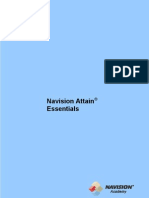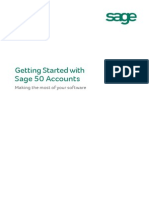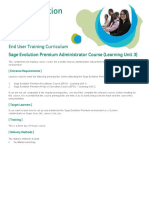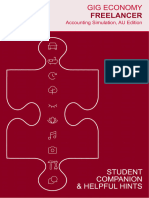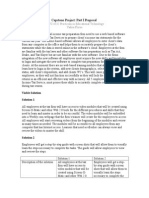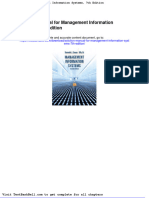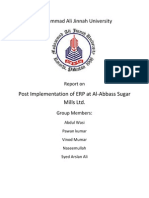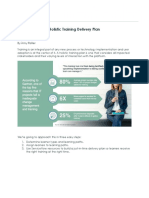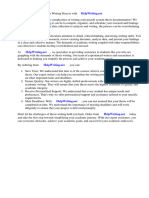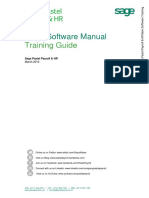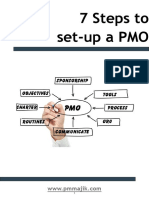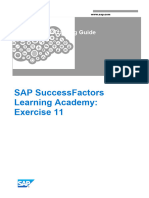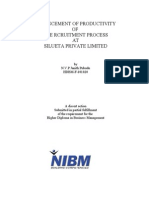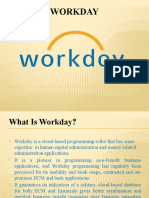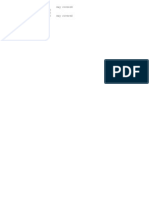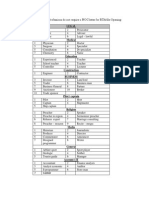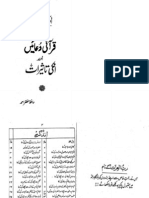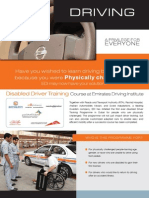Documente Academic
Documente Profesional
Documente Cultură
Peachtree Introductory
Încărcat de
Sopno NonditaDrepturi de autor
Formate disponibile
Partajați acest document
Partajați sau inserați document
Vi se pare util acest document?
Este necorespunzător acest conținut?
Raportați acest documentDrepturi de autor:
Formate disponibile
Peachtree Introductory
Încărcat de
Sopno NonditaDrepturi de autor:
Formate disponibile
os
ly!
es
on
A Presentation of TeachUcomp Incorporated.
Copyright TeachUcomp, Inc. 2011
va
lua
tio
pu
rp
Introductory
Peachtree
TeachUcomp, Inc.
Sa
ple
-f
or
e
its all about you
ly!
Introductory Peachtree
on
Copyright:
pu
rp
os
es
Copyright 2011 by TeachUcomp, Inc. All rights reserved. This publication, or any part thereof,
may not be reproduced or stored in a retrieval system, or transmitted in any form or by any means,
electronic, mechanical, recording, photocopying, or otherwise, without the express written permission of
TeachUcomp, Inc.
For PDF manuals, TeachUcomp, Inc. allows the owner of the PDF manual to make up to 2
additional copies of the PDF manual that the owner may place on up to 2 additional non-shared computer
hard drives for ease of use when using the accompanying CD-ROM tutorials. TeachUcomp, Inc. also grants
unlimited personal printing rights to the owner, strictly limited to the purposes of not-for-profit personal or
private education or research.
The unauthorized reproduction or distribution of this copyrighted work is illegal. Criminal copyright
infringement, including infringement without monetary gain, is investigated by the FBI and is punishable by
up to five years in federal prison and a fine of $250,000.
Trademark Acknowledgements:
va
lua
tio
Sage Software, Peachtree, Peachtree Complete Accounting, Peachtree Accounting, Peachtree First
Accounting, Timeslips, and Peachtree Partners are registered trademarks of Sage Software SB, Inc.
Windows, Windows Vista, Windows 95, Windows 98, Windows NT, Windows Me, Windows XP, Microsoft
Word 97, Microsoft Word 2000, Microsoft Word XP, Microsoft Excel 97, Microsoft Excel 2000, Microsoft
Excel XP, and Outlook are registered trademarks of Microsoft Corporation. Other brand names and product
names are trademarks or registered trademarks of their respective holders.
Disclaimer:
ple
-f
or
e
While every precaution has been made in the production of this book, TeachUcomp, Inc. assumes
no responsibility for errors or omissions. Nor is any liability assumed for damages resulting from the use of
the information contained herein. These training materials are provided without any warranty whatsoever,
including, but not limited to, the implied warranties of merchantability or fitness for a particular purpose. All
names of persons or companies in this manual are fictional, unless otherwise noted.
Sa
TeachUcomp, Inc.
Phone: (877) 925-8080
Web: http://www.teachucomp.com
TeachUcomp, Inc.
Introductory Peachtree
ly!
Introduction and Overview
Sa
ple
-f
or
e
va
lua
tio
pu
rp
os
es
on
Welcome to Teachucomp, Inc.s Introductory Peachtree
course. This class introduces the student to Peachtree, one
of the most popular accounting and bookkeeping programs
available today. This class is designed to give the student
with little or no knowledge of the programs capabilities a
basic skill set in using the product.
Peachtree is a terrific program to learn, as the skills
that we learn in Peachtree can save valuable time and
money by automating, organizing and structuring the
bookkeeping of your company.
Peachtree is a multi-featured accounting and
bookkeeping program that allows you to create invoices,
statements, pay your bills, write checks, track inventory,
manage your payroll, and perform other accounting and
business-related services.
TeachUcomp, Inc.
Introductory Peachtree
CHAPTER 2- Setting Up a Company
2.1- Creating a Peachtree Company
2.2- Setting Customer Defaults
2.3- Setting Vendor Defaults
2.4- Setting Inventory Defaults
2.5- The Payroll Setup Wizard
2.6- Setting Employee Defaults- 2009:2012
2.7- Setting Employee Defaults- 2003:2008
2.8- Setting Job Defaults
2.9- Making a Backup
2.10- Restoring from a Backup File
Setting Up a Company- Actions
12
13
14
15
16
17
18
19
20
20
20
21-25
CHAPTER 6- Adding Inventory
6.1- Adding Inventory
6.2- Removing Inventory
6.3- Entering Inventory Beginning Balances
6.4- Building and Unbuilding Assemblies
6.5- Making Inventory Adjustments
6.6- Changing Item Prices
Adding Inventory- Actions
CHAPTER 7- Creating Payroll
7.1- Adding Employees- 2009:2012
7.2- Adding Employees- 2003:2008
7.3- Adding Employee Beginning Balances
7.4- Paying a Group of Employees
7.5- Paying an Employee
7.6- Creating Payroll Formulas- 2003:2008
7.7- Creating Payroll Formulas- 2009:2012
7.8- Elements of Payroll Formulas
Creating Payroll- Actions
26
27
28-29
30
30
31
32
32
33
33
34-36
va
lua
CHAPTER 3- Using the General Ledger
3.1- General Ledger Default Settings
3.2- Adding Accounts
3.3- Deleting Accounts
3.4- Adding Beginning Balances to Accounts
3.5- Adding General Ledger Journal Entries
3.6- Basic General Ledger Reports
3.7- Entering Account Budgets- 2007:2012
3.8- Entering Account Budgets- 2003:2006
3.9- Using the Cash Account Register
Using the General Ledger- Actions
58
59
59-60
60
61
62
62
63-64
64-65
66-67
68-74
75
76-79
79
79
80
81
81
82-84
85
86-88
89-91
91
92-93
94
95
96-97
97
98-103
37
38
38-40
41
41
41
42
43-44
45-46
46-47
47
47
48-57
Sa
ple
-f
or
e
CHAPTER 4- Starting Accounts Receivable
4.1- Setting Up the Accounts Receivable Defaults
4.2- Adding Customers
4.3- Adding Beginning Balances for Customers
4.4- Setting Statement and Invoice Defaults
4.5- Sales Orders and Invoicing
4.6- The Sales Orders Window
4.7- The Sales/Invoicing Window
4.8- The Receipts Window
4.9- Statements and Finance Charges
4.10- Selecting Deposits
4.11- Changing a Record ID
Starting Accounts Receivable- Actions
Page(s):
on
es
5
6
7
8
8
9
9
10-11
tio
CHAPTER 1- Getting Acquainted with Peachtree
1.1- The Peachtree Environment- 2007:2012
1.2- The Peachtree Navigation Centers- 2007:2012
1.3- The Peachtree Environment- 2003:2006
1.4- Using the Menu Bar
1.5- Using the Main Application Toolbar- 2004:2006
1.6- Learning Common Business Terms
Getting Acquainted with Peachtree- Actions
CHAPTER 5-Starting Accounts Payable
5.1- Setting Up the Accounts Payable Defaults
5.2- Adding Vendors
5.3- Adding Beginning Balances for Vendors
5.4- The Purchase Orders Window
5.5- Entering a Drop Shipment
5.6- Select for Purchase Orders
5.7- The Purchases/Receive Inventory Window
5.8- The Payments Window
5.9- The Select for Payment Window
Starting Accounts Payable- Actions
os
3
4
rp
Introduction and Overview
Table of Contents
Chapter/Lesson:
pu
Page(s):
Chapter/Lesson:
ly!
Table Of Contents
TeachUcomp, Inc.
Introductory Peachtree
on
ly!
CHAPTER 1Getting Acquainted with Peachtree
1.1- The Peachtree Environment- 2007:2012
es
1.2- The Peachtree Navigation Centers- 2007:2012
os
1.3- The Peachtree Environment- 2003:2006
rp
1.4- Using the Menu Bar
pu
1.5- Using the Main Application Toolbar- 2004:2006
Sa
ple
-f
or
e
va
lua
tio
1.6- Learning Common Business Terms
TeachUcomp, Inc.
Introductory Peachtree
ly!
Getting Acquainted with Peachtree
on
1.1- The Peachtree Environment- 2007:2012:
Sa
ple
-f
or
e
va
lua
tio
pu
rp
os
es
Welcome to Mastering Peachtree Made Easy. In this training, we will cover the basic skills
required to effectively manage your companys financial information using the Peachtree program. After
completion of this course, you should understand the way Peachtree tracks and manages your companys
basic financial information. You should also have the required skills to do the most commonly performed
and necessary tasks within Peachtree.
When you start your own business, you are responsible for doing much more than simply generating
revenue for your company. Depending upon your business type, you may also need to produce invoices
and statements, record customer payments, and manage multiple types of accounts. Peachtree Complete
Accounting allows you to accomplish these tasks and more.
This training begins its exploration of the program by examining the user interface. Starting in
Peachtree 2007 and continuing through Peachtree 2012, you can view and navigate through the various
sections of the program by using the Navigation Bar that appears at the left side of any open company file.
The Navigation Bar allows you to open separate pages of information, called Navigation Centers, that will
appear at the right side of the same window. To open a Navigation Center, just click on the name of the
Navigation Center that you would like to view from the listing of names that appears within the Navigation
Bar.
You will find information about your company within each Navigation Center. Another great feature
of the Navigation Center is that you can customize the content displayed for each user of the company file,
which is very convenient and also adds a measure of security. In addition to the information shown within
each Navigation Center, you will also be able to perform many tasks related to the selected Navigation
Center by using the buttons, commands, and lists shown in each Navigation Center.
In all versions of Peachtree, you also have a Menu Bar at the top of the Peachtree application
window. You can use the commands found within the Menu Bar to perform any task within Peachtree. This
tool has been very consistent in its appearance and function from version to version and continues to be
just as reliable in Peachtree 2012. This makes using the program easier for upgrading users, as you can
often find the commands that you already know how to use within their same locations within the Menu Bar,
regardless of the version of Peachtree that you are using. This also allows upgrading users to get used to
changes made to the visual interface gradually, as they use the program.
TeachUcomp, Inc.
Introductory Peachtree
ly!
Getting Acquainted with Peachtree
on
1.2- The Peachtree Navigation Centers- 2007:2012:
Sa
ple
-f
or
e
va
lua
tio
pu
rp
os
es
Now we will examine using the various Navigation Centers that appear in Peachtree 2007:2012.
Once you have opened a company file, you can click on any of the names of the various Navigation
Centers that appear within the Navigation Bar at the left side of the screen to then have the selected
Navigation Center appear at the right side of the screen. The Business Status Navigation Center is only
available if you are using Peachtree Complete Accounting 2007:2012. Otherwise, you will have access to
the Customers & Sales, Vendors & Purchases, Inventory & Services, Employees & Payroll, Banking,
and Company Navigation Centers in the Navigation Bar.
At the top of any selected Navigation Center, you will see a small Navigation toolbar that allows you
to perform some standard tasks in Peachtree. Lets examine some of the functions that can be performed
using the Navigation Center toolbar in Peachtree.
First, you can choose which of the Navigation Center pages you want to display by default when you
open the current Peachtree company file. To do this, just open the Navigation Center that you want to set
as the default page. Then click the Make this the default page button within the toolbar at the top of the
Navigation Center. The display on the button will then change toggle to display This is the default page
once it has been set.
You can also show or hide the content of each Navigation Center by clicking the leftmost button at
the end of the Navigation Centers toolbar. This is a toggle button that will read either Show or Hide. You
can click it to toggle the display of the Navigation Center on or off.
You may notice a slight pause when you click on the name of a Navigation Center shown in the
Navigation Bar. This is because when you open a Navigation Center, Peachtree refreshes the data shown
to reflect any changes since the data was last displayed. You can also manually force a refresh of the data
shown in any Navigation Center by just clicking the Refresh button in the Navigation Center toolbar at the
top of the window.
You can change the system date in the Navigation Center toolbar. The system date is a very
important date. This is the default date for any transactions that you enter within the currently selected
accounting period. If you select a system date that falls outside of your currently selected accounting period,
then all transactions that you enter will have a default date value of the first date of the selected accounting
period, ignoring the system date altogether. You can set the system date by clicking the System Date:
button in the Navigation Center toolbar. In the Change System Date dialog box that appears, you can set
the date you want to set as the system date by clicking the small calendar selector at the right end of the
displayed date, and then choosing a date from the calendar drop-down. When you have set the desired
system date, you can then click the OK button to confirm your selection.
You can also select the accounting period for data entry by clicking the Period button in the
Navigation Center toolbar. In the Change Accounting Period dialog box that appears, you can select the
accounting period for which you want to perform data entry from the list displayed. Then click the OK
button to set the selected accounting period.
Within each Navigation Center, you will have related tasks that you can perform by clicking the
buttons that are available and then choosing a command to perform from the resultant drop-down menu, if
necessary. This replicates the functionality of the commands in the Menu Bar using a graphic interface. You
can also view the relationship between items within Peachtree by examining the graphic interface. For new
users, this can assist you in performing tasks in the correct order. For example, you can see that you should
set up customers, jobs, and sales tax before creating invoices.
In addition to tasks, you can also view associated lists of information and recent reports in all of the
Navigation Centers. If you are using Peachtree Complete Accounting 2007:2012, you can also view and
print various company reports in the Business Status Navigation Center.
TeachUcomp, Inc.
Introductory Peachtree
ly!
Getting Acquainted with Peachtree
on
1.3- The Peachtree Environment- 2003:2006:
pu
rp
The Menu Bar
os
es
Peachtree allows you to easily access all of the available commands that you use to create and edit
your companys data file through the Menu Bar. You can also use the convenient navigators located at the
bottom of the screen to bring up visual aides in the Peachtree Today window. You can then click on the
pictures in the Peachtree Today window to launch windows which allow you to then perform some of the
most common tasks in Peachtree. When you select a Menu Bar command or click an icon in the Peachtree
Today window, you will most likely open a new window into which you will have to enter information. These
windows will appear in separate windows from the Peachtree Today window.
va
lua
tio
Icons
or
e
Main Application
Toolbar
Navigator Bar
-f
1.4- Using the Menu Bar:
Sa
ple
All versions of Peachtree contain a Menu Bar that you can use to access the various windows where
you perform business-related tasks such as invoicing customers, writing checks, and entering bills. To use
the Menu Bar, just click on one of the command groupings shown within the Menu Bar to view the subcommands under each main command category. The different main categories of commands on the Menu
Bar shown in Peachtree Complete Accounting are: File, Edit, Lists, Maintain, Tasks, Analysis,
Options, Reports (Reports & Forms in Peachtree 2008:2012), Services, Window, and Help. From
the displayed listing of subcommands, click on the specific subcommand which you wish to select. Note that
subcommands which are followed by an ellipses mark () will be the ones to launch new windows into
which you will have to enter information. Subcommands followed by a right-pointing arrow indicate that you
will need to select from another side-menu of choices that will appear when you hold your mouse pointer
over those subcommands. Other subcommands, like Exit, simply need to be selected in order to be
executed.
TeachUcomp, Inc.
Introductory Peachtree
ly!
Getting Acquainted with Peachtree
on
1.5- Using the Main Application Toolbar- 2004:2006:
pu
rp
os
es
Starting with the Peachtree 2004 version and continuing through the 2006 version, you will find that
you have a Main Application toolbar located at the bottom of the Peachtree application window. Clicking the
buttons on this toolbar gives you quick access to many of the most frequently used screens in Peachtree.
You can click the Customize Toolbar button at the left end of the toolbar to launch the Toolbar
Components window. You can add and remove buttons using this window. You can click on the various
categories displayed in the Customize Toolbar window to view the buttons by category. To add a button,
click and drag its picture from the Customize Toolbar window and drop it on the Main Application toolbar
where you would like it placed. To remove a button from the Main Application toolbar, click and drag its
picture from the Main Application toolbar and drop it into the button list in the Customize Toolbar window.
When you are finished adding and removing buttons, click OK to close the Customize Toolbar window.
1.6- Learning Common Business Terms:
va
lua
tio
You dont have to be an accountant in order to use Peachtree, but it is necessary to have a basic
understanding of some simple business bookkeeping and accounting concepts prior to entering information
into the program. What you will examine next are the types of accounts displayed in a companys Balance
Sheet. A balance sheet is a report which shows a companys financial health as of a given date. The three
major types of accounts displayed in a balance sheet are assets, liabilities, and equity. The balance sheet is
one of the most frequently requested financial reports for your company, and thus it is important to
understand what information the balance sheet contains.
Description of Function:
Assets
Assets are what you have on hand and what other people owe you. More specifically, the money that
people owe you is called your Accounts Receivable, or A/R for short. The other assets may include
checking account money, inventory, fixed assets (like computers), and undeposited funds from
customers.
Liabilities are what you owe to others. The unpaid bills that you have are specifically referred to as
your Accounts Payable, or A/P for short. A liability can be a loan, an unpaid bill, or taxes owed.
Equity is the difference between what you have (your Assets) and what you owe (your Liabilities). The
basic formula for calculating equity is: Assets-Liabilities=Equity. Equity is seen as representing the
health of your business.
Liabilities
Equity
or
e
Name:
ple
-f
Once you start a new business, you also need to decide which bookkeeping method to use for tax
reporting purposes. This determines when you report income and expenses for your company. The income
and expense accounts and balances are displayed in a financial report called the Income Statement. This
report displays all income earned and expenses incurred over a selected time period. Please check with
your tax advisor or the IRS before choosing a bookkeeping method for tax purposes.
Description of Method:
Method:
Sa
Cash
Accrual
If you record your income when you actually receive the money, and record expenses when you pay
the bills, you are using the Cash accounting method.
In Accrual accounting, you record income at the time of sale, NOT when you receive payment. In the
same way, you also record payments when you receive the bill, NOT whenever you pay it.
TeachUcomp, Inc.
Introductory Peachtree
ly!
ACTIONSGetting Acquainted with Peachtree
on
TO OPEN A NAVIGATION CENTER- 2007:2012:
es
1. Click on the name of the Navigation Center that you would like to view from the listing of Navigation
Center names that appears in the Navigation Bar at the left side of the window.
USING THE NAVIGATION CENTERS- 2007:2012:
ple
-f
or
e
va
lua
tio
pu
rp
os
1. You can choose which of the Navigation Center pages you want to display by default when you open
the current Peachtree company file by opening the Navigation Center that you want to set as the default
page and then clicking the Make this the default page button in the Navigation Center toolbar. The
display on the button will toggle to read This is the default page once it has been set.
2. You can also show or hide the content of each Navigation Center by clicking the leftmost button at the
end of the Navigation center toolbar. This is a toggle button that will read either Show or Hide. You
can click it to toggle the display of the Navigation Center on or off.
3. You can manually force a refresh of the data shown in any Navigation Center by clicking the Refresh
button in the Navigation Center toolbar at the top of the window.
4. You can set the system date by clicking the System Date: button in the Navigation Center toolbar. In
the Change System Date dialog box that appears, you can set the system date by clicking the small
calendar selector at the right end of the displayed date, and then choosing a date from the calendar
drop-down. When you have set the desired system date, you can then click the OK button to confirm
your selection.
5. You can also select the accounting period for data entry by clicking the Period button in the Navigation
Center toolbar. In the Change Accounting Period dialog box that appears, you can select the
accounting period for which you want to perform data entry from the list displayed. Then click the OK
button to set the selected accounting period.
6. Within each Navigation Center, you will have related tasks that you can perform by clicking the buttons
that are available and then choosing a command to perform from the resultant drop-down menu, if
necessary. This replicates the functionality of the commands in the Menu Bar using a graphic interface.
7. You can also view the relationship between items within Peachtree by examining the graphic interface.
For new users, this can assist you in performing tasks in the correct order. For example, you can see
that you should set up customers, jobs, and sales tax before creating invoices.
8. In addition to tasks, you can also view associated lists of information and recent reports in all of the
Navigation Centers.
9. If you are using Peachtree Complete Accounting 2007:2012, you can also view and print various
company reports in the Business Status Navigation Center.
USING THE MENU BAR:
Sa
1. Click on a command grouping (File, Edit, etc) to view the subcommands listed in a drop-down
menu.
2. Click on the subcommand that you want to execute.
TeachUcomp, Inc.
Introductory Peachtree
10
ly!
ACTIONSGetting Acquainted with Peachtree
on
USING THE NAVIGATORS- 2004:2006:
es
1. Click on a navigator button (Sales, Purchases, etc) at the bottom of the Peachtree screen.
2. Click on the icon in the Peachtree Today window that corresponds to the activity that you want to
perform.
os
CUSTOMIZING THE MAIN APPLICATION TOOLBAR- 2004:2006:
Sa
ple
-f
or
e
va
lua
tio
pu
rp
1. Click the Customize Toolbar button at the far left edge of the Main Application toolbar.
2. In the Customize Toolbar window, click the + signs next to the folder categories to show the buttons
listed in that category.
3. To add a button to the toolbar, click and drag the picture of the button from the Customize Toolbar
button list and drop it on the Main Application toolbar at the place you want the button to appear on the
toolbar.
4. To remove a button from the toolbar, click and drag the button picture from the toolbar and drop it back
into the button list in the Customize Toolbar window.
5. When you are finished, click the OK button in the Customize Toolbar window to apply the changes.
TeachUcomp, Inc.
Introductory Peachtree
11
on
2.1- Creating a Peachtree Company
es
2.2- Setting Customer Defaults
os
2.3- Setting Vendor Defaults
pu
rp
2.4- Setting Inventory Defaults
2.5- The Payroll Setup Wizard
ly!
CHAPTER 2Setting Up a Company
2.6- Setting Employee Defaults- 2009:2012
va
lua
2.8- Setting Job Defaults
tio
2.7- Setting Employee Defaults- 2003:2008
2.9- Making a Backup
Sa
ple
-f
or
e
2.10- Restoring from a Backup File
TeachUcomp, Inc.
Introductory Peachtree
12
ly!
Setting Up a Company
on
2.1- Creating a Peachtree Company:
pu
rp
os
es
When you want to set up a company in Peachtree, you can use the New Company wizard to
quickly and easily create your new business and enter the information into Peachtree. You can start the
New Company wizard by selecting File| New Company from the Menu Bar. The New Company
wizard displays different windows into which you will input your companys information before using
Peachtree. The information collected during this process includes your basic company information, what
accounts you will need to have in your companys chart of accounts, your accounting method, the posting
method used for transactions, your default accounting periods, and your company files default values.
For each screen of the New Company wizard, you will enter information and answer the questions
that are posed to you. When you have answered all of the questions and input all necessary information on
a particular screen, you click the Next> button to continue. You can always click the <Back button to
return to a previous screen of information, if necessary. If you need assistance in any screen, you can also
click the Help button to open a supplemental help window which can further explain what is required for
each screen.
When you are finished with all of the screens and click the Finish button, Peachtree will then create
your companys data file. Below is a listing of the major sections of the wizard, and what you will be
expected to provide to Peachtree in each section.
Description of Function:
Company Information
Allows you to enter company information. This includes the companys name and
address, as well as federal and state identification numbers.
Chart of Accounts
Allows you to create a chart of accounts for your new company. You can import settings
from another file, or create new list from a list of several sample company templates.
You can also convert from other accounting programs here as well.
Accounting Method
Here is where you decide whether your company will use Cash or Accrual Accounting. If
you are unsure as to what accounting method your company uses, check with your
accountant.
or
e
va
lua
tio
Section:
Allows you to select between Real Time or Batch posting. With Real Time," your
transactions are immediately posted to the General Ledger, and Peachtree will always
reflect your most current financial information.
Posting Method
Here you decide which accounting period structure you want for your company. You can
specify the number of accounting periods, and when they start and end.
-f
Accounting Periods
The defaults window will only appear if you chose to setup your chart of accounts using
one of the sample companies. It will display the detail for Vendor, Customer, and
Inventory defaults. Note any changes you wish to make here to change later.
Finish
This screen reminds you that you can use the Setup Guide to customize the defaults
used in the company file and enter new data records.
Sa
ple
Defaults (PT 2003:2009)
TeachUcomp, Inc.
Introductory Peachtree
13
ly!
Setting Up a Company
on
2.2- Setting Customer Defaults:
or
e
va
lua
tio
pu
rp
os
es
If you selected one of the charts of accounts available from one of the many sample companies in
order to create your company files chart of accounts, then your customer defaults may already be set for
you. If you didnt use this method of creating your chart of accounts or if you would simply like to verify that
these are the settings you would like to use, you can verify the default customer settings in the Customer
Defaults window by selecting Maintain| Default Information| Customers from the Menu Bar.
The Customer Defaults window is where you set the values which you wish to appear by default
for new customers as you create them in Peachtree. Setting the most frequently assigned customer options
here means that you wont typically have to enter as much data as would otherwise be needed when you
create a new customer record in the future.
Sa
ple
-f
In the Customer Defaults window you can click the Terms and Credit tab to set what will be
considered the standard terms for customer payments. Remember that you are setting the default values
here, so you want to set the most common terms, so you wont have to change them for each customer
record created in the future. You must also set the General Ledger account number used for customer
discounts. You can then set the discount percentages, as needed. You can set a default credit limit that will
apply to all customers. Credit Status, which started in Peachtree 2005, determines how Peachtree will
handle transactions that place the customer over their credit limit, by default.
On the Account Aging tab you set the default aging definition and brackets for customer invoices.
The Custom Fields tab allows you to create up to five additional data storage fields which you can
use to assist you in tracking custom customer data. You define the fields (what they will store) within in this
window, and then fill-in the values when you create each new customer record.
On the Finance Charges tab you can set up the default parameters under which you apply finance
charges to your customers. Finance charges are calculated by multiplying the number of days past due by
the daily finance charge rate, then by the outstanding invoice amount.
The Pay Methods tab allows you to set up to ten methods of payment that your business accepts.
These should be entered from top to bottom, starting with the most frequently used.
TeachUcomp, Inc.
Introductory Peachtree
14
ly!
Setting Up a Company
on
2.3- Setting Vendor Defaults:
or
e
va
lua
tio
pu
rp
os
es
Before entering new vendors into your company file, you should ensure that you have the Vendor
Defaults set as desired to prevent having to enter repetitive data values into each new vendor record. You
can access this information by selecting Maintain| Default Information| Vendors from the Menu Bar.
The Vendor Defaults window is where you store information that is common to most of your
vendors and purchase transactions. These are the default settings applied to each new vendor record
created. Therefore, you will want to set these to the most common settings given to new vendors. You can
always override your default settings on a per-vendor basis when you create the actual vendor records, if
necessary.
Sa
ple
-f
In the Vendor Defaults window, you can click the Payment Terms tab to setup the standard terms
for payment applied to the majority of invoices that you receive from your vendors. Here is where you also
set the default General Ledger purchase account number, discount purchase account number, any discount
allowances, and set a standard credit limit to use by default for all vendors. Specifying these terms allows
you to set what are then referred to as the Standard Terms given to you by your vendors.
On the Account Aging tab, you set the default aging settings used for the bills received from your
vendors. You select whether your purchase invoices should be aged by invoice date or due date, by default,
and also set the brackets used for aging payables.
You can set up to five additional fields for maintaining custom information on your vendors on the
Custom Fields tab. You define what data to record here, and then fill-in the desired values for each new
vendor record when you create it.
On the 1099 Settings tab, you define the way that Peachtree reports and tracks payments made to
1099 vendors. For any accounts used for vendor 1099 payments, you can specify which calculation setting
to use from the drop-down available.
TeachUcomp, Inc.
Introductory Peachtree
15
ly!
Setting Up a Company
on
2.4- Setting Inventory Defaults:
Sa
ple
-f
or
e
va
lua
tio
pu
rp
os
es
Setting the Inventory Defaults allows you to specify the default settings used when you create new
items that will be used in your invoices, bills, and purchase orders. You can access this information by
selecting Maintain| Default Information| Inventory Items from the Menu Bar.
On the General tab, here you can decide whether or not to allow duplicate UPC/SKU codes.
The Ordering tab was new to Peachtree 2005- many of the functions previously found on the
General tab in Peachtree 2004 were placed here. Here you can set whether or not to include quantities
placed into purchase orders when calculating the quantity available of a product. You can also set the out
of stock warning used in the Sales Invoice and Receipt windows. You can set the Sales Order
windows out of stock warning message, as well. If you have Peachtree 2005 or later, you can also see a
new section: the Auto Creation of Purchase Orders. Here you can specify to automatically create
purchase orders for both drop ship and non-drop ship transactions in Peachtree, if desired.
On the GL Accts/Costing tab, you specify which General Ledger (GL) accounts to use by default
when you create items of the various item types listed. You also select the default freight GL account here.
On the Taxes/Shipping tab, you define the default tax assignments used for items. You give each a
name, and indicate whether or not each is taxable or tax exempt. In the Ship Methods list, enter up to ten
shipping methods from which you will select when you enter customer and vendor transactions. These
should be entered from top to bottom from most frequently used to least frequently used.
On the Custom Fields tab, you can create up to five additional fields which you would like to use to
track additional, custom data about your transaction items. You define what fields you want to track here.
Then, when you create the new items, you fill in the specific values for each field.
On the Price Levels tab, you can create up to ten price levels which allow you to vary the pricing of
an item based on a calculation which you specify. These allow you to charge different prices for the same
item to different customers.
TeachUcomp, Inc.
Introductory Peachtree
16
ly!
Setting Up a Company
on
2.5- The Payroll Setup Wizard:
Sa
ple
-f
or
e
va
lua
tio
pu
rp
os
es
To set up payroll and employee defaults, select Maintain| Default Information| Payroll Setup
Wizard from the Menu Bar. You must set up your payroll item defaults before you can set up your
employee defaults. Peachtree understands this, and even if you selected Maintain| Default Information|
Employees from the Menu Bar to set up your employee defaults first, it would instead launch the Payroll
Setup Wizard to make you set up your payroll items first.
In Peachtree 2006:2008, if you will be performing payroll in-house, then you must first click the
Payroll Setup Wizard link in the window that opens. This window shows you the options for payroll that
you have in Peachtree. In addition to doing it yourself, you can also enroll in a full-service payroll service
through Peachtree. Starting in Peachtree 2009, the option to perform payroll activities in-house or to use
the Peachtree Full Service Payroll is built into the Payroll Setup Wizard as you click the Next button to
continue through the screens.
If you are performing payroll in-house, then first you must specify if you want Peachtree to
automatically update your payroll tax tables, or if you will update them manually. If you want Peachtree to
update your tax tables for you, you must either click the Order Online Now button, or select the checkbox
to specify that you have already enrolled in the service.
You then use the Next> and <Back buttons to navigate through a series of questions presented in
different panes that collect standard payroll information for your company file. It is like the wizard used to set
up the Peachtree company file. The Payroll Setup Wizard guides you through the process of setting up
default payroll General Ledger accounts, standard payroll fields, and optional payroll fields such as 401(k),
vacation time and sick time. When you have finished setting up the default payroll items for your company
file, you may then set up the employee defaults for your company file, if needed.
TeachUcomp, Inc.
Introductory Peachtree
17
ly!
Setting Up a Company
on
2.6- Setting Employee Defaults- 2009:2012:
Sa
ple
-f
or
e
va
lua
tio
pu
rp
os
es
You can make changes to many payroll item fields directly within the Employee Defaults window.
You can select Maintain| Default Information| Employees to view the information in the Employee
Defaults window after you have completed the Payroll Setup Wizard in Peachtree.
The General tab contains the field for Locality, if used in payroll, as well as custom fields that
allow you to store custom employee data of your choosing. You can also select the desired option button
to specify your choice for employee payroll name display on this tab.
On the Employee Fields tab, you can view and edit payroll fields which affect the employee paysuch as deductions, additions, and exceptions. Once these fields have been created in the Employee
Defaults window, they are then available for use by all employees. You can then customize these individual
fields for each employees record later on, as needed.
The Company Fields tab allows you to view and edit payroll fields used to track the employers
payroll information- such as company-paid payroll taxes, for example.
Starting in Peachtree 2010, you also have the Review Ratings and Employment Status tabs. You
can enter default employee ratings into the Review Ratings tab. You can enter up to ten statuses used to
measure employee performance, such as a numeric performance rating for example, on this tab.
You can enter up to ten employment statuses into the Employment Status tab. There are some
provided by default and you can choose to keep them and add more if needed, or recreate them all, as you
prefer.
Once you have made any changes that you wish within this screen, you can click the OK button to
apply your changes to the company file.
TeachUcomp, Inc.
Introductory Peachtree
18
ly!
Setting Up a Company
on
2.7- Setting Employee Defaults- 2003:2008:
Sa
ple
-f
or
e
va
lua
tio
pu
rp
os
es
After you have setup your initial payroll items, you can return to modify the default setup at any time
within the first payroll year by selecting Maintain| Default Information| Payroll Setup Wizard from the
Menu Bar. After your first year, you will need to make any payroll item changes directly in the Employee
Defaults window. You can select Maintain| Default Information| Employees to view the information in
the Employee Defaults window.
The General tab contains the local and state information for your companys payroll, custom fields
that allow you to store custom employee data of your choosing, your choice for employee payroll name
display, as well as access to payroll field assignment for W-2s and employee/employer taxes.
The Pay Levels tab allows you to create payroll fields with different descriptions for both hourly and
salary pay types. You can create payroll fields for overtime, bonuses, foreman hours, or any other type
of pay. You must then assign each pay type to a payroll GL account. Note that the amount of pay is actually
specified when you create the actual employee record, and as such doesnt pertain to the establishment of
the pay type defaults.
On the EmployEE Fields tab you create payroll fields which affect the employee pay, such as
deductions, additions, and exceptions. In order for a payroll field to be used on any employees paycheck, it
must first be created here in the employee defaults. You can then customize these items for each individual
employees record later on, if necessary.
The EmployER Fields tab allows you to create payroll fields to track employer payroll information,
such as company-paid payroll taxes, for example.
TeachUcomp, Inc.
Introductory Peachtree
19
ly!
Setting Up a Company
on
2.8- Setting Job Defaults:
pu
rp
os
es
If you work on specific jobs for customers and need to track amounts spent and earned by job, you
may want to set up your Job Defaults. You can access these by choosing Maintain| Default Information|
Jobs from the Menu Bar. In Peachtree 2009:2010, in the Job Defaults window, you can create up to
five custom fields you want to use for the jobs you perform for your customers. Starting in Peachtree 2011,
this information is now found on the Custom Fields tab. Once you define what you want to track in the
defaults, you can then enter the specific values to track for each new job record you create in the future.
Starting in Peachtree 2011, on the General tab you can check the two checkboxes to warn if line
items are not assigned for customer and vendor transactions, as needed. On the Statuses tab, you can
edit and create the job statuses used to track job progress. There are four provided by default, and you can
add more if needed. To add a new status, click the Add New button, select a icon color from the dropdown, and then enter a status label in the Name: field. Then click the Save button to save it to the list.
You can also select an item from the list and click the Delete button to delete it. When you are finished
using the Job Defaults window, click the OK button to save your job defaults and close the window.
2.9- Making a Backup
or
e
va
lua
tio
You must backup your Peachtree company data to prevent having to re-enter many hours of data in
the event of data file loss or corruption of the company data file. Even minor events like a power outage can
damage a company data file, so it is recommended that you back up your data frequently. Backing up your
data creates a single file which includes all of your company information and customized forms created at
the time the backup is made. To create a backup of your company file, select File| Back Up from the
Menu Bar. This will launch the Back Up Company window, where you can check the available checkboxes
to have Peachtree remind you to back up your company file every seven days and whether or not it should
include the company name in the backup file name. When you are ready, click the Back Up button to call
up a Save Backup window where you can select the drive to which you want to save your data. Type a file
name and click Save when you are done to back up your data to the selected directory.
2.10- Restoring from a Backup File:
Sa
ple
-f
Restoring a company file replaces all information in a selected company file with information saved
to a backup file which you choose. This is a critical feature that you must learn to perform in the case of
company data file corruption or loss. You can choose to restore the company data only, the customized
forms only, the web transactions only, or all three things at once. However, because all company data is
interrelated and stored in a single data file, you cannot restore individual components of a company file, like
a single invoice. To restore a company file, select File| Restore from the Menu Bar.
After selecting File| Restore from the Menu Bar, you will be presented with the Restore Wizard.
In the first screen, click the Browse button to select your backup file from the Open Backup File dialog
box, if necessary. After selecting your saved backup file, click Next > to continue to the next screen. On
the next screen, select which company file to overwrite. You can select to create a new company, if desired,
which will change the folder into which you store the copy company. You can click the Browse button to
set the name and location of the new company file. Click Next > when you are ready to continue. The next
screen allows you to check or uncheck what it is you want to restore to the selected company file from the
chosen backup file. Then click Next > to continue to the last screen where you confirm your choices.
When you are ready to restore the file, click the Finish button.
TeachUcomp, Inc.
Introductory Peachtree
20
on
CREATING A NEW COMPANY FILE:
ly!
ACTIONSSetting Up a Company
Start Peachtree.
Select File| New Company from the Menu Bar.
In the New Company Setup Wizard," click the Next>> button at the bottom of the window.
For each of the following screens, answer any questions posed and continue clicking the Next>>
button to proceed from screen to screen.
5. On the final screen you can click the Finish button to create your company file.
os
es
1.
2.
3.
4.
rp
SETTING CUSTOMER DEFAULTS:
Select Maintain| Default Information| Customers from the Menu Bar.
Click the Terms and Credit tab.
Set the Standard Terms used by default for new customers in the top section of this tab.
Set the GL Sales Account, which is the income account typically used when entering invoices.
Set the Discount GL Account, which is the GL account typically used when sales discounts are given.
Click the Account Aging tab.
Choose the option button under the Age Invoices by: section that corresponds to how you want to age
your invoices.
8. Under Aging Categories," select the columns used with the Aged Receivables report. You set the
number of days for the first three aging categories and Peachtree supplies the final entry based on the
third selection.
9. Click the Custom Fields tab.
10. Type the field labels that you want to track your custom information, and check the box to enable the
fields in the Customer file.
11. Click the Finance Charges tab.
12. Check the Charge Finance Charges text box if you intend to do so.
13. Specify the rest of the finance charge information needed to charge overdue invoices with a finance
charge, if desired.
14. Click the Pay Methods tab.
15. Enter up to ten payment methods that you accept, starting with the most frequently accepted.
16. Click OK when you are done.
or
e
va
lua
tio
pu
1.
2.
3.
4.
5.
6.
7.
-f
SETTING VENDOR DEFAULTS:
Sa
ple
1. Select Maintain| Default Information| Vendors from the Menu Bar.
2. Click the Payment Terms tab and set the Standard Terms that you tend to receive from the majority
of your vendors by default in the topmost section of this tab.
3. In the GL Link Accounts section, enter in the general ledger account that you use by default when you
make purchases and the general ledger account that you use for discounts taken on vendor invoices.
4. Click the Account Aging tab.
5. In the Age Invoices by: section, select either by Invoice Date or by Due Date to set how your
payables age by default.
(cont.)
TeachUcomp, Inc.
Introductory Peachtree
21
on
SETTING VENDOR DEFAULTS (CONT.):
ly!
ACTIONSSetting Up a Company
pu
rp
os
es
6. In the Aging Categories section, create the aging brackets to use for your aged payables and also the
column headings you want to appear for each in the Aged Payables report.
7. Click the Custom Fields tab.
8. Enter up to five custom fields you want to use to track data for your vendors by typing names for the
custom fields into the Field Labels boxes. Then click the Enabled checkbox to enable these fields in
the vendor records, where you specify the individual settings for each vendor.
9. Click the 1099 Settings tab.
10. For contactor payments made, select the choice you would like for each listed general ledger account
used in the 1099 Settings column.
11. Click OK when your vendor defaults are set.
SETTING INVENTORY DEFAULTS:
Sa
ple
-f
or
e
va
lua
tio
1. Select Maintain| Default Information| Inventory Items from the Menu Bar.
2. If you want to allow duplicate values in the UPC/SKU field, then check the checkbox on the General
tab.
3. Click the Ordering tab.
4. If you want to include quantities entered into purchase orders when calculating the quantity available,
then check the checkbox for that option in the Quantity Available section.
5. Select the option you want regarding the notice given when items are out of stock when you select
them in the Sales Invoicing or Receipts window by selecting the desired option button under the
Sales Invoice/Receipt Out of Stock Warning Message section.
6. Select the option you want regarding the notice given when items are out of stock when you select
them in the Sales Order window by selecting the desired option button under the Sales Order Out of
Stock Warning Message section.
7. In the Auto Creation of Purchase Orders section, choose which types of transactions will trigger the
auto-creation of purchase orders.
8. Click the GL Accts/Costing tab, and for each item class listed select the most common general ledger
accounts used for the sale and purchase of those type of items. Some general ledger accounts are
dimmed for certain types of items to which they would be inapplicable.
9. In the GL Sales/Inc column, enter the default general ledger income account to be credited for the
sales price amount when an item of that type is sold.
10. In the GL Invtry/Wage column, enter the inventory account to be debited for the purchase cost when
you purchase stock items or build assembly items. The account will be credited for the compound cost
when the item is sold. For non-stock, service, and labor items, enter the salary or wage expense
account or other expense account to be debited when the item is purchased. This account will be
credited for the expenses when the item is sold. The sale of non-stock, service, and labor items will then
reclassify the expense associated with the item from the original GL Salary/Wage or other expense
account to the GL Cost of Sales account.
11. Enter the cost of goods sold account that will be debited for the cost when the item is sold in the GL
Cost Sales field.
12. Enter the costing method for stock, master stock, and assembly items into the Costing field.
(cont.)
TeachUcomp, Inc.
Introductory Peachtree
22
on
SETTING UP INVENTORY DEFAULTS (CONT.):
ly!
ACTIONSSetting Up a Company
pu
rp
os
es
13. Enter the account to which customer freight charges will be posted into the GL Freight Account field.
14. Click the Taxes/Shipping tab, and under the Item Tax Type section and enter an identifier for your
first tax type into the Description field. Then click the Tax check box to allow Peachtree to calculate
sales tax on items assigned to this tax type, if it is a taxable type. The default tax type is number 1.
15. In the Ship Methods section, enter up to ten possible shipping methods available. By default, new
inventory is assigned shipping method 1.
16. On the Custom Fields tab, enter up to five fields to hold custom information on your items in the five
text boxes available on this tab and click the Enabled check box to enable the fields that you create.
17. On the Price Levels tab, under the Price Levels section, you can set up to ten possible price levels.
18. If you want to set up a price level, enter the name for the price level into the first available Level Name
field.
19. Click the Edit gray arrow to open the Default Price Level Calculation window for the pricing level.
Here you can set up a price level calculation and click OK when you are done setting the price level. It
will then display its calculation in the Default Calculation field.
20. Click the OK button when you are done setting up the inventory defaults.
tio
SETTING UP PAYROLL:
va
lua
1. Select Maintain| Default Information| Payroll Setup Wizard from the Menu Bar.
2. Starting in Peachtree 2006 through 2008, click the Payroll Setup Wizard link in the Peachtree Payroll
Solutions window. In the Payroll Setup window in previous versions, review the payroll setup process.
3. For each of the following screens, answer any questions posed and continue clicking the Next>>
button to proceed from screen to screen.
4. In the final screen, click the Finish button to finish the process and create the payroll items.
or
e
SETTING UP EMPLOYEE DEFAULTS- 2009:2012:
Sa
ple
-f
1. Select Maintain| Default Information| Employees from the Menu Bar anytime after you have
completed the Payroll Setup Wizard in Peachtree.
2. Click the General tab to display the field for Locality, if used in payroll, as well as any custom fields
that allow you to store custom employee data of your choosing. You can also select the desired option
button to specify your choice for employee payroll name display on this tab.
3. On the Employee Fields tab, you can view and edit payroll fields which affect the employee pay- such
as deductions, additions, and exceptions. Once these fields have been created in the Employee
Defaults window, they are then available for use by all employees. You can then customize these
individual fields for each employees record later on, as needed.
4. The Company Fields tab allows you to view and edit payroll fields used to track the employers payroll
information- such as company-paid payroll taxes, for example.
5. Starting in Peachtree 2010, you also have the Review Ratings and Employment Status tabs. You can
enter up to ten default employee performance ratings into the Review Ratings tab.
6. You can enter up to ten employment statuses into the Employment Status tab.
7. Once you have made any changes that you wish within this screen, you can click the OK button to
apply your changes to the company file.
TeachUcomp, Inc.
Introductory Peachtree
23
on
SETTING UP EMPLOYEE DEFAULTS- 2003:2008:
ly!
ACTIONSSetting Up a Company
tio
pu
rp
os
es
1. Select Maintain| Default Information| Employees from the Menu Bar.
2. Click the General tab and enter the state and locality payroll information.
3. You can also assign the payroll fields by clicking the arrow button for the W-2s. This will launch the
Assign Payroll Fields for W-2s window. Here you will assign payroll fields to corresponding boxes on
the W-2 form and the Federal Form 941. Each field is identified by its box number on the W-2 form and
the label of each box. You make up your own label for box 14. To assign a tax to a box on the W-2,
select the drop-down to the right of the box name to display a list of available payroll fields, and select
the tax name in the list. These should be assigned even if you do not plan to print W-2s.
4. Click the arrow button for EmployEE Paid Taxes to assign the appropriate tax names to disability,
unemployment, and training. This may not apply to your state.
5. Click the arrow button for EmployER Paid Taxes to assign tax contributions required from the
employer.
6. Click the Pay Levels tab to set up the different hourly and salary pay types. You can create up to
twenty pay types for both hourly and salary employees and you must assign each to a GL account.
7. Click the EmployEE Fields tab to define the deductions, additions, and contributions that affect
employee paychecks.
8. Click the EmployER Fields tab to create or adjust the payroll fields used by the company (employer).
9. Click OK when you are done.
va
lua
SETTING JOB DEFAULTS:
Sa
ple
-f
or
e
1. If you work on specific jobs for customers and need to track amounts spent and earned by job, you may
want to set up your Job Defaults. You can access these by choosing Maintain| Default Information|
Jobs from the Menu Bar.
2. In Peachtree 2009:2010, in the Job Defaults window, you can create up to five custom fields you want
to use for the jobs you perform for your customers. In Peachtree 2012, this information is now found on
the Custom Fields tab. Once you define what you want to track in the defaults, you can then enter the
specific values to track for each new job record you create in the future.
3. Starting in Peachtree 2011, on the General tab you can check the two checkboxes to warn if line items
are not assigned for customer and vendor transactions, as needed.
4. Starting in Peachtree 2011, on the Statuses tab, you can edit and create the job statuses used to track
job progress. There are four provided by default, and you can add more if needed. To add a new status,
click the Add New button, select a icon color from the drop-down, and then enter a status label in the
Name: field. Then click the Save button to save it to the list. You can also select an item from the list
and click the Delete button to delete it.
5. When you are finished using the Job Defaults window, click the OK button to save your job defaults
and close the window.
TeachUcomp, Inc.
Introductory Peachtree
24
on
BACKING UP A COMPANY FILE:
ly!
ACTIONSSetting Up a Company
os
es
1. To create a backup of your company file, select File| Back Up from the Menu Bar.
2. This will launch the Back Up Company window, where you can check the available checkboxes to
have Peachtree remind you to back up your company file every seven days and whether or not it should
include the company name in the backup file name.
3. When you are ready, click the Back Up button to call up a Save Backup window where you can
select the drive to which you want to save your data.
4. Type a file name and click Save when you are done to back up your data to the selected directory.
rp
RESTORING A COMPANY FROM A BACKUP FILE:
Sa
ple
-f
or
e
va
lua
tio
pu
1. Select File| Restore from the Menu Bar.
2. If you need to select the backup file to use, click the Browse button to launch the Open Backup File
dialog box where you can select the backup file you wish to use. Then click Next > to continue.
3. Next, select which company file to overwrite or create. The choice you make from the option buttons
available will change into which folder you store the company. You may also click the Browse button
here and select the name and location of the new company file, if you would like.
4. Click Next > when you are ready to continue.
5. The next screen allows you to check or uncheck what it is you want to restore from the backup file.
6. Click Next > to continue.
7. When you are ready to restore the file, click the Finish button.
TeachUcomp, Inc.
Introductory Peachtree
25
ly!
on
CHAPTER 3Using the General Ledger
3.1- General Ledger Default Settings
es
3.2- Adding Accounts
os
3.3- Deleting Accounts
rp
3.4- Adding Beginning Balances to Accounts
pu
3.5- Adding General Ledger Journal Entries
3.6- Basic General Ledger Reports
tio
3.7- Entering Account Budgets- 2007:2012
va
lua
3.8- Entering Account Budgets- 2003:2006
Sa
ple
-f
or
e
3.9- Using the Cash Account Register
TeachUcomp, Inc.
Introductory Peachtree
26
ly!
Using the General Ledger
on
3.1- General Ledger Default Settings:
Sa
ple
-f
or
e
va
lua
tio
pu
rp
os
es
The General Ledger records all financial information for your company. Every transaction that occurs
is eventually posted to the set of accounts that make up the General Ledger. This set of accounts is called
the Chart of Accounts. Here we will look at setting the defaults for the General Ledger
When you want to set the defaults for the General Ledger, you select Maintain| Default Information|
General Ledger from the Menu Bar to bring up the General Ledger Defaults window. There isnt much
to set in this window. You simply select the rounding account used by Peachtree to store rounding
differences on financial statements. This account can be either a balance sheet account, or an income
statement account. Typically, the Retained Earnings account is used. When you are done selecting a
rounding account, click OK to set it.
TeachUcomp, Inc.
Introductory Peachtree
27
ly!
Using the General Ledger
on
3.2- Adding Accounts:
Sa
ple
-f
or
e
va
lua
tio
pu
rp
os
es
If you selected to create your chart of accounts using one of the business types listed in the New
Company Setup Wizard, then you likely have a full chart of accounts which will give you all of the accounts
necessary to run a business. However, you may want to add, delete, or rename specific accounts in the
default chart of accounts. You will also need to enter opening balances for your accounts, as well. This
can be done using the Maintain Chart of Accounts window. You can open this window by selecting
Maintain| Chart of Accounts from the Menu Bar.
In the Maintain Chart of Accounts window you add, rename, and delete accounts. You also use it
to enter opening balances for accounts and prepare account budgets.
Notice the toolbar at the top of the window. It contains buttons that allow you to add, edit, and
remove accounts from your company files chart of accounts. Use the Close, New, Save, Delete, and
Change ID, buttons to make modifications to the listed accounts. Below that toolbar, you can use the
Account ID drop-down to identify the account by ID. The account ID can be up to fifteen characters in
length and alphabetic and/or numeric. Starting in Peachtree 2004, you can use the Change ID button to
change account IDs. The Description field shows a description for the account. You can also use the
Inactive check box to make any active account ID inactive.
Notice all of the accounts that appear when you click the Account ID: drop-down. Double-click on
any ID to select it from the list. If you want a listing of all of the accounts created in your chart of accounts,
select Reports & Forms (Reports in 2003:2008)| General Ledger from the Menu Bar. This will launch
the Select a Report or Form window. Here you can select the Chart of Accounts in the Report List, and
click the Display button (Preview in 2003:2008) to preview the list. Then if you want to print it, just click
the Print button in the reports preview window. Starting in Peachtree 2008, you can also access a listing
of accounts by simply clicking the List button in the windows toolbar to open up a separate account list in
a new window.
Starting in Peachtree 2011, you will see a small window appear at the right side of all of the
maintain windows, such as this one. This side window is the Setup Advisor panel. This panel shows you
information about the purpose and possible uses of whichever field you currently have selected within the
maintain window. You can collapse the panel by clicking the X in the upper-right corner. You can click
the collapsed panel to expand it again and show the field information.
TeachUcomp, Inc.
Introductory Peachtree
28
ly!
Using the General Ledger
on
3.2- Adding Accounts (cont.):
Account Types:
10000
Cash, Accounts Receivable, Assets
20000
Accounts Payable, Liabilities.
30000
Equity Accounts
40000
Income Accounts
50000- 70000
Cost of Sales, Expenses
80000
Other Income
90000
Other Expenses
va
lua
tio
pu
Account Range:
rp
os
es
When you go to create new accounts in the Chart of Accounts, you will need to fill in the Account ID
that you want to give to the account, the description of the account, and then set the account type. Lets look
at the information that we must provide Peachtree in order to add accounts to the chart of accounts.
The first thing that you must provide Peachtree with is an account number. Peachtree allows the use
of both alphabetic and numeric characters in its account numbers. You should set up an account numbering
system that is systematic and coherent. It should be easy for others to use and understand. In a traditional
General Ledger, individual accounts are numbered and placed into numeric ranges similar to the following
table. This can be a helpful guide in establishing account numbers.
Peachtrees sample companies use numbering schemes similar to the ones illustrated in this table.
As you add more accounts, keep in mind a few rules about the ID Codes:
-f
or
e
1. You can use up to 15 characters.
2. Beginning in Peachtree 2004, you can modify account IDs after they have been created.
3. You can modify account descriptions at any time.
4. Spaces between characters are allowed.
5. Account numbers are sorted alphabetically: numbers first, then letters.
6. Accounts numbers are case-sensitive in Peachtree versions prior to Peachtree 2006.
7. There can only be one Retained Earnings account.
Sa
ple
Once you have entered an account ID, type a description of the account into the Description field.
Descriptions can be changed at any time. After that, assign the account to one of Peachtrees account types
using the Account Type: drop-down. They are: Accounts Payable, Accounts Receivable,
Accumulated Depreciation, Cash, Cost of Sales, Equity- Doesnt Close, Equity- Gets
Closed, Equity- Retained Earnings, Expenses, Fixed Assets, Income, Inventory, Long
Term Liabilities, Other Assets, Other Current Assets, and Other Current Liabilities.
Remember to click the New button each time before you add a new account in the Maintain Chart
of Accounts window, and to also click the Save button after each new account that you create to save it
into the list. Starting in Peachtree 2008, note that you can save a step in this process by simply clicking the
Save & New button, instead.
TeachUcomp, Inc.
Introductory Peachtree
29
ly!
Using the General Ledger
on
3.3- Deleting Accounts:
es
As long as there are no transactions in an account and it is not set as a default account for any
items, vendors or customers you can delete it from the Chart of Accounts Just select the account to delete
and click the Delete button in the Maintain Chart of Accounts window. Then click Yes to confirm that
you want to delete the selected account.
os
3.4- Adding Beginning Balances to Accounts:
Sa
ple
-f
or
e
va
lua
tio
pu
rp
Peachtree can record account beginning balances in any period for companies that have no posted
transactions. After one or more transactions have been posted, Peachtree records beginning balances as
prior period adjustments instead. To enter beginning balances for accounts, you must click the Beginning
Balances arrow button in the Maintain Chart of Accounts window if using a version of Peachtree prior to
2008. In Peachtree 2008:2012, simply click the Account Beginning Balances button, instead.
Next, select the period for which you want to enter or adjust the account balances in the Select
Period window. Usually, account beginning balances are entered in the period previous to the first period
for which detailed transactions will be entered.
The Chart of Accounts Beginning Balances window lists each account. Depending on the type of
account, entries are entered into either the Assets, Expenses column, or the Liabilities, Equity, Income
column. Peachtree indicates which column you should use by making the other column unavailable
(grayed-out). You then enter the beginning balances for your company into the appropriate accounts under
the correct column. Ensure that you enter in all of the information necessary. If the Trial Balance shown at
the bottom of the Chart of Accounts Beginning Balances window is not zero, then your books are out-ofbalance. If you click OK to set the balances when they are out of balance, an error message will appear
telling you that if you click OK on the error message that the difference will be posted to the Beginning
Balance Equity to keep your books in balance. This will allow you to enter and post transactions, but the
amount will appear on General Ledger Reports and on the Balance Sheet until it is allocated to another
account.
A better idea would be to click the Cancel button on the error message to return to the Chart of
Accounts Beginning Balances window. Then correct the accounting discrepancy. When the Trial Balance
is zero, you can then click OK to continue.
TeachUcomp, Inc.
Introductory Peachtree
30
ly!
Using the General Ledger
on
3.5- Adding General Ledger Journal Entries:
Sa
ple
-f
or
e
va
lua
tio
pu
rp
os
es
You can post transactions to the General Journal to record transactions that are not recorded by
other journals. You can also use it to enter and edit account reconciliation adjustments. You enter both
debits and credits in the General Journal Entry window to post a balanced transaction. You must perform
double-entry and ensure that the credit and debit amounts are equal for the entire entry before you can
post the transaction. This then affects the account balances in the General Ledger. To view the General
Journal Entry Window," select Tasks| General Journal Entry from the Menu Bar.
In the General Journal Entry window, you enter the Date of the adjustment, assign it a
Reference code which uniquely identifies the transaction on reports, enter the Account No. used for each
line of the transaction (and you can enter either the debit or the credit first), and then enter a line
Description. Once the transaction is in balance, you can click the Save button to save the transaction.
In addition to the standard buttons that are located at the top of the window which you can use to
Open old journal entries, Save entries and so forth; you also have the Previous and Next buttons at
the upper right corner of this (and several other) screen(s) beginning in Peachtree 2004- which you can
click to cycle through the previous and next record entries.
TeachUcomp, Inc.
Introductory Peachtree
31
ly!
Using the General Ledger
on
3.6- Basic General Ledger Reports:
os
es
General Ledger Reports show the detail of transactions recorded by various journals by account
number. To view the basic General Ledger reports, you select Reports & Forms| General Ledger from
the Menu Bar. Note that in prior versions of Peachtree, the Reports & Forms command was simply called
Reports.
In the Select a Report window that appears, click on the type of General Ledger report that you
want to view from the list at the right. To preview the selected report, just click the Display (Preview in
Peachtree 2003-2007) button in the toolbar of the window. Note that Peachtree Complete Accounting
2007:2012 has added a few new reports to this report category.
Shows:
Account Variance (2007:2012)
Displays the actual amount, budget amount, variance amount and variance
percent for the accounts and periods you select.
Budget (2007:2012)
Shows period and year to date budget amounts.
Cash Account Register
Lists all transactions affecting a selected cash account, along with a running
balance.
Chart of Accounts
Lists all account numbers, descriptions, and account types.
General Journal
Lists all general journal transactions for the selected date range.
General Ledger
va
lua
tio
pu
rp
Report Name:
Lists transactions in each account for the selected accounting period. Shows
activity and balance in each account.
General Ledger Trial Balance
Shows all transactions that match your specified search criteria.
or
e
Transaction Detail (2008:2012)
Lists the current balance in each account, and also shows history for the
selected accounting period.
Working Trial Balance
Lists the accounts and their debit or credit balances.
-f
3.7- Entering Account Budgets- 2007:2012:
Sa
ple
Starting in Peachtree 2007, you can create budgets for both of the two open fiscal years, and also
for the two years immediately prior to and following the two open fiscal years. In Peachtree Complete
Accounting, however, you may only have one budget per company file. You can either allocate individual
amounts per account, or allocate a single amount to be distributed equally per period throughout the fiscal
year.
You create your budget in the Maintain Budgets window, which you can access by selecting
Maintain| Budgets from the Menu Bar. Use the options in the Account Filters section to select the
accounts whose budgets you wish to edit in the spreadsheet cells. You can then use the View Fiscal Year
drop-down to select the desired budget year. You can then change the values shown in the budget
spreadsheet. If you prefer, you can also click the Autofill button in the toolbar to create values. These
values can come from another open budget, or from the existing Peachtree data. Note that you will need to
click the Save button to save any changes that you make when you are finished.
TeachUcomp, Inc.
Introductory Peachtree
32
ly!
Using the General Ledger
on
3.8- Entering Account Budgets- 2003:2006:
pu
rp
os
es
You can create budgets for each account for the two open fiscal years. You can enter either
individual amounts per account or allocate a single amount to be distributed by period throughout the fiscal
year. You set up account budgets in the Maintain Chart of Accounts window. Here you select the account
for which youd like to create the budget. Then simply click the Budgets tab where you can either type in
the individual amounts here or enter an amount for the entire fiscal year and click the Allocate button to
have Peachtree evenly distribute the amount you entered per period. Once you are done, you can click the
Copy button to copy the settings to the second fiscal year, if desired. Just click Save when you finish
setting the budget for the account to save your information. It is also important to note that for accounts
which carry a natural credit as an increase to the account, that the amounts entered into the period
window for budgeting purposes should be entered as negative amounts. So, for example, if you are creating
a budget for an income account, then the budgeted amounts should be entered as negative values.
3.9- Using the Cash Account Register:
Sa
ple
-f
or
e
va
lua
tio
Starting with Peachtree 2004, you have access to a cash account register that allows you to enter
transactions which affect cash accounts in a checkbook-like format, if you prefer. You can view the register
by selecting Tasks| Account Register from the Menu Bar. Here you can use the Cash Account: dropdown to select which cash account to use. Then use the Show transactions for: drop-down to select a date
range for which you would like to see the transactions in the register.
To enter a transaction, click the New button in the windows toolbar. In the next blank transaction
line, you type a transaction date or select one from the calendar drop-down. Then select whether this is a
Payment or a Receipt. Below that, enter a Reference number (like a check number). Then use the
Payee/Paid By drop-down to select either a vendor or a customer, as appropriate. Then click into the
Payment or Receipt column and enter the amount of the transaction. Then use the GL Account dropdown to select to which GL account you want to apply the amount entered. If you need to split the amount
between multiple GL accounts, then click the Split button in the GL Accounts drop-down to open the
Split Transaction window where you can split the transaction amount until the total amount has been
dispersed. Click OK to return to the main register screen, if needed. When you are finished, click the
Save button to save the transaction.
If you need to drill down to view the associated transaction entry screen and edit the transaction at
a later date, you can do that, too. If you are using Peachtree 2007 through 2012, you can simply doubleclick on the entry that you want to edit to open the receipt or payment in a separate window. You can then
edit and save the transaction, if you want. If you are using Peachtree 2004:2006, you can instead click the
Edit button at the far end of the transaction that you want to edit. That will launch the associated
transaction window in a separate screen. You can make any editing changes that you need to there and
then save your changes to edit the transaction. Notice that you cannot drill down on some transactions like
the reverse portion of a reversed general journal entry, a beginning balance transaction, opening balance
lines, or applied prepayments for payments or receipts.
TeachUcomp, Inc.
Introductory Peachtree
33
on
SETTING THE DEFAULTS FOR THE GENERAL LEDGER:
ly!
ACTIONSUsing the General Ledger
rp
1. Select Maintain| Chart of Accounts from the Menu Bar.
os
VIEWING THE MAINTAIN CHART OF ACCOUNTS WINDOW:
es
1. Select Maintain| General Ledger from the Menu Bar.
2. Select the rounding account for the general ledger by clicking the magnifying glass button and selecting
the name of the account (usually Retained Earnings) from the list by double-clicking it.
3. Click OK when you are finished selecting the rounding account.
pu
MAKING AN ACCOUNT IN THE CHART OF ACCOUNTS INACTIVE:
tio
RUNNING THE CHART OF ACCOUNTS REPORT:
1. Select Maintain| Chart of Accounts from the Menu Bar.
2. Select the Account ID: of the account that you want to make inactive.
3. Click the Inactive checkbox, and be sure to save your changes to the account.
va
lua
1. Select Reports & Forms (Reports in Peachtree 2003:2007) | General Ledger from the Menu Bar.
2. Click on the Chart of Accounts in the Report List at the right side of the window.
3. Click the Display (Preview in Peachtree 2003:2007) button in the windows toolbar to preview the list
of accounts.
4. Click the Print button in the preview window to print the report.
ADDING ACCOUNTS TO THE CHART OF ACCOUNTS:
Select Maintain| Chart of Accounts from the Menu Bar.
Type an account id in the Account ID: text box.
Type a description of the account in the Description: text box.
Select a type of account from the drop-down arrow at the right end of the Account Type: box.
Click Save on the windows toolbar to save your changes.
Click the New button on the windows toolbar to bring up another blank account, and go back to step 2
above. Then repeat until you are finished entering all of your accounts. Note that starting in Peachtree
2008, you can now simply click the Save & New button to consolidate steps 5 and 6 in this process.
7. Click the Close button on the windows toolbar to close the Maintain Chart of Accounts window.
ple
-f
or
e
1.
2.
3.
4.
5.
6.
ADDING OPENING BALANCES TO ACCOUNTS IN THE CHART OF ACCOUNTS:
Sa
1. Select Maintain| Chart of Accounts from the Menu Bar.
2. If using a version of Peachtree prior to 2008, click the gray arrow button for Beginning Balances: to
bring up the Select Period window. If using Peachtree 2008 or later, click the Account Beginning
Balances button, instead, to open the same Select Period window.
(cont.)
TeachUcomp, Inc.
Introductory Peachtree
34
ly!
ACTIONSUsing the General Ledger
on
ADDING OPENING BALANCES TO ACCOUNTS IN THE CHART OF ACCOUNTS- CONT.:
pu
rp
os
es
3. Select the period for which you would like to enter in the beginning balances This is usually the previous
period from the period in which the first transactions will be entered. Then click the OK button.
4. Enter any beginning balances for the accounts that had balances at the end of that period into either the
Assets, Expenses column, or the Liabilities, Equity, Income column.
5. If the Trial Balance shown at the bottom is not zero, then your books are out-of-balance. If you click
OK in the upper right corner, you will get an error message telling you this. Although not
recommended, if you click OK on the error message Peachtree will making an adjustment to the
Opening Balance Equity account to keep your books in balance. Instead, click Cancel to the error
message and scroll through the values you just entered, looking for the error which you can then fix.
6. Click OK when your Trial Balance is zero.
ADDING GENERAL JOURNAL ENTRIES:
va
lua
tio
1. Select Tasks| General Journal Entry from the Menu Bar.
2. Fill-in the Date: and the Reference code, and then enter in the debits and credits for the transaction
entry into separate lines of the journal by typing in the Account No.," Description, and the Debit or
Credit amount.
3. Make sure your transactions balance or it will not post.
4. Click the Save button on the windows toolbar to post the transaction.
RUNNING BASIC GENERAL LEDGER REPORTS:
Select Reports & Forms (Reports in Peachtree 2003:2007)| General Ledger from the Menu Bar.
In the Select a Report or Form window, click on the icon for the type of report that you want to run.
Click the Display (Preview in Peachtree 2003:2007) button to preview the report.
Click the Print button to print the report shown in the preview window.
or
e
1.
2.
3.
4.
CREATING AN ACCOUNT BUDGET- 2007:2012:
OR
ple
-f
1. Select Maintain| Budgets from the Menu Bar.
2. Use the options in the Account Filters section at the top of the window to select the accounts whose
budgets you wish to edit in the spreadsheet cells below.
3. You can then use the View Fiscal Year drop-down to select the year for which you want to view the
account budget data.
4. You can then change the values in the cells shown in the budget spreadsheet.
Sa
4. Click the Autofill button in the toolbar to use a wizard to fill in budget values. These values can come
from another open budget, or from the existing Peachtree data. You can also select the periods to copy
from and the periods to copy to using the wizard, as well.
5. Click the Save button to save any changes that you make.
TeachUcomp, Inc.
Introductory Peachtree
35
on
CREATING AN ACCOUNT BUDGET- 2003:2006:
ly!
ACTIONSUsing the General Ledger
Select Maintain| Chart of Accounts from the Menu Bar.
Use the Account ID: drop-down to select the account that youd like to set the budget for.
Click the Budgets tab.
You can enter an amount for each period in the two open fiscal years, or you can type an amount for the
fiscal year in the text box next to the Allocate button and then click the Allocate button to distribute
that amount evenly in that year.
5. You can click the Copy button to copy the setting from year one to year two.
6. Click Save to save the budget.
rp
os
es
1.
2.
3.
4.
USING THE CASH ACCOUNT REGISTER:
Sa
ple
-f
or
e
va
lua
tio
pu
1. Select Tasks| Account Register from the Menu Bar.
2. Use the Cash Account: drop-down to select which cash account to use.
3. Then use the Show transactions for: drop-down to select a date range for which you would like to see
the transactions.
4. To enter a transaction, click the New button in the window toolbar.
5. Enter a date by typing or using the calendar drop-down in the blank transaction line.
6. Select whether this is a Payment or a Receipt.
7. Below that, enter a Reference number (like a check number).
8. Then use the Payee/Paid By drop-down to select either a vendor or a customer, as appropriate.
9. Click into the Payment or Receipt column and enter the amount of the transaction.
10. Use the GL Account drop-down to select which account to apply the amount. If you need to split the
amount between multiple accounts, then click the Split button in the GL Accounts drop-down to open
the Split Transaction window. Here you can split the transaction amount until the total amount has
been dispersed. Then click OK to return to the main register screen, if needed.
11. When you are finished, click the Save button to save the transaction.
12. If you need to drill down to edit the transaction at a later date, click the Edit button at the far end of
the transaction that you want to edit.
13. That will launch the associated transaction window in a separate screen. You can make any editing
changes that you need to there and then save your changes to edit the transaction.
TeachUcomp, Inc.
Introductory Peachtree
36
on
ly!
CHAPTER 4Starting Accounts Receivable
4.1- Setting Up the Accounts Receivable Defaults
es
4.2- Adding Customers
os
4.3- Adding Beginning Balances for Customers
4.6- The Sales Orders Window
pu
4.5- Sales Orders and Invoicing
rp
4.4- Setting Statement and Invoice Defaults
va
lua
4.8- The Receipts Window
tio
4.7- The Sales/Invoicing Window
4.9- Statements and Finance Charges
or
e
4.10- Selecting Deposits
Sa
ple
-f
4.11- Changing a Record ID
TeachUcomp, Inc.
Introductory Peachtree
37
ly!
Starting Accounts Receivable
on
4.1- Setting Up the Accounts Receivable Defaults:
os
es
Your Accounts Receivable monitors the amounts of goods and services youve sold to customers.
When you post to Accounts Receivable, it updates the journal and posts it to the General Ledger. The first
part of setting up your companys Accounts Receivables was done when the Customer Defaults were
created. In the customer defaults, you have set standard customer terms, invoice aging, and more. Once
that is done, you can then turn to adding customers to your customer list.
4.2- Adding Customers:
Sa
ple
-f
or
e
va
lua
tio
pu
rp
When you add new customer records, they have their default information set up to match the
settings in your Customer Defaults. You can change this information in the specific record, if needed. Then
you enter the information that is unique to each customer. When you add new customers, it is through the
Maintain Customers/Prospects window. You can access this window by choosing Maintain|
Customers/Prospects from the Menu Bar.
The top of the Maintain Customers/Prospects window has two text fields and two checkboxes. The
first text field is the Customer ID. This is the code that you use to uniquely identify your customers. There
is also the Name of the customer. This is the name that you want to show on reports and invoices.
The two checkboxes are Prospect and Inactive. Prospect is the checkbox that you check if the
customer is a prospective customer. You might check this for a customer for whom you have created an
estimate, but have not yet performed any actual work or invoicing. You cannot invoice a prospect, so be
aware of that if you use this feature. They become regular customers when you clear this box. Inactive is
the check box that you check to make a customer inactive.
The General tab contains basic customer billing and contact information. In Peachtree 2006-2007,
if the billing and primary shipping addresses are the same, you can simply click the Copy to Ship to
Address 1 button to save yourself the work of entering the same data twice. In versions of Peachtree prior
to Peachtree 2008, you could also select a shipping address number from the address drop-down and click
the Copy from Bill to Address button to save yourself work.
In Peachtree 2008:2010, you click the Addresses tab and then use the Copy Billing Address to:
drop-down to select which shipping address to copy the billing information into. Then click the Copy button
to copy the data. You can also enter multiple shipping addresses into the shipping address lines provided in
the Addresses tab, as well.
The Addresses tab is replaced by the Contacts tab starting in Peachtree 2011, which allows you
to record this same type of information for multiple contacts at a single company. To create a new contact,
click the New Contact button. You can then enter the contact information into the fields that are shown. If
you wish to enter a new address for the selected contact, click the Edit Addresses button to open the
Contact Addresses window. Here you can enter the various addresses used by the company. When you
are finished, click the OK button. You can then select an address for the current contact from the
Addresses: drop-down on the Contacts tab. When you have finished editing the contact's information,
just click the Save Contact button to save the contacts information. Also, you can select a contact from
the Select a contact: drop-down and click the Delete Contact button to delete a contact that you will no
longer need. Note that some contacts are needed by Peachtree and cannot be deleted, such as the primary
billing contact.
Returning to the General tab- note that this tab is also where you assign customers their tax codes
using the Sales Tax drop-down. You will need to assign one tax code for each Ship To: address you
enter. Note that you will investigate creating tax codes in the later chapter on sales tax. You can type your
own custom Customer Type into the text box of the same name. This is then used as a filter for reporting
TeachUcomp, Inc.
Introductory Peachtree
38
ly!
Starting Accounts Receivable
on
4.2- Adding Customers (cont.):
Sa
ple
-f
or
e
va
lua
tio
pu
rp
os
es
and finance charge purposes. You also enter contact information such as the phone number, email
address, and fax number. If available, enter the customers web site address into the Web Site box.
If using Peachtree 2003:2007, you can also click the gray arrow for Beginning Balances to enter
the outstanding invoices and amounts that they owed you as of the company files start date. Starting in
Peachtree 2008, you can perform this task by clicking the History tab and then clicking the Customer
Beginning Balances button.
Back on the General tab, notice that once you have created a customer and have invoiced them
for goods or services, you can view the current amount of their receivables balance. To see the list of
invoices which make up the current balance, click the arrow button next to the Current Balance displayed
if using Peachtree 2003:2007. If you are using Peachtree 2008 or later, just click the actual balance amount
shown in this tab order to retrieve the same information.
On the Sales Info tab (Sales Defaults in Peachtree 2003:2007), you enter sales information for
the customer record. This tab shows sales reps, shipping methods, pricing levels, and the General Ledger
sales account used by the customer. The Sales Rep field is the sales representative for that customer.
The GL Sales Account is the default General Ledger income account which most transactions for this
customer will fall under. This, of course, can also be set on a per-transaction level, if needed. The Open
P.O. # field is used for customers that have an open purchase order with your company. The Ship Via
field is used to select the default shipper used for this customer. This is a field that you can always change
at the time of sale as well. The Resale Number field is used to record the tax id number of customers that
purchase items for resale. The Pricing Level field is used to indicate the pricing level for the customer.
This can always be changed during invoicing as well. Starting in Peachtree 2004, you can select how the
customer prefers forms sent to them by choosing either the Paper Form or Email option buttons in the
Form Delivery Options section. When you print bulk forms, like Statements, from the Select a Report
window this choice determines whether the form will be displayed for printing or automatically e-mailed.
In Peachtree 2005:2007 you have the Terms and Credit" tab, which lets you set specific terms for
this customer that override the standard terms set in the Customer Defaults window. In Peachtree 2004,
these options were found on the Sales Default tab. They were changed by clicking the gray arrow button
to set specific terms via the Customer Terms dialog box. If the customer will not be using the standard
terms, you can uncheck the Use Standard Terms and Credit checkbox. You can then set the specific
terms for the customer using the options available.
Starting in Peachtree 2008, you now set specific terms for the customer that override your standard
terms by clicking the Payment & Credit tab, first. Then, in the Terms and Credit section, use the dropdown to select the Customize terms for this customer choice. You can then specify the specific terms for
this customer only in the section below.
The Payment & Credit tab in Peachtree 2008 and later also contains the same options found on
the Payment Defaults tab in Peachtree 2003:2007. This tab lets you store payment information used for
customer receipts. If they pay most frequently by credit card, you can fill-in the Cardholders Name field
with the name on their credit card used for purchases. You can also type in the Address, which will fill-in
the Billing Address information automatically. You can also enter in the Credit Card Number used for
purchases along with the Expiration Date:.
In the Receipt Settings section you can specify the default payment settings for the selected
customer. If the checkbox for Use payment method and cash account from last saved receipt (Use receipt
window settings in Peachtree 2003:2007) is checked, the Payment Method and Cash Account fields in
the Receipts windows default to the values of the last saved receipt. Clear this checkbox to set up a
default Payment Method and Cash Account used for the customers payments.
TeachUcomp, Inc.
Introductory Peachtree
39
ly!
Starting Accounts Receivable
on
4.2- Adding Customers (cont):
Sa
ple
-f
or
e
va
lua
tio
pu
rp
os
es
In Peachtree 2003:2007, the Custom Fields tab contains the custom fields set up in the customer
defaults window. You can enter the specific information for the customer record here. In Peachtree
2008:2012, these fields are located on the General tab, instead.
The History tab shows you sales, receipts, last invoice, and payment information. This is updated
every time you enter a transaction for a customer. You can enter historical information when creating a new
customer. This information will then be automatically updated by Peachtree. Note that this information could
also not be changed once the record had been saved in versions of Peachtree prior to 2008.
TeachUcomp, Inc.
Introductory Peachtree
40
ly!
Starting Accounts Receivable
on
4.3- Adding Beginning Balances for Customers:
tio
pu
rp
os
es
The customers Beginning Balances are the invoices that were outstanding as of the date that you
began using Peachtree. The total balance of the Accounts Receivable account in the General Ledger
should equal the total amount of all customer beginning balances- as long as no other transactions have
been made.
To enter customer beginning balances in Peachtree 2008 and later, click the History tab and then
click the Customer Beginning Balances button to launch the Customer Beginning Balances window.
If you are using Peachtree 2003:2007 to enter customer beginning balances, click the General tab
and then click the gray Beginning Balances: arrow to launch the Customer Beginning Balances window.
On the Customer Balances tab, you will view your list of customers already entered. To adjust the
balance of a customer, double-click on their name in this list. This will take you to the Invoices for:
(customer name) tab to the left of the Customer Balances tab. On the Invoices for: (customer name) tab,
you enter the information for each outstanding invoice as of the start date of the company file. You input the
invoice number, the invoice date, the purchase order number (if applicable), the invoice amount, and the
A/R Account to which the invoices amount was posted. This field will be unavailable if you are using
Cash accounting. At the bottom of this window you can see the Account Balance, the Number of
Transactions, and the Current Accounts Receivable Balance.
Click the Save button when you have finished entering your customer beginning balances to return
to the Maintain Customers/Prospects window.
va
lua
4.4- Setting Statement and Invoice Defaults:
-f
or
e
You should set the defaults used for your customer statements and invoices. You can access this
information by choosing Maintain| Default Information| Statement/Invoices from the Menu Bar. This will
bring up the Statement/Invoices Defaults window where you can change these settings before sending
customer invoices and statements. In this window, there are two tabs: Statement Print Options and
Dunning Messages.
On the Statement Print Options tab, select the options that must be met for a customer to receive a
statement. You can also decide if the company information will print on the statements and invoices.
On the Dunning Messages tab, you can enter dunning messages to print on statements and
invoices. You can enter one dunning message for each category listed. If a customer has multiple overdue
invoices, Peachtree prints the dunning message applicable to the oldest overdue invoice.
4.5- Sales Orders and Invoicing:
Sa
ple
Sales Orders are forms used when a customer agrees to buy goods or services that arent shipped
immediately. The Sales Orders window allows for partial orders to be shipped and backorders to be
tracked. Using this window, items can be shipped from inventory as they become available. To bring up this
window, select Tasks| Quotes/Sales Orders| Sales Orders from the Menu Bar.
The Sales/Invoicing form, however, is used to enter invoices and/or ship items entered into sales
orders. Unlike the sales orders, invoices actually affect the accounts receivable. To view your customer
invoices, select Tasks| Sales/Invoicing from the Menu Bar.
TeachUcomp, Inc.
Introductory Peachtree
41
ly!
Starting Accounts Receivable
on
4.6- The Sales Orders Window:
va
lua
tio
pu
rp
os
es
The Sales Orders window is used to enter amounts of goods or services that the customer agrees
to buy, but which are not shipped and invoiced immediately. Remember, entering sales orders does not
impact the amounts in the accounts receivable general ledger account.
Sa
ple
-f
or
e
Start by selecting the Customer ID of the customer for whom you are creating the sales order.
Then enter the SO No., which is the sales order number assigned to the transaction. You will also enter
the sales order Date: and the Ship By: date. You will also see the billing address of the customer appear
in the form. If the billing address is different from the shipping address, you can enter the shipping address
here, as well. You may also notice a small check box for Close SO. You can check this box to manually
close a sales order, if needed. Otherwise, it will automatically check itself when all items from a sales order
are shipped and invoiced. Below that, the Customer PO, Ship Via, Terms, and Sales Rep ID assigned
to the customer record should all appear. You can use the A/R Account drop-down, if displayed, to select
which account the sales order will debit when the items are shipped.
Next, fill-in the line item area below with the information about your items sold. The Quantity field
indicates how many are ordered. The Shipped field indicates how many were shipped on previous
invoices. The Item field shows the Item ID of inventory items, if used. The Description shows the
associated description for the selected item or you can also type a line item description, if needed. The GL
Account field, if displayed, shows the associated income account affected by the sale of that line item.
When ordering items not in inventory, it will be the customers default sales account. It can be changed, if
needed.
You also need to check and/or set the Unit Price, Tax, and Amount for each line item. You also
enter the amount freight and set the tax amount. The sales orders total will appear as the Sales Order
Total field. Starting in 2005, the Customer Account information appears in the lower left corner. This box
will show the selected customers balance, credit limit, and credit status as of the current date.
TeachUcomp, Inc.
Introductory Peachtree
42
ly!
Starting Accounts Receivable
on
4.7- The Sales/Invoicing Window:
va
lua
tio
pu
rp
os
es
The Sales/Invoicing window is used to create customer invoices for items which you have shipped
or services you have provided. Remember that invoices do impact the amount in accounts receivable.
Sa
ple
-f
or
e
The invoice window is very similar in appearance to the sales order window. But there are two tabs
here which do not appear in the Sales Orders window: the Apply to Sales Order tab and the Apply to
Sales tab. The Apply to Sales tab is where you place items and services that you are selling directly to
the customers, without using the Sales Orders window. It is similar to the Sales Orders windows lineitem area. You just enter the items that you are selling and the amounts. The Apply to Sales Order # tab
allows you to ship selected items from a chosen sales order to the customer. Use the drop-down on this tab
to select from which sales order you want to ship items. Those items will then appear in the tabs line item
area. You simply input how many of each of the listed items you will be shipping and billing.
At the bottom of the window, you can check the tax code of the customer to make sure that it is set
correctly, and you can change it if it isnt. You can also enter in the Freight: amount, if needed. Remember
that the amounts that you input into this box are associated with the expense account that you set for
freight in the Item Defaults window. You can also use Freight as a individual line item within the line
item area of the invoice if having only one freight account is inadequate for your business needs.
Starting in Peachtree 2005 is the Customer Account information in the lower left corner. Once a
customer is selected, this area shows their receivable balance, credit limit, and credit status as of the
current date. Clicking the right-pointing arrow in this area will show you a report on the selected customer.
When you are done creating your invoice, click the Save on the toolbar at the top of the
Sales/Invoicing window to save the transaction.
TeachUcomp, Inc.
Introductory Peachtree
43
ly!
Starting Accounts Receivable
on
4.7- The Sales/Invoicing Window (cont.):
Sa
ple
-f
or
e
va
lua
tio
pu
rp
os
es
There are a few ways in which you can print the invoices which you have entered in the
Sales/Invoicing window. If you do not intend to print the invoices in Peachtree, but simply enter them for
accounting purposes, then you can type the actual invoice number assigned to the invoice into the Invoice
No.: text box in the upper right corner of the sales form and simply save the form. You will then be able to
receive payments against the invoice in the Receipts window at a later point in time.
If you do wish to print invoices entered into Peachtree, then you will not enter an invoice number
into the form. Instead, you must first decide if you want to print just one invoice or if you wish to print a batch
of invoices. If you want to print just one invoice at a time, you can display the invoice which you wish to print
in the Sales/Invoicing window, and then click the Print button in the toolbar at the top of the window. You
can then print the selected invoice using the form you select, and also assign the invoice number while
printing the invoice.
However, if you wish to print a batch of invoices, you should first create and save the invoices
without assigning them an invoice number. The procedure then changes, depending upon the version of
Peachtree that you are using. If using Peachtree 2008:2012, then select Reports & Forms| Accounts
Receivable from the Menu Bar to open the Select a Report or Form window. Here you will click the
Forms tab in the upper left corner of the window to display the forms associated with the Accounts
Receivable category. Ensure that the Invoices and Packing Slips choice is selected from the Form
Types scrollable list in the upper left corner of the window. Then select the desired type of invoice to use
from the choices shown in the Forms: list below that. You can then click the Preview and Print button at
the right side of the window, below the preview of the form displayed, in order to open a separate dialog box
where you can set the criteria that will be used to decide which invoices to print. Note that after changing
any criteria that appear at the left side of this window, you may need to click the Refresh List button to
refresh the listing of invoices to print- which should appear at the right side of this window. Once you see
the desired batch of invoices to print in this list, you can then click the Print/E-mail button to print them.
If you are using Peachtree 2003:2007 to print a batch of invoices, then choose Reports| Accounts
Receivable from the Menu Bar to launch the Select a Report window. Scroll down through the entries in
the Report List: until you find the Invoices/Pkg. Slips folder. Click on this folder once to display a listing of
the available printed invoice formats. Click on the name of the invoice form which you would like to print
from this list, and then click the Print button in the toolbar at the top of the Select a Report window to
launch a dialog box where you can set the desired printing options for the invoice. Select the Unprinted
Invoices option in the upper left corner of the dialog box and then type the number of the first invoice to be
printed into the First Invoice Number: text box. You can also select the final date for which you would like
any unprinted invoices to be printed from the Last date for which invoices will print: date drop-down. Use
the available filters in the Filter Range: section to apply any additional filters which you would like to use
for printing the invoices. When you are ready, click OK to print the selected batch of invoices.
TeachUcomp, Inc.
Introductory Peachtree
44
ly!
Starting Accounts Receivable
on
4.8- The Receipts Window:
va
lua
tio
pu
rp
os
es
The Receipts window is used to enter cash sales and deposits without invoices. It is also used to
apply payments to customer invoices. When you select a Customer ID in the Receipts window, all
unpaid invoices for the chosen customer appear. You can enter payments for the entire amount due, or
partial payments. You can also apply credit memos and prepayments to invoices in this window as well.
To access the Receipts window, you select Tasks| Receipts from the Menu Bar. This will bring
up a smaller window the first time you do this which prompts you to select a cash account to use for these
receipts. Select the account you wish to use from the drop-down of cash account choices, and then click
OK to view the Receipts window.
Sa
ple
-f
or
e
If you elected to assign the Deposit Ticket ID in the Receipts window when you set the Customer
Defaults, then at the top of this screen is the Deposit Ticket ID: field. Whatever code you enter here
(which is the date, by default) groups the amount of the receipt with any other receipts that share the same
code when you select deposits in the Account Reconciliation screen. If you elected to use the Select for
Deposit window to assign Deposit Ticket ID values, then this field will not be available to you in the
Receipts window.
Next, select either Customer ID or Vendor ID: from the drop-down field of the same name and
then select the specific customer ID (or possibly vendor ID) from the drop-down box to the right of the first
drop-down. To enter a receipt for a customer who is not in your customer list, leave this field blank and
instead type the customers name as you would like it to appear on the receipt into the Name: field. One
reason you are able to choose a Vendor ID in the Receipts window is to deposit a vendor refund into
your selected cash account.
You can enter a reference code for the transaction into the Reference: text box. This is typically
where you will enter the check number used, if the customer is making a payment by check. You can,
however, type any code which you would like into this text box. You enter the receipt number into the
Receipt Number: text box, if you will not be printing the form. Otherwise, leave it blank to assign the
receipt number while printing. You can then enter the date that the payment was received into the Date:
text box, or assign the date using the calendar drop-down in that text box, if you prefer. You can then set
the method of payment used by the receipt in the Payment Method: drop-down.
Notice that there is also a Process Credit Card button. You can click on this button to open up a
TeachUcomp, Inc.
Introductory Peachtree
45
ly!
Starting Accounts Receivable
on
4.8- The Receipts Window (cont.):
va
lua
4.9- Statements and Finance Charges:
tio
pu
rp
os
es
window into which you can enter the customers credit card information. You can use this to process credit
cards through Peachtree if you sign up for their credit card processing service. Starting in Peachtree 2006,
you can also select the Use credit card swipe checkbox if you are using a compatible credit card swiping
terminal with your point-of-sales equipment. The balance of the selected cash account will display in the
Cash Account Balance: field. If it says Uncalculated in the Cash Account Balance field, click the
recalculate button ($) to the right of that field to display the correct total balance.
At the bottom of the Receipts window, you would select the Apply to Revenues tab to enter items
purchased that are not associated with any outstanding invoices. When a customer without open invoices is
selected, this tab automatically comes forward over the other tab. Customer deposits made in advance
(prepayments) can be taken on this tab by checking the Prepayment check box.
You would select the Apply to Invoices tab to receive payments against open customer invoices.
This tab will automatically appear with customers that have one or more open invoices. On this tab you will
see the invoice, the due date, and the amount due. You can enter a description for each invoice in the
description field, if desired. If the customer qualifies for a discount, the amount will display here as well.
You can change it, if needed. You also enter in the Amount Paid: on the invoice for partial payments or
you can just check the Pay: checkbox to take the full amount due.
If you had selected a Vendor ID on a receipt, the Apply to Vendor Account tab appears. You can
use this to record vendor refund amounts. When you are finished, you can click Save to save the receipt.
Sa
ple
-f
or
e
You may want to assess finance charges on accounts with overdue balances. To apply finance
charges, select Tasks| Finance Charge from the Menu Bar. This will bring up the Calculate Finance
Charges window to select the customer or range of customers for whom the finance charges should be
calculated. You should also enter the date the finance charges will be applied. If you only want to charge
finance charges to a single customer, select them from the Starting Customer: drop-down box and then
click the Starting Customer Only button. If you specify more than a single customer, then click the OK
button when you are done.
When you click either button, the Apply Finance Charges window will appear. Here is where we
can set options for assessing finance charges and also setting up our reporting options. Under the Apply
Finance Charges section, click the Yes option to apply the finance charges immediately. To preview a
listing of the customers who will receive finance charges without applying them, click the No option.
Under the Print Calculation Sheet section, select the Yes option to print a Finance Charges
report listing finance charge amounts and invoice fees used in calculating charges. Select the No option if
you do not want to print this report. If you want to print the report, then in the Report Destination section,
select whether the report should be viewed in a preview Screen, or sent directly to the Printer. Click OK
when you have set the options that you want.
Next, the Finance Charge Report Selection window opens. It presents additional reporting options.
Under the Report Style section, select either Summary which shows customer balances, or Detail
which shows invoices for each customer balance. You can then select the sorting order under the Report
Order section for the report. Click OK when you are done here to view the report. If you also chose to
apply finance charges, those charges are created as well. Each one is an invoice. These invoices have a
Reference Number with the prefix FC and can be edited or deleted by selecting Tasks| Sales/Invoicing
from the Menu Bar.
To print statements in Peachtree 2008 through 2009, select Reports & Forms| Accounts
TeachUcomp, Inc.
Introductory Peachtree
46
ly!
Starting Accounts Receivable
on
4.9- Statements and Finance Charges (cont.):
tio
pu
rp
os
es
Receivable from the Menu Bar in order to open the Select a Report or Form window. Click the Forms
tab, and then select the Customer Statements choice from the Form Types: scrollable list. Next, select
either the Statement, Statement Continuous or Statement Preprinted statement type. Then click the
Preview and Print button to preview the selected statement. Doing this will launch the Preview and Print
Customer Statements window. The settings here will coincide with the statement defaults that you set,
although you can change them, if needed. When you are ready print the selected statements, click the
Print/E-mail button.
When you are ready to run the actual statements in Peachtree 2004:2007, you must select Reports|
Accounts Receivable from the Menu Bar. In the Select a Report window, select the Accounts
Receivable icon in the list to the left. You must then scroll using the list box at the right of this screen until
you reach the Customer Statements folder. Click on this folder to select it. There should be three types of
statements that you can run: STATEMENT No Graphic, STATEMENT Plain, and STATEMENT
Preprinted. In Peachtree 2006:2007 these are Statement, Statement Continuous and Statement
Preprinted. Select the one that you wish to print, and click the Preview button to preview the statement.
Doing this will launch the STATEMENT preview options window. The settings here will coincide with your
statement defaults that you set, although you can change them, if needed. When you are ready to print,
click the Print button on the toolbar to print the statements.
4.10- Selecting Deposits:
-f
or
e
va
lua
If you elected to use the Select for Deposit window to assign Deposit Ticket ID values, then in
the Select for Deposit screen you can combine the amounts of the various customer receipts which you
have received into a single deposit amount with a single deposit ticket ID. This can greatly reduce the stress
of reconciling your bank statement with the multiple receipt amounts individually posted in Peachtree.
To access the Select for Deposit screen, select Tasks| Select for Deposit from the Menu Bar.
Use the Account ID: drop-down to select the cash account within which you want to group the amounts
received from the Receipts window. Use the Deposit Ticket Date: calendar drop-down to set the date of
the deposit. In the Deposit Ticket ID: text box enter the desired deposit ticket ID which you would like to
use for the total amount of the deposit when you are reconciling the selected account in the future. Then
just click the Deposit checkbox at the right end of each line item amount which you received to mark it as
being a member of the deposit. The total will display at the bottom of the screen. When you are ready to
save the deposit with the selected ticket ID, click the Save button in the toolbar at the top of the window.
ple
4.11- Changing a Record ID:
Sa
You can modify the record IDs that you assigned to various records in Peachtree, such as the
Customer, Vendor, and Employee records to change the reference codes assigned to them. Starting in
Peachtree 2004, you can also use this same feature to change the IDs assigned to general ledger
accounts, as well.
To change a records ID assignment, open the Maintain window for the selected record type (like
Maintain Chart of Accounts) and display the record whose ID you wish to change. Then just click the
Change ID button to assign the item a new ID code in the window that appears. Click OK after entering
the new ID code. Note that if you do this, all transactions associated with the old code will change to reflect
the new code- both old and new transactions.
TeachUcomp, Inc.
Introductory Peachtree
47
ly!
ACTIONSStarting Accounts Receivable
on
ADDING A NEW CUSTOMER- 2008:2012:
Sa
ple
-f
or
e
va
lua
tio
pu
rp
os
es
1. Select Maintain| Customers/Prospects from the Menu Bar to launch the Maintain
Customers/Prospects window.
2. If needed, click the New button in the toolbar at the top of the window.
3. Type a new customer id code into the Customer ID: field, and press Enter on your keyboard.
4. Click into the Name: field and type a name for this new customer.
5. If the customer is a prospective customer who hasnt yet made purchases, you can click the
Prospective check box.
6. Click the General tab, if needed.
7. In the General tab, enter the contact name into the Contact: field.
8. You can enter an account number assigned to this customer into the Account Number: box, if needed.
9. Enter the billing address in the Billing Address fields available.
10. Fill in the City, ST, Zip: and Country: fields for the billing address.
11. Select a default sales tax code to apply to this customers sales from the Sales Tax: drop-down, if
needed.
12. To copy the billing information that you have just entered into the Ship Address 1 fields that appear on
the Contacts tab (Addresses tab in Peachtree 2008:2010), simply click the Copy to Ship Address 1
button in the General tab.
13. You can enter a customer type in the Customer Type: field.
14. Type the main and secondary phone numbers into the Telephone 1: and Telephone 2: fields.
15. Type the fax number in the Fax: field.
16. Type the email address for the customer into the E-mail: field.
17. Type the web site address for the company into the Web Site: text box, if desired.
18. In the Customizable Fields section, enter data into the custom fields that you defined when you set up
the Customer Defaults for the company file.
19. Click the Contacts tab (Addresses tab in Peachtree 2008:2010).
20. Starting in Peachtree 2011, you can create a new contact on the Contacts tab, if desired, by clicking
the New Contact button at the bottom of the tab. You can then enter the name and address information
for the new contact. Then click the Save Contact button when you are finished. You can also select a
contact to delete from the Select a contact: drop-down and then click the Delete Contact button to
delete the selected contact. Note that some contacts, such as the billing contact, cannot be deleted.
21. Starting in Peachtree 2011, you can also enter multiple addresses for a selected contact by clicking the
Edit Addresses button to open the Edit Addresses window. Here you can enter as many addresses
as needed for the selected contact. Then click the OK button when you are finished.
22. If using Peachtree 2008:2010, you can copy the information from the customers billing address into any
selected shipping address on the Addresses tab. To do this, use the Copy Billing Address to dropdown to select the desired shipping address to copy the data into. Then click the Copy button to copy
it. You can also click into the fields shown next to any shipping address row, and then manually enter
the new shipping information.
23. Click the History tab.
24. If the customer has historical transactions not recorded in Peachtree, you can enter them here.
Peachtree will update this tab automatically.
25. Click the Sales Info tab.
26. If needed, you can enter the name of the default sales rep to assign to this customer from the Sales
Rep: drop-down.
(cont.)
TeachUcomp, Inc.
Introductory Peachtree
48
ly!
ACTIONSStarting Accounts Receivable
on
ADDING A NEW CUSTOMER- 2008:2012 (CONT.):
va
lua
tio
pu
rp
os
es
27. Select the default general ledger Income account number to associate with sales to this customer from
the GL Sales Account: fields drop-down.
28. If your customer provides you with an open purchase order number, you can type it into the Open P.O.
Number: field.
29. Select the customers default method of shipping from the Ship Via: field.
30. If needed, you can enter the resale number of this customer into the Resale Number: field.
31. If needed, you can select a default pricing level for this customer from the Pricing Level: drop-down.
32. In the Form Options section, you can indicate whether to batch e-mail or print this customers forms.
33. Click the Payment & Credit tab. Here you can set the default payment and default customer terms that
this customer will receive.
34. For customers who pay regularly by credit card you can enter in the Cardholders Name:, Address:,
(which is usually the same as the Bill to Address field) City, State, Zip:, Country:, Credit Card
Number:, and Expiration Date: into the fields available in the Credit Card Information section.
35. In the Receipt Settings section, check the Use payment method and cash account from last saved
receipt check box to use the previous settings of the customers last receipt for their next receipt. If you
want to permanently set this information, click this checkbox to clear it, and then set a default Payment
Method: and Cash Account: to use for this customers receipts.
36. If you need to override your accounts receivable defaults for this specific customer, use the Terms and
Credit drop-down to select the Customize terms for this customer option. You will then be able to set
the specific default terms for this customer by changing the options that will then appear.
37. Click the Save button at the top of this window to save the customers information, but leave the same
record displayed. You can click the Save & New button to save the record and then start a new record.
ADDING A NEW CUSTOMER- 2003:2007:
Sa
ple
-f
or
e
1. Select Maintain| Customers/Prospects from the Menu Bar to launch the Maintain
Customers/Prospects window.
2. If needed, click the New button in the toolbar at the top of the window.
3. Type a new customer id code into the Customer ID: field, and press Enter on your keyboard.
4. Click into the Name: field and type a name for this new customer.
5. If the customer is a prospective customer who hasnt yet made purchases, you can click the
Prospective check box.
6. Click the General tab, if needed.
7. In the General tab, enter the contact name into the Contact: field.
8. Select the Bill to Address from the drop-down below the Contact: field.
9. Fill in the Address:, City, ST Zip:, and Country:, fields for the Bill to Address.
10. You can fill in up to nine additional addresses for shipping by repeating steps 8 and 9 above, but
selecting either Address 1, Address 2, etc (Ship to Address 1, Ship to Address 2, etc. in
Peachtree 2006 or 2007) in step 8 above. If the shipping address is the same as the billing address, you
can click the Copy from Bill to Address button.
11. You can enter a customer type in the Customer Type: field.
12. Type the main phone number in the Telephone 1: field, and the secondary number in the Telephone
2: field.
13. Type the fax number in the Fax: field.
(cont.)
TeachUcomp, Inc.
Introductory Peachtree
49
ly!
ACTIONSStarting Accounts Receivable
on
ADDING A NEW CUSTOMER- 2003:2007 (CONT.):
va
lua
tio
pu
rp
os
es
14. Type the email address for the customer into the E-mail: field.
15. Type the web site address for the company into the Web Site: text box, if desired.
16. Click the Sales Default tab.
17. Type in the General Ledger Account Number for sales from this customer into the GL Sales Acct: field.
18. If your customer provides you with an open purchase order number, you can type it into the Open P.O.
#: field.
19. Select the customers usual method of shipping from the Ship Via: field.
20. Click the Terms and Credit tab if you need to change the customers terms. Here you can set the terms
that the customer will receive. Click OK when you are done.
21. Click to the Payment Defaults tab.
22. Enter in the Cardholders Name:, Address:, (which is usually the same as the Bill to Address field)
City, State, Zip:, Country:, Credit Card Number:, and Expiration Date: for customers who pay
regularly by credit card.
23. Check the Use receipt window settings check box to use the previous settings of the customers last
receipt for their next receipt. If you want to permanently set this information, click this checkbox to clear
it, and then set a Payment Method: and Cash Account:.
24. Click the Custom Fields tab.
25. Fill in the custom fields that you defined when you set up the Customer Defaults.
26. Click the History tab.
27. If the customer has historical transactions not recorded in Peachtree, you can enter them here.
Peachtree will update this tab automatically.
28. Click the Save button at the top of this window to save the customers information.
MAKING A CUSTOMER INACTIVE:
or
e
1. Select Maintain| Customers/Prospects from the Menu Bar to launch the Maintain
Customers/Prospects window.
2. Select the name of the customer that you want to make inactive from the Customer ID: drop-down box.
3. Check the Inactive check box.
4. Click the Save button on the toolbar at the top of the window.
-f
ADDING BEGINNING BALANCES FOR CUSTOMERS- 2008:2012:
Sa
ple
1. Add all of your prior customers that had outstanding invoices at the time that you created your
Peachtree company file, first.
2. Select Maintain| Customers/Prospects from the Menu Bar, and then click the History tab.
3. Click the Customer Beginning Balances button to open the Customer Beginning Balances window.
4. Click the Customer Balances: tab to view the list of customers in your company file.
5. Double-click on the name of the customer for whom you want to enter opening balances.
6. This will take you to the Invoices for (customer name) tab where you will enter all of the open invoices
that you had with this customer as of your Peachtree start date.
7. Click into the Invoice Number column, and enter the number of the first open invoice for the customer.
8. Enter the date of the invoice into the Date column in the same row.
(cont.)
TeachUcomp, Inc.
Introductory Peachtree
50
ly!
ACTIONSStarting Accounts Receivable
on
ADDING BEGINNING BALANCES FOR CUSTOMERS- 2008:2012:
rp
os
es
9. Enter the purchase order number for the invoice, if used, under the Purchase Order Number column in
the same row.
10. Enter the amount of the invoice under the Amount: column in the same row.
11. Enter the accounts receivable account number for the invoice in the A/R Account column. This field
wont be available if you are using the Cash basis accounting.
12. Repeat steps 9 through 13 for the next invoice, if one exists, on the next row until you are finished
entering opening invoices.
13. Click the Save button to save your changes when you are finished.
pu
ADDING BEGINNING BALANCES FOR CUSTOMERS- 2003:2007:
-f
or
e
va
lua
tio
1. Add all of your old customers that had open invoices at the time that you created your Peachtree
company file.
2. Select Maintain| Customers/Prospects from the Menu Bar.
3. Click on the General tab.
4. Click the gray arrow for Beginning Balances: to open the Customer Beginning Balances window.
5. Click the Customer Balances: tab to view the list of customers in your company file.
6. Double-click on the customer name that you want to enter in opening balances for.
7. This will take you to the Invoices for (customer name) tab.
8. On this tab, you enter in all of the open invoices that you had with this customer as of your Peachtree
start date.
9. Click into the Invoice Number column, and type in the invoice number of the first open invoice for the
first customer.
10. Type the date of the invoice into the Date column in the same row.
11. Enter the purchase order number for the invoice (if given) under the Purchase Order Number column
in the same row.
12. Enter in the amount of the invoice under the Amount: column in the same row.
13. Enter in the accounts receivable account number for the invoice in the A/R Account column. This field
wont be available if you are using the Cash basis accounting.
14. Repeat steps 9 through 13 for the next invoice (if one exists) on the next row until you are finished
entering opening invoices.
15. Click the Save button to save your changes when you are finished.
ple
SETTING DEFAULTS FOR STATEMENTS:
Sa
Select Maintain| Default Information| Statement/ Invoices from the Menu Bar.
Click the Statement Print Options tab in the Statement/Invoices Defaults window.
Set up the default options that you want to set for selecting which customers will receive statements.
Click the Dunning Messages tab.
Set the number of days overdue that you want to use each dunning message for, and then enter in the
dunning message that you want to display for that range of days overdue.
6. Click OK when you have set up the default options that you want.
1.
2.
3.
4.
5.
TeachUcomp, Inc.
Introductory Peachtree
51
ly!
ACTIONSStarting Accounts Receivable
on
CREATING A SALES ORDER:
Select Tasks| Quotes/Sales Orders| Sales Orders from the Menu Bar.
The Sales Orders window will appear.
Enter the customer id for the customer that placed the sales order in the Customer ID: field.
Enter in the sales order number (if needed) in the SO No.: field.
Enter the date that the sales order was created in the Date: field.
Enter the date to ship the goods by in the Ship By: date field.
If you want to specify a different shipping address, click the gray arrow button next to Ship To: to
specify a different shipping address, or to select a drop ship and then click OK.
8. If applicable, enter in the Purchase Order Number that your customer gave to you in the Customer PO
field.
9. Select a shipping method by using the drop-down Ship Via: field.
10. If applicable, select the Sales Rep ID: from the drop-down text box.
11. Enter the quantity of the first item ordered in the top row of the sales order under the Quantity column.
12. Enter the item identification code into the Item column in the same row.
13. If necessary, you can change the information displayed in the Description, GL Account, Unit Price,
Tax Type, and Amount fields.
14. Enter the Accounts Receivable account that this sales order will debit when the items are shipped in the
A/R Account field, if needed. This account is the last account used on a sales transaction.
15. Enter in the Sales Tax Code for the selected customer, if it is not displayed correctly.
16. Enter in any freight amounts in the Freight Amt: field that are applicable to this transaction.
17. The total of the sales order will appear in the SO Total field.
18. Click the Save button at the top of this window to save this sales order.
va
lua
tio
pu
rp
os
es
1.
2.
3.
4.
5.
6.
7.
MANUALLY CLOSING A SALES ORDER:
Select Tasks| Quotes/Sales Orders| Sales Orders from the Menu Bar.
The Sales Orders window will appear.
Click the Open button in the toolbar at the top of the Sales Order window.
In the Select Sales Order dialog box, double-click on the sales order which you want to open to display
it in the Sales Orders window.
5. Click the Close SO check box to close the displayed sales order.
6. Click the Save button to save it.
Sa
ple
-f
or
e
1.
2.
3.
4.
TeachUcomp, Inc.
Introductory Peachtree
52
ly!
ACTIONSStarting Accounts Receivable
on
CREATING AN INVOICE:
Sa
ple
-f
or
e
va
lua
tio
pu
rp
os
es
1. Select Tasks| Sales/Invoicing form the Menu Bar.
2. Select the Customer ID: of the customer for whom you are creating the invoice from the Customer ID:
drop-down field.
3. If you plan on printing the invoice, leave the Invoice #: field blank, as the number will be assigned
when it is printed. If the invoice was created externally from Peachtree, enter in the invoice number
here.
4. Enter the date that the invoice was created into the Date: text box.
5. If you want to specify a different shipping address, click the gray arrow button next to Ship To: to
specify a different shipping address, or to select a drop ship and then click OK.
6. If needed, enter the purchase order from your customer into the Customer PO: text box.
7. Select a shipping method by using the drop-down Ship Via: field.
8. Enter the date to ship the goods by into the Ship Date field.
9. If applicable, select the Sales Rep ID: from the drop-down text box.
10. If you are making a direct sale to a customer, click the Apply to Sales Tab, if you are applying the
invoice to a customer with one or more open sales orders, click the Apply to Sales Order # tab and
skip to step 19.
11. Enter a quantity for the first item purchased into the first row under the Quantity field.
12. Enter the item identification code into the same row under the Item column.
13. If necessary, you can change the information displayed in the Description, GL Account, Unit Price,
Tax, and Amount fields.
14. Enter the Accounts Receivable account that this invoice will debit when the items are shipped into the
A/R Account field, if needed. This account is the last account used on a sales transaction.
15. Enter the Sales Tax Code for the selected customer, if it is not displayed correctly.
16. Enter any freight amounts into the Freight Amt: field that are applicable to this transaction.
17. The total of the invoice will appear in the Invoice Total field.
18. Click the Save button at the top of this window to save this invoice, you are now done.
19. If you selected the Apply to Sales Order # tab, then enter the number of the sales order in the text box
at the right of the label Apply to Sales Order #, or use the drop-down arrow to select a sales order from
the list.
20. The items from the sales order will appear below.
21. Enter in the number of each item that is being shipped in the Shipped column next to the appropriate
item.
22. If necessary, you can change the information displayed in the Description, GL Account, Unit Price,
Tax, and Amount fields.
23. Enter in the Sales Tax Code for the selected customer, if it is not displayed correctly.
24. Enter in any freight amounts in the Freight Amt: field that are applicable to this transaction.
25. The total of the invoice will appear in the Invoice Total field.
26. Click the Save button at the top of this window to save this invoice.
TeachUcomp, Inc.
Introductory Peachtree
53
ly!
ACTIONSStarting Accounts Receivable
on
PRINTING A SINGLE INVOICE:
pu
rp
os
es
1. Select Tasks| Sales/Invoicing form the Menu Bar and then display the invoice which you saved but
have not yet printed in the Sales/Invoicing window.
2. Click the Print button in the toolbar at the top of the window to launch the Print Forms: Invoices
window.
3. Enter the invoice number to assign to the displayed invoice into the First Invoice Number: text box. If
you have already printed this invoice or if you entered the invoice number by hand, then this information
will appear grayed-out and not editable.
4. If needed, you can click the Change Form button in this dialog box to open the Print Forms:
Invoices/Pkg. Slips dialog box. You can select the name of the invoice to use from this dialog box, and
then click OK to return to the Print Forms: Invoices dialog box.
5. Enter the number of copies to print into the Number of Copies: text box.
6. Click the Print button to print the displayed invoice.
PRINTING MULTIPLE INVOICES AS A BATCH- 2008:2012:
or
e
va
lua
tio
1. Select Reports & Forms| Forms| Invoices and Packing Slips from the Menu Bar.
2. Click on the name of the invoice format which you would like to use from the listing shown in the
Forms: section in order to select it.
3. Click the Preview & Print button at the right side of the window, below the preview of the invoice.
4. In the Preview and Print Invoices and Packing Slips dialog box which appears, click the Print/E-mail
tab. Then enter the section criteria that you wish to use to print the batch of invoices.
5. Type the first invoice number to use into the Number the first invoice: text box.
6. If needed, you can click the Refresh List button to review the listing of invoices to print s a batch in the
listing that appears at the right side of this window.
7. Once the desired invoices appear in this list, and you have reviewed your printing options for accuracy,
just click the Print/E-mail button to print the selected invoices.
PRINTING MULTIPLE INVOICES AS A BATCH- 2003:2007:
Sa
ple
-f
1. Select Reports| Accounts Receivable from the Menu Bar.
2. Scroll down to the Invoices/Pkg. Slips folder within the Report List: at the right side of this dialog box
and give it a click to display the various types of invoices which you can print.
3. Click on the name of the invoice format which you would like to print to select it.
4. Click the Print button in the toolbar at the top of the Select a Report dialog box.
5. In the dialog box which appears, click the Filter tab.
6. To print the batch of unprinted invoices, select the Unprinted invoices option button in the upper left
corner of the dialog box.
7. Type the first invoice number to use into the First Invoice Number: dialog box.
8. Use the calendar drop-down to select the day for which you will print any unprinted invoices from the
Last date for which invoices will print: drop-down.
9. If desired, set any additional filtering criteria in the Filter Range: section.
10. Click OK to print the selected invoices.
TeachUcomp, Inc.
Introductory Peachtree
54
ly!
ACTIONSStarting Accounts Receivable
on
ENTERING RECEIPTS:
Sa
ple
-f
or
e
va
lua
tio
pu
rp
os
es
1. Select Tasks| Receipts from the Menu Bar. The Receipts window will appear.
2. Leave the Deposit Ticket ID: field blank if you plan to use Select for Deposit to group your receipts in
Account Reconciliation. If not, enter a Deposit Ticket ID: to group this deposit with other deposits in
Account Reconciliation. Receipts with the same Deposit Ticket ID will be grouped as a single deposit
amount when reconciling this cash account in the future.
3. Select whether to enter a receipt for a customer or a vendor by selecting either Customer ID: or
Vendor ID: from the drop-down underneath the Deposit Ticket ID: label. If you select Vendor ID:,"
you can skip to step 21.
4. Assuming you selected a Customer ID:, you should next select the specific Customer ID: of the
customer you are creating the receipt for from the drop-down box to the right of the Customer ID: dropdown choice.
5. If the customer is paying by credit card, click the Process Credit Card button. If necessary, enter in the
name, card number and expiration date, and click OK to return to the receipt. Starting in Peachtree
2006, you can also select the Use credit card swipe checkbox if you are using a compatible credit card
swiping terminal with your point-of-sales equipment.
6. Enter the date the money was received in the Date: field.
7. Select the method of payment received from the Payment Method: drop-down field.
8. Select the General Ledger cash account to which the receipt will be posted from the Cash Account:
field.
9. If the customer you selected has no open invoices, you will be sent to the Apply to Revenue tab. If you
are collecting a sale from a customer who isnt in your customer list, then you will also need to fill in the
Name: field above. If the customer has open invoices, you will be automatically sent to the Apply to
Invoices tab. If this is the case, you can skip down to step 17.
10. If the amount being paid is for a prepayment or down payment, then click the Prepayment check box.
You can match this prepayment up later with an invoice for the customer after you have created one.
11. Enter the quantity of the first item ordered in the top row of the sales receipt under the Quantity
column.
12. Enter the item identification code into the Item column in the same row.
13. If necessary, you can change the information displayed in the Description, GL Account, Unit Price,
Tax Type, and Amount fields.
14. If applicable, select the Sales Rep: from the drop-down text box.
15. Enter in the Sales Tax Code for the selected customer, if it is not displayed correctly.
16. Click the Save button to save the sales receipt. You are now done.
17. If there are open invoices, you will be sent to the Apply to Invoices tab automatically. The open
invoices for the selected customer will appear in this tab.
18. If you are entering a partial payment on an invoice, you can enter the amount on the Amount Paid: tab.
19. To pay the invoice in full, click the Pay checkbox column to the right of the invoice that is being paid.
20. Click the Save button to save your changes. You are now done.
21. If you selected Vendor ID: at the top, then you must use the drop-down box to the right of that to select
the vendor id of the vendor that you received a refund from.
22. Enter in a Description, and assign the refund to the appropriate GL Account. Enter the amount of the
refund in the Amount column for that same row.
23. Click the Save button to save the refund.
TeachUcomp, Inc.
Introductory Peachtree
55
ly!
ACTIONSStarting Accounts Receivable
on
APPLYING FINANCE CHARGES:
va
lua
tio
pu
rp
os
es
1. Select Tasks| Finance Charge from the Menu Bar.
2. The Calculate Finance Charges window will appear. Enter a Starting Customer and an Ending
Customer from the window to create statements for multiple customers, or just enter in a Starting
Customer if you want to create a single invoice for a single customer.
3. You can also enter in a customer type in the Type Mask: field that will filter for just customers of that
specific customer type.
4. Enter the date that the finance charges will be assessed in the Date: text box.
5. To send statements to multiple customers between the Starting Customer: and the Ending
Customer:, click the OK button. To send a single statement to the customer in the Starting
Customer: field, click the Starting Customer Only button.
6. The Apply Finance Charges Window will appear.
7. Under the Apply Finance Charges section, select either Yes or No.
8. Under the Print Calculation Sheet section, select either Yes or No.
9. Under the Report Destination section, select either Printer, Screen, or Do not print report.
10. Click OK.
11. If you selected to print a report, the Finance Charge Report Selection window appears.
12. Under the Report Style section, select the option button for either Summary or Detail.
13. Under the Report Order section, select to sort the report either By Id or By Name.
14. Click OK when you are done.
15. The finance charges that either were or would be assessed will appear in a report. If you chose to
assess finance charges, they appear as invoices with the prefix FC.
CREATING STATEMENTS- 2008:2012:
Sa
ple
-f
or
e
1. Select Reports & Forms| Forms| Customer Statements from the Menu Bar.
2. Choose the type of statement to create by selecting it from the choices shown in the Forms: list.
3. Click the Preview & Print button at the right side of this window, below the preview of the statement, to
bring up the Preview and Print Customer Statements window.
4. On the Print/E-mail tab (which should be set according to the Statement/Invoice defaults), select either
Balance Forward, or Open Item from the Statement Type section.
5. If desired, select either checkbox for Sales/Credit Memos or Receipts under the Print detail for:
section.
6. Use the Include items: drop-down to select the items to include in the statement selecting a choice,
and then entering any necessary date ranges from the adjacent date selector, if needed.
7. You can further refine the recipient list, if needed, by setting any additional filtering option in the Filter
customers by: section.
8. If needed, click the Refresh List button to display the listing of statement recipients at the right side of
this window.
9. To print the selected customer statements, click the Print/E-mail button.
TeachUcomp, Inc.
Introductory Peachtree
56
ly!
ACTIONSStarting Accounts Receivable
on
CREATING STATEMENTS- 2003:2007:
Select Reports| Accounts Receivable from the Menu Bar.
Select the Customer Statements from the list box on the right of the Select a Report window.
Select the type of statement to run by clicking it.
Click the Preview button to bring up the STATEMENT preview options.
On the Filter tab (which should be set according to the Statement/Invoice defaults), select either
Balance Forward, or Open Item from the Statement Type section.
6. If desired, select either checkbox for Sales/Credit Memos or Receipts under the Print detail for:
section.
7. Select a date range for the statement to cover by selecting dates ranges from the Date: drop-down text
box.
8. If necessary, set the From: and To: fields if they appear and need to be set.
9. For the rows of Customer ID:, Customer Type:, and Active/Inactive:, use the drop-down under the
type column and set the From: and To: fields, if needed.
10. To print the statements, click the Print button.
pu
rp
os
es
1.
2.
3.
4.
5.
tio
Select Tasks| Select for Deposit from the Menu Bar.
Use the Account ID: drop-down to select the account to which the receipts were deposited.
Use the Deposit Ticket Date calendar drop-down to pick the deposit date.
Use the Deposit Ticket ID: text box to give the deposited amount an ID code.
Click the Deposit check box next to any amounts that you want to include in the deposit ticket.
Click Save to save the deposit amount.
CHANGING A RECORD ID:
va
lua
1.
2.
3.
4.
5.
6.
SELECTING AMOUNTS TO DEPOSIT:
Sa
ple
-f
or
e
1. Select the Maintain window for either the customer, vendor, inventory item, or general ledger account
(if using Peachtree 2004 or later).
2. Use the drop-down at the top of the window to select the item for which youd like to change the record
id.
3. Click the Change ID button.
4. Type a new ID into the box provided.
5. Click Save to save the change.
TeachUcomp, Inc.
Introductory Peachtree
57
5.1- Setting Up the Accounts Payable Defaults
ly!
es
5.2- Adding Vendors
on
CHAPTER 5Starting Accounts Payable
5.6- Select for Purchase Orders
rp
5.5- Entering a Drop Shipment
pu
5.4- The Purchase Orders Window
os
5.3- Adding Beginning Balances for Vendors
tio
5.7- The Purchases/Receive Inventory Window
va
lua
5.8- The Payments Window
Sa
ple
-f
or
e
5.9- The Select For Payment Window
TeachUcomp, Inc.
Introductory Peachtree
58
ly!
Starting Accounts Payable
on
5.1- Setting Up the Accounts Payable Defaults:
os
es
Setting your defaults for your vendors allows you to monitors the goods and services that youve
received from your vendors and the money youve paid to your vendors. You can set payment terms, aging,
guidelines, and more for each vendor. When you post to the Accounts Payable, it updates the journal and
posts it to the General Ledger. The first part of setting the defaults for the Accounts Payables was done
when the Vendor Defaults were set up- since that is done, we can now look at adding vendors.
5.2- Adding Vendors:
Sa
ple
-f
or
e
va
lua
tio
pu
rp
When you add new vendors, they will have their default information set to match the settings
specified by your Vendor Defaults. You can change this information, if necessary. Then all you will have to
enter is information that is unique to each vendor. You add new vendors through the Maintain Vendors
window in Peachtree. You can access this window by selecting Maintain| Vendors from the Menu Bar.
The top of the Maintain Vendors window has two text fields and one checkbox. The first text field is
the Vendor ID, which is the code that you enter to uniquely identify your vendors. There is also the Name
of the vendor. This is the name that you want to show on reports and bills received from the vendor. The
checkbox, called Inactive, is the box that you check to make a vendor inactive.
On the General tab, you input the vendors contact and primary mailing address information into
the fields provided. In Peachtree 2006:2007, you can select an address from the address drop-down and
then click the Copy to Remit to Address 1 button or the Copy from Mail to Address button to save
yourself some data entry work. Also in Peachtree 2006:2007, you can click the Defaults button to set the
default addresses to be used for payments, purchase orders, and shipments by selecting the desired
addresses from their respective drop-downs in the Address Defaults window. When you are finished, click
the OK button to return to the Maintain Vendors window.
In Peachtree 2008:2012, that information is now found in the new Addresses tab. This new tab, like
the one found in the Maintain Customers window, is also used to copy the vendors mailing address to any
one of the selected Remit to: address lines shown. You can do this by selecting the desired Remit to
address from the Copy Mailing Address to: drop-down, and then clicking the adjacent Copy button. You
can also manually add or edit the information recorded for the different Remit to addresses listed at the
bottom of the Addresses tab.
Back on the General tab in the Maintain Vendors window, you can enter a Vendor Type, which
can be used to filter vendors for reporting purposes. You can set the 1099 Type: for vendors that need a
1099, such as sub-contactors. In Peachtree 2008:2012, the Expense Account field shown is the default
general ledger account used for transactions with this vendor. You can change this on a per-transaction
level, as needed. You then enter any additional contact information for the vendor into the boxes provided.
In Peachtree 2003:2007, you can click the gray arrow for Beginning Balances on the General tab
to enter beginning balances for this vendor, if needed. You do this if you had one or more outstanding bills
from this vendor which you owed as of the start date of the Peachtree company file. In Peachtree
2008:2012, you can access the Beginning Balances window for your vendors by clicking the Vendor
Beginning Balances button that appears at the bottom of the History tab. In this window, you can enter
the dates and amounts of bills that you received, but have not yet paid to your vendors as of the date that
you started your Peachtree company file. Just click the Save button to finish recording these bills when
you are done.
In Peachtree 2008:2012, you then enter the data that you wish to record for this specific vendor into
the Customizable Fields section. These fields are the ones that you created for your vendors when you set
your Vendor Defaults.
TeachUcomp, Inc.
Introductory Peachtree
59
ly!
Starting Accounts Payable
on
5.2- Adding Vendors (cont.):
va
lua
tio
pu
rp
os
es
The History tab tracks and shows your purchases, payments, and last payment information for the
selected vendor. This is updated every time you enter a transaction for a vendor. You can enter historical
information when creating a new vendor. After that Peachtree will track and show information about your
recent transactions with this vendor on this tab.
On the Purchase Info tab (Purchase Defaults tab in Peachtree 2003:2007), you enter purchase
information about the vendor. If using Peachtree 2003:2007, you use this tab to assign the general ledger
account used by default when making purchases from this vendor from the Expense Account (Purchase
Account in Peachtree 2003:2006) drop-down.
In all versions of Peachtree you also assign the vendors tax id number (if you have to send out
1099s), your preferred method of shipping from them, and your terms with the vendor. The Tax ID
Number: field is used for vendors that have a tax number you must input if you plan on sending them a
1099-MISC or 1099-INT form. The Ship Via field is used to select the default shipping method used by this
vendor to send you products. This is a field that you can always change at the time of purchase, as well.
In Peachtree 2008:2012, you can then set specific terms with this vendor, if they differ from your
vendor defaults, by selecting the Customize terms for this vendor choice from the Terms and Credit
drop-down. You can then set your specific terms from this vendor into the area below the drop-down.
In Peachtree 2003:2007, you can set specific terms with this vendor, if they differ from your vendor
defaults, by clicking the gray arrow button to change the terms via the Terms dialog box. Starting in
Peachtree 2004, you can also select how the vendor prefers forms sent to them. You can select either
Paper Form, or Email. When you print items such as Purchase Orders from the Select a Report
window, this choice determines whether the form will be displayed for printing or automatically e-mailed.
In Peachtree 2003:2007, the Custom Fields tab contains the custom fields set up through the
Vendor Defaults window. You can then enter the specific information for the vendor record on that tab.
5.3- Adding Beginning Balances for Vendors:
Sa
ple
-f
or
e
The Beginning Balances are the vendor bills that were outstanding as of the start date that you
entered for the company file when it was created. The balance of the Accounts Payable account in the
general ledger should equal the total amount of all vendor beginning balances- as long as no other
transactions have been made. To access the vendors beginning balances in Peachtree 2008:2012, you
click the History tab for the selected vendor within the Maintain Vendors window and then click the
Vendor Beginning Balances button to bring up the Vendor Beginning Balances window. To access the
vendors beginning balances if using Peachtree 2003:2007, you click the General tab for the selected
vendor within the Maintain Vendors window and then click the gray arrow for Beginning Balances: to
bring up the Vendor Beginning Balances window.
On the Vendor Balances tab, you will find your list of vendors. To adjust the balance of a vendor,
just double-click on their name in this list. This will take you to the Purchases from: (vendor name) tab to
the left of the Vendor Balances tab. On this tab, you enter information for each bill from the selected
vendor which was unpaid as of the start date for the company. You input the bill number, the date of the
bill, the purchase order number you gave them (if applicable), the amount of the bill, and the A/P Account
to which the bills amount was posted. This field will not be available if you are using Cash accounting. At
the bottom of this window you can see the Account Balance, the Number of Transactions, and the
Current Accounts Payable Balance.
TeachUcomp, Inc.
Introductory Peachtree
60
ly!
Starting Accounts Payable
on
5.4- The Purchase Orders Window:
va
lua
tio
pu
rp
os
es
The Purchase Orders window is shown below. Use this form to order inventory items from vendors.
You can then receive the items as they are shipped in the Purchases/Receive Inventory window.
Purchase orders can be edited by adding or removing line items and do not actually affect the amount in the
accounts payable account until you receive the items ordered. You open this window by selecting Tasks|
Purchase Orders from the Menu Bar.
Sa
ple
-f
or
e
Select the Vendor ID of the vendor for whom you are creating the purchase order from the dropdown of the same name. If you create purchase orders in an external application, enter the purchase order
number into the PO No. box. If you plan on printing the purchase order in Peachtree, then leave this field
blank, as it will be assigned during the print routine. Enter the Date: the purchase order was created and
set the Good Thru: date, too. Your address information should appear in the Ship To: field. If your billing
address is different from your shipping address, you can enter the shipping address here. You may also
notice a small check box for Close Purchase Order. Note that you can check this box to manually close a
purchase order you created if you later learn that you wont be receiving all of the items ordered. It will
automatically check itself when all items from a purchase order are received.
Below that are the Customer SO Number, Customer Invoice No., Discount Amount, Terms,
Ship Via, and A/P Account fields. After you have checked and changed that information if needed, enter
the goods and/or services you want to purchase into the line item area. Starting in Peachtree 2005, if you
are entering a PO for a vendor marked as a preferred vendor for a particular item you can use the Auto
Fill button to automatically add line items to the displayed purchase order for any low-stock items that you
routinely order from the currently selected vendor. The Received field indicates how many were shipped
on previous bills. The Item field shows the Item ID of the items, if used. The Description shows the
description of the selected item. The GL Account field shows the items inventory account. When ordering
items not in inventory, it will default to the vendors purchase account. This can be changed, if needed. You
also need to enter the Unit Price and Amount. Starting in Peachtree 2005, you can view the current
Vendor Balance in the lower left corner. Clicking the right-pointing arrow here will show you to a report on
the selected vendor.
TeachUcomp, Inc.
Introductory Peachtree
61
ly!
Starting Accounts Payable
on
5.5- Entering a Drop Shipment:
os
es
In a drop shipment, your vendor ships the items directly to your customer. You still receive the bill,
but simply indicate that this is a drop-shipment. Starting in Peachtree 2004, you can click the Drop Ship
checkbox in the upper right corner of the purchase order. Note that doing that makes the Customer ID:
field appears at the top of the purchase order form. Use it to select to which customer you want to ship the
items ordered. Their address will then appear in the Ship To: area. You can then enter the customer
invoice number into the Customer Invoice No. field within the purchase order.
rp
5.6- Select for Purchase Orders:
Sa
ple
-f
or
e
va
lua
tio
pu
Starting in Peachtree Complete and Premium Accounting 2005 is the Select for Purchase Orders
feature. While the Purchase Orders task is geared to creating orders from vendors one at a time, the
Select for Purchase Orders feature allows you to order inventory from multiple vendors at the same time.
To open this screen choose Tasks| Select for Purchase Orders from the Menu Bar. First, on the
Select for Purchase Orders Filter Selection window, enter the desired criteria by which you want to filter
the items to be purchased. If you want to pick only certain selected items to order, you can filter more
precisely within this selection window than you can within many of the other windows in Peachtree. You can
choose the Select option for any of the drop-downs and then choose only certain selections from the dropdown by holding down the Ctrl key on your keyboard while clicking on only the entries you wish to select in
the drop-down list. When you have selected the items to purchase, click OK to open the Select for
Purchase Orders window.
In case the filter you specified includes items you don't really want to order now, the Select for
Purchase Orders window lets you choose the exact items you want to turn into purchase orders. You can
check or uncheck the specific items you wish to order displayed in this window. You can also click into any
of the values shown in the white columns, such as Order Qty or Unit Price to change those settings, as
needed. When you are ready, you can then print or preview the purchase orders which will be created from
your selections by clicking either the Print button or the Preview button (available from the drop-down
menu of choices on the Print button) to view the selected purchase orders.
TeachUcomp, Inc.
Introductory Peachtree
62
ly!
Starting Accounts Payable
on
5.7- The Purchases/Receive Inventory Window:
or
e
va
lua
tio
pu
rp
os
es
The Purchases/Receive Inventory window is used to enter purchases from vendors and also enter
inventory received from purchase orders you have placed. Just as in the Sales/Invoicing screen, you have
two tabs into which you can input information: the Apply to Purchase Order No. tab and the Apply to
Purchases tab. To access the Purchases/Receive Inventory window, select Tasks| Purchases/Receive
Inventory from the Menu Bar.
Sa
ple
-f
Select the vendors ID from the Vendor ID: field at the top of the form to show open purchase
orders you have entered for the vendor on the Apply to Purchase Order No. tab below. If the vendor has
no open purchase orders, then the Apply to Purchases tab will come forward instead.
At the top of this window is the Invoice No.: field where you enter in the invoice number for the
vendors bill. This can be left blank if the invoice wasnt received with the items. Just make sure that the
Waiting on Bill check box is selected, instead. Enter the date of the vendors bill into the Date: text box.
You should also see the vendors name and address and your name and address at the top as well. If this
shipment you are receiving is fulfilling a purchase order and you are using the form to indicate that you
received inventory, the account will be assigned on the purchase order. For all other purchases, it defaults
to the last A/P account used on a purchase transaction.
You select the Apply to Purchases tab to enter items purchased that are not associated with a
purchase order. You can also place items that you received, but didnt order in the purchase order, on this
tab as well. When a vendor without open purchase orders is selected, this tab automatically appears. Here
you enter the Quantity, Item, Description, GL Account, Unit Price, and Amount for the items that
you purchased or received in addition to items shipped from a purchase order.
You would select the Apply to Purchase Order No.: tab to receive items against open purchase
TeachUcomp, Inc.
Introductory Peachtree
63
ly!
Starting Accounts Payable
on
5.7- The Purchases/Receive Inventory Window (cont.):
pu
rp
os
es
orders. This tab will automatically appear when you select vendors that have one or more open purchase
orders. The first thing you do here is select which purchase order to receive against by using the drop-down
after the Apply to Purchase Order: label to select a purchase order from the drop-down list. All open
purchase orders for the selected vendor are listed. On this tab you will see the items that were ordered in
the selected purchase order, the number remaining to be shipped, the number received, the description, the
general ledger account, the unit price, and the line item amount.
At the bottom of this window are fields that affect the balance. The Other Payments and Credits:
displays the sum of all payments that have been applied to this invoice. This doesnt include any payments
entered in the Amount Paid at Purchase Field. The Amount Paid at Purchase field allows you to make a
full or partial payment when you receive the items. You then enter a Reference and GL Account that you
will use to pay the bill. The Invoice Total shows the sum of all lines on the purchase invoice, and the Net
Amount Due shows the calculated value based on Invoice Total minus Amount Paid at Purchase.
5.8- The Payments Window:
Sa
ple
-f
or
e
va
lua
tio
The Payments window is used to select and pay individual vendors. To access the Payments
window, you select Tasks| Payments from the Menu Bar. You can use this window to enter purchases
which have been made from vendors that do not have an associated bill or you can use it to apply
payments to vendor bills entered through the Purchases/Receive Inventory screen. When a Vendor ID is
selected in the Payments window, all unpaid bills associated with that vendor appear on the Apply to
Invoices tab. For unpaid vendor bills, you can choose to pay the entire amount of the vendor bill or make a
partial payment on any vendor bill. You can also apply prepayments and credit memos in this window, as
well.
First, select either Vendor ID or Customer ID: from the drop-down field of the same name and
then select the vendor ID of the vendor (or customer) to whom you are issuing the check from the dropdown list next to it. To enter a payment to a vendor who is not in your vendor list, leave this field blank and
instead type the vendors name into the Pay to the Order of: field. You would only choose a Customer ID
to issue a customer refund check. Next, enter the Check Number: used to pay this vendor or vendor bill
into the text box of the same name, if the check has already been issued. Leave it blank if you plan to print
the payment checks through Peachtree, as it will be assigned during the print routine.
Also note the Recur button in the toolbar at the top of the window. You can click this button and set
any payments which you make to recur in this and in future time periods by selecting the frequency with
which to automatically have this payment recur in the Create Recurring Journal Entries dialog box. Once
you have set the payment frequency, click OK to create the future payments in Peachtree. This can be a
handy time saver for bills which you have to pay on a set schedule with the same amount to the same
vendor!
Enter the date that the payment check was created in the Date: field. The total cash balance after
you pay the selected invoices or payments will display in the Cash Account Balance: field. If it says
Uncalculated in the Cash Account Balance field, click the recalculate ($) button to the right to display the
correct total balance. You can also enter in the general ledger account from which the check will be written
in the Cash Account field.
You would then select the Apply to Expenses tab to enter payments to vendors that are not
associated with any outstanding invoices or purchases. Use this to enter payments that do not involve bills
and cash purchases. When a vendor without any invoices is selected, this tab automatically appears. You
can check the Prepayment box to create a prepayment, which can then later be applied to one or more
TeachUcomp, Inc.
Introductory Peachtree
64
ly!
Starting Accounts Payable
on
5.8- The Payments Window (cont.):
Sa
ple
-f
or
e
va
lua
tio
pu
rp
os
es
invoices for the selected vendor on the Apply to Invoices tab. You can also enter the number of items
being purchased in the Items: field. This should bring up the Description, and GL Account if the item is
in our inventory. If not, you can change both. You may need to do the same with the Unit Price: field if it is
incorrect as well. If you are purchasing an item not tracked in inventory, enter the total price of the item in
the Amount: field.
You would select the Apply to Invoices tab to make payments against open vendor invoices. This
tab will automatically appear when you select vendors with whom you have one or more outstanding
invoices. On this tab you will see the invoice, the date due, and the amount due. You can enter a
description for each invoice in the Description field, if desired. If you qualify for a discount, the amount will
display here as well. You cannot take a discount on a partial payment, however. You can also enter in the
Amount Paid: to the invoice in this field, or you can check the checkbox for Pay: to pay the selected
invoices in full. When all invoices included on a check are selected, click the Print button on the toolbar at
the top of this window to print up the disbursement check, or click Save to print the check later.
If you had selected a Customer ID instead of a Vendor ID when you entered this window, the Apply
to Customer Account tab appears at the bottom instead. You can use this tab to record customer refunds.
Click the Save button when you are finished data entry within the Payments window.
TeachUcomp, Inc.
Introductory Peachtree
65
ly!
Starting Accounts Payable
on
5.9- The Select for Payment Window:
or
e
va
lua
tio
pu
rp
os
es
After you have entered purchases through the Purchases/Receive Inventory window, you can
select Tasks| Select for Payment| Paper Checks (Tasks| Select for Payment in 2003:2006) from the
Menu Bar to use the Select for Payment window to pay multiple vendor bills. When you select this option,
the Select for Payment- Filter Selection window appears first. You can use this window to select the
invoice and vendor filter criteria used to select invoices to pay.
Sa
ple
-f
In the Select for Payment- Filter Selection window, you enter the date for the check in the Check
Date: field. You can then choose to filter for invoices due before a certain date by typing that date into the
Invoices Due Before: field, or you could choose to filter for invoices by entering a discount date into the or
Discounts Lost By: field.
You can set additional filter criteria in the Include Invoices section. You can set it to include All
Invoices, or Only Invoices. If you select Only Invoices, you will need to type in the number of days past
Due Date with balances over whatever dollar amount you then enter.
You could also filter by vendor and either select All Vendors, or vendors that are From: a point in
the Vendor list To: another point in the vendor list. You would just have to fill in the vendor IDs in the
From: and To: fields. You could also select only vendors that match a specific vendor type if you type the
vendor type in the Type Mask: field.
You can also check the check box for Always Take Discounts regardless of due date to always
calculate and take the discount for the invoice even if the due date has passed.
When you are done, click OK. This will bring up the Select For Payment window, which shows
the bills you have entered that match the selection criteria you have input.
TeachUcomp, Inc.
Introductory Peachtree
66
ly!
Starting Accounts Payable
on
5.9- The Select for Payment Window (cont.):
ple
-f
or
e
va
lua
tio
pu
rp
os
es
Once you have entered your criteria in the Select for Payment Filter Selection window and
clicked OK, the Select for Payment window appears. It shows all outstanding invoices, credit memos,
and prepayments that match the filtering criteria. It also automatically selects all entries for payment. Click
the Pay checkbox for any that you dont want to pay, as each bill is set to be marked as paid by default.
You can mark all the entries shown to be paid or unpaid by clicking the Check All or Clear All buttons in
the toolbar at the top of the window, if that is easier.
Also, each vendor will be issued a single check no matter how many invoices are being paid. Once
you have selected the invoices to pay, make sure that the information at the top of this window is correct.
When you are ready to print the checks, just click the Print button to print the checks to the selected
vendors.
Sa
Starting in Peachtree 2006, you can also send payments electronically with the new Peachtree Bill
Pay Service. This service allows you to instantly send payments directly to your vendors without the need to
use paper checks, envelopes or stamps. To set up this feature, or to access it if it is already set up, select
Tasks| Select for Payment| Electronic Payments from the Menu Bar.
TeachUcomp, Inc.
Introductory Peachtree
67
on
ADDING A NEW VENDOR- 2008:2012:
ly!
ACTIONSStarting Accounts Payable
Sa
ple
-f
or
e
va
lua
tio
pu
rp
os
es
1. Select Maintain| Vendors from the Menu Bar to launch the Maintain Vendors window.
2. If needed, click the New button in the toolbar at the top of the window.
3. Type a new vendor id code into the Vendor ID: field, and press Enter on your keyboard.
4. Click into the Name: field and type a name for this new vendor.
5. Click the General tab, if needed.
6. In the General tab, enter the contact name into the Contact: field.
7. You can enter an account number assigned to this vendor into the Account Number: box, if needed.
8. Enter the primary mailing address into the Mailing Address fields available.
9. Fill in the City, ST, Zip: and Country: fields for the mailing address.
10. To copy the mailing address information that you have just entered into the Remit to Address 1 fields
that appear on the Addresses tab, simply click the Copy to Remit To Address 1 button in the
General tab.
11. You can enter a vendor type into the Vendor Type: field.
12. If necessary, select the 1099 Type: from the drop-down list of choices.
13. Enter the default Expense Acct: number for the vendor, which is the General Ledger account youll use
most often for transactions with this vendor.
14. Type the main phone number in the Telephone 1: field, and the secondary number in the Telephone
2: field.
15. Type the fax number into the Fax: field.
16. Type the email address for the vendor into the E-mail: field.
17. Type the web site address for the vendor into the Web Site: text box, if desired.
18. In the Customizable Fields section, enter data into the custom fields that you defined when you set up
the Vendor Defaults for the company file.
19. Click the Addresses tab.
20. If desired, you can copy the information from the vendors mailing address into any selected Remit To
address on this tab. To do this, use the Copy Mailing Address to drop-down to select the desired
Remit To address to copy the data into. Then click the adjacent Copy button to actually copy it.
21. You can also click into the fields shown next to any Remit To address row, and then manually enter
the new address information.
22. In the Address Defaults section, you can use the drop-downs to select a default Remit To address for
your vendor Payments, Purchase Orders, and Shipments, if desired.
23. Click the History tab.
24. If the vendor has historical transactions not recorded in Peachtree, you can enter them here. Peachtree
will update this tab automatically.
25. Click the Purchase Info tab.
26. If needed, you can enter the name of the default purchasing rep to assign to this vendor from the
Purchase Rep: drop-down.
27. If needed, you can enter the vendors tax id number into the Tax ID Number: field.
28. Select the vendors default method of shipping from the Ship Via: field.
29. In the Form Options section, you can indicate whether to batch e-mail or print this vendors forms.
32. If you need to override your accounts payable defaults for this specific vendor, use the Terms and
Credit drop-down to select the Customize terms for this vendor option. You will then be able to set the
specific default terms for this vendors bills by changing the options that will then appear.
33. Click the Save button at the top of this window to save the vendor information, but leave the same
record displayed. You can click the Save & New button to save the record and then start a new record.
TeachUcomp, Inc.
Introductory Peachtree
68
on
ADDING A NEW VENDOR- 2003:2007:
ly!
ACTIONSStarting Accounts Payable
Select Maintain| Vendors from the Menu Bar.
Click the New button on the toolbar at the top of the window.
Enter the vendor id that you want for the vendor into the Vendor ID: field.
Click into the Name: field and type the name of the company.
Click the General tab.
Enter the name of the company contact person into the Contact: field.
If you have an account number with this vendor, enter in the number in the Account #: field.
Enter the vendors address information into the Address," City, St, Zip, and Country: fields. Starting
in Peachtree 2006, you can select an address from the address drop-down and click the Copy to Remit
to Address 1 button or the Copy from Mail to Address button to save yourself some data entry work.
Also in 2006, you can click the Defaults button to set the default addresses to be used for payments,
purchase orders, and shipments by selecting the desired addresses from their respective drop-downs in
the Address Defaults window. When you are finished, click the OK button to return to the Maintain
Vendors window.
9. If desired, type a vendor type into the Vendor Type: text box.
10. If necessary, select the 1099 Type: from the drop-down list of choices.
11. Enter in the telephone and fax numbers in the Telephone 1:, Telephone 2:, and Fax: fields.
12. Enter in the e-mail address for the vendor in the E-mail: field.
13. Enter the web site for the company into the Web Address: field.
14. Click the Purchase Defaults tab.
15. Enter in the Expense Acct: (Purchase Acct: in 2003:2006) number, which is the General Ledger
account youll use most often for transactions with this vendor.
16. Enter in your vendors Tax ID #: if you plan to send out 1099- MISC or 1099-INT forms.
17. Enter the method used most frequently for shipping in the Ship Via: field.
18. The standard terms for new vendors appears here as well. If your terms are different, click the Terms:
gray arrow button. This will bring up the Terms dialog box, where you can set the terms you have with
this vendor. When you are done, click OK to return to the Maintain vendors window.
19. Click the Custom Fields: tab.
20. Enter in the fields that you would like to track for this vendor.
21. Click the History tab.
22. If this is a new vendor, there will be fields for Vendor Since:, Last Invoice Date,: Last Invoice Amt:,
Last Payment Date:, and Last Payment Amount:. After you save this record, this information will be
maintained by Peachtree. Adding information to these fields isnt necessary for new vendors that you
have no prior history with.
23. Click the Save button on the toolbar at the top of the window to save the record.
ple
-f
or
e
va
lua
tio
pu
rp
os
es
1.
2.
3.
4.
5.
6.
7.
8.
MAKING A VENDOR INACTIVE:
Select Maintain| Vendors from the Menu Bar.
Select the ID of the vendor which you would like to make inactive from the Vendor ID: field.
With the vendor record displayed, click the Inactive: check box.
Click Save on the toolbar at the top of the window to save it.
Sa
1.
2.
3.
4.
TeachUcomp, Inc.
Introductory Peachtree
69
on
ADDING BEGINNING BALANCES FOR VENDORS:
ly!
ACTIONSStarting Accounts Payable
pu
rp
os
es
1. Select Maintain| Vendors from the Menu Bar.
2. If using Peachtree 2008:2012, click the History tab and then click the Vendor Beginning Balances
button on that tab. If using Peachtree 2003:2007, click the General tab and then click the gray arrow
button next to Beginning Balances: on this tab.
3. In the Vendor Beginning Balances window, double-click on the vendor name in the Vendor Balances:
tab for which you want to enter the outstanding bills as of your Peachtree company files start date.
4. This will take you to the Purchases From: (vendor name) tab.
5. Here you will type in the Invoice Number: of the first outstanding invoice for the selected vendor.
6. Then enter the date of the invoice in the Date: field.
7. Enter the purchase order number for the invoice in the Purchase Order Number: field, if necessary.
8. Type the amount of the invoice in the Amount: field.
9. Enter the A/P Account: number in this field to enter the account that this invoices value is tracked in.
This will not be available for Cash basis accounting companies.
10. Repeat steps 6 through 10 for all the remaining invoices for this vendor.
11. Click Save to save the information.
tio
CREATING A PURCHASE ORDER:
Select Tasks| Purchase Orders from the Menu Bar.
Select the vendor id for the purchase from in the Vendor ID: field.
Enter the purchase order number for this purchase in the PO #: field.
Enter the date that the order was created in the Date: field.
The Good thru: date is automatically set for one month past the Date:, but you can change that if you
want.
6. The Ship To: address is the address to which you want the product shipped. It is your address by
default, but you can select a different address or a drop shipment by clicking the gray arrow next to the
Ship To: label and entering in a different address. Click OK if you do to return to the Purchase
Order window.
7. Enter the shipping method in the Ship Via: field.
8. The Discount Amount: will display according to the vendors terms with you, but you can enter a
different amount if needed.
9. Enter the Accounts Payable account that this purchase order will credit when it is filled into the A/P
Account: field.
10. Enter the number of the first type of item that you want to purchase under the Quantity: column.
11. Enter the Item ID of the goods that you want to purchase into the Item: field, if it is set up in inventory.
12. The Description field shows the description of the item. You can change this description, if necessary.
13. The GL Account field shows the General Ledger account set up for the item. You can change this
account, if necessary.
14. The Amount field shows the value of the Quantity times the Unit Price. You can manually enter in an
amount for items not tracked in inventory. You can change this amount, if necessary.
15. Repeat steps 10 through 14 for all of the other items that you want to purchase from this vendor on this
purchase order.
16. Click the Save button at the top of the window to save the purchase order.
Sa
ple
-f
or
e
va
lua
1.
2.
3.
4.
5.
TeachUcomp, Inc.
Introductory Peachtree
70
on
CREATING A DROP SHIPMENT:
ly!
ACTIONSStarting Accounts Payable
Select Tasks| Sales/Invoicing from the Menu Bar.
In the Sales/Invoicing window, click the Drop Ship checkbox.
Complete the invoice.
Save the invoice and make note of the sales invoice number.
Select Tasks| Purchase Orders from the Menu Bar.
In the Purchase Order window, click the Drop Ship checkbox.
Select the customer to receive the drop shipment from the Customer ID: drop-down which appears at
the top of the window.
8. If you have already invoiced the customer, type the invoice number in the Customer Invoice No. field.
9. Select the appropriate shipping address for the customer.
10. Complete the purchase order screen.
11. Save the purchase order.
pu
rp
os
es
1.
2.
3.
4.
5.
6.
7.
SELECT FOR PURCHASE ORDERS- 2005:2012:
Sa
ple
-f
or
e
va
lua
tio
1. Select Tasks| Select for Purchase Orders from the Menu Bar to launch the Select For Purchase
Orders Filter Selection window.
2. In the Select items with section, you can choose to filter by either Item ID:, Item Type:, or Item
Class. For the Item ID: and Item Type: options, you can select either All or Select. If you choose
Select for the Item ID:, then use the drop-down to select which items to order. If you select the
Select option for the Item Type, then select the first and last range of item types for which to filter.
You can check whichever checkboxes you need to in order to filter by Item Class: in this section.
3. In the And items with section, you can further refine and restrict the items ordered by choosing either
All or Select for the Vendor ID: or the Buyer ID: options. If you choose Select, then you must use
the drop-downs to the right to select which vendors or buyers you wish to choose as the filtering criteria.
In the list drop-downs within this window you may hold down the Ctrl key on your keyboard and then
click on each entry in the drop-down list which you would like to select to choose non-adjacent options.
4. In the Display a list of items section, choose the option buttons you wish to enforce as filtering criteria
under the Based on:, And stock status:, and And set order quantity to: sections. If you choose to
filter by either the Quantity Available or the Quantity On Hand under the Based on: section, then
specify the date by which you want to measure the quantity selected from the As of: calendar dropdown.
5. Once you have set the filtering options to select the items you would like to order, click OK to launch
the Select For Purchase Orders window.
6. In this window, you can uncheck any individual items that you do not wish to order.
7. You can also click on any white field (like Order Qty, for example) to edit the value contained within it, if
needed.
8. Once the desired items are selected, click the Print button to print the individual purchase orders for
the items from the selected vendors.
TeachUcomp, Inc.
Introductory Peachtree
71
on
USING THE PURCHASES/RECEIVE INVENTORY WINDOW:
ly!
ACTIONSStarting Accounts Payable
Sa
ple
-f
or
e
va
lua
tio
pu
rp
os
es
1. Select Tasks| Purchases/Receive Inventory from the Menu Bar.
2. Enter the vendor id for the transaction into the Vendor ID: field.
3. Enter the invoice number from the vendors invoice into the Invoice No. field.
4. Enter the date on the vendors invoice into the Date: field.
5. If you are waiting on a bill from this vendor, click the Waiting on Bill checkbox.
6. Enter the Accounts Payable account that this purchase will credit in the A/P Account: field.
7. If you select a vendor with no open purchase orders, you will see the Apply to Purchases tab appear.
You will fill in the information that follows next on this tab. If not, you can skip down to step 14.
8. Enter the number of the first type of item that you purchased into the Quantity: field in the first row.
9. Enter the Item ID of the item that you purchased, if it is set up in your inventory, in the Item: column in
the first row.
10. The description of the selected item will appear in the Description: field if it is in your inventory. If not,
you can enter a description here.
11. If the item is in your item list, then the general ledger account set up for the selected item will display in
the GL Account: field. If not, you can enter a different account, if necessary.
12. The last purchase cost of the item entered will display in the Unit Price: field, if your item is in your
inventory. If it isnt correct, you can change it to a different amount.
13. The Quantity times the Unit Price will display in the Amount: field if the item is in your inventory. If it
isnt, enter the total cost of the item(s) in this field. Now skip to step 20.
14. If you selected a vendor with an open purchase order, you will see the Apply to Purchase Order #: tab
appear automatically.
15. Click the drop-down arrow to the right of the label on this tab to select a purchase order from the vendor
to receive against.
16. Enter the quantity of each item that you received in the Received: field.
17. The description of the selected item will appear in the Description: field. If not, you can enter a
description here.
18. The general ledger account set up for the selected item will display in the GL Account: field. If not, you
can enter a different account if necessary.
19. The cost of the item entered in the purchase order will display in the Unit Price: field. If it isnt correct,
you can change it to a different amount.
20. Click the Save button when you are done to save the information.
TeachUcomp, Inc.
Introductory Peachtree
72
on
USING THE PAYMENTS WINDOW:
ly!
ACTIONSStarting Accounts Payable
Sa
ple
-f
or
e
va
lua
tio
pu
rp
os
es
1. Select Tasks| Payments from the Menu Bar.
2. From the drop-down box in the upper right, select either Vendor ID: or Customer ID:. If you selected
a Customer ID: for a refund check, skip to step 19.
3. Enter the vendor id of the vendor to pay in the Vendor ID: text box.
4. If you plan on printing checks, do not place anything into the Check Number: field. If you already wrote
the check, enter the number of the check you used into this field.
5. Enter the date the check was created in the Date: field.
6. Enter the cash account from which fund will be withdrawn to pay this vendor in the Cash Account:
field.
7. If you selected a vendor with no outstanding invoices, you will see the Apply to Expenses tab appear.
If you selected a vendor with outstanding invoices, you can jump to step 15.
8. If you are making a prepayment on an invoice to come later, click the Prepayment check box.
9. Enter the number of the first type of item that you purchased into the Quantity: field in the first row.
10. Enter the Item ID of the item that you purchased, if it is set up in your inventory, in the Item: column in
the first row.
11. The description of the selected item will appear in the Description: field if it is in your inventory. If not,
you can enter a description here.
12. The General Ledger Account set up for the selected item will display in the GL Account: field, if it is in
your inventory. If not, you can enter a different account if necessary.
13. The last purchase cost of the item entered will display in the Unit Price: field, if your item is in your
inventory. If it isnt correct, you can change it to a different amount.
14. The Quantity times the Unit Price will display in the Amount: field if the item is in your inventory. If it
isnt, enter the total cost of the item(s) in this field. Now skip to step 23.
15. If you selected a vendor with outstanding invoices, the Apply to Invoices tab appears.
16. You can enter a description for each invoice in the Description: field.
17. If you are making a partial payment, type the partial amount to pay in the Amount Paid: field.
18. To pay the invoice, click the Pay check box to the right of the invoice that you want to pay.
19. If you selected a Customer ID in the second step, enter the Customer ID of the customer to issue the
refund to in the Customer ID: field.
20. Enter a description for the payment in the Description: field.
21. Enter the GL account for the payment in the GL Account: field. It will default to Accounts Receivable.
22. Enter the amount of the payment in the Amount: field.
23. To save the information and not print any checks, click the Save button, and close the window.
24. To print checks, click the Print button.
TeachUcomp, Inc.
Introductory Peachtree
73
on
USING THE SELECT FOR PAYMENT WINDOW:
ly!
ACTIONSStarting Accounts Payable
va
lua
tio
pu
rp
os
es
1. Select Tasks| Select for Payment| Paper Checks from the Menu Bar (Tasks| Select for Payment
in 2003:2005).
2. Enter the date that should print on the checks in the Check Date: field in the Select for Payment- Filter
Selection window.
3. If you wish, you can enter a date in the Invoices Due Before: to view only invoices due before the date
you enter.
4. If you wish, you can enter a date in the or Discounts Lost By: to view only invoices that lose their
discounts before the date you enter.
5. You could also select either the All Invoices or Only Invoices (blank) days past Due Date with
balances over (blank) to filter invoices by. If you select the second option, be sure to fill-in the blanks.
6. You could also select either the All Vendors or From: (blank) To: (blank) to filter vendor IDs by. If you
select the second option, be sure to fill-in the blanks.
7. You could also select a type of vendor if you are tracking that information by typing the type in the
Type Mask: field.
8. You could also click the Always Take Discounts regardless of due date to calculate discounts even if
the date has passed.
9. Click OK when you are ready to continue.
10. If needed, you can change the cash account to pay these invoice with in the Cash Acct: field at the top
of the Select for Payment window that appears.
11. To make partial payments on an invoice, enter the partial amount in the Pay Amount: column for the
invoice you want to pay a part of.
12. If you do not want to pay an invoice in this window, click the Pay check box for the invoice that you do
not want to pay to clear it.
13. To print checks, click the Print button.
Sa
ple
-f
or
e
NOTE: Starting in Peachtree 2006, you can also send payments electronically with the new Peachtree Bill
Pay Service. This service allows you to instantly send payments directly to your vendors without the
need to use paper checks, envelopes or stamps. To set up this feature, or to access it if it is already set
up, select Tasks| Select for Payment| Electronic Payments from the Menu Bar.
TeachUcomp, Inc.
Introductory Peachtree
74
on
ly!
CHAPTER 6Adding Inventory
6.1- Adding Inventory
es
6.2- Removing Inventory
pu
6.5- Making Inventory Adjustments
rp
6.4- Building and Unbuilding Assemblies
os
6.3- Entering Inventory Beginning Balances
Sa
ple
-f
or
e
va
lua
tio
6.6- Changing Item Prices
TeachUcomp, Inc.
Introductory Peachtree
75
ly!
Adding Inventory
on
6.1- Adding Inventory:
Sa
ple
-f
or
e
va
lua
tio
pu
rp
os
es
Peachtrees inventory features track the goods and services that your company purchases and sells
to others. As you make inventory-related transactions, Peachtree posts the information to the General
Ledger and adjusts the quantities and costs of goods accordingly.
The first step in the process is to add the items that you will need to track into Peachtree. As you
add items, you can change the default information that you set up in the Inventory Item Defaults as
needed. To add inventory items, just select Maintain| Inventory Items from the Menu Bar to view the
Maintain Inventory Items screen. Notice that there are five tabs into which you enter information in this
window: General, Custom Fields, History, Bill of Materials, and Item Attributes.
You begin by assigning the item an Item ID:. Then enter a short description for the item into the
Description: field. Next, select an item class from the drop-down list. Every item will fall under one of the
classes defined.
TeachUcomp, Inc.
Introductory Peachtree
76
ly!
Adding Inventory
on
6.1- Adding Inventory (cont.):
es
Item classes define the type of item that you are creating. Item classes determine how an items
costing information is recorded. Once you save an item as a class of item, you cannot change the item
class. The different classes of items that we can set in the Maintain Inventory Items screen are shown
below.
Description:
Stock Item
Use this class to track our traditional inventory items. Tracks the quantity,
average cost, vendors, stock reorder point, and quantity on hand.
Master Stock Item
A special class of stock item that contains attribute information about several
types of sub stock items contained within it. You can go here to maintain the
sub stock, as you cannot directly change sub stock items.
Non-Stock Item
Use this for items you sell but dont place into inventory. Doesnt track quantity
on hand for these items. There is no costing method.
Description Only
Used for line item comments in an invoice. Nothing is tracked.
Service
Use this class to represent services you apply to your salary and wages
account. Useful for services provided by your employees, and you can enter a
cost for the service.
va
lua
tio
pu
rp
os
Class:
Labor
Use this class to represent labor that you apply to your salary and wages
account. Useful for labor provided by subcontractors, and you can enter a cost
for the labor.
Use this to represent items in your inventory that can be assembled or
disassembled from the stock items in your inventory.
or
e
Assembly
Activity Item
(Peachtree Complete only)
Use this item class to identify reimbursable charges incurred when performing
services for a customer. Used in employee or vendor time tickets when you
plan on billing customers for reimbursable expenses.
Sa
ple
-f
Charge Item
(Peachtree Complete only)
Use this item class to indicate how time is spent when performing services for a
customer. Used in employee or vendor time tickets when you plan on billing
customers for activities performed by employees or vendors (sub-contactors).
TeachUcomp, Inc.
Introductory Peachtree
77
ly!
Adding Inventory
on
6.1- Adding Inventory (cont.):
Sa
ple
-f
or
e
va
lua
tio
pu
rp
os
es
On the General tab, you enter in the specific information for each item. Depending on the class of
inventory item, some fields may not be available on the General tab. You also enter in the beginning
balances on this tab. In the Description field, you select either for Sales or for Purchases. You can
enter two descriptions per item, one which appears in the sales forms and one which appears in the
purchase forms. Enter the sales price into the Price: field. For your stock and assembly items, enter in
the last purchase price paid for the item. Once a beginning balance or transaction is entered using this item,
this field is updated by Peachtree. For your non-stock, service, and labor items, enter the Cost of Sales
amount that should be posted when the item is sold. Next, select one of the three available costing methods
from the drop-down list of choices: FIFO, LIFO, and Average. This cannot be changed after the item
has been saved. It will only be available, however, for stock and assembly items.
Continue by entering in the UPC/SKU code for the item. Then select an Item Type: of your
choosing. This is used for filtering reports. You can enter in a description of the items physical location in
the Location: field. Then, enter in how the item is sold in the Stocking U/M: field. This is optional, as it is
never used in calculations. You can also enter in a Weight: for the item. Weight totals can actually be
printed on reports, providing you use the same unit of measurement for each item.
Next, enter in the income account that will be credited when the item is sold in the GL Sales Acct:
field. Enter the inventory account that will be debited when the item is bought and credited when it is sold
into the GL Inventory Acct: field. You then enter the expense account that will be credited when a nonstock item is sold in the GL Salary/Wages Acct: field. This account will be reduced and the cost of sales
account will be increased when a non-stock item is sold. Enter the cost of goods account that will be
debited when the item is sold in the GL Cost of Sales Acct: field. Assign the item an Item Tax Code.
Finally, enter in the Minimum Stock: number in the field of the same name. This is the quantity at
which you reorder stock. Its used for stock and assembly items only. Also enter in the Reorder Quantity:,
which is the number of item usually purchased when the minimum stock level is reached. Also, specify the
preferred vendor for this item in the Preferred Vendor ID: box. If you have a buyer, you can specify the
employee id of the buyer in the Buyer: field. When you are ready to enter beginning balances for your
items (assuming you are setting up your company), you will click the Beginning Balances: arrow. We will
discuss this later. For now, congratulations on getting through the General tab!
Click the Custom Fields tab. Here you will enter in any information for this item into the fields that
you decided to set up when you set the values in the Inventory Item Defaults window.
Click the History tab. You cant make changes to this window, but it does show useful information.
It will display the period history date and for that date the number of units sold, dollar sales, number of units
received, and the total cost for the item.
Click the Bill of Materials tab. Here you enter information about your assembly class items. If the
item you are entering information for is not of the assembly class, then you can skip this tab. An
assembly is a group of products which you sell as a unit. To create an assembly item, you must select the
required component items, and enter the quantities needed of each on the Bill of Materials tab. If you want
the items that make up an assembly to print as separate line items in invoices, then click the Print
Components on Invoice check box. Then, select the Item ID: of the first item used in the assembly. You
can use any stock, non-stock, description, assembly, labor or service item. Next, enter a short description
for the item for reference in the Description: field. Next, type in the Quantity Needed: of the item in order
to build the assembly. You can also use the Add and Remove button on the right of this tab to add and
remove item components for an assembly. Make sure that you enter in all of the items needed for the
assembly.
TeachUcomp, Inc.
Introductory Peachtree
78
ly!
Adding Inventory
on
6.1- Adding Inventory (cont.):
6.2- Removing Inventory:
va
lua
tio
pu
rp
os
es
Click the Item Attributes tab only if you set up the item as a Master Item in the Item Class dropdown. On this tab, you set the Primary attributes and Secondary Attributes for the master stock item.
These attributes could include things like size, style, and color, for instance. As you set the attributes,
Peachtree will create sub-stock items of every possible combination between your Primary and
Secondary attributes.
Under the Primary Attributes: section, enter the name of the primary attribute you have set. Then
give the first specific instance of the set an ID code by typing it into the ID: field. Type the description for
the specific instance into the Description: field and click the Add button to add the attribute to the list of
primary attributes. You can also select an attribute in this list, and click the Remove button to remove it.
Under the Secondary Attributes: section, enter the name of the secondary attribute set. Then give
the first specific instance of the set an ID code in the ID: field. Type the description for the specific instance
in the Description: field. Click the Add button to add the attribute to the list of secondary attributes. You
can also select an attribute in this list, and click the Remove button to remove it.
Once you save a Master Stock item, it will generate every possible combination of primary and
secondary attributes as separate stock items called sub-stock. These will display in the Created Substock
Items: list. The Item ID: of substock is the combination of the ID code for the master item, plus the ID
codes of their primary and secondary attributes. You cannot delete a substock item without removing its
attribute ID, but you can check the inactive checkbox for any created substock item to inactivate it. Make
sure that you click Save when you are done entering any new item information to save it.
or
e
To remove inventory you dont use (with the exception of the substock as noted above), you just
open up the Maintain Inventory Items list, and select the inventory item that you want to remove. Click the
Delete button to permanently delete it. If youve used it in transactions, though, you must not delete it. You
have to make it inactive instead by selecting the check box for Inactive at the top of the window, and then
clicking the Save button on the toolbar at the top of the window.
6.3- Entering Inventory Beginning Balances:
Sa
ple
-f
When you are ready to enter the beginning balances for your inventory items into Peachtree, you
will need to open up an item in the Maintain Inventory Items window, and click the Beginning Balances:
arrow on the General tab to open the Inventory Beginning Balances window.
Here you select the items that you had in stock as of the date you started using Peachtree. Select
the first item that you have in stock and enter in the Quantity: and Unit Cost: of each item. The total
beginning balances amount should equal the amount entered as the beginning balance in the General
Ledger inventory account. Click the OK button when you are done.
TeachUcomp, Inc.
Introductory Peachtree
79
ly!
Adding Inventory
on
6.4- Building and Unbuilding Assemblies:
-f
or
e
va
lua
tio
pu
rp
os
es
After you enter assembly items into your inventory and have created the bill of materials for them,
you can then use the Build/Unbuild Assemblies window to build or unbuild the assembly items. When you
build an assembly, the quantities of the component items are decreased and the quantity on hand of the
assembly item is increased. When you unbuild an assembly, the opposite occurs. Once you unbuild an
assembly, you can then sell the individual components.
To build an assembly, select Tasks| Assemblies from the Menu Bar. This will bring up the
Build/Unbuild Assemblies window, where you can build and unbuild the assembly items.
Sa
ple
First off, to build or unbuild assembly items, select the item ID of the assembly item which you would
like to build or unbuild from the Item ID: drop-down. Then enter in a unique reference code for the
assembly adjustment into the Reference: field. Enter the date of the adjustment into the Date: text box.
In Peachtree 2004, you then entered the quantity to build as a positive number into the box
displayed. If you were unbuilding an item, you simply entered the number as a negative number. Starting in
Peachtree 2005, enter the number of items to either build or unbuild into the Qty: field and then select the
Action: you wish to perform by choosing the correct option button- either Build or Unbuild. You can also
enter in a reason to either build or unbuild assemblies into the Reason: field. When you are done, just
remember to click the Save button in this window to save your record and update the inventory amounts.
TeachUcomp, Inc.
Introductory Peachtree
80
ly!
Adding Inventory
on
6.5- Making Inventory Adjustments:
or
e
va
lua
tio
pu
rp
os
es
Sometimes, you have to make inventory adjustments so that the amount shown in Peachtree agrees
with your physical count. To enter an inventory adjustment, select Tasks| Inventory Adjustments from
the Menu Bar. You can increase or decrease inventory using this same window.
If you want to increase the quantity on hand, enter in a positive number into the Adjust Quantity By:
field. To record a decrease in the quantity on hand, enter a negative number into the Adjust Quantity By:
field. Inventory adjustments affect the account assigned in the GL Source Acct: field. If the adjustment you
are making in an increase, you can enter in the cost of the item in the Unit Cost: field.
6.6- Changing Item Prices:
Sa
ple
-f
If you are using Peachtree Complete or Premium Accounting, you can re-calculate item prices for a
range of selected items at once. To do this, select Maintain| Item Prices from the Menu Bar. In the
Maintain Item Prices Filter Selection screen that appears, set the desired filters to select the items or
range of items for which you want to adjust the prices. Once you have used the drop-downs available to
choose for which range of items you wish to adjust pricing, click OK to continue to the Maintain Item
Prices window. Here you select the price levels for which you wish to recalculate pricing by checking the
levels to adjust and unchecking the levels to not adjust in the Select which price levels to adjust list in the
upper left corner of the screen. Note that if you uncheck a level, all item pricing shown for that level
(column) in the pricing section below will become grayed-out. This exempts those prices from changing.
You can also manually check or uncheck any box in the Select column to exempt an item in the list from
having its price changed. Note that this grays-out the items row in the pricing grid.
Next, select one of the options to set the new pricing from the methods of adjustment displayed and
enter a new calculation, if necessary. Once you have done this, you can click the Recalculate button in the
toolbar at the top of the window to set the new pricing. You can also manually enter prices into the New
Price field, if that is easier. Just click the Save button when you are finished to set the new item prices.
TeachUcomp, Inc.
Introductory Peachtree
81
on
ADDING INVENTORY:
ly!
ACTIONSAdding Inventory
Sa
ple
-f
or
e
va
lua
tio
pu
rp
os
es
1. Select Maintain| Inventory Items from the Menu Bar to view the Maintain Inventory Items screen.
2. Enter an Item ID: into the field of the same name.
3. Enter a short description for the item into the Description: field.
4. Select an item class from the drop-down list.
5. In the Description field, you select either for Sales or for Purchases. You can enter two descriptions
per item, one for sales and one for purchases.
6. Then enter the sales price in the Price: field.
7. For your stock and assembly items, enter in the last purchase price paid for the item in the Last Unit
Cost: field. Once a beginning balance or transaction is entered using this item, this field is updated by
Peachtree. For your non-stock, service, and labor items, enter the Cost of Sales amount that should be
posted when the item is sold.
8. Next, select one of the three available costing methods from the drop-down list of choices: FIFO,
LIFO, and Average. This cannot be changed after the item has been saved. It will only be available,
however, for stock and assembly items.
9. Continue by entering in the UPC/SKU code for the item.
10. Select an Item Type: of your choosing.
11. You can enter in a description of the items physical location in the Location: field.
12. Enter in how the item is sold in the Unit/Measure: field. This is optional, as it is never used in
calculations.
13. You can also enter in a Weight: for the item. Weight totals can actually be printed on reports, providing
you use the same unit of measurement for each item.
14. Next, enter in the income account that will be credited when the item is sold in the GL Sales Acct: field.
15. Enter the inventory account that will be debited when the item is bought and credited when it is sold into
the GL Inventory Acct: field.
16. You then enter the expense account that will be credited when a non-stock item is sold in the GL
Salary/Wages Acct: field. This account will be reduced and the cost of sales account will be increased
when a non-stock item is sold.
17. Enter the cost of goods account that will be debited when the item is sold in the GL Cost of Sales Acct:
field.
18. Assign the item an Item Tax Code:.
19. Enter in the Minimum Stock: number in the field of the same name. This is the quantity at which you
normally order more stock. Its used for stock and assembly items only.
20. Also enter in the Reorder Quantity:, which is the number usually purchased when the minimum stock
level is reached.
21. Also, specify the preferred vendor for this item in the Preferred Vendor ID: box.
22. If you have a buyer, you can specify the employee id of the buyer in the Buyer: field.
23. Click the Custom Fields tab. Here you will enter in any information for this item into the fields that you
decided to set up when you created the Inventory Defaults.
24. Click the History tab. You cant make changes to this window, but it does show useful information. It
will display the period history date and for that date the number of units sold, dollar sales, number of
units received, and the total cost for the item.
25. Click the Bill of Materials tab. Here you enter in information about your assemblies. If the item you are
entering information for is not an assembly, then you can skip this tab.
(cont.)
TeachUcomp, Inc.
Introductory Peachtree
82
on
ADDING INVENTORY (CONT.):
ly!
ACTIONSAdding Inventory
or
e
va
lua
tio
pu
rp
os
es
26. To create an assembly item, you must select the required component items, and enter the quantities
needed of each on the Bill of Materials tab.
27. If you want the items that make up an assembly to print as separate line items in invoices, then click the
Print Components on Invoice check box.
28. Select the Item ID: of the first item used in the assembly. You can use any stock, nonstock,description, assembly, labor or service item.
29. Enter a short description for the item for reference in the Description: field.
30. Type in the Quantity Needed: of the item in order to build the assembly.
31. You can also use the Add and Remove button on the right of this tab to add and remove item
components for an assembly. Make sure that you enter in all of the items needed for the assembly.
32. Click the Item Attributes tab if you set up the item as a Master Item in the Item Class drop-down.
33. On this tab, you set the Primary attributes and Secondary Attributes for the Master item. These
attributes could include things like size, style, and color, for instance. As you set the attributes,
Peachtree will create sub-stock items of every possible combination between your Primary and
Secondary attributes.
34. Under the Primary Attributes: section, enter the name of the primary attribute set.
35. Then give the first specific instance of the set an id code in the ID: field.
36. Type the description for the specific instance in the Description: field.
37. Click the Add button to add the attribute to the list of primary attributes.
38. You can also select an attribute in this list, and click the Remove button to remove it.
39. Under the Secondary Attributes: section, enter the name of the secondary attribute set.
40. Then give the first specific instance of the set an id code in the ID: field.
41. Type the description for the specific instance in the Description: field.
42. Click the Add button to add the attribute to the list of secondary attributes.
43. You can also select an attribute in this list, and click the Remove button to remove it.
44. Click Save when you are done entering any new item to save it.
REMOVING INVENTORY :
ple
-f
1. Select Maintain| Inventory Items from the Menu Bar to view the Maintain Inventory Items screen.
2. Select an Item ID: from the field of the same name.
3. Click the Delete button to permanently delete it. If youve used it in transactions, though, you will not be
allowed to delete it.
4. You can inactivate it instead by selecting the check box for Inactive at the top of the window.
5. Click the Save button on the toolbar at the top of the window.
ADDING INVENTORY BEGINNING BALANCES:
Sa
1. Select Maintain| Inventory Items from the Menu Bar to view the Maintain Inventory Items screen.
2. Click the Beginning Balances: arrow in the lower right corner of the General tab.
4. Select the first item that you had in stock on your start date and enter in the Quantity: and Unit Cost:.
5. Repeat step 4 for all of your inventory that you had as of your Peachtree start date.
6. Click OK when you are done entering information.
TeachUcomp, Inc.
Introductory Peachtree
83
on
BUILDING AND UNBUILDING ASSEMBLIES:
ly!
ACTIONSAdding Inventory
pu
rp
os
es
1. To build or unbuild an assembly item, select Tasks| Assemblies from the Menu Bar.
2. Select the item ID of the assembly item to build or unbuild from the Item ID: drop-down.
3. Enter a unique reference code for the build/unbuild into the Reference: field.
4. Enter the date of the build/unbuild into the Date: text box.
5. In the Qty: field, enter in the number of assembly item to either build or unbuild if using Peachtree 2005.
If using Peachtree 2004, enter the number to build as a positive number or the number to unbuild as a
negative number.
6. Starting in Peachtree 2005, select whether or not you are going to Build or Unbuild the selected item
by choosing the desired option from the Action: section.
7. You can also enter in a reason to either build or unbuild assemblies into the Reason: field.
8. When you are done, just remember to click the Save button in this window to save your record.
MAKING INVENTORY ADJUSTMENTS:
va
lua
tio
1. Select Tasks| Inventory Adjustments from the Menu Bar.
2. If you want to increase the quantity on hand, enter in a positive number in the Adjust Quantity By: field.
3. To record a decrease in the quantity on hand, enter a negative number into the Adjust Quantity By:
field.
4. Inventory adjustments affect the account displayed in the GL Source Acct: field. Make sure that you
have the correct account entered in here.
5. If the adjustment you are making in an increase, you can enter in the cost of the item in the Unit Cost:
field.
6. Click Save when you are done.
CALCULATING NEW ITEM PRICES:
Sa
ple
-f
or
e
1. Select Maintain| Item Prices from the Menu Bar.
2. In the Maintain Item Prices Filter Selection screen that appears, set the desired filters to select the
items or range of items for which you want to adjust the prices.
3. Once you have used the drop-downs available to choose for which range of items you wish to adjust
pricing, click OK to continue to the Maintain Item Prices window.
4. Select the price levels for which you wish to recalculate pricing by checking the levels to adjust and
unchecking the levels to not adjust in the Select which price levels to adjust list in the upper left corner
of the screen.
5. You can manually check or uncheck any box in the Select column to exempt an item in the list from
having its price changed.
6. Select one of the options to set the new pricing from the methods of adjustment displayed and enter a
new calculation, if necessary.
7. Once you have done this, you can click the Recalculate button in the toolbar at the top of the window to
set the new pricing.
8. You can also manually enter prices into the New Price field, if that is easier.
9. Click the Save button when you are finished to set the new item prices.
TeachUcomp, Inc.
Introductory Peachtree
84
on
7.2- Adding Employees- 2003:2008
rp
pu
7.5- Paying an Employee
os
7.3- Adding Employee Beginning Balances
es
7.1- Adding Employees- 2009:2012
7.4- Paying a Group of Employees
ly!
CHAPTER 7Creating Payroll
7.6- Creating Payroll Formulas- 2003:2008
tio
7.7- Creating Payroll Formulas- 2009:2012
Sa
ple
-f
or
e
va
lua
7.8- Elements of Payroll Formulas
TeachUcomp, Inc.
Introductory Peachtree
85
ly!
Creating Payroll
on
7.1- Adding Employees- 2009:2012:
or
e
va
lua
tio
pu
rp
os
es
Before you can issue a paycheck to an employee, you must have the employee entered into
Peachtree. We looked at the process of setting up payroll and entering the employee defaults back in
Chapter 2. Now, we will look at actually entering the individual employee records. To do this, select
Maintain| Employees/Sales Reps from the Menu Bar. This invokes the Maintain Employees/Sales
Reps window where you can add new employees and edit employee information.
Sa
ple
-f
At the top of the window, enter the ID you want to assign to the employee into the Employee ID:
field. Next, type the first name, middle initial and last name of the employee into the three fields to the right
of the Name: label. Then select an option button to indicate the employees status: Employee, Sales
Rep, or Both. If you select Employee, the individual will appear on employee-related reports and the
Payroll Entry window. If you select Sales Rep, they will appear in the Sales Rep lookup list and on
Accounts Receivable sales rep reports. Paychecks cannot be issued to these individuals. Both allows for
both aspects at once. To make an employee inactive after they have been entered, you can click the
Inactive check box.
Click the General tab to view the basic information for the employee. Enter in the address of the
employee into the Address: fields. Then enter in the City, ST Zip: into the three fields across from the
label of the same name. Enter the country of the employee into the Country: field. Also enter the social
security number of the employee into the Social Security No.: field. You can assign the employee an
employee type in the Type: field by typing whatever code you want to use into the box provided. This can
then be used as a report filter, or as a way of selecting for which employees you wish to process paychecks
when performing payroll entry later.
TeachUcomp, Inc.
Introductory Peachtree
86
ly!
Creating Payroll
on
7.1- Adding Employees- 2009:2012 (cont.):
Sa
ple
-f
or
e
va
lua
tio
pu
rp
os
es
You can also enter their phone numbers into the phone fields provided. Enter the employees e-mail
addresses in the E-mail fields. In Peachtree 2004:2010, under the Dates: section, enter in the date that the
employee was Hired:, their Last Raise: date, and their Terminated : date, if applicable. You can also
enter the Birth Date, Gender, and Rehired date into the fields available starting in Peachtree 2009. To
enter employee beginning balances for accurate W-2 and payroll reporting, you can click the Employee
Beginning Balances button. We will examine doing this in a later section of this chapter. At the bottom of
this tab, in the Customizable Fields section, you can enter information into the fields available for the
employee. Starting in Peachtree 2011, you can also add a photo of an employee, if desired. You can also
click the Additional Info tab in this version to enter additional employee information. This tab includes
emergency contact info, employment details, and demographic info.
Next, click the Pay Info tab. Here you will enter information about how you pay the employee.
Select an option from the Pay Method: drop-down: Salary, Hourly- Hours per Pay Period, or HourlyTime Ticket Hours. Enter a dollar amount to bill customer by the hours for time recorded on time tickets into
the Hourly Billing Rate: field. Then, select the frequency with which you pay your employees from the
Frequency: drop-down. If you selected the Hours- Hours per Pay Period: choice above, you can enter
the common number of hours the employee works in a payroll period.
Next you will set the different pay levels available for this particular employee. Enter all of the
different types of pay and the associated amounts that this employee can earn into the pay type list shown.
Click the Use Defaults check box to clear it if you do not want to use the standard General Ledger payroll
expense account for the employee. If you do that, you would then have to select a different General Ledger
account from the adjacent Account field. After entering the types of pay and indicating the pay rates, you
can check either of the two checkboxes at the bottom of this tab in order to indicate that the employee is
eligible for health insurance and/or receives their W-2 electronically, if necessary.
Next, click the Withholding Information tab to enter the employees withholding information. Use
the list to enter some of the basic payroll withholding information for the employee. Select the appropriate
status of the employee using the drop-down for the Filing Status: field for each Payroll Field Name:
shown. Enter the number of allowances this employee is taking for the Federal, State, and Local tax
lines under the Allowances field. You can also enter any additional withholding amounts if employees
elect to have additional money withheld from their paychecks under the Addl Withholding field. Some state
tax formulas use the Allowances and Addl Withholding fields for tax calculation purposes.
In the same list, enter the two letter abbreviation for the state in which the employee lives in the
State tax line in the State/Locality field. Enter the locality name where the employee pays local income
tax in the State/Locality field, if needed. You can also check the Retirement Plan check box if the
employee participates in a 401(k) or other plan. This will place a check in the check box for the field of the
same name in the employees W-2 form. Click the check box for Statutory Employee: if the employee
qualifies as a statutory employee according to the current IRS guidelines.
Starting in 2009, you can enter the employees specific vacation and sick time tracking by clicking
the new Vacation/Sick Time tab within the Maintain Employees & Sales Reps window. Here you can
change the specifics of this employees vacation and sick time tracking, if they differ from the defaults that
you created when you initially created your payroll defaults. If you wish to change the values for this
employee, then first uncheck the This employee uses the company default settings checkbox for either the
vacation tracking, or sick time tracking. Then enter the employees specific vacation and/or sick time
tracking into the area below the checkboxes.
Click the Employee Fields tab to enter deductions specific to the employee. Depending on the
payroll fields you are using, you may have employee whose payroll deductions differ from the
TeachUcomp, Inc.
Introductory Peachtree
87
ly!
Creating Payroll
on
7.1- Adding Employees- 2009:2012 (cont.):
Sa
ple
-f
or
e
va
lua
tio
pu
rp
os
es
company-wide ones that you set up in the employee defaults. You can enter specific employee deductions
on this tab. Uncheck the Use Defaults field if you do not want to use the standard payroll field information
for this employee. You can then change the Account: field where the tax liability will be tracked.
You can also change this account when a payroll check is entered. You can also clear the
Calculated check box to enter a flat rate amount into the adjacent Amount: field for that line. Otherwise, it
will automatically calculate the payroll field using the calculation given.
If you are calculating your deductions, select the name of the calculation used to calculate the
deduction from the Formula field. Use the list drop-down, as an incorrect tax name will cause errors during
payroll entry. Enter the deduction or addition amount to apply a specific amount per pay period into the
Amount field as either a negative or positive value. For some fields, you can click the Adjust arrow button
to display the Calculate Adjusted Gross window. Here you decide which fields should be added or
subtracted from the gross prior to calculating the tax, if necessary.
Click the Company Fields tab to change the default employer company taxes. Uncheck the Use
Defaults field if you do not want to use the standard payroll field information for the employee. Then you
can makes changes to the field.
Under Liability, you can then select the liability account to which the employer liability will be
posted. Under the Expense column, you can select the account to which the employer expenses incurred
when paying an employee will be posted. You can also clear the Calculated check box to not calculate
this payroll field, if needed. If you are calculating your deductions, select the name of the calculation used to
calculate the deduction from the Formula field. Use the list, as an incorrect tax name will cause errors
during payroll entry. For some fields, you can click the Adjust arrow button to display the Calculate
Adjusted Gross window. Here you decide which fields should be added or subtracted from the gross prior
to calculating the tax, if necessary.
TeachUcomp, Inc.
Introductory Peachtree
88
ly!
Creating Payroll
on
7.2- Adding Employees- 2003:2008:
or
e
va
lua
tio
pu
rp
os
es
Before you can issue a paycheck to an employee, you must have the employee entered into
Peachtree. We looked at the process of setting up payroll and entering the employee defaults back in
Chapter 2. Now, we will look at actually entering the individual employee records. To do this, select
Maintain| Employees/Sales Reps from the Menu Bar. This invokes the Maintain Employees/Sales
Reps window where you can add new employees and edit employee information.
Sa
ple
-f
At the top of the window, enter the ID you want to assign to the employee into the Employee ID:
field. Next, type the first name, middle initial and last name of the employee into the three fields to the right
of the Name: label. Then select an option button to indicate the employees status: Employee, Sales
Rep, or Both. If you select Employee, the individual will appear on employee-related reports and the
Payroll Entry window. If you select Sales Rep, they will appear in the Sales Rep lookup list and on
Accounts Receivable sales rep reports. Paychecks cannot be issued to these individuals. Both allows for
both aspects at once. To make an employee inactive after they have been entered, you can click the
Inactive check box.
Click the General tab to view the basic information for the employee. Enter in the address of the
employee into the Address: fields. Then enter in the City, ST Zip: into the three fields across from the
label of the same name. Enter the country of the employee into the Country: field. Also enter the social
security number of the employee into the Social Security #: field. You can assign the employee an
employee type in the Type: field by typing whatever code you want to use into the box provided. This can
then be used as a report filter, or as a way of selecting for which employees you wish to process paychecks
when performing payroll entry later.
TeachUcomp, Inc.
Introductory Peachtree
89
ly!
Creating Payroll
on
7.2- Adding Employees- 2003:2008 (cont.):
Sa
ple
-f
or
e
va
lua
tio
pu
rp
os
es
You can also enter their phone number into the Telephone 1: field. Enter in the employees e-mail
address in the E-mail: field. Under the Dates: section, enter in the date that the employee was Hired:,
their Last Raise: date, and their Terminated : date, if applicable. Then when we are ready to enter in
employee beginning balances for accurate W-2 and payroll reporting, we would click the Beginning
Balances: gray arrow if using Peachtree 2003-2007. In Peachtree 2008, you simply click the Employee
Beginning Balances button, instead. We will examine doing this later.
If you are using Peachtree 2008, then in the Customizable Fields section, you can enter the date
into the fields available for the employee. If using Peachtree 2003, you would then complete the
Withholding Information: section in the General tab.
If you are using Peachtree 2004 or later, you instead click the Withholding Information tab to enter
the employees withholding information. Use the list box to enter some of the basic payroll withholding
information for the employee. Select the appropriate status of the employee using the drop-down for the
Filing Status: field for each Payroll Field:. Enter the number of allowances this employee is taking for the
Federal, State, and Local tax lines. You can also enter any additional withholding amounts if
employees elect to have additional money withheld from their paychecks. Some state tax formulas use the
Allowances and Additional Withholding fields for tax calculation purposes. Before using these fields, read
any comments associated with your state income tax formula in the Global Tax Table. If the comment
discusses the proper use of these fields, you should follow the steps listed. To find your state income tax
formula, select File| Payroll Tax Tables| Edit Global from the Menu Bar in Peachtree 2003, or select
File| Payroll Tax Tables| Peachtree Maintained from the Menu Bar if using Peachtree 2004 or later.
In the same location, enter the two letter abbreviation for the state in which the employee lives in the
State tax line in the State/Locality: field. Enter the locality name where the employee pays local income
tax in the Locality line. You can also check the Retirement Plan check box if the employee participates in
a 401(k) or other plan. This will place a check in the check box for the field of the same name in the
employees W-2 form. Click the check box for Statutory Employee: if the employee qualifies as a statutory
employee according to the current IRS guidelines.
If using Peachtree 2003-2007, click to the Custom Fields tab. Here you will enter in any fields that
you decided to track for your employees when you were setting up the employee defaults.
Next, click to the Pay Info tab. Here you will enter information about how you pay the employee.
Select an option from the Pay Method: drop-down: Salary, Hourly- Hours per Pay Period, or HourlyTime Ticket Hours. Enter a dollar amount to bill customer by the hours for time recorded on time tickets into
the Hourly Billing Rate: field. Then, select the frequency with which you pay your employees from the
Frequency: drop-down. If you selected the Hours- Hours per Pay Period: choice above, you can enter
the common number of hours the employee works in a payroll period.
Next you will set the different pay levels available for this employee. Enter all of the different types of
pay that they can earn into the pay type list for your hourly and salaried positions. Click the Use Defaults
(Std: in Peachtree 2003-2007) check box to clear it if you do not want to use the standard General Ledger
payroll expense account for the employee. If you do that, you would then have to select a different General
Ledger account from the adjacent Account field.
Click the Employee Fields: tab to enter deductions specific to the employee. Depending on the
payroll fields you are using, you may have employee whose payroll deductions differ from the companywide ones that you set up in the employee defaults. You can enter specific employee deductions on this
tab. You cannot enter new payroll field information here, you can only do that through the employee
defaults. Click the Use Defaults (Std: in Peachtree 2003-2007) field if you do not want to use the
standard payroll field information for this employee. Then you can makes changes to these fields. You can
TeachUcomp, Inc.
Introductory Peachtree
90
ly!
Creating Payroll
on
7.2- Adding Employees- 2003:2008 (cont.):
va
lua
tio
pu
rp
os
es
then change the Account: field where the tax liability will be tracked. You can also change this account
when a payroll check is entered. You can also clear the Calculated (Calc: in Peachtree 2003-2007)
check box to enter a flat rate amount in the Amount: field. Otherwise, it will automatically calculate the
payroll field.
If you are calculating your deductions, select the name of the calculation used to calculate the
deduction from the Tax Name: field. Use the list drop-down, as an incorrect tax name will cause errors
during payroll entry. Enter the deduction or addition amount to apply a specific amount per pay period in the
Amount: field as either a negative or positive value. Click the Adjust: arrow button to display the
Calculate Adjusted Gross window. Here you select the Use check box for fields that should be added or
subtracted from the gross prior to calculating the tax.
Click the Employer Fields: tab to change the default employer company taxes. Take the check out
of the Use Defaults (Std: in Peachtree 2003-2007) fields if you do not want to use the standard payroll
field information for the employee. Then you can makes changes to the field.
Under Liability:, you can then select the account to which the employer liability will be posted.
Under the Expense: column, you can select the account to which the employer expenses incurred when
paying an employee will be posted. You can also clear the Calculated (Calc: in Peachtree 2003-2007)
check box to not calculate this payroll field, if you need to for some reason. If you are calculating your
deductions, select the name of the calculation used to calculate the deduction from the Tax Name: field.
Use the list, as an incorrect tax name will cause errors during payroll entry. Click the Adjust: arrow button
to display the Calculate Adjusted Gross window. Here you select the Use check box for fields that should
be added or subtracted from the gross prior to calculating the tax.
7.3- Adding Employee Beginning Balances:
Sa
ple
-f
or
e
If you enter your employees beginning balances when you start your company, you will ensure that
your payroll reports and W-2s print with the correct figures. You can enter a beginning balance for each
employee that you had when you started entering information into Peachtree and edit it at any time. These
amounts dont affect the General Ledger, but do affect the year-to-date totals for each payroll field.
Therefore, you should enter the beginning balances before posting paychecks. You enter employee
beginning balances for the quarters of the year, assuming you started after the first quarter. Then, for the
current quarter, you enter the amount for each pay period within the current quarter.
To access this information, you can open up the Maintain Employees/Sales Reps window by
selecting Maintain| Employees/Sales Reps from the Menu Bar. On the General tab, click either the
Employee Beginning Balances button or the gray arrow button for Beginning Balances: (depending upon
your version of Peachtree) in order to open the Employee Beginning Balances window.
In this window you select an employee to enter beginning balances for from the Employee ID: field
at the top. Then in the Dates: row, enter the date reflecting the pay period ending date, the quarter ending
date, or the year ending date as needed. In the Payroll Field: column, enter in the payroll field amount for
each period ending date. Deductions should be entered as negative amounts. In the Total: field, you will
see the year-to-date total for the payroll field for the selected employee. At the bottom, the Net Check: row
reflects the net pay for the pay period and is calculated automatically. Just click Save when you are done.
TeachUcomp, Inc.
Introductory Peachtree
91
ly!
Creating Payroll
on
7.4- Paying a Group of Employees:
or
e
va
lua
tio
pu
rp
os
es
Use the Select for Payroll Entry window to issue paychecks to multiple employees at once. You
can use the filter selection window to select which employees to pay. To print paychecks for a group of
employees, select Tasks| Select for Payroll Entry from the Menu Bar. This will launch the Select
Employees- Filter Selection window. Here you select what types of employees to pay. This includes
selecting specified employees with the same pay frequency and pay types who should be paid on the same
day.
Sa
ple
-f
Enter the payroll period ending date if you are paying employees based on time ticket hours. All
unused time ticket hours dated within the time period will be used. You can then filter by selecting one or
more check boxes in the Include Pay Frequencies: section. You could also filter by selecting either or both
pay methods in the Include Pay Methods: section. You could also filter further in the Include Employees
section by selecting either All or Range from the Employees drop-down. If you select Range, then you
will need to select two employee ids from the From: and To: drop-downs to select all employees that
meet the other criteria and in the range specified. You can further filter by selecting an employee type from
the Type: drop-down. Click OK when you are ready to pay the selected employees. This will bring up the
Select Employees to Pay window.
The second part of paying your employees is to print the paychecks using the Select Employees to
Pay window. You can make any changes to the paychecks for the individuals you selected in the previous
Select Employees- Filter Selection screen. You can exclude individuals from the payroll by clicking the
Pay check box on their record to clear it.
TeachUcomp, Inc.
Introductory Peachtree
92
ly!
Creating Payroll
on
7.4- Paying a Group of Employees (cont.):
Sa
ple
-f
or
e
va
lua
tio
pu
rp
os
es
In the Check Date: field, enter the date that will print on the paychecks. In the Pay End Date:
field, you enter in the date for the end of the payroll. It will take its value from the date you entered into the
Select Employees- Filter Selection window. In the Cash Acct: field, the last account used for a paycheck
will display. You can change this account, if necessary.
Then you can enter the number of hours to pay your hourly employees in the Hours: column. This
field will only be available for your hourly employees. For salaried employees, the salary rate for the
employee for each pay level will appear. You can change this amount when an employee should be paid a
different salary. If you should not pay an employee, you can click the Pay checkbox to clear it.
Click the Print button in the toolbar at the top to print the selected paychecks.
TeachUcomp, Inc.
Introductory Peachtree
93
ly!
Creating Payroll
on
7.5- Paying an Employee:
or
e
va
lua
tio
pu
rp
os
es
When you want to issue a single paycheck to a single employee, you can enter it into the Payroll
Entry window. You can also use it to enter handwritten payroll checks. To open this window, select Tasks|
Payroll Entry from the Menu Bar.
Sa
ple
-f
You select the Employee ID of the employee for whom you are creating the paycheck from the
Employee ID: drop-down. If you plan on printing the check, leave the Check Number: field blank, as you
will be asked to assign the check number during the printing routine. If you dont plan on printing the check,
then enter the number of the paycheck that was issued into the Check Number: field.
Enter the date that you want to print on the paychecks in the Date: field. In the Cash Acct: field,
the last account used for a paycheck will display. You can change this account, if necessary. In the Pay
Period Ends: date field, enter the date that the pay period ended. Below in the Salary Amounts/ Hours
Worked section, you will see the hourly rates or salary amounts for the selected employee. In the Account
column, you can set the general ledger account assigned to the row. You can change this, if necessary.
You can enter in the amount to pay your salaried employees here, or enter the number of hours worked per
pay level type in the Salary/Hours column. You will also see the employee and employer deductions,
additions, and contributions to the right. You can change the Account: and the Amount: in these fields, if
needed. Then if you need to print the paycheck, just click the Print button on the toolbar.
TeachUcomp, Inc.
Introductory Peachtree
94
ly!
Creating Payroll
on
7.6- Creating Payroll Formulas- 2003:2008:
Sa
ple
-f
or
e
va
lua
tio
pu
rp
os
es
You can create payroll fields to hold paycheck data. Payroll fields can hold either flat-rate amounts
or calculated amounts. A flat-rate payroll field would collect the same amount from every paycheck. A
calculated payroll field uses a formula to calculate the amount to collected from a paycheck. Payroll fields
can affect all employee paychecks or only selected employee paychecks. However, in order to use a payroll
field in any paycheck, you will first need to create it in within the Employee Defaults window. If the field will
only be used by a few employees, you have to update the specific employee payroll fields for the selected
employees in the Maintain Employees/Sales Reps window to indicate the proper payroll field settings for
the chosen employees.
A calculated payroll field is one that uses a formula to derive its value. These formulas may also
refer to the tax tables stored in Peachtree to derive the necessary values. There are two sets of payroll tax
tables used in Peachtree. If using Peachtree 2003, you can select File | Payroll Tax Tables| Edit Global
to view the Maintain Global Tax Tables window. In Peachtree 2004 or later, you select File| Payroll Tax
Tables| Peachtree-Maintained to view the same table. These are one set of tables. These tax tables
include federal and state taxes and are shared by all companies.
If you select File| Payroll Tax Tables| Edit Company from the Menu Bar in Peachtree 2003 or
File| Payroll Tax Tables| User-Maintained in Peachtree 2004 or later, you will view the company tax
tables. These are the second set of tables. Company taxes are taxes that are specific to your company, like
state unemployment insurance or union dues. The global tax tables are typically set up through Peachtrees
Tax Service, while the company tax tables are updated by you.
You can use the company tax tables window to set up calculated garnishments, union dues, or local
income taxes. Here you can see calculated company taxes, additions, or accruals that were created during
the Payroll Setup Wizard, like 401(k), and vacation and sick time tracking. Below that you can add new
calculated payroll calculations. First enter a tax, deduction, or accrual id into the Tax ID: field. Then you
enter the name of the calculation, followed by a required space, and then the two digit payroll year (e.g. 04).
Peachtree uses the name of the field to associate a payroll tax with an employee or employer field. The
calculation name defines what will appear in the Tax Name column in the EmployEE Fields tab or the
EmployER Fields tab. The payroll year is simply the last two digits of the payroll year. Peachtree will then
ensure that the correct tax is used based on the check date year.
Then you select a filing status from the Filing Status drop-down. If the calculation is to be used for
all employees, regardless of filing status, select All Filing Statuses. If you click the Appear on Payroll
Reports Menu check box you make the calculation amount available in the Payroll Tax Report. This option,
however, can only be selected when the TAXABLE_GROSS variable appears on the formula in the left
side of the equation. That is because the Payroll Tax Report lists Taxable Gross figures based on the
formula entered for each tax. So, the term TAXABLE_GROSS must appear in the formula.
Next, select the government to which this calculation applies. Note that you can fill-in the specific
state (two character abbreviation) or locality name next to those options if the calculation should only apply
to a single state or locality. For the locality to function, it must match the entry in the State or Locality field
for the employees record to whom the calculation applies.
Then select the Type of calculation. You can create either a Deduction, which subtracts the
calculated amount from the gross amount. These are always preceded by a minus on the payroll check;
Addition, which adds the calculated amount to the net amount; or Exception, which allows both positive
and negative values. Used for vacation or sick accruals. Choosing an addition or deduction lets Peachtree
know what type of positive or negative value to expect from the calculation result. So, make sure that you
use a negative sign (-) after the ANSWER = portion of the formula if you need to indicate a deduction.
Next, enter the payroll calculation into the Formula: text box. Finally, click the Save button to save it.
TeachUcomp, Inc.
Introductory Peachtree
95
ly!
Creating Payroll
on
7.7- Creating Payroll Formulas- 2009:2012:
Sa
ple
-f
or
e
va
lua
tio
pu
rp
os
es
You can create payroll fields to hold paycheck data. Payroll fields can hold either flat-rate amounts
or calculated amounts. A flat-rate payroll field would collect the same amount from every paycheck. A
calculated payroll field uses a formula to calculate the amount to collected from a paycheck. Payroll fields
can affect all employee paychecks or only selected employee paychecks. However, in order to use a payroll
field in any paycheck, you will need to create it in within the Employee Defaults window. If the field will
only be used by a few employees, you will then have to update the specific employee payroll fields for the
selected employees in the Maintain Employees/Sales Reps window to indicate the proper payroll field
settings for the chosen employees.
A calculated payroll field is one that uses a formula to derive its value. These formulas may also
refer to the tax tables stored in Peachtree to derive the necessary values. There are two sets of payroll tax
tables used in Peachtree. If you subscribe to the Peachtree Tax Update Service, the payroll fields and
formulas needed for federal and state payroll taxes will be available in one set of tables. If you select File|
Payroll Formulas| Peachtree-Maintained from the Menu Bar, you can access these tax payroll fields.
These fields are updated by Peachtree, and are shared by all company files within Peachtree. You cannot
access this table without a current subscription to the Peachtree Tax Update Service.
If you select File| Payroll Formulas| User-Maintained in Peachtree, you will view the company
tax formulas that are available. This is the second payroll tax table available for use. Company taxes are
taxes that are specific to your company, like state unemployment insurance or union dues. You can use and
update the company tax tables yourself by creating custom formulas for use within custom, calculated
payroll fields that you set up in the Employee Defaults window. For users who do not subscribe to the
Peachtree Tax Update Service, all of your payroll formulas will be created within this tax table.
You can use the company tax table window to set up payroll field formulas. The purpose of the
payroll field formula that you create could include, but is not limited to, purposes such as calculating
garnishments, collecting union dues, or collecting local income taxes. In this window you can see calculated
company taxes, additions, or accruals that were created during the Payroll Setup Wizard, like 401(k), and
vacation and sick time tracking. You can add new payroll field formulas to this list.
To create a new formula, first enter a tax, deduction, or accrual id into the Formula ID: field. This
formula ID can be up to 8 characters in length. Next, you must enter a name for the formula into the Name:
field. You do this by entering the name of the formula, followed by a required space, and then the two digit
payroll year (e.g. 09). You can click the adjacent Guidelines for creating a name hyperlink to view the help
file on this topic, if needed. Peachtree uses the formula name to associate a payroll formula with a payroll
field when you later create the payroll field within either the Employee Fields or Company Fields tabs
within the Employee Defaults window. The name defines what will appear in the Formula column within
the Employee Fields tab or the Company Fields tab.
Next, select the impact that this formula is to have on the gross pay by selecting a choice from the
Effect on gross pay: drop-down. You can then select a filing status that this should affect from the Filing
status: drop-down. If the formula is to be used for all employees, regardless of filing status, select All.
Next, use the How do you classify this formula? drop-down to select the type of formula that you
are creating. If you select Tax, then you can use the Tax agency: drop-down that appears to further
specify the taxing agency. For state and local taxes, you will then have to further refine your selection using
the drop-downs that appears for those specific choices.
You can check the Use this formula as a filter on the Payroll Tax report checkbox to allow this
formula to appear within the Payroll Tax Report menu, or to have the payroll field that uses this formula
appear on the Exception Report. Note that you should only choose this option when the
TAXABLE_GROSS identifier appears on the formula in the left side of the equation. That is because the
TeachUcomp, Inc.
Introductory Peachtree
96
ly!
Creating Payroll
on
7.7- Creating Payroll Formulas- 2009:2012 (cont.):
os
es
Payroll Tax Report lists Taxable Gross figures based on the formula entered for each tax. So, the term
TAXABLE_GROSS must appear in the formula.
Next, enter the actual payroll formula calculation into the Formula: text box. Finally, click the Save
button to save the payroll formula. Once you have created the formula, you can then click the Next Step:
hyperlink to open the Employee Defaults window where you can create the calculated payroll field that
uses the payroll formula that you just made.
rp
7.8- Elements of Payroll Formulas:
pu
When creating payroll formulas, you enter the actual formula calculation into the Formula: text box.
You should be extremely familiar with how Peachtree creates its formulas before attempting to create your
own. Many users will not have to perform this action, as most of the necessary equations are provided by
Peachtree. For additional lists of formula terms and items, you can look in the Help menu of Peachtree for
formulas. We will list some of the common elements of formula equations here to help get you started.
Use/Purpose:
Equations
Each payroll calculation consists of one or more equations. If a formula has multiple equations, they
are always separated by semi-colons. For example: ANSWER = -250.
Constants
The numbers used in the equations. They can only appear on the right side of the equal sign in an
equation. They can contain only numbers and a decimal point.
Variables
Numbers and/or letters that represent numerical values. During an equation, an expression is
calculated and the result is stored to a variable. There are also several standard variables listed in
the Help files. They can appear on either side of an equation, and have a few rules as to their use.
1. If you want to set a variables value, then the variable must appear on the left side of the equation.
2. To use the value assigned to a variable, the variable must appear on the right side of the equation.
3. The variable ANSWER is required in every formula, and must appear at the beginning of the last
equation in the formula.
Identifiers
Similar to a variable, in that they are words that stand for values. However, the value of an identifier is
known before the formula is evaluated. There are several standard identifiers listed in the Help
files. An example would be ADJUSTED_GROSS, which uses the employees adjusted gross as
defined in the setup of the Adjust section for the tax being calculated. Each payroll field and each
pay level can also be used as an identifier. For example, Fed_Income.
ple
-f
or
e
va
lua
tio
Element:
Mathematical operations that perform functions on variables, identifiers, or constants to arrive at a
value used in an equation. They can only appear on the right side of an equation. For example the
YTD() function could be used as A = YTD(Fed_Income) to determine the year to date value of the
federal income tax payroll field, which is then stored to a variable identified as A.
Functions
Your standard mathematical operators. Uses the standard order of operations. You can use the plus
sign (+) to add, the minus sign (-) to subtract, the asterisk (*) to multiply, etc.
Sa
Operators
TeachUcomp, Inc.
Introductory Peachtree
97
on
ADDING EMPLOYEES- 2009:2012:
ly!
ACTIONSCreating Payroll
Sa
ple
-f
or
e
va
lua
tio
pu
rp
os
es
1. Select Maintain| Employees/Sales Reps from the Menu Bar
2. Enter the employee ID into the Employee ID: field.
3. Enter the name of the employee into the three fields to the right of the Name: label.
4. Select an option button to indicate the employees status: Employee, Sales Rep, or Both.
5. To make an employee inactive, click the Inactive check box.
6. Click the General tab and enter the address of the employee into the Address: fields.
7. Then enter in the City, ST Zip: into the three fields across from the label of the same name.
8. Enter the country of the employee into the Country: field.
9. Also enter the social security number of the employee into the Social Security #: field.
10. You can assign the employee an employee type in the Type: field.
11. You can also enter their phone numbers into the phone fields provided.
12. Enter the employees e-mail addresses in the E-mail fields.
13. In Peachtree 2004:2010, under the Dates: section, enter in the date that the employee was Hired:,
their Last Raise: date, and their Terminated : date, if applicable.
14. You can also enter the Birth Date, Gender, and Rehired date into the fields available starting in
Peachtree 2009.
15. To enter employee beginning balances for accurate W-2 and payroll reporting, you can click the
Employee Beginning Balances button.
16. At the bottom of this tab, in the Customizable Fields section, you can enter information into the fields
available for the employee.
17. Starting in Peachtree 2011, you can also add a photo of an employee, if desired.
18. You can also click the Additional Info tab in Peachtree 2012 to enter additional employee information.
This tab includes emergency contact info, employment details, and demographic info.
19. Next, click the Pay Info tab. Here you will enter information about how you pay the employee.
20. Select an option from the Pay Method: drop-down: Salary, Hourly- Hours per Pay Period, or
Hourly- Time Ticket Hours.
21. If needed, enter a dollar amount to bill customer by the hours for time recorded on time tickets into the
Hourly Billing Rate: field.
22. Select the frequency with which you pay your employees from the Frequency: drop-down. If you
selected the Hours- Hours per Pay Period: choice above, you can enter the common number of hours
the employee works in a payroll period.
23. Enter all pay levels and amounts this employee can earn into the pay type list shown. Click the Use
Defaults check box to clear it if you do not want to use the standard General Ledger payroll expense
account for the employee. If you do that, then select a different General Ledger account from the
adjacent Account field. After entering the types of pay and indicating the pay rates, you can check
either of the two checkboxes at the bottom of this tab in order to indicate that the employee is eligible for
health insurance and/or receives their W-2 electronically, if necessary.
24. Next, click the Withholding Information tab to enter the employees payroll withholding information.
25. Select the appropriate status of the employee using the drop-down for the Filing Status: field for each
Payroll Field Name: shown.
26. Enter the number of allowances this employee is taking for the Federal, State, and Local tax lines
under the Allowances field. You can also enter any additional withholding amounts if employees elect
to have additional money withheld from their paychecks under the Addl Withholding field. Some state
tax formulas use the Allowances and Addl Withholding fields for tax calculation purposes.
(cont.)
TeachUcomp, Inc.
Introductory Peachtree
98
on
ADDING EMPLOYEES- 2009:2012 (CONT.):
ly!
ACTIONSCreating Payroll
Sa
ple
-f
or
e
va
lua
tio
pu
rp
os
es
25. In the same list, enter the two letter abbreviation for the state in which the employee lives in the State
tax line in the State/Locality field.
26. Enter the locality name where the employee pays local income tax in the State/Locality field, if needed.
27. You can also check the Retirement Plan check box if the employee participates in a 401(k) or other
plan. This will place a check in the check box for the field of the same name in the employees W-2
form.
28. Check the check box for Statutory Employee: if the employee qualifies as a statutory employee
according to the current IRS guidelines.
29. Starting in 2009, you can enter the employees specific vacation and sick time tracking by clicking the
new Vacation/Sick Time tab within the Maintain Employees & Sales Reps window. Here you can
change the specifics of this employees vacation and sick time tracking, if they differ from the defaults
that you created when you initially created your payroll defaults. If you wish to change the values for this
employee, then first uncheck the This employee uses the company default settings checkbox for either
the vacation tracking, or sick time tracking. Then enter the employees specific vacation and/or sick time
tracking into the area below the checkboxes.
30. Click the Employee Fields tab to enter deductions specific to the employee. Depending on the payroll
fields you are using, you may have employee whose payroll deductions differ from the company-wide
ones that you set up in the employee defaults. You can enter specific employee deductions on this tab.
31. Uncheck the Use Defaults field if you do not want to use the standard payroll field information for this
employee. You can then change the Account: field where the tax liability will be tracked. You can also
change this account when a payroll check is entered.
32. You can also clear the Calculated check box to enter a flat rate amount into the adjacent Amount:
field for that line. Otherwise, it will automatically calculate the payroll field using the calculation given.
33. If you are calculating your deductions, select the name of the calculation used to calculate the deduction
from the Formula field. Use the list drop-down, as an incorrect tax name will cause errors during
payroll entry.
34. Enter the deduction or addition amount to apply a specific amount per pay period into the Amount field
as either a negative or positive value. For some fields, you can click the Adjust arrow button to display
the Calculate Adjusted Gross window. Here you decide which fields should be added or subtracted
from the gross prior to calculating the tax, if necessary.
35. Click the Company Fields tab to change the default employer company taxes. Uncheck the Use
Defaults field if you do not want to use the standard payroll field information for the employee. Then
you can makes changes to the field.
36. Under Liability, you can then select the liability account to which the employer liability will be posted.
37. Under the Expense column, you can select the account to which the employer expenses incurred
when paying an employee will be posted.
38. You can also clear the Calculated check box to not calculate this payroll field, if needed. If you are
calculating your deductions, select the name of the calculation used to calculate the deduction from the
Formula field. Use the list, as an incorrect tax name will cause errors during payroll entry.
39. For some fields, you can click the Adjust arrow button to display the Calculate Adjusted Gross
window. Here you decide which fields should be added or subtracted from the gross prior to calculating
the tax, if necessary.
40. Click the Save button on the toolbar of the window to save the data when you are finished entering the
new employee record.
TeachUcomp, Inc.
Introductory Peachtree
99
on
ADDING EMPLOYEES- 2003:2008:
ly!
ACTIONSCreating Payroll
Sa
ple
-f
or
e
va
lua
tio
pu
rp
os
es
1. Select Maintain| Employees/Sales Reps from the Menu Bar
2. Enter the employee ID into the Employee ID: field.
3. Enter the name of the employee into the three fields to the right of the Name: label.
4. Select an option button to indicate the employees status: Employee, Sales Rep, or Both.
5. To make an employee inactive, click the Inactive check box.
6. Click the General tab and enter the address of the employee into the Address: fields.
7. Then enter in the City, ST Zip: into the three fields across from the label of the same name.
8. Enter the country of the employee into the Country: field.
9. Also enter the social security number of the employee into the Social Security #: field.
10. You can assign the employee an employee type in the Type: field.
11. You can also enter their phone number into the Telephone 1: field.
12. Enter in the employees e-mail address in the E-mail: field.
13. Under the Dates: section, enter in the date that the employee was Hired:, their Last Raise: date,
and their Terminated : date, if applicable.
14. If using Peachtree 2008, you can then enter the data into the available custom fields for employees that
appear in the Customizable Fields section.
15. If using Peachtree 2003, stay on the General tab. If using Peachtree 2004 or later, select the
Withholding Info tab. In either place, select the appropriate status of the employee using the dropdown for the Filing Status: field for each Payroll Field:.
16. Enter the number of allowances this employee is taking for the Federal, State, and Local tax lines.
17. If needed, use the Allowances and Additional Withholding fields for tax calculation purposes.
18. Enter the two letter abbreviation for the state in which the employee lives in the State tax line in the
State/Locality: field.
19. Enter the locality name where the employee pays local income tax in the Locality line.
20. You can check the Retirement Plan check box if the employee participates in a 401(k) or other plan.
21. Click the check box for Statutory Employee if the employee qualifies as a statutory employee
according to the current IRS guidelines.
22. If suing Peachtree 2003-2007, click to the Custom Fields tab. Here you will enter in any fields that you
decided to track for your employees when you were setting up the employee defaults.
23. Click the Pay Info tab.
24. Select an option from the Pay Method: drop-down: Salary, Hourly- Hours per Pay Period, or
Hourly- Time Ticket Hours.
25. Enter a dollar amount to bill customer by the hours for time recorded on time tickets into the Hourly
Billing Rate: field.
26. Select the frequency with which you pay this employee from the Frequency: drop-down. If you
selected the Hours- Hours per Pay Period: choice, you can enter the common number of hours the
employee works in a payroll period.
27. Click the Use Defaults (Std: in Peachtree 2003-2007) checkbox to clear it if you do not want to use
the standard General Ledger payroll expense account for the employee. Then, select a different
General Ledger account from the G/L Account field.
28. Click the Employee Fields: tab. You can enter specific employee deductions on this tab.
29. Click the Use Defaults (Std: in Peachtree 2003-2007) field if you do not want to use the standard
payroll field information for this employee. Then you can makes changes to these fields.
(cont.)
TeachUcomp, Inc.
Introductory Peachtree
100
on
ADDING EMPLOYEES- 2003:2008 (CONT.):
ly!
ACTIONSCreating Payroll
va
lua
tio
pu
rp
os
es
30. You can then change the Account: field where the tax liability will be tracked. You can also change this
account when a payroll check is entered.
31. You can also clear the Calculated (Calc: in Peachtree 2003-2007) checkbox to enter a flat rate
amount in the Amount: field. Otherwise, it will automatically calculate the payroll field.
32. If you are calculating your deductions, select the name of the calculation used to calculate the deduction
from the Tax Name: field, if needed.
33. Enter the deduction or addition amount to apply a specific amount per pay period in the Amount field
as either a negative or positive value.
34. Click the Adjust: arrow button to display the Calculate Adjusted Gross window. Here you select the
Use check box for fields that should be added or subtracted from the gross prior to calculating the tax.
35. Click the Employer Fields tab to change the default employer company taxes.
36. Click the Use Defaults (Std: in Peachtree 2003-2007) field if you do not want to use the standard
payroll field information for the employee. Then you can makes changes to the field.
37. Under the Liability column, you can select the account to which the employer liability will be posted.
38. Under the Expense: column, you can select the account to which the employer expenses incurred
when paying an employee will be posted.
39. You can also clear the Calculated (Calc: in Peachtree 2003-2007) checkbox to not calculate this
payroll field, if you need to for some reason.
40. If you are calculating your deductions, select the name of the calculation used to calculate the deduction
from the Tax Name: field.
41. Click the Adjust: arrow button to display the Calculate Adjusted Gross window. Here you select the
Use check box for fields that should be added or subtracted from the gross prior to calculating the tax.
42. Click the Save button on the toolbar of the window to save the record when you are through.
ADDING EMPLOYEE BEGINNING BALANCES:
Sa
ple
-f
or
e
1. Select Maintain| Employees/Sales Reps from the Menu Bar.
2. On the General tab, click either the Employee Beginning Balances button if using Peachtree 2008, or
click the gray arrow button for Beginning Balances: if using Peachtree 2003-2007, in order to bring up
the Employee Beginning Balances window.
3. Select an employee for whom you wish to enter beginning balances from the Employee ID: drop-down.
4. Then in the Dates: row, enter the date reflecting the current pay period ending date, the quarter ending
date, or the year ending date- as needed.
5. In the Payroll Field: column, enter in the payroll field amount for each period ending date. Deductions
must be entered as negative numbers.
6. In the Total: field, you will see the year-to-date total for the payroll field for the selected employee.
7. Just click Save when you are done.
TeachUcomp, Inc.
Introductory Peachtree
101
on
PAYING A GROUP OF EMPLOYEES:
ly!
ACTIONSCreating Payroll
PAYING ONE EMPLOYEE:
va
lua
tio
pu
rp
os
es
1. To pay a group of employees, select Tasks| Select for Payroll Entry from the Menu Bar.
2. Enter the payroll period ending date in the Pay Ending Date: field.
3. You could filter which employees to pay by selecting either or both pay methods in the Include Pay
Methods: section.
4. You could also filter in the Include Employees section by selecting either All or Range from the
Employees drop-down.
5. If you select Range, then you will need to select two employee ids from the From: and To: dropdowns to select all employees that meet the other criteria and in the range specified.
6. You can further filter by selecting an employee type from the Type: drop-down.
7. Click OK when you are ready to pay the selected employees. This will bring up the Select Employees
to Pay window.
8. You can exclude individuals from the payroll by clicking the Pay check box on their record to clear it.
9. In the Check Date: field, enter the date that will print on the paychecks.
10. In the Pay End Date: field, you enter in the date for the end of the payroll.
11. In the Cash Acct: field, the last account used for a paycheck will display. You can change this account,
if needed.
12. Then you can enter the number of hours to pay your hourly employees in the Hours: column. This field
will only be available for your hourly employees.
13. For salaried employees, the salary rate for the employee for each pay level will appear. You can change
this amount when an employee should be paid a different salary.
14. If you should not pay an employee, you can click the Pay checkbox to clear it.
15. Click the Print button in the toolbar at the top to print the selected paychecks.
Sa
ple
-f
or
e
1. To open this window, select Tasks| Payroll Entry from the Menu Bar.
2. Select the employee id of the employee to pay from the Employee ID: drop-down.
3. If you plan on printing the check, leave the Check Number: field blank, if not, then enter the number of
the paycheck that was issued here.
4. Enter the date that you want to print on the paychecks in the Date: field.
5. In the Cash Acct: field, the last account used for a paycheck will display. You can change this account,
if necessary.
6. In the Pay Period Ends: date field, enter the date that the pay period ended.
7. Below in the Salary Amounts/ Hours Worked section, you will see the hourly rates or salary amounts
for the selected employee.
8. In the Account column, you can set the General Ledger account assigned to the row. You can change
this, if necessary.
9. You can enter in the amount to pay your salaried employees here, or enter the number of hours worked
per pay level type in the Salary/Hours column.
10. You will also see the employee and employer deductions, additions, and contributions to the right. You
can change the Account: and the Amount: in these fields, if needed.
11. Then if you need to print the paycheck, just select the Print button on the toolbar.
TeachUcomp, Inc.
Introductory Peachtree
102
on
CREATING PAYROLL FORMULAS- 2003:2008:
ly!
ACTIONSCreating Payroll
os
es
1. If using Peachtree 2003, select File| Payroll Tax Tables| Edit Company from the Menu Bar. If using
Peachtree 2004 or later, select File| Payroll Tax Tables| User-Maintained from the Menu Bar.
Peachtree displays the company payroll tax tables window.
2. Type the information needed to create your tax from the available fields. Set up your new formula in the
Formula text box.
3. Click Save after making your changes.
4. When finished, click Close.
rp
CREATING PAYROLL FORMULAS- 2009:2012:
Sa
ple
-f
or
e
va
lua
tio
pu
1. Select File| Payroll Formulas| User-Maintained from the Menu Bar in Peachtree 2009 to view the
company tax formulas that are available.
2. To create a new formula, first enter a tax, deduction, or accrual id into the Formula ID: field.
3. Next, you must enter a name for the formula into the Name: field. You do this by entering the name of
the formula, followed by a required space, and then the two digit payroll year (e.g. 09). You can click the
adjacent Guidelines for creating a name hyperlink to view the help file on this topic, if needed.
4. Next, select the impact that this formula is to have on the gross pay by selecting a choice from the
Effect on gross pay: drop-down.
5. You can then select a filing status that this should affect from the Filing status: drop-down.
6. Next, use the How do you classify this formula? drop-down to select the type of formula that you are
creating. If you select Tax, then you can use the Tax agency: drop-down that appears to further
specify the taxing agency. For state and local taxes, you will then have to further refine your selection
using the drop-downs that appears for those specific choices.
7. You can check the Use this formula as a filter on the Payroll Tax report checkbox to allow this formula
to appear within the Payroll Tax Report menu, or to have the payroll field that uses this formula appear
on the Exception Report. Note that you should only choose this option when the TAXABLE_GROSS
identifier appears on the formula in the left side of the formula equation. That is because the Payroll
Tax Report lists Taxable Gross figures based on the formula entered for each tax. So, the term
TAXABLE_GROSS must appear in the formula.
8. Next, enter the actual payroll formula equation into the Formula: text box.
9. Click the Save button to save the payroll formula.
10. Once you have created the formula, you can then click the Next Step: hyperlink to open the Employee
Defaults window where you can create the calculated payroll field that uses the payroll formula that you
just made.
TeachUcomp, Inc.
Introductory Peachtree
103
S-ar putea să vă placă și
- Official Guide to Financial Accounting using TallyPrime: Managing your Business Just Got SimplerDe la EverandOfficial Guide to Financial Accounting using TallyPrime: Managing your Business Just Got SimplerÎncă nu există evaluări
- IP Multimedia Subsystem A Complete Guide - 2020 EditionDe la EverandIP Multimedia Subsystem A Complete Guide - 2020 EditionÎncă nu există evaluări
- Peachtree AdvancedDocument124 paginiPeachtree Advancedirfanhussain523Încă nu există evaluări
- Sage50 Introductory PDFDocument110 paginiSage50 Introductory PDFrosauraÎncă nu există evaluări
- Own Accounting Firm or Using Accounting Software To Manage Another Type of Small BusinessDocument7 paginiOwn Accounting Firm or Using Accounting Software To Manage Another Type of Small BusinessSaud Khan WazirÎncă nu există evaluări
- Navision Attain EssentialsDocument351 paginiNavision Attain EssentialskirutitÎncă nu există evaluări
- Peachtree Accounting HandoutDocument74 paginiPeachtree Accounting HandoutTesfalem Abate100% (1)
- GettingStarted2014 PDFDocument60 paginiGettingStarted2014 PDFMehak SharmaÎncă nu există evaluări
- New Bahan Ajar 2Document8 paginiNew Bahan Ajar 2Gita KhoirunisaÎncă nu există evaluări
- Enabling - SAP B1 - Tips and Tricks SAP - January 2012Document11 paginiEnabling - SAP B1 - Tips and Tricks SAP - January 2012rklearningÎncă nu există evaluări
- ACCT610-999 SPRING2015 Managerial Accounting Course Syllabus - Revised ScheduleDocument16 paginiACCT610-999 SPRING2015 Managerial Accounting Course Syllabus - Revised SchedulebabydreaÎncă nu există evaluări
- CRM ProposalDocument11 paginiCRM ProposalSalem ofojebeÎncă nu există evaluări
- End User Training Curriculum: Sage Evolution Premium Administrator Course (Learning Unit 3)Document5 paginiEnd User Training Curriculum: Sage Evolution Premium Administrator Course (Learning Unit 3)Deluxê HoveÎncă nu există evaluări
- Payroll System Thesis Documentation PDFDocument4 paginiPayroll System Thesis Documentation PDFAngelina Johnson100% (2)
- What Is ERPDocument76 paginiWhat Is ERPRohan HolkarÎncă nu există evaluări
- Sage50 Advanced PDFDocument108 paginiSage50 Advanced PDFrosaura100% (1)
- Final Term Report (Tubex) 20191-25583Document23 paginiFinal Term Report (Tubex) 20191-25583Mirza FahadÎncă nu există evaluări
- Assignment 1Document2 paginiAssignment 1Eden teklemariamÎncă nu există evaluări
- Studentcompanion FLAU4bDocument12 paginiStudentcompanion FLAU4bNidhiÎncă nu există evaluări
- Edtc6332 Proposal YadirafloresDocument14 paginiEdtc6332 Proposal Yadirafloresapi-251668752Încă nu există evaluări
- Solution Manual For Management Information Systems 7th EditionDocument15 paginiSolution Manual For Management Information Systems 7th EditionDonaldKnoxorzm100% (44)
- Chapter 3Document143 paginiChapter 3Nigussie BerhanuÎncă nu există evaluări
- ExerciseDocument5 paginiExercisetarunÎncă nu există evaluări
- Acc SoftwareDocument2 paginiAcc SoftwareGebrekiros ArayaÎncă nu există evaluări
- Muhammad Ali Jinnah University: Post Implementation of ERP at Al-Abbass Sugar Mills Ltd.Document8 paginiMuhammad Ali Jinnah University: Post Implementation of ERP at Al-Abbass Sugar Mills Ltd.Wasi BhuttoÎncă nu există evaluări
- Tips For Building The Ultimate User Centric Training PlanDocument4 paginiTips For Building The Ultimate User Centric Training PlanWilfredÎncă nu există evaluări
- Peachtree AdvancedDocument124 paginiPeachtree AdvancedMinaw BelayÎncă nu există evaluări
- U2 AssessmentDocument11 paginiU2 Assessmentsadfgdfg0% (11)
- Payroll System Thesis DocumentationDocument8 paginiPayroll System Thesis DocumentationcrfzqkvcfÎncă nu există evaluări
- TallyDocument64 paginiTallyEbin josephÎncă nu există evaluări
- Thesis of PayrollDocument8 paginiThesis of Payrollaragunikd100% (1)
- Accountant's Guide: Peachtree® - Accountants' EditionDocument28 paginiAccountant's Guide: Peachtree® - Accountants' EditionMishal FareedÎncă nu există evaluări
- Payroll System Thesis DocumentationDocument8 paginiPayroll System Thesis Documentationafktlrreerdihj100% (2)
- SW Usability Testing With MoraeDocument57 paginiSW Usability Testing With MoraeuzorićÎncă nu există evaluări
- Project ReportDocument61 paginiProject ReportTime PassÎncă nu există evaluări
- The Power of Business Process - Part 3Document10 paginiThe Power of Business Process - Part 3yara jindoÎncă nu există evaluări
- Aab 05168Document22 paginiAab 05168Lee BihaÎncă nu există evaluări
- Basic Software Manual - March 2015 PDFDocument176 paginiBasic Software Manual - March 2015 PDFVenuste Nshimiyimana0% (1)
- 7 Steps To Set Up A PMO 2017Document8 pagini7 Steps To Set Up A PMO 2017Nur Hanim Abd Ghani100% (1)
- Sachin Training2Document56 paginiSachin Training2Sachin KhuranaÎncă nu există evaluări
- Sage Evolution Premium Administrator Learning Unit 3: Course OutlineDocument8 paginiSage Evolution Premium Administrator Learning Unit 3: Course OutlineDeluxê HoveÎncă nu există evaluări
- 10 Strategies For CRM SuccessDocument5 pagini10 Strategies For CRM SuccessSamar JavedÎncă nu există evaluări
- Vegan Spoon (Project File)Document142 paginiVegan Spoon (Project File)jatin khandelwalÎncă nu există evaluări
- Abebe M.mis AsigmnttDocument11 paginiAbebe M.mis Asigmnttabebe mulugetaÎncă nu există evaluări
- Project Report of Gym WebsiteDocument84 paginiProject Report of Gym WebsiteGower100% (2)
- 2 ExerciseDocument6 pagini2 ExercisetarunÎncă nu există evaluări
- Implementing An ERP SystemDocument6 paginiImplementing An ERP SystemTayyaba IshtiaqÎncă nu există evaluări
- PeachtreeDocument12 paginiPeachtreeZinet AssefaÎncă nu există evaluări
- Case StudyDocument6 paginiCase StudytarunÎncă nu există evaluări
- Project ReportDocument27 paginiProject Reportmadhura480Încă nu există evaluări
- Ca2 Cap 870 Sachin RaiDocument5 paginiCa2 Cap 870 Sachin RaiSourav RaiÎncă nu există evaluări
- Administration SAPDocument98 paginiAdministration SAPAbbie Sajonia DollenoÎncă nu există evaluări
- Running Head: TRAINING MODULE 1Document11 paginiRunning Head: TRAINING MODULE 1KomalÎncă nu există evaluări
- Avidian User GuideDocument162 paginiAvidian User GuideclearenergyÎncă nu există evaluări
- Name-Obioma Chibuzor Ihuoma: Accounting Packages/Acc326Document10 paginiName-Obioma Chibuzor Ihuoma: Accounting Packages/Acc326Daniel braveÎncă nu există evaluări
- How To Digitize Your Manufacturing OperationsDocument2 paginiHow To Digitize Your Manufacturing Operations叶苓Încă nu există evaluări
- Orange HRMDocument18 paginiOrange HRMErfan Ahmed100% (3)
- Thesis Salon Management SystemDocument5 paginiThesis Salon Management Systemafkneafpz100% (2)
- WorkdayDocument11 paginiWorkdaysonyÎncă nu există evaluări
- WorkdayDocument11 paginiWorkdaySirisha TamaruÎncă nu există evaluări
- Holy Quran-Urdu-King Fahad Printing Press SaudiDocument1.777 paginiHoly Quran-Urdu-King Fahad Printing Press SaudiYasir Khan100% (5)
- Whitepaper What Is EdiDocument22 paginiWhitepaper What Is EdiDevendra YadavÎncă nu există evaluări
- Connections NameDocument1 paginăConnections Nameirfanhussain523Încă nu există evaluări
- Below Mentioned Professions Do Not Require A NOC Letter For RTA File OpeningDocument1 paginăBelow Mentioned Professions Do Not Require A NOC Letter For RTA File Openingirfanhussain523Încă nu există evaluări
- Quranic Prayers Arabic UrduDocument28 paginiQuranic Prayers Arabic UrduGreek LearnerÎncă nu există evaluări
- EDI May Now Have Your Solution... : Rashid Hospital - PMR DeptDocument2 paginiEDI May Now Have Your Solution... : Rashid Hospital - PMR Deptirfanhussain523Încă nu există evaluări
- Quranic Prayers Arabic UrduDocument28 paginiQuranic Prayers Arabic UrduGreek LearnerÎncă nu există evaluări
- Below Mentioned Professions Do Not Require A NOC Letter For RTA File OpeningDocument1 paginăBelow Mentioned Professions Do Not Require A NOC Letter For RTA File Openingirfanhussain523Încă nu există evaluări