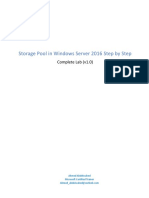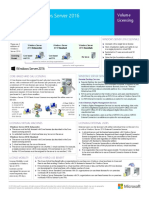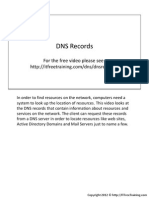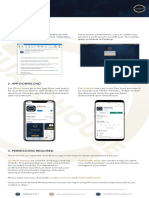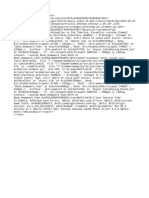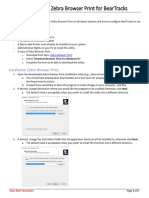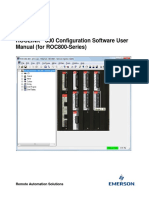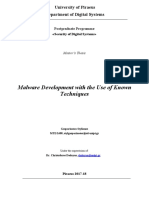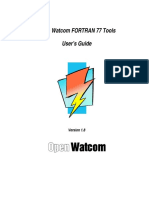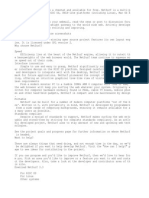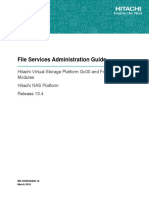Documente Academic
Documente Profesional
Documente Cultură
Outlook 2013: University of Colorado Boulder Quick Reference Guide The Outlook 2013 Screen
Încărcat de
amlesh80Titlu original
Drepturi de autor
Formate disponibile
Partajați acest document
Partajați sau inserați document
Vi se pare util acest document?
Este necorespunzător acest conținut?
Raportați acest documentDrepturi de autor:
Formate disponibile
Outlook 2013: University of Colorado Boulder Quick Reference Guide The Outlook 2013 Screen
Încărcat de
amlesh80Drepturi de autor:
Formate disponibile
Outlook 2013
University of Colorado
Boulder
Quick Reference Guide
The Outlook 2013 Screen
Ribbon
Standard Toolbar
Navigation Pane
Folder Pane
Displays Navigation
Tools for Outlook Mail,
Calendar, or Contacts.
To switch functions,
click the options at the
bottom.
Reading Pane
Status Bar
MAIL: Basic Tasks
To Create a New Message:
To Group/Sort Messages:
On the Standard toolbar, click New E-mail.
Enter one or more e-mail addresses in the To: (Cc:) box, or click To...
(Cc...) to search the Address Book.
Enter the subject of the message in the Subject: box.
Enter the text of your message in the text box.
Click Send.
To Attach a File:
In the Navigation Pane, select the Folder to group/sort. In the Folder Pane,
click the Arranged By: title bar and select the arrangement criteria.
To Check for New Messages:
While composing a message, click the Home tab on the Ribbon. Select
Attach File from the Include group. Select the file you want to send,
and click Insert.
To Open an Attachment:
Double-click the attachment at the top of the Reading Pane.
To Save an Attachment:
Open the email by double clicking on it. Click the Message tab on the
Ribbon. Select Other Actions from the Actions group. Click on Save
Attachments. Select the location where you want to save the attachment and click Save.
To Create a Folder:
From the Folder tab on the Ribbon, click New Folder. Name the Folder,
define what the folder contains, and click Ok.
To Open a Message:
Open the Inbox. Click on a message to preview it or double-click to open.
To Move a Message into a Folder:
Messages can be dragged from the Inbox and dropped in other Folders.
IT Service Center
303-735-4357 (5-HELP) or help@colorado.edu
Outlook is set to automatically check for new messages. To manually
check for message, click the Send/Receive button from the Send/Recieve
tab on the Ribbon.
To Print a Message:
Double-Click the message that you would like print. Under the File tab in
the Message Ribbon, select Print from the side bar and then click Print.
To Delete a Message:
Select the message and click Delete or press Delete on your keyboard.
This will move the message to the Deleted Items folder. To empty the
Deleted Items folder right-click it and then click Empty Folder.
To Reply/Reply All:
Highlight the message to be replied to, click Reply or Reply All, type your
reply, and click Send.
To Forward a Message:
Highlight the message to be forwarded, click Forward, enter the email addresses in the To: box, type any comments in the text box, and click Send.
To Send a Blind Carbon Copy (Bcc):
While composing a message, click Options on the Ribbon. Click the Bcc
button. A new row labeled BCC appears under the CC: area.
Message Indicators:
Message has not been read
Message has been read
File is attached to the message
Message has high or low priority
University of Colorado Boulder
Regents of the University of Colorado
Outlook 2013
The Ribbon
Customizing the Ribbon:
You CAN:
You CANT:
Add, rearrange, or remove
Minimize the Ribbon
commands
Customize the Quick
Change or remove groups
Access Toolbar (click
the down arrow to the
right of the Toolbar, then
select More Commands)
Quick Reference Guide
Quick Access Toolbar
Ribbon Tabs
Groups
MAIL: advanced Tasks
To Save a Message as a Draft:
While composing a message, click Save on the Quick Access Toolbar.
The message appears in the Drafts folder.
To Resend a Message:
Double-click to open the message in the Sent Items folder. Click on the
Actions menu from the Move group and click Resend This Message.
To Change Message Options:
While composing a message, click the Options tab on the Ribbon. Select
the More Options down arrow. Here, you can specify:
o Level of Importance o Receipt Notifications o Reply-to address
o Voting Buttons
o Delivery Delay
o Color Category
To Create a Signature:
When composing a message click the Signature button. Click New
from under the E-mail Signature tab. Type a name for your signature
and click OK. In the Edit Signature box type what you would like your
signature to read and then click OK. This will now be the signature on
your e-mails.
To use a different signature select a different signature from the Select
Signature to Edit box and then click OK.
To Categorize a Message by Color:
Right-click the message in the Folder Pane, select Categorize from the
contextual menu, and select a Color Category.
To Rename the Color Category:
Click Categorize on the Standard toolbar, and select All Categories.
Select the checkbox next to the color to be renamed. Click Rename,
and type in the new name.
To Create a Search Folder:
Under the Folder Tab on the Ribbon click New Search Folder. Select
a search condition and complete the Customize Search Folder field if
necessary. Click OK. Click the new Search Folder to see the retrieved
messages.
To Create a Contact Group:
On the Standard Toolbar click on the New Items drop-down menu and
then select Contact Group from the More Items list. To add contacts
click the Add Member button and choose where you would like to add
the contact from. Within this new window highlight the contact then click
Members ->. When you have added all contacts click OK. If you are
content with this contact group click Save & Close.
To Send to a Contact Group:
While composing a message, click To. Your Contact Groups will appear in
the Contacts Address book. Select the group, and click To, Cc, or Bcc.
To Edit a Contact Group:
From the Find group select Address Book. Select the Contacts address book. Double click the desired Contact Group. Use Add Members and Remove Member from the Members Group on the Ribbon to
edit the group. Click Save & Close from the Actions group when done.
Flag a Message as a To-Do Item:
Select the message in the Folder Pane, click the Follow Up button on the
Standard toolbar, and select a flag.
To Clear a Flagged Message:
Right-click the message in the Folder Pane, select Follow Up from the
contextual menu, and select Clear Flag.
Creating a Vacation Message
Spam controls
Creating a Vacation Message:
Controlling SPAM:
From the File tab in the Ribbon click Automatic Replies.
To turn ON: select Send Out of Office auto-replies.
o Auto-replies begin immediately unless you specify Start / End dates.
o The Inside My Organization tab: Type the message to be sent.
o The Outside My Organization tab: This message is optional. If you
would like to send it, create the message AND
Activate by clicking Auto-reply to people
outside my organization.
Select recipients: My Contacts only or
Anyone outside my organization.
In order to reduce the number of false positives, OIT recommends that
you allow the Email Server to filter your email instead of using the spam
filters available on individual mail clients.
To do this, you must turn off the spam filters in your mail client which are
set to On by default.
o From the Junk menu from the Delete group select Junk E-mail
Options...
o In the Junk E-mail Options dialog, Options tab, click to select No
Automatic Filtering > Ok.
To turn OFF: select Do not send Out of Office auto-replies.
IT Service Center
303-735-4357 (5-HELP) or help@colorado.edu
University of Colorado Boulder
Regents of the University of Colorado
The outlook 2013 calendar
Outlook 2013 Quick Reference Guide
Ribbon
Standard Toolbar
Date Navigator
Calendar Pane
My Calendars List
To view the Calendar
click the Calendar
option.
Status Bar
Calendar: Basic Tasks
To Create an Appointment:
Click on the New Appointment button or double-click anywhere in the
Calendar to get a new Appointment Window. (shown to the right)
o Enter a Subject and Location for the Appointment.
o Select Start and End times.
o Add related information in the text box.
o Click Save & Close in the Actions group on the Ribbon.
To Delete an Appointment:
Click the Appointment in the Calendar Pane, then click Delete on the
Standard toolbar.
To Color Code an Appointment:
Click the Appointment in the Calendar Pane, click Categorize in the
Standard Toolbar, and select a Category.
To Change the Length of an Appointment:
Hover the cursor over the top or bottom edge of an Appointment in the
Calendar Pane. When a double arrow appears, click and hold the left
mouse button, drag the edge to the desired time. Or, double click the
Appointment and change the Start or End time.
To Change Date/Time of an Appointment:
Click on any part of the Appointment in the Calendar Pane except the top
or bottom edge. Hold down the left mouse button and drag the Appointment to the desired date/time. Or, double click the Appointment, and
change the Start and End dates/times.
To Create a New Calendar:
From the Open Calendar menu in the Manage Calendars group select
Create New Blank Calendar... Give the new Calendar a name such as
Personal, Resource, Seminars, etc. Click OK. The new Calendar appears in your My Calendars list in the Navigation Pane.
To View Different Dates:
Click on the desired date in the Date Navigator. The new dates appear in
the Calendar Pane.
IT Service Center
303-735-4357 (5-HELP) or help@colorado.edu
To Go to Today:
In the Standard Toolbar click Today.
To Change Dates Displayed in Date Navigator:
Click the arrows to either side of the month at the top of the Date Navigator.
To Change Views:
Click Day, Week, or Month located above the Calendar Pane for different views of your Calendar.
View Multiple Calendars:
Click on the checkbox next to the calendars you would like to view in your
My Calendars list. The Calendars will appear side by side in the Calendar
Pane.
University of Colorado Boulder
Regents of the University of Colorado
Outlook 2013
The Calendar Ribbon
Meeting/Appointment Windows
Quick Reference Guide
Meeting Tab
In the Appointment and Meeting
windows, the Ribbon will show
Meeting related actions.
MAIL: advanced Tasks
Create a Meeting Request:
Click the New Meeting button from the Standard toolbar, or click the
New Appointment button and then click on Invite Attendees.
o Set up: Fill in the Subject, Location, Date and Time.
o Invite Guests: Click To: above the Subject line. Choose an Address
Book. Entries from that Address Book appear in the data box. Select
a name from the list. To choose multiple names, hold down the CTRL
key while selecting. Click Required or Optional to add the selected
names to that group. Click OK.
o Additional Information: If desired, add additional information by typing in the text box or attaching files, business cards, tables, or illustrations from the Insert Tab.
o Request an RSVP: If desired, click Response Options in the
Attendees group. Toggle on/off Request Responses.
o Send: Click Send to send the invitation to the Invitees.
To View Invitee Schedules:
To find times when everyone is available, add Invitees to the Meeting as
described above. Click Scheduling Assistant in the Show group of the
Ribbon.
o Use the scroll bar under the Attendee list to view different dates.
o An Attendees row will be blocked when they are NOT available.
o Adjust Start/End times at the bottom of the Scheduling window.
o When finished, click Appointment in the Show group of the Ribbon to
return to the Meeting details.
To Add/Delete Guests:
Double click the Meeting to open it. Click Add or Remove Attendees in
the Attendees group of the Ribbon. Invite additional guests as described
above. Remove guests by deleting them from the Required, Optional or
Resource lines. Click OK.
To Cancel a Meeting:
Open the meeting by double clicking it. Click Cancel Meeting in the Actions group, then click Send Cancellation.
To Reschedule or Update a Meeting:
Double-click the Meeting, make your changes, then click Send Update.
To Respond to a Meeting Request:
Meeting Requests arrive in the Mail Inbox. Double click the Meeting
Request to open it. Click on one of the Responses located at the top of
the request. Click OK.
To Track Response:
Requesting an RSVP for a Meeting Request, allows tracking Invitee responses. Double click the Meeting to open it. Click Tracking in the Show
group to see who has responded. Click Appointments in the Show group
to return to the Meeting details.
To Create a Tentative Meeting:
Create a meeting as usual. Before sending, click the down arrow near
Show As: in the Options group. Select Tentative. Complete and Send
the Meeting Request. The Meeting will appear with a striped border in
the Attendees calendars until the Tentative option is removed.
To Create Recurring Meetings:
While creating a Meeting, click Recurrence in the Options group. Complete the Recurrence dialog box, and click OK. Complete and Send the
Meeting Request.
To Share Your Calendar:
Click on the Share Calendar link from the Share group. A Sharing e-mail
will open.
o Click one or both checkboxes: Allow recipient to view your Calendar and/or Request permission to view recipients Calendar.
o Click To: to select recipient(s). Click Send.
To View Shared Calendars:
Once granted permission to see a Shared Calendar, that Calendar will
appear in your My Calendars List in the Navigation Pane. Click on the
Shared Calendar to view it.
Contacts
tasks
To View Your Contacts:
To View a Task:
In the Navigation Pane click Contacts.
To Create a New Contact:
Your Tasks for each day appear in the Task Pane of your calendar.
Double-click the task to view the details.
To Work with Tasks:
From the New Items menu select Contact, or from within the Contact
section click New Contact.
To Edit a Contact:
Double-click the contact.
To Find a Contact:
Type words to search for in the Find a Contact box.
To Delete a Contact:
Select the contact and press the <Delete> key.
Click Tasks in the Navigation Pane to enter Task View.
To Create a New Task:
From the New Items menu select Task, or from within the Task section
click New Task.
To Complete a Task:
In Simple List view, check the tasks check box.
To Delete a Task:
Select the task and press the <Delete> key.
To Create a Recurring Task:
Double-click the task and click Recurrence in the Options group on the
Ribbon.
To Assign a Task:
Double-click the task, click the Assign Task button in the Manage Task
group on the Ribbon, enter the persons name in the To box, and click
Send.
IT Service Center
303-735-4357 (5-HELP) or help@colorado.edu
University of Colorado Boulder
Regents of the University of Colorado
S-ar putea să vă placă și
- Quick Reference DSC WS12R2 PDFDocument2 paginiQuick Reference DSC WS12R2 PDFamlesh80Încă nu există evaluări
- Storage Pool in Windows Server 2016 Step by StepDocument14 paginiStorage Pool in Windows Server 2016 Step by Stepamlesh80Încă nu există evaluări
- Windows Server 2016 v17.225Document2 paginiWindows Server 2016 v17.225amlesh80Încă nu există evaluări
- Direct Access ClientDocument30 paginiDirect Access Clientamlesh80Încă nu există evaluări
- Understanding Active Directory - Level 100 - DocumentDocument54 paginiUnderstanding Active Directory - Level 100 - Documentamlesh80Încă nu există evaluări
- Maeds Spring PD 2015 - SCCMDocument36 paginiMaeds Spring PD 2015 - SCCMamlesh80Încă nu există evaluări
- Rapid Migrating Guide From Exchange 2010 To Exchange 2016Document43 paginiRapid Migrating Guide From Exchange 2010 To Exchange 2016amlesh80Încă nu există evaluări
- DNS RecordsDocument10 paginiDNS Recordsamlesh80Încă nu există evaluări
- AFinn Day 1 NetworkingDocument36 paginiAFinn Day 1 Networkingamlesh80Încă nu există evaluări
- Lab TutorDocument68 paginiLab Tutoramlesh80Încă nu există evaluări
- Exchange 2013Document4 paginiExchange 2013amlesh80Încă nu există evaluări
- Home Lab For VMware VSphere 6.0Document47 paginiHome Lab For VMware VSphere 6.0amlesh80100% (4)
- Shoe Dog: A Memoir by the Creator of NikeDe la EverandShoe Dog: A Memoir by the Creator of NikeEvaluare: 4.5 din 5 stele4.5/5 (537)
- The Yellow House: A Memoir (2019 National Book Award Winner)De la EverandThe Yellow House: A Memoir (2019 National Book Award Winner)Evaluare: 4 din 5 stele4/5 (98)
- The Subtle Art of Not Giving a F*ck: A Counterintuitive Approach to Living a Good LifeDe la EverandThe Subtle Art of Not Giving a F*ck: A Counterintuitive Approach to Living a Good LifeEvaluare: 4 din 5 stele4/5 (5794)
- The Little Book of Hygge: Danish Secrets to Happy LivingDe la EverandThe Little Book of Hygge: Danish Secrets to Happy LivingEvaluare: 3.5 din 5 stele3.5/5 (400)
- Grit: The Power of Passion and PerseveranceDe la EverandGrit: The Power of Passion and PerseveranceEvaluare: 4 din 5 stele4/5 (588)
- Elon Musk: Tesla, SpaceX, and the Quest for a Fantastic FutureDe la EverandElon Musk: Tesla, SpaceX, and the Quest for a Fantastic FutureEvaluare: 4.5 din 5 stele4.5/5 (474)
- A Heartbreaking Work Of Staggering Genius: A Memoir Based on a True StoryDe la EverandA Heartbreaking Work Of Staggering Genius: A Memoir Based on a True StoryEvaluare: 3.5 din 5 stele3.5/5 (231)
- Hidden Figures: The American Dream and the Untold Story of the Black Women Mathematicians Who Helped Win the Space RaceDe la EverandHidden Figures: The American Dream and the Untold Story of the Black Women Mathematicians Who Helped Win the Space RaceEvaluare: 4 din 5 stele4/5 (895)
- Team of Rivals: The Political Genius of Abraham LincolnDe la EverandTeam of Rivals: The Political Genius of Abraham LincolnEvaluare: 4.5 din 5 stele4.5/5 (234)
- Never Split the Difference: Negotiating As If Your Life Depended On ItDe la EverandNever Split the Difference: Negotiating As If Your Life Depended On ItEvaluare: 4.5 din 5 stele4.5/5 (838)
- The Emperor of All Maladies: A Biography of CancerDe la EverandThe Emperor of All Maladies: A Biography of CancerEvaluare: 4.5 din 5 stele4.5/5 (271)
- Devil in the Grove: Thurgood Marshall, the Groveland Boys, and the Dawn of a New AmericaDe la EverandDevil in the Grove: Thurgood Marshall, the Groveland Boys, and the Dawn of a New AmericaEvaluare: 4.5 din 5 stele4.5/5 (266)
- On Fire: The (Burning) Case for a Green New DealDe la EverandOn Fire: The (Burning) Case for a Green New DealEvaluare: 4 din 5 stele4/5 (74)
- The Unwinding: An Inner History of the New AmericaDe la EverandThe Unwinding: An Inner History of the New AmericaEvaluare: 4 din 5 stele4/5 (45)
- The Hard Thing About Hard Things: Building a Business When There Are No Easy AnswersDe la EverandThe Hard Thing About Hard Things: Building a Business When There Are No Easy AnswersEvaluare: 4.5 din 5 stele4.5/5 (345)
- The World Is Flat 3.0: A Brief History of the Twenty-first CenturyDe la EverandThe World Is Flat 3.0: A Brief History of the Twenty-first CenturyEvaluare: 3.5 din 5 stele3.5/5 (2259)
- The Gifts of Imperfection: Let Go of Who You Think You're Supposed to Be and Embrace Who You AreDe la EverandThe Gifts of Imperfection: Let Go of Who You Think You're Supposed to Be and Embrace Who You AreEvaluare: 4 din 5 stele4/5 (1090)
- The Sympathizer: A Novel (Pulitzer Prize for Fiction)De la EverandThe Sympathizer: A Novel (Pulitzer Prize for Fiction)Evaluare: 4.5 din 5 stele4.5/5 (121)
- Her Body and Other Parties: StoriesDe la EverandHer Body and Other Parties: StoriesEvaluare: 4 din 5 stele4/5 (821)
- Reset NVRAM or PRAM On Your Mac - Apple SupportDocument1 paginăReset NVRAM or PRAM On Your Mac - Apple SupportRudy KurniawanÎncă nu există evaluări
- 990 4595H EN VMwareDocument254 pagini990 4595H EN VMwaredesolÎncă nu există evaluări
- Tech Note Firewall Considerations LMeDocument4 paginiTech Note Firewall Considerations LMeVani SekarÎncă nu există evaluări
- Account Set UpDocument4 paginiAccount Set UpGaro KhatcherianÎncă nu există evaluări
- 701ServerSQL en PDFDocument115 pagini701ServerSQL en PDFHồng Lê XuânÎncă nu există evaluări
- Lastexception 63814208802Document1 paginăLastexception 63814208802Evelyn WeiÎncă nu există evaluări
- Installing & Configuring Zebra Browser Print (Windows) v1.0Document6 paginiInstalling & Configuring Zebra Browser Print (Windows) v1.0Logan WilhoitÎncă nu există evaluări
- Aix 5.3 Workload Partitions: Mark Mcconaughy Workload PartitionerDocument27 paginiAix 5.3 Workload Partitions: Mark Mcconaughy Workload PartitionerPhuc NgoÎncă nu există evaluări
- Z BW Notes AnalyzerDocument15 paginiZ BW Notes AnalyzerALIÎncă nu există evaluări
- X-Mouse Button Control User GuideDocument12 paginiX-Mouse Button Control User Guidecaral1306Încă nu există evaluări
- Unit Unit: Installation and Configuration of Operating SystemDocument52 paginiUnit Unit: Installation and Configuration of Operating SystemH123 Thawal GauravÎncă nu există evaluări
- Leoxsys - Wifi Usb Adaper - User ManualDocument43 paginiLeoxsys - Wifi Usb Adaper - User ManualGooge ReviewerÎncă nu există evaluări
- Tutorial: Unix Command SummaryDocument12 paginiTutorial: Unix Command Summaryapi-3716519Încă nu există evaluări
- Roclink 800 Configuration Software User Manual For Roc800 Series en 132340Document536 paginiRoclink 800 Configuration Software User Manual For Roc800 Series en 132340Rooselvet GalindoÎncă nu există evaluări
- Red Hat Enterprise Linux-6-Installation Guide-fr-FR PDFDocument671 paginiRed Hat Enterprise Linux-6-Installation Guide-fr-FR PDFLydia KhelifÎncă nu există evaluări
- Beginners Guide To The Unix TerminalDocument99 paginiBeginners Guide To The Unix Terminalcemerlang satuÎncă nu există evaluări
- Tese MalwareDocument32 paginiTese MalwareFernando EduardoÎncă nu există evaluări
- SD Card-1Document22 paginiSD Card-1Kukuh WidodoÎncă nu există evaluări
- Tynker Minecraft Quick Start GuideDocument21 paginiTynker Minecraft Quick Start GuideBinomialÎncă nu există evaluări
- 1 - Big Data and Hadoop FrameworkDocument40 pagini1 - Big Data and Hadoop FrameworkPrishita KapoorÎncă nu există evaluări
- SAP HANA Server Installation Guide enDocument288 paginiSAP HANA Server Installation Guide enPrasanta Kumar NandaÎncă nu există evaluări
- Poll Day Monitoring System 1Document5 paginiPoll Day Monitoring System 1S.SÎncă nu există evaluări
- Error in Pdfx4 2007 JoboptionsDocument2 paginiError in Pdfx4 2007 JoboptionsGinaÎncă nu există evaluări
- 0401 Leveraging SAP BusinessObjects Mobile SDK For Your Analytical NeedsDocument28 pagini0401 Leveraging SAP BusinessObjects Mobile SDK For Your Analytical NeedsprasoonvÎncă nu există evaluări
- Red Hat OpenStack Platform-13-Director Installation and Usage-En-USDocument207 paginiRed Hat OpenStack Platform-13-Director Installation and Usage-En-USHamdi ben slamaÎncă nu există evaluări
- $R7MI5YRDocument7 pagini$R7MI5YRKhang DươngÎncă nu există evaluări
- Open Watcom FORTRAN 77 Tools User's GuideDocument156 paginiOpen Watcom FORTRAN 77 Tools User's Guidebalakrishna64Încă nu există evaluări
- Method 1 Activare Windows 10 ProDocument17 paginiMethod 1 Activare Windows 10 ProamoskleinÎncă nu există evaluări
- Netsurf BrowserDocument2 paginiNetsurf BrowsercrazydmanÎncă nu există evaluări
- NAS Platform v13 4 File Service Administration Guide MK-92HNAS006-16Document236 paginiNAS Platform v13 4 File Service Administration Guide MK-92HNAS006-16Abdul SalamÎncă nu există evaluări