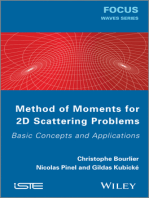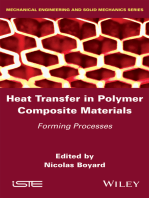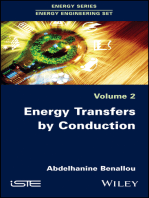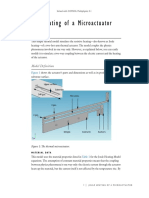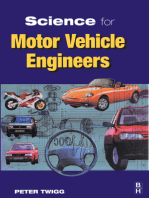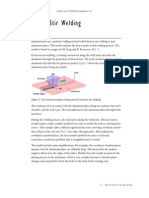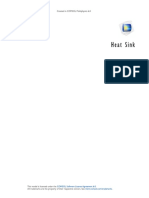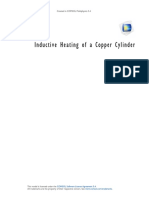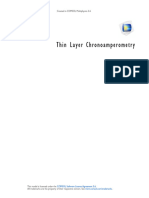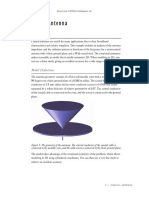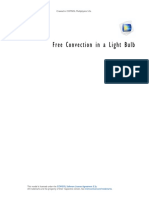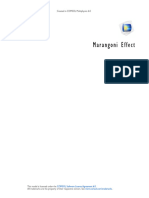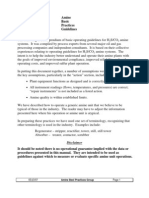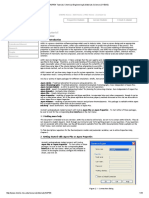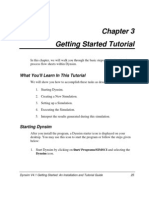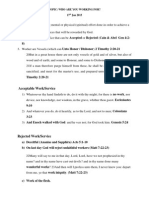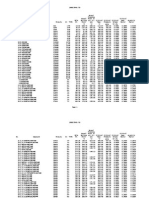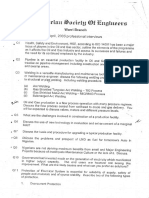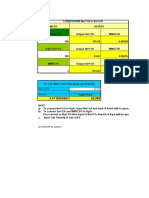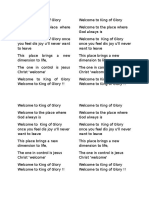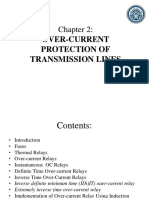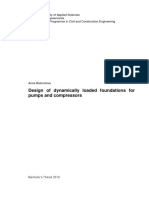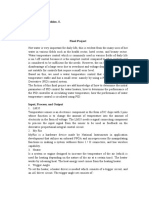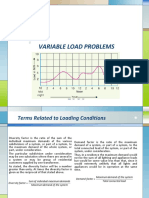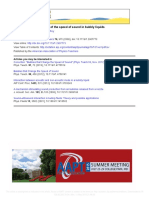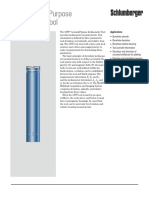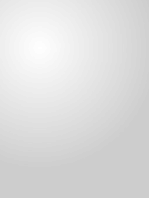Documente Academic
Documente Profesional
Documente Cultură
Comsol
Încărcat de
adesloopTitlu original
Drepturi de autor
Formate disponibile
Partajați acest document
Partajați sau inserați document
Vi se pare util acest document?
Este necorespunzător acest conținut?
Raportați acest documentDrepturi de autor:
Formate disponibile
Comsol
Încărcat de
adesloopDrepturi de autor:
Formate disponibile
Solved with COMSOL Multiphysics 5.
Microwave Oven
Introduction
This is a model of the heating process in a microwave oven. The distributed heat source
is computed in a stationary, frequency-domain electromagnetic analysis followed by a
transient heat transfer simulation showing how the heat redistributes in the food.
Model Definition
The microwave oven is a metallic box connected to a 500 W, 2.45 GHz microwave
source via a rectangular waveguide operating in the TE10 mode. Near the bottom of
the oven there is a cylindrical glass plate with a spherical potato placed on top of it. A
part of the potato is cut away for mechanical stability, which also facilitates the creation
of a finite element mesh in the region where it is in contact with the plate. Symmetry
is utilized by simulating only half of the problem. The symmetry cut is applied
vertically through the oven, waveguide, potato, and plate. Figure 1 below shows the
reduced geometry.
Figure 1: Geometry of microwave oven, potato, and waveguide feed.
1 |
MICROWAVE OVEN
Solved with COMSOL Multiphysics 5.0
The model uses copper for the walls of the oven and the waveguide. Although resistive
metals losses are expected to be small, the impedance boundary condition on these
walls ensures that they get accounted for. For more information on this boundary
condition, see the section Impedance Boundary Condition in the RF Module Users
Guide. The symmetry cut has mirror symmetry for the electric field and is represented
by the boundary condition n H = 0.
The rectangular port is excited by a transverse electric (TE) wave, which is a wave that
has no electric field component in the direction of propagation. At an excitation
frequency of 2.45 GHz, the TE10 mode is the only propagating mode through the
rectangular waveguide. The cutoff frequencies for the different modes are given
analytically from the relation
c m 2
n 2
( c ) mn = --- ----- + ---
2 a
b
where m and n are the mode numbers and c denotes the speed of light. For the TE10
mode, m = 1 and n = 0. With the dimensions of the rectangular cross section
(a = 7.8 cm and b = 1.8 cm), the TE10 mode is the only propagating mode for
frequencies between 1.92 GHz and 3.84 GHz.
The port condition requires a propagation constant , which at the frequency is given
by the expression
2
2 2
= ------ c
c
With the stipulated excitation at the rectangular port, the following equation is solved
for the electric field vector E inside the waveguide and oven:
1
2
j
( r E ) k 0 r --------- E = 0
where r denotes the relative permeability, j the imaginary unit, the conductivity,
the angular frequency, r the relative permittivity, and 0 the permittivity of free space.
The model uses material parameters for air: = 0 and r = r = 1. In the potato the
same parameters are used except for the permittivity which is set to r = 65 20j where
the imaginary part accounts for dielectric losses. The glass plate has = 0, r = 1 and
r = 2.55.
2 |
MICROWAVE OVEN
Solved with COMSOL Multiphysics 5.0
Results and Discussion
Figure 2 below shows the distributed microwave heat source as a slice plot through the
center of the potato. The rather complicated oscillating pattern, which has a strong
peak in the center, shows that the potato acts as a resonant cavity for the microwave
field. The power absorbed in the potato is evaluated and amounts to about 60% of the
input microwave power. Most of the remaining power is reflected back through the
port.
Figure 3 shows the temperature in the center of the potato as a function of time for
the first 5 seconds. Due to the low thermal conductivity of the potato, the heat
distributes rather slowly, and the temperature profile after 5 seconds has a strong peak
in the center (see Figure 4). When heating the potato further, the temperature in the
center eventually reaches 100 C and the water contents start boiling, drying out the
center and transporting heat as steam to outer layers. This also affects the
electromagnetic properties of the potato. The simple microwave absorption and heat
conduction model used here does not capture these nonlinear effects. However, the
model can serve as a starting point for a more advanced analysis.
Figure 2: Dissipated microwave power distribution (W/m3).
3 |
MICROWAVE OVEN
Solved with COMSOL Multiphysics 5.0
Figure 3: Temperature in the center of the potato during the first 5 seconds of heating.
Figure 4: Temperature distribution after 5 seconds of heating.
4 |
MICROWAVE OVEN
Solved with COMSOL Multiphysics 5.0
Model Library path: RF_Module/Microwave_Heating/microwave_oven
Modeling Instructions
From the File menu, choose New.
NEW
1 In the New window, click Model Wizard.
MODEL WIZARD
1 In the Model Wizard window, click 3D.
2 In the Select physics tree, select Heat Transfer>Electromagnetic Heating>Microwave
Heating.
3 Click Add.
4 Click Study.
Add a Frequency Domain study type for the Electromagnetic Waves, Frequency
Domain interface.
5 In the Select study tree, select Custom Studies>Preset Studies for Some Physics
Interfaces>Frequency Domain.
6 Click Done.
STUDY 1
Add a Time Dependent study for the Heat Transfer in Solids interface.
Step 2: Time Dependent
1 On the Study toolbar, click Study Steps and choose Time Dependent>Time Dependent.
The Frequency Domain study is only used for the Electromagnetics physics
interface, whereas the time-dependent study is only applicable for the heat transfer
physics interface. Notice that the electromagnetic heat source will be computed
first, and then used in the time-dependent heat transfer study step.
2 In the Settings window for Time Dependent, locate the Physics and Variables
Selection section.
5 |
MICROWAVE OVEN
Solved with COMSOL Multiphysics 5.0
3 In the table, enter the following settings:
Physics interface
Solve for
Discretization
Electromagnetic Waves, Frequency
Domain (emw)
physics
Step 1: Frequency Domain
1 In the Model Builder window, under Study 1 click Step 1: Frequency Domain.
2 In the Settings window for Frequency Domain, locate the Physics and Variables
Selection section.
3 In the table, enter the following settings:
Physics interface
Solve for
Discretization
Heat Transfer in Solids (ht)
physics
DEFINITIONS
First, define a set of parameters for creating the geometry.
Parameters
1 On the Model toolbar, click Parameters.
2 In the Settings window for Parameters, locate the Parameters section.
3 In the table, enter the following settings:
6 |
Name
Expression
Value
Description
wo
267[mm]
0.2670 m
Oven width
do
270[mm]
0.2700 m
Oven depth
ho
188[mm]
0.1880 m
Oven height
wg
50[mm]
0.05000 m
Waveguide width
dg
78[mm]
0.07800 m
Waveguide depth
hg
18[mm]
0.01800 m
Waveguide height
rp
113.5[mm]
0.1135 m
Glass plate radius
hp
6[mm]
0.006000 m
Glass plate height
bp
15[mm]
0.01500 m
Glass plate base
rpot
31.5[mm]
0.03150 m
Potato radius
T0
8[degC]
281.2 K
Initial potato
temperature
MICROWAVE OVEN
Solved with COMSOL Multiphysics 5.0
GEOMETRY 1
Block 1 (blk1)
1 On the Geometry toolbar, click Block.
2 In the Settings window for Block, locate the Size section.
3 In the Width text field, type wo.
4 In the Depth text field, type do/2.
5 In the Height text field, type ho.
Block 2 (blk2)
1 On the Geometry toolbar, click Block.
2 In the Settings window for Block, locate the Size section.
3 In the Width text field, type wg.
4 In the Depth text field, type dg/2.
5 In the Height text field, type hg.
6 Locate the Position section. In the x text field, type wo.
7 In the z text field, type ho-hg.
Cylinder 1 (cyl1)
1 On the Geometry toolbar, click Cylinder.
2 In the Settings window for Cylinder, locate the Size and Shape section.
3 In the Radius text field, type rp.
4 In the Height text field, type hp.
5 Locate the Position section. In the x text field, type wo/2.
6 In the z text field, type bp.
Sphere 1 (sph1)
1 On the Geometry toolbar, click Sphere.
2 In the Settings window for Sphere, locate the Size section.
3 In the Radius text field, type rpot.
4 Locate the Position section. In the x text field, type wo/2.
5 In the z text field, type rpot+bp.
6 Click the Build All Objects button.
The sphere you have created for the potato now overlaps the glass plate. This in itself
is not a problem, but where the sphere touches the bottom of the glass plate, you
7 |
MICROWAVE OVEN
Solved with COMSOL Multiphysics 5.0
risk getting very thin mesh elements. To avoid this problem, you will delete the part
of the sphere that overlaps the cylinder. To retain the cylinder after this operation,
begin by making a copy of it.
Copy 1 (copy1)
1 On the Geometry toolbar, click Transforms and choose Copy.
2 Select the object cyl1 only.
The object cyl1 is the cylinder.
Difference 1 (dif1)
1 On the Geometry toolbar, click Booleans and Partitions and choose Difference.
2 Select the object sph1 only to add it to the Objects to add list.
The object sph1 is the sphere.
3 In the Settings window for Difference, locate the Difference section.
4 Find the Objects to subtract subsection. Select the Active toggle button.
5 Select the object cyl1 only.
6 Click the Build All Objects button.
Finally, make a geometric operation to keep only the part of the potato and the plate
that overlaps the half oven.
Compose 1 (co1)
1 On the Geometry toolbar, click Booleans and Partitions and choose Compose.
2 Click in the Graphics window and then press Ctrl+A to select all objects.
3 In the Settings window for Compose, locate the Compose section.
4 In the Set formula text field, type (blk1+blk2)*(dif1+copy1).
5 Select the Keep input objects check box.
6 Click the Build All Objects button.
Delete Entities 1 (del1)
1 In the Model Builder window, right-click Geometry 1 and choose Delete Entities.
2 In the Settings window for Delete Entities, locate the Entities or Objects to Delete
section.
3 From the Geometric entity level list, choose Object.
4 Select the objects dif1 and copy1 only.
5 Click the Build All Objects button.
6 Click the Wireframe Rendering button on the Graphics toolbar.
8 |
MICROWAVE OVEN
Solved with COMSOL Multiphysics 5.0
DEFINITIONS
Create the following selections definitions in order to make Domain and Boundary
selections easier as you walk through these model instructions. Note that if you have
problems finding certain numbers, you can always choose Selection List.
Explicit 1
1 On the Definitions toolbar, click Explicit.
2 In the Model Builder window, under Component 1 (comp1)>Definitions right-click
Explicit 1 and choose Rename.
3 In the Rename Explicit dialog box, type Potato in the New label text field.
4 Click OK.
5 Select Domain 3 only.
Explicit 2
1 On the Definitions toolbar, click Explicit.
2 In the Model Builder window, under Component 1 (comp1)>Definitions right-click
Explicit 2 and choose Rename.
3 In the Rename Explicit dialog box, type Plate in the New label text field.
4 Click OK.
5 Select Domain 2 only.
Explicit 3
1 On the Definitions toolbar, click Explicit.
2 In the Model Builder window, under Component 1 (comp1)>Definitions right-click
Explicit 3 and choose Rename.
3 In the Rename Explicit dialog box, type Air in the New label text field.
4 Click OK.
5 Select Domains 1 and 4 only.
Explicit 4
1 On the Definitions toolbar, click Explicit.
2 In the Model Builder window, under Component 1 (comp1)>Definitions right-click
Explicit 4 and choose Rename.
3 In the Rename Explicit dialog box, type No Heat Transfer in the New label text
field.
4 Click OK.
9 |
MICROWAVE OVEN
Solved with COMSOL Multiphysics 5.0
5 Select Domains 1, 2, and 4 only.
Explicit 5
1 On the Definitions toolbar, click Explicit.
2 In the Model Builder window, under Component 1 (comp1)>Definitions right-click
Explicit 5 and choose Rename.
3 In the Rename Explicit dialog box, type Port Boundary in the New label text field.
4 Click OK.
5 In the Settings window for Explicit, locate the Input Entities section.
6 From the Geometric entity level list, choose Boundary.
7 Select Boundary 23 only.
Explicit 6
1 On the Definitions toolbar, click Explicit.
2 In the Model Builder window, under Component 1 (comp1)>Definitions right-click
Explicit 6 and choose Rename.
3 In the Rename Explicit dialog box, type Symmetry Boundaries in the New label text
field.
4 Click OK.
5 In the Settings window for Explicit, locate the Input Entities section.
6 From the Geometric entity level list, choose Boundary.
7 Select Boundaries 2, 7, 10, and 19 only.
Explicit 7
1 On the Definitions toolbar, click Explicit.
2 In the Model Builder window, under Component 1 (comp1)>Definitions right-click
Explicit 7 and choose Rename.
3 In the Rename Explicit dialog box, type Metal Boundaries in the New label text
field.
4 Click OK.
5 In the Settings window for Explicit, locate the Input Entities section.
6 From the Geometric entity level list, choose Boundary.
7 Select Boundaries 1, 35, 17, and 2022 only.
MATERIALS
Next, define the materials. Air and Copper are already in the Material Library.
10 |
MICROWAVE OVEN
Solved with COMSOL Multiphysics 5.0
ADD MATERIAL
1 On the Model toolbar, click Add Material to open the Add Material window.
2 Go to the Add Material window.
3 In the tree, select Built-In>Air.
4 Click Add to Component in the window toolbar.
MATERIALS
Air (mat1)
1 In the Model Builder window, under Component 1 (comp1)>Materials click Air (mat1).
2 In the Settings window for Material, locate the Geometric Entity Selection section.
3 From the Selection list, choose Air.
Material 2 (mat2)
1 In the Model Builder window, right-click Materials and choose Blank Material.
2 Right-click Material 2 (mat2) and choose Rename.
3 In the Rename Material dialog box, type Potato in the New label text field.
4 Click OK.
5 In the Settings window for Material, locate the Geometric Entity Selection section.
6 From the Selection list, choose Potato.
7 Locate the Material Contents section. In the table, enter the following settings:
Property
Name
Value
Unit
Property group
Relative permittivity
epsilonr
65-20*
j
Basic
Relative permeability
mur
Basic
Electrical conductivity
sigma
S/m
Basic
Thermal conductivity
0.55
W/
(mK)
Basic
Density
rho
1050
kg/m
Basic
Heat capacity at constant
pressure
Cp
3.64e3
J/
(kgK)
Basic
Material 3 (mat3)
1 In the Model Builder window, right-click Materials and choose Blank Material.
2 Right-click Material 3 (mat3) and choose Rename.
3 In the Rename Material dialog box, type Glass in the New label text field.
11 |
MICROWAVE OVEN
Solved with COMSOL Multiphysics 5.0
4 Click OK.
5 In the Settings window for Material, locate the Geometric Entity Selection section.
6 From the Selection list, choose Plate.
7 Locate the Material Contents section. In the table, enter the following settings:
Property
Name
Value
Unit
Property group
Relative permittivity
epsilonr
2.55
Basic
Relative permeability
mur
Basic
sigma
S/m
Basic
Electrical conductivity
You do not need to define the listed thermal properties, as the glass plate will not
be in the thermal part of the model.
ADD MATERIAL
1 Go to the Add Material window.
2 In the tree, select Built-In>Copper.
3 Click Add to Component in the window toolbar.
MATERIALS
1 On the Model toolbar, click Add Material to close the Add Material window.
Copper (mat4)
1 In the Model Builder window, under Component 1 (comp1)>Materials click Copper
(mat4).
2 In the Settings window for Material, locate the Geometric Entity Selection section.
3 From the Geometric entity level list, choose Boundary.
4 From the Selection list, choose Metal Boundaries.
E LE C TROM A GN E TI C WAVES , FRE QU E NC Y D OM AI N ( EM W )
1 In the Model Builder window, under Component 1 (comp1) click Electromagnetic
Waves, Frequency Domain (emw).
2 In the Settings window for Electromagnetic Waves, Frequency Domain, locate the
Physics-Controlled Mesh section.
3 Select the Enable check box.
Set the maximum mesh size to 0.2 wavelengths or smaller.
4 In the Maximum element size text field, type c_const/2.45[GHz]/5.
12 |
MICROWAVE OVEN
Solved with COMSOL Multiphysics 5.0
5 Locate the Analysis Methodology section. From the Methodology options list, choose
Fast.
For the electromagnetic part of the problem, begin by defining the input port.
Port 1
1 On the Physics toolbar, click Boundaries and choose Port.
2 In the Settings window for Port, locate the Boundary Selection section.
3 From the Selection list, choose Port Boundary.
4 Locate the Port Properties section. From the Wave excitation at this port list, choose
On.
5 In the Pin text field, type 500.
6 Locate the Port Mode Settings section. Specify the E0 vector as
0
cos(pi*y/dg)[V/m]
7 In the text field, type 2*pi/c_const*sqrt(freq^2-c_const^2/(4*dg^2)).
This is the propagation constant for the first propagating mode.
Next, set up the remaining boundary conditions.
Impedance Boundary Condition 1
1 On the Physics toolbar, click Boundaries and choose Impedance Boundary Condition.
2 In the Settings window for Impedance Boundary Condition, locate the Boundary
Selection section.
3 From the Selection list, choose Metal Boundaries.
Perfect Magnetic Conductor 1
1 On the Physics toolbar, click Boundaries and choose Perfect Magnetic Conductor.
2 In the Settings window for Perfect Magnetic Conductor, locate the Boundary
Selection section.
3 From the Selection list, choose Symmetry Boundaries.
This concludes the electromagnetic part of the physics.
The Heat Transfer physics will automatically use the electromagnetic heat source from
the Electromagnetic Waves physics thanks to the Electromagnetic Heat Source
coupling feature.
13 |
MICROWAVE OVEN
Solved with COMSOL Multiphysics 5.0
In order to solve for the temperature in the potato only, deselect all the other domains.
H E A T TR A N S F E R I N S O L I D S ( H T )
On the Physics toolbar, click Electromagnetic Waves, Frequency Domain (emw) and
choose Heat Transfer in Solids (ht).
1 In the Model Builder window, under Component 1 (comp1) click Heat Transfer in Solids
(ht).
2 Select Domain 3 only.
Set the initial value for the temperature.
Initial Values 1
1 In the Model Builder window, under Component 1 (comp1)>Heat Transfer in Solids (ht)
click Initial Values 1.
2 In the Settings window for Initial Values, locate the Initial Values section.
3 In the T text field, type T0.
MESH 1
In the Model Builder window, under Component 1 (comp1) right-click Mesh 1 and choose
Build All.
STUDY 1
Step 1: Frequency Domain
1 In the Model Builder window, under Study 1 click Step 1: Frequency Domain.
2 In the Settings window for Frequency Domain, locate the Study Settings section.
3 In the Frequencies text field, type 2.45[GHz].
Step 2: Time Dependent
1 In the Model Builder window, under Study 1 click Step 2: Time Dependent.
2 In the Settings window for Time Dependent, locate the Study Settings section.
3 In the Times text field, type range(0,1,5).
This will give you output at every second from t = 0 s to t = 5 s.
Solution 1
1 On the Study toolbar, click Show Default Solver.
2 In the Model Builder window, expand the Solution 1 node.
14 |
MICROWAVE OVEN
Solved with COMSOL Multiphysics 5.0
3 Right-click Study 1>Solver Configurations>Solution 1 and choose Other>Solution
Store.
4 Move Store Solution 2 to the position below Stationary Solver 1.
5 On the Study toolbar, click Compute.
RESULTS
Temperature (ht)
The Graphics window shows the temperature distribution on the surface of the potato
after 5 s. Change the unit to degC to reproduce Figure 4.
1 In the Model Builder window, expand the Results>Temperature (ht) node, then click
Surface 1.
2 In the Settings window for Surface, locate the Expression section.
3 From the Unit list, choose degC.
4 On the 3D plot group toolbar, click Plot.
Modify an existing plot group to plot the resistive heating on the symmetry plane.
Isothermal Contours (ht)
1 In the Model Builder window, under Results click Isothermal Contours (ht).
2 In the Settings window for 3D Plot Group, locate the Data section.
3 From the Data set list, choose Study 1/Solution Store 1.
4 Right-click Results>Isothermal Contours (ht) and choose Rename.
5 In the Rename 3D Plot Group dialog box, type Resistive Heating in the New label
text field.
6 Click OK.
Resistive Heating
1 In the Model Builder window, expand the Results>Resistive Heating node.
2 Right-click Isosurface 1 and choose Delete.
3 Right-click Resistive Heating and choose Slice.
4 In the Settings window for Slice, click Replace Expression in the upper-right corner
of the Expression section. From the menu, choose Component 1>Electromagnetic
Waves, Frequency Domain>Heating and losses>emw.Qrh - Resistive losses.
5 Locate the Plane Data section. From the Plane list, choose zx-planes.
6 From the Entry method list, choose Coordinates.
15 |
MICROWAVE OVEN
Solved with COMSOL Multiphysics 5.0
7 On the 3D plot group toolbar, click Plot.
The plot should now look like Figure 2. Next, add a nice visualization of the
electromagnetic fields to the temperature plot.
Temperature (ht)
1 In the Model Builder window, under Results right-click Temperature (ht) and choose
Slice.
2 In the Settings window for Slice, click Replace Expression in the upper-right corner
of the Expression section. From the menu, choose Component 1>Electromagnetic
Waves, Frequency Domain>Electric>Electric field>emw.Ez - Electric field, z component.
3 Locate the Plane Data section. From the Plane list, choose xy-planes.
4 From the Entry method list, choose Coordinates.
5 In the z-coordinates text field, type 0.1.
6 Right-click Results>Temperature (ht)>Slice 1 and choose Deformation.
7 In the Settings window for Deformation, click Replace Expression in the upper-right
corner of the Expression section. From the menu, choose Component
1>Electromagnetic Waves, Frequency Domain>Electric>emw.Ex,emw.Ey,emw.Ez Electric field.
8 On the 3D plot group toolbar, click Plot.
Derived Values
Make a volume integral of the microwave heating to find out how much of the energy
is absorbed in the potato.
1 On the Results toolbar, click More Derived Values and choose Integration>Volume
Integration.
2 In the Settings window for Volume Integration, locate the Data section.
3 From the Data set list, choose Study 1/Solution Store 1.
4 Click Replace Expression in the upper-right corner of the Expression section. From
the menu, choose Component 1>Heat Transfer in Solids>Heat sources>ht.Qtot - Total
heat source.
Select one point in time for the output. Since the material parameters of the potato
are independent of the temperature, it does not matter which time you choose.
5 Locate the Data section. From the Parameter selection (freq) list, choose From list.
6 Locate the Selection section. From the Selection list, choose Potato.
7 Click the Evaluate button.
16 |
MICROWAVE OVEN
Solved with COMSOL Multiphysics 5.0
TA BL E
1 Go to the Table window.
The result is 314 W. Finally, to reproduce Figure 3, create a plot of temperature in
the center of the potato as a function of time.
RESULTS
Data Sets
1 On the Results toolbar, click Cut Point 3D.
2 In the Settings window for Cut Point 3D, locate the Point Data section.
3 In the x text field, type 0.134.
4 In the y text field, type 0.
5 In the z text field, type 0.047.
1D Plot Group 4
1 On the Results toolbar, click 1D Plot Group.
2 In the Settings window for 1D Plot Group, locate the Data section.
3 From the Data set list, choose Cut Point 3D 1.
4 Click to expand the Title section. From the Title type list, choose Manual.
5 In the Title text area, type Temperature in potato.
6 Locate the Plot Settings section. Select the x-axis label check box.
7 In the associated text field, type Time (s).
8 On the 1D plot group toolbar, click Point Graph.
9 In the Settings window for Point Graph, click Replace Expression in the upper-right
corner of the y-axis data section. From the menu, choose Component 1>Heat Transfer
in Solids>Temperature>T - Temperature.
10 Locate the y-Axis Data section. From the Unit list, choose degC.
11 On the 1D plot group toolbar, click Plot.
17 |
MICROWAVE OVEN
Solved with COMSOL Multiphysics 5.0
18 |
MICROWAVE OVEN
S-ar putea să vă placă și
- RF Heating: Created in COMSOL Multiphysics 5.3aDocument22 paginiRF Heating: Created in COMSOL Multiphysics 5.3aCata ComanÎncă nu există evaluări
- Method of Moments for 2D Scattering Problems: Basic Concepts and ApplicationsDe la EverandMethod of Moments for 2D Scattering Problems: Basic Concepts and ApplicationsÎncă nu există evaluări
- Models - Heat.microchannel Heat SinkDocument16 paginiModels - Heat.microchannel Heat SinkvishnuÎncă nu există evaluări
- Heat Transfer in Polymer Composite Materials: Forming ProcessesDe la EverandHeat Transfer in Polymer Composite Materials: Forming ProcessesNicolas BoyardÎncă nu există evaluări
- Models - Sme.viscoelastic TubeDocument18 paginiModels - Sme.viscoelastic Tubechethugowda7Încă nu există evaluări
- Models - Acdc.inductive HeatingDocument10 paginiModels - Acdc.inductive Heatingkiran kumar kÎncă nu există evaluări
- Solved With COMSOL Multiphysics 5.1 JoulDocument10 paginiSolved With COMSOL Multiphysics 5.1 JoulKarthik RaoÎncă nu există evaluări
- Models - Cfd.heat SinkDocument16 paginiModels - Cfd.heat SinkSeyfullahYıldızÎncă nu există evaluări
- Models - Heat.chip CoolingDocument26 paginiModels - Heat.chip CoolingJose Andres GarroÎncă nu există evaluări
- Models - Mems.microresistor BeamDocument18 paginiModels - Mems.microresistor Beamwajem22954Încă nu există evaluări
- Posite TransducerDocument16 paginiPosite TransducerSyed Saim GardeziÎncă nu există evaluări
- Models - Heat.cold Water GlassDocument14 paginiModels - Heat.cold Water GlassShawonChowdhuryÎncă nu există evaluări
- Models - Heat.light BulbDocument22 paginiModels - Heat.light Bulbgen liÎncă nu există evaluări
- Comsol Monopole Antenna DesignDocument18 paginiComsol Monopole Antenna Designyudhistre100% (1)
- Power Inductor Modelling Using Comsol Multi PhysicsDocument10 paginiPower Inductor Modelling Using Comsol Multi PhysicsDinesh Perumalsamy100% (1)
- Transfer de Caldura Prin Radiatie in CavitateDocument10 paginiTransfer de Caldura Prin Radiatie in CavitateMetalKorg666Încă nu există evaluări
- Models - Heat.heat Conduction in SlabDocument6 paginiModels - Heat.heat Conduction in SlabHarold Valenzuela ColomaÎncă nu există evaluări
- Iction Stir WeldingDocument16 paginiIction Stir WeldingNeeraj MishraÎncă nu există evaluări
- Models - Heat.double Pipe Heat ExchangerDocument12 paginiModels - Heat.double Pipe Heat ExchangerMustafa DemircioğluÎncă nu există evaluări
- Heat SinkDocument14 paginiHeat Sinkabc fdsÎncă nu există evaluări
- Models - Heat.crossflow Heat ExchangerDocument18 paginiModels - Heat.crossflow Heat ExchangerbabithyÎncă nu există evaluări
- Models - Heat.cold Water GlassDocument16 paginiModels - Heat.cold Water GlassLuis OsorioÎncă nu există evaluări
- Models - Cfd.bimetallic Strip FsiDocument18 paginiModels - Cfd.bimetallic Strip FsiHyacinthe DemisÎncă nu există evaluări
- Lab 2 (Heattransfer)Document5 paginiLab 2 (Heattransfer)MOHAMMED WESSAMÎncă nu există evaluări
- ESCOBAR Simulation of The Convective Heat Transfer and Working Temperature Field of A Photovoltaic Module Using COMSOL Multiphysics p1Document1 paginăESCOBAR Simulation of The Convective Heat Transfer and Working Temperature Field of A Photovoltaic Module Using COMSOL Multiphysics p1hockpinÎncă nu există evaluări
- Heat Sink: Created in COMSOL Multiphysics 5.4Document20 paginiHeat Sink: Created in COMSOL Multiphysics 5.4Luis Carlos H. M.Încă nu există evaluări
- Comsol Tutorial Heat Conduction in A SlabDocument15 paginiComsol Tutorial Heat Conduction in A Slabjohnnytulip100% (2)
- Models - Rf.parabolic ReflectorDocument16 paginiModels - Rf.parabolic ReflectorbkmmizanÎncă nu există evaluări
- HW4 Transient1DSlab 01-2czx5uuDocument19 paginiHW4 Transient1DSlab 01-2czx5uuGonKil0% (1)
- Me309 2015 11 PDFDocument4 paginiMe309 2015 11 PDFgift mudimuÎncă nu există evaluări
- Models - Plasma.icp TorchDocument16 paginiModels - Plasma.icp Torchalvaro de montesÎncă nu există evaluări
- Models - Cfd.displacement VentilationDocument20 paginiModels - Cfd.displacement VentilationMarioÎncă nu există evaluări
- Heat Sink: Created in COMSOL Multiphysics 5.3aDocument20 paginiHeat Sink: Created in COMSOL Multiphysics 5.3amaruthiÎncă nu există evaluări
- Models - Cfd.heat Sink 6.0Document20 paginiModels - Cfd.heat Sink 6.0SARAY FLORES PEREZÎncă nu există evaluări
- Inductive Heating of A Copper Cylinder: Created in COMSOL Multiphysics 5.4Document10 paginiInductive Heating of A Copper Cylinder: Created in COMSOL Multiphysics 5.4Jaime FalaganÎncă nu există evaluări
- Models - Mems.biased Resonator 2d TransientDocument8 paginiModels - Mems.biased Resonator 2d TransientJhonsikÎncă nu există evaluări
- Thermal Stresses in A Layered Plate: Created in COMSOL Multiphysics 5.4Document12 paginiThermal Stresses in A Layered Plate: Created in COMSOL Multiphysics 5.4Jose Velasquez TeranÎncă nu există evaluări
- Piezoacoustic TransducerDocument16 paginiPiezoacoustic TransducerengrarÎncă nu există evaluări
- Models - Echem.thin Layer ChronoamperometryDocument12 paginiModels - Echem.thin Layer ChronoamperometryJaancaarloDiiazÎncă nu există evaluări
- Models Acdc Spiral Inductor Using ComsolDocument8 paginiModels Acdc Spiral Inductor Using Comsolbkmmizan100% (1)
- Comsol - Models.heat - Glass PlateDocument16 paginiComsol - Models.heat - Glass Platentr_mn4408Încă nu există evaluări
- Models - Rf.conical AntennaDocument16 paginiModels - Rf.conical AntennaMatteo TorinoÎncă nu există evaluări
- Models - Ssf.phase ChangeDocument18 paginiModels - Ssf.phase ChangeAjith KrishnanÎncă nu există evaluări
- Models - Heat.light BulbDocument18 paginiModels - Heat.light BulbAymeric DelarocheÎncă nu există evaluări
- Models - Heat.marangoni EffectDocument12 paginiModels - Heat.marangoni EffectMed MessÎncă nu există evaluări
- Models - Mems.biased Resonator 2d TransientDocument8 paginiModels - Mems.biased Resonator 2d TransientHaris ApriyantoÎncă nu există evaluări
- Comsol TutorialDocument3 paginiComsol TutorialMohamad GhazaliÎncă nu există evaluări
- MEC701 Lab Manual W2016Document36 paginiMEC701 Lab Manual W2016Akash PatelÎncă nu există evaluări
- Faculty of Engineering Technology Bachelor of Engineering Technology (Energy & Environment) With HonoursDocument8 paginiFaculty of Engineering Technology Bachelor of Engineering Technology (Energy & Environment) With HonoursZack MalikÎncă nu există evaluări
- Modeling of Microwave Heating of A Rotating Object in Domestic OvenDocument5 paginiModeling of Microwave Heating of A Rotating Object in Domestic OvensiminacomanÎncă nu există evaluări
- .Polarized Circular Ports FiberDocument24 pagini.Polarized Circular Ports FiberDr-Mandeep SinghÎncă nu există evaluări
- Sub ReportDocument17 paginiSub ReportpachieduÎncă nu există evaluări
- EasyChair Preprint 7820Document14 paginiEasyChair Preprint 7820Abdul WaresÎncă nu există evaluări
- Models - Acdc.capacitor Fringing FieldsDocument16 paginiModels - Acdc.capacitor Fringing FieldsAnonymous pWNBPuMcf100% (1)
- COMSOL V4.4 HeatDocument122 paginiCOMSOL V4.4 HeatPeterÎncă nu există evaluări
- Amine Best Practices GuideDocument63 paginiAmine Best Practices GuideJerold100% (2)
- ASPEN Tutorial - Chemical Engineering & Materials Science (CHEMS)Document16 paginiASPEN Tutorial - Chemical Engineering & Materials Science (CHEMS)adesloopÎncă nu există evaluări
- Getting Started Tutorial: What You'll Learn in This TutorialDocument22 paginiGetting Started Tutorial: What You'll Learn in This TutorialMateo QuispeÎncă nu există evaluări
- Introduction To PID Control: Lab-808: Power Electronic Systems & Chips Lab., NCTU, TaiwanDocument32 paginiIntroduction To PID Control: Lab-808: Power Electronic Systems & Chips Lab., NCTU, TaiwandaswkÎncă nu există evaluări
- Yam Psre443 ManualDocument72 paginiYam Psre443 ManualReady EpinoÎncă nu există evaluări
- 01 GettingStartedDocument87 pagini01 GettingStartedhazemismaeelradhiÎncă nu există evaluări
- High and Low SelectsDocument2 paginiHigh and Low SelectsnamhtsÎncă nu există evaluări
- Marginal Fields in Nigeria 21 May 2014Document3 paginiMarginal Fields in Nigeria 21 May 2014adesloopÎncă nu există evaluări
- 9 Design FundamentalsDocument5 pagini9 Design FundamentalsadesloopÎncă nu există evaluări
- Message 4 ChoirDocument2 paginiMessage 4 ChoiradesloopÎncă nu există evaluări
- The Petroleum Industry Bill - 2012Document223 paginiThe Petroleum Industry Bill - 2012Aderobaki GbengaÎncă nu există evaluări
- Hydrocarbon DataDocument15 paginiHydrocarbon DataYonatan CruzÎncă nu există evaluări
- History of NseDocument9 paginiHistory of NseadesloopÎncă nu există evaluări
- Project Supervision and AdministratioinDocument17 paginiProject Supervision and AdministratiointaridanÎncă nu există evaluări
- Nse Past Questions and AnswersDocument10 paginiNse Past Questions and Answersadesloop85% (13)
- Nse Theory QuestionsDocument13 paginiNse Theory Questionsadesloop75% (4)
- Session1FundamentalsofVIV DaltonDocument31 paginiSession1FundamentalsofVIV DaltonAditya GudimellaÎncă nu există evaluări
- 9 Design FundamentalsDocument5 pagini9 Design FundamentalsadesloopÎncă nu există evaluări
- Engineering Applications of Information TechnologyDocument9 paginiEngineering Applications of Information TechnologytaridanÎncă nu există evaluări
- JokeDocument2 paginiJokeadesloopÎncă nu există evaluări
- AltDocument2 paginiAltadesloopÎncă nu există evaluări
- MX-2301N 20110330 152402Document6 paginiMX-2301N 20110330 152402adesloopÎncă nu există evaluări
- Bill of Engineering Measurement and EvaluationDocument1 paginăBill of Engineering Measurement and Evaluationadesloop75% (8)
- AltDocument2 paginiAltadesloopÎncă nu există evaluări
- Sm3 D MMSCFD ConversionDocument4 paginiSm3 D MMSCFD ConversionadesloopÎncă nu există evaluări
- Welcome SongDocument1 paginăWelcome SongadesloopÎncă nu există evaluări
- Plant OperatorDocument1 paginăPlant OperatoradesloopÎncă nu există evaluări
- Snamprogetti: CustomerDocument3 paginiSnamprogetti: CustomeradesloopÎncă nu există evaluări
- Super Green Super Vibrant Cucumber Apple and Ginger SmoothieDocument3 paginiSuper Green Super Vibrant Cucumber Apple and Ginger SmoothieadesloopÎncă nu există evaluări
- "I Call You Faithful" EDocument1 pagină"I Call You Faithful" EadesloopÎncă nu există evaluări
- BiophysicsDocument305 paginiBiophysicsw642z6cb5hÎncă nu există evaluări
- MT-1706 3-5/6 True-RMS Digital Multimeter: DC1000V20A-AC750V-60MOHM-BUZZDocument19 paginiMT-1706 3-5/6 True-RMS Digital Multimeter: DC1000V20A-AC750V-60MOHM-BUZZKhalid FarhatÎncă nu există evaluări
- Bhel Herp Project ReportDocument28 paginiBhel Herp Project ReportSaurabh Mishra100% (1)
- Optical Rotatory DispersionDocument26 paginiOptical Rotatory DispersionPMHÎncă nu există evaluări
- Chapter 2 Slides - Overcurrent Protection of RelaysDocument68 paginiChapter 2 Slides - Overcurrent Protection of RelaysDale Steyn100% (3)
- Gs1m Diode SMDDocument2 paginiGs1m Diode SMDandrimanadÎncă nu există evaluări
- MISES User ManualDocument63 paginiMISES User ManualahmadmortazaviÎncă nu există evaluări
- MMC Based Hybrid Switched Capacitor DC-DC ConverterDocument11 paginiMMC Based Hybrid Switched Capacitor DC-DC ConverterJahangir AlamÎncă nu există evaluări
- Steam TablesDocument20 paginiSteam TablesFenny PutriÎncă nu există evaluări
- Performance Analysis of An Open Cycle OTEC Power Module On Laboratory ScaleDocument5 paginiPerformance Analysis of An Open Cycle OTEC Power Module On Laboratory ScalearunÎncă nu există evaluări
- PHY101 Quiz4 2022 Monkey BY ASFAND YARRDocument16 paginiPHY101 Quiz4 2022 Monkey BY ASFAND YARRAlishba khanÎncă nu există evaluări
- Titus Tmra Performance - 2013Document1 paginăTitus Tmra Performance - 2013Enrique Romero SanchezÎncă nu există evaluări
- Design of Dynamically Loaded Foundations For Pumps and Compressors-Belovolova - ArinaDocument38 paginiDesign of Dynamically Loaded Foundations For Pumps and Compressors-Belovolova - ArinaAmrut BhattÎncă nu există evaluări
- Heat Engines 4Document19 paginiHeat Engines 4member1000Încă nu există evaluări
- 9 Final ProjectDocument5 pagini9 Final Projectlalalalisa 03Încă nu există evaluări
- Broken Wire Detector1Document1 paginăBroken Wire Detector1Miranto WallÎncă nu există evaluări
- Microwave Oven: Service ManualDocument33 paginiMicrowave Oven: Service ManualCesar Calderon GrÎncă nu există evaluări
- Stability of Floating BodiesDocument12 paginiStability of Floating BodieskierÎncă nu există evaluări
- Solar Radiation GeometryDocument62 paginiSolar Radiation GeometrySai ReddyÎncă nu există evaluări
- E-Catalogue Bicc - 150 Kv-r04Document1 paginăE-Catalogue Bicc - 150 Kv-r04bimbremboÎncă nu există evaluări
- Series and Parallel Circuits Questions - KS3 EditDocument4 paginiSeries and Parallel Circuits Questions - KS3 EditDominic Wynes-DevlinÎncă nu există evaluări
- Bolt Torque As Per ASME PCC-1 - MDocument31 paginiBolt Torque As Per ASME PCC-1 - Mmechengg01100% (2)
- Free and Forced ConvectionDocument7 paginiFree and Forced ConvectionRenewable Energy Engi50% (2)
- 01 Variable LoadDocument11 pagini01 Variable LoadPaul CamuÎncă nu există evaluări
- Differential CalculusDocument11 paginiDifferential CalculusShaddy BearÎncă nu există evaluări
- Speed of Sound Bubbly LiquidsDocument8 paginiSpeed of Sound Bubbly LiquidsAndrew FahimÎncă nu există evaluări
- GATE-2014 Electrical MeasurementsDocument42 paginiGATE-2014 Electrical MeasurementsRamaDinakaran100% (1)
- Unitops - ch7 ProblemsDocument5 paginiUnitops - ch7 ProblemstasyaÎncă nu există evaluări
- Gpit General Purpose Inclinometry ToolDocument2 paginiGpit General Purpose Inclinometry ToolYuniarti AbiwaÎncă nu există evaluări
- Force and AccelerationDocument26 paginiForce and AccelerationRian Dale Cadiente MalazzabÎncă nu există evaluări
- Beginning AutoCAD® 2022 Exercise Workbook: For Windows®De la EverandBeginning AutoCAD® 2022 Exercise Workbook: For Windows®Încă nu există evaluări
- Certified Solidworks Professional Advanced Weldments Exam PreparationDe la EverandCertified Solidworks Professional Advanced Weldments Exam PreparationEvaluare: 5 din 5 stele5/5 (1)
- FreeCAD | Step by Step: Learn how to easily create 3D objects, assemblies, and technical drawingsDe la EverandFreeCAD | Step by Step: Learn how to easily create 3D objects, assemblies, and technical drawingsEvaluare: 5 din 5 stele5/5 (1)
- CATIA V5-6R2015 Basics - Part I : Getting Started and Sketcher WorkbenchDe la EverandCATIA V5-6R2015 Basics - Part I : Getting Started and Sketcher WorkbenchEvaluare: 4 din 5 stele4/5 (10)
- Beginning AutoCAD® 2020 Exercise WorkbookDe la EverandBeginning AutoCAD® 2020 Exercise WorkbookEvaluare: 2.5 din 5 stele2.5/5 (3)
- AutoCAD 2023 : Beginners And Intermediate user GuideDe la EverandAutoCAD 2023 : Beginners And Intermediate user GuideÎncă nu există evaluări
- Up and Running with AutoCAD 2020: 2D Drafting and DesignDe la EverandUp and Running with AutoCAD 2020: 2D Drafting and DesignÎncă nu există evaluări
- SketchUp Success for Woodworkers: Four Simple Rules to Create 3D Drawings Quickly and AccuratelyDe la EverandSketchUp Success for Woodworkers: Four Simple Rules to Create 3D Drawings Quickly and AccuratelyEvaluare: 1.5 din 5 stele1.5/5 (2)