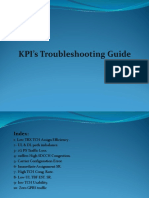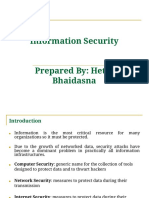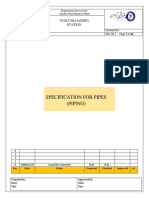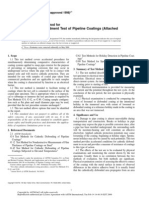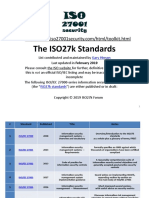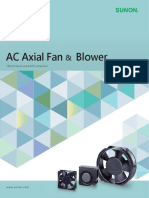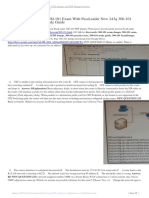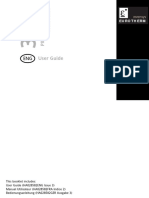Documente Academic
Documente Profesional
Documente Cultură
Ip 420 Qig PDF
Încărcat de
Fernando Marques MiglianiDescriere originală:
Titlu original
Drepturi de autor
Formate disponibile
Partajați acest document
Partajați sau inserați document
Vi se pare util acest document?
Este necorespunzător acest conținut?
Raportați acest documentDrepturi de autor:
Formate disponibile
Ip 420 Qig PDF
Încărcat de
Fernando Marques MiglianiDrepturi de autor:
Formate disponibile
Connecting a Headset (Optional)
The ShoreTel IP Phone supports use of an optional Headset, as shown. After connecting the
headset, select the Headset button on the front panel of the ShoreTel IP Phone.
Adjusting the Viewing Angle of the Phone
(Optional)
IP Phone 420
Quick Install Guide
Connecting to Power over Ethernet
The ShoreTel IP Phone stand supports two tilt angles for the phone on desk.
The stand is shipped in the low position. Use these instructions to change the tilt angle.
Required Items:
Remove the Stand:
1. Disconnect the handset cable from the rear of the ShoreTel IP Phone and pull it out from
the side of the stand. Set the handset aside.
2. Grasp the phone base in one hand and the stand in the other. Pull the stand off the base
until it unsnaps.
Ethernet cable for ShoreTel IP Phone (included)
Network wall port that supports power or Power over Ethernet (PoE)
Note: This configuration describes a Power over Ethernet connection. Refer to Connecting to Power
and the Network on page 2 if your network wall port or data switch does not support Power over
Ethernet.
Replace the Stand:
1. Rotate the stand 180 degrees. Seat the stand firmly in the hooks.
2. Push the stand into the base until it snaps into place.
3. Rethread the handset cable through the side of the stand and reconnect the handset.
2
Low angle
High angle
Connect Power over Ethernet:
1.
2.
Remove
4
Replace
ShoreTel, Inc. l www.shoretel.com
Refer to http://www.shoretel.com/products/ip_phones for more information
Part Number: 800-1541-01
Connect one end of the Ethernet cable to the Ethernet port on the ShoreTel IP Phone.
Connect the other end of the Ethernet cable to a network wall port that
supports Power over Ethernet. After a few seconds, the ShoreTel IP Phone
powers on and runs through a series of system tests.
Note: This IP Phone supports 10/100 Ethernet network speed.
Connecting to Power and the Network
Connecting to a Computer (Optional)
The ShoreTel IP Phone supports connecting to a PC or laptop.
Required Items for connecting to Power and the Network:
l
l
PoE (Power over Ethernet) Adapter. One Ethernet cable and AC power cable included.
Ethernet cable for connecting ShoreTel IP Phone to PoE Adapter (included with phone)
Required Items for connecting the ShoreTel IP Phone to a computer:
l
Note: This configuration requires a PoE adapter and two Ethernet cables.
Refer to Connecting to Power over Ethernet on page 1 if your network wall port
supports Power over Ethernet.
DATA & POWER
OUT
DATA IN
Computer
Ethernet cable for connecting ShoreTel IP Phone to computer (not included)
2
A
Connect to Power and the Network:
1.
2.
3.
4.
5.
Connect one end of ETHERNET CABLE A to the Ethernet port on the ShoreTel IP Phone.
Connect the other end of ETHERNET CABLE A to the DATA AND POWER OUT port on the PoE
adapter.
Connect one end of ETHERNET CABLE B to the DATA IN port on the PoE adapter.
Connect the other end of ETHERNET CABLE B to a network wall port.
Connect power from the PoE adapter to an appropriate power source. After a few
seconds, the ShoreTel IP Phone powers on and runs through a series of system tests.
Connect to a Computer:
1.
2.
3.
Follow instructions Connecting to Power over Ethernet on page 1 or Connecting to Power and
the Network on page 2.
Connect one end of ETHERNET CABLE C to the PC port on the ShoreTel IP Phone.
Connect the other end of ETHERNET CABLE C to the Ethernet port on a PC or laptop.
S-ar putea să vă placă și
- The Sympathizer: A Novel (Pulitzer Prize for Fiction)De la EverandThe Sympathizer: A Novel (Pulitzer Prize for Fiction)Evaluare: 4.5 din 5 stele4.5/5 (121)
- A Heartbreaking Work Of Staggering Genius: A Memoir Based on a True StoryDe la EverandA Heartbreaking Work Of Staggering Genius: A Memoir Based on a True StoryEvaluare: 3.5 din 5 stele3.5/5 (231)
- Grit: The Power of Passion and PerseveranceDe la EverandGrit: The Power of Passion and PerseveranceEvaluare: 4 din 5 stele4/5 (588)
- Devil in the Grove: Thurgood Marshall, the Groveland Boys, and the Dawn of a New AmericaDe la EverandDevil in the Grove: Thurgood Marshall, the Groveland Boys, and the Dawn of a New AmericaEvaluare: 4.5 din 5 stele4.5/5 (266)
- Never Split the Difference: Negotiating As If Your Life Depended On ItDe la EverandNever Split the Difference: Negotiating As If Your Life Depended On ItEvaluare: 4.5 din 5 stele4.5/5 (838)
- The Emperor of All Maladies: A Biography of CancerDe la EverandThe Emperor of All Maladies: A Biography of CancerEvaluare: 4.5 din 5 stele4.5/5 (271)
- The Little Book of Hygge: Danish Secrets to Happy LivingDe la EverandThe Little Book of Hygge: Danish Secrets to Happy LivingEvaluare: 3.5 din 5 stele3.5/5 (400)
- The Subtle Art of Not Giving a F*ck: A Counterintuitive Approach to Living a Good LifeDe la EverandThe Subtle Art of Not Giving a F*ck: A Counterintuitive Approach to Living a Good LifeEvaluare: 4 din 5 stele4/5 (5794)
- The World Is Flat 3.0: A Brief History of the Twenty-first CenturyDe la EverandThe World Is Flat 3.0: A Brief History of the Twenty-first CenturyEvaluare: 3.5 din 5 stele3.5/5 (2259)
- Shoe Dog: A Memoir by the Creator of NikeDe la EverandShoe Dog: A Memoir by the Creator of NikeEvaluare: 4.5 din 5 stele4.5/5 (537)
- The Gifts of Imperfection: Let Go of Who You Think You're Supposed to Be and Embrace Who You AreDe la EverandThe Gifts of Imperfection: Let Go of Who You Think You're Supposed to Be and Embrace Who You AreEvaluare: 4 din 5 stele4/5 (1090)
- The Hard Thing About Hard Things: Building a Business When There Are No Easy AnswersDe la EverandThe Hard Thing About Hard Things: Building a Business When There Are No Easy AnswersEvaluare: 4.5 din 5 stele4.5/5 (345)
- Team of Rivals: The Political Genius of Abraham LincolnDe la EverandTeam of Rivals: The Political Genius of Abraham LincolnEvaluare: 4.5 din 5 stele4.5/5 (234)
- Her Body and Other Parties: StoriesDe la EverandHer Body and Other Parties: StoriesEvaluare: 4 din 5 stele4/5 (821)
- Hidden Figures: The American Dream and the Untold Story of the Black Women Mathematicians Who Helped Win the Space RaceDe la EverandHidden Figures: The American Dream and the Untold Story of the Black Women Mathematicians Who Helped Win the Space RaceEvaluare: 4 din 5 stele4/5 (895)
- The Unwinding: An Inner History of the New AmericaDe la EverandThe Unwinding: An Inner History of the New AmericaEvaluare: 4 din 5 stele4/5 (45)
- Elon Musk: Tesla, SpaceX, and the Quest for a Fantastic FutureDe la EverandElon Musk: Tesla, SpaceX, and the Quest for a Fantastic FutureEvaluare: 4.5 din 5 stele4.5/5 (474)
- On Fire: The (Burning) Case for a Green New DealDe la EverandOn Fire: The (Burning) Case for a Green New DealEvaluare: 4 din 5 stele4/5 (74)
- The Yellow House: A Memoir (2019 National Book Award Winner)De la EverandThe Yellow House: A Memoir (2019 National Book Award Winner)Evaluare: 4 din 5 stele4/5 (98)
- Jetty Pile Loading Test-rev-ADocument15 paginiJetty Pile Loading Test-rev-AMochammad ShokehÎncă nu există evaluări
- DT-EDU-DeN60EDU0101. Virtual DataPort ArchitectureDocument23 paginiDT-EDU-DeN60EDU0101. Virtual DataPort Architecturesilent7777Încă nu există evaluări
- Main Engine Manual s70mcDocument287 paginiMain Engine Manual s70mcarun100% (1)
- KPI's Troubleshooting GuideDocument27 paginiKPI's Troubleshooting GuideMohamed SayedÎncă nu există evaluări
- BaletecDocument36 paginiBaletecsalvatorusÎncă nu există evaluări
- Onida chm11 139Document7 paginiOnida chm11 139Bhadreshkumar SharmaÎncă nu există evaluări
- Terraplane PDFDocument4 paginiTerraplane PDFmisanthropoÎncă nu există evaluări
- Information SecurityDocument22 paginiInformation Securitydebleena mondalÎncă nu există evaluări
- Ada Guide To Digital Dental Photography and Imaging PDFDocument53 paginiAda Guide To Digital Dental Photography and Imaging PDFLynda M. Naranjo100% (1)
- Mil PRF 32273aDocument15 paginiMil PRF 32273aMukesh PadwalÎncă nu există evaluări
- Specification For PipesDocument26 paginiSpecification For PipesMehdi NouriÎncă nu există evaluări
- Donaldson, ToritGeneralBrochure PDFDocument16 paginiDonaldson, ToritGeneralBrochure PDFKuganesh SankaranÎncă nu există evaluări
- Optical NetworkingDocument44 paginiOptical Networkingamit_welcome123Încă nu există evaluări
- Gurgaon ByLawsDocument3 paginiGurgaon ByLawsAvinash ChaudharyÎncă nu există evaluări
- 2006 Nubira-Lacetti Audio SystemsDocument12 pagini2006 Nubira-Lacetti Audio SystemsMoe KimoÎncă nu există evaluări
- G95.desprendimiento CatodicoDocument4 paginiG95.desprendimiento Catodicofernando magneÎncă nu există evaluări
- Product Specification: POWER TRIPLE LOCK Connector SystemDocument9 paginiProduct Specification: POWER TRIPLE LOCK Connector SystemRajnish KumarÎncă nu există evaluări
- BaplieDocument40 paginiBapliekuuku asmahÎncă nu există evaluări
- The ISO27k Standards: Gary HinsonDocument10 paginiThe ISO27k Standards: Gary HinsonKaran DeetÎncă nu există evaluări
- IT Network System Administrator CompetitionDocument10 paginiIT Network System Administrator CompetitionAndi SugandiÎncă nu există evaluări
- SONY Compact Hi-Fi Stereo System - Operating InstructionsDocument56 paginiSONY Compact Hi-Fi Stereo System - Operating Instructionsjzaw65Încă nu există evaluări
- Modul SAP Fundamental JWB 02Document9 paginiModul SAP Fundamental JWB 02Faishal Anshary0% (1)
- Building Regulation Part A - 1997Document35 paginiBuilding Regulation Part A - 1997nubazÎncă nu există evaluări
- Sunon AC Axial Fan & Blower - (241-W)Document27 paginiSunon AC Axial Fan & Blower - (241-W)Manu MathewÎncă nu există evaluări
- 6.3.2 - The Ring Final CircuitDocument3 pagini6.3.2 - The Ring Final Circuitalex_rioloÎncă nu există evaluări
- (Feb 2017 Dumps) Clear 300 101 Exam With PassLeader New 243q 300 101 Practice Test and PDF Study GuideDocument2 pagini(Feb 2017 Dumps) Clear 300 101 Exam With PassLeader New 243q 300 101 Practice Test and PDF Study GuideTuấn ĐoànÎncă nu există evaluări
- DNV 1996Document22 paginiDNV 1996ankeshkatochÎncă nu există evaluări
- GPP ClinicalDocument4 paginiGPP ClinicalKranthi KonduruÎncă nu există evaluări
- Cisco UCS Administration Guide PDFDocument154 paginiCisco UCS Administration Guide PDFSambath KumarÎncă nu există evaluări
- Eurotherm 3200 Series Manual2Document53 paginiEurotherm 3200 Series Manual2haoÎncă nu există evaluări