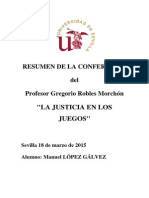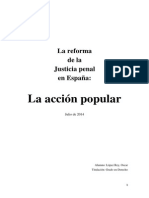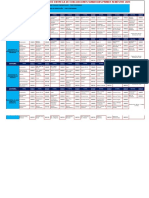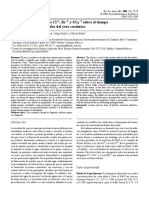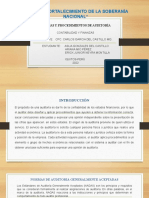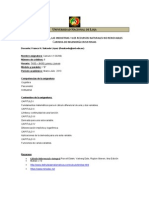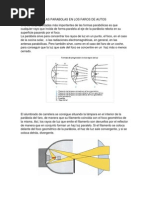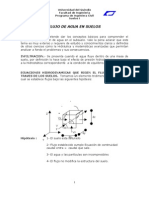Documente Academic
Documente Profesional
Documente Cultură
Tutorial Autocad 2011
Încărcat de
Manuel GalvezDrepturi de autor
Formate disponibile
Partajați acest document
Partajați sau inserați document
Vi se pare util acest document?
Este necorespunzător acest conținut?
Raportați acest documentDrepturi de autor:
Formate disponibile
Tutorial Autocad 2011
Încărcat de
Manuel GalvezDrepturi de autor:
Formate disponibile
TUTORIAL DE AUTOCAD
DIBUJO DE LA PLANTA DE UNA VIVIENDA
Tutorial AutoCAD
Dibujo de la planta de una vivienda
M del Valle Garca Soria
Manuel Latorre Daz
1. INTRODUCCIN
1.1. Interfaz de usuario
4
5
1.2. Personalizacin del entorno de trabajo
2. PRIMEROS PASOS
2.1. Iniciar y guardar dibujos
2.2. Ejecucin de comandos
2.3. Organizacin del dibujo a travs de capas.
2.4. Dibujar con precisin
9
10
10
13
13
14
1.1.1.
1.1.2.
1.1.3.
1.1.4.
1.1.5.
1.1.6.
1.1.7.
1.1.8.
Ventana de dibujo
Cinta de opciones
Men de la aplicacin.
Barra de herramientas de acceso rpido:
Infocenter
Lnea de Comando
Barra de estado
Entrada dinmica
2.4.1. Especificacin De Coordenadas
2.4.1.1. Coordenadas cartesianas absolutas
2.4.1.2. Coordenadas cartesianas relativas
2.4.1.3. Coordenadas polares
2.4.1.4. Introduccin directa de distancias
3. CREACIN DE ELEMENTOS CONSTRUCTIVOS
3.1. Dibujo de muros y tabiques
3.1.1. Preparacin del dibujo
3.1.2. Creacin de los muros exteriores
3.1.2.1. Creacin del espesor de los muros
3.1.2.2. Empalme de lneas
3.1.3. Creacin de los tabiques interiores
3.1.3.1. Creacin de los espesores de los tabiques.
3.1.3.2. Terminacin de tabiques
3.1.3.3. Terminacin de chimenea
3.1.4. Creacin de los huecos para carpinteras
3.1.4.1. Definicin de huecos en muros y tabiques
3.1.5. Creacin de los pilares
3.2. Dibujo de carpintera
3.2.1. Creacin del smbolo de una puerta de una hoja en planta
3.2.2. Creacin de un bloque de la puerta
3.2.2.1. Insercin de bloque
3.2.3. Creacin del smbolo de una puerta de dos hoja en planta
3.2.4. Creacin del smbolo de una puerta/ventana corredera en planta
3.3. Dibujo de la escalera en planta
3.4. Dibujo del resto de elementos de proyeccin
4. ACOTACIN
4.1. Creacin de un estilo de acotacin
4.2. Herramientas de acotacin
5
6
6
7
7
8
8
9
14
14
15
16
16
19
20
20
22
27
29
30
30
32
33
35
36
39
42
42
48
51
53
53
63
63
66
67
74
Tutorial AutoCAD
Dibujo de la planta de una vivienda
M del Valle Garca Soria
Manuel Latorre Daz
4.2.1. Acotacin lineal
4.2.2. Acotacin de radios
4.2.3. Acotacin de escalera
75
79
80
4.3.1. Creacin del rtulo indicativo
85
4.3. Cotas de nivel
4.4. Creacin de la escala grfica
5. APLICACIN DE SOMBREADOS Y
DISPOSICIN DE MUEBLES EN LA PLANTA DE DISTRIBUCIN
5.1. Sombreado de pavimento
5.2. Insercin de sanitarios
6. TRAZADO DEL DIBUJO
6.1. Preparacin para el trazado o impresin
6.2. Trazado del plano
82
86
88
88
90
93
93
95
M del Valle Garca Soria
Manuel Latorre Daz
Pablo Daz Caete
Tutorial AutoCAD
Dibujo de la planta de una vivienda
1. INTRODUCCIN
El presente documento es una clara apuesta por la teora del Aprender haciendo donde el alumno
har uso de la prctica para adquirir la experiencia que consolide su aprendizaje (Schank Programa
"Redes" de la 2 de TVE, 2008). Para ello se ha redactado un documento utilizando el sistema de
tutorial es decir, se propone al usuario seguir una secuencia predeterminada de pasos para conocer
el manejo de una herramienta informtica.
Por tanto el propsito de este texto es doble, por un lado acercar al usuario al dibujo de arquitectura,
ntes bsicos; por otro que el interesado aprenda a manejar las herramientas bsicas de un programa
de diseo asistido por ordenador (CAD). Para ello se hace uso de una aplicacin informtica muy
difundida en el entorno de la arquitectura e ingeniera como es AutoCAD. ste ayudar a que los
procedimientos para llevar a cabo el dibujo de un diseo sean mucho ms rpidos y menos costosos
que si se hiciese el trazado con herramientas de dibujo tradicionales: escuadra, cartabn, comps,
etc.
El seguimiento de esta gua conduce a la obtencin de la planta de una vivienda acotada y la misma
planta con mobiliario. El tutorial se complementa con una serie de vdeos didcticos que estarn
accesibles a travs de iconos interactivos como este
Antes de pasar al primer captulo de realizacin del tutorial, es necesario familiarizarse con algunos
aspectos esenciales para el manejo del programa como son: conocer el interfaz de usuario, la
ejecucin de comandos, abrir y guardar un archivo, etc.
4
Tutorial AutoCAD
Dibujo de la planta de una vivienda
M del Valle Garca Soria
Manuel Latorre Daz
Pablo Daz Caete
1.1. Interfaz de usuario
Al iniciar el programa se muestran la ventana de la aplicacin y una nica ventana de dibujo, estos
elementos conforman la interfaz de usuario.
1.1.1. Ventana de dibujo
La ventana de dibujo es elemento de mayor tamao de la interfaz de usuario, contiene el rea de
dibujo donde se pueden crear y modificar objetos para representar un diseo.
En la esquina superior derecha de la ventana de dibujo se encuentran los botones para minimizar,
maximizar o cerrar dibujos.
En la esquina inferior de la ventana de dibujo se hallan controles que permiten navegar por las
presentaciones. Las presentaciones controlan el rea de dibujo que se publica y la escala con que se
publica.
Tutorial AutoCAD
Dibujo de la planta de una vivienda
M del Valle Garca Soria
Manuel Latorre Daz
Pablo Daz Caete
1.1.2. Cinta de opciones
Encima de la ventana de dibujo se sita la Cinta de opciones. sta organiza los comandos y
herramientas en Fichas y Grupos. Por ejemplo el grupo Dibujo de la ficha Inicio contiene herramienta
para crear objetos bsicos y complejos, como lneas, crculos y elipses; mientras que el grupo
Modificar contiene herramientas para modificar objetos como desplazar, girar o copiar.
1.1.3. Men de la aplicacin.
En la esquina superior izquierda de la ventana de la aplicacin se encuentra el botn del Men de la
aplicacin. Haga clic en esto botn para Crear, Abrir o Publicar dibujos, desde aqu tambin se
realizan bsquedas de comandos.
Tutorial AutoCAD
Dibujo de la planta de una vivienda
M del Valle Garca Soria
Manuel Latorre Daz
Pablo Daz Caete
1.1.4. Barra de herramientas de acceso rpido:
Situada en la zona superior izquierda de la ventana y desde ella se accede a comandos de uso
frecuente. Por defecto existen una serie de comandos tales como, Abrir un dibujo Nuevo, Abrir uno
existente, Guardar, Deshacer, Rehacer o Trazar; no obstante es posible personalizar esta barra de
herramientas para que incluya otros comandos de uso frecuente segn las preferencias del usuario
de la aplicacin.
1.1.5. Infocenter
En la esquina superior derecha de la ventana de la aplicacin se encuentra Infocenter. Desde aqu es
posible explorar los archivos de ayuda del producto, acceder al centro de comunicaciones,
administrar los resultados de bsqueda favoritos y acceder a otros recursos de ayuda. Situados a la
derecha de stos se encuentran los botones para minimizar, maximizar y cerrar AutoCAD.
Tutorial AutoCAD
Dibujo de la planta de una vivienda
M del Valle Garca Soria
Manuel Latorre Daz
Pablo Daz Caete
1.1.6. Lnea de Comando
Debajo de la ventana de dibujo se encuentra la lnea de comando. sta se utiliza para escribir
comandos y/o entradas solicitadas por el comando actual. Pulse intro despus de escribir un
comando o una entrada.
1.1.7. Barra de estado
Se encuentra en la parte inferior de la ventana de AutoCAD. Muestra las coordenadas del cursor,
herramientas de ayuda comunes, herramientas de presentacin y visualizacin, herramientas de
escala de anotacin y herramientas de personalizacin del espacio de trabajo.
Tutorial AutoCAD
Dibujo de la planta de una vivienda
M del Valle Garca Soria
Manuel Latorre Daz
Pablo Daz Caete
1.1.8. Entrada dinmica
Se presenta junto al cursor y est activada por defecto, sta se presentar cuando se solicite alguna
entrada desde el comando actual. Esta utilidad se activa y desactiva desde la Barra de estado
pulsando el icono
1.2. Personalizacin del entorno de trabajo
Muchos de los parmetros que afectan a la interfaz de AutoCAD y al rea de dibujo se pueden
cambiar en el cuadro de dilogo Opciones, como son:
Guardado automtico. Guarda el dibujo a intervalos de tiempo especificados.
Color. Precisa los colores de fondo que se utilizan en las fichas de presentacin y la ficha
Modelo y el color que se utiliza para las solicitudes y cursores en cruz.
Tipo de letra. Cambia los tipos de letra empleados en la ventana de AutoCAD y en la ventana de
texto. Este parmetro no afecta al texto de los dibujos.
Ruta de bsqueda. Indica la ruta de bsqueda que AutoCAD utiliza para buscar archivos de soporte
como, por ejemplo, tipos de letra de texto, dibujos, tipos de lnea y patrones de sombreado.
Tutorial AutoCAD
Dibujo de la planta de una vivienda
M del Valle Garca Soria
Manuel Latorre Daz
Pablo Daz Caete
2. PRIMEROS PASOS
En este apartado se estudian algunos aspectos del programa para la creacin, guardado,
organizacin, etc. de un dibujo, que sern necesarios para comenzar el tutorial.
2.1. Iniciar y guardar dibujos
Todos los dibujos se crean a partir de un dibujo plantilla por defecto o una plantilla personalizada
almacenada por el usuario. Los archivos de plantilla de AutoCAD almacenan parmetros
preestablecidos (formato de unidades y precisin, nombres de capa, forzado de cursor e intervalo de
rejilla, estilos de texto, estilos de cota, tipos de lnea, grosores de lnea, presentaciones,
configuraciones de pgina, etc.) y se guardan con extensin de fichero dwt. La plantilla establecida
por la aplicacin al abrir el programa se denomina acadiso.dwt.
AutoCAD adems permite el trabajo multi-ventana, es decir podr tener varios archivos abiertos a la
vez para trabajar con ellos.
10
Tutorial AutoCAD
Dibujo de la planta de una vivienda
M del Valle Garca Soria
Manuel Latorre Daz
Pablo Daz Caete
Abrir un dibujo nuevo
Hgalo usted mismo!
Haga clic en el icono de la aplicacin situado en la parte superior
izquierda de la ventana.
Site el ratn encima de Nuevo y presione Dibujo.
En la ventana Seleccionar plantilla elija la opcin por defecto acadiso.dwt y
presione abrir.
11
Tutorial AutoCAD
Dibujo de la planta de una vivienda
M del Valle Garca Soria
Manuel Latorre Daz
Pablo Daz Caete
Guardar un dibujo nuevo
Hgalo usted mismo!
Haga clic en el icono de la aplicacin situado en la parte superior
izquierda de la ventana.
Site el ratn encima de Guardar como y presione Dibujo de AutoCAD.
En la ventana Guardar dibujo como elija la ruta donde desee guardar el
fichero del tutorial y pngale el nombre planta vivienda tutorial y presione
Guardar.
12
Tutorial AutoCAD
Dibujo de la planta de una vivienda
M del Valle Garca Soria
Manuel Latorre Daz
Pablo Daz Caete
2.2. Ejecucin de comandos
Para iniciar un comando se puede utilizar uno de los siguientes mtodos:
a) Utilizando el icono correspondiente situado en la ficha que los contiene. Por ejemplo el comando
Lnea se encuentra en la ficha Inicio.
b) Desde la Lnea de comando utilizando el nombre del comando o un alias 1 del mismo y a
continuacin pulse INTRO o BARRA ESPACIADORA.
2.3. Organizacin del dibujo a travs de capas.
Las capas son como superposiciones transparentes en
las cuales se organizan y se agrupan los objetos del
dibujo. Los objetos que se crean en AutoCAD se sitan
en una Capa y adems poseen propiedades genricas
como son color, tipo de lnea y grosor de lnea entre
otros.
La organizacin de las capas y de los dibujos en capas
facilita el manejo de la informacin de los mismos.
Siempre se est dibujando en una capa ya sea la capa
que AutoCAD ofrece por defecto (capa 0) o una capa
que haya creado el usuario y a la que haya asignado un
nombre. Como hemos dicho, cada capa tiene asociado un color, un tipo de lnea, etc., ahora bien,
dentro de una capa podrn dibujarse objetos con distinto color, tipo de lnea, etc. del establecido
PORCAPA
El color contribuye a establecer las diferencias oportunas entre elementos similares que componen
el dibujo.
Los tipos de lnea permiten, por ejemplo, establecer entidades con trazo discontinuo o en trazo y
punto.
Los grosores de lnea asignados a una capa facilitan el trabajo a la hora de imprimir un dibujo y
pueden ser previsualizados en el rea grfica cuando se desee.
1
Los alias de comandos son mtodos abreviados o nombres alternativos de los comandos que se escriben
usando el teclado. El archivo acad.pgp enumera los alias de comandos. Puede consultar este archivo editndolo
con un editor de textos.
13
Tutorial AutoCAD
Dibujo de la planta de una vivienda
M del Valle Garca Soria
Manuel Latorre Daz
Pablo Daz Caete
En la imagen siguiente se muestra las capas que se utilizarn en el tutorial. Visualice el Vdeo 2 para
conocer cmo crearlas.
2.4. Dibujar con precisin
Nota:
Los nombres y colores asignados son recomendacin, pero el usuario puede elegir otros
colores si lo cree conveniente.
A continuacin se van a utilizar rdenes para dibujar. AutoCAD permite dibujar o modificar objetos
con gran precesin ya que dispone de numerosas herramientas para ello.
2.4.1. Especificacin De Coordenadas
Cuando un comando le solicite un punto, ste puede designarse con el ratn haciendo clic en el
rea grfica, especificarse mediante valores de coordenadas en la lnea de comando o mediante la
entrada dinmica. Las coordenadas 2D pueden definirse como Cartesianas (X,Y) o como polares.
(distancia y ngulo).
2.4.1.1. Coordenadas cartesianas absolutas
Se definen por valores a lo largo de los ejes X, Y y Z con respecto al origen del sistema de
coordenadas (0,0,0). Las direcciones positivas 2D son: para la X, hacia la derecha y para la Y hacia
arriba. Sentidos contrarios a los especificados se indicarn interponiendo el signo menos a la
coordenada correspondiente.
14
M del Valle Garca Soria
Manuel Latorre Daz
Pablo Daz Caete
Tutorial AutoCAD
Dibujo de la planta de una vivienda
Hgalo usted mismo!
- Habra un dibujo Nuevo con valores por defecto (cancele el cuadro del asistente si ste se
presenta)
Ejecute el comando Lnea
el bloque Dibujo. Mire la lnea de comando, AutoCAD
pide que designe un primer punto
-
Intoduzca 0,0 y presione Intro. La primera cifra corresponde a la coordenada X y se parada
por una coma se escribe la Y. Aparece una lnea que nace en origen de coordenadas. La
Lnea de comando pide: Precise punto siguiente o [desHacer]:
Escriba 100,25 y pulsa Intro
Para acabar la orden pulse de nuevo Intro
2.4.1.2. Coordenadas cartesianas relativas
Este tipo de coordenadas en lugar de estar referidas al origen (0,0), estn basadas en el ltimo punto
especificado. Se introduce aadiendo el carcter @ seguido de las dos distancias (horizontal y
vertical) al punto en el que nos encontramos.
Hgalo usted mismo!
-
En el dibujo de prueba abierto anteriormente vuelva a ejecutar el comando Lnea.
Haga clic en cualquier lugar de la pantalla y quedar as fijado el primer punto de nuestra
lnea.
Para especificar que el siguiente punto se encuentra a una distancia de 50 unidades a la
derecha y 75 hacia abajo del anterior escriba en la lnea de comandos @50,-75 y pulse Intro
Vuelva a escribir otros datos, por ejemplo @-100,0 (aparece una lnea horizontal )
Repita cuantas veces quiera introduciendo diferentes valores, si quiere Deshacer alguna
lnea escriba la letra H y acepte.
15
M del Valle Garca Soria
Manuel Latorre Daz
Pablo Daz Caete
Tutorial AutoCAD
Dibujo de la planta de una vivienda
2.4.1.3. Coordenadas polares
Las coordenadas polares definen un punto mediante una distancia y un ngulo. Las polares admiten
tanto Absolutas como Relativas.
Para especificar una coordenada polar, indique
una distancia y un ngulo, separados por un
corchete agudo (<). Por ejemplo, para designar un
punto separado por una unidad del punto anterior
y a un ngulo de 45 grados, escriba @1<45.
Por defecto, los ngulos aumentan en sentido
contrario a las agujas del reloj y disminuyen en el
sentido de las agujas del reloj. Por tanto, para
desplazarse en el sentido de las agujas del reloj
deber indicar un ngulo negativo. Por ejemplo,
escribir 1<300 equivale a escribir 1<-60.La forma
ms fcil de introducir coordenadas polares es a ayudndose del Rastreo Polar
. Puede utilizar
el rastreo polar para realizar un rastreo a lo largo de incrementos de ngulos polares de 90, 60, 45,
30, 22.5, 18, 15, 10 y 5 grados, o puede precisar ngulos personalizados.
2.4.1.4. Introduccin directa de distancias
Mediante la introduccin directa de valores de coordenadas, puede especificar un punto
desplazando el cursor para indicar una direccin y a continuacin escribir la distancia que existe
desde el primer punto de la lnea. Es una buena forma de especificar rpidamente la longitud de las
lneas.
Cuando Orto (F8) se encuentra activado, el mtodo es muy apropiado para dibujar lneas
perpendiculares entre s en las direcciones horizontal y vertical. Otra de las ayudas en la introduccin
directa de distancias es activar Polar (F10).
Opciones de comandos
Para seleccionar una opcin dentro de un comando, escriba la letra escriba la letra mayscula en la lnea de
comandos y pulse intro.
16
Tutorial AutoCAD
Dibujo de la planta de una vivienda
M del Valle Garca Soria
Manuel Latorre Daz
Pablo Daz Caete
Hgalo usted mismo!
-
En el dibujo de prueba abierto anteriormente vuelva a ejecutar el comando Lnea.
Active la funcin Orto con la tecla F8 o presionando
situado a la izquierda de Polar en
la Barra de estado.
Haga clic en cualquier lugar de la pantalla y quedar as fijado el primer punto de nuestra
lnea. Notar que los desplazamientos del cursor estn restringidos a las direcciones
horizontal y vertical del rea grfica.
Para especificar que los siguientes puntos desplace el cursor en las siguientes direcciones y
presione Intro despus de escribir las distancias:
hacia la derecha y escriba 100
hacia arriba escriba 100
hacia la izquierda introduzca 50
hacia abajo escriba 50
hacia la izquierda 50
escriba la letra c para cerrar la secuencia de lneas
Este debe ser el resultado
Si utiliza la funcin Polar, Orto se desactivar. Ambas podrn ser activadas con sus teclas en
cualquier momento durante la ejecucin de un comando 3.
2.5. Utilizacin de las principales herramientas navegacin.
En la aplicacin existen varias herramientas que permiten la ampliacin o reduccin del tamao de la
imagen que aparece en la pantalla as como su encuadre (desplazamiento de la visualizacin sin
cambiar el tamao en que los objetos se ven).
Aprovechando que se ha realizado una figura en la pantalla utilice las siguientes herramientas para
experimentar con el resultado.
Cuando una funcin puede ser activada o desactivada en el transcurso de un comando se dice que es
Transparente. Son rdenes transparentes por ejemplo: Orto, Polar, Rejilla, Zoom ventana, Zoom previo,
Distancia, etc.
17
Tutorial AutoCAD
Dibujo de la planta de una vivienda
M del Valle Garca Soria
Manuel Latorre Daz
Pablo Daz Caete
En la cinta Vista dentro del grupo Navegar
En el rea de dibujo en la Barra de navegacin
Nota:
En el vdeo 3 se muestran ejemplos de utilizacin de las herramientas anteriores. A partir de
aqu el alumno utilizar las herramientas de Zoom segn crea conveniente.
18
Tutorial AutoCAD
Dibujo de la planta de una vivienda
M del Valle Garca Soria
Manuel Latorre Daz
Pablo Daz Caete
3. CREACIN DE ELEMENTOS CONSTRUCTIVOS
En la figura siguiente se muestra la planta de la vivienda a dibujar con AutoCAD. Los
diferentes elementos se irn obteniendo siguiendo el siguiente orden:
-
Muros y tabiques.
Huecos en muros y tabiques.
Creacin de pilares.
Dibujo de carpintera: Puertas y ventanas. Realizacin e insercin de bloques con
ellas.
Creacin de escalera.
Terminacin de lneas de fondo.
19
Tutorial AutoCAD
Dibujo de la planta de una vivienda
M del Valle Garca Soria
Manuel Latorre Daz
Pablo Daz Caete
3.1. Dibujo de muros y tabiques
3.1.1. Preparacin del dibujo
Siga los pasos que a continuacin se detallan:
a) Abra el fichero planta vivienda tutorial.dwg que haba guardado en el apartado 2.1.
b) Siguiendo los pasos del vdeo 2 defina una nueva capa denominada FORMATO.
c) Designe la capa Formato como capa actual. A continuacin se acotar el rea en la que se
colocar el dibujo a travs de un rectngulo que representar los lmites del formato. Para hacer
esto es necesario tener claro: el tamao del formato y la escala a que se va a imprimir y la unidad
de medida:
- Tamao de Formato: A2 (594 x420 mm.)
- Escala de impresin: 1:60
- Unidad de media: el metro (una unidad del dibujo representar un metro).
d) Ejecute en la Lnea de comando la orden mvsetup, presione INTRO.
e) AutoCAD muestra el mensaje: Activar el Espacio papel? (No/S] <S>: escriba n y pulse INTRO.
f)
Responda m al mensaje siguiente: Indique unidades (Cientficas/Decimales/Pies y pulgadas I/pies
y pUlgadas II/Mtricas):
20
Tutorial AutoCAD
Dibujo de la planta de una vivienda
M del Valle Garca Soria
Manuel Latorre Daz
Pablo Daz Caete
g) Se abrir la ventana de texto como en la figura para decidir la escala.
Para este tutorial se propone la escala 1:60, as pues se escribe 60 y se acepta con intro.
h) Al mensaje Indique la anchura del papel: se escribe la anchura en la unidad en la que vamos a
tomar la medidas, que es el metro por tanto escriba: 0.594 y al mensaje Indique la anchura del
papel: 0.42.
Aparece en pantalla un rectngulo con las dimensiones que se han introducido para el formato
pero preparado para la escala elegida 4 y situado con su esquina inferir izquierda del formato en
el origen de coordenadas (0,0).
Si mide las dimensiones del rectngulo podr comprobar que son: 35,64 x 25,20 que son los metros que mide
el rectngulo si este fuese medido con escalmetro a la escala 1:60.
21
M del Valle Garca Soria
Manuel Latorre Daz
Pablo Daz Caete
Tutorial AutoCAD
Dibujo de la planta de una vivienda
3.1.2. Creacin de los muros exteriores
En esta seccin se realizarn los muros exteriores de la planta de la vivienda cuyos datos se
presentan en la figura siguiente.
180
3.80
1.85
1.40
R1. 5
0
R1.15
8.65
2.20
4.35
1.43
7.44
11.70
1.43
4.35
1.43
0.30
5.19
0.30
1.43
22
Tutorial AutoCAD
Dibujo de la planta de una vivienda
M del Valle Garca Soria
Manuel Latorre Daz
Pablo Daz Caete
a)
Active la capa Muros y tabiques como capa actual.
b)
Ejecute el comando Lnea e introduzca las siguientes coordenadas en la lnea de comandos o en
la entrada dinmica comando 8.35,21.7 y acepte con intro.
c)
Active Orto (F8) y realice las siguientes acciones y presione intro al final de cada una de ellas:
Desplace el cursor hacia abajo, escriba 1.40 y presione intro
Hacia la izquierda, 1.85
Hacia abajo, 1.43
Hacia la izquierda, 4.35
Hacia abajo, 7.44
Hacia la derecha, 4.35
Hacia abajo, 1.43
Hacia la derecha, 8.65
Hacia arriba, 11.7
Hacia la izquierda, 3.80
Para acabar la orden, y como norma general para el resto de rdenes, puede:
23
Tutorial AutoCAD
Dibujo de la planta de una vivienda
M del Valle Garca Soria
Manuel Latorre Daz
Pablo Daz Caete
Presionar el botn derecho del ratn; se mostrar un men de cursor donde
podr seleccionar entre otras la opcin Intro.
Presionar la tecla intro o la barra espaciadora del teclado.
Presionar la tecla esc del teclado.
Nota:
No olvide que si se equivoca durante el transcurso del comando Lnea no es necesario cancelar,
basta con elegir la opcin desHacer mediante la tecla h.
Si desea deshacerlo todo para volver a empezar, utilice el comando Deshacer por alguno de
estos procedimientos:
En la Barra de herramientas de acceso rpido
Ctrl+z en la Lnea de comandos
Para finalizar el contorno exterior se debe recurrir al comando Crculo al comando Arco. En el caso
del crculo posteriormente habr que recortar la parte sobrante. Se estudiarn ambas posibilidades
para que el alumno sepa cul es su funcionamiento bsico.
Sugerencia:
Cuando necesite seleccionar algn punto de elementos del dibujo podr utilizar la Referencias a
objetos, para ello puede:
Pulsar shift. + botn derecho del ratn
Pulsar ctrl. + botn derecho del ratn
Activar la herramienta rastreo de referencia a objetos Refent
24
Tutorial AutoCAD
Dibujo de la planta de una vivienda
M del Valle Garca Soria
Manuel Latorre Daz
Pablo Daz Caete
OPCIN 1
Seleccione el comando Crculo por cualquiera de las opciones siguientes:
En la cinta de opciones Inicio bloque Dibujo
Circulo o simplemente c en la Lnea de comando intro y a continuacin 2p
AutoCAD pide Precise primer punto final del dimetro del crculo: acerque el cursor al punto 1 y
finalice el crculo con el punto 2
Para utilizar la herramienta de dibujo de arcos, borre el crculo anterior: haga clic encima y a
continuacin presione la tecla suprimir ejecute Borra desde la cinta inicio, grupo Modificar:
25
Tutorial AutoCAD
Dibujo de la planta de una vivienda
M del Valle Garca Soria
Manuel Latorre Daz
Pablo Daz Caete
OPCIN 2
Seleccione la orden Arco por cualquiera de las opciones siguientes:
En la cinta de opciones Inicio bloque Dibujo
arco o simplemente a en la Lnea de comandos
AutoCAD pide Precise punto inicial del arco o [Centro]: Haga clic en el punto de la derecha.
A la pregunta: Precise punto final del arco: Haga clic en el punto de la izquierda.
Escriba un valor de 1.5 para el radio y acepte presionando intro.
26
Tutorial AutoCAD
Dibujo de la planta de una vivienda
M del Valle Garca Soria
Manuel Latorre Daz
Pablo Daz Caete
3.1.2.1. Creacin del espesor de los muros
En esta seccin se trazarn las lneas paralelas al contorno exterior de la planta de la vivienda, cuyos
datos son:
a)
Active el comando Desfase
27
Tutorial AutoCAD
Dibujo de la planta de una vivienda
b)
M del Valle Garca Soria
Manuel Latorre Daz
Pablo Daz Caete
AutoCAD pide: Precise Precise distancia de desfase o [Punto a atravesar/Borrar/Capa] <Punto a
atravesar>: escriba 0.35 y acepte.
c)
El programa solicita: Designe objeto a desplazar o <salir>: haga clic encima de una de las lneas a
que corresponda el espesor introducido, sta se mostrar en discontinua.
d)
La siguiente peticin es: Precise punto en lado de desplazamiento: haga clic hacia dentro como
se muestra en la figura:
e)
Repita los dos pasos anteriores con las lneas de contorno a las que corresponde 0.35 de
espesor. Para terminar la orden pulse esc o el botn derecho del ratn.
f)
Repita los pasos anteriores para los muros de 0.25. La figura muestra el resultado y el vdeo el
proceso.
28
Tutorial AutoCAD
Dibujo de la planta de una vivienda
M del Valle Garca Soria
Manuel Latorre Daz
Pablo Daz Caete
3.1.2.2. Empalme de lneas
En este apartado se conocer la herramienta empalme muy til para el acabado de las esquinas, y
que es capaz tanto de alargar como de recortar lneas.
Nota:
Realmente el comando Empalme est pensado para la unin de entidades con un arco tangente a
ambas y de radio definido por el usuario. Este vdeo muestra su funcionamiento.
a)
Activa el comando empalme y establezca el radio=0 si no lo est.
b)
Resuelva todos los elementos para que queden como en la figura siguiente. El vdeo 7 le
muestra el proceso.
29
Tutorial AutoCAD
Dibujo de la planta de una vivienda
M del Valle Garca Soria
Manuel Latorre Daz
Pablo Daz Caete
3.1.3. Creacin de los tabiques interiores
Para la creacin de los tabiques se volvern a repetir comandos conocidos y se conocern nuevas
rdenes.
3.1.3.1. Creacin de los espesores de los tabiques.
30
Tutorial AutoCAD
Dibujo de la planta de una vivienda
M del Valle Garca Soria
Manuel Latorre Daz
Pablo Daz Caete
En primer lugar se realizarn las lneas horizontales empezando desde arriba hacia abajo y de
izquierda a derecha.
a)
Active el comando Desfase
b) Introduzca 3.5 en la lnea de comando y acepte.
c) Seleccione la lnea interior superior y haga clic hacia el interior (hacia abajo en la pantalla). Acabe
la orden
d) Repita el comando Equidistancia, escriba 0.07 y acepte
e) Designe la lnea recin creada, haga clic hacia abajo y acabe el comando
f)
Repita el comando, escriba 1.03 y acepte
g) Repita los pasos d y e
h) Ejecute nuevamente Equidistancia, escriba 2.36 y acepte
i)
Seleccione la lnea correspondiente segn el plano, haga clic hacia abajo
j)
Repita los pasos d y e
k) Ejecute nuevamente Equidistancia, escriba 6.85 y acepte
l)
Designe la lnea correspondiente, haga clic hacia abajo
m) Ejecute nuevamente Equidistancia, escriba 0.25 y acepte
n) Seleccione la lnea anteriormente creada, haga clic hacia abajo. As se habrn trazado las
principales lneas horizontales y el dibujo debe de quedar como el de la imagen siguiente:
Utilizando la misma orden Equidistancia realice las lneas verticales con los datos anteriores y
siguiendo, por ejemplo un orden de izquierda a derecha. Los valores para el comando seran: 2.53,
0.07, 1.40, 0.35, 4.15 y 0.35
31
Tutorial AutoCAD
Dibujo de la planta de una vivienda
M del Valle Garca Soria
Manuel Latorre Daz
Pablo Daz Caete
3.1.3.2. Terminacin de tabiques
Como se ha podido comprobar las lneas que se han trazado en el apartado anterior, en su mayora,
no poseen las dimensiones adecuadas y debern ser recortadas o alargadas.
32
M del Valle Garca Soria
Manuel Latorre Daz
Pablo Daz Caete
Tutorial AutoCAD
Dibujo de la planta de una vivienda
a)
Ejecute el comando Recortar desde la ficha Inicio, grupo Modificar como se muestra en la
figura.
b)
La lnea de comandos solicita se designen objetos refirindose a las aristas cortantes.
c)
Seleccione las lneas que se muestran en discontinuo en el dibujo siguiente y, a continuacin,
presione el botn derecho del ratn. Para realizar la designacin de un grupo de objetos a la vez
puede utilizar la funcin de arrastrar el ratn (Seleccin por Ventana o seleccin por Captura).
Visualice el vdeo 8 para ms informacin.
d)
Una vez terminado el proceso de recortar y alargar lneas, el resultado debe ser como el de la
figura siguiente:
Sugerencia:
Para acceder rpidamente a las herramientas de zoom, utilice la barra de navegacin.
Si desea ocultarla podr hacerlo
para que esta vuelva a aparece, ejecute la variable
NAVBARDISPLAY desde la lnea de comandos y asgnele valor 1.
3.1.3.3. Terminacin de chimenea
Una vez que se conocen las herramientas para recortar, alargar, empalmar, etc. y con los datos de
medida proporcionados, el usuario podr terminar la chimenea sin problema.
33
M del Valle Garca Soria
Manuel Latorre Daz
Pablo Daz Caete
Tutorial AutoCAD
Dibujo de la planta de una vivienda
0.90
54
0.70
0.36
0.82
0.12
2
0. 4
0.41
0.12
Visualice el vdeo 9 dnde se aclara cmo dibujar una lnea que forme 54 grados con la horizontal y
se utilizar la herramienta Simetra.
La figura siguiente muestra el resultado de la planta con muros y tabiques acabados.
34
M del Valle Garca Soria
Manuel Latorre Daz
Pablo Daz Caete
Tutorial AutoCAD
Dibujo de la planta de una vivienda
3.1.4. Creacin de los huecos para carpinteras
Con los datos ofrecidos en la figura siguiente podr realizar los huecos de puertas y ventanas como
ltimo paso en la creacin de muros y tabiques. En este apartado se realizan los huecos de uno de los
muros rectos, del muro curvo y del dormitorio.
3.10
1.04
0.96
1.40
2.60
3.00
0.80
2.20
1.75
1.20
0.80
2.96
0.40
1.20
1.02
2.45
0.80 0.75
4.00
0.75
0.12
1.04
4.07
0.35
0.40
0.80
0.95
0.35
1.43
1.08
2.15
1.49
2.15
1.43
2.20
0.60
0.30
3.15
1.43
1.02
1.20
0.70 0.70
5.19
0.30
1.43
0.30
35
M del Valle Garca Soria
Manuel Latorre Daz
Pablo Daz Caete
Tutorial AutoCAD
Dibujo de la planta de una vivienda
3.1.4.1. Definicin de huecos en muros y tabiques
a) Ejecute el comando Equidistancia
b) Realice la secuencia de paralelas desde la parte inferior derecha hacia la izquierda con los valores
de la figura.
2.15
1.49
2.15
1.43
c) Active el comando Alargar
d) Seleccione como arista de contorno la lnea que muestra la figura y acepte.
36
Tutorial AutoCAD
Dibujo de la planta de una vivienda
M del Valle Garca Soria
Manuel Latorre Daz
Pablo Daz Caete
e) Alargue la lnea de la figura anterior a hasta dicho contorno. El resultado debe ser el siguiente:
A continuacin se recortarn las lneas sobrantes
f)
Ejecute el comando Recortar
g) Seccione las lneas que muestra la figura en trazo discontinuo y acepte.
h) Seccione las lneas que muestra la figura en trazo discontinuo y acepte.
Aparece la siguiente solicitud en la lnea de comandos:
37
M del Valle Garca Soria
Manuel Latorre Daz
Pablo Daz Caete
Tutorial AutoCAD
Dibujo de la planta de una vivienda
Elija la opcin Arista escribiendo la letra a en la lnea de comando y pulse intro.
i)
Establezca la opcin como No alargar escribiendo n y presionando a continuacin intro.
j)
Seleccione todas las aristas a recortar en el rea de dibujo. El resultado debe ser como el
mostrado en la figura siguiente:
k) Para terminar borre las aristas de color azul indicadas en el siguiente dibujo.
Resultado
38
Tutorial AutoCAD
Dibujo de la planta de una vivienda
M del Valle Garca Soria
Manuel Latorre Daz
Pablo Daz Caete
Los siguientes pasos del proceso hasta finalizar todos los huecos se presentan en el vdeo 10.
Este debe ser el resultado final:
3.1.5. Creacin de los pilares
Nota:
Debido a que en la planta que se est dibujando slo son identificables dos pilares, no se ha credo
necesaria la creacin de una capa particular. Por ello se incluye su creacin en la misma capa de
Muros y tabiques.
a)
Active en la barra de estado el Rastreo de referencia a objetos
39
Tutorial AutoCAD
Dibujo de la planta de una vivienda
b)
M del Valle Garca Soria
Manuel Latorre Daz
Pablo Daz Caete
Ejecute Rectngulo
AutoCAD muestra la siguiente solicitud en la lnea de comandos:
c)
Acerque el cursor a la esquina inferior izquierda del dibujo y, sin presionar, arrastre hacia abajo.
Aparece una indicacin en discontinuo del rastreo de puntos que presenta junto a ella la
distancia recorrida por el cursor desde el punto de referencia y el ngulo.
40
Tutorial AutoCAD
Dibujo de la planta de una vivienda
d)
M del Valle Garca Soria
Manuel Latorre Daz
Pablo Daz Caete
Escriba 2.5 en la lnea de comandos y pulse intro. El cursor se coloca en el punto exacto donde
se ubica la esquina inferior izquierda del pilar y la lnea de comandos solicita:
e)
Elija la opcin Cotas escribiendo c y a continuacin acepte.
f)
Precise 0.30 para la longitud y para la anchura.
g)
Fije el cuadrado indicando la esquina superior derecha del mismo haciendo clic en el rea de
dibujo.
Para obtener el segundo pilar se realizar una copia del primero.
h)
Ejecute el comando Copiar
i)
AutoCAD solicita desde la lnea de comandos Designe objetos: Haga clic encima del pilar recin
creado y acepte.
j)
El programa le pide Precise punto base o de desplazamiento [Mltiple]: Haga clic en la esquina
inferior izquierda del pilar, teniendo activa la referencia a objetos Punto final.
k)
AutoCAD le pide a continuacin Precise segundo punto del desplazamiento: Escriba en la lnea de
comandos: @5.49,0. La copia se trasladar a su sitio.
41
Tutorial AutoCAD
Dibujo de la planta de una vivienda
M del Valle Garca Soria
Manuel Latorre Daz
Pablo Daz Caete
3.2. Dibujo de carpintera
En este apartado se realizarn las puertas y ventanas tanto exteriores como interiores
3.2.1. Creacin del smbolo de una puerta de una hoja en planta
a)
Como en el plano existen varias puertas que se ubican en huecos de 0.80m ser conveniente
dibujar una de ellas y el resto se insertarn como Bloque una vez creado el mismo.
Realice un zoom del dibujo que se muestra en la siguiente imagen.
42
M del Valle Garca Soria
Manuel Latorre Daz
Pablo Daz Caete
Tutorial AutoCAD
Dibujo de la planta de una vivienda
b)
Designe la capa Carpintera como actual.
Para comenzar se dibujarn los marcos del smbolo de la puerta, teniendo en cuenta los datos de la
0.07
figura siguiente:
0.07
R0
0.04
.66
0.66
c)
Seleccione el comando Lnea
e introduzca como primer punto la esquina inferior
izquierda del muro indicada en la figura.
43
M del Valle Garca Soria
Manuel Latorre Daz
Pablo Daz Caete
Tutorial AutoCAD
Dibujo de la planta de una vivienda
PRIMER PUNTO
d)
Active el modo Orto (F8), dirija el cursor hacia arriba e introduzca: 0.07, pulse intro.
e)
Para el siguiente punto lleve el cursor hacia la derecha y escriba 0.07 , intro.
f)
Vaya hacia abajo y termine perpendicular a la mocheta del muro.
g)
Dibuje una Lnea a la derecha del muro que servir de apoyo para la realizacin de la simetra
del marco, y despus se borrar.
h)
Active Simetra
AutoCAD solicita Designe objetos:
44
M del Valle Garca Soria
Manuel Latorre Daz
Pablo Daz Caete
Tutorial AutoCAD
Dibujo de la planta de una vivienda
i)
Seleccione todas las lneas que componen el marco de la puerta y acepte. AutoCAD le solicita
Precise primer punto de lnea de simetra:
j)
Haga clic en el Punto medio de la lnea creada en el punto g) y, con Orto (F8) activado, desplace
el cursor hacia la izquierda. Podr ver cmo los elementos simtricos se previsualizan en el lugar
apropiado.
k)
Haga clic en cualquier punto. AutoCAD le avisa desde la Lnea de comandos: Suprimir objetos
de origen? [S/No] <N>:
l)
Escriba n y acepte. El resultado se presenta en la imagen siguiente:
m) Active el comando Borrar
n)
y haga clic encima de la lnea.
Para crear la hoja de la puerta dibuje una Lnea desde el punto superior izquierdo del marco de
la puerta hacia la izquierda con una longitud de 0.80 (en realidad la hoja de la puerta mide 0.66
menos, pero luego se recortar).
o)
Realice una Equidistancia
de 0.04 hacia arriba, con la lnea recin creada.
45
M del Valle Garca Soria
Manuel Latorre Daz
Pablo Daz Caete
Tutorial AutoCAD
Dibujo de la planta de una vivienda
p)
Empalme
con radio 0 las lneas ortogonales que cierran la hoja a la derecha.
Empalme con radio 0
q)
Ejecute el comando Crculo
y haga clic en la esquina centro, que se indica en la figura
para ubicar el centro.
Radio
Centro
Desplace el cursor hacia el punto de arriba para especificar el Radio. El resultado ser el siguiente.
46
M del Valle Garca Soria
Manuel Latorre Daz
Pablo Daz Caete
Tutorial AutoCAD
Dibujo de la planta de una vivienda
Aristas
de
corte
Lnea
Punto
r)
Dibuje una lnea desde el final de la hoja de la puerta (especificado en la ilustracin siguiente
como Punto) hacia arriba con una longitud similar a la que se muestra.
Lnea
Punto
s)
Ejecute Recortar
, designe como aristas de corte la lnea creada en el apartado anterior
junto con las aristas que se muestran en la figura siguiente. Acepte.
Aristas de corte
47
M del Valle Garca Soria
Manuel Latorre Daz
Pablo Daz Caete
Tutorial AutoCAD
Dibujo de la planta de una vivienda
t)
Designe como parte sobrante la que se indica en la ilustracin de la izquierda de la figura
siguiente.
Recortar
Recortar
Resultado final
Recortar
Recortar
ATENCIN
Si el crculo no se recorta pruebe a dibujar una lnea auxiliar y luego brrela.
Lnea auxiliar
3.2.2. Creacin de un bloque de la puerta
Los Bloques son una asociacin de objetos a los que se les asigna un nombre. Tras definir un bloque
en un dibujo, puede insertar una referencia a bloque en el dibujo tantas veces como sea necesario y
si lo exporta fuera del dibujo, podr insertarlo en cualquier proyecto. Para crear un bloque siga los
pasos que se describen a continuacin:
a) Muestre los grupos de la ficha Insertar
48
Tutorial AutoCAD
Dibujo de la planta de una vivienda
M del Valle Garca Soria
Manuel Latorre Daz
Pablo Daz Caete
b) Seleccione el comando Crear para definir el bloque
Aparece el cuadro de Definicin de bloque
c) Escriba P_80 en la casilla Nombre
d) Presione el botn Designar objetos
AutoCAD le muestra el rea grfica. Seleccione todos los elementos de la puerta dibujados en el
apartado anterior y acepte.
e) Presione el botn Designar punto
De nuevo se muestra el rea grfica.
49
M del Valle Garca Soria
Manuel Latorre Daz
Pablo Daz Caete
Tutorial AutoCAD
Dibujo de la planta de una vivienda
Punto base
f)
Haga clic en el punto de la puerta que muestra la figura
g) Establezca la casilla de unidades en Sin unidad
h) Verifique que tiene la opcin Convertir en bloque activada para que la puerta que est sirviendo
para crear el bloque, se convierta tambin.
i)
Presione Aceptar. Ahora, si intenta seleccionar cualquier parte de los elementos que constituyen
la puerta, notar que quedan seleccionados como un nico objeto.
Nota:
Cuando necesite descomponer un bloque utilice
Descomponer:
50
Tutorial AutoCAD
Dibujo de la planta de una vivienda
M del Valle Garca Soria
Manuel Latorre Daz
Pablo Daz Caete
3.2.2.1. Insercin de bloque
Para hacer uso del bloque recin creado y descubrir su utilidad, a continuacin se insertar
en aquellos huecos de puerta de 0.80 de anchura.
a) Seleccione la orden Insertar
Aparece un cuadro como el de la figura
b) Encuentre P-80 en la lista nombre y establezca Precisar en pantalla en todas las opciones tal y
como puede verse en la ilustracin anterior. Presione Aceptar.
AutoCAD muestra el bloque en el cursor y el siguiente mensaje en la lnea de comandos
Haga clic en el punto que se indica en la ilustracin siguiente.
51
Tutorial AutoCAD
Dibujo de la planta de una vivienda
M del Valle Garca Soria
Manuel Latorre Daz
Pablo Daz Caete
c) Responda a las solicitudes de la lnea de comando con los siguientes datos:
Indique factor de escala X, precise esquina opuesta, o [Esquina/XYZ] <1>: 1
Indique factor de escala Y <usar factor de escala X>: -1(con ello conseguimos simetra en la
direccin del eje Y)
Precise ngulo de rotacin <0>: 0
El resultado debe ser como el de la imagen
52
M del Valle Garca Soria
Manuel Latorre Daz
Pablo Daz Caete
Tutorial AutoCAD
Dibujo de la planta de una vivienda
Repita todos los pasos anteriores para la colocacin de la puerta de la habitacin contigua como se
Punto insercin
muestra en la figura siguiente.
3.2.3. Creacin del smbolo de una puerta de dos hoja en planta
Una vez conocida la tcnica para el dibujo de una puerta de una hoja, la representacin de una de
dos hojas ser simplemente adaptar la geometra. El video siguiente sugiere como realizarla.
Utilice lo aprendido para ubicar el resto de puertas en el dibujo.
3.2.4. Creacin del smbolo de una puerta/ventana corredera en planta
Las ventanas de la cocina, dormitorio y saln, sern representadas como correderas con los datos
que se muestran en la figura:
53
M del Valle Garca Soria
Manuel Latorre Daz
Pablo Daz Caete
Tutorial AutoCAD
0.05
0.05
Dibujo de la planta de una vivienda
0.12
0.05
1.20
1.20
0.05
0.025
0.05
0.12
1.20
VENTANA DE
ESQUINA
a) Asegrese de que la capa actual es Carpintera
b) Active Lnea
y dibuje una lnea de esquina a esquina de la ventana como la de la ilustracin
siguiente
Lnea
c) Realice dos Equidistancias
de 0.05 hacia el exterior, la primera desde la lnea anterior y la
segunda desde la creada con equidistancia.
54
M del Valle Garca Soria
Manuel Latorre Daz
Pablo Daz Caete
Tutorial AutoCAD
Dibujo de la planta de una vivienda
d) Repita el comando Equidistancia y realice 2 equidistancias de 0.05 desde los muros hacia el
interior y otras dos desde las lneas creadas hacia el interior. Puede verlo en la figura.
Equidistancias
Como las paralelas creadas en este punto se han tenido como referente una lnea de la capa Muros y
tabique, las nuevas lneas tambin pertenecen a esa capa y ser necesario cambiar sus propiedades.
Sugerencia:
CAMBIO DE PROPIEDADES
1) A travs de la cinta Inicio
-
Seleccione previamente las entidades a las que desee cambiar alguna de las propiedades generales
Capa, Color, Tipo De Lnea, Grosor De Lnea. Dichas entidades muestran unos cuadrados en sus
puntos significativos (puntos finales, puntos medios, centro y cuadrante en caso de crculo, etc)
denominados PINZAMIENTOS.
Despliegue la persiana de la propiedad que desea modificar
Haga clic en el lugar de la lista que le interese.
Presione dos veces la tecla ESC para desactivar los pinzamientos
2) A travs de la paleta Propiedades rpidas:
La paleta Propiedades rpidas aparece al seleccionar objetos siempre y cuando el tipo de los
objetos seleccionados est admitido en las Propiedades rpidas y la variable de sistema
55
Tutorial AutoCAD
Dibujo de la planta de una vivienda
M del Valle Garca Soria
Manuel Latorre Daz
Pablo Daz Caete
QPMODE est establecida en 1 o 2.
3) A travs de la cinta Inicio en el grupo Propiedades.
AutoCAD abre una paleta donde puede acceder tanto a las propiedades genricas como son capa, color, etc.
como a las propiedades especficas.
56
M del Valle Garca Soria
Manuel Latorre Daz
Pablo Daz Caete
Tutorial AutoCAD
Dibujo de la planta de una vivienda
Se Cambiarn de capa las lneas de la ventana que pertenecen a la capa Muros y tabiques utilizando
la opcin 1) de la sugerencia anterior
y despliegue la persiana de control de capas
e) Seleccione las lneas
f)
Haga clic encima de CARPINTERA
g) Presione dos veces la tecla ESC.
h) Dibuje una Lnea
que vaya desde el punto medio del interior de la ventana hacia el
exterior que atraviese la ventana
Lnea
57
M del Valle Garca Soria
Manuel Latorre Daz
Pablo Daz Caete
Tutorial AutoCAD
Dibujo de la planta de una vivienda
i)
Con la lnea recin creada, realice dos Equidistancias
de 0.025, una hacia arriba y otra
hacia abajo.
Equidistancias
Borrar
Borre la lnea que ha quedado en medio.
j)
Ejecute Recortar
y presione el botn derecho del ratn. Designe todas las arista que
sobran (en la ilustracin en color rosa ms gruesas).
k) Para simular los vidrios de las ventanas, dibuje dos Lneas
que vayan desde la mitad de
uno de los marcos, perpendicular al marco del centro.
58
M del Valle Garca Soria
Manuel Latorre Daz
Pablo Daz Caete
Tutorial AutoCAD
Dibujo de la planta de una vivienda
Punto medio
Perpendicular
l)
Realice la creacin de un bloque
nombrndolo V-2HC120 (ventana de dos hojas
correderas de 1.20m.) y designe como punto de insercin del bloque el que se muestra en la
figura:
Punto de insercin
m) Inserte el bloque recin creado en el hueco de la ventana de esquina a 0.125 desde el extremo
como se muestra en la siguiente figura.
59
M del Valle Garca Soria
Manuel Latorre Daz
Pablo Daz Caete
Tutorial AutoCAD
Dibujo de la planta de una vivienda
0.12
Lugar
de insercin
n) Realice una Simetra
del bloque de ventana activando el rastreo Polar
a 45 grados
y utilizando como primer punto del eje de simetra el indicado en la ilustracin siguiente.
45
PRIMER PUNTO DEL
DEL EJE DE SIMETRA
o) Para terminar, dibuje dos segmentos de lnea que resuelvan el encuentro entre las dos ventanas
Lneas
60
M del Valle Garca Soria
Manuel Latorre Daz
Pablo Daz Caete
Tutorial AutoCAD
Dibujo de la planta de una vivienda
p) Con las herramientas conocidas, el alumno podr resolver el resto de elementos de carpintera,
0.73
2.20
0.73
0.05
0.05
teniendo en cuenta los siguientes datos:
0.05
0.05
0.73
0.05
0.05
Ventana de cochera (tres hojas correderas)
0.05
0.30
0.05
0.05
0.05
0.05
3.00
0.05
0.05 0.24
Ventana pequea en fachada de acceso a la vivienda y ventana en muro curvo (ambas de 1 hoja
fija), puerta entrada de coches.
El resultado una vez dibujadas todas las carpinteras, se muestra en la ilustracin siguiente:
61
Tutorial AutoCAD
Dibujo de la planta de una vivienda
M del Valle Garca Soria
Manuel Latorre Daz
Pablo Daz Caete
62
M del Valle Garca Soria
Manuel Latorre Daz
Pablo Daz Caete
Tutorial AutoCAD
Dibujo de la planta de una vivienda
3.3. Dibujo de la escalera en planta
Este apartado se ocupa del dibujo de la simbologa de la escalera de nuestro plano. Los datos sern
los indicados en la ilustracin siguiente.
Capa: L. Auxiliares
0.40
6x0.30=1.50
6x0.30=1.80
Capa: Proyecciones
0.12
0.09
0.09
0.30
Puede observar los pasos en el vdeo siguiente.
3.4. Dibujo del resto de elementos de proyeccin
Para concluir el apartado 3, ser necesario el dibujo de las lneas que representan los planos de
fondo como son: los alfeizares, los umbrales, los cambios de pavimento, el mueble de la chimenea,
etc.
Active la capa Proyecciones como capa actual
63
M del Valle Garca Soria
Manuel Latorre Daz
Pablo Daz Caete
Tutorial AutoCAD
Dibujo de la planta de una vivienda
Seleccione el comando Lnea
y trace las lneas necesarias (en azul) hasta obtener el
resultado de la imagen siguiente (se aportan las cotas precisas).
0.10
0.10
0.85
3.10
6.95
Nota:
Observe que en la ilustracin anterior no aparece la carpintera, su capa se ha
Desactivado y por tanto los objetos de la misma no son visibles ni se imprimiran.
-
Para Activar/Desactivar capas presione en el icono de la bombilla en la lista
desplegable.
Bombilla apagada indica capa
desactivada
64
Tutorial AutoCAD
Dibujo de la planta de una vivienda
M del Valle Garca Soria
Manuel Latorre Daz
Pablo Daz Caete
Resultado en el interior del formato.
65
M del Valle Garca Soria
Manuel Latorre Daz
Pablo Daz Caete
Tutorial AutoCAD
Dibujo de la planta de una vivienda
4. ACOTACIN
En el presente captulo se acotar la planta del tutorial, se introducirn rtulos y se integrar una
escala grfica, como puede observar en la ilustracin.
13.00
3.00
0.40
1.30
R
1
R1 .15
.50
1.15
3.80
3.10
0.35
0.35
4.07
1.00
6.85
0.80
6.05
-0.87
2.20
11.70
0.25
3.45
0.45
1.03
7.27
0.15
0.07
2.07
3.17
0.70 0.70
0.07
1.30
1.14
3.80
1.29
3.55
1.40
2.53
0.60
0.60
1.43
3.15
16.29
3.72
1.75
0.15
0.35
0.75
1.02
0.35
4.15
0.80
3.50
0.07
0.80
2.60
.15
4.00
1.02
1.20
7.44
3.00
.30
0.15
1.40
2.45
1.20
0.80
6x0.30=1.80
1.00
4.15
1.85
4.00
6x0.30=1.50
0.96
1.04
0.07
4.35
0.40
1.85
1.04 .12 .34
0.40
1.20
0.75
0.35
1.43
1.40
0.25
0.00
1.30
1.43
4.35
1.43
2.15
1.49
1.43
2.15
3.10
2.50
8.65
0.30
-0.05
1.43
5.19
0.30
PLANTA BAJA
100 50 0
0.30
6.95
10m
66
M del Valle Garca Soria
Manuel Latorre Daz
Pablo Daz Caete
Tutorial AutoCAD
Dibujo de la planta de una vivienda
Nota:
En este captulo no se acotar el plano entero, se desarrollarn ejemplos de cmo
hacerlo y el alumno deber terminar el trabajo una vez conocidas las herramientas.
En primer lugar, ser necesaria la creacin de un Estilo de acotacin adaptado a la escala de
impresin del plano y a las directrices propias de la acotacin en Arquitectura.
Los elementos que componen una cota son:
Lnea
de
cota
Texto
115
115
Extremos de
cota
115
Radio
Lnea de
Referencia
Directriz
150x150
Marca
centro
4.1. Creacin de un estilo de acotacin
a) Para acceder al cuadro Estilos de cota haga clic en el icono situado en el bloque Anotacin del
men inicio como se muestra en la imagen siguiente.
Se abrir el siguiente cuadro Administrador de estilos de cota
67
Tutorial AutoCAD
Dibujo de la planta de una vivienda
M del Valle Garca Soria
Manuel Latorre Daz
Pablo Daz Caete
b) Presione en Nuevo se abre Crear estilo de cota
c) Escriba ARQ-1-60 (estilo de arquitectura a escala 1:60) en la casilla Nombre del estilo y presione
Continuar.
d) En el siguiente cuadro active la pestaa Smbolos y flechas.
68
Tutorial AutoCAD
Dibujo de la planta de una vivienda
M del Valle Garca Soria
Manuel Latorre Daz
Pablo Daz Caete
e) Designe Oblicuo grueso en el apartado Extremos de cota tanto para la 1 como en la 2.
f)
Establezca el Tamao de flecha (se refiere al extremo de cota sea una flecha o no) 1.50
g) Presione en la pestaa Texto.
69
Tutorial AutoCAD
Dibujo de la planta de una vivienda
M del Valle Garca Soria
Manuel Latorre Daz
Pablo Daz Caete
h) Haga clic en la casilla de la derecha de Estilo de texto
Pulse Nuevo y pngale el nombre que desee, aqu se ha elegido el mismo nombre que el tipo de
letra para identificarlo, lo cual no quiere decir que no se pueda utilizar un estilo con distinto tipo
de letra, bastar con modificar las propiedades del texto.
i)
Seleccione el estilo de la lista de la pestaa Texto
70
Tutorial AutoCAD
Dibujo de la planta de una vivienda
j)
M del Valle Garca Soria
Manuel Latorre Daz
Pablo Daz Caete
Establezca la altura del texto en 2.50
k) Active la pestaa Ajustar
l)
Active los elemento sealados en el cuadro anterior y desactive Anotativa.
m) Establezca 0.06 en Usar escala general para adaptar todas las dimensiones de los objetos del
estilo (extremos de cota, separacin del texto de la lnea de cota, altura del texto, etc) a la escala
1:60.
n) Presione la pestaa Unidades principales
o) Modifique los valores Precisin a dos ceros y Separador decimal a Perodo (un punto) y
desactive la Supresin de ceros tanto a la derecha como a la izquierda.
71
Tutorial AutoCAD
Dibujo de la planta de una vivienda
M del Valle Garca Soria
Manuel Latorre Daz
Pablo Daz Caete
p) Presione el botn Aceptar
q) Seleccione el estilo recin creado en la lista de Estilos y presione Nuevo
r) Aparece el cuadro Crear estilo de cota. Despliegue la persiana Usar para: y designe Acotaciones
de radio.
s) En la ficha Lneas y flechas, modifique los valores de Extremo de cota a cerrado relleno y
Tamao de flecha a 2.5.
72
Tutorial AutoCAD
Dibujo de la planta de una vivienda
M del Valle Garca Soria
Manuel Latorre Daz
Pablo Daz Caete
t) En la pestaa Ajustar fije las opciones sealadas en el cuadro siguiente.
Presione Aceptar.
u) Designe ARQ-1-60 en la lista, presione Definir actual y para finalizar cierre el cuadro.
73
M del Valle Garca Soria
Manuel Latorre Daz
Pablo Daz Caete
Tutorial AutoCAD
Dibujo de la planta de una vivienda
4.2. Herramientas de acotacin
Las herramientas generales de acotacin que AutoCAD posee son:
La figura siguiente muestra ejemplos de cada una de las herramientas reflejadas en la imagen
anterior:
Lnea
Base
113,57
79,85
48,43
Angular
2
8,
52
Radio
46,37
150
R7
,0
0
150x150
13,12
12,42
26,91
27,38
23
,14
Lineal
vertical
Alineada
22,64
102,49
Directriz
Continua
Lineal
Horizontal
Dimetro
Haciendo uso de ellas y del estilo de acotacin ARQ-1-60 se proceder al acotado de la planta del
tutorial.
74
M del Valle Garca Soria
Manuel Latorre Daz
Pablo Daz Caete
Tutorial AutoCAD
Dibujo de la planta de una vivienda
4.2.1. Acotacin lineal
Se empezar acotando desde el exterior. Acotando huecos/macizos exteriores, pilares y pavimento.
En este apartado se indica cmo hacerlo y se dan algunos consejos para corregir los fallos tpicos de
acotacin con ordenador.
a) Seleccione la capa Cotas como la capa actual.
b) Antes de comenzar a acotar es recomendable tener a la vista la barra de herramientas de
acotacin (vase la primera parte del vdeo 10
c) Asegrese de que el estilo de acotacin actual es el ARQ-1-60
d) Active la herramienta de acotacin Lineal
. Esta herramienta se utiliza tanto para la
acotacin Horizontal como Vertical.
75
M del Valle Garca Soria
Manuel Latorre Daz
Pablo Daz Caete
Tutorial AutoCAD
Dibujo de la planta de una vivienda
e) Haga clic en el punto final ms a la izquierda (vase ilustracin siguiente), arrastre hasta
encontrar la primera esquina de la ventana del dormitorio y vuelva a hacer clic.
1.02
origen de la segunda
lnea de referencia
origen de la primera
lnea de referencia
f)
Desplace el cursor hacia la izquierda y haga clic a 0.48 aproximadamente desde el origen usando
la utilidad de Extensin como se muestra en la figura.
76
M del Valle Garca Soria
Manuel Latorre Daz
Pablo Daz Caete
Tutorial AutoCAD
Dibujo de la planta de una vivienda
Nota:
Los valores para las separaciones respecto de los orgenes de acotacin se estiman teniendo en
cuenta que se trabaja a escala 1:60. Como la separacin de la primera lnea de acotacin desde el
lugar desde donde se est acotando, suele ser 8mm (siempre que sea posible) el clculo de 0.48
se obtiene multiplicando los 8mm por el denominador de la escala pasado a metros que es la
unidad de medida, esto da 8x0.06=0.48.
La segunda y posteriores lneas de acotacin paralelas a una que ya est situada, se separan
5mm es decir, a escala 1:60, 5x0.06=0.3.
Establezca las distancias anteriores con la utilidad de Rastreo de referencia a objetos
la referencia a objetos implcita
con
Cuando no sea posible mantener dichas separaciones se utilizar la que haga el dibujo ms claro
y legible.
g) Seleccione la herramienta de acotacin Continuar
(AutoCAD utiliza el origen de la segunda lnea de referencia correspondiente a la cota actual
como el primer origen de la lnea de referencia). Haga clic en el extremo superior de la ventana y
contine definiendo todos los huecos/macizos de esta pared. Cuando llegue al final de los muros,
termine la orden con ESC dos veces, o INTRO.
77
M del Valle Garca Soria
Manuel Latorre Daz
Pablo Daz Caete
Tutorial AutoCAD
1.02
1.20
3.00
1.20
1.02
Dibujo de la planta de una vivienda
Nota:
Si quiere establecer un origen distinto para la herramienta Continuar
, pulse INTRO
y AutoCAD le permite seleccionar el extremo de otra cota, en el que se sita el nuevo
origen.
h) Dibuje una cota nica o total, que sea la suma de las parciales anteriores, utilizando de nuevo la
herramienta de acotacin Lineal
. Ubquela a 0.3 de la lnea de cota situada anteriormente.
78
Tutorial AutoCAD
Dibujo de la planta de una vivienda
M del Valle Garca Soria
Manuel Latorre Daz
Pablo Daz Caete
RESULTADO
Utilizando estas herramientas de acotacin que hemos visto, con las posibilidades que se muestran
en el vdeo siguiente, y teniendo en cuenta los datos presentados al principio del apartado, termine
de disponer todas las cotas lineales de vivienda con excepcin de la escalera que se estudiar en el
apartado 4.2.3.
4.2.2. Acotacin de radios
Para acotar el muro curvo de la caja de escalera se utilizar la herramienta de acotacin Radio, pero
previamente se marcar el centro del mismo.
a) Designe Marca de centro de la barra de herramientas de acotacin.
b) Haga clic encima de uno de los arcos que constituyen el muro curvo.
79
Tutorial AutoCAD
Dibujo de la planta de una vivienda
M del Valle Garca Soria
Manuel Latorre Daz
Pablo Daz Caete
MARCA DE CENTRO
c) Elija el comando Radio de la barra de herramientas acotar.
d) Haga clic encima del arco exterior y mueva el cursor hasta ubicar la cota aproximadamente como
en la figura siguiente:
1
R1 .15
.50
e) Repita los pasos anteriores haciendo clic encima del arco interior y ubicando la cota por encima
de la anterior.
4.2.3. Acotacin de escalera
a) Seleccione Lineal
y disponga cotas verticales en cada tramo de escalera como en la figura.
80
M del Valle Garca Soria
Manuel Latorre Daz
Pablo Daz Caete
Tutorial AutoCAD
Dibujo de la planta de una vivienda
R
1
R1 .15
.50
1.50
1.80
Cotas de partida
b) Haga clic encima de la acotacin de 1.80 para que aparezcan sus pinzamientos.
c) Abra el cuadro de Propiedades.
d) Busque la seccin Texto y en Modificar texto escriba: 6x0.30=1.80 y pulse INTRO.
e) Pulse dos veces ESC para quitar los pinzamientos.
81
Tutorial AutoCAD
Dibujo de la planta de una vivienda
f)
M del Valle Garca Soria
Manuel Latorre Daz
Pablo Daz Caete
Repita los pasos b) al d) para la acotacin del otro tramo de la escalera, escriba: 5x0.30=1.50 y
pulse INTRO
g) Pulse dos veces ESC y cierre el cuadro de Propiedades.
Nota:
A partir del procedimiento anterior (pinzamientos y Propiedades) puede modificar
cualquier variable de una cota del dibujo.
Si selecciona varias cotas a la vez con los pinzamientos, tambin podr cambiar
propiedades a todas a la vez.
4.3. Cotas de nivel
Para la acotacin de los diferentes niveles de la vivienda en planta se utilizar realice lo siguiente:
a)
Cree dos capas Nuevas 5 denominadas Nivel y Escala grfica.
b) Disponga la capa Nivel como capa Actual
Para crear una capa nueva puede visualizar
82
M del Valle Garca Soria
Manuel Latorre Daz
Pablo Daz Caete
Tutorial AutoCAD
Dibujo de la planta de una vivienda
c) Dibuje una lnea a 45 (active Polar F10) de una longitud de 0.3 de longitud y realcele una
simetra tomando como primer punto del eje el punto medio de la lnea y el segundo hacia arriba
o abajo.
d) Dibuje otra lnea, esta vez horizontal que tenga como primer punto la interseccin de las lneas
anteriores y una longitud de 0.90
e)
Para la realizacin de las cifras de cota se utilizar la herramienta Texto mltiple
f)
Describa un rectngulo encima de la lnea anterior
haga clic en la esquina
superior derecha.
Se abrir el editor de texto de AutoCAD
83
M del Valle Garca Soria
Manuel Latorre Daz
Pablo Daz Caete
Tutorial AutoCAD
Dibujo de la planta de una vivienda
g) Establezca la altura del texto en 0.15 y escriba -0.87 (cota de la cochera) y acepte. Si el texto le ha
quedado alejado o descentrado muvalo (puede hacerlo con los pinzamientos que aparecen a la
izquierda del texto)
Nota:
Es posible que el editor de sea distinto (depende por ejemplo de la versin) y no le deje seleccionar
previamente la altura del texto. Escriba y luego seleccione lo escrito para cambiar las propiedades.
h) Copie el conjunto de lneas y texto segn se muestra en la siguiente ilustracin (no se muestran
el resto de cotas para mayor claridad):
-0.87
-0.87
-0.87
-0.87
-0.87
-0.87
-0.87
-0.87
84
M del Valle Garca Soria
Manuel Latorre Daz
Pablo Daz Caete
Tutorial AutoCAD
Dibujo de la planta de una vivienda
h) Haga doble clic encima de cada cota y modifique su valor excepto la de la cochera que est
correcta.
No olvide que la cota 0.00 se ha de indicar: 0.00
0.00
-0.87
+0.15
0.00
+0.15
+0.05
4.3.1. Creacin del rtulo indicativo
a) Establezca la capa Rtulos como capa Actual.
b) Seleccione la herramienta Texto mltiple y describa una regin como la de la figura siguiente:
85
M del Valle Garca Soria
Manuel Latorre Daz
Pablo Daz Caete
Tutorial AutoCAD
Dibujo de la planta de una vivienda
Con la letra Arial con una altura de 0.2 y escriba en letra mayscula: PLANTA BAJA ACOTADA y
presione Aceptar.
4.4. Creacin de la escala grfica
100 50 0
10m
d) Establezca la capa Escala grfica como capa Actual.
e) Dibuje una lnea
f)
horizontal en la parte inferior del dibujo de 11 unidades de longitud.
Active el comando Equidistancia
, establezca una distancia de 0.15 y realice una paralela a
la lnea anterior por ejemplo hacia arriba.
g) Dibuje una lnea vertical en el extremo izquierdo con una longitud de 0.4.
h) Realice Equidistancias de 1.00 de separacin hasta llegar al final de la lnea horizontal.
86
M del Valle Garca Soria
Manuel Latorre Daz
Pablo Daz Caete
Tutorial AutoCAD
Dibujo de la planta de una vivienda
i)
Repita el comando Equidistancia y establezca una distancia de 0.1, realice las paralelas de la
100 50 0
subdivisin primera
j)
Seleccione el comando Recortar
. Utilice como arista de corte la lnea horizontal superior.
Recorte todas las lneas excepto la del centro.
k) Seleccione la herramienta Texto mltiple y describa una regin encima de la primera lnea
vertical.
l)
Escriba 100 con letra Arial de 0.25 de altura y acepte.
m) Copie el texto encima de cada una de las lneas verticales de la escala.
n) Haga doble clic encima de cada una de las copias y escriba la cifra correcta, no olvide poner al
final m para indicar que la unidad de medida es el metro.
87
M del Valle Garca Soria
Manuel Latorre Daz
Pablo Daz Caete
Tutorial AutoCAD
Dibujo de la planta de una vivienda
5. APLICACIN DE SOMBREADOS Y DISPOSICIN DE MUEBLES EN LA PLANTA DE
DISTRIBUCIN
En este captulo se parte de una copia de la planta de la vivienda, sin cotas, para sombrear el
pavimento del porche y ubicar muebles.
5.1. Sombreado de pavimento
Como paso previo al sombrado, se copiar la planta de la vivienda sin cotas a la derecha de la
original.
a) Establezca la capa Sombreados como actual.
b) Desactive la capa Cotas si no lo est apagando la bombilla.
c) Con el comando Copiar
activo seleccione todas las entidades que componen la planta,
incluidas las cotas de nivel y rtulo (despus se ha de modificar el contenido).
d) Site la copia a la derecha de la original con ORTO activado. Si es necesario desplace elementos
que no hayan quedado bien.
13.00
3.00
0.40
1.30
R
1
R1 .15
.50
1.15
3.80
3.10
0.35
0.00
0.35
0.80
6x0.30=1.80
4.07
1.00
2.20
11.70
0.25
3.45
1.30
+0.15
1.14
3.80
+0.15
0.60
0.60
1.43
3.15
1.29
3.55
1.40
2.53
4.00
0.45
1.03
7.27
0.07
2.07
3.17
0.70 0.70
0.07
0.00
0.00
16.29
0.35
0.75
1.02
0.35
4.15
3.72
0.15
0.07
0.80
2.45
+0.15
2.60
.15
0.80
3.50
1.75
1.40
-0.87
-0.87
6.05
+0.15
6.85
0.80
1.02
1.20
7.44
3.00
.30
1.00
4.15
1.85
1.20
6x0.30=1.50
0.96
1.04
4.00
0.07
4.35
0.40
1.85
1.04 .12 .34
0.40
1.20
0.75
0.35
1.43
1.40
0.25
0.00
1.30
1.43
4.35
1.43
2.15
1.49
2.15
1.43
2.50
8.65
0.30
1.43
PLANTA BAJA
0.30
5.19
+0.05
3.10
+0.05
0.30
PLANTA BAJA
6.95
100 50 0
10m
e) Active el comando para Sombrear
88
M del Valle Garca Soria
Manuel Latorre Daz
Pablo Daz Caete
Tutorial AutoCAD
Dibujo de la planta de una vivienda
Aparece la ficha siguiente:
f)
Haga clic en el rectngulo Muestra
Se mostrar el cuadro siguiente:
0.0015
Seleccione, la muestra AR-HBONE y acepte.
g) Establezca la escala en 0.0015
h) Haga clic en el porche y en el interior de la puerta como se indica en la figura siguiente:
89
M del Valle Garca Soria
Manuel Latorre Daz
Pablo Daz Caete
Tutorial AutoCAD
Dibujo de la planta de una vivienda
i)
Pulse intro para acabar el comando.
5.2. Insercin de sanitarios
Para resolver este punto, se utilizarn los archivos de la carpeta Bloques que se proporciona junto
con el tutorial y que contiene los muebles y sanitarios necesarios.
a) Cree una nueva capa y denomnela Muebles Y Sanitarios. Establezca en ella las mismas
propiedades (color y grosor de lnea) que la capa Sombreados.
b) Ejecute
Insertar bloque.
Para resolver este punto, se utilizarn los archivos de la carpeta Bloques que se proporciona junto
con el tutorial y que contiene los muebles y sanitarios necesarios.
c) Cree una nueva capa y denomnela
Muebles Y Sanitarios. Establezca en ella las mismas
propiedades (color y grosor de lnea) que la capa Sombreados.
d) Desde el men desplegable Insertar designe Bloque.
90
Tutorial AutoCAD
Dibujo de la planta de una vivienda
M del Valle Garca Soria
Manuel Latorre Daz
Pablo Daz Caete
e) Presione Examinar, AutoCAD da paso al selector de ficheros.
f)
Busque en la carpeta Bloques el archivo baera. Desactive Precisar en pantalla a Escala y
Rotacin.
g) Coloque la baera como en la figura.
91
M del Valle Garca Soria
Manuel Latorre Daz
Pablo Daz Caete
Tutorial AutoCAD
Dibujo de la planta de una vivienda
h) Repita los pasos b) al d) con los archivos Inodoro y Lavabo. Sitelos como en la figura.
i)
Contine insertando bloques hasta obtener un resultado similar al de la ilustracin siguiente.
j)
Para terminar modifique el texto que se haba copiado anteriormente y escriba PLANTA BAJA,
DISTRIBUCIN.
13.00
3.00
0.40
1.30
R
1
R1 .15
.50
1.15
3.80
3.10
0.35
0.00
0.35
6x0.30=1.80
0.80
4.07
1.00
-0.87
6.85
6.05
2.20
11.70
0.15
0.35
0.25
3.45
0.45
7.27
1.03
0.75
1.30
1.29
1.14
3.80
+0.15
1.40
3.55
2.53
0.07
2.07
3.17
0.70 0.70
0.07
1.43
0.60
0.60
3.15
0.00
0.00
16.29
3.72
1.75
4.15
1.02
0.35
.15
0.80
3.50
0.07
0.80
+0.15
2.60
4.00
1.20
7.44
3.00
+0.15
1.40
2.45
1.20
.30
1.00
4.15
0.80
1.02
1.85
4.00
6x0.30=1.50
0.96
1.04
-0.87
0.07
1.20
1.85
1.04 .12 .34
0.40
0.75
4.35
0.40
0.35
1.43
1.40
0.25
0.00
1.30
1.43
4.35
1.43
2.15
1.49
1.43
2.15
2.50
8.65
0.30
1.43
0.30
5.19
PLANTA BAJA ACOTADA
+0.05
3.10
+0.05
0.30
PLANTA BAJA
DISTRIBUCION
6.95
100 50 0
10m
92
M del Valle Garca Soria
Manuel Latorre Daz
Pablo Daz Caete
Tutorial AutoCAD
Dibujo de la planta de una vivienda
6. TRAZADO DEL DIBUJO
Antes de imprimir ser necesario ubicar el cajetn y rellenarlo con los datos del autor/es del dibujo.
6.1. Preparacin para el trazado o impresin
a)
Designe la capa Formato como Actual
b) Realice una Equidistancia de 0.3 desde el borde del formato y hacia dentro.
PLANTA BAJA, DISTRIBUCIN
PLANTA BAJA ACOTADA
100 50 0
10m.
c) Inserte desde la carpeta Bloques el archivo Cajetn.
ESCUELA TCNICA SUPERIOR ING. EDIFICACIN
Asignatura:
DIBUJO APLICADO A LA INGENIERA DE EDIFICACIN
Proyecto:
P01
Escalas:
TUTORIAL AUTOCAD
Autor/ra:
Plano:
PLANTA BAJA: COTAS Y DISTRIBUCIN
Profesor/a:
Fecha:
Firma:
d) Establezca Precisar en pantalla slo el Punto de insercin.
93
M del Valle Garca Soria
Manuel Latorre Daz
Pablo Daz Caete
Tutorial AutoCAD
Dibujo de la planta de una vivienda
e) Haga clic en la esquina inferior derecha del recuadro paralelo al formato.
13.00
3.00
0.40
1.30
R
1
R1 .15
.50
1.15
3.80
3.10
0.35
0.00
0.35
6x0.30=1.80
0.80
4.07
1.00
-0.87
6.05
2.20
0.25
3.45
0.45
1.03
7.27
0.07
2.07
3.17
0.07
1.30
1.29
1.14
3.80
+0.15
3.55
1.40
0.60
0.60
1.43
3.15
0.00
11.70
0.15
0.35
0.75
0.70 0.70
2.53
0.00
16.29
3.72
1.75
4.15
1.02
0.35
.15
0.80
3.50
0.07
0.80
+0.15
2.60
4.00
1.20
7.44
3.00
+0.15
1.40
2.45
1.20
.30
1.00
4.15
0.80
1.02
1.85
4.00
-0.87
6.85
0.96
1.04
6x0.30=1.50
4.35
0.40
0.07
1.20
0.40
0.75
0.35
1.85
1.04 .12 .34
1.43
1.40
0.25
0.00
1.30
1.43
4.35
1.43
2.15
1.49
1.43
2.15
2.50
8.65
0.30
1.43
0.30
5.19
PLANTA BAJA ACOTADA
+0.05
3.10
+0.05
0.30
PLANTA BAJA
DISTRIBUCION
6.95
100 50 0
ESCUELA TCNICA SUPERIOR ING. EDIFICACIN
1
10m
Asignatura:
DIBUJO APLICADO A LA INGENIERA DE EDIFICACIN
Proyecto:
P01
Escalas:
TUTORIAL AUTOCAD
Autor/ra:
Plano:
PLANTA BAJA: COTAS Y DISTRIBUCIN
Profesor/a:
Fecha:
Firma:
94
Tutorial AutoCAD
Dibujo de la planta de una vivienda
M del Valle Garca Soria
Manuel Latorre Daz
Pablo Daz Caete
6.2. Trazado del plano
a) Haga clic en la barra de herramientas de acceso rpido en el icono de trazar.
b) Elija Adobe PDF. pc3 en la lista Nombre y a continuacin presione Propiedades
c) Marque Modificar tamaos de papel estndar, seleccione A2 en la lista y a continuacin
Modificar. Establezca todos los contadores a cero para tener disponible toda el rea del formato
para el trazado.
95
Tutorial AutoCAD
Dibujo de la planta de una vivienda
M del Valle Garca Soria
Manuel Latorre Daz
Pablo Daz Caete
d) Finalice el cuadro siguiente y guarde el archivo pc3 en la ruta que le propone AutoCAD.
e) Establezca todos los parmetros indicados en la imagen anterior y presione el botn Ventana
situado a la derecha del desplegable Ventana (no est marcado en la imagen). AutoCAD le permite
designar en el rea de dibujo el rea de impresin.
f) Designe el marco exterior del formato como ventana de trazado.
96
Tutorial AutoCAD
Dibujo de la planta de una vivienda
M del Valle Garca Soria
Manuel Latorre Daz
Pablo Daz Caete
g) Designe monochrome.ctb como estilo de trazado. Presione el botn de la derecha de
monochrome y una vez seleccionados todos los colores de la lista, establezca Usar grosor de lnea
objeto del apartado Grosor de lnea. Guarde y cierre.
h) Llegados a este punto, active Vista preliminar
97
Tutorial AutoCAD
Dibujo de la planta de una vivienda
M del Valle Garca Soria
Manuel Latorre Daz
Pablo Daz Caete
i) Haga los zooms necesarios para observar detalles como grosores de lnea, cotas mal ubicadas etc.
Si est de acuerdo con la vista preliminar, presione el botn derecho y elija Trazar.
El resultado ser similar al de la ilustracin siguiente, visualizado desde un lector de ficheros pdf.
98
Tutorial AutoCAD
Dibujo de la planta de una vivienda
M del Valle Garca Soria
Manuel Latorre Daz
Pablo Daz Caete
99
S-ar putea să vă placă și
- Servicios Extraordinarios Junta de AndaluciaDocument5 paginiServicios Extraordinarios Junta de AndaluciaManuel GalvezÎncă nu există evaluări
- Puntos CraneométricosDocument2 paginiPuntos CraneométricosManuel Galvez50% (2)
- Manual PoliciaDocument160 paginiManual PoliciaSANBERTTO100% (6)
- Repeated ComparativeDocument4 paginiRepeated ComparativeManuel GalvezÎncă nu există evaluări
- BalisticaDocument196 paginiBalisticaManuel GalvezÎncă nu există evaluări
- Operaciones Fundamentales de Criminalística. ERTZAINTZA (2004) PDFDocument301 paginiOperaciones Fundamentales de Criminalística. ERTZAINTZA (2004) PDFmanuel__9100% (1)
- Dimorfismo Sexual MandibularDocument11 paginiDimorfismo Sexual MandibularManuel GalvezÎncă nu există evaluări
- La Justicia en Los Juegos PDFDocument9 paginiLa Justicia en Los Juegos PDFManuel GalvezÎncă nu există evaluări
- Violencia Filio ParentalDocument145 paginiViolencia Filio ParentalConejín ConejeroÎncă nu există evaluări
- El Perito Como Colaborador de La JusticiaDocument12 paginiEl Perito Como Colaborador de La JusticiaManuel GalvezÎncă nu există evaluări
- UNED Claves de Exito en TFGDocument11 paginiUNED Claves de Exito en TFGManuel Galvez67% (3)
- TFG de SobresalienteDocument72 paginiTFG de SobresalienteManuel GalvezÎncă nu există evaluări
- Extintores de IncendioDocument8 paginiExtintores de IncendioManuel GalvezÎncă nu există evaluări
- TFG Sara GR-1 Mossos PDFDocument37 paginiTFG Sara GR-1 Mossos PDFManuel GalvezÎncă nu există evaluări
- AFCOSDocument14 paginiAFCOSManuel GalvezÎncă nu există evaluări
- MetamorficasDocument32 paginiMetamorficaswilfredo villalta castroÎncă nu există evaluări
- Informe Identificacion de ElementosDocument11 paginiInforme Identificacion de ElementosDanitza Chipana LopezÎncă nu există evaluări
- Cómo Organizar Un EventoDocument4 paginiCómo Organizar Un Eventodirp100279Încă nu există evaluări
- Examen Extra Indicaciones2021Document4 paginiExamen Extra Indicaciones2021Majo DSÎncă nu există evaluări
- Calendario de Envio de Evaluaciones I-2023Document4 paginiCalendario de Envio de Evaluaciones I-2023Patricio AvilaÎncă nu există evaluări
- 1 Muzquiz PDFDocument6 pagini1 Muzquiz PDFClaudia CarhuaniÎncă nu există evaluări
- Guía de Matemática Fácil 7°Document110 paginiGuía de Matemática Fácil 7°CÁNDIDO ANTONIO SERRANO CRUZÎncă nu există evaluări
- UntitledDocument26 paginiUntitledJudith Anahi HernandezÎncă nu există evaluări
- Ucp NormasDocument12 paginiUcp NormasWack BusterÎncă nu există evaluări
- Programa de Bases BiologicasDocument26 paginiPrograma de Bases BiologicasDunha da UnhaÎncă nu există evaluări
- Sindicalismo Docente Tiramontig PDFDocument22 paginiSindicalismo Docente Tiramontig PDFLsv RockÎncă nu există evaluări
- Cuarto-Básico - DESARROLLO SustentableDocument3 paginiCuarto-Básico - DESARROLLO SustentableDany Villarroel Muñoz100% (1)
- Informe 3Document19 paginiInforme 3Bianca LeónÎncă nu există evaluări
- Deber Franco Salcedo Tics PDFDocument2 paginiDeber Franco Salcedo Tics PDFFranco SalcedoÎncă nu există evaluări
- REMEDIACIÓN DE SUELOS CONTAMINADOS POR HIDROCARBUROS-Grupo 9Document28 paginiREMEDIACIÓN DE SUELOS CONTAMINADOS POR HIDROCARBUROS-Grupo 9Morales Kely100% (2)
- TasDocument25 paginiTaspepecalienes2052Încă nu există evaluări
- Procedimiento Soldadura GRUA RT130 VECHIOLLA Hoja2Document1 paginăProcedimiento Soldadura GRUA RT130 VECHIOLLA Hoja2SERGIO GONZALEZÎncă nu există evaluări
- Fundamentos Del Big Data o Macro DataDocument12 paginiFundamentos Del Big Data o Macro DataandersonÎncă nu există evaluări
- Kazu Strok AnaDocument51 paginiKazu Strok AnaInha Carvalho NamorjesÎncă nu există evaluări
- Formas Cineticas y Figuras AmbiguasDocument4 paginiFormas Cineticas y Figuras AmbiguasBelu BuenarÎncă nu există evaluări
- Universidad Mayor de San AndrésDocument188 paginiUniversidad Mayor de San AndrésOctavio AguirreÎncă nu există evaluări
- Institucion - Nicolas RamirezDocument124 paginiInstitucion - Nicolas RamirezYeimy Alejandra ManriqueÎncă nu există evaluări
- La Rebeldía de Pensar ResumenDocument5 paginiLa Rebeldía de Pensar ResumenYancy RodriiguezzÎncă nu există evaluări
- Aplicaciones de Las Parabolas en La Vida CotidianaDocument3 paginiAplicaciones de Las Parabolas en La Vida CotidianaRamiro ArivilcaÎncă nu există evaluări
- Flujo de Agua en SuelosDocument11 paginiFlujo de Agua en SuelosDuvan Beltran100% (2)
- Informe Quimica 4 g2Document10 paginiInforme Quimica 4 g2Anyeli Rubi AlarconÎncă nu există evaluări
- Manual Parrot PDFDocument21 paginiManual Parrot PDFRafael Rascon BaezaÎncă nu există evaluări
- TripticoDocument3 paginiTripticoSam Kerry Figueroa PaitaÎncă nu există evaluări
- Sílabo Seminario - UPG FIC - GEOTECNIADocument9 paginiSílabo Seminario - UPG FIC - GEOTECNIALeandro SotoÎncă nu există evaluări
- Dr. Jorge A. Olortegui Yume, PH.DDocument4 paginiDr. Jorge A. Olortegui Yume, PH.DluisÎncă nu există evaluări
- Arizona, Utah & New Mexico: A Guide to the State & National ParksDe la EverandArizona, Utah & New Mexico: A Guide to the State & National ParksEvaluare: 4 din 5 stele4/5 (1)
- Japanese Gardens Revealed and Explained: Things To Know About The Worlds Most Beautiful GardensDe la EverandJapanese Gardens Revealed and Explained: Things To Know About The Worlds Most Beautiful GardensÎncă nu există evaluări
- The Bahamas a Taste of the Islands ExcerptDe la EverandThe Bahamas a Taste of the Islands ExcerptEvaluare: 4 din 5 stele4/5 (1)
- New York & New Jersey: A Guide to the State & National ParksDe la EverandNew York & New Jersey: A Guide to the State & National ParksÎncă nu există evaluări
- South Central Alaska a Guide to the Hiking & Canoeing Trails ExcerptDe la EverandSouth Central Alaska a Guide to the Hiking & Canoeing Trails ExcerptEvaluare: 5 din 5 stele5/5 (1)
- Naples, Sorrento & the Amalfi Coast Adventure Guide: Capri, Ischia, Pompeii & PositanoDe la EverandNaples, Sorrento & the Amalfi Coast Adventure Guide: Capri, Ischia, Pompeii & PositanoEvaluare: 5 din 5 stele5/5 (1)