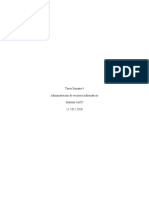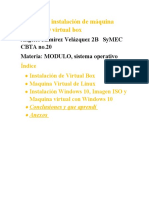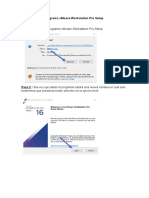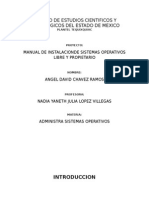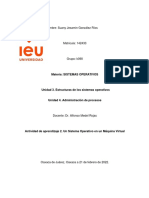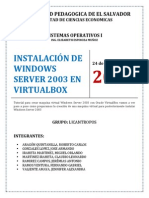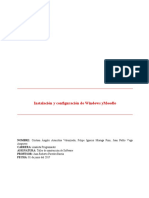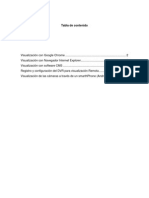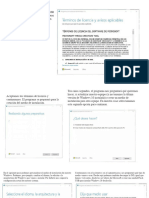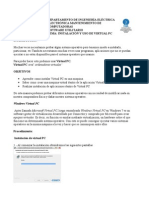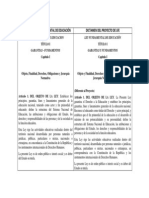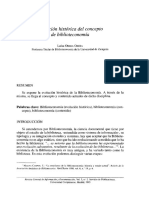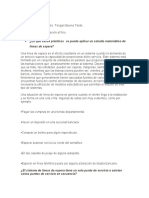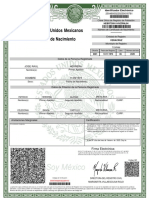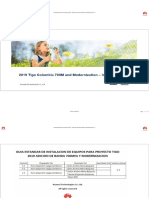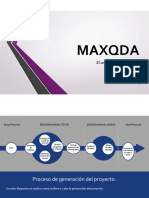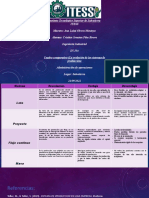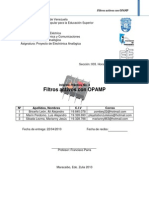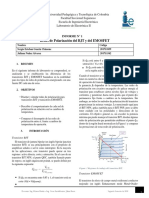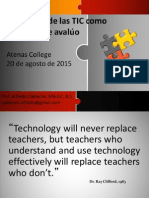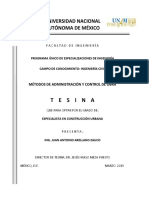Documente Academic
Documente Profesional
Documente Cultură
Informe Sobre Windows 8
Încărcat de
leono19hDescriere originală:
Drepturi de autor
Formate disponibile
Partajați acest document
Partajați sau inserați document
Vi se pare util acest document?
Este necorespunzător acest conținut?
Raportați acest documentDrepturi de autor:
Formate disponibile
Informe Sobre Windows 8
Încărcat de
leono19hDrepturi de autor:
Formate disponibile
INSTITUTO TECNICO
ASIGNATURA:
Redes de Computadoras
MAESTRO:
Alexander Obed Mrquez
ALUMNOS:
Diana Isabel Rodrguez
Diana Victoria Reyes
Dariela Marissol Martnez
Sheila Samantha Flores
Eder Antonio Meja
Taulab, Comayagua 28 de abril del 2014.
LIBERACION
Instalacin de virtual box para crear mquinas virtuales
Lo primero que haremos ser descargar el programa de la web para
ello accederemos a la pgina oficial del programa que es
www.virtualnox.org, una vez ingresados tendremos la siguiente pantalla:
Como se puede apreciar en el men de la pgina tenemos la opcin de
Downloads, hacemos clic all y esto nos mover a la siguiente
pantalla:
En esta parte, tenemos que elegir el paquete que vamos a descargar,
segn sea nuestro sistema operativo; en nuestro caso como estamos
trabajando bajo Windows haremos clic en el respectivo enlace que nos
lleva a descargar el paquete para Windows.
Al hacer clic entonces comenzara la descarga:
Antes de continuar esperaremos a que la descarga termine.
Una vez que hemos descargado el programa procedemos a realizar la
instalacin.
A continuacin describiremos los pasos para instalar virtual box:
1. Hacer doble clic sobre el archivo de instalacin que se encuentra
ubicado en la carpeta de descargas o segn sea el lugar donde se
encuentre.
2. Hacemos clic en Next
3. Posteriormente haremos clic en Next en todas las pantallas que se
nos muestren.
Una vez instladado virtual box y ejecutado, se nos mostrara la interfaz
del programa que es esta:
Como crear una mquina virtual dentro en virtual box
Pasos:
1. Enfocados en la pantalla de virtual box, hacemos clic en nueva.
2. Luego de haber hecho clic en nueva, se nos mostrara el siguiente
cuadro de dialogo:
3. Las opciones que vemos aqu, como lo es tipo y versin ya aparece
por defecto, lo que haremos ser lo siguiente: (rellenaremos los
campos como se muestra en la imagen, luego hacemos clic en
next.).
4.
La siguiente pantalla nos permite asignar una tamao de
memoria, haciendo referencia a la memoria ram:
Como se puede observar, el programa nos hace una recomendacin
sobre el tamao de la memoria a utilizar; en este caso podemos dejarlo
as o ajustar los parmetros a nuestro criterio. Luego hacemos clic en
next.
5. En la
siguiente pantalla que se nos muestra, nicamente
haremos clic en crear
6. Al haber hecho clic
sobre crear en la pantalla anterior, se
desplegara otra ventana en la cual nicamente haremos clic en
Next.
7. En la siguiente pantalla haremos clic en next nuevamente:
8. La siguiente pantalla nos pide que le asignemos un nombre y el
tamao al disco duro
virtual que estamos creando,
posteriormente hacemos clic en crear.
9. Como se nos muestra en la siguiente pantalla ya
nuestra mquina virtual.
est
creada
Ahora nicamente queda instalar el sistema operativo en dicha
maquina; cabe mencionar que el proceso de instalacin del sistema
operativo en una mquina virtual es el mismo que haramos sobre una
computadora real.
A continuacin instalaremos el sistema operativo en la mquina virtual;
el sistema operativo a usar ser el Windows 8.
Instalacin de Windows 8 en una mquina virtual.
Pasos:
1. Clic en iniciar
2. Se nos pide que seleccionemos el lugar donde se encuentra el
sistema operativo, el cual puede estar en un cd, dvd, montado en
una unidad virtual, o simplemente e una imagen .iso.
Para nuestro ejemplo hemos montado la imagen .iso en una unidad
virtual identificada con la letra G:
Seleccionamos la unidad G: y hacemos clic en iniciar.
3. A continuacin comenzara a cargar los archivos necesarios para la
instalacin. Esperar un poco.
4. Una vez cargado los archivos de instalacin se nos mostrara la
siguiente pantalla:
En la seccin de Formato de hora y moneda cambiamos a Espaol
(Honduras) y luego clic en siguiente.
5. En la siguiente pantalla presionaremos sobre
ahora:
el
botn instalar
6. En la siguiente pantalla seleccionaremos la versin del Windows 8 a
instalar, como en nuestro caso cuando creamos la mquina virtual
elegimos una versin de 64 bits, aqu seleccionaremos una versin
de Windows de 64 bits y haremos clic en siguiente.
7. Sobre la siguiente pantalla marcamos la opcin acepto los trminos
de licencia y clic en siguiente:
8. En la siguiente pantalla haremos clic sobre personalizada:
9. En la siguiente pantalla tendremos que asignar el tamao al disco
duro haciendo clic sobre opciones de unidadnuevoaplicar.
10.
Una vez asignado el tamao al disco debemos formatearlo:
11. Luego de haber formateado el disco hacemos clic en siguiente.
12. En la siguiente pantalla se comenzaran a copiar los archivos de
instalacin y otras opciones.
13.
Luego de haber realizado todos los procesos enlistados
anteriormente, la maquina se reiniciara y cargara de nuevo para
presentar una serie de opciones que nos permiten configurar la pc:
14. en algunos casos los usuarios no poseen conexin internet, por lo
tanto en la siguiente pantalla haremos clic sobre la opcin iniciar
sesin sin una cuenta Microsoft:
15. En la siguiente pantalla se nos describen los dos tipos de cuentas
que podemos utilizar, con la nica salvedad que para utilizar una
cuenta Microsoft se necesita conexin a internet, en nuestro caso
haremos clic sobre cuenta local.
16. A continuacin rellenaremos el formulario que se nos muestra con
los datos que se nos solicitan, y hacemos clic en finalizar y
esperamos hasta que se nos muestre el escritorio de Windows:
17. Una vez que hemos hecho clic en finalizar solo nos resta esperar
un poco para que se nos muestre el escritorio de Windows
En relacin a las versiones anteriores de Windows este es el primero
sistema operativo con este tipo de men, a este men se le conoce con
el nombre de Metro.
Como ltimo paso en relacin a la instalacin sera validar el Windows
ya que nicamente se instala por un periodo de 30 das.
Validacin del sistema operativo Windows 8
Existen bastantes programas que nos permiten validar este sistema
operativo.
En nuestro caso lo haremos mediante el siguiente programa:
1. Hacemos doble clic sobre este programa.
2. Luego se nos mostrara la siguiente pantalla:
Aqu hacemos clic en activacin genrica.
3. Una vez haciendo clic en activacin genrica el resto del proceso de
activacin lo hace el programa.
4. Esperamos hasta que se reinicie la mquina y listo, el sistema
operativo est activado.
S-ar putea să vă placă și
- Tutorial de Instalador Instalar Windows 7 y 8Document41 paginiTutorial de Instalador Instalar Windows 7 y 8Yuri Arnaldo Arizapana YucraÎncă nu există evaluări
- 06 Taller-Maestros y Taller-PastoresDocument124 pagini06 Taller-Maestros y Taller-PastoresOscar ReyÎncă nu există evaluări
- 100 Ejercicios de Visual BasicDocument18 pagini100 Ejercicios de Visual BasicPedro Rivero100% (1)
- Introducción VirtualBoxDocument23 paginiIntroducción VirtualBoxAharon Alexander Aguas Navarro50% (2)
- Manual Ejemplo GLPIDocument25 paginiManual Ejemplo GLPIjcpb7770% (2)
- Cómo Instalar Windows 10Document36 paginiCómo Instalar Windows 10Edgar Rolando Larios CabreraÎncă nu există evaluări
- Administracion de Recursostarea Semana 4Document4 paginiAdministracion de Recursostarea Semana 4Martin Alejandro Catrilef Fuentes100% (3)
- Maquinas VirtualesDocument97 paginiMaquinas Virtualesantoniorv00Încă nu există evaluări
- Investigacion Windows 8Document6 paginiInvestigacion Windows 8Juan Jose NuñesÎncă nu există evaluări
- Psos Pra La Istalacion D Widows 7 10-C Técnica en SistemasDocument22 paginiPsos Pra La Istalacion D Widows 7 10-C Técnica en SistemasSteven VeraÎncă nu există evaluări
- Instalar Windows Server 2012 R2 DatacenterDocument29 paginiInstalar Windows Server 2012 R2 DatacenterDaniel Muñoz MorenoÎncă nu există evaluări
- Manual de Instalación de WINQSBDocument23 paginiManual de Instalación de WINQSBLuis BancesÎncă nu există evaluări
- Aaaaaa 1Document26 paginiAaaaaa 1LUISÎncă nu există evaluări
- Garrido Cale Juan ISO Tarea01Document36 paginiGarrido Cale Juan ISO Tarea01Juan Garrido CaleÎncă nu există evaluări
- Manual de Instalación de Maquina Virtual Angeles 2BDocument47 paginiManual de Instalación de Maquina Virtual Angeles 2BHugo AbrahamÎncă nu există evaluări
- Instalación de Los Sistemas Operativos WindowsDocument58 paginiInstalación de Los Sistemas Operativos WindowsMartha AceroÎncă nu există evaluări
- Manual de Instalacion MARTINEZ HECTORDocument18 paginiManual de Instalacion MARTINEZ HECTORAntuanMartinezÎncă nu există evaluări
- Manual Instalación Windows 8. Instalar Windows 8 Paso A PasoDocument23 paginiManual Instalación Windows 8. Instalar Windows 8 Paso A PasoSimonÎncă nu există evaluări
- Nstalación de Windows 8Document23 paginiNstalación de Windows 8Melady Yadira Calderon EscobalÎncă nu există evaluări
- Instalación de Windows 7 PDFDocument18 paginiInstalación de Windows 7 PDFFany406Încă nu există evaluări
- Instalacion Del Programa Vmware Workstation Pro Setup TerminadoDocument32 paginiInstalacion Del Programa Vmware Workstation Pro Setup TerminadoOchoa VilcapomaÎncă nu există evaluări
- Manual Técnico para Usuarios de Instalación de Sistemas OperativosDocument15 paginiManual Técnico para Usuarios de Instalación de Sistemas OperativosJorge Luis Pacheco OrtizÎncă nu există evaluări
- Instalacion de Sistemas Libres y PropietarioDocument35 paginiInstalacion de Sistemas Libres y PropietarioAngel David Chavez de MonroyÎncă nu există evaluări
- Pasos para Formatear e Instalar Windows 7Document13 paginiPasos para Formatear e Instalar Windows 7CarlosÎncă nu există evaluări
- Redhat ManualDocument23 paginiRedhat ManualAndres SandovalÎncă nu există evaluări
- Instalacion Entorno SeguridadDocument55 paginiInstalacion Entorno SeguridadAntonio ZamoranoÎncă nu există evaluări
- Manual Instalación Centos 7 Con ParticionesDocument38 paginiManual Instalación Centos 7 Con Particionesponce777Încă nu există evaluări
- Crear Un Maquina VirtualDocument7 paginiCrear Un Maquina VirtualJuel Yurivilca RicaldiÎncă nu există evaluări
- 7TPDocument36 pagini7TPwww.miguelapaez2022Încă nu există evaluări
- Actividad de Aprendizaje 1. Instalación Sistema Operativo en Máquina VirtualDocument11 paginiActividad de Aprendizaje 1. Instalación Sistema Operativo en Máquina Virtualanon_818305592100% (1)
- Manual Instalacion Windows 8 Instalar Wi PDFDocument12 paginiManual Instalacion Windows 8 Instalar Wi PDFjumuca07Încă nu există evaluări
- Instalacion WindowsDocument18 paginiInstalacion WindowsSuany GonzalezÎncă nu există evaluări
- Redes de Computadores Up5Document6 paginiRedes de Computadores Up5jhon steven romero ospinaÎncă nu există evaluări
- Manual Instalación Windows ServerDocument21 paginiManual Instalación Windows ServerMiguel Orlando IrahetaÎncă nu există evaluări
- Instalacion MoodleDocument25 paginiInstalacion MoodleJuan Pablo VegaÎncă nu există evaluări
- Tutorial de VirtualBoxDocument25 paginiTutorial de VirtualBoxElizabeth SequeiraÎncă nu există evaluări
- Instalación de Windows Server 2003 Por Medio de Virtual BoxDocument11 paginiInstalación de Windows Server 2003 Por Medio de Virtual BoxInformaticaslocasÎncă nu există evaluări
- Instalaciòn de Windows Server 2012 R2 y Configuraciòn VirtualBoxDocument28 paginiInstalaciòn de Windows Server 2012 R2 y Configuraciòn VirtualBoxJairo Jean Delgado Anchundia100% (1)
- Manual de Instalacion Autocad 2007 PDFDocument9 paginiManual de Instalacion Autocad 2007 PDFCuasin MorÎncă nu există evaluări
- Manual de Instalacion Windows 8 VDocument11 paginiManual de Instalacion Windows 8 VAlma SilvaÎncă nu există evaluări
- Las Máquinas VirtualesDocument26 paginiLas Máquinas VirtualesJorge Perez AlacidÎncă nu există evaluări
- Seven ManualDocument33 paginiSeven ManualSergio BarriosÎncă nu există evaluări
- Documentacion de La Instalacion de Sistema Operativo VirtualizadoDocument32 paginiDocumentacion de La Instalacion de Sistema Operativo VirtualizadoArellanoOscarÎncă nu există evaluări
- Reporte de Instalación Windows Server 2019Document21 paginiReporte de Instalación Windows Server 2019Brixman Omar Cruz MoralesÎncă nu există evaluări
- Cómo Instalar Windows 10Document14 paginiCómo Instalar Windows 10Vivi Mendizábal QuintanaÎncă nu există evaluări
- Manual de Instalación de Windows 7Document17 paginiManual de Instalación de Windows 7gansolÎncă nu există evaluări
- MaquinasDocument47 paginiMaquinasAaron RuizÎncă nu există evaluări
- Manual de Instalación de Windows 7Document17 paginiManual de Instalación de Windows 7handru522Încă nu există evaluări
- Manual de Instalación de Windows 7Document17 paginiManual de Instalación de Windows 7JhormanHkrÎncă nu există evaluări
- Instalacion de SistemaDocument14 paginiInstalacion de SistemaEduard CruxxÎncă nu există evaluări
- Visualización Total CercamDocument57 paginiVisualización Total CercamEliseo_Angel_R_8098Încă nu există evaluări
- Manual de VirtualBox Paso A PasoDocument22 paginiManual de VirtualBox Paso A PasoAviguayÎncă nu există evaluări
- Tutorial Instalación Windows 7Document22 paginiTutorial Instalación Windows 7maobotivaÎncă nu există evaluări
- Instalación de Sistema Operativo Paso A PasoDocument18 paginiInstalación de Sistema Operativo Paso A PasoJoel Starlin Mateo AraujoÎncă nu există evaluări
- Manual Instalacion Debian en Virtual BoxDocument24 paginiManual Instalacion Debian en Virtual BoxYeison YaomingÎncă nu există evaluări
- Instalacion de Windows 10bDocument12 paginiInstalacion de Windows 10bYCR INGENIERIAÎncă nu există evaluări
- Rojas Sainz Pablo SI04 TareaDocument48 paginiRojas Sainz Pablo SI04 TareaPablo Rojas SáinzÎncă nu există evaluări
- Manual de Instalación de Windows 10 - VirtualBoxDocument16 paginiManual de Instalación de Windows 10 - VirtualBoxDiego Antonio Camarena TrujilloÎncă nu există evaluări
- Requisitos de Windows 10 e Instalacion de Windows 10Document38 paginiRequisitos de Windows 10 e Instalacion de Windows 10Juan MadrigalÎncă nu există evaluări
- Laboratorio 3Document25 paginiLaboratorio 3Hamers EscobarÎncă nu există evaluări
- Instalacion de Windows 10Document16 paginiInstalacion de Windows 10Premier HuajuapanÎncă nu există evaluări
- Guia de Soft UtilitarioDocument8 paginiGuia de Soft UtilitarioMauricio Santiago BoulogneÎncă nu există evaluări
- Partido Unificación DemocráticaDocument2 paginiPartido Unificación Democráticaleono19hÎncă nu există evaluări
- Ley Fun Dame FinalDocument52 paginiLey Fun Dame Finalleono19hÎncă nu există evaluări
- Coreldraw Graphics Suite x6 ActivacionDocument1 paginăCoreldraw Graphics Suite x6 Activacionleono19hÎncă nu există evaluări
- TraduccionDocument21 paginiTraduccionmariarosa324Încă nu există evaluări
- Aguilar Herrera JoseDavid FOL Tarea01Document16 paginiAguilar Herrera JoseDavid FOL Tarea01Jose David AguilarÎncă nu există evaluări
- Guia LraDocument3 paginiGuia LraSteven VergelÎncă nu există evaluări
- Luisa Orera Orera Evolución HistóricaDocument17 paginiLuisa Orera Orera Evolución HistóricaRubi SolavaggioneÎncă nu există evaluări
- Historia Del Computador AnalogicoDocument2 paginiHistoria Del Computador AnalogicoEddier ZambranoÎncă nu există evaluări
- REGISTRO AUXILIAR 2C II Trimestre Segundo GrupoDocument16 paginiREGISTRO AUXILIAR 2C II Trimestre Segundo GrupoAnonymous gMMaFQr5CÎncă nu există evaluări
- PFC Juancarlos Vazquez CastilloDocument176 paginiPFC Juancarlos Vazquez CastilloivazubaÎncă nu există evaluări
- Líneas de Espera?Document3 paginiLíneas de Espera?Erika Garcia100% (1)
- Brochure-Excel Intermedio Ps NovDocument8 paginiBrochure-Excel Intermedio Ps NovHarold Zavaleta CastroÎncă nu există evaluări
- Manual Mantenimiento de Una LaptopDocument5 paginiManual Mantenimiento de Una Laptopapi-721847160Încă nu există evaluări
- CeledoniaDocument2 paginiCeledoniaActa's en linea MexicoÎncă nu există evaluări
- Planilla Tarea - Herramientas DigitalesDocument2 paginiPlanilla Tarea - Herramientas DigitalesFelipe Iturra JaraÎncă nu există evaluări
- Hydrotrainer 200Document24 paginiHydrotrainer 200elmfp7774676Încă nu există evaluări
- Sistema Autonomo Lavadoras IndustrialesDocument9 paginiSistema Autonomo Lavadoras Industrialesjhoar1987Încă nu există evaluări
- Ocam 2021 775 223 0Document2 paginiOcam 2021 775 223 0Paul H. Departamento de VentasÎncă nu există evaluări
- SOP TIGO Modernization and L700 Services Solution - V3Document121 paginiSOP TIGO Modernization and L700 Services Solution - V3miguel angel100% (1)
- MAXQDADocument10 paginiMAXQDAJeff RoblesÎncă nu există evaluări
- UntitledDocument3 paginiUntitledGarcia Hernandez LizbethÎncă nu există evaluări
- Informe Práctica 4 Filtros ActivosDocument9 paginiInforme Práctica 4 Filtros ActivosDanilo UrdanetaÎncă nu există evaluări
- Elesmeraldavol12012 PDFDocument69 paginiElesmeraldavol12012 PDFMerari GuevaraÎncă nu există evaluări
- Redes de PolarizacionDocument16 paginiRedes de PolarizacionNUÑEZ ALVAREZ JULIANAÎncă nu există evaluări
- Conversión de Una Expresión Regular en Un AFDDocument7 paginiConversión de Una Expresión Regular en Un AFDMilton RezeÎncă nu există evaluări
- Título de La PresentaciónDocument13 paginiTítulo de La PresentaciónJuan Pablo Herrera SánchezÎncă nu există evaluări
- (Bratz) Capítulo 10 - La MulticolinealidadDocument39 pagini(Bratz) Capítulo 10 - La MulticolinealidadCristina Huañapaco GutierrezÎncă nu există evaluări
- Control Interno de EmpresasDocument8 paginiControl Interno de Empresassamuco777Încă nu există evaluări
- Integrando TIC Como Estrategia AvalúoDocument23 paginiIntegrando TIC Como Estrategia AvalúoAlfredo CalderonÎncă nu există evaluări
- TESINADocument64 paginiTESINACruz DiazÎncă nu există evaluări