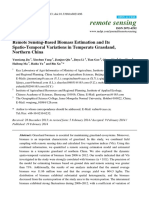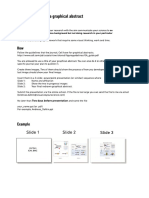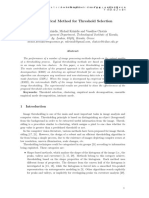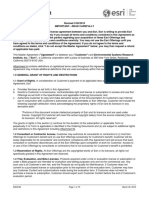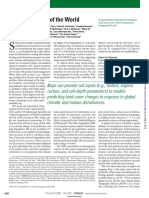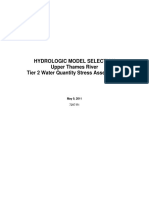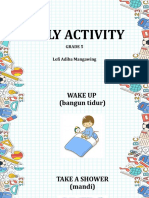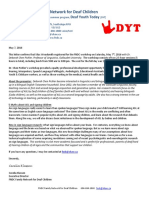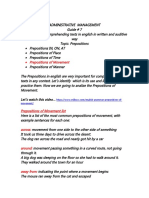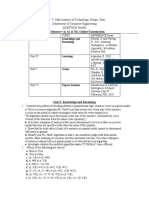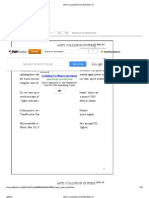Documente Academic
Documente Profesional
Documente Cultură
Demo CreatingVectors
Încărcat de
Benjamin GossweilerDrepturi de autor
Formate disponibile
Partajați acest document
Partajați sau inserați document
Vi se pare util acest document?
Este necorespunzător acest conținut?
Raportați acest documentDrepturi de autor:
Formate disponibile
Demo CreatingVectors
Încărcat de
Benjamin GossweilerDrepturi de autor:
Formate disponibile
Vector Editing in ArcGIS Workship
Center for Digital Scholarship
Spring 2014
Dr. Matthew Sisk
Office: Library 131
matthew.sisk@nd.edu
Creating Vector Data in ArcGIS
In this workshop, you will learn how to derive vector features from a raster dataset. As sample data, a
USGS quad sheet and one type of each shapefile are provided.
I.
First, prepare the demonstration data
a. Download and extract VectorEditing_DemoData.zip from the CDS website and extract it.
b. This contains a raster (jpg format) of the South Bend East Quad sheet map
c. Once you have extracted the files, you should be able to click the VectorEditing.mxd file to launch ArcMap
and load the document
1. If not, st
II. Creating Shapefiles
a. In order to digitize this soil map we must first create a shapefile to
contain the new vector data.
b. For this example, the shapefiles are provided, but if you want to create a
new shapefile you have two options
1. This can be done either through the standalone program ArcCatalog
or through the Catalog tab in ArcMap.
2. The process is basically the same, so we will just use the easier
Catalog Tab.
c. First, open the Catalog Window either by clicking the catalog button ( )
or going to Windows Catalog
1. This window can be docked or left floating just like Image Analysis
d. The Catalog Window has the same basic choices as you have seen when adding or saving files.
e. Go through Folder Connections to find your Lab 06 folder (on a drive for which you have write access)
f. Once you have found the folder, right click on its name and choose New Shapefile.
g. This will bring up a new window in which you will select most of the important factors of your new
shapefile. Here, I am using the example of creating a polyon shapefile to hold soil information
1. The name will be the file and layer name.
2. For Feature Type, make sure you choose Polygon.
i. Obviously, this would be different if you were making a point or
polyline features.
3. Click on the Edit button to set the Coordinate System.
i. We will use our normal WGS 1984 UTM Zone 18N by going
through Select Projected Coordinate Systems UTM
WGS 1984 Northern Hemisphere WGS 1984 UTM Zone
16N.prj
ii. Alternatively, you could choose Import and navigate to a file that
is already georeferenced to this system.
4. Leave the res with the default values.
h. The file should be automatically added to the Table of Contents. But
because they are completely empty, there is nothing to see.
III. Adding Attribute Fields to Shapefiles
a. One of the most important characteristics of vector files is the ability
to store attribute data as well as the relationships between points
1. For unique features, this field might include the name of a town,
or a site designation;
2. For features of varying classes, you can develop coding; for
example, a track polyline shapefile might have a numeric field
1
Center for Digital Scholarship
Creating Vectors in ArcGIS
called class which could contain 0, 1, 2, or 3 for unclassified, dirt track, gravel track, or paved road,
respectively.
b. Again, for the shapefiles provided, this has been done, but as an example for a soil map you might want
want to create a field to represent the soil code displayed on the map (eg W or CdP)
c. You can also add more fields through ArcCatalog (right click on the shapefile name and choose
properties), but we will do it in ArcMap only.
d. In ArcMap, we add fields in the Attribute Table. Open the attribute table by right clicking on the layer
name and choosing Open Attribute Table
1. There are no features yet, but you can see the three system created fields (FID, Shape and ID)
across the top.
2. To add a new field click on the Table Options button ( ) and choose Add Field. This will bring up a
new pop-up window
i. NOTE: If you are actively editing (see below) then it is impossible to add a new field, you will
need to stop your editing session first. This is because of the way ArcGIS stores shapefiles and
cannot be avoided.
ii. Give the new field a name. These have to be rather short and cannot contain spaces or special
characters. It will warn you if there is a problem.
a. Here call the field SoilCode
iii. The Data Type field lets you select whether you want text, numeric or
dates. The size of the numbers or text influences your choices as well.
a. Short Integer: Numeric values without fractions (eg 1, 40, 23,098)
between -32,768 and 32,767.
b. Long Integer: Numeric values without fractions (eg 1, 40, 23,098)
of almost any length. These take up more storage space and
should only be used if necessary. Note that UTM coordinates
would require a Long Integer.
c. Float: Numeric values with fractions (eg 1.33, -1.09, 453, 222.122)
with less than 7 digits
d. Double: Numeric values with fractions (eg 1.33, -1.09, 453, 222.1232) of almost any length.
e. Text: Names or other text.
f. Date: Date stored in the format yyyy-mm-dd.
iv. The choice of Data Type may then give you options about the size of the data
a. Short Integer and Long Integer
1. Precision is the total the number of digits that can be stored in the field
b. Float and Double
1. Precision is the total the number of digits that can be stored in the field
2. Scale is the number of decimal places
i. eg: Precision 5, Scale 3 = 23.654 or 123.32
c. Text
1. Length is simply the number of characters possible
v. For our SoilCode field, choose Text with a length of 5 (3 would probably be OK, but a few extra
characters are good just in case.
e. Because Adelphi_Extent will just be one feature representing the extent we do not need to create any
attribute field for this shapefile
IV. Creating Features
a. In ArcMap you can only edit shapefiles in one folder at a time, thus occasionally you may be asked to
choose which folder you want to activate.
b. To start editing a shapefile:
1. Right-click on the layer in the Table of Contents and choose Edit Features Start Editing
2. Do this for Buildings.shp first.
Center for Digital Scholarship
c.
Creating Vectors in ArcGIS
3. This will activate both the Editing Toolbar and the Create Features
Window
4. Then select the layer you want to edit in the top section of the Create
Features window. In this case choose Buildings
5. There are a series of templates available for feature creation in the bottom
section called Construction Tools
i. Usually one wants to use the default Polygon, but if the feature is a
simple rectangle of the outer extent of the soil map, so change it to
Rectangle
6. When you move the cursor into the viewer you should
see a cross with a rectangle under it.
7. Find a feature to digitize. For now, locate the Notre
Dame Stadium
8. Click on a point along the outside.
9. This will pop up Feature Construction toolbar. For
now, just ignore it.
10. Now continue clicking around the outside until you finish the outline
11. Double click to complete the feature.
12. To save this feature got to Editor Save Edits
13. You may want to change the symbology to hollow (transparent) and with an obvious color boundary.
While editing you may want to set some of the variables for our editing environment.
1. Selectable Features:
i. When creating polygon features for the soil types you will occasionally need to select one
feature for processing. Because we do not want to run these analyses on the multiple layers,
you may want to set what can be selected as well.
ii. To do this, first change the Table of Contents view from List by
Drawing Order to List by Selection
iii. Then click on the ( ) button next to Adelphi_Soils_Extent to disable selection for this layer.
iv. You should take care to disable selection in layers you are not actively editing.
v. When done return to the List by Drawing Order view (the first button)
2. Snapping: This will make the cursor jump to nearby features, making smooth boarders.
i. This is important here so we have edges that match the extent we just made.
ii. ArcGIS 10 has a new Snapping Toolbar, representing a major overall of the system
a. Activate this toolbar by clicking on the word Editor and choosing
Snapping Snapping Toolbar
b. You have a series of buttons and a dropdown menu
1. In the dropdown menu
i. A check next to Use Snapping indicates that snapping is
enabled
ii. Intersection, Midpoint and Tangent Snapping are more
complicated types that we will not be using
iii. A check next to Snap to Sketch means that the cursor will
snap to other vertices while you are drawing a feature. For
now, leave this off, but we will experiment with it later.
iv. Options opens a new window that lets you set the Tolerance (how close the cursor
must be to snap) and the color and presence of pop up tips.
2. Each of the buttons on the toolbar enables/disables a different type of snapping
i.
Point:
Snapping to point feature
ii.
End:
Snapping to the end of polyline features
iii. Vertex:
Snapping to any vertex, be it part of point, polyline or polygon.
iv. Edge:
Snapping to any edge, be it part of a polyline or polygon
v. Here, we need to verify that Vertex and Edge are turned on. The other two do not
3
Center for Digital Scholarship
Creating Vectors in ArcGIS
matter as we have no point or polyline layers.
I find this new system overly complicated and impossible to use for map documents with
many layers.
iii. Fortunately, the old system, which lets you simply choose which layers to snap to, is still
available
a. You can enable it by choosing Editor Options and enabling Use Classic Snapping on
the General tab
b. Now when you choose Editor Snapping you have the option to display the Snapping
Window where you can choose which layers will be snapped to.
d. We are now ready to digitize aditional features
1. Verify that the Create Features window is visible and that Building selected in the top part and
Polygon is selected in the bottom part.
2. Now, identify a feature from your soil map and create vectors outlining it. For these polygon
features (also for polylines), double-click on the last point to indicate that the feature is completed.
i. The completed feature will be selected (highlighted with cyan).
ii. You may want to turn the layer transparent (Layer Properties Display Tab) or Adjust its
symbology to be hollow. This will let you see the underlying soil code.
iii. Note that once the new feature is created, you may not be able to see the underlying soil types.
To solve this problem, turn the soil feature layer partially transparent.
a. Open the Layer Properties window for the soil layer and select the Display tab.
b. In the Transparent box, type 50 (%).
c. On the Symbology tab, it may be useful to increase the outline thickness to 2 or greater
and change the outline color to something (such as primary red) which will stand out.
d. Click OK to close the Layer Properties window.
e. Alternatively you can give it a transparent Fill Color
3. Adding attribute data
i. Your newly created feature now has a shape but no underlying attribute data.
ii. While the new feature is still selected, click the Feature Property Editor button ( ) on the Editor
toolbar.
iii. The Attributes of the selected feature will be shown as a new tab in the Create Features window
a. I find it most useful to separate these two by dragging the tab out and leaving the Attributes
window floating
iv. The first two fields (FID and ID) are automatically set, but any other user-defined ones will be
blank.
v. Enter the relevant text into the blank area next to Soil Code.
vi. You can leave the Attribute window open to the side as you create new features. The attributes
of the selected feature(s) will always be visible in this window.
4. Saving your edit
i. The new feature must be saved. To do this, select Save Edits from the Editor menu. It is not
necessary to do this after creating each feature, but it is useful to get into the habit of saving
your edits periodically.
ii. Note that by selecting Save Edits, you are writing to the shapefile itself, rather than just making
changes to the layer's display or the map document. To save changes to the layer properties,
save the entire map (File Save).
V. Tricks for Creating Polygon features: There are several tricks or tips for creating polygon features that
might save you time, especially if your polygon layer is continuous (e.g., soils, land use, vegetation
classification, etc.).
a. Autocompleting a polygon
1. To create a feature which shares an edge with an existing
feature, it is not necessary to duplicate the shared edge; the
software can automatically do this, guaranteeing that the
two features will abut each other precisely.
2. Select Auto-Complete Polygon in the Construction Tools
Section of the Create Features Window.
c.
Center for Digital Scholarship
Creating Vectors in ArcGIS
3. Begin to draw the new feature from its intersection (edge or vertex) with the existing feature, then
create vertices along the new feature. You can snap to that point, or you can overlap (see example
to right).
4. The final point of the polygon should be on or beyond the edge of the existing feature, and should be
double-clicked.
5. ArcMap should automatically close the polygon.
6. For a layer such as a soils layer, where features are continuous, you will probably create the majority
of the features using polygon auto-completion.
b. Cutting polygon features
1. Occasionally it is easier and more accurate to create a feature that
encompasses several map features (soil areas) and then divide (cut) that
feature into the discrete soil areas.
2. Create (or Autocomplete) a polygon feature which includes several features
(e.g., several soil zones, several contiguous fields).
3. Select the feature to be cut
4. Click on the Cut Polygons Tool ( ) in the Editing Toolbar.
5. Draw a line across the feature to be cut. Your first and last point should be
outside the selected feature. Double-click to finish.
6. The feature will be cut, and the two new features will be selected. If the
Attributes window is visible, note that both new features are listed, and can
have their attributes updated at this time.
c. Island Polygons
1. Occasionally one feature will exist entirely within another. To deal with this:
i. Vectorize the larger (encompassing) area into a feature;
ii. Turn on Snap to Sketch in the Snapping menu of the Snapping Toolbar (see Section IV.C.2).
iii. With the feature selected, again, click on the Cut Polygons Tool (
) in the Editing Toolbar.
iv. Now vectorize the island feature (i.e., the donut hole);
v. Your final (double-clicked) vertex should be snapped to your first vertex to close the polygon;
this is possible because Edit Sketch Vertices was checked in the Snapping Environment window
2. As with cutting polygons, the two new features are selected and ready to have attribute data added.
S-ar putea să vă placă și
- Art 1Document17 paginiArt 1upendra1616Încă nu există evaluări
- 2007 - Dec - 1381-1391 - Extraction of Urban Built-Up Land FeaturesDocument11 pagini2007 - Dec - 1381-1391 - Extraction of Urban Built-Up Land FeaturesAlyssa BautistaÎncă nu există evaluări
- Remotesensing 06 01496 PDFDocument18 paginiRemotesensing 06 01496 PDFBenjamin GossweilerÎncă nu există evaluări
- Sustainability 06 00935 PDFDocument17 paginiSustainability 06 00935 PDFBenjamin GossweilerÎncă nu există evaluări
- Assignment 2.2 Graphical Abstract InstructionsDocument1 paginăAssignment 2.2 Graphical Abstract InstructionsBenjamin GossweilerÎncă nu există evaluări
- World Cup 2018Document3 paginiWorld Cup 2018prima_fajar13Încă nu există evaluări
- Soil FormationDocument14 paginiSoil FormationBenjamin GossweilerÎncă nu există evaluări
- Understanding The Normalized Vegetation Index NDVIDocument2 paginiUnderstanding The Normalized Vegetation Index NDVIJean_LucPicardÎncă nu există evaluări
- The and Evolution of Maize: OriginDocument47 paginiThe and Evolution of Maize: OriginBenjamin GossweilerÎncă nu există evaluări
- Analysis of Historical Surface Water Quality in the River GlenDocument24 paginiAnalysis of Historical Surface Water Quality in the River GlenBenjamin GossweilerÎncă nu există evaluări
- 1 s2.0 S0964569115001271 MainDocument10 pagini1 s2.0 S0964569115001271 MainBenjamin GossweilerÎncă nu există evaluări
- EulaDocument15 paginiEulaYuri Valdes- AlvarezÎncă nu există evaluări
- Guide For Conducting An Independent Project at The NJ-faculty at SLUDocument5 paginiGuide For Conducting An Independent Project at The NJ-faculty at SLUBenjamin GossweilerÎncă nu există evaluări
- Micro - SM9222 Membrane FilterDocument16 paginiMicro - SM9222 Membrane FilterAtmaSearch Atma JayaÎncă nu există evaluări
- PollutionDocument21 paginiPollutionBenjamin GossweilerÎncă nu există evaluări
- Historical Data Processing Modelling Rec PDFDocument17 paginiHistorical Data Processing Modelling Rec PDFBenjamin GossweilerÎncă nu există evaluări
- Digital Soil Map of The WorldDocument3 paginiDigital Soil Map of The WorldBenjamin GossweilerÎncă nu există evaluări
- Clasificacion USGSDocument41 paginiClasificacion USGSJulybillyÎncă nu există evaluări
- Spatial Analysis 7.: Applications and SoftwareDocument21 paginiSpatial Analysis 7.: Applications and SoftwareBenjamin GossweilerÎncă nu există evaluări
- Metodo 5220 - DQO PDFDocument6 paginiMetodo 5220 - DQO PDFDaniel MárquezÎncă nu există evaluări
- AppendixB PDFDocument5 paginiAppendixB PDFMarlon SiriasÎncă nu există evaluări
- Nitrate DeterminationDocument10 paginiNitrate DeterminationPatzkornBoonÎncă nu există evaluări
- DEM Hydro-Processing in ILWISDocument13 paginiDEM Hydro-Processing in ILWISBenjamin GossweilerÎncă nu există evaluări
- Eij Ggs 3085Document13 paginiEij Ggs 3085Benjamin GossweilerÎncă nu există evaluări
- Nasa Ntrs Archive 19740024665Document4 paginiNasa Ntrs Archive 19740024665Benjamin GossweilerÎncă nu există evaluări
- Soil FormationDocument14 paginiSoil FormationBenjamin GossweilerÎncă nu există evaluări
- Xuhanqiu 200811 18Document8 paginiXuhanqiu 200811 18Benjamin GossweilerÎncă nu există evaluări
- 1 Hydrologic Model Selection v4 DJMHDocument18 pagini1 Hydrologic Model Selection v4 DJMHBenjamin GossweilerÎncă nu există evaluări
- Geomorphology 3600 - Lab 9: Save and Send The File Using The Following Name: Firstname - Lastname - GIS2Document6 paginiGeomorphology 3600 - Lab 9: Save and Send The File Using The Following Name: Firstname - Lastname - GIS2Benjamin GossweilerÎncă nu există evaluări
- 733 900ds Manual WebDocument4 pagini733 900ds Manual WebBenjamin GossweilerÎncă nu există evaluări
- The Subtle Art of Not Giving a F*ck: A Counterintuitive Approach to Living a Good LifeDe la EverandThe Subtle Art of Not Giving a F*ck: A Counterintuitive Approach to Living a Good LifeEvaluare: 4 din 5 stele4/5 (5783)
- The Yellow House: A Memoir (2019 National Book Award Winner)De la EverandThe Yellow House: A Memoir (2019 National Book Award Winner)Evaluare: 4 din 5 stele4/5 (98)
- Never Split the Difference: Negotiating As If Your Life Depended On ItDe la EverandNever Split the Difference: Negotiating As If Your Life Depended On ItEvaluare: 4.5 din 5 stele4.5/5 (838)
- Shoe Dog: A Memoir by the Creator of NikeDe la EverandShoe Dog: A Memoir by the Creator of NikeEvaluare: 4.5 din 5 stele4.5/5 (537)
- The Emperor of All Maladies: A Biography of CancerDe la EverandThe Emperor of All Maladies: A Biography of CancerEvaluare: 4.5 din 5 stele4.5/5 (271)
- Hidden Figures: The American Dream and the Untold Story of the Black Women Mathematicians Who Helped Win the Space RaceDe la EverandHidden Figures: The American Dream and the Untold Story of the Black Women Mathematicians Who Helped Win the Space RaceEvaluare: 4 din 5 stele4/5 (890)
- The Little Book of Hygge: Danish Secrets to Happy LivingDe la EverandThe Little Book of Hygge: Danish Secrets to Happy LivingEvaluare: 3.5 din 5 stele3.5/5 (399)
- Team of Rivals: The Political Genius of Abraham LincolnDe la EverandTeam of Rivals: The Political Genius of Abraham LincolnEvaluare: 4.5 din 5 stele4.5/5 (234)
- Grit: The Power of Passion and PerseveranceDe la EverandGrit: The Power of Passion and PerseveranceEvaluare: 4 din 5 stele4/5 (587)
- Devil in the Grove: Thurgood Marshall, the Groveland Boys, and the Dawn of a New AmericaDe la EverandDevil in the Grove: Thurgood Marshall, the Groveland Boys, and the Dawn of a New AmericaEvaluare: 4.5 din 5 stele4.5/5 (265)
- A Heartbreaking Work Of Staggering Genius: A Memoir Based on a True StoryDe la EverandA Heartbreaking Work Of Staggering Genius: A Memoir Based on a True StoryEvaluare: 3.5 din 5 stele3.5/5 (231)
- On Fire: The (Burning) Case for a Green New DealDe la EverandOn Fire: The (Burning) Case for a Green New DealEvaluare: 4 din 5 stele4/5 (72)
- Elon Musk: Tesla, SpaceX, and the Quest for a Fantastic FutureDe la EverandElon Musk: Tesla, SpaceX, and the Quest for a Fantastic FutureEvaluare: 4.5 din 5 stele4.5/5 (474)
- The Hard Thing About Hard Things: Building a Business When There Are No Easy AnswersDe la EverandThe Hard Thing About Hard Things: Building a Business When There Are No Easy AnswersEvaluare: 4.5 din 5 stele4.5/5 (344)
- The Unwinding: An Inner History of the New AmericaDe la EverandThe Unwinding: An Inner History of the New AmericaEvaluare: 4 din 5 stele4/5 (45)
- The World Is Flat 3.0: A Brief History of the Twenty-first CenturyDe la EverandThe World Is Flat 3.0: A Brief History of the Twenty-first CenturyEvaluare: 3.5 din 5 stele3.5/5 (2219)
- The Gifts of Imperfection: Let Go of Who You Think You're Supposed to Be and Embrace Who You AreDe la EverandThe Gifts of Imperfection: Let Go of Who You Think You're Supposed to Be and Embrace Who You AreEvaluare: 4 din 5 stele4/5 (1090)
- The Sympathizer: A Novel (Pulitzer Prize for Fiction)De la EverandThe Sympathizer: A Novel (Pulitzer Prize for Fiction)Evaluare: 4.5 din 5 stele4.5/5 (119)
- Her Body and Other Parties: StoriesDe la EverandHer Body and Other Parties: StoriesEvaluare: 4 din 5 stele4/5 (821)
- Literary ArtistDocument3 paginiLiterary ArtistRishia Diniella PorquiadoÎncă nu există evaluări
- 14th ROMAN 4.2Document7 pagini14th ROMAN 4.2Dhruv BajajÎncă nu există evaluări
- Holistic Rubrics For WRITING SkillsDocument3 paginiHolistic Rubrics For WRITING SkillsMa Teresa W. HillÎncă nu există evaluări
- Programming Language: Machine LanguagesDocument5 paginiProgramming Language: Machine Languagesselwyn999Încă nu există evaluări
- Why Is Lesson Planning Important in Teaching EPP? (20 Points)Document2 paginiWhy Is Lesson Planning Important in Teaching EPP? (20 Points)AbegailÎncă nu există evaluări
- The Use of Tiktok Videos in Enhancing The Speaking and Grammar Skills of Criminology StudentsDocument10 paginiThe Use of Tiktok Videos in Enhancing The Speaking and Grammar Skills of Criminology StudentsKatherine Dahang100% (1)
- Bibliography of Mesopotamian MagicDocument4 paginiBibliography of Mesopotamian MagicTalon BloodraynÎncă nu există evaluări
- Bloom's TaxonomyDocument2 paginiBloom's TaxonomyJoshua PelagioÎncă nu există evaluări
- Bhs Inggris 3Document2 paginiBhs Inggris 3Indri Dwi SeptikaÎncă nu există evaluări
- Daily Activity: Grade 5 Lefi Adiba MangawingDocument30 paginiDaily Activity: Grade 5 Lefi Adiba MangawingLefi AdibaÎncă nu există evaluări
- Loes BRCMDocument22 paginiLoes BRCMelectro123eÎncă nu există evaluări
- InDesign Magazine IndexDocument26 paginiInDesign Magazine Indexmegafon23Încă nu există evaluări
- AWS Certified Developer Associate Exam GuideDocument8 paginiAWS Certified Developer Associate Exam GuideBhuvan DalavaiÎncă nu există evaluări
- Computer Science ProjectDocument10 paginiComputer Science Projectsharon monishaÎncă nu există evaluări
- Dhimmitude and DisarmamentDocument8 paginiDhimmitude and Disarmamentdm1496Încă nu există evaluări
- Chapter SEVEN - ACTIVITIES.Speaking PDFDocument19 paginiChapter SEVEN - ACTIVITIES.Speaking PDFEsther Ponmalar Charles100% (1)
- An Die MusikDocument4 paginiAn Die MusikJosé PinhoÎncă nu există evaluări
- Tarea de Ingles 1Document12 paginiTarea de Ingles 1Antonio DelgadoÎncă nu există evaluări
- Culminatingactivity Lesson1 221007160252 9bb3a9b3Document23 paginiCulminatingactivity Lesson1 221007160252 9bb3a9b3jaterÎncă nu există evaluări
- EL205 Afro-Asian Literature: The Gentlemen of the JungleDocument32 paginiEL205 Afro-Asian Literature: The Gentlemen of the JungleKyla Miles AlcalaÎncă nu există evaluări
- 1 SetsDocument18 pagini1 SetsMyra Shimeath D. LagartoÎncă nu există evaluări
- Jieun Kiaer - Emoji SpeakDocument217 paginiJieun Kiaer - Emoji SpeakAura BălanÎncă nu există evaluări
- Translation Practice PortfolioDocument25 paginiTranslation Practice PortfoliolaifkaifÎncă nu există evaluări
- Assignment Adam Smith 2020Document3 paginiAssignment Adam Smith 2020LinÎncă nu există evaluări
- Silas WoodsmithDocument1 paginăSilas Woodsmithapi-317585365Încă nu există evaluări
- Prepositions of MovementDocument5 paginiPrepositions of MovementViviana RangelÎncă nu există evaluări
- Honour AI QBDocument6 paginiHonour AI QBRuturaj JadhavÎncă nu există evaluări
- B.L.E.S.S Acronym CompilationDocument1 paginăB.L.E.S.S Acronym CompilationRingle JobÎncă nu există evaluări
- Anti Collision System 2012-13Document32 paginiAnti Collision System 2012-13Manoj KrishnaÎncă nu există evaluări
- Unit-5 QBDocument28 paginiUnit-5 QBekvblsa vksvlijierigbÎncă nu există evaluări