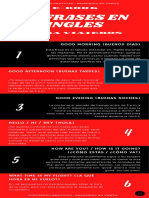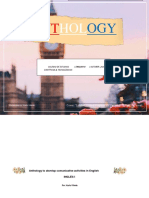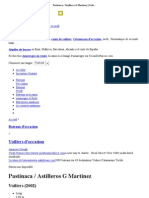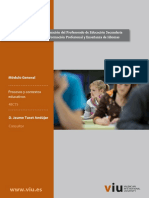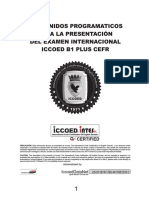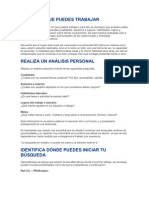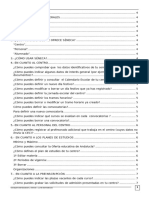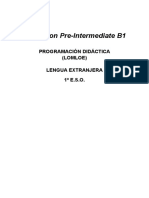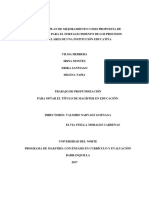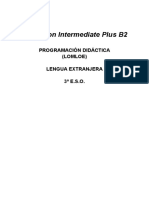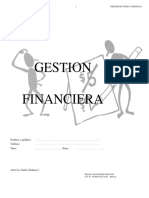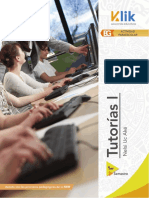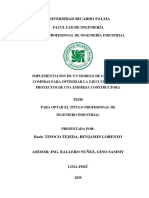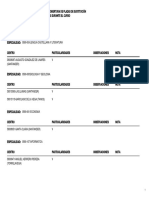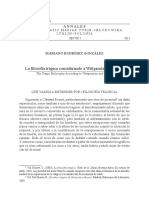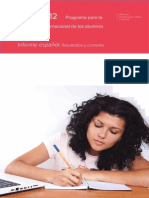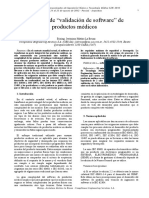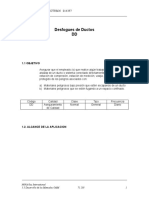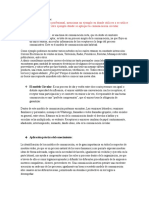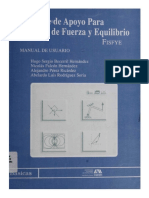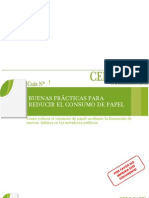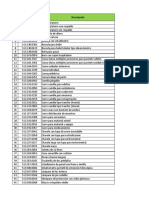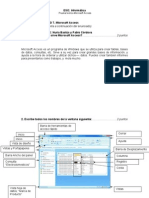Documente Academic
Documente Profesional
Documente Cultură
Manual Abreviado de Seneca
Încărcat de
Edu AceitunoDescriere originală:
Drepturi de autor
Formate disponibile
Partajați acest document
Partajați sau inserați document
Vi se pare util acest document?
Este necorespunzător acest conținut?
Raportați acest documentDrepturi de autor:
Formate disponibile
Manual Abreviado de Seneca
Încărcat de
Edu AceitunoDrepturi de autor:
Formate disponibile
SNECA.
Gestin Acadmica de Centros Escolares
QU ES SNECA? .................................................................................................. 4
1.-CONSIDERACIONES GENERALES ........................................................................... 4
Las fechas ........................................................................................................... 4
Aos Acadmicos ................................................................................................. 4
Cursos y etapas ................................................................................................... 4
Periodo ............................................................................................................... 4
2.-QU POSIBILIDADES TE OFRECE SNECA? ........................................................... 4
Centro,............................................................................................................. 4
Personal, .......................................................................................................... 4
Alumnado, ........................................................................................................ 4
3.-CMO USAR SNECA?........................................................................................ 4
4.-EN CUANTO AL CENTRO ....................................................................................... 5
Cmo puedes comprobar que los datos identificativos de tu centro son correctos? ...... 5
Cmo puedes indicar algunos datos de inters general (por ejemplo, quienes firman los
documentos)?...................................................................................................... 5
Cmo puedes definir y consultar el Calendario Escolar de tu centro? ......................... 5
Cmo puedes definir un nuevo da festivo? ............................................................. 5
Cmo puedes modificar o borrar un da festivo que ya has registrado? ....................... 5
Cmo puedes definir la Jornada escolar del centro? ................................................. 5
Cmo puedes definir los tramos horarios? .............................................................. 5
Cmo puedes borrar o modificar un tramo horario ya creado? ................................... 5
Cmo puedes definir las convocatorias?................................................................... 5
Para definir una nueva convocatoria........................................................................ 5
Cmo puedes indicar qu cursos se evalan en cada convocatorias ? ........................ 5
Cmo puedes borrar una convocatoria?.................................................................. 5
5.-EN CUANTO AL PERSONAL DEL CENTRO................................................................. 6
Cmo puedes registrar al profesorado adicional que trabaja en el centro (cuyos datos no
enva la CEC)? ..................................................................................................... 6
6.- EN CUANTO A LOS PLANES DE ESTUDIOS ............................................................. 6
Mnimo y Mximo ................................................................................................. 6
Cmo puedes consultar la Oferta educativa de Andaluca? ........................................ 6
Cmo defines el plan de estudios de tu centro? ....................................................... 6
1 Editar materia ................................................................................................. 6
2 Periodos de vigencia:........................................................................................ 6
3 Borrar ............................................................................................................ 6
Organizaciones .................................................................................................... 7
7.- EN CUANTO A LA PREINSCRIPCIN. ..................................................................... 7
Cmo puedes indicar las plazas vacantes de cada curso? .......................................... 7
Cmo puedes grabar las solicitudes de admisin presentadas en tu centro? ................ 7
Consejera de Educacin y Ciencia Junta de Andaluca
SNECA. Gestin Acadmica de Centros Escolares
Identificadores:.................................................................................................... 7
N Identificacin escolar (NIE): .............................................................................. 7
D.N.I./Pasaporte del alumno/a ............................................................................... 7
Si el/la alumno/a no existe .................................................................................... 7
Si el/la alumno/a existe: ....................................................................................... 7
Nm. Solicitud: .................................................................................................... 7
Fecha solicitud:.................................................................................................... 7
Curso ................................................................................................................. 7
Nombre y localidad............................................................................................... 7
Curso solicitado ................................................................................................... 7
Domicilio del alumno/a.......................................................................................... 7
Si el/la alumno/a no existe: ................................................................................... 8
Cmo puedes modificar o borrar una solicitud de admisin ya introducida? ................. 8
Cmo puedes generar las listas de solicitudes presentadas (Informe de baremacin para
el Consejo Escolar)? ............................................................................................. 8
Cmo puedes adjudicar las plazas vacantes de forma masiva? .................................. 8
Cmo puedes admitir solicitudes de forma individual? .............................................. 8
Cmo puedes admitir a un/a alumno/a en un curso distinto al solicitado? ................... 8
Qu debes hacer con los alumnos/as que no han sido admitidos? .............................. 8
Puedo matricular directamente al alumno/a cuya solicitud ha sido admitida? .............. 8
Cmo realizar la admisin en los ciclos formativos de grado superior? ........................ 9
8.- EN CUANTO A LA MATRICULACION. ...................................................................... 9
Consideraciones previas: ....................................................................................... 9
Tipos de matrculas: ............................................................................................. 9
Tipos de expedientes ............................................................................................ 9
Cmo puedes matricular de forma masiva a los alumnos/as de un curso? .................. 9
Cmo puedes grabar una matrcula individual?...................................................... 10
Cmo puedes modificar, borrar o anular una matrcula? ......................................... 10
Borrar la matrcula ............................................................................................. 10
Anular la matrcula ............................................................................................. 10
Cmo puedes modificar o consultar las materias de una matrcula?.......................... 10
Cmo puedes consultar o modificar los expedientes del alumno/a? .......................... 10
Expediente Global: ............................................................................................. 11
Expediente del centro: ........................................................................................ 11
Cmo puedes realizar cambios masivos en las matrculas (aadir una materia, borrar
una materia, cambiar una materia por otra o desmatricular) .................................... 11
Borrar materia:.................................................................................................. 11
Aadir materias: ................................................................................................ 11
Desmatricular:................................................................................................... 11
Consejera de Educacin y Ciencia Junta de Andaluca
SNECA. Gestin Acadmica de Centros Escolares
Cmo puedes realizar un traslado de expediente a otro centro?............................... 11
Cmo puedes consultar los alumnos/as que has enviado a otros centros y an no han
sido matriculados?.............................................................................................. 11
Cmo puedes consultar y matricular los expedientes recibidos de otros centros?........ 11
9.- EN CUANTO A LAS UNIDADES............................................................................ 11
Consideraciones previas: ..................................................................................... 11
Trabajando con unidades..................................................................................... 11
Cmo puedes copiar unidades desde otros cursos acadmicos? ............................... 11
Cmo puedes definir una nueva unidad? .............................................................. 12
Cmo puedes consultar que profesores/as imparten en cada unidad? ....................... 12
Cmo puedes Asignar alumnos/as a las unidades?................................................. 12
1 Seleccionar los alumnos/as para asignar: .......................................................... 12
2 Asignar a las unidades .................................................................................... 12
Cmo puedes realizar la asignacin utilizando el reparto proporcional? ..................... 12
Cmo puedes borrar o Modificar una unidad ya creada? ........................................ 12
10.- EN CUANTO AL PERSONAL ............................................................................... 12
Cmo puedes comprobar los datos relativos al profesorado del centro? .................... 12
Cmo puedes definir el horario regular de un profesor/a? ....................................... 13
Qu ocurre si la actividad no afecta a todos los/as alumnos/as de una unidad? .......... 13
Cmo puedes borrar o modificar una actividad? .................................................... 13
Cmo puedes copiar una actividad de un tramo a otro? .......................................... 13
Cmo puedes borrar todas las actividades asignadas a un profesor/a?...................... 13
Cmo puedes copiar el horario de un/a profesor/a a otro? ...................................... 13
Cmo puedes definir el horario no regular de un profesor/a?................................... 13
Consejera de Educacin y Ciencia Junta de Andaluca
SNECA. Gestin Acadmica de Centros Escolares
GESTIN ACADMICA DE CENTROS ESCOLARES.
QU ES SNECA?
Es la nueva herramienta de gestin de datos, diseado por la Consejera de Educacin y Ciencia (C.E.C.), para los centros de enseanza. Se
trata de una nueva aplicacin, incorporada al mejor entorno de comunicacin, Internet, que recoge todas las sugerencias aportadas por los
Centros Educativos de Andaluca.
Esta adaptacin a la red y su estudiado mtodo de funcionamiento, hacen de ella, la herramienta de trabajo ms eficiente. Posibilita, entre
otras tareas, aliviar la sobrecarga en las peticiones de informacin y facilitar la cumplimentacin y envo de documentos. Ofrece la posibilidad
de acceder de forma rpida y certera, a cualquier dato interno, que deseemos consultar.
Sneca est adecuado a las necesidades de gestin documental, especficas de cada tipo de centro, ya sea de primaria, secundaria o centros de
enseanza de rgimen especial. Incluye entre sus cometidos, facilitar la gestin de: Preinscripcin, matriculacin y tramitacin de expedientes.
Adems, la aplicacin de este sistema permitir, en una segunda fase, ofrecer a los ciudadanos los servicios caractersticos de la administracin
electrnica. Ello implica facilitar toda la informacin en tiempo real relativa al funcionamiento del Centro: solicitudes de preinscripcin recibidas,
inscripciones o matrculas realizadas, grupos y optativas impartidas en el centro, resultados de las evaluaciones, expedientes acadmicos del
alumnado...
Destacar, que por primera vez en Espaa, una aplicacin por Internet ser utilizada para gestionar las labores administrativas de un organismo
pblico.
Para obtener ms informacin sobre la descripcin de Sneca, puedes consultar el volumen verde de este manual.
1.-CONSIDERACIONES GENERALES
Antes de empezar a introducir datos, es importante que tengas en cuenta una serie de consideraciones generales. Maysculas y minsculas.
Utiliza maysculas y minsculas para la grabacin de datos. Utiliza la acentuacin con tildes en todos los casos necesarios. Los caracteres de
tipo , (M del Carmen) pueden no imprimirse correctamente.
Las fechas
Cuando introduzcas una fecha debes utilizar el formato: dd/mm/aaaa Recuerda: siempre utiliza cuatro dgitos para el ao y la barra como
separador.
Aos Acadmicos
Sneca establece cual es el ao acadmico actual, que ser el mismo para todos los centros.
Casi todas las funciones que se pueden realizar con Sneca estn subordinadas a un ao acadmico (Preinscripcin, matriculacin, jornada
escolar, horarios, evaluacin, etc.). Por ello, en muchas pantallas, hay que indicar el ao acadmico con el que se quiere trabajar. Se ofrecer
por defecto el ao actual, pero podrs indicar que sea otro el que se ofrezca por defecto, como se explica en el Volumen Rojo zona 1 La
cabecera apartado Informacin.
El cambio de ao acadmico ser utilizado por ejemplo, para consultar datos de aos anteriores, o cuando necesite realizar tareas asociadas a
la organizacin del prximo ao escolar.
Cursos y etapas
En el sistema educativo existen numerosos trminos que se refieren a conceptos muy parecidos, como son: etapas, ciclos, niveles,
cursos, etc. Para evitar posibles confusiones, se emplea slo el trmino curso para referirse a aquello de lo que se matrcula un/a alumno/a
(como por ejemplo 3 de E.S.O.) y llamar etapa a cualquier agrupacin de cursos (como Educacin Secundaria o Bachillerato). No
confundir el curso como enseanza, con el curso como ao escolar. Para referirse al primero, se emplea el termino curso y para referirse
al segundo, el trmino ao acadmico.
Periodo
De modo general, la mayora de los cursos tienen la duracin de un ao acadmico aunque hay excepciones, como por ejemplo los mdulos de
la Enseanza Secundara de Adultos que duran un cuatrimestre.
Para estos casos se contemplan los periodos, que permiten dividir un ao acadmico en partes, cada una de ellas se llama periodo y tiene su
gestin propia de matriculacin, evaluacin, etc.
2.-QU POSIBILIDADES TE OFRECE SNECA?
Cuando accedes a Sneca se presenta la pantalla de inicio, con varias zonas: La cabecera con tus datos, los datos del centro, el men principal,
la botonera, la ventana principal o zona de trabajo, etc.
El men principal consta de las siguientes secciones:
Las funciones disponibles en cada uno dependern del perfil (cargo directivo, profesorado, etc,) con el que se accede a la aplicacin.
Centro, desde el que podrs ver los datos identificativos de tu centro, e indicar algunos datos como por ejemplo quines firman los
documentos, el calendario del centro, etc. Definir los planes de estudio de tu centro y consultar los planes educativos generales de la
Comunidad Andaluza.
Personal, desde el que podrs ver los datos relativos al personal destinado en tu centro (datos identificativos, puestos de trabajo y cargos,
tanto del personal docente como no docente), registrar los horarios del profesorado, etc.
Alumnado, desde el que podrs consultar y actualizar los datos relativos al alumnado de tu centro (en cuanto a los datos personales, y a
los de sus padres/madres/tutores y familias), realizar la preinscripcin, realizar la matriculacin y los traslados de expedientes, definir las
unidades y asignarles los/as alumnos/as, realizar la Evaluacin (entrada de notas, definicin de informes de evaluacin, etc.)
Utilidades, desde donde podrs cambiar tu clave de acceso a Sneca y gestionar los documentos solicitados.
3.-CMO USAR SNECA?.
La secuencia normal de pasos que debes realizar cada ao acadmico es la siguiente:
En cuanto al centro:
1.
Comprobar que los datos identificativos del centro son correctos.
2.
Configurar los datos relativos a tu centro, es decir, indicar algunos datos de inters general, como firmas de documentos.
3.
Indicar los das festivos de la localidad.
4.
Definir las dependencias del centro.
5.
Definir la jornada escolar del centro y los tramos horarios que la componen.
En cuanto al personal del centro:
6.
Comprobar que aparecen todos/as los/as empleados/as del centro (docentes, no docentes, laborales y funcionarios) y que sus datos
son correctos (en cuanto a los datos identificativos, de sus puestos de trabajo y de sus cargos).
7.
Comprobar que aparece todo el profesorado del centro.
8.
Registrar el profesorado adicional que trabaja en el centro (no dependiente de la CEC), si ese es el caso.
9.
Definir el plan de estudios del centro.
10. Realizar la preinscripcin cuando proceda.
11. Matricular a los alumnos/as (admitidos en el proceso de preinscripcin, del propio centro, etc.).
12. Definir las unidades.
13. Asignar el alumnado a las unidades.
14. Registrar los horarios del profesorado.
15. Realizar la evaluacin.
Consejera de Educacin y Ciencia Junta de Andaluca
SNECA. Gestin Acadmica de Centros Escolares
4.-EN CUANTO AL CENTRO
Cmo puedes comprobar que los datos identificativos de tu centro son correctos?
Para comprobar si los datos identificativos de tu centro son correctos, debes elegir la opcin Identificacin del centro del men Centro, que
presentar la pantalla IDENTIFICACIN DEL CENTRO.
En esta pantalla se muestran los datos de tu centro, tal como constan en el Registro de la CEC. Como puedes comprobar, no se puede cambiar
ningn valor. Si algn dato fuera errneo, debes comunicarlo a tu Delegacin Provincial para que sea corregido.
Cmo puedes indicar algunos datos de inters general (por ejemplo, quienes firman los documentos)?.
Pensando en tu comodidad, Sneca permite indicarle las cabeceras y pies de firma de los documentos y los valores que quieres que ofrezca por
defecto para el Municipio, la Localidad y el Cdigo Postal, as como los municipios de influencia lo que ser muy til por ejemplo en la
grabacin de alumnos/as.
Elige la opcin Configuracin del centro y se presentar la pantalla CONFIGURACIN DEL CENTRO.
Conviene indicar el municipio, la localidad y el cdigo postal que quieres que ofrezca por defecto, ya que de ese modo, en aquellas pantallas en
las que se pidan estos datos, vendrn ya seleccionados los valores que indiques, ahorrndote el tener que seleccionarlos dentro de sus listas
desplegables.
En la opcin Papel preimpreso? debes elegir Si si al imprimir los documentos vas a utilizar papel con membrete, o No si quieres que lo
haga Sneca.
Ten en cuenta que si usas papel sin membrete tardar ms la impresin de documentos.
En el recuadro que aparece en la parte inferior de la pantalla, aparecern aquellos municipios declarados de influencia para el centro. Para
establecer un nuevo municipio pulsa el botn Aadir municipio de influencia en la parte superior derecha de la pantalla y aparecer la
siguiente pantalla: MUNICIPIOS DE INFLUENCIA.
Selecciona la provincia de la lista desplegable. Una vez seleccionada, podrs ver todos los municipios de dicha provincia seleccionando la opcin
Ver todos los de la provincia, elige el que quieras, pulsa Aceptar y ya tendrs el nuevo municipio aadido.
Para borrar un municipio, haz clic sobre su nombre en el recuadro de la pantalla anterior y pulsa Borrar.
Cmo puedes definir y consultar el Calendario Escolar de tu centro?
Cada ao acadmico, se registrar de forma automtica en el calendario escolar de tu centro, los das festivos de la comunidad y de la
provincia (que no podrs modificar ni borrar). Slo te queda por definir los das festivos de la localidad.
Para acceder al calendario pulsa la opcin Calendario escolar. Te ofrece dos opciones: Grfico y Das festivos
Cmo puedes definir un nuevo da festivo?
Si lo haces desde la pantalla Grfico slo tendrs que hacer clic sobre el da deseado e introducir la descripcin de la fiesta.
Si eliges la opcin Das festivos debers pulsar el botn nuevo.
En este caso, debers introducir adems de la descripcin, la fecha de la fiesta.
Cmo puedes modificar o borrar un da festivo que ya has registrado?
Desde la pantalla Das festivos y pulsando sobre la fecha del mismo, aparecer un pequeo men con las opciones Detalle y Borrar. Si
eliges la opcin Detalle mostrar la siguiente pantalla donde podrs cambiar la descripcin de la fiesta seleccionada:
Si te fijas, no permite cambiar la fecha, por lo que si te has confundido en el da debers eliminarla eligiendo la accin Borrar.
Cmo puedes definir la Jornada escolar del centro?
La jornada escolar del centro debers definirla cada ao acadmico. Para ello, elige la opcin Jornada escolar del men Centro.
El Tipo de jornada escolar y el ao acadmico debers seleccionarlos de las listas desplegables.
Recuerda que todos los campos en los que aparece un * rojo, son obligatorios de rellenar.
Cmo puedes definir los tramos horarios?
Una vez definida la jornada escolar pulsa el botn Nuevo tramo horario: para definir los tramos horarios que la forman.
Debers introducir uno a uno, todos los tramos horarios existentes en tu centro.
Los minutos que computan, pueden no ser exactamente la diferencia entre la hora de inicio y la hora de fin del tramo.
Los tramos se utilizarn posteriormente para disear la cuadrcula que servir como plantilla para introducir las actividades de cada profesor/a.
Cada tramo representar una fila de dicha cuadrcula.
Conviene definir como tramos horarios aquellos que ms se repitan en los horarios del profesorado. Por ejemplo: Si en tu centro existen ocho
profesores/as con una actividad de 11:00 a 12:00 y un profesor/a con una actividad de 11:00 a 12:30 debers definir como tramo horario de
11:00 a 12:00. Para este/a profesor/a, a la hora de definirle su horario, tendrs que elegir el tramo de 11:00 a 12:00 pero, especificando su
hora de comienzo, las 11:00 y como hora de fin las 12:30. Te mostrar un mensaje advirtindote que los minutos computados superan a los
especificados en el tramo, pero te dejar seguir.
Cmo puedes borrar o modificar un tramo horario ya creado?
Pulsando sobre la descripcin del tramo, te aparecer un men emergente con las opciones Editar y Borrar.
Si eliges la opcin Editar mostrar una pantalla donde podrs modificar los distintos valores introducidos.
Si eliges la opcin Borrar eliminars el tramo.
Recuerda que no puedes borrar tramos para los que ya hayas definido alguna actividad en el horario de algn/a profesor/a.
Cmo puedes definir las convocatorias?
Existen dos clases de convocatorias:
Convocatorias finales: Estn definidas por la Consejera
Convocatoria Ordinaria (generalmente junio)
Convocatoria Extraordinaria (generalmente septiembre)
Convocatorias parciales: Las define el centro. Por tanto sern las que tienes que introducir para cada ao acadmico.
1, 2 y 3 evaluacin
1 y 2 cuatrimestre
Para definir las convocatorias debers elegir la opcin Convocatorias del men Evaluacin.
Tras elegir el ao acadmico, aparecer una relacin de las convocatorias creadas. Si an no has creado ninguna aparecer que no existen
datos.
Para definir una nueva convocatoria
Debers pulsar el botn Nuevo y rellenar los distintos campos.
Debers introducir el nombre, descripcin, una abreviatura del nombre, el nmero de orden y la fecha de inicio y fin. En el campo
Convocatoria final elige de la lista desplegable si se trata de una convocatoria ordinaria, extraordinaria o ninguna.
Cmo puedes indicar qu cursos se evalan en cada convocatorias ?
Para indicar qu cursos se evalan en cada convocatoria, debes pinchar sobre el nombre de la convocatoria y elegir la opcin Cursos
impartidos en el centro del men Centro.
En la pantalla te aparecern todos los cursos. Puedes ir marcando uno a uno haciendo clic en la casilla de la izquierda.
La fecha de inicio y final de la convocatoria, puedes seleccionarla pinchando en el calendario. Es posible que las fechas sean distintas segn el
curso elegido.
Cmo puedes borrar una convocatoria?
Para borrar una convocatoria, debes elegir la opcin borrar del men emergente que aparece al pinchar sobre el nombre de la convocatoria.
Consejera de Educacin y Ciencia Junta de Andaluca
SNECA. Gestin Acadmica de Centros Escolares
5.-EN CUANTO AL PERSONAL DEL CENTRO
Toda la informacin relativa al personal del centro es suministrada de forma automtica, y es la que consta en el registro de personal. El
usuario de Sneca se despreocupar de registrar y actualizar dicha informacin.
Cmo puedes comprobar que aparecen todos los/as empleados/as del centro (docentes, no docentes, laborales y funcionarios)
y que sus datos son correctos?
Para comprobar que todo el personal de tu centro aparece correctamente debes elegir la opcin Personal del Centro del men Personal.
Se mostrar la siguiente pantalla con la relacin de todo el personal docente que haya estado destinado en el centro durante alguna parte del
ao acadmico seleccionado.
Si haces clic en el nombre del empleado, se mostrar un men donde podrs elegir entre ver los datos del empleado, los puestos de trabajo
que ha ocupado o los cargos que ha desempeado.
Si algn empleado de tu centro no aparece o alguno de sus datos (en cuanto a los datos identificativos, de sus puestos de trabajo y de sus
cargos) no son correctos debes comunicarlo a tu Delegacin Provincial para que sea corregido.
Cmo puedes registrar al profesorado adicional que trabaja en el centro (cuyos datos no enva la CEC)?
El profesorado adicional es aquel encargado de las actividades complementarias (como los planes de desarrollo comunitarios en las enseanzas
para adultos).
Para registrar a un/a profesor/a adicional, aun profesor de religin o a un no docente debers elegir la opcin adecuada del men Personal y
pulsar el botn Aadir .
Despus de rellenar todos los datos, pulsa el botn Aceptar y el /la profesor/a quedar registrado.
Para modificar algn dato o borrar un registro, pulsa sobre el nombre y elige la opcin deseada.
6.- EN CUANTO A LOS PLANES DE ESTUDIOS
Sneca contempla dos tipos de planes de estudios:
Uno general, con toda la estructura de la oferta educativa de Andaluca, que puede ser consultada, pero no modificada ni borrada.
Otro con la oferta educativa del centro para cada ao acadmico. Sneca suministra de forma automtica casi toda la informacin del plan de
estudios del centro, tal como consta en el Registro de centros, con las etapas que est autorizado a impartir en cada ao acadmico, incluyendo
todas las materias posibles. La nica tarea que queda pendiente es indicar qu materias optativas se imparten en tu centro.
Unas consideraciones previas:
La referencia a una asignatura no es comn en todas las enseanzas, en algunas se llaman reas como en Primaria, mdulos en Ciclos
Formativos, etc. Se engloban todos estos trminos con la denominacin de MATERIAS.
Grupos de materias: Como novedad, Sneca relaciona las materias de cada curso formando Grupos de materias
Diferentes grupos de materias:
Comunes: Son las materias en las que todos los alumnos/as han de matricularse obligatoriamente.
Idiomas: Son las materias del idioma principal. La mayora de los centros ofertarn uno o dos.
Opcin religiosa: Incluye la religin que se imparta en nuestro centro y la asignatura alternativa a stas.
Modalidad: Las asignaturas de este tipo, utilizado solamente en bachillerato, son obligatorias en funcin del itinerario elegido por el/la
alumno/a.
Optativas: Son el grupo de asignaturas que pueden ser elegidas por el/la alumno/a entre las ofertadas por el Centro.
Etc.
Mnimo y Mximo
Cada grupo de materias de un curso, tiene definido el nmero mnimo y mximo de materias de dicho grupo que debe figurar en la matrcula
de cada alumno/a.
En el ejemplo anterior, si el grupo de materias Idiomas tiene un mnimo de 1 y un mximo de 3, sto indica que el/la alumno/a debe cursar
como mnimo un idioma y como mximo tres. En el caso de las comunes el mnimo es igual al mximo, ya que el/la alumno/a debe cursar
todas.
Cmo puedes consultar la Oferta educativa de Andaluca?
Desde la opcin Oferta educativa de Andaluca del men Planes de estudio podrs consultar los datos de las distintas etapas que conforman
el sistema educativo andaluz.
Al elegir una etapa aparecer otra pantalla con el detalle de la etapa, con datos como la descripcin, la vigencia, el modelo de solicitud
empleado en la preinscripcin, etc.
Cmo defines el plan de estudios de tu centro?
Elige la opcin Cursos impartidos en el centro del men Centro.
Al elegir un ao acadmico, se muestran en pantalla todas las etapas que est autorizado a impartir el centro durante ese ao acadmico. Si no
apareciera alguna etapa autorizada, debers comunicarlo a tu Delegacin Provincial.
Si eliges la opcin Oferta educativa del men emergente, se mostrarn los distintos cursos asociados a la etapa. Si en la etapa existen
modalidades, ramas especialidades, etc., habr un curso para cada una de ellas. Por ejemplo: Para 1 de bachillerato, aparecern las cuatro
modalidades (si stas existen en el Centro). En caso contrario, habr un nico curso, que tendr el mismo nombre que la etapa (por ejemplo 3
de E.S.O. o 4 de Primaria).
Si eliges la primera opcin Detalle consultars las caractersticas del curso.
Desde esta pantalla, podrs cambiar de accin o de curso, seleccionndolo de las listas desplegables.
Si eliges la opcin Materias se mostrar todas las materias que componen el curso seleccionado.
Para modificar alguna materia, pulsa sobre el icono Modificar materia.
Las materias del grupo Comunes ya aparecen seleccionadas, no permitiendo realizar cambios.
Si pinchas sobre la primera columna en la pantalla de materias aparece un men emergente con las opciones:
-Editar
-Periodos de Vigencia
-Borrar
Vamos a ver paso a paso las tres opciones:
1 Editar materia
Aqu debers indicar el nmero de horas semanales (cuando proceda), el departamento al que esta asignada y si estar presente en el boletn.
Puedes elegir otra materia del curso a mostrar, seleccionndola de la lista desplegable. Igualmente desde la lista desplegable Accin podrs
cambiar a las otras dos opciones disponibles: Periodos de vigencia y Convocatorias.
2 Periodos de vigencia:
Un periodo de vigencia de una materia es el conjunto de aos en que esa materia ha sido impartida en nuestro centro. En el caso anterior
observa que estn definidos desde el 2000-2001/2001-2002, luego esa materia se ha impartido en esos dos aos acadmicos. Puede ser que al
siguiente ao 2002-2003 no se imparta y se vuelva a impartir en el 2003-2004, luego tendra dos periodos de vigencia:
2000-2001/2001-2002
2003-2004
Para definir un nuevo periodo de vigencia pulsa el botn Nuevo, indica los datos y pulsa Aceptar.
3 Borrar
Te permitir eliminar materias del plan de estudios de tu Centro.
Hay materias que no se pueden suprimir (como las comunes, por ejemplo). Podrs, sin embargo decir que slo se imparte un idioma principal o
Consejera de Educacin y Ciencia Junta de Andaluca
SNECA. Gestin Acadmica de Centros Escolares
que slo se ofertan seis optativas de las doce tericamente posibles. Cuando llevemos a cabo la matriculacin de los alumnos/as (punto 9 de
este manual) vers que esta adaptacin te va a facilitar mucho la matriculacin del alumnado.
Organizaciones
Las organizaciones consisten en una redistribucin de los cursos dentro de una etapa.
Por ejemplo: El Bachillerato de adultos en el que el centro puede impartir los dos cursos que lo forman en tres (Bloque I, Bloque II, Bloque III).
Cmo creas un plan de desarrollo comunitario?
Los planes de desarrollo comunitarios, slo se aplican en la enseanza de adultos.
Para crear un plan de desarrollo comunitario, debes hacer clic sobre el botn Nuevo.
En la siguiente pantalla, debers introducir una breve descripcin, seleccionar el mbito (laboral, cultural o social) y el nmero de horas.
Una vez creado, podrs editarlo o borrarlo usando el men emergente que aparece al pinchar sobre el nombre.
7.- EN CUANTO A LA PREINSCRIPCIN.
Sneca dispone de un conjunto de instrumentos que facilitan el proceso de preinscripcin de los alumnos/as cada ao acadmico.
De modo general los pasos a seguir sern:
Indicar las plazas vacantes de cada curso
Grabar las solicitudes de admisin presentadas en tu centro
Generar las listas de solicitudes presentadas (Informe de baremacin para el Consejo Escolar).
Adjudicar las plazas vacantes
Generar las listas de alumnos/as admitidos/as y no admitidos/as
Reubicacin de los alumnos/as no admitidos/as
Cmo puedes indicar las plazas vacantes de cada curso?
Para indicar el nmero de plazas vacantes disponibles para cada curso debers elegir la opcin Puestos Escolares Vacantes del men
Preinscripcin. Se mostrar una pantalla donde tendrs que elegir el ao acadmico sobre el que vas a realizar la preinscripcin.
Una vez elegido el ao, aparecer el siguiente recuadro donde debers indicar el total de plazas ofertadas y el nmero de plazas reservadas por
el centro para cada curso. Si se ha realizado alguna matrcula aparecer en la columna Matrculas realizadas .
Una vez introducido los datos pulsa el botn Aceptar .
Para consultar todas las posibles situaciones del proceso de Preinscripcin, elige la opcin Estado de la preinscripcin .
En la parte superior de la pantalla, muestra un cuadro aclaratorio de la nomenclatura utilizada.
En la parte inferior encontrars todos los cursos ofertados segn el plan de estudios de tu centro.
Cmo puedes grabar las solicitudes de admisin presentadas en tu centro?
Para grabar las solicitudes de admisin debers elegir la opcin Solicitudes de admisin del men Preinscripcin.
En la pantalla que aparece, debers elegir el ao acadmico y el curso que quieres consultar o aadir una nueva solicitud.
Puedes optar por visualizar todas las solicitudes que han sido admitidas o las que han solicitado ese curso en primer lugar.
Una vez seleccionado el curso te mostrar todas las solicitudes existentes.
Si es la primera vez que accedes no habr ninguna.
Para dar de alta una nueva solicitud pulsa sobre el icono Aadir.
Una vez elegido el modelo de solicitud pulsa Aceptar y te pedir que indiques el/la alumno/a al que corresponde la solicitud mediante la
siguiente pantalla:
Se realizar la bsqueda del alumno/a entre todo el alumnado de Andaluca, no slo el correspondiente al centro que graba la solicitud.
La bsqueda la puedes realizar por identificador o por nombre. Es ms recomendable y fiable realizar la bsqueda usando los identificadores,
ya que reduces el nmero de errores.
Por ejemplo: Para el sistema seran dos alumnos/as distintos: Juan Prez Garcia y Juan Prez Garca
Si realizas la bsqueda por nombre, el campo Fecha nacimiento es obligatorio.
Identificadores:
N Identificacin escolar (NIE): Es como el carn de identidad escolar de un alumno/a . Es asignado por Sneca en el primer contacto de
ste con el sistema educativo. Si conocemos este dato, ser la mejor forma de buscarlo.
D.N.I./Pasaporte del alumno/a: Si el/la alumno/a dispone de D.N.I., ser otro mtodo fiable de bsqueda.
D.N.I./Pasaporte del algn tutor del alumno: Si utilizas este dato, ten en cuenta que si el padre/tutor tiene alumnos/as en centros escolares el
resultado de la bsqueda sern todos.
Al pulsar el botn Aceptar, se presenta la siguiente pantalla, con los/as alumnos/as que satisfacen los criterios de bsqueda.
Una vez realizada la bsqueda, si existe algn o algunos/as alumnos/as que cumplan los criterios especificados te aparecern en pantalla. A
continuacin debers hacer clic sobre su nombre y elegir la opcin Seleccionar alumno/a del men emergente.
Si el/la alumno/a no existe, se muestra el siguiente mensaje:
Vamos a ver paso a paso como grabar la solicitud de admisin en cada caso:
Si el/la alumno/a existe:
Despus de pulsar sobre la opcin Seleccionar alumno/a del men emergente se presenta ya la solicitud de admisin.
Existen diferentes solicitudes de admisin, que se corresponden con los distintos impresos existentes (Rgimen general, Msica, etc). Se
presentar el correspondiente al curso solicitado por el/la alumno/a.
Vamos a ir vindola por partes:
En la parte superior, aparecern los datos personales y familiares del alumno/a seleccionado/a. Si hubiera algn dato errneo puedes
modificarlo desde el men Alumnado.
Slo podrs modificar los siguientes campos:
Nm. Solicitud: El nmero de solicitud lo propone Sneca, conforme vas introduciendo solicitudes, aunque permite cambiar su valor.
Fecha solicitud: Aparecer la fecha actual, pero es posible cambiarla.
En el segundo recuadro debers introducir los datos del curso:
Curso que realiza en la actualidad.
Nombre y localidad del centro en el que se encuentra matriculado actualmente.
Curso solicitado. Si el curso solicitado est formado por varios periodos debers elegir el periodo de la lista desplegable.
El nmero de orden en la presentacin de la solicitud es generado por el sistema.
Marca la casilla De centro adscrito si el/la alumno/a proviene de un centro adscrito al tuyo.
La casilla Ha renunciado debers marcarla si el/la alumno/a renuncia a la solicitud de preinscripcin.
Desestimada por: aparecer rellena si ha habido alguna causa que desestime la solicitud por parte de Sneca o debers marcarla t si hay
algn motivo por lo que el Consejo escolar haya decidido desestimar la solicitud (datos falsos, etc).
El siguiente recuadro corresponde a los apartados del baremo.
Domicilio del alumno/a: Estos datos tambin aparecern ya rellenos. El domicilio presentado puede ser Del alumno, si ste est
emancipado, Familiar si vive con sus padres, y Laboral si opta por la direccin del lugar de trabajo. Segn la cercana del domicilio al centro,
tendrs que asignar los puntos para la baremacin.
Si el/la alumno/a presenta documentacin fiscal, debers marcar la casilla Aporta documentacin fiscal y especificar el nmero de miembros
de la unidad familiar y el total de la Renta. Sneca calcular la renta per cpita y le asignar los puntos correspondientes.
Por ltimo, si el/la alumno/a padece alguna minusvala, debers marcar la casilla correspondiente.
El siguiente recuadro, slo tiene validez para las etapas especificadas.
Consejera de Educacin y Ciencia Junta de Andaluca
SNECA. Gestin Acadmica de Centros Escolares
Por ltimo, debers introducir los centros alternativos que el/la alumno/a ha especificado en su solicitud de admisin. Si no conoces el cdigo
del centro, puedes usar la opcin de bsqueda.
Una vez relleno todo el formulario, pulsa el botn Aceptar y la solicitud quedar grabada.
Si el/la alumno/a no existe:
Cuando el/la alumno/a no existe en la base de datos, lo primero que debers hacer es rellenar la ficha del alumno. Esta ficha ya estar
disponible para todas las futuras matriculaciones.
La pantalla que te aparece est formada por varios cuadros, vamos a verlos por separado.
El primer cuadro son los Datos Identificativos.
Aqu aparece el NIE que el sistema automticamente ha generado para alumno/a y que ya le identificar en lo sucesivo en todos los procesos.
Si el/la alumno/a posee DNI o pasaporte debers indicar el nmero y la letra correspondiente. Si no introduces la letra o no es la correcta, el
sistema avisar con un mensaje de error.
La fecha de alta aparece por defecto, aunque te permite cambiarla.
El siguiente recuadro corresponde a los Datos de nacimiento. Al introducir la fecha de nacimiento, el sistema genera la edad actual del
alumno/a y la edad a 31 de diciembre.
En los campos Pas, Provincia y Municipio aparecern por defecto los valores que estableciste en la opcin Configuracin del Centro.
La casilla Alumno/a emancipado/a? se marcar por defecto si el/la alumno/a tiene 18 aos o ms. Si est emancipado/a los datos del
domicilio se entienden referidos al domicilio del propio alumno/a y se inhabilitan los bloques relativos al primer y segundo tutor. En otro caso,
se entienden referidos al domicilio familiar y se habilitan los bloques de los tutores.
El siguiente recuadro corresponde a los datos familiares del alumno:
Introduce el DNI del primer/a tutor/a. Se comprobar si ya est dado de alta en el sistema, si es as, aparecern rellenos los campos
nombre y apellidos. En la lista desplegable Familia, aparecer la o las formadas por ste. Si el/la alumno/a que estamos introduciendo
pertenece a una de esas familias la escogeremos y se rellenarn los datos del segundo/a tutor/a. Si no es ninguna de ellas, elegimos Ninguna
e introducimos los datos del 2 tutor.
Vamos a verlo con un ejemplo:
Alumno 1-FAMILIA 1 -Tutor A y Tutor B
Alumno 2-FAMILIA 2 Tutor A y Tutor C
Vamos a suponer que el ALUMNO1 ya est dado de alta en el sistema, por lo que tambin lo estn TUTOR A , TUTOR B, y FAMILIA1 aunque en
la vida real ya no formen familia.
Cuando vamos a dar de alta a ALUMNO2 introducimos el DNI del TUTOR A, y el sistema nos devuelve su nombre y apellidos. En la lista
desplegable familia aparecer FAMILIA1. Tendr que seleccionar Ninguna e introducir los datos del TUTOR C.
A partir de ahora, TUTORA estar en el sistema formando parte de dos familias.
Por ltimo, indica si pertenece a una familia numerosa y de que tipo.
Una vez completada la ficha pulsa Aceptar.
Cuando acaba el proceso, te da la opcin de imprimir el NIE del alumno. Debes pulsar el botn Imprimir y generar dos copias: una de ellas la
firmar el/la alumno/a y ser entregada al centro, y la otra llevar el sello y la firma por parte del centro y ser entregada al alumno/a.
Tambin puedes obtener el NIE desde la opcin Relacin de Matrculas del men Matriculacin.
Una vez introducidos los datos, tendrs que introducir la solicitud de admisin como vimos en el punto anterior.
Cmo puedes modificar o borrar una solicitud de admisin ya introducida?
Desde la pantalla Solicitudes de admisin, haz clic sobre el nombre del alumno/a y del men emergente, elige la opcin Detalle de la solicitud
para modificar la solicitud o Borrar para borrarla.
Cmo puedes generar las listas de solicitudes presentadas (Informe de baremacin para el Consejo Escolar)?
Para generar las listas, accede a Documentos del men de botones existente en la parte superior derecha.
Elige el que corresponda. En el Volumen Rojo encontrars todas las explicaciones referentes a la generacin de documentos.
Cmo puedes adjudicar las plazas vacantes de forma masiva?
Una vez tengas introducidas todas las solicitudes de admisin, el siguiente paso ser adjudicar las plazas vacantes. Para ello, elige la opcin
Masiva en el curso solicitado del men Preinscripcin.
Se mostrar la siguiente la pantalla: ADMISIN MASIVA EN EL CURSO SOLICITADO.
Selecciona el ao acadmico e indica si la adjudicacin de plazas se realiza para un curso ( que ser la situacin normal) o para una etapa (por
ejemplo: para el grado elemental de msica). A continuacin, aparecer el total de plazas estimadas, total de plazas reservadas y total de
vacantes.
Pulsa en el botn Admisin masiva y se realizar el proceso. El sistema seleccionar a los alumnos/as admitidos/as en funcin de la
puntuacin obtenida segn el baremo. A continuacin mostrar una pantalla RESULTADO DE LA ADMISIN MASIVA con todos los datos,
posibles anomalas, empates en la baremacin, etc.
Cmo puedes admitir solicitudes de forma individual?
Tambin podrs grabar solicitudes de los alumnos/as utilizando la opcin Individual del men Admisin de solicitudes.
Una vez hayas elegido el ao acadmico y el curso aparecern todos los alumnos/as admitidos/as y no admitidos/as. Utilizando las flechas de
seleccin podrs pasarlos de un recuadro a otro. Tambin podrs cambiar el orden dentro de cada recuadro de alumnos/as admitidos/as y no
admitidos/as utilizando las flechas de la derecha.
Los alumnos/as no admitidos/as aparecern por orden de baremacin. El sistema no permitir admitir a un alumno/a de forma individual si
existe algn/a con mayor puntuacin que l.
Las asignaciones individuales debers realizarlas con los/as alumnos/as que hayan resultado no admitidos/as una vez hechos todos los
posibles procesos de admisin masiva.
Cmo puedes admitir a un/a alumno/a en un curso distinto al solicitado?
Cuando queramos admitir a un/a alumno/a en un curso distinto al que ya est admitido/a, (por ejemplo, un alumno/a que haya sido admitido/a
inicialmente en una modalidad de bachiller y luego quiera matricularse en otra modalidad), debers elegir la opcin En un curso distinto del
solicitado del men Admisin de solicitudes.
Elige de la lista desplegable el curso origen y destino. En la parte inferior aparecern los/as alumnos/as admitidos en dicho curso. Utilizando las
flechas selecciona los que quieres cambiar y pulsa el botn Aceptar.
Qu debes hacer con los alumnos/as que no han sido admitidos?
Los alumnos/as que no han sido admitidos en nuestro centro pasarn al proceso de reubicacin. En el caso de la enseanza obligatoria, ste
ser llevado a cabo por la Comisin de Escolarizacin.
Una vez nos sea comunicado el centro al cual ha sido asignado los/as alumnos/as que no han sido admitidos/as en nuestro centro pasaremos a
realizar la reubicacin. Para ello, elige la opcin Reubicacin del alumnado del men Preinscripciones.
Se mostrar la siguiente pantalla REUBICACIN DEL ALUMNO NO ADMITIDO:
Elige el ao acadmico, curso origen, cdigo de centro destino y curso destino.
Esto te proporcionar una relacin en la ventana de la izquierda de alumnos/as no admitidos/as. Selecciona los reubicados que pasaran a la
ventana de la derecha y pulsa el botn aceptar.
En este momento la solicitud del alumno/a queda a disposicin del Centro hacia donde se ha reubicado. Repite este proceso tantas veces como
sea necesario para reubicar a todo el alumnado no admitido en otros centros y enseanzas.
Puedo matricular directamente al alumno/a cuya solicitud ha sido admitida?
Consejera de Educacin y Ciencia Junta de Andaluca
SNECA. Gestin Acadmica de Centros Escolares
Sneca, permite matricular directamente a un/a alumno/a cuya solicitud ha sido admitida, sin tener que ir al apartado de matriculacin desde
la pantalla de solicitudes de admisin.
Haz clic sobre el nombre del alumno/a que quieras matricular y elige la opcin Matricular en el curso de admisin
Cmo realizar la admisin en los ciclos formativos de grado superior?
Desde la pantalla Solicitudes de admisin selecciona el curso del ciclo formativo que el/la alumno/a ha solicitado en primer lugar y pulsa el
botn Nuevo.
Te aparecer la pantalla de Bsqueda de alumno/a. Una vez realizado el proceso de bsqueda descrito anteriormente mostrar la pantalla de
Solicitud de admisin en Ciclo Formativo de grado Superior.
En el recuadro Datos generales debers marcar si el/la alumno/a ha renunciado a la matrcula o ha sido desestimada por algn motivo.
Tambin debers indicar si el/la alumno/a padece minusvala.
A continuacin rellena los ciclos formativos solicitados por el/la alumno/a en el mismo orden en que aparecen en el anexo presentado.
El centro solicitado en primer lugar corresponde al que est grabando la solicitud, por lo que lo muestra ya relleno y no es posible modificarlo.
El cdigo del ciclo estar formado por un nmero de 5 dgitos y la letra G si es del Rgimen General o una A si pertenece a Educacin de
Adultos. El sistema comprobar si el ciclo solicitado en primer lugar se imparte en el Centro.
A continuacin introduce los dems ciclos y centros solicitados por el/la alumno/a.
Si el/la alumno/a aporta documentacin, podrs indicar para cada una de sus peticiones la nota media obtenida en su expediente, o si ha
cursado materias relacionadas.
Una vez introducidos todos los datos, pulsa Aceptar.
Para imprimir la relacin de solicitudes presentadas, debers acceder a Documentos del men botones existente en la parte superior derecha
de la pantalla.
En el apartado Ciclos Formativos de Grado Superior elige la opcin Relacin de solicitantes en un Centro
En los plazos estipulados, la Consejera realizar la adjudicacin de plazas. Para acceder a la lista, elige la opcin Resultado del proceso de
adjudicacin en la pantalla Documentos disponibles.
Se mostrar la siguiente pantalla RESULTADO DEL PROCESO DE ADJUDICACIN:
Una vez seleccionado el ao acadmico, la fase y la adjudicacin el sistema generar el documento.
Tambin podrs generar una Relacin de los puestos escolares vacantes y un Listado de admitidos.
Los/as alumnos/as que hayan resultado admitidos en su primera peticin, debern realizar obligatoriamente la matrcula, EN CASO
CONTRARIO, PERDERN LA PLAZA.
Los/as alumnos/as que no hayan sido admitidos en su primera peticin, podrn realizar reserva de plazas en el centro donde han sido
admitidos y quedar a la espera de una nueva adjudicacin.
Para la reserva de plazas o matriculacin de los/as alumnos/as admitidos, debers abrir la pantalla Solicitudes de admisin del men
Preinscripcin.
Haz clic sobre el nombre del alumno/a y elige la opcin Detalle de la solicitud del men desplegable.
En la columna Estado de la preinscripcin deber seleccionar la opcin Matriculado o Plaza reservada
En el inicio de la segunda fase de adjudicacin, debers actualizar el nmero de puestos escolares vacantes.
Todos los/as alumnos/as que hayan resultado admitidos en los distintos procesos de admisin, posteriormente tendrn que ser matriculados
como vamos a ver en el siguiente apartado del manual.
8.- EN CUANTO A LA MATRICULACION.
El proceso de matriculacin con Sneca ser mucho ms fcil y rpido. Al igual que la preinscripcin, la matriculacin podr realizarse de forma
individual o de forma masiva (utilizando la matriculacin masiva, realizars con un solo clic la matriculacin de la mayora de los/as
alumnos/as).
Consideraciones previas:
Tipos de matrculas:
Actuales: Son aquellas que, en el momento de su grabacin, corresponden al ao acadmico actual o al siguiente y que, por tanto, deben
corresponder a cursos que imparta o va a impartir el siguiente ao acadmico el centro que graba la matrcula.
Histricas: Son aquellas que, en el momento de su grabacin, corresponden a un ao acadmico anterior al actual, pudiendo corresponder a
centros diferentes del que graba la matrcula y, por tanto, corresponder a un curso que no imparta dicho centro.
Tipos de expedientes
Se entender por tipo de expediente a un conjunto de cursos relacionados, que se estudian secuencialmente y que forman una entidad propia
entre ellos. Algunos ejemplos son: Educacin Secundaria Obligatoria, Bachillerato LOGSE, Formacin Inicial de Base, etc. Tienen las
siguientes caractersticas:
Cada curso pertenece a un nico tipo de expediente y ocupa una posicin dentro de l.
Un/a alumno/a puede tener slo un expediente de cada tipo de expediente, que se ha llamado Expediente global del alumno (en ese tipo).
Para cada centro en el que un/a alumno/a haya estudiado algn curso de su expediente global, se crea un Expediente de centro, con las
matrculas de su expediente global que correspondan a ese centro.
Cmo puedes matricular de forma masiva a los alumnos/as de un curso?
Elige la opcin Relacin de matrculas del men Matriculacin. Se mostrar la siguiente pantalla RELACIN DE MATRCULAS:
Selecciona el ao acadmico de la lista desplegable. Si eliges el ao acadmico actual o el siguiente, aparecern en la lista Cursos aquellos
que estn vigentes durante ese ao acadmico en tu centro.
Si el ao acadmico elegido es anterior al actual, aparecer en la lista los cursos que estuvieran vigentes en Andaluca en el ao acadmico
indicado. Esto permitir la grabacin de matrculas histricas.
Una vez elegido el curso la pantalla mostrar en la parte inferior todos los/as alumnos/as matriculados en el ao acadmico y curso elegido.
Si entras por primera vez te indicar que NO EXISTEN DATOS
Pulsa el botn Aadir matrculas de forma masiva
Los colectivos de alumnos/as candidatos en el proceso de matriculacin masiva sern:
Los alumnos/as que el ao acadmico anterior promocionan a dicho curso.
Los/as alumnos/as que el ao acadmico anterior repiten dicho curso.
Los/as alumnos/as admitidos/as en el ao acadmico seleccionado en nuestro centro y que an no hayan sido matriculados.
Se presentar la siguiente pantalla ALUMNADO CANDIDATO A SER MATRICULADO, con todos los/as alumnos/as candidatos/as.
De todos/as los/as alumnos/as candidatos/as, podrs seleccionar todos, o algunos de ellos, utilizando las casillas de seleccin.
A continuacin, si el alumnado dispone de materias optativas, que no puedan ser supuestas por el sistema tendrs que marcarlas. En la parte
inferior, muestra los grupos de materias, con los nmeros mximo y mnimo de cada una y las disponibles segn hayas definido en el plan de
centro. Cuando se trate de cursos donde no exista la posibilidad de elegir ninguna materia porque todas sean obligatorias no har falta
seleccionarlas. (Por ejemplo, en primaria).
Si realizas una segunda matriculacin masiva, sta se har sobre aquellos/as alumnos/as que aparezcan como candidatos, no apareciendo los
ya matriculados.
Una vez seleccionado el alumnado y las materias pulsa el botn Aceptar.
Se realizar el siguiente proceso:
Analizar si las matrculas son viables, es decir, si no son incompatibles con otras matrculas registradas y si no supera el tope de aos en el
curso ni en el ciclo ni en el expediente.
El resultado de este chequeo puede ser:
Todo es correcto. Las matrculas son viables
Consejera de Educacin y Ciencia Junta de Andaluca
SNECA. Gestin Acadmica de Centros Escolares
Se ha detectado un error (Por ejemplo, existe una matrcula de algn/a alumno/a para el mismo ao acadmico en el mismo curso). En estos
casos, la matrcula no se puede realizar y es ignorada. PGINA DE GESTIN DE ERRORES.
Se han detectado un conjunto de anomalas, es decir, de circunstancias que pueden ser tanto correctas como errneas (Por ejemplo, un/a
alumno/a ha agotado el tope de matrculas en el curso, aunque le queda an una posible matrcula extraordinaria). En tal caso se presenta una
pantalla con las incidencias detectadas y se le pide al usuario que confirme si quiere continuar con la grabacin.
Para cada matrcula que era correcta o present incidencias, pero el usuario ha decidido continuar con la grabacin:
Se graba la matrcula.
Se analiza si ya existe el expediente global del alumno/a. Si no existe se crea en este momento de forma automtica.
Se analiza si existe el expediente de centro. Si no existe tambin lo crea.
Se estudia si estn determinadas todas las materias de la matrcula.
Si es as, se graban automticamente todas esas materias.
Aade las pendientes (si procede).
Cmo puedes grabar una matrcula individual?
Cuando no sea posible grabar una matrcula usando el proceso de Matriculacin masiva por ejemplo, porque el/la alumno/a no est en el
sistema o venga fuera de las fechas del proceso de matriculacin debers usar la Matriculacin individual.
Si el/la alumno/a ha presentado la solicitud de admisin y aparece entre los candidatos, podrs matricularlo directamente haciendo clic sobre
su nombre y eligiendo la opcin Matricular en el curso de admisin de la lista desplegable, como hemos visto anteriormente en el apartado
Puedo matricular directamente al alumno/a cuya solicitud ha sido admitida? del tema En cuanto a la Preinscripcin.
Si el/la alumno/a no pertenece al sistema, o no ha pasado por el proceso de admisin, pulsa el botn Nueva matrcula .
La primera pantalla que se muestra es la de bsqueda del alumno/a. El sistema de bsqueda es igual que en el proceso de Preinscripcin.
Bsqueda del alumno/a, utilizando el NIE, el D.N.I./pasaporte del alumno/a o el D.N.I./pasaporte de sus tutores.
Si el/la alumno/a buscado/a aparece en el resultado de la bsqueda, haz clic sobre l y elige la opcin Seleccionar alumno . Se presentar la
pantalla Matrcula de un alumno/a (Descrita a continuacin).
Si el/la alumno/a no existe, debes pulsar el botn Nuevo alumno/a y rellenar la Ficha del alumno como explicamos en el punto Cmo
grabar las solicitudes de admisin?.
Una vez seleccionado el/la alumno/a, pulsa Aceptar y aparece la siguiente pantalla MATRCULA DE UN/A ALUMN/A:
Esta pantalla cambiar segn el curso sobre el que estemos realizando la matrcula, por ejemplo para el grado superior de msica la pantalla
ser otra. En el recuadro superior aparecen los datos de la matrcula:
El nombre del alumno/a, centro, curso y ao acadmico son datos que ya vienen establecidos, no permitiendo realizar cambios.
Estado de la matrcula: Nos indica en que estado se encuentra la matrcula en esta fecha (trasladada a otro centro, cancelada, etc.).
Fecha de la matrcula: El sistema por defecto, muestra la fecha del sistema, aunque se puede cambiar.
El recuadro inferior contiene los datos referentes al Nmero de matrculas
En el curso (anteriores o iguales a sta)
En el ciclo (anteriores o iguales a sta)
En el expediente
El sistema analiza la informacin de matrculas anteriores y propone los valores. En algunos casos podrn ser modificados, pero no permitir
indicar un valor inferior al calculado, ya que la estimacin se realiza en funcin de los datos grabados en Sneca y si no existen datos
suponiendo que el/la alumno/a no ha repetido ningn curso.
Una vez introducidos los datos pulsa Aceptar y se realizar el proceso de comprobacin descrito anteriormente.
Si no existen errores y se pueden deducir todas las materias (Por ejemplo porque el curso no disponga de optativas, como primaria), se graba
la matrcula. Si existen materias optativas que el Sistema no puede deducir se mostrar la siguiente pantalla donde tendrs que especificar las
materias optativas del alumno/a.
Cmo puedes modificar, borrar o anular una matrcula?
Elige la opcin Relacin de matrculas del men Matriculacin. Una vez hayas especificado el ao y curso de la matrcula a buscar, haz clic
sobre el nombre del alumno/a y selecciona la opcin deseada del men emergente.
Si quieres modificar la matrcula elige la opcin Detalle de la matrcula
Te aparecer la pantalla siguiente Matrcula de un/a alumno/a desde donde podrs cambiar los datos. Esta pantalla dispone de dos mens
desplegables, desde donde podrs cambiar la accin a realizar y el alumno.
En la parte superior dispone una serie de iconos desde donde puedes acceder a:
Otros datos de la matrcula.
Materias de la matrcula.
Notas medias.
Borrar la matrcula
Cuando por error una matrcula deba eliminarse sin que conste en parte alguna dicho hecho, elige la opcin Borrar.
Si eliges la opcin Borrar la matrcula, el sistema realizar el siguiente proceso:
Si la matrcula tiene ya registrado un resultado (superada o no) o alguna de sus materias tiene registrada una nota en convocatoria
final, dar un mensaje y no permitir borrarla.
Si no, se borrar tanto la matrcula como toda la informacin que tenga asociada. Si esa fuera su ltima matrcula en el expediente
del centro, tambin se borrar ste, y si fuera la ltima matrcula del expediente global del alumno/a tambin se borrar ste.
Anular la matrcula
Para anular una matrcula debes elegir la opcin Anular la matrcula que realizar el siguiente proceso:
Si la matrcula tiene ya registrado un resultado (superada o no), o si alguna de sus materias tiene registrada una nota en
convocatoria final, te avisa de ello y no se permite su anulacin.
En otro caso, se marca la matrcula como anulada.
Como ves, al anular la matrcula no la borramos slo queda marcada como anulada.
Cmo puedes modificar o consultar las materias de una matrcula?
Elige la opcin Relacin de matrculas del men matriculacin. Haz clic sobre el nombre del alumno/a a consultar y elige la opcin Materias
de la matrcula de la lista desplegable.
Las lista desplegables que aparecen en la parte superior te permiten cambiar de accin o de alumno/a sin cambiar de pantalla.
Tambin puedes acceder a las materias desde el icono Materias de la matrcula de la pantalla Matrcula de un/a alumno/a como vimos en el
punto anterior.
Cmo puedes consultar o modificar los expedientes del alumno/a?
Para consultar o modificar los expedientes de un alumno/a elige la opcin Expedientes del alumno/a del men desplegable en la pantalla
Matrcula de un/a alumno/a.
Se mostrar la siguiente pantalla donde aparecern los expedientes globales de ese/a alumno/a, con su nmero de expediente global (existir
un nmero por cada tipo de expediente), fecha de creacin, centro, nmero de expediente de centro y fecha de ingreso.
Haciendo clic en el tipo de expediente, aparece un men desplegable con las siguientes opciones:
Detalle del expediente del alumno/a: Acceders al expediente global, para su posible modificacin o consulta.
Detalle del expediente en el centro: Acceders al expediente de centro, para su posible modificacin o consulta.
Ficha de Valoracin inicial
Matrculas del expediente del alumno/a: Te aparecer la lista de matrculas que constan en el expediente global del alumno/a.
Matrculas del expediente de centro: Matrculas realizadas por el/la alumno/a en nuestro centro.
Consejera de Educacin y Ciencia Junta de Andaluca
10
SNECA. Gestin Acadmica de Centros Escolares
Expediente Global:
Si el/la alumno/a solicita libro de escolaridad, debers marcar la casilla Solicita libro. Sneca te remitir el documento Solicitud de libros de
calificaciones.
Expediente del centro:
El nmero de expediente de centro, lo genera Sneca. El prefijo corresponder al ao acadmico y el nmero ser correlativo conforme vas
introduciendo alumnos/as.
Si deseas grabar expedientes histricos de alumnos/as tambin permitir introducir los nmeros que desees, siempre que no se repitan.
Cmo puedes realizar cambios masivos en las matrculas (aadir una materia, borrar una materia, cambiar una materia
por otra o desmatricular)
Sneca ofrece la opcin Cambios masivos en las matrculas en el men Matriculacin. Esta opcin ser de gran utilidad y ahorrar mucho
tiempo, cuando tengas que realizar un cambio en las matrculas de todos los alumnos/as de un mismo curso o de una misma unidad.
Por ejemplo, imagina que por error, se han matriculado a todos los alumnos/as de un curso en francs cuando en realidad les corresponde
ingls o que se han matriculado a todos los alumnos/as de 1 de ESO sin asignarles opcin religiosa.
Lo primero que tendrs que hacer es seleccionar el ao acadmico y el curso en el que deseas hacer los cambios. Si quieres que los cambios
afecten slo a una unidad determinada tendrs que seleccionarla de la lista desplegable. Si quieres elegir todas las unidades del curso elige la
opcin Cualquiera.
Selecciona la operacin a realizar. Slo te permite realizar una operacin cada vez, es decir, si tienes elegida la operacin Sustituir materia
las dems aparecern inhabilitadas.
Vamos a ver una a una las cuatro opciones que se pueden realizar:
Sustituir una materia por otra:
Seleccionamos la materia en Sustituir la materia y seleccionamos la materia en por la materia
Una materia slo puede sustituir a otra si es del mismo grupo, por ejemplo, no te permitir cambiar un idioma por una opcin religiosa.
Borrar materia:
Selecciona la materia a borrar de la lista desplegable.
Aadir materias:
En sta opcin, te permite adems de aadir la materia a la matrcula, indicarle que esa materia est exenta, convalidada, etc. De esta forma,
podrs por ejemplo establecer que todos los alumnos/as de un curso tienen esa asignatura Aprobada de aos anteriores.
Desmatricular:
Esta opcin te permite borrar un conjunto de matrculas.
Una vez, has indicado la operacin a realizar de las cuatro disponibles y sus datos, pulsa el botn Aceptar . Se mostrar todos los/as
alumnos/as candidatos. De entre ellos, podrs elegir a los que desees aplicar la operacin, utilizando las casillas de seleccin.
Una vez realizada la seleccin pulsa Aceptar y los cambios quedarn registrados.
Cmo puedes realizar un traslado de expediente a otro centro?
Elige la opcin Trasladar expedientes a otros centros del men Matriculacin
Selecciona el ao acadmico y el curso donde se encuentra matriculado el/la alumno/a a trasladar.
El campo Fecha del traslado es obligatorio, por defecto se mostrar la fecha del sistema.
Si no conoces el cdigo del centro destino puedes usar la opcin de bsqueda. Al introducir el cdigo, automticamente aparecer el nombre
del centro y la localidad. Pantalla TRASLADO DE EXPEDIENTE.
Una vez rellenos los campos, se muestra la relacin de alumnos/as de nuestro centro matriculados en dicho curso. Utilizando las flechas de
seleccin enva a el/los alumnos/as cuyo expediente quieres trasladar a la ventana Alumnos/as trasladados. Cuando pulses el botn
Aceptar, los expedientes trasladados pasarn a una bolsa temporal hasta que sean matriculados en el centro destino. Cuando esto ocurra, el
expediente global del alumno/a ya no estar en nuestro centro, aunque quedar siempre el expediente de centro.
Esta bolsa podr ser consultada tanto por el centro origen, para conocer los alumnos/as enviados que todava no han sido matriculados, como
por el centro destino para conocer que alumnos/as les han sido enviados.
Cmo puedes consultar los alumnos/as que has enviado a otros centros y an no han sido matriculados?
Elige la opcin Expedientes trasladados pendientes de matriculacin del men Matriculacin.
Te mostrar la siguiente pantalla EXPEDIENTES TRASLADADOS PENDIENTES DE MATRCULA donde aparecern aquellos alumnos/as que han
sido trasladados a otros centros y an no han sido matriculados.
Cmo puedes consultar y matricular los expedientes recibidos de otros centros?
Elige la opcin Expedientes recibidos pendientes de matriculacin del men Matriculacin. Si has recibido algn/a alumno/a, te aparecer en
la lista. Para matricular al alumno/a slo tendrs que hacer clic sobre el nombre del alumno/a y pinchar sobre la opcin Matricular alumno/a
que aparece en el men emergente. Pantalla EXPEDIENTES RECIBIDOS PENDIENTES DE MATRCULA.
Al realizar la matrcula, se crear el expediente de centro del alumno/a, donde aparecer la procedencia del centro origen.
9.- EN CUANTO A LAS UNIDADES
Consideraciones previas:
Se recomienda seguir unos criterios homogneos en la nomenclatura de las unidades.
Existen dos tipos de unidades:
Unidades puras: Son aquellas en que todos los alumnos/as son de un mismo curso.
Unidades mixtas: Son aquellas en las que los alumnos/as pueden pertenecer a diferentes cursos.
Trabajando con unidades
Debes elegir la opcin Relacin de unidades del men Unidades.
Se mostrar la siguiente pantalla RELACIN DE UNIDADES.:
Al abrirla, la pantalla te aparecer en blanco, a la espera de que selecciones el ao acadmico y el curso con el que vas a trabajar. Si ya existen
unidades creadas para ese curso (como en la pantalla anterior) te las mostrar, si an no hay ninguna te dar el mensaje NO EXISTEN
DATOS.
Desde la barra superior puedes acceder a las siguientes opciones:
Crear Nueva unidad
Copiar unidades desde otros aos acadmicos
Asignar alumnos/as a las unidades
Cmo puedes copiar unidades desde otros cursos acadmicos?
Cada ao acadmico, debes definir las unidades. Para facilitarte esta tarea, te permite copiar unidades desde otros aos acadmicos, dado que
la estructura del Centro no suele cambiar excesivamente de un ao para otro.
Para ello elige la opcin Copiar unidades desde otros aos acadmicos haciendo clic sobre su icono.
Ahora, slo tendrs que seleccionar el ao acadmico y el curso de origen y el ao acadmico destino.
En el recuadro inferior aparecern las unidades que se definieron para el curso y ao acadmico origen indicados, ahora slo te queda
seleccionar las que quieras copiar usando las flechas y pulsa Aceptar. Se crear una rplica de las unidades en el ao acadmico destino
indicado.
Consejera de Educacin y Ciencia Junta de Andaluca
11
SNECA. Gestin Acadmica de Centros Escolares
Cmo puedes definir una nueva unidad?
Elige el icono "Nueva unidad". Te mostrar la siguiente pantalla DETALLE DE UNA UNIDAD.
El primer campo que debers rellenar es el nombre de la unidad. Recuerda lo dicho anteriormente sobre las nomenclaturas a utilizar.
A continuacin elige los cursos que formarn parte de la unidad usando las flechas. Si se trata de una unidad pura, slo ser uno.
El N de orden de presentacin de la unidad, lo utilizar Sneca a la hora de mostrarte posteriormente las unidades en pantalla, listados o
informes.
Cuando hayas rellenado todos los campos, pulsa Aceptar y volvers a la pantalla Relacin de unidades.
Cmo puedes consultar que profesores/as imparten en cada unidad?
En la pantalla Relacin de unidades, elige la opcin Profesores/as del men desplegable. Podrs consultar todos los/las profesores/as que
imparten alguna materia en la unidad que indiques.
Esta opcin debes elegirla despus de haber registrado el horario del profesorado, ya que hasta entonces Sneca desconoce esta informacin.
Cmo puedes Asignar alumnos/as a las unidades?
Antes de asignar los alumnos/as a sus unidades debes tener las unidades creadas y los alumnos/as matriculados en sus cursos.
Elige la opcin Asignar alumnos/as a unidades haciendo clic sobre su icono.
Se mostrar la siguiente pantalla ASIGNACIN DEL ALUMNADO A UNIDADES.
Vamos a ver paso a paso el proceso:
1 Seleccionar los alumnos/as para asignar:
Tendrs que seleccionar el ao acadmico y el curso origen. Te va a permitir seleccionar a todos los/as alumnos/as que tengas asignados a una
unidad concreta, a Ninguna o a Cualquiera. Esto te va a facilitar el trabajo de asignacin para la mayora de los casos que se presentan.
Vamos a verlo con unos ejemplos:
Alumnado que el ao acadmico anterior estaba en una unidad concreta. Por ejemplo: Esto te permitir pasar todos los/as
alumnos/as que el ao acadmico anterior estaban en 3 de ESO en la unidad 3A a la unidad 4 C.
Alumnado que todava no tiene asignada ninguna unidad. Si en unidad, eliges Ninguna podrs comprobar los/as alumnos/as que
an te quedan por asignar unidades. sta opcin, te ser muy til, para realizar posteriormente un Reparto proporcional entre
todas las unidades existentes, como veremos en el punto siguiente.
Todos los alumnos/as. Si en unidad eliges Cualquiera, te aparecer todo el alumnado matriculado en ese curso.
Te va a permitir tambin, utilizar las materias en las que se encuentran matriculados los alumnos como filtros a la hora de crear unidades.
Para ello, una vez hayas seleccionado el curso origen y la unidad, te aparecern en la parte inferior de la pantalla, las materias de dicho curso a
usar como filtro.
Utilizando las flechas de seleccin, pasa al recuadro de la derecha la materia o materias que posteriormente vayas a emplear.
Pulsa el botn Aceptar y pasaremos al siguiente paso: Asignar a las unidades
2 Asignar a las unidades
Si existen alumnos/as que cumplan las condiciones establecidas anteriormente, los mostrar, si no aparecer un mensaje indicndonos que
No existen datos.
En la parte superior de esta pantalla se muestra el ao acadmico, curso y la unidad origen que has indicado en la pantalla anterior.
El paso siguiente ser elegir la unidad destino de la lista desplegable. (Recuerda que sta debe estar ya creada, por que no te permitir
introducir otra unidad que no aparezca en la lista).
Podrs elegir una unidad concreta, para asignar el alumnado a esa unidad, o Ninguna si lo que deseas es desasignar los/las alumnos/as de
su unidad actual.
Por ltimo, slo te queda marcar los alumnos/as que desees asignar sobre la seleccin obtenida.
Puedes Seleccionar todos, marcando la casilla correspondiente, o hacerlo uno a uno haciendo clic sobre el cuadrado de seleccin.
Si en la pantalla anterior, le indicamos alguna materia para usar como filtro, sta aparecer a la derecha de cada alumno, con un Si o un
No que nos indicar si est matriculado de esa materia o no. Posteriormente pulsando sobre la opcin de filtrado podrs establecerlas como
condicin.
Te va a permitir, que realizar los ensayos que quieras antes de asignar los/as alumnos/as definitivamente a las unidades. Para ello, utiliza el
icono Asignar provisionalmente cada vez que realices un cambio. En la columna Unidad provisional te aparecer la unidad que tiene
asignada ese/a alumno/a de forma provisional. Cuando ests seguro de las asignaciones realizadas pulsa el botn Asignar definitivamente .
Si salimos de la pantalla de asignacin sin hacer las asignaciones definitivas stas se perdern, ya que las asignaciones provisionales se hacen
temporalmente sobre la lista que tenemos en pantalla y slo cuando se hacen definitivas se graban los datos fsicamente.
Si el listado de alumnos/as seleccionados/as en el primer paso fuera elevado, el sistema nos lo devuelve por tramos. De tal forma que
inicialmente nos devuelve los 20 primeros y en la cabecera del listado nos muestra un mensaje como ste:
Cmo puedes realizar la asignacin utilizando el reparto proporcional?
Sneca ofrece la opcin de realizar un reparto de todos los alumnos/as entre las unidades existentes, lo que te permitir realizar la asignacin
del alumnado de una forma rpida y eficaz.
Para ello, haz clic sobre el icono Reparto proporcional entre todas las unidades
En el reparto proporcional, slo se consideran los/as alumnos / as que actualmente no tengan asignada ninguna unidad.
Si utilizas esta opcin, no tendrs que seleccionar ninguna unidad para el campo Asignar a la unidad, pues los alumnos / as se repartirn
entre todas las unidades que existan para el curso seleccionado.
Sneca realiza el reparto proporcionalmente a la capacidad prevista de las unidades.
Los primeros alumnos / as en orden alfabtico se asignan a la primera unidad, y as sucesivamente.
Si antes de realizar el reparto ya hubiese alumnos / as asignados a alguna unidad, stos sern tenidos en cuenta.
Ejemplo: vamos a repartir 73 alumnos / as entre tres unidades llamadas ESO1A, ESO1B y ESO1C cada una de ellas con una capacidad
prevista de 26 alumnos/as. Vamos a considerar que en ESO 1A ya existen 3 alumnos/as.
El resultado despus de aplicar el reparto sera: 26 alumnos/as para ESO1A; 25 alumnos/as para ESO1B; 25 alumnos/as para ESO1C.
Cmo puedes borrar o Modificar una unidad ya creada?
Haciendo Clic sobre el identificador de la unidad puedes acceder a un men emergente con diferentes opciones.
Si eliges la opcin Borrar la unidad podrs eliminarla. Si la unidad que quieres borrar tiene asignados alumnos/as, tendrs que borrar primero
los alumnos/as asignados.
Si eliges la opcin "Detalle de la unidad", te va a permitir modificar todos los campos que cumplimentaste durante la creacin de la unidad.
10.- EN CUANTO AL PERSONAL
Cmo puedes comprobar los datos relativos al profesorado del centro?
Para comprobar los datos del personal docente debes elegir la opcin Personal del centro del men Personal.
Se mostrar la siguiente pantalla PERSONAL DEL CENTRO.
Al seleccionar el ao acadmico, te aparecer un listado de todos los/as profesores/as que estn o hayan estado destinados en tu centro en
algn momento de ese ao acadmico.
Desde la opcin Unidades y materias podrs consultar las materias que imparten cada profesor/a en las distintas unidades. Pantalla
MATERIAS QUE IMPARTE UN PROFESOR EN UNA UNIDAD.
Debers especificar la unidad que quieres consultar.
Si has seleccionado una unidad concreta, automticamente aparecer el tutor/a que tiene asignado.
Consejera de Educacin y Ciencia Junta de Andaluca
12
SNECA. Gestin Acadmica de Centros Escolares
En el campo Profesor/a aparecern todos los que imparten en la unidad seleccionada. Debes elegir uno de la lista desplegable. Elige
Cualquiera si quieres ver todos.
Si pinchas sobre el nombre de la unidad, aparece un men emergente, desde donde podrs consultar los alumnos/as asignados a esa unidad.
Cmo puedes definir el horario regular de un profesor/a?
Antes de definir los horarios, recuerda que tienes que tener definidos los tramos horarios (como vimos en la opcin Jornada escolar).
Tambin es imprescindible que tengas todas las unidades creadas.
Desde la pantalla PERSONAL DEL CENTRO, pulsa sobre la descripcin del nombre del profesor/a al cual asignar el horario. Aparecer un men
emergente con las siguientes opciones:
Elige la opcin Horario regular y te mostrar la siguiente pantalla HORARIO REGULAR.
La cuadricula que aparece est generada a partir de los tramos horarios que hayamos definido. Si el/la profesor/a elegido/a an no tiene
asignado horario, sta aparecer en blanco.
Para empezar a confeccionar el horario pulsa sobre el icono Nueva actividad
Primero debers elegir la actividad a desarrollar entre las que aparecen en la lista desplegable.
Recuerda que una actividad no es ms que el tipo de trabajo que realiza el/la profesor/a (docencia, direccin, biblioteca, tutora, etc.) en una
franja horaria. Existen actividades (como la docencia) para las que tendr que indicar las unidades a las que van destinadas.
En el cuadrado de la izquierda aparecen todos los tramos existentes. Utilizando las flechas de seleccin, podrs pasar los tramos en los que se
imparte la actividad elegida.
Por ejemplo: Si un profesor/a imparte Matemticas a 3A los lunes de 8 a 9, los Martes de 9 a 10 y los jueves de 8 a 9, al seleccionar esos tres
tramos, se registrarn simultneamente las tres actividades, evitando el trabajo de definirlas una a una.
Podrs tambin indicarle el periodo de aplicacin de la actividad. Por defecto te mostrar el periodo del ao acadmico, pero es posible que esa
actividad no se imparta durante todo el ao.
Por ejemplo: Un profesor/a puede impartir Fsica a la unidad 2B de 8 a 9 durante el primer cuatrimestre y Qum a 2C durante resto del ao.
Para seleccionar la unidad, curso y Materia implicada en la actividad, seleccinalas de las listas desplegables y pulsa el botn Aadir
Si deseas quitar una materia de la lista de unidades y materias implicadas , haz un clic sobre ella y luego pulsa el botn Quitar.
Si la unidad implicada en la actividad es mixta tendrs que seleccionar los cursos y materias implicados.
Por ejemplo: Si un profesor/a imparte en una unidad mixta formada por alumnos/as de 2 y 3 de primaria, matemticas a 2 de primaria y
conocimiento del medio a 3, tendr que seleccionar las dos unidades y las dos materias.
Los campos Hora de inicio y Hora de fin pueden no coincidir con los descritos en el tramo. Con esto podemos conseguir que dentro de un
tramo horario se puedan realizar ms de una actividad, siempre que no haya solapamiento entre ellas.
Por ejemplo: Podemos tener definido un tramo de 8:00 a 10:00 y que la actividad de un/a profesor/a sea de 8:00 a 9:00.
Una vez tengas definidas todas las actividades, pulsa el botn Aceptar y volveremos a la pantalla Horario regular.
Qu ocurre si la actividad no afecta a todos los/as alumnos/as de una unidad?
La mayora de las actividades van destinadas a todo el alumnado de las unidades, y es as como lo entiende Sneca si no se indica lo contrario.
Pero existen actividades que slo se aplican a una parte del alumnado de las unidades a las que van destinadas (como la clase de instrumentos
en msica que son individuales). Para indicarle al sistema que alumnos/as son los implicados, crea la actividad, seleccionando la unidad y la
materia como hemos visto anteriormente y pulsa Aceptar.
Desde la ventana Horario regular, haz clic sobre la actividad y elige la opcin Alumnos/as de la lista desplegable.
Aparecer la siguiente pantalla ALUMNADO DE UN PROFESOR EN UN TRAMO HORARIO.
Todos los/as alumnos/as de la unidad seleccionada, aparecern por defecto en el recuadro Alumnos/as seleccionados/as. Utilizando las
flechas de seleccin, pasa al recuadro Alumnos/as candidatos/as aquellos que no realicen la actividad y pulsa Aceptar.
Cmo puedes borrar o modificar una actividad?
Puedes borrar o modificar una actividad ya creada haciendo clic sobre su nombre desde la pantalla de Horario regular y eligiendo la opcin
Borrar o Editar del men emergente.
Cmo puedes copiar una actividad de un tramo a otro?
Si tienes una actividad que se repite varias veces, puedes copiarla de una celda a otra utilizando las casillas destinadas a tal fin en la pantalla
de horario regular.
Cmo puedes borrar todas las actividades asignadas a un profesor/a?
Para borrar de una vez todas las actividades de un/a profesor/a, slo tienes que hacer clic sobre el icono Borrar todas las actividades en la
pantalla de Horario regular.
Cmo puedes copiar el horario de un/a profesor/a a otro?
Si tienes que confeccionar el horario de un/a profesor/a que est sustituyendo a otro, te permitir copiar exactamente el horario de uno a otro
y as no tener que volver a definirlo.
Para ello, elige el icono Copiar horario
Automticamente le aparecer asignado el horario del profesor/a al que sustituye.
Cmo puedes definir el horario no regular de un profesor/a?
Para definir este horario, debes elegir la opcin Horario no regular del men emergente en la pantalla de Profesorado de centro o pulsando
el correspondiente botn de la pantalla de Horario regular.
Se muestran todas las actividades no regulares correspondientes al cuerpo al que pertenece el/la profesor/a (horas de claustro, horas de
preparacin de evaluacin, horas de salidas por excursiones del centro, etc.).
En el campo Horas semanales seala las horas que dedica a esa actividad y pulsa el botn Aceptar.
Consejera de Educacin y Ciencia Junta de Andaluca
13
S-ar putea să vă placă și
- 57 Frases en InglesDocument9 pagini57 Frases en InglesElvia MantanicÎncă nu există evaluări
- Anthology With AnswersDocument61 paginiAnthology With AnswersCharly VilledaÎncă nu există evaluări
- Aplicaciones de La Psicologia Cognitiva Cap. 4 ArancibiaDocument25 paginiAplicaciones de La Psicologia Cognitiva Cap. 4 ArancibiaRodrigo Guerra ArrauÎncă nu există evaluări
- Pastinaca - Astilleros G Martinez - Voiliers D'occasion 82240Document6 paginiPastinaca - Astilleros G Martinez - Voiliers D'occasion 82240fermuroÎncă nu există evaluări
- Radio Telefonísta Aeronáutico RestringidoDocument56 paginiRadio Telefonísta Aeronáutico RestringidoOscarÎncă nu există evaluări
- SIMULACRODocument17 paginiSIMULACROLaura MojicaÎncă nu există evaluări
- MANUAL de La Asignatura (02 - MSEC - JTuset - Proc.&Cntxt - Educat.) PDFDocument142 paginiMANUAL de La Asignatura (02 - MSEC - JTuset - Proc.&Cntxt - Educat.) PDFBea MoneoÎncă nu există evaluări
- Weronika Halabis - Español Con Fines AcademicosDocument68 paginiWeronika Halabis - Español Con Fines AcademicosFerenkÎncă nu există evaluări
- Material de Apoyo Open EnglishDocument15 paginiMaterial de Apoyo Open EnglishHans Miranda HerreraÎncă nu există evaluări
- Inglés para HosteleríaDocument5 paginiInglés para HosteleríaNerea Bautista LópezÎncă nu există evaluări
- Construyendo Un PechaKuchaDocument7 paginiConstruyendo Un PechaKuchamorjdanaÎncă nu există evaluări
- WSE - Student Welcome Kit - CC In-CenterDocument19 paginiWSE - Student Welcome Kit - CC In-CenterDaniel Miranda SotoÎncă nu există evaluări
- Contenidos Programáticos Iccoed. B1 PDFDocument15 paginiContenidos Programáticos Iccoed. B1 PDFYoandri Stefania Guerrero CamargoÎncă nu există evaluări
- 4 Auto Ingles Expresiones Idiomaticas Idioms Que Usted Debe SaberDocument62 pagini4 Auto Ingles Expresiones Idiomaticas Idioms Que Usted Debe Sabermcalderong100% (1)
- Carpeta Del Estudiante 2019 NuevoDocument9 paginiCarpeta Del Estudiante 2019 NuevoFatima Pizarro MartinezÎncă nu există evaluări
- INGLÉS EMPRESARIAL, Módulo I - Introducción A Situaciones Empresariales - 2020-2Document168 paginiINGLÉS EMPRESARIAL, Módulo I - Introducción A Situaciones Empresariales - 2020-2Alejandro Martínez100% (1)
- Cambridge ExamsDocument2 paginiCambridge ExamsFederico Alcala RiffÎncă nu există evaluări
- Ingles Comercio Internacional VOL3Document35 paginiIngles Comercio Internacional VOL3Enrique Romero CaviedesÎncă nu există evaluări
- Tips para Encontrar TrabajoDocument10 paginiTips para Encontrar TrabajolugterÎncă nu există evaluări
- Cómo Superar Una Entrevista en Inglés-ComprimidoDocument28 paginiCómo Superar Una Entrevista en Inglés-ComprimidoAlicia Judith BanegasÎncă nu există evaluări
- Manual Abreviado de SenecaDocument2 paginiManual Abreviado de SenecaJohnsonÎncă nu există evaluări
- Informe F..Document119 paginiInforme F..Eddie DomínguezÎncă nu există evaluări
- All About Us Now 5primaria - LOMLOE - MEFPDocument334 paginiAll About Us Now 5primaria - LOMLOE - MEFPCya Yebenes100% (2)
- Life Vision b1 1eso Lomloe MefpDocument331 paginiLife Vision b1 1eso Lomloe MefpAnabel MorenoÎncă nu există evaluări
- Programacion Ingles 1ºDocument300 paginiProgramacion Ingles 1ºElena GLÎncă nu există evaluări
- Comunicación: PrimariaDocument84 paginiComunicación: PrimariaMiriam Rodriguez PerezÎncă nu există evaluări
- DescrpcionDocument448 paginiDescrpcionmaritza torresÎncă nu există evaluări
- AdFin Guía (2021)Document113 paginiAdFin Guía (2021)César Morillo MedinaÎncă nu există evaluări
- Cuaderno-2eso 2023 ApoclamDocument54 paginiCuaderno-2eso 2023 ApoclamElena MorenoÎncă nu există evaluări
- Guia Didactica-2 Procesal Penal 2Document177 paginiGuia Didactica-2 Procesal Penal 2Elizabeth Guerrero MirandaÎncă nu există evaluări
- Guia DidacticaDocument108 paginiGuia Didactica,ariuxyÎncă nu există evaluări
- Life Vision b2 3eso Lomloe MefpDocument323 paginiLife Vision b2 3eso Lomloe MefpAnabel Moreno0% (1)
- CPV - Lineamientos Pedagógicos - 22-23Document21 paginiCPV - Lineamientos Pedagógicos - 22-23Ximena HaroÎncă nu există evaluări
- Life Vision b2 1bach Lomloe MefpDocument325 paginiLife Vision b2 1bach Lomloe MefpAnabel MorenoÎncă nu există evaluări
- Satisfaccion EstudiantilDocument81 paginiSatisfaccion EstudiantilEdgar DerasÎncă nu există evaluări
- PercusionDocument121 paginiPercusionJhonnyQuenánÎncă nu există evaluări
- Administración FinancieraDocument113 paginiAdministración FinancieraAlejandro AlvearÎncă nu există evaluări
- Guia Didactica Finanzas OperativasDocument109 paginiGuia Didactica Finanzas OperativasChristopher Barreiro100% (1)
- PDF Unidad 2 Fase 3 Indagacion 102045 4 Colaborativo Diego PerezDocument24 paginiPDF Unidad 2 Fase 3 Indagacion 102045 4 Colaborativo Diego PerezLEIDY SARAYÎncă nu există evaluări
- Proyecto Tecnología en GastronomíaDocument220 paginiProyecto Tecnología en GastronomíaMaría Belén CatañaÎncă nu există evaluări
- Taller de Aprendizaje 1Document24 paginiTaller de Aprendizaje 1Brandondonovangm Donovan Gloria MartínezÎncă nu există evaluări
- EconomiaEmpresa0708 PDFDocument312 paginiEconomiaEmpresa0708 PDFmanuelÎncă nu există evaluări
- Matemática FinancieraDocument63 paginiMatemática FinancieraGuido CardenasÎncă nu există evaluări
- Moodle DocentesDocument103 paginiMoodle DocentesJu MatuteÎncă nu există evaluări
- Plan Estratégico Del Colegio AndinoDocument81 paginiPlan Estratégico Del Colegio AndinoelvisÎncă nu există evaluări
- Acompañamiento Del Equipo de Gestión A Los Docentes en El Proceso de LectoescrituraDocument14 paginiAcompañamiento Del Equipo de Gestión A Los Docentes en El Proceso de LectoescrituraVictor Manuel Lendof AlvarezÎncă nu există evaluări
- Guia Didactica Gestion de La CalidadDocument147 paginiGuia Didactica Gestion de La CalidadAlejandro PazÎncă nu există evaluări
- Manual de ConvivenciaDocument81 paginiManual de ConvivenciajcsynkÎncă nu există evaluări
- Formacion de InstructoresDocument28 paginiFormacion de InstructoresAmneris PreciadoÎncă nu există evaluări
- Guia DidacticaDocument124 paginiGuia DidacticaDaniel CardosoÎncă nu există evaluări
- Técnicas Didácticas para Favorecer El LenguajeDocument75 paginiTécnicas Didácticas para Favorecer El LenguajeManuel SánchezÎncă nu există evaluări
- Metodología General - Seminario Diocesano de LeónDocument64 paginiMetodología General - Seminario Diocesano de LeónalonsoÎncă nu există evaluări
- Monografia Daniel Brayan Perez TorricoDocument76 paginiMonografia Daniel Brayan Perez TorricoHebert Hafner Machaca MendozaÎncă nu există evaluări
- GPR20212Document33 paginiGPR20212Santiago Salvador Ibarra ReyesÎncă nu există evaluări
- Guia DidacticaDocument120 paginiGuia Didacticacheme.fulton05Încă nu există evaluări
- Libro DIDACTICA - UNIVERSITARIA PDFDocument175 paginiLibro DIDACTICA - UNIVERSITARIA PDFNohemy Gómez Casicote100% (2)
- Muster 2.cleanedDocument192 paginiMuster 2.cleanedDimitra ArianoglouÎncă nu există evaluări
- Tutorías I PDFDocument34 paginiTutorías I PDFVictor Alfonso Cruz ArenasÎncă nu există evaluări
- Ind-T030 - 72730972 - T Benjamin Lorenzo Tinoco TejedaDocument116 paginiInd-T030 - 72730972 - T Benjamin Lorenzo Tinoco TejedaVillanueva Macedo Daniela DayneÎncă nu există evaluări
- Guía DidácticaDocument68 paginiGuía DidácticaElvis MigraÎncă nu există evaluări
- El Gobierno Propone Un Examen - Enero 2022Document7 paginiEl Gobierno Propone Un Examen - Enero 2022Edu AceitunoÎncă nu există evaluări
- Convo Catori A SecundariaDocument2 paginiConvo Catori A SecundariaEdu AceitunoÎncă nu există evaluări
- Annales PDFDocument16 paginiAnnales PDFEdu AceitunoÎncă nu există evaluări
- Profesor VisitanteDocument2 paginiProfesor VisitanteEdu AceitunoÎncă nu există evaluări
- Propuestas AUDEM DefinitivasDocument56 paginiPropuestas AUDEM DefinitivasEdu AceitunoÎncă nu există evaluări
- Carta Recomendacion UGRDocument1 paginăCarta Recomendacion UGREdu AceitunoÎncă nu există evaluări
- Propuestas AUDEM DefinitivasDocument56 paginiPropuestas AUDEM DefinitivasEdu AceitunoÎncă nu există evaluări
- Artículo ABC Universidad LleidaDocument1 paginăArtículo ABC Universidad LleidaEdu AceitunoÎncă nu există evaluări
- Temario Oposiciones Francés SecundariaDocument3 paginiTemario Oposiciones Francés SecundariaEdu Aceituno0% (1)
- Currículo ESO en AndalucíaDocument43 paginiCurrículo ESO en AndalucíaAlejandro AguilarÎncă nu există evaluări
- Normas APA ActualizadasDocument12 paginiNormas APA ActualizadasJessica MasenÎncă nu există evaluări
- Temario Oposiciones Francés SecundariaDocument3 paginiTemario Oposiciones Francés SecundariaEdu Aceituno0% (1)
- Pisa 2012Document244 paginiPisa 2012mcuesta44Încă nu există evaluări
- Master-2015-Calendario Lengua PDFDocument2 paginiMaster-2015-Calendario Lengua PDFEdu AceitunoÎncă nu există evaluări
- Master-2015-Calendario Lengua PDFDocument2 paginiMaster-2015-Calendario Lengua PDFEdu AceitunoÎncă nu există evaluări
- 3f118609 PDFDocument24 pagini3f118609 PDFMarco Iván Noguez MoraÎncă nu există evaluări
- Introduccion A Microsoft WordDocument10 paginiIntroduccion A Microsoft WordkikeveladoÎncă nu există evaluări
- Operando El CNC Con M.D.I. Manual Data IDocument5 paginiOperando El CNC Con M.D.I. Manual Data ISantiago Santa CruzÎncă nu există evaluări
- Adolfo Núñez (1954-)Document4 paginiAdolfo Núñez (1954-)Tomas Garcia VazquezÎncă nu există evaluări
- Validación de SoftwareDocument3 paginiValidación de SoftwareJuan Camilo GuerreroÎncă nu există evaluări
- PREVENCIONDocument42 paginiPREVENCIONCesarAntonioConchaÎncă nu există evaluări
- Diagnóstico ITunesDocument2 paginiDiagnóstico ITunesAngel CastilloÎncă nu există evaluări
- (Examen) Tecnologia de Informacion Y Comunicacion (40 Preg)Document4 pagini(Examen) Tecnologia de Informacion Y Comunicacion (40 Preg)Alicia Rodríguez67% (3)
- Ejercicios FlashDocument16 paginiEjercicios FlashandroidscribÎncă nu există evaluări
- Informe Tecnico - Ensayo de LadrillosDocument22 paginiInforme Tecnico - Ensayo de LadrillosEslava Ordoñez JarolÎncă nu există evaluări
- Desfogue de DuctosDocument9 paginiDesfogue de DuctosJosé Ulysses Fonseca TéllezÎncă nu există evaluări
- Alicia A Traves de La Pantalla Estudio de La Lectura Literaria en El Siglo Xxi Presentacion de Modelos de Experimentacion y ResultadosDocument17 paginiAlicia A Traves de La Pantalla Estudio de La Lectura Literaria en El Siglo Xxi Presentacion de Modelos de Experimentacion y ResultadosisamestreÎncă nu există evaluări
- Potenciación Del Aprendizaje Por Medio Del Proyecto de Aula Con Saberes Transversales. Jenny Paola Quiroga RamírezDocument9 paginiPotenciación Del Aprendizaje Por Medio Del Proyecto de Aula Con Saberes Transversales. Jenny Paola Quiroga RamírezAnonymous xqUJw92lzHÎncă nu există evaluări
- Aprendizaje Estratégico en Ambientes VirtualesDocument8 paginiAprendizaje Estratégico en Ambientes Virtualeslu1821Încă nu există evaluări
- Rpta A Pregunta Dinamizadora Unidad 1Document1 paginăRpta A Pregunta Dinamizadora Unidad 1Claudia Patricia GiraldoÎncă nu există evaluări
- F 3 - 02-2021 UNIDAD III Guía Actividad de Etica 11Document2 paginiF 3 - 02-2021 UNIDAD III Guía Actividad de Etica 11Jose FranciscoÎncă nu există evaluări
- 3326 PDFDocument108 pagini3326 PDFAstrid GonzalezÎncă nu există evaluări
- Localización de Plantas IndustrialesDocument33 paginiLocalización de Plantas IndustrialesyolijimÎncă nu există evaluări
- Coso ImprimirDocument9 paginiCoso ImprimirMishel NessÎncă nu există evaluări
- UAM Software de Apoyo para El Curso de Fuerza y Equilibrio UAM PDFDocument58 paginiUAM Software de Apoyo para El Curso de Fuerza y Equilibrio UAM PDFReyesÎncă nu există evaluări
- GUIA 1 Buenas Practicas para Reducir Consumo de PapelDocument19 paginiGUIA 1 Buenas Practicas para Reducir Consumo de PapelMauricio Hurtado CollazosÎncă nu există evaluări
- Claves de Cuadro BásicoDocument2 paginiClaves de Cuadro BásicoDanii Castro0% (1)
- Prueba Teórica Microsoft AccessDocument2 paginiPrueba Teórica Microsoft Accessramiro4cnuriabastusÎncă nu există evaluări
- GSG-05.03 R1 Control de La Hermeticidad de Fuentes Radiactivas EncapsuladasDocument42 paginiGSG-05.03 R1 Control de La Hermeticidad de Fuentes Radiactivas EncapsuladasJairo NiñoÎncă nu există evaluări
- El Patrimonio ArquitectónicoDocument141 paginiEl Patrimonio Arquitectónicoanalaurae100% (3)
- El Discurso de Los Medios de ComunicaciónDocument3 paginiEl Discurso de Los Medios de ComunicaciónHaxel chavezÎncă nu există evaluări
- 613 49M3000 User GuideDocument23 pagini613 49M3000 User GuideORLAÎncă nu există evaluări
- Revision TecnicaDocument5 paginiRevision TecnicaCésar Ojeda AlvaradoÎncă nu există evaluări
- Puente de Angostura, ProyectoDocument30 paginiPuente de Angostura, ProyectoricherlisÎncă nu există evaluări
- Cronograma RobotDocument5 paginiCronograma RobotAly CarranzaÎncă nu există evaluări