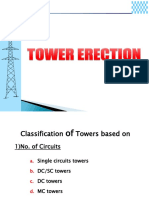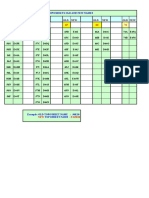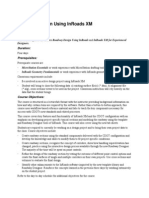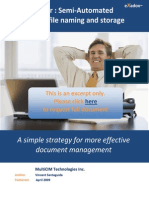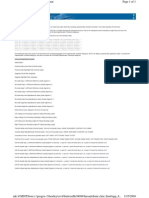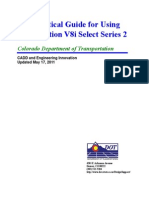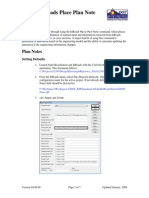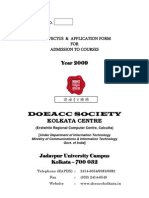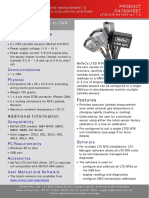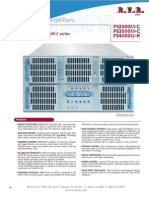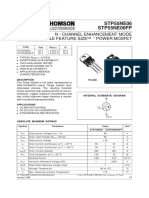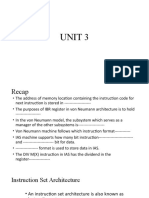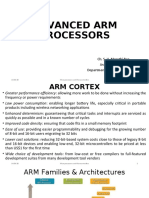Documente Academic
Documente Profesional
Documente Cultură
Workflow INROADS To Hecras Aug2014
Încărcat de
jimmyTitlu original
Drepturi de autor
Formate disponibile
Partajați acest document
Partajați sau inserați document
Vi se pare util acest document?
Este necorespunzător acest conținut?
Raportați acest documentDrepturi de autor:
Formate disponibile
Workflow INROADS To Hecras Aug2014
Încărcat de
jimmyDrepturi de autor:
Formate disponibile
Connecticut Department of Transportation
Workflow for InRoads Export to HEC-RAS
The Office of Architectural, Engineering and Construction Applications
Division of Design Services
2800 Berlin Turnpike Room 3213
Newington, CT 06131
Phone: 860.594.3320 Fax: 860.594.3372
Connecticut Department of Transportation Workflow for InRoads Export to HEC-RAS
Thanks!
Thanks go out to all that contributed to the creation of this
document, especially to Michael Kelly who assisted with the
development and writing and to Nicholas Langer who reviewed
and edited; To the staff of Hydraulic & Drainage unit for their
support and first hands on use. The support that they provided
has been invaluable and is appreciated beyond measure.
Gabriele Hallock
Issued August 2014
Page 2 of 29
Connecticut Department of Transportation Workflow for InRoads Export to HEC-RAS
Distribution
This manual, in its entirety, may be freely copied and distributed for the purpose of providing a
consistent guide to import InRoads data to HEC-RAS.
Trademarks
MicroStation and InRoads, are registered trademarks of Bentley Systems, Incorporated.
Other trade names, computer protocols, and file formats mentioned in this manual are the
trademarks of their respective owners. In no event will the appearance of any graphic,
description of a graphic, picture, screen display, or any other method of conveying meaning, be
considered to impair the rights of the respective owners.
Introduction
This workflow was put together to help engineers create InRoads cross sections for import to
HEC-RAS. This workflow should be used in conjunction with the CTDOT InRoads V8i Guide.
Basically InRoads creates and gets its information from the 3-D surface models (DTMs). For most
Hydraulic designs the survey digital terrain model - DTM needs be requested and copied. In some
instances the Highway design model will need to be requested and combined, i.e. merged with
the existing model. Most design elements that InRoads creates and/or references on the surface
models are referred to as Features. For example, the stream alignment that you will create in
InRoads for the HEC-RAS analysis is a Feature. MicroStation, from an InRoads perspective,
creates graphic elements and in general InRoads will not perform an operation on a graphic
element. In the following instructions, you will be directed to perform some operations using
MicroStation and some operations using InRoads, be aware which program menu you are
directed to. Be aware that the InRoads program does not save anything automatically You
must save your work before exiting the program or you will lose your work. Also,
there is no UNDO command in InRoads. You can modify and delete a feature that you created
in InRoads. InRoads will draw profiles and cross sections within the same MicroStation design file
that you are working in. If you place the graphic elements in the wrong place you can delete
them and recreate them very easily. If you use the survey file SV_MST_D#_XXXX_YYYY_GRN.dgn
(most often named) your design should be in the geo-referenced location. These instructions are
very basic and only deal with extracting information needed to create HEC-RAS cross sections.
For a HEC-RAS analysis, it is probably easier to modify the HEC-RAS model within the HEC_RAS
program.
Issued August 2014
Page 3 of 29
Connecticut Department of Transportation Workflow for InRoads Export to HEC-RAS
Table of Contents
SECTION 1 STARTING HEC-RAS/INROADS PROJECT ................................................................ 5
1.1
InRoads File Types ............................................................................................................ 5
1.2
Resource File Storage Location ........................................................................................ 5
1.3
Starting the InRoads Application...................................................................................... 6
1.3.1
LAB 1 Starting HEC-RAS InRoads Project................................................................ 6
1.4
InRoads Interface and InRoads Explorer Windows .......................................................... 9
1.5
Project Defaults and Options for HEC-RAS InRoads Project ............................................ 9
1.5.1
1.6
LAB 2 Setting Up InRoads Files ........................................................................... 10
Setting up Project File (*.rwk) ........................................................................................ 12
SECTION 2 SURFACES........................................................................................................... 14
2.1
Types of DTM Display ..................................................................................................... 14
2.2
Features in the DTM ....................................................................................................... 14
2.3
Surface Tools .................................................................................................................. 15
2.3.1
2.4
Creating Horizontal Alignment ....................................................................................... 16
2.4.1
2.5
LAB 3 Copy Surface ............................................................................................. 15
LAB 4 Creating Horizontal Alignment .................................................................. 17
Creating and Importing Surfaces Features..................................................................... 18
2.5.1
LAB 5 Creating and Importing Surface Features ................................................. 18
SECTION 3 PROFILE AND CROSS SECTIONS ........................................................................... 22
3.1
Profile ............................................................................................................................. 22
3.1.1
3.2
LAB 6 Profile ......................................................................................................... 22
Cross Sections................................................................................................................. 23
3.2.1
LAB -7 Cross Sections .............................................................................................. 23
SECTION 4 HEC-RAS SECTIONS ............................................................................................. 25
4.1
Create HEC-RAS Sections................................................................................................ 25
4.1.1
LAB 8 Develop HEC-RAS Sections ........................................................................ 25
SECTION 5 IMPORT INROADS DATA TO HEC-RAS .................................................................. 27
Issued August 2014
Page 4 of 29
Connecticut Department of Transportation Workflow for InRoads Export to HEC-RAS
Section 1 Starting HEC-RAS/InRoads Project
1.1 InRoads File Types
See this section in the CTDOT InRoads V8i Guide for full information. The InRoads design
process uses several different file types. All InRoads data is stored in external files. The CAD
file is used to view a graphical representation of the design data, but the graphics files do not
store the InRoads Data.
The following InRoads resource files have been configured especially for the HEC-RAS & V8i
Environment (for a complete list see CTDOT-IR-V8i Guide):
Preference File (*.xin) - This file contains the control settings of all the dialog boxes within
InRoads. The settings for surface, geometry and survey tools are all confined within the .xin file.
This is the main source of standardization where all InRoads design and graphical output are
configured to meet CTDOT standards.
Drafting Notes (*.dft) - This file is used to enhance the production of final drawings. Use the
commands across the design session to place intelligent annotation notes on features and
geometry, in the plan, profile, and cross section views.
The following InRoads files need to be created for the HEC-RAS project design:
Projects (*.rwk) - This file contains directory and file information for loading and saving InRoads
data files. Once the project file is open, all of the specific project files are also opened.
Geometry Projects (*.alg) This file contains coordinate geometry and alignment information
for a specific geometric project.
1.2 Resource File Storage Location
The latest versions of all V8i resource files will be kept in the workspace under InRoads_V8i
_RSC. Before starting an InRoads project, copy the necessary files from the workspace into the
designated folder. Resource files for Hydraulic and Drainage users are copied into the Hydro
discipline folder within the project container.
V8 _Environment folder (W:\Workspace\InRoads_V8i_RSC) holds all of the resource files
needed to run InRoads Select Series with the V8 level structure.
Issued August 2014
Page 5 of 29
Connecticut Department of Transportation Workflow for InRoads Export to HEC-RAS
1.3 Starting the InRoads Application
Using Window Explorer: CTDOT users should ensure the W:\drive is mapped (CTDOT_V8
Workspaces > Workspace). If not mapped, please contact Helpdesk via email or phone
extension 3500, option 1.
Other users should go to the ConnDOT webpage: ConnDOT: CTDOT - SELECTseries DDE and
follow the instructions.
1.3.1
LAB 1
Starting HEC-RAS InRoads Project
A. Before resource files can be copied into the Hydro project directory an InRoads and HECRAS folder need to be created. Browse to your specific project folder and create in the
Hydro folder two subfolders; one named InRoads, another named HEC-RAS. For this lab
use: 999_StudentXX_2007 or create a project folder on your computers D-drive.
B. In Windows Explorer, browse to the workspace folder V8 Workspaces > Workspace >
InRoads_V8i _RSC\V8_Environment. From there copy the following files to the InRoads
project folder you just created:
CT_civil.XIN
CT_notes.dft
HW_typicals.itl (only needed when creating proposed features)
C. For this lab copy to the following folders: \999_Student##_2007\Hydro\InRoads (or to the
folder you created on your computer).
D. Double Click on the Accounting icon located on your desktop.
Windows 7
E. Within the CT DOT Accounting Menu select Run Program: (1), choose MS 8i Hydraulics
(Highway). Select the project number for your project from the Available Accounts (2) and
then highlight it within the Frequently Used Accounts (3). Select the correct Resource Type
(4) and click on Start (5) button, see Figure 1.
Issued August 2014
Page 6 of 29
Connecticut Department of Transportation Workflow for InRoads Export to HEC-RAS
Figure 1 - Accounting Menu
F. The first time into MicroStation V8i follow the CTDOT-IR-V8i Guide. When the
MicroStation Manager opens, select the project number (for this lab:
999_Student##_2007) or the project on your hard drive. Browse to the Hydro folder and
create a 3D design file in MicroStation.
G. In the MicroStation Manger window, select the new file icon (Figure 2). Click on the
Browse button to select a 3D seed file. Select and open the following seed file:
CTDOT_V8_Workspaces\Workspace\Standards\seed\CT_Design_3D_V8i.dgn.
Figure 2 - New File
Issued August 2014
Page 7 of 29
Connecticut Department of Transportation Workflow for InRoads Export to HEC-RAS
H. Type in a file name, for this lab: Ex_Channel and click on Save. Now double-click the file to
open it.
I. Reference in the Survey file and the Highway design file if needed. For this lab we reference
in the survey file only. In MicroStation click on References icon, click on Tools > Attach
Browse to the survey directory for your project and click on the survey dgn file. Click open.
For this lab: In the survey folder select SV_D1_0123_4567_GRN.dgn. Select no nesting and
click off raster, click OK. Close the References box, see Figure 3.
Figure 3 Attach Reference File
J. In the MicroStation window click on Fit View.
Open Level Display
and turn
off Levels in the survey file that are not needed, such as border and various texts. Repeat
these steps with the highway design file if attaching, not needed for this lab. Close the
Level Display box.
Issued August 2014
Page 8 of 29
Connecticut Department of Transportation Workflow for InRoads Export to HEC-RAS
K. In MicroStation click on File > Save Settings. This saves the settings and views for when you
reopen this file the next time.
L. Open InRoads. In the MicroStation menu bar, select Applications > InRoads Group >
Activate InRoads Suite, see Figure 4.
Figure 4 - Open InRoads
1.4 InRoads Interface and InRoads Explorer Windows
When the InRoads application is opened, the InRoads Explorer will appear. Right-Click in
the gray space within the menu bar to open the shortcut to the LOCKS tool bar. See the
CTDOT-IR-V8i Guide for further explanations.
Figure 5 - Locks
1.5 Project Defaults and Options for HEC-RAS InRoads Project
An organized work environment along with a standardized file management system
provides a consistent way to maintain digital design data.
To ensure file integrity, the correct project files must not only be used, but also
maintained and updated.
InRoads users must master file management techniques for all InRoads design and data
files. By setting up the project defaults and creating a project file, users can quickly load all
files needed for project design. Additionally, the project file helps coworkers load and
analyze current design data.
The Project Defaults command is used to open resource files including the preferences file
(.xin), Storm and Sanitary files, drafting file, and the master item database. This command
is also used to set up default directories for all file types that can be accessed through the
Issued August 2014
Page 9 of 29
Connecticut Department of Transportation Workflow for InRoads Export to HEC-RAS
File/Open and File/Save As dialog boxes. These include Project (.rwk), Surface (.dtm),
Geometry (.alg), and Typical Section Library (.itl); see the CTDOT-IR-V8i Guide for further file
types. All other files, which are opened or saved throughout the InRoads program, use the
Project Default Directory setting. The project default file directories are stored in the
computers registry on the local hard drive.
The automated method based on variables, will not be used for HEC-RAS InRoads
projects. See the CTDOT-IR-V8i Guide for further assistance.
The conventional method allows each project to have its own Configuration Name
based on hard-coded paths. When a particular configuration is saved and users exit
the dialog, that configuration is remembered as the "Current" configuration. The
next time InRoads is accessed all the directory paths are set according to the last
configuration used. If the project has been changed, users will need to select the
corresponding project configurations when opening a project. This means a
configuration name will be needed for every project that the user is working on.
1.5.1
LAB 2. A
Setting Up InRoads Files
A. Click to File > Project Defaults on the InRoads Main Menu. See Figure 6.
B. Click on the New button and a new dialog box will appear, type in your project
number (XXX_XXXX) for this lab type in Hydro-1 for the configuration, click OK to
save.
C. Click the cursor in the Preferences (*.xin) box and click the Browse button. The
Open box will appear. Browse to the location of the CT_ civil.xin file that was
previously saved into the Hydro folder, click Open, Repeat for Drafting Notes.
D. Set Default Directory Paths, click the cursor in the Project Default Directory and click
the Browse button. The Open box will appear. Browse to the location where the
InRoads project will be stored, i.e. the project folder InRoads directory. Click Open.
E. Repeat for all other paths or copy and paste. With the exception on Style Sheet and
Survey Data (leave blank).
F. For Style Sheet browse to C:\Bentley_V8i\Civil\InRoads Group V8.11\XML Data\
(or where InRoads is installed).
G. To save the configuration, click the Apply button and then click the Close button.
Issued August 2014
Page 10 of 29
Connecticut Department of Transportation Workflow for InRoads Export to HEC-RAS
H. Open Project Defaults again to define Discipline Settings. Under Preferred
Preference (bottom right of Set Project Defaults) select the required discipline
name. Use Highway preferences. Click Apply, click Close.
I. From the InRoads Menu Bar select File > Project Options.
J. Select the General Tab then select the Preferences Button and data point on the
Highway preference. Select Load and Close.
Figure 6 - Project Defaults
Issued August 2014
Page 11 of 29
Connecticut Department of Transportation Workflow for InRoads Export to HEC-RAS
1.6 Setting up Project File (*.rwk)
The Projects File (*.rwk) is composed of a list of files that pertain to a specific projects design
data. Surfaces, a template library, geometry projects, can all be saved to the projects file.
When saving project files, the InRoads program places the entire path name in the .rwk file. If
any of the files are moved, the .rwk file is invalid. Whenever the .rwk file is loaded, the software
looks for the associated files in the same directory that the .rwk resides.
1.6.1
LAB 2. B
Setting Up InRoads Files
A. Click File > Open on the InRoads Main Menu. Change the Files of type to *.itl and select
HW_typicals.itl. Click Open
B. Change the Files of type to *.dtm. Browse to the projects survey folder and click on the
needed dtm. For this lab use 0123_4567ex.dtm. Click Open and then Cancel.
C. Create the .alg file (Geometry Project). This command does not create an actual file, it
only creates an internal name for the Geometry Project. It needs to be saved.
D. Click File > New. Click on the Geometry tab and type in a logical name, for this lab:
Hydro-1 in the name box, you can add Existing Channel as Description. Click Apply.
E. Change Type to Horizontal Alignment and type in a logical name, for this lab: Hydro-1,
set Style: Ex_CL_Channel, Curve Definition: Arc, Click Apply.
F. Change Type to Vertical Alignment and type in a logical name, for this lab: Hydro-1, set
Style: Ex_CL_Channel, Curve Definition: Parabolic, Click Apply. Click Close.
Figure 7 - Create Geometry Project
G. Save the .alg (Geometry Project) file. Click to File > Save > Geometry Project on the
InRoads Menu Bar. Click on the Active space and select your geometry. For this lab:
Hydro-1. The File name will appear in the File Name Box. Click Save, and after the file is
saved, click Cancel.
Issued August 2014
Page 12 of 29
Connecticut Department of Transportation Workflow for InRoads Export to HEC-RAS
H. Save files in the RWK (Project), see Figure 8. Click to File > Save As on the InRoads Main
Menu. Select the Save as type: Projects (*.rwk).
I. Click the Options () button on the lower right corner of the Save As dialog box. The
Project Options dialog box will appear.
J. Click on the Surfaces Tab, click on Add for the Existing surface. Other surfaces will be
created later, and checked off under Add and Update.
K. Click on the Geometry Project Tab, check on Add and Update for the Hydro-1 geometry
project just created.
L. Click on the XIN Preferences Tab, check on Add and Update for the CT_civil.XIN saved
to the project InRoads folder.
M. Click on Template Library; check Add and Update for the HW_typicals. Click the OK
button and the Project Options dialog box will close.
N. On the Save As dialog box data point in the File name field and type in the name of the
file e.g. Hydro-1. Click the Save button and then click Cancel.
Figure 8 - Save *.rwk File
Issued August 2014
Page 13 of 29
Connecticut Department of Transportation Workflow for InRoads Export to HEC-RAS
Section 2 Surfaces
A computerized model of a 3-D ground surface is a visual representation of point data. This
data, in x, y, z numerical coordinates, defines the Digital Terrain Model (DTM), also
commonly referred to as a surface.
In InRoads, the DTM remains an integral and important part of a project. Feature data resides
in the DTM and can be displayed in plan, profile and cross section view. Design analysis and
computations are performed on the data in the DTM. The Surface tools allow users to place
features, execute commands, view surface properties, and make design modifications to the
design surface.
2.1 Types of DTM Display
In the InRoads project, surface representation and features can be displayed in three different
views or modes: 3-D Planimetric, Profile, and Cross Section.
3-D planimetric view, commonly referred to as plan, is a top-level aerial view of the
entire surface.
Profile is an extracted side view of the vertical elevation of a surface along an entire
active horizontal alignment (or just a portion of it).
Cross Section is a portion of the roadway/channel model at a specified location.
Displayed in individual graphic windows, each section shows surface configurations
perpendicular or at a skew angle to a linear feature, such as the horizontal alignment
(often the centerline of the channel/roadway).
Together, these display modes allow users to view, evaluate, and design projects from various
important perspectives. Objects in the DTM can be represented in one view or all of these
views. For further descriptions see the CTDOT-IR-V8i Guide.
2.2 Features in the DTM
In InRoads, features are important to the design process. A feature is a unique instance of an
item or 3-D entity that is represented in the DTM by lines, points, or text. A line is actually a
linear segment. Points can be represented as symbols or cells. Annotation is considered text.
The following are examples of common design features:
A single random point
A single interior boundary
A flowline
Issued August 2014
Page 14 of 29
Connecticut Department of Transportation Workflow for InRoads Export to HEC-RAS
A single curb line
A single utility (pipe, pole, manhole)
A collection of utilities (poles, manholes)
Therefore, a feature is any single component that is part of the DTM. Further, for features such
as random points, users can store more than one random point feature type in a DTM. This
flexibility allows users to control the display of the random points in the surface separately
from other features, such as manholes.
In InRoads, features can be created or imported into the DTM with a level of intelligence. In
other words, features know to display themselves as features in InRoads. Once features are
defined or modified and displayed, they can be annotated within the design file.
2.3 Surface Tools
In InRoads users can easily copy, copy a portion, merge or transform a surface. Use InRoads
Help to further discover the various InRoads surface commands.
2.3.1
LAB 3
Copy Surface
A. Before starting this lab the 123_0123ex.dtm file will need to be opened if it is not
already. Make sure the existing surface is active, red box around the surface symbol.
B. Make sure the style lock is off. The style lock will allow the dialog box to appear.
C. On the InRoads Main Menu Bar click on Surface > Triangulate Surface,
make sure existing is active. Click Apply and Close.
D. Click on Surface > View Surface > Triangles. Click on Preferences > select Survey >
Load > Close. In the View Triangles box select Apply.
E. Review and check in the MicroStation file the triangles just created to see if all
necessary data needed for the channel is available.
F. Turn on Graphic Group in MicroStation and delete the triangles.
Issued August 2014
Page 15 of 29
Connecticut Department of Transportation Workflow for InRoads Export to HEC-RAS
G. In InRoads click on Surface > Copy Surface. In the Copy Surface dialog box, select the
existing surface from the pull-down. Should be the only surface available. In the To
portion for Name type in: Name: HD_existing, Description: Hydro_existing ground and
for Preference: existing. Click Apply and Close. See Figure 9.
Figure 9 - Copy Surface
H. In MicroStation turn off the survey and highway design (if attached) reference files. In
InRoads make sure HD_existing is the active surface. Click on Surface > View Surface >
View Contours.
Click Preferences > Highway > Load >
Close. In the View Contours box select Apply.
I. Turn on the survey reference file with the contour levels on. The contours just created
in InRoads should be directly on the contours from the reference survey file.
J. Delete the contours, turn on Graphic Group and delete.
K. Save the HD_existing surface. Right-click on HD_existing > Save As. Click on Active bar.
File name should be populated with HD_existing.dtm. Click on Save and then Cancel.
L. Click on File > Save As. Save as type: select Projects (*.rwk), select Hydro-1.rwk
previously created. Click on Options, on the Surfaces Tab click on Add and Update for
the HD-existing surface. Click OK. In the Save As dialog box click Save. Question: File
already exists, do you want to replace? May come up, Click Yes. Then Cancel. Also see
Figure 8.
2.4 Creating Horizontal Alignment
For InRoads to develop cross sections and profile, a horizontal alignment must be present or
created. The user should use MicroStation first to place lines for the existing channel centerline
Issued August 2014
Page 16 of 29
Connecticut Department of Transportation Workflow for InRoads Export to HEC-RAS
alignment. When the graphical solution is developed the InRoads Horizontal Curve Set tools
should be used to create a Horizontal alignment for the channel.
2.4.1
LAB 4
Creating Horizontal Alignment
A. In MicroStation select Hydraulics line style HH-Hydrology-MISC-notes. Activate the
Place SmartLine command. In the View window place a line in the center of the existing
channel (start from downstream to upstream) for the entire length of the channel.
Zoom in as necessary.
B. Toggle Off AccuSnap. >> Toggle On ACS Plane. In AccuDraw Z direction type in 0.00, Hit
Enter. Start the smart line command. These steps help keep the line on a one elevation
(0.00)
C. Check the line just placed and modify as necessary.
D. Turn off survey reference file.
E. In InRoads select the Geometry tab. Make the previously created Horizontal Alignment
Hydro-1 active.
F. Create the horizontal alignment. Click on Geometry > Horizontal Curve Set > Add PI.
(Figure 10
Figure 10 - ADD Horizontal PI
Starting from downstream to upstream. Data point at each change of direction on the
smart line placed in MicroStation. At the end of the smart line, right-click twice once to
end the alignment and second to end the Add PI command.
G. Now in MicroStation delete the horizontal graphic placed with SmartLine and the
InRoads alignment, make sure Graphic Group is on.
H. Redisplay the horizontal alignment. Select Geometry > View Geometry > Active
Horizontal.
Issued August 2014
Page 17 of 29
Connecticut Department of Transportation Workflow for InRoads Export to HEC-RAS
I. Set Stationing. Click on Geometry > Horizontal Curve Set > Stationing. In Stationing
dialog box select Hydro-1 for Horizontal Alignment. Starting Station 10+00. Apply and
Close.
J. Apply Stationing. Geometry > View Geometry > Stationing. Click on Preferences.. >
Highway > Load > Close. Pick Hydro-1 from Horiz. Alignment pull-down. Click on
Limits. Click off Cardinal Stations. Click Apply and Close.
K. If you want to edit the horizontal alignment, you can use the move, insert and delete PI
commands. Make sure you delete the graphics and redisplay the alignment and
redisplay the stationing.
2.5 Creating and Importing Surfaces Features
After the horizontal alignment is established as the centerline of the channel the left and right
bank and left and right overbank of the channel need to be added to the HD_existing dtm. This
again will involve MicroStation and InRoads commands.
2.5.1
LAB 5
Creating and Importing Surface Features
A. In MicroStation make sure accusnap is OFF and the ACS plane lock is ON, (Figure 11).
Figure 11 - Snaps & Locks
B. Select the level HH-Hydraulics-L-Chnl Bnk, select the smartline drawing command and
place a line in the MiocroStation view for the left bank and left overbank from downstream to up-stream (Figure 12). Repeat these steps for right bank and right overbank
using level HH-Hydraulics_R-chnl Bnk. Turn off the survey file.
Figure 12 - Levle Symbology & Smart Line Command
Issued August 2014
Page 18 of 29
Connecticut Department of Transportation Workflow for InRoads Export to HEC-RAS
C. In InRoads making sure HD_existing is active. Click on File > Import > Surface. In the
Import Surface dialog box click on the From Graphics Tab. Select for Surface:
HD_existing, Load From: Single Element, Elevations: Drape Surface, Intercept Surface:
HD-existing. Select for Features: Toggle on Use Tagged Graphics Information, Feature
Style: select from drop-down Ex_LT_Ch_Bank, type the same name into the space for
Seed Name, Point Type should be set to Breakline. Click Apply; Figure 13. Follow the
command prompts in the MicroStation command prompt bar. Data Point on the Left
Channel Bank line drawn in MicroStation. Accept the line or Reject if you picked the
wrong line.
Figure 13 - Import Surface
Issued August 2014
Page 19 of 29
Connecticut Department of Transportation Workflow for InRoads Export to HEC-RAS
D. Repeat these steps for the following features: Ex_LT_Ch_OverBank, Ex_RT_Ch_Bank
and Ex_RT_Ch_OverBank.
E. Close the Import Surface dialog box; Figure 13.
F. Click on Surface > View Surface > Features. In the View Features dialog box select each
feature line just imported into the surface. Make sure HD_exisiting is the selected
surface. From Features: select Ex_LT_Ch_Bank and click Apply. A line should appear in
the MicroStation window over the line drawn for the existing left channel bank. Repeat
for the other features: Ex_LT_Ch_OverBank, Ex_RT_Ch_Bank and Ex_RT_Ch_OverBank;
see Figure 14
Figure 14 - View Features
G. Re-Triangulate the surface. Click on Surface > Triangulate Surface, select HD_existing,
click Apply and Close.
H. Redisplay the triangles. Select Surface > View Surface > Triangles. In the View Triangles
select HD_existing. Preferences select Highway, click Load and close. Click Apply and
Close.
Issued August 2014
Page 20 of 29
Connecticut Department of Transportation Workflow for InRoads Export to HEC-RAS
I. In MicroStation view you will see that the triangles break at the bank lines. Delete the
triangles.
Issued August 2014
Page 21 of 29
Connecticut Department of Transportation Workflow for InRoads Export to HEC-RAS
Section 3 Profile and Cross Sections
To view a profile or cross sections of your channel in InRoads a horizontal alignment is
necessary. With the horizontal alignment active InRoads can create a profile and cross sections
at specified intervals.
3.1 Profile
A profile is a view generated along a defined horizontal geometry.
3.1.1
LAB 6
Profile
A. Zoom out of the plan view in MicroStation, enough room is needed to place the profile.
B. In InRoads select > Evaluation > Profile > Create Profile.
C. Make sure Highway preferences are active. Select HD_existing for Surfaces. Source >
Window and Data. Click Apply.
D. In MicroStation select the location you want to place the profile and data point. A
profile will be placed graphically in MicroStation. In our example draw the box culvert or
display drainage structures. See Figure 15.
E. Close the Create Profile box.
Figure 15 - Existing Profile
Issued August 2014
Page 22 of 29
Connecticut Department of Transportation Workflow for InRoads Export to HEC-RAS
3.2 Cross Sections
Cross sections are used to display surfaces and features in a vertical plane. Normal cross
sections are cut at a specified interval perpendicular to the channel geometry (horizontal
alignment).
3.2.1
LAB -7
Cross Sections
A. Zoom out of the plan and profile views in MicroStation, enough room is needed to place
the cross sections.
B. In InRoads select > Evaluation > Cross Section. In the Cross Sections dialog box load the
Highway preferences if not already loaded.
C. Open the Create Cross Section folder, in General select Window and Data, Interval: 50
or what best suits your need. Select HD_existing for Surfaces. Click Apply. In
MicroStation select a location and data point on it. Cross Sections will be placed
graphically in MicroStation. See Figure 16.
Figure 16 - Single Cross Section
D. Close the Create Cross sections box.
E. You can easily view the cross sections just created. Select Evaluation > Cross Section >
Cross Section Viewer. Under Cross Section Set: select the set you want to review, for
this lab Hydro-1. Select 1.5 as Zoom Factor, select the view window you want to view
Issued August 2014
Page 23 of 29
Connecticut Department of Transportation Workflow for InRoads Export to HEC-RAS
the sections in (for this lab 1) do the same for Plan View. For Movie Mode 0.5 sec. as
time interval and click Run. Each cross section will be viewed for 0.5 sec. Click Close.
This allows you to get a general view of the channel cross section.
Note: The cross sections created with InRoads are not necessarily the cross sections you will use
for the HEC-RAS model.
Issued August 2014
Page 24 of 29
Connecticut Department of Transportation Workflow for InRoads Export to HEC-RAS
Section 4 HEC-RAS Sections
When you review the channel in plan view, profile and cross section you can determine where
the HEC-RAS sections should be cut. They may not follow the InRoads cross sections.
4.1 Create HEC-RAS Sections
4.1.1
LAB 8
Develop HEC-RAS Sections
A. In MicroStation zoom in to the horizontal alignment for the channel.
B. Select smart line command and select level HH-Hydraulics-X-sect.
C. Place lines in the plan view of the channel were you want HEC-RAS cross sections.
D. In InRoads select Evaluation > Hydrology and Hydraulics > Generate Water Surface
Data. If Hydrology and Hydraulics is not available from the pull-down, select Tools >
Application Add-Ins > Hydrology and Hydraulics Add-In. Click OK. Now go to
Evaluation etc.
Issued August 2014
Page 25 of 29
Connecticut Department of Transportation Workflow for InRoads Export to HEC-RAS
E. Select the Cross Sections Tab and for Source choose Selection Set. Leaving this dialog
box open. See Figure 17.
F. In MicroStation use the Element Selection tool and select all the cross section line
strings you placed.
G. Back in the InRoads Generate Water Surface Data dialog box. Select the following:
Surface > HD-existing, Alignment: > Hydro-1, Create: > Section Data, Section Format: >
HEC-RAS, Maximum Points: 99.
H. Enter the Stream Id and Reach ID that you want to use in the HEC-RAS model. For this
lab use: Stream-1 and Reach-1 respectively.
I. In the dialog box under Banks, click on the crosshair button for the Left Bank: and
select the feature line for the left bank in the MicroStation window. Repeat for the
Left Over Bank, Right Bank and Right Over Bank.
J. Click Apply. The Save As window will open. Save the *.geo file in the HEC-RAS folder.
For this lab save as Hydro-1.geo.
Figure 17 - Generate Water Surface Data
Issued August 2014
Page 26 of 29
Connecticut Department of Transportation Workflow for InRoads Export to HEC-RAS
K. You can also extract HEC-2 data. Under Section Format choose HEC-2, click apply and
save the data file.
L. If you have data for starting flow, water surface elevation, mannings coefficients click
on the Job Control tab in the Generate Water Surface data and enter the data you have,
not applicable for HEC-RAS.
M. Close the Generate Water Surface dialog box. In InRoads select File > Save As > ; select
Projects (*.rwk) and click on Options. In the Project Options dialog box make sure
Add and Update are selected for HD_exsiting surface and Hydro-1 geometry project.
Save the project. For this lab save as Hydro-1.rwk.
N. You are now finished with the InRoads portion. You can exit InRoads and MicroStation
if you want, ensure your work is saved.
Issued August 2014
Page 27 of 29
Connecticut Department of Transportation Workflow for InRoads Export to HEC-RAS
Section 5 Import InRoads Data to HEC-RAS
As stated earlier it will probably be more efficient to edit channel banks and River Station
names within HEC-RAS rather than rerunning Inroads.
Open HEC-RAS from your desktop, Double -Click the icon.
A. Click on File > New Project. Type in Hydro-1 existing as Title, this populates the File
Name box with Hydro-1 existing.prj. Browse to your project directorys HEC-RAS folder.
Click OK to create the project and folder.
B. Click on Edit/Enter geometric data, Click on File > Import Geometry data > GIS Format.
C. Select the Hydro-1.geo file created using InRoads. Click OK. Select US Customary units.
Click Finished - Import Data.
D. The channel center line with the HEC-RAS cross section lines should appear in the
Geometric Data box (see Figure 18).
E. Click on the cross section icon and the Cross Section Data box opens. Work the data as
needed.
F. Should you need proposed channel data, request the proposed surface (Design surface)
from Highway Designer and repeat all the steps using proposed symbology:
Pro_CL_Channel, Pro_Hydro_XSC, Pro_LT_Cha_Bank, Pro_LT_Cha_Over_Bank,
Pro_RT_Cha_Bank and Pro_RT_Cha_OverBank.
Issued August 2014
Page 28 of 29
Connecticut Department of Transportation Workflow for InRoads Export to HEC-RAS
Figure 18 - Geometric Data box
Figure 19 - Cross Section Data box
Issued August 2014
Page 29 of 29
S-ar putea să vă placă și
- The Sympathizer: A Novel (Pulitzer Prize for Fiction)De la EverandThe Sympathizer: A Novel (Pulitzer Prize for Fiction)Evaluare: 4.5 din 5 stele4.5/5 (119)
- Devil in the Grove: Thurgood Marshall, the Groveland Boys, and the Dawn of a New AmericaDe la EverandDevil in the Grove: Thurgood Marshall, the Groveland Boys, and the Dawn of a New AmericaEvaluare: 4.5 din 5 stele4.5/5 (265)
- The Little Book of Hygge: Danish Secrets to Happy LivingDe la EverandThe Little Book of Hygge: Danish Secrets to Happy LivingEvaluare: 3.5 din 5 stele3.5/5 (399)
- A Heartbreaking Work Of Staggering Genius: A Memoir Based on a True StoryDe la EverandA Heartbreaking Work Of Staggering Genius: A Memoir Based on a True StoryEvaluare: 3.5 din 5 stele3.5/5 (231)
- Grit: The Power of Passion and PerseveranceDe la EverandGrit: The Power of Passion and PerseveranceEvaluare: 4 din 5 stele4/5 (587)
- Never Split the Difference: Negotiating As If Your Life Depended On ItDe la EverandNever Split the Difference: Negotiating As If Your Life Depended On ItEvaluare: 4.5 din 5 stele4.5/5 (838)
- The Subtle Art of Not Giving a F*ck: A Counterintuitive Approach to Living a Good LifeDe la EverandThe Subtle Art of Not Giving a F*ck: A Counterintuitive Approach to Living a Good LifeEvaluare: 4 din 5 stele4/5 (5794)
- Team of Rivals: The Political Genius of Abraham LincolnDe la EverandTeam of Rivals: The Political Genius of Abraham LincolnEvaluare: 4.5 din 5 stele4.5/5 (234)
- Shoe Dog: A Memoir by the Creator of NikeDe la EverandShoe Dog: A Memoir by the Creator of NikeEvaluare: 4.5 din 5 stele4.5/5 (537)
- The World Is Flat 3.0: A Brief History of the Twenty-first CenturyDe la EverandThe World Is Flat 3.0: A Brief History of the Twenty-first CenturyEvaluare: 3.5 din 5 stele3.5/5 (2219)
- The Emperor of All Maladies: A Biography of CancerDe la EverandThe Emperor of All Maladies: A Biography of CancerEvaluare: 4.5 din 5 stele4.5/5 (271)
- The Gifts of Imperfection: Let Go of Who You Think You're Supposed to Be and Embrace Who You AreDe la EverandThe Gifts of Imperfection: Let Go of Who You Think You're Supposed to Be and Embrace Who You AreEvaluare: 4 din 5 stele4/5 (1090)
- The Hard Thing About Hard Things: Building a Business When There Are No Easy AnswersDe la EverandThe Hard Thing About Hard Things: Building a Business When There Are No Easy AnswersEvaluare: 4.5 din 5 stele4.5/5 (344)
- Her Body and Other Parties: StoriesDe la EverandHer Body and Other Parties: StoriesEvaluare: 4 din 5 stele4/5 (821)
- Hidden Figures: The American Dream and the Untold Story of the Black Women Mathematicians Who Helped Win the Space RaceDe la EverandHidden Figures: The American Dream and the Untold Story of the Black Women Mathematicians Who Helped Win the Space RaceEvaluare: 4 din 5 stele4/5 (894)
- Elon Musk: Tesla, SpaceX, and the Quest for a Fantastic FutureDe la EverandElon Musk: Tesla, SpaceX, and the Quest for a Fantastic FutureEvaluare: 4.5 din 5 stele4.5/5 (474)
- The Unwinding: An Inner History of the New AmericaDe la EverandThe Unwinding: An Inner History of the New AmericaEvaluare: 4 din 5 stele4/5 (45)
- The Yellow House: A Memoir (2019 National Book Award Winner)De la EverandThe Yellow House: A Memoir (2019 National Book Award Winner)Evaluare: 4 din 5 stele4/5 (98)
- On Fire: The (Burning) Case for a Green New DealDe la EverandOn Fire: The (Burning) Case for a Green New DealEvaluare: 4 din 5 stele4/5 (73)
- 8 HP45 Hi SSWDocument37 pagini8 HP45 Hi SSWВиталий ЧерненкоÎncă nu există evaluări
- Presentation On Transmission Line TowersDocument72 paginiPresentation On Transmission Line TowersAhmed MostafaÎncă nu există evaluări
- UR5 Service Manual enDocument238 paginiUR5 Service Manual enjesus trujilloÎncă nu există evaluări
- CSL 2020 New 11 PromaxDocument1 paginăCSL 2020 New 11 PromaxKenneth GonzalesÎncă nu există evaluări
- HLX5Document202 paginiHLX5Carlos Diaz100% (1)
- Advant Controller 160Document4 paginiAdvant Controller 160BMÎncă nu există evaluări
- Future Logic GEN2 Course UpdatedDocument25 paginiFuture Logic GEN2 Course Updatedpablo bulzomiÎncă nu există evaluări
- UtmsheetnamesDocument1 paginăUtmsheetnamesjimmyÎncă nu există evaluări
- Geopak I V8iDocument198 paginiGeopak I V8ijimmyÎncă nu există evaluări
- Bentley CityDocument17 paginiBentley CityjimmyÎncă nu există evaluări
- LG-P716 AUS UG Web V1.0 130626 PDFDocument95 paginiLG-P716 AUS UG Web V1.0 130626 PDFjimmyÎncă nu există evaluări
- Vaot Ifm 2007Document80 paginiVaot Ifm 2007jimmyÎncă nu există evaluări
- Roadway Design Using InRoads XM CourseDocument6 paginiRoadway Design Using InRoads XM CoursejimmyÎncă nu există evaluări
- f10 - Storm Drainage Layout PDFDocument46 paginif10 - Storm Drainage Layout PDFjimmyÎncă nu există evaluări
- Libro Structured File Naming and StorageDocument3 paginiLibro Structured File Naming and StoragejimmyÎncă nu există evaluări
- Inroads Superelevation File Control LineDocument1 paginăInroads Superelevation File Control LinejimmyÎncă nu există evaluări
- 04 Working With Documents in ProjectWiseDocument20 pagini04 Working With Documents in ProjectWisejimmyÎncă nu există evaluări
- A Practical Guide For Using Micro Station V8i SS2Document180 paginiA Practical Guide For Using Micro Station V8i SS2Leon TralyÎncă nu există evaluări
- CDOT InRoads Place Plan NoteDocument7 paginiCDOT InRoads Place Plan NotejimmyÎncă nu există evaluări
- Auto Cad Certification FAQDocument2 paginiAuto Cad Certification FAQবহুব্রীহি আর একটা দাঁড়কাকÎncă nu există evaluări
- ProjectWise Access For ConsultantsDocument14 paginiProjectWise Access For ConsultantsjimmyÎncă nu există evaluări
- Viking Johnson MaxiFit MaxiXtra Couplings End CapsDocument1 paginăViking Johnson MaxiFit MaxiXtra Couplings End CapsjimmyÎncă nu există evaluări
- Maxifit GBDocument12 paginiMaxifit GBjimmyÎncă nu există evaluări
- Viking Johnson MaxiStep DatasheetDocument1 paginăViking Johnson MaxiStep DatasheetjimmyÎncă nu există evaluări
- XM - Overlay Tools InRoads V8iDocument14 paginiXM - Overlay Tools InRoads V8ijimmyÎncă nu există evaluări
- H Maxifit Full Bro 04 11Document22 paginiH Maxifit Full Bro 04 11jimmyÎncă nu există evaluări
- E13 - Inroads XMDocument43 paginiE13 - Inroads XMjimmyÎncă nu există evaluări
- CDOT InRoads Place Plan NoteDocument7 paginiCDOT InRoads Place Plan NotejimmyÎncă nu există evaluări
- LM5026Document10 paginiLM5026YuvarajaÎncă nu există evaluări
- My Resume 1Document2 paginiMy Resume 1api-424783736Încă nu există evaluări
- Doeacc ProspectusDocument13 paginiDoeacc ProspectuskingshukgÎncă nu există evaluări
- Cds61305 LTCD NTK Lambda To Can DualDocument3 paginiCds61305 LTCD NTK Lambda To Can DualMARIPAÎncă nu există evaluări
- DSP SeminarDocument17 paginiDSP SeminarRakshana M AvinutyÎncă nu există evaluări
- EDA Companies and Tools GuideDocument9 paginiEDA Companies and Tools GuideLaxmanaa GajendiranÎncă nu există evaluări
- Data SheetDocument60 paginiData SheetCarlos MendezÎncă nu există evaluări
- Bargaining Power of SuppliersDocument2 paginiBargaining Power of SuppliersmkolapoÎncă nu există evaluări
- Ydd 324Document2 paginiYdd 324Arif AnsariÎncă nu există evaluări
- PJ2500M 3500M C - 4000u K - 0309Document4 paginiPJ2500M 3500M C - 4000u K - 0309julio castroÎncă nu există evaluări
- DS2431 PDFDocument27 paginiDS2431 PDFscribd2827Încă nu există evaluări
- Stp55ne06 PDFDocument9 paginiStp55ne06 PDFOmar CuevasÎncă nu există evaluări
- 15 3 Introduction To ISA (Instruction Set Architecture) 25-08-2021 (25 Aug 2021) Material - I - 25 Aug 2021 - InstructiDocument10 pagini15 3 Introduction To ISA (Instruction Set Architecture) 25-08-2021 (25 Aug 2021) Material - I - 25 Aug 2021 - InstructiMudit JainÎncă nu există evaluări
- Sartech ARG5410 EPIRB TesterDocument3 paginiSartech ARG5410 EPIRB TesterEric PskdÎncă nu există evaluări
- GE Renewal Parts: Contactor Model 17Cm53E10ADocument3 paginiGE Renewal Parts: Contactor Model 17Cm53E10ARafael Dutil LucianaÎncă nu există evaluări
- Service Manual: KRF-KRFDocument30 paginiService Manual: KRF-KRFMitja MaverÎncă nu există evaluări
- Embedded Interview Questions PDFDocument13 paginiEmbedded Interview Questions PDFViswanath NatarajÎncă nu există evaluări
- Clevo m740t M740tu m760t M760tuDocument118 paginiClevo m740t M740tu m760t M760tuBigadicManiaÎncă nu există evaluări
- ARM CORTEX - M & OMAP ProcessorsDocument34 paginiARM CORTEX - M & OMAP ProcessorsMaruthi Rao100% (1)
- Digital Logic ReviewDocument56 paginiDigital Logic ReviewLamija NukicÎncă nu există evaluări
- LCD TV SERVICE MANUALDocument17 paginiLCD TV SERVICE MANUALMatias416Încă nu există evaluări
- Timer TM 848Document2 paginiTimer TM 848Luis Alfredo Mera VelascoÎncă nu există evaluări
- Macbook Pro 15-Inch Repair GuideDocument22 paginiMacbook Pro 15-Inch Repair GuideLance100% (1)