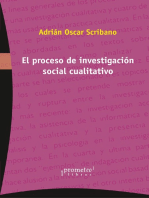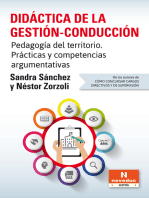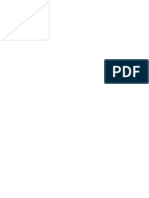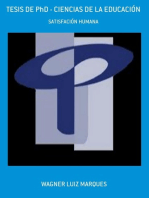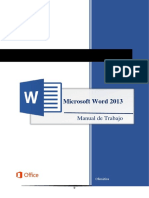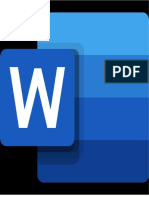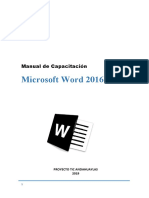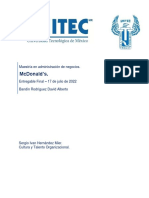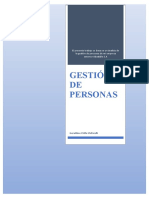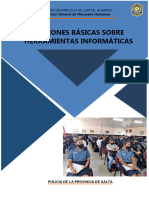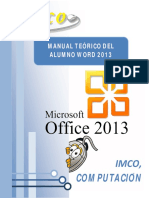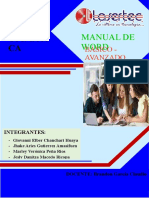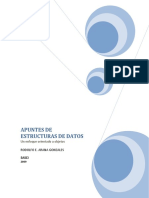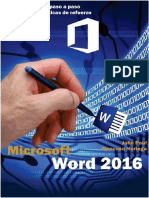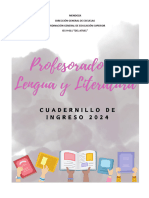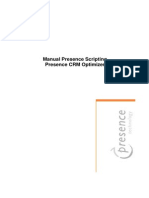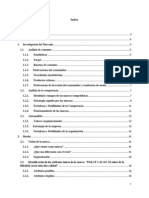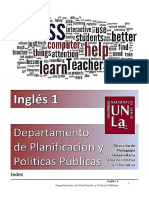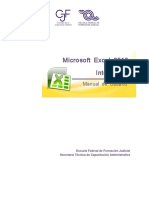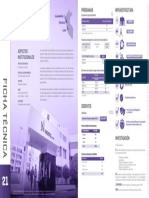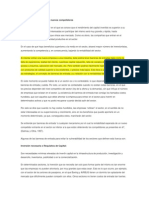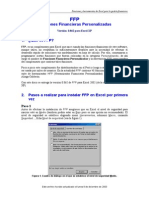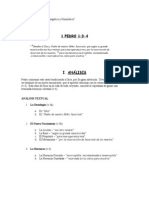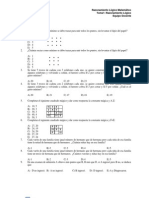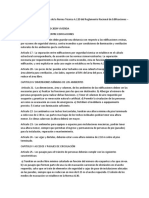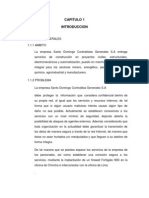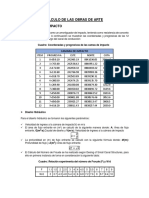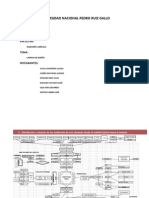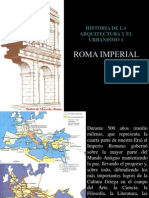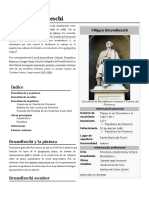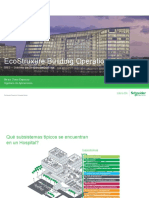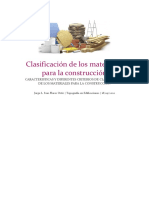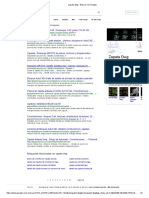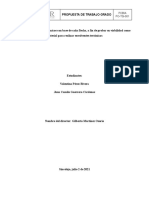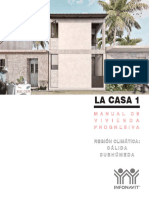Documente Academic
Documente Profesional
Documente Cultură
Ms Word 2013
Încărcat de
José Antonio Huauya HuamaniDescriere originală:
Drepturi de autor
Formate disponibile
Partajați acest document
Partajați sau inserați document
Vi se pare util acest document?
Este necorespunzător acest conținut?
Raportați acest documentDrepturi de autor:
Formate disponibile
Ms Word 2013
Încărcat de
José Antonio Huauya HuamaniDrepturi de autor:
Formate disponibile
Ms.
Word 2013
Tabla de contenido
TABLA DE CONTENIDO ..............................................................................................................1
CONCEPTOS PREVIOS ...............................................................................................................4
INGRESO A W ORD ........................................................................................................................4
Men Inicio ............................................................................................................................4
Ventana Buscar .....................................................................................................................4
Ventana Ejecutar ...................................................................................................................5
Modo a prueba de errores .....................................................................................................5
ELEMENTOS DE LA INTERFAZ.........................................................................................................6
Ficha Archivo .........................................................................................................................6
Cinta de opciones ..................................................................................................................6
Fondo ....................................................................................................................................6
Tabs o Fichas ........................................................................................................................7
Fragmentos o chunks ............................................................................................................8
Galeras .................................................................................................................................8
Herramientas contextuales ....................................................................................................9
ToolTips ...............................................................................................................................10
Barra de herramientas de acceso rpido ...........................................................................10
VISTAS DE UN DOCUMENTO.........................................................................................................11
Vistas ...................................................................................................................................11
Panel de Navegacin ..........................................................................................................11
Zoom ...................................................................................................................................12
Mostrar marcas de prrafo ..................................................................................................12
Desplazarse por el documento............................................................................................12
GENERACIN DE DOCUMENTOS. .................................................................................................13
Manejo de plantillas instaladas ...........................................................................................13
Cambiar el conjunto de estilos ............................................................................................14
Cambiando colores de estilo ...............................................................................................14
Cambiando Fuentes ............................................................................................................15
Impresin de documentos ...................................................................................................15
Guardar documentos ...........................................................................................................16
Compatibilidad con versiones anteriores ............................................................................17
Guardar con formato PDF ...................................................................................................17
Informacin del documento .................................................................................................18
Guardar en el Web ..............................................................................................................18
FORMATO DE TEXTOS..............................................................................................................19
SELECCIN DE TEXTOS...............................................................................................................19
EL PORTAPAPELES. ....................................................................................................................19
Recolectar objetos ...............................................................................................................20
APLICAR FORMATOS ...................................................................................................................21
Reconociendo los botones ..................................................................................................21
Formato de fuente ...............................................................................................................21
Comando Tamao de fuente...............................................................................................22
Usando el teclado: ...............................................................................................................22
Efectos de fuentes. ..............................................................................................................22
Borrar formato .....................................................................................................................23
Cuadro Fuentes ...................................................................................................................23
Espaciado entre caracteres .................................................................................................24
Lic. Cesar Oceda
pg. 1
Ms. Word 2013
Efectos de textos .................................................................................................................24
Copiar formatos ...................................................................................................................25
FORMATOS DE PRRAFO ........................................................................................................26
COMANDOS ...............................................................................................................................26
NUMERACIN Y VIETAS .............................................................................................................27
Opciones de vietas ............................................................................................................27
Imgenes como vietas ......................................................................................................29
Opciones de Numeracin ....................................................................................................30
LISTA MULTINIVEL ......................................................................................................................31
SANGRAS..................................................................................................................................35
Empleando el comando .......................................................................................................35
Empleando la regleta ..........................................................................................................35
Sangra izquierda ................................................................................................................35
Sangra de primera lnea: ....................................................................................................36
Sangra francesa .................................................................................................................36
BORDES ....................................................................................................................................36
Quitar bordes .......................................................................................................................37
Cambiar el formato del borde ..............................................................................................38
SOMBREADOS ............................................................................................................................39
PREPARANDO EL DOCUMENTO .............................................................................................40
ESTILOS. ...................................................................................................................................40
Aplicar un estilo ...................................................................................................................40
Quitar un estilo aplicado ......................................................................................................41
ESTILOS DE TTULO ....................................................................................................................41
Determinando ttulos principales. ........................................................................................41
Determinando subttulos. ....................................................................................................42
Panel de navegacin. ..........................................................................................................42
TABLAS DE CONTENIDO ..............................................................................................................43
PORTADAS.................................................................................................................................45
Insertadas una portada .......................................................................................................45
Quitar la portada ..................................................................................................................47
ENCABEZADOS Y PIES.................................................................................................................47
Insertar encabezados. .........................................................................................................47
Insertar el Pie de pgina: ....................................................................................................49
Encabezado y pie personalizado ........................................................................................50
TABLAS & IMGENES ...............................................................................................................51
TABLAS .....................................................................................................................................51
Tablas rpidas .....................................................................................................................52
Insertar Tablas.....................................................................................................................53
Dibujar tablas.......................................................................................................................61
Comandos para el formato de su tabla ...............................................................................61
IMGENES..................................................................................................................................62
Imgenes en lnea ...............................................................................................................63
Imgenes desde archivo .....................................................................................................65
Herramientas de imagen .....................................................................................................65
Ajuste del texto ....................................................................................................................66
Estilos de imagen ................................................................................................................67
Ajuste de imgenes .............................................................................................................68
Diseo de imagen ...............................................................................................................69
RECORTAR IMGENES ...............................................................................................................71
pg. 2
Lic. Cesar Oceda
Ms. Word 2013
INSERTAR LIENZO DE DIBUJO.......................................................................................................72
INSERTAR FORMAS .....................................................................................................................72
Agregar texto a las formas ..................................................................................................73
Formato bsico de las formas .............................................................................................73
Imgenes como relleno .......................................................................................................75
DIAGRAMAS SMARTART .............................................................................................................76
Agregar textos .....................................................................................................................77
Agregar ms elementos ......................................................................................................77
Cambiar el diseo y el formato............................................................................................78
Diagramas con imgenes ....................................................................................................79
Marcas de agua ...................................................................................................................81
SECCIONES & ELEMENTOS RPIDOS ...................................................................................84
INSERTAR SALTOS DE SECCIN ...................................................................................................84
CONFIGURAR PGINA .................................................................................................................85
ENCABEZADOS Y PIES POR SECCIN ...........................................................................................86
COLUMNAS ................................................................................................................................86
Aplicar Columnas ................................................................................................................86
Formato de columnas ..........................................................................................................87
BUILDING BLOCKS ......................................................................................................................88
Insertar ................................................................................................................................88
Crear un elemento ...............................................................................................................90
Insertar el elemento .............................................................................................................91
PERSONALIZAR SU CINTA DE OPCIONES .......................................................................................91
Elementos rpidos en galeras ............................................................................................92
Cambiar el nombre de los comandos ................................................................................93
Distribuir los elementos creados .........................................................................................93
CREAR FORMULARIOS QUE LOS USUARIOS RELLENAN EN WORD ...................................................93
Crear un formulario .............................................................................................................93
Agregar proteccin al formulario .........................................................................................95
COMBINAR CORRESPONDENCIA ...........................................................................................96
RECONOCER LOS DOCUMENTOS .................................................................................................97
Lista de Destinatarios ..........................................................................................................97
Documento principal ............................................................................................................98
FICHA CORRESPONDENCIA. ........................................................................................................99
PROCESO DE COMBINAR CORRESPONDENCIA ...........................................................................100
Paso 1: Crear el documento principal. .............................................................................100
Paso 2: Conectar el documento con los Destinatarios. ....................................................100
Paso 3: Agregar campos de combinacin a los documento. ............................................101
Paso 4: Vista previa ..........................................................................................................102
Paso 5: Finalizar la combinacin.......................................................................................102
Opciones de consulta ........................................................................................................103
Campo Sientoncessino ..............................................................................................104
Combinar sobres ...............................................................................................................105
Combinar con etiquetas ....................................................................................................107
Lic. Cesar Oceda
pg. 3
Ms. Word 2013
Conceptos previos
Ingreso a Word
Men Inicio
1. Clic en el botn INICIO, Todos los Programas
2. En el grupo Microsoft Office, elija Microsoft Word 2013
Ventana Buscar
Puede aprovechar las caractersticas de bsqueda de Windows 7 para acceder a la
aplicacin:
1. Haga clic en el botn INICIO
2. En el cuadro Buscar Programas y archivos, escriba Word.
3. Windows muestra elementos relacionados al texto que acaba de escribir y los
agrupa en categoras:
4. Haga clic en Word 2013 del grupo Programas.
pg. 4
Lic. Cesar Oceda
Ms. Word 2013
Ventana Ejecutar
Tambin puede emplear la ventana Ejecutar de Windows.
1. Presione la tecla Windows + R
2. En la ventana Ejecutar, escriba WINWORD.EXE
3. Haga clic en Aceptar.
Modo a prueba de errores
En caso que ha tenido problemas y Word presente un comportamiento irregular o
quizs al abrir un documento ha causado errores, es posible iniciar Word en el modo
seguro (a prueba de errores)
1. Presione la tecla Windows + R
2. En este cuadro, escriba el siguiente comando:
Winword /safe
Otra forma de ingresar es ocultando la ventana de Inicio de Word:
1. Presione la tecla Windows + R
2. En la ventana Ejecutar y escriba:
Winword /q
Lic. Cesar Oceda
pg. 5
Ms. Word 2013
Elementos de la interfaz
Ficha Archivo
La ficha Archivo permite acceder a la informacin completa del documento (vista
Backstage), como el tamao del archivo, su ubicacin y las versiones del documento.
Adems muestra los comandos usuales a realizar con el documento activo.
Cinta de opciones
Este elemento ha reemplazado a los mens y barras de herramientas.
La cinta puede ocultarse para que los usuarios tengan el rea de trabajo ms libre y
luego mostrarla para aplicar formatos y usar comandos:
1. A la izquierda se muestra el botn Minimizar la cinta
2. Al hacer clic aqu, se muestran slo las fichas.
3. Para mostrar la cinta, realice el mismo procedimiento (puede usar Ctrl + F1)
Fondo
La cinta de opciones muestra ahora diseos:
Diseo
Apariencia
Sin diseo
Fiambrera
Geometra
pg. 6
Lic. Cesar Oceda
Ms. Word 2013
Material escolar
Para cambiar el fondo de su cinta de opciones:
1. Clic en ARCHIVO, Opciones
2. En la ficha General, ubicar el comando Fondo de Office.
3. Elija el fondo a mostrar y haga clic en Aceptar.
Tabs o Fichas
La cinta de opciones muestra fichas o tabs, que agrupan los comandos de acuerdo a
su funcionalidad. En la imagen se muestra la ficha Inicio, Insertar y Diseo de pgina
Activando la ficha Desarrollador.
La ficha Desarrollador no est disponible al ingresar a Word. Puede activar esta ficha
u otras que usted necesite:
1. En la ficha ARCHIVO elija el botn Opciones
2. En la ficha Personalizar Cinta, active la casilla Desarrollador
3. Haga clic en Aceptar. As podra activar u ocultar otras fichas como la
Insertar, Referencias, etc.
Lic. Cesar Oceda
pg. 7
Ms. Word 2013
Grupos
Estos elementos agrupan los comandos relacionados de alguna tarea en particular.
1. Por ejemplo en la ficha Insertar, hay separadores: Pginas, Tablas,
Ilustraciones entre otros.
Grupos
Galeras
Las galeras simplifican muchas operaciones al presentar un conjunto de los
resultados que los usuarios pueden simplemente "elegir y hacer clic" para conseguir
los resultados deseados de una manera profesional. Existen galeras para aplicar
formatos a grficos, para seleccionar el diseo de una pgina, o cambiar la apariencia
de un WordArt.
Existen 2 tipos de galeras: las incrustadas y las desplegables.
1. Por ejemplo, en la ficha Diseo de pgina
2. En el comando Mrgenes y en Tamao. stos son ejemplos de galeras
desplegables:
3. Un ejemplo de galera incrustada es en la ficha Inicio, observe que en la cinta
se muestra una galera incrustada como la imagen:
Haga clic aqu para
ver la galera
4. El resultado debe ser como:
pg. 8
Lic. Cesar Oceda
Ms. Word 2013
Herramientas contextuales
Las herramientas contextuales proveen de caractersticas y opciones de acuerdo al
objeto en el que se est trabajando, por ejemplo si estamos en un grfico, se
muestran herramientas para grficos como: cambiar el diseo, cambiar el color.
1. Se tiene el siguiente documento de Word.
Lic. Cesar Oceda
pg. 9
Ms. Word 2013
2. Si se hace clic dentro de Tabla de acceso por Universidad.
3. Word muestra una barra nueva llamada Herramientas de tabla, la cual
contiene dos fichas.
4. Esta herramienta se muestra porque usted est dentro de la tabla.
5. Pero, si usted se va dentro del grfico de la parte inferior, se muestra otra barra
con fichas, grupos y comandos relacionados a este tipo de objeto.
ToolTips
Estos elementos ayudan a entender por qu debera usar un determinado comando o
botn. Adems, da acceso directamente a ms informacin.
Para mostrar esta opcin:
1. Cuando seala con el mouse un comando
2. Se muestra informacin acerca de l, adems se muestra las teclas de acceso
directo y si pulsa F1 se direcciona a la ayuda con informacin ms detallada.
Barra de herramientas de acceso rpido
Esta barra permite seleccionar comandos desde cualquier ficha. Los usuarios pueden
personalizarla para incluir los botones que usa con ms frecuencia. Por defecto la
barra se muestra con los botones Guardar, Deshacer y Rehacer.
Esta barra puede contener los botones y comandos que usted quiera tener siempre a
la vista, as, podr personalizarla hasta tener una apariencia como:
pg. 10
Lic. Cesar Oceda
Ms. Word 2013
Vistas de un documento
Vistas
Las vistas se refieren a las distintas formas en las que Word presenta el texto de un
documento. Sea cual sea la vista, la impresin se realiza de forma normal.
En la ficha vista tenemos los siguientes botones:
La vista en la que uno trabaja normalmente es la vista diseo de impresin:
Vista Lectura de pantalla completa
Panel de Navegacin
El panel de navegacin muestra los ttulos principales y subttulos de un documento.
Lic. Cesar Oceda
pg. 11
Ms. Word 2013
1. En la ficha Vista, active la casilla Panel de Navegacin.
2. Se muestra un panel con los ttulos del documento:
3. Si hace clic sobre algn ttulo, Word desplaza el puntero a dicho ttulo
Zoom
El zoom modifica el tamao para ver el documento en pantalla.
1. Ubique en la parte inferior de la pantalla de Word, los botones de Zoom:
Control Deslizante del zoom
2. El zoom puede variar entre 10% y 400%
Mostrar marcas de prrafo
Word posee cdigos que permiten identificar un prrafo, un salto de lnea, un
tabulador, etc. Estos cdigos o marcas, se pueden mostrar y ocultar con el siguiente
botn.
3. Ubique en la ficha Inicio, el comando Mostrar todo y haga clic en l.
4. Word muestra smbolos para representar comandos como saltos de pgina,
saltos de prrafo, tabuladores, etc.
Smbolo
Representa a
Tabulador
Salto prrafo
Celdas de una tabla
Desplazarse por el documento
Es til conocer la forma de desplazarse por el documento de una manera rpida. Las
teclas que se pueden emplear son:
pg. 12
Lic. Cesar Oceda
Ms. Word 2013
INICI
FIN
CTRL
Av
Re Pg
Combinando estas teclas podemos:
Combinacin de teclas
Funcin
CTRL + FIN
Al final del documento
CTRL + Inicio
Al inicio del documento
CTRL +
CTRL +
Prrafo arriba
Prrafo abajo
CTRL + Av Pg
Pgina siguiente
CTRL + Re Pg
Pgina anterior
FIN
Fin de la lnea
INICIO
Inicio de la lnea
CTRL +
CTRL +
Palabra a la derecha
Palabra a la izquierda
Generacin de documentos.
Manejo de plantillas instaladas
1. Haga clic en la ficha ARCHIVO y elija la opcin Nuevo
Lic. Cesar Oceda
pg. 13
Ms. Word 2013
2. En esta ventana, puede seleccionar una de las categoras en Bsquedas
Sugeridas o escribir el tipo de documento que desea crear.
3. Por ejemplo Carta Intermedia y haga clic en Crear.
4. Word genera un documento modelo el cual puede modificar e incluir sus datos:
Cambiar el conjunto de estilos
Una vez creado el documento, puede cambiar los estilos del documento:
1. Seleccionar el comando Cambiar estilos de la ficha Diseo
2. Elija uno de los estilos mostrados
Cambiando colores de estilo
Ahora mejoremos los colores de los estilos:
1. En la ficha Diseo, haga clic en Colores.
pg. 14
Lic. Cesar Oceda
Ms. Word 2013
2. Mueva el mouse sobre cualquier combinacin de color y elija uno de su
preferencia
Cambiando Fuentes
Para personalizar las fuentes:
1. Haga clic en Fuentes de la ficha Diseo
2. Mueva el mouse sobre cualquier combinacin y elija una fuente de su
preferencia.
Impresin de documentos
Gracias a la nueva vista Backstage, puede imprimir sus documentos de una manera
ms efectiva, con todas las opciones de impresin en una misma ventana. Puede
definir el nmero de copias a imprimir, la orientacin de la pgina o la impresora a
emplear. Adems, se muestra una vista preliminar del documento ms real.
1. Haga clic en la ficha ARCHIVO y seleccione la opcin Imprimir.
2. Se muestra una ventana como:
Lic. Cesar Oceda
pg. 15
Ms. Word 2013
3. Puede cambiar el zoom para ver el documento o indicar el nmero de copias
que necesita.
4. Presione la tecla ESC para salir de esta vista.
Guardar documentos
Es necesario guardar el documento para conservarlo y modificarlo posteriormente.
1. Haga clic en ARCHIVO y elija Guardar como.
2. Ahora debemos elegir la ubicacin. Para nuestro caso, elija Equipo y luego
Examinar.
3. Se muestra un cuadro de dilogo como:
pg. 16
Lic. Cesar Oceda
Ms. Word 2013
Escriba un nombre para el documento
Compatibilidad con versiones anteriores
El documento que acaba de guardar est en formato 2013 el cual NO se puede abrir
en versiones anteriores (XP 2003 por ejemplo).
1. Haga clic en la ficha ARCHIVO y elija el comando Exportar.
2. Ubique el comando Cambiar el tipo de archivo y seleccione Documento de
Word97-2003
Guardar con formato PDF
Desde Word puede crear archivos PDF de una manera muy sencilla
1. Haga clic en la ficha ARCHIVO y elija el comando Exportat.
2. Ubique el comando Crear documento PDF/XPS
A travs de los iconos se puede conocer el tipo de archivo:
Word 97-2003
Lic. Cesar Oceda
Word 2013
pg. 17
Ms. Word 2013
Informacin del documento
Al guardar un documento, se almacena tambin informacin relacionada como el
nombre del autor, la cantidad de pginas o el tiempo de edicin. Para ver la
informacin del documento:
1. Haga clic en la ficha ARCHIVO y elija el comando Informacin.
Guardar en el Web
Todos los usuario que tienen un Windows Live ID (si tiene una cuenta Hotmail, ya
tiene un Id vlido), disponen de un espacio en internet para almacenar y compartir
documentos. En este ejercicio, se guardar el documento en dicho espacio.
1. Haga clic en ARCHIVO y elija Guardar como
2. Seleccione la opcin SkyDrive de <su cuenta>
3. Se muestra ubicaciones recientes.
4. Elija la carpeta Documentos. Office se conectar a su cuenta de SkyDrive.
Guarde el documento en la carpeta.
pg. 18
Lic. Cesar Oceda
Ms. Word 2013
Los documentos guardados en SkyDrive se abren o guardan como si estuvieran en su
equipo local, con la diferencia que estos estn disponibles desde cualquier dispositivo
y desde cualquier lugar.
Para abrir el documento
1. Entre a Word y en la ficha ARCHIVO, Abrir, seleccione SkyDrive.
2. Elija la carpeta Documentos y ubique el archivo.
3. Luego, abra el documento.
4. Todos los cambios que efecte en estos archivos se guardaran en su SkyDrive.
Formato de textos
Seleccin de textos
El manejo de formatos se realiza sobre textos seleccionados. Si bien es cierto que el
arrastre del mouse permite la seleccin de textos, es adecuado emplear otras
acciones.
Si hace
se selecciona
Doble clic sobre una palabra
Una palabra
Tres clic sobre una palabra
El prrafo
Clic a la izquierda de una lnea.
La lnea
Doble clic a la izquierda de una
lnea
Tres clic a la izquierda de una
lnea
Clic en una lnea y luego
SHIFt + clic en otra lnea.
El prrafo
Todo el documento
Desde la marca inicial hasta la final
El portapapeles.
El portapapeles de Office es el medio ideal para copiar textos e imgenes entre
diferentes documentos de Word, pginas Web o archivos de otras aplicaciones
Office, como Excel o PowerPoint.
Lic. Cesar Oceda
pg. 19
Ms. Word 2013
1. En Word, vaya a la ficha Inicio y ubique el grupo Portapapeles. Lo comandos
de este grupo son:
Cortar
Pegar
Copiar
Copiar formato
Recolectar objetos
Si va a recolectar mltiples objetos en el portapapeles, debe:
1. En la ficha Inicio, haga clic en el botn para desplegar el portapapeles.
2. A medida que vaya copiando objetos de Word, pginas Web, imgenes, etc.,
estos elementos se muestran:
3. Para llevar un elemento del portapapeles a un documento, basta con hacer
clic sobre l.
pg. 20
Lic. Cesar Oceda
Ms. Word 2013
Aplicar formatos
Reconociendo los botones
El formato de fuentes o caracteres, es decir los textos, se aplica desde la ficha Inicio.
En esta ficha se cuentas con fragmentos para aplicar formatos.
1. Ingrese a Word.
2. Haga clic sobre la ficha Inicio.
3. Ubique el fragmento Fuente.
4. Los comandos son:
Comandos
Nombre
Fuente
Tamao de fuente
Estilo de fuente
Efectos de fuente
Cambiar mayscula / minscula
Borrar formato
Color de resaltado de texto
Color de fuente
Efectos de texto
Formato de fuente
1. Seleccione un texto
Lic. Cesar Oceda
pg. 21
Ms. Word 2013
2. Haga clic en el botn Fuente. Se despliega las distintas fuentes instaladas en
su equipo.
3. En el ejemplo se ha elegido la fuente Tempus Sans ITC.
4. En este otro ejemplo se ha empleado la fuente Arial Black
5. Aplicando la fuente Consolas. El resultado es:
Comando Tamao de fuente
1. Seleccione un texto y haga clic sobre el botn Tamao..
Usando el teclado:
1. Con el teclado tambin puede cambiar el tamao de la fuente:
CTRL + >. Aumentar el tamao
CTRL + <. Disminuir el tamao.
Efectos de fuentes.
Las fuentes tambin poseen efectos que mejoran su presentacin.
pg. 22
Lic. Cesar Oceda
Ms. Word 2013
Tachado:
Superndice:
Subndice:
Borrar formato
Para borrar el formato aplicado:
1. Seleccione el texto.
2. Haga clic en el botn Borrar formato.
3. Observe que los formatos aplicados se desactivan.
Cuadro Fuentes
Otra forma de aplicar efectos a sus fuentes es usando el cuadro Fuentes (CTRL + M).
1. Haga clic en el iniciador de dilogo de Fuentes (vea la imagen)
Iniciador de
dilogo Fuentes
2. Se muestra una ventana con comandos relacionados al formato de fuentes:
Lic. Cesar Oceda
pg. 23
Ms. Word 2013
Espaciado entre caracteres
Para aplicar espaciado a sus textos:
1. Luego, abra el cuadro Fuentes (CTRL + M)
2. Haga clic en la ficha Avanzado.
3. Texto con espaciado expandido en 2:
4. Texto con espaciado comprimido en 2
Efectos de textos
Ahora, podr aplicar efectos de gran impacto a sus textos de Word. Ubique el
comando efectos de textos:
pg. 24
Lic. Cesar Oceda
Ms. Word 2013
Ejemplos de efectos de texto:
Efecto: Relleno degradado - Azul nfasis 1
Efecto: Relleno degradado Anaranjado nfasis 6 Sombra interior. Con sombra
(diagonal superior izquierda, reflexin: reflejo total e iluminado anaranjado de 18
puntos)
Otros ejemplos de efectos de texto:
Copiar formatos
Como ver, aplicar formatos de texto es una tarea sencilla. El problema surge cuando
es necesario aplicar el mismo formato a muchos textos de su documento. Entonces
se usar una herramienta que haga este trabajo de una forma ms sencilla.
1. Por ejemplo, el siguiente texto tiene los siguientes formatos:
Fuente: Broadway / Tamao: 20 ptos / Efectos: Versales.
Color: azul oscuro / Espaciado: expandido de 4 ptos.
Lic. Cesar Oceda
pg. 25
Ms. Word 2013
Para copiar formato:
2. Seleccione el texto que contiene el formato a copiar
3. Ubique el botn Copiar formato del fragmento Portapapeles y haga doble clic
sobre l.
4. Si mueve el cursor, observe que este se ha reemplazado, vea la imagen:
5. Ahora, seleccione los textos a los que va a aplicar el formato y todos tendrn el
mismo formato:
Formatos de prrafo
Comandos
La ficha Inicio contiene comandos para aplicar formatos a los prrafos de su
documento.
1. En la ficha Inicio, ubique el fragmento Prrafo.
Comando
Utilidad
Vietas
Numeracin
Lista multinivel
Comandos de Alineacin
Disminuir / Aumentar sangra
pg. 26
Lic. Cesar Oceda
Ms. Word 2013
Ordenar
Mostrar todo
Espaciado entre lneas y prrafos
Sombreado
Borde
Numeracin y vietas
En el caso de tener esta lista:
Descripcin general acerca de Microsoft Office Word 2010
Crear contenido de aspecto profesional
Crear documentos profesionales sin esfuerzo
Compartir los documentos y el contenido con confianza
Para aplicar vietas:
1. Seleccione las lneas a las que desea aplicar las vietas:
2. Use el botn Vietas. Observe el resultado:
Descripcin general acerca de Microsoft Office Word 2010
Crear contenido de aspecto profesional
Crear documentos profesionales sin esfuerzo
Compartir los documentos y el contenido con confianza
3. Si aplica el comando Numeracin, el resultado debe ser como:
1.
2.
3.
4.
Descripcin general acerca de Microsoft Office Word 2010
Crear contenido de aspecto profesional
Crear documentos profesionales sin esfuerzo
Compartir los documentos y el contenido con confianza
Opciones de vietas
Puede cambiar la forma en que Word aplica vietas a sus textos.
1. Seleccione la lista y use la flecha del comando Vietas:
Lic. Cesar Oceda
pg. 27
Ms. Word 2013
2. En esta galera, debe elegir el estilo de vieta a aplicar. El resultado puede
ser:
Descripcin general acerca de Microsoft Office Word 2010
Crear contenido de aspecto profesional
Crear documentos profesionales sin esfuerzo
Compartir los documentos y el contenido con confianza
Para elegir un smbolo diferente a los que se muestran en la galera:
3. Seleccione la lista y despliegue la galera de las vietas.
4. Elija la opcin Definir nueva vietaEn esta ventana, haga clic sobre el botn
Smbolo.
5. En esta ventana, use el cuadro Fuente y elija Wingdings.
6. Seleccione un smbolo y haga clic en Aceptar hasta regresar al documento.
El resultado debe ser como:
pg. 28
Lic. Cesar Oceda
Ms. Word 2013
Descripcin general acerca de Microsoft Office Word 2010
Crear contenido de aspecto profesional
Crear documentos profesionales sin esfuerzo
Compartir los documentos y el contenido con confianza
7. As, puede emplear otros smbolos y obtener resultados como
Imgenes como vietas
Puede usar imgenes como smbolos de vietas.
1. Seleccione una lista.
2. Muestre las opciones de vietas y en el cuadro Definir nueva vieta, elija el
botn Imagen.
3. Se muestra el cuadro para elegir la bsqueda de las imgenes para la vieta.
4. Por ejemplo, puede buscar vietas en el sitio de Imgenes prediseadas de
Office y se muestran imgenes para emplear:
Lic. Cesar Oceda
pg. 29
Ms. Word 2013
5. Al elegir una de las ubicaciones, se muestran imgenes que puede emplear
como vietas y obtener resultados como:
Opciones de Numeracin
Puede cambiar la forma en que Word aplica numeracin a sus prrafos.
1. Seleccione su lista y haga clic en la flecha del botn Numeracin.
2. Elija uno de los estilos para numerar: As puede obtener:
I.
II.
III.
IV.
a)
b)
c)
d)
Descripcin general acerca de Microsoft Office Word 2010
Crear contenido de aspecto profesional
Crear documentos profesionales sin esfuerzo
Compartir los documentos y el contenido con confianza
Descripcin general acerca de Microsoft Office Word 2010
Crear contenido de aspecto profesional
Crear documentos profesionales sin esfuerzo
Compartir los documentos y el contenido con confianza
Puede cambiar el tipo y el formato de los nmeros de la lista:
3. En la opcin Definir nuevo formato de nmeros.
4. Cambie el cuadro Estilo y elija uno, tambin puede cambiar el cuadro
Formato, por ejemplo agregar parntesis al cdigo que se muestra (el cdigo
es la numeracin en gris. NO la modifique ni la borre).
pg. 30
Lic. Cesar Oceda
Ms. Word 2013
(A)
(B)
(C)
(D)
Descripcin general acerca de Microsoft Office Word 2010
Crear contenido de aspecto profesional
Crear documentos profesionales sin esfuerzo
Compartir los documentos y el contenido con confianza
Uno )
Dos )
Tres )
Cuatro )
Descripcin general acerca de Microsoft Office Word 2010
Crear contenido de aspecto profesional
Crear documentos profesionales sin esfuerzo
Compartir los documentos y el contenido con confianza
( 001 )
( 002 )
( 003 )
( 004 )
Descripcin general acerca de Microsoft Office Word 2010
Crear contenido de aspecto profesional
Crear documentos profesionales sin esfuerzo
Compartir los documentos y el contenido con confianza
a ).b ).c ).d ).-
Descripcin general acerca de Microsoft Office Word 2010
Crear contenido de aspecto profesional
Crear documentos profesionales sin esfuerzo
Compartir los documentos y el contenido con confianza
Aqu, se muestra ejemplos de vietas y numeracin
Lista Multinivel
La lista multinivel permite aplicar numeracin a textos esquematizados en niveles.
Por ejemplo, si tiene la siguiente lista:
Sistemas Operativos
Dos
Windows
Windows XP
Windows Vista
Lic. Cesar Oceda
pg. 31
Ms. Word 2013
Windows 7
Linux
Antivirus
Norton
NOD32
McAfee
Versin 8.0
Versin 9.0
Para aplicar multinivel:
1. Seleccione la lista y use el comando Lista Multinivel.
2. Se muestra los estilos disponibles:
3. Elija un diseo, por ejemplo si necesita que se muestren nmeros, seleccione
el segundo diseo. El resultado debe ser:
1) Sistemas Operativos
2) Dos
3) Windows
4) Windows XP
5) Windows Vista
Para indicar que textos son del segundo nivel:
4. De la lista numeradades, seleccione los textos que pertenecen al segundo nivel
y haga clic en el comando Aumentar sangra.
pg. 32
Lic. Cesar Oceda
Ms. Word 2013
5. Observe el resultado:
1) Sistemas Operativos
a) Dos
b) Windows
c) Windows XP
d) Windows Vista
e) Windows 7
f) Linux
Para indicar los textos del tercer nivel:
6. Seleccione los textos de tercer nivel y haga clic en Aumentar sangra. El
resultado se muestra como:
1) Sistemas Operativos
a) Dos
b) Windows
i) Windows XP
ii) Windows Vista
iii) Windows 7
c) Linux
7. As puede tener una lista como:
Para cambiar el estilo de la lista, debe usar la galera de la Lista Multinivel.
1. Seleccione la lista y haga clic en el botn Lista Multinivel
2. Cambie el estilo de numeracin para que se muestre como:
Lic. Cesar Oceda
pg. 33
Ms. Word 2013
3. O tambin
Otros ejemplos de lista multinivel:
pg. 34
Lic. Cesar Oceda
Ms. Word 2013
Sangras
Word maneja varios tipos de sangra:
Izquierda
Derecha
Francesa
Primera lnea.
Empleando el comando
Para aplicar sangras:
1. Seleccione el prrafo al que desea aplicar.
2. Haga clic sobre el comando Aumentar sangra.
3. El resultado se debe mostrar como:
Empleando la regleta
Activar la regla para aplicar sangras
1. En la ficha Vista debe estar activa la casilla Regla.
2. El documento se debe mostrar con la regla vertical y horizontal. Adems, en la
regla se muestran unos indicadores:
Sangra de primera lnea
Sangra francesa
Sangra izquierda
Sangra izquierda
1. Con el mouse, seale el indicador de Sangra izquierda (observe la imagen)
Lic. Cesar Oceda
pg. 35
Ms. Word 2013
2. Arrastre del indicador sobre la regleta. El resultado debe ser como:
Sangra de primera lnea:
1. Debe arrastrar el indicador Sangra en 1era lnea. El resultado debe ser como:
Sangra francesa
2. Seleccione el prrafo.
3. Seale el indicador Sangra francesa y arrstrelo. El resultado debe ser como:
4. Aqu vemos otro ejemplo de sangra francesa:
Bordes
Los bordes permiten aplicar marcos a textos, prrafos y pginas de un documento.
1. El comando Bordes permite elegir el tipo de borde a elegir:
pg. 36
Lic. Cesar Oceda
Ms. Word 2013
2. En la imagen se ha aplicado borde superior e inferior.
3. Observe que los bordes se extienden hasta el margen izquierdo y derecho del
documento. Para cortar los bordes, use sangras. Por ejemplo, en la imagen se
ha modificado la sangra derecha hasta el nmero 10:
4. En este otro ejemplo, se ha aplciado un borde exterior y modificado la sangra
izquierda y derecha:
5. Los bordes se pueden aplicar a prrafos completos como:
Quitar bordes
Para quitar los bordes aplicados:
1. Seleccione el prrafo.
2. Use el comando Bordes y elija la opcin Sin Borde.
Lic. Cesar Oceda
pg. 37
Ms. Word 2013
Cambiar el formato del borde
Puede cambiar el estilo y color de las lneas de los bordes.
1. En el comando Bordes elija la opcin Bordes y sombreados.
2. En esta ventana, cambie el estilo, por ejemplo a un borde con lneas gruesas.
Seleccione el color para las lneas
3. Finalmente, aplique los bordes empleando los botones de la vista previa.
pg. 38
Lic. Cesar Oceda
Ms. Word 2013
4. Haga clic en Aceptar y observe el resultado.
5. Veamos otro ejemplo de bordes:
Sombreados
Los sombreados o rellenos trabajan igual que los bordes, es decir, al aplicar un
sombreado este se extiende por el margen del documento.
1. Seleccione el primer ttulo del documento.
2. Use el comando Sombreado y elija un color de tema.
3. En la imagen se aplica como relleno: color a Aguamarina, nfasis 5 claro
80%.
4. En este otro ejemplo: rojo nfasis 2 claro 80%.
5. Puede aplicar sombreados a prrafos completos. En la imagen: borde superior
e inferior con un estilo personalizado. Sangra izquierda y derecha de 3cm.
Sombreado Blanco, Fondo1 oscuro al 25%. El resultado es:
Lic. Cesar Oceda
pg. 39
Ms. Word 2013
6. Sombrado con tramas y fuente con efecto de texto
Preparando el documento
Estilos.
En lugar de usar los comandos de formato de fuentes y prrafos, puede aplicar
Estilos de forma rpida y sencilla.
Un estilo es un conjunto de caractersticas de formato, como el nombre de fuente, el
tamao, el color, la alineacin de prrafo y el espaciado. Algunos estilos pueden
incluir, incluso, bordes y sombreado.
1. Los estilos se pueden aplicar empleando a galera Estilos de la ficha Inicio.
2. Despliegue la galera para ver ms opciones:
Aplicar un estilo
1. Seleccione el texto
2. Luego, use el botn Ms de la galera de estilos.
pg. 40
Lic. Cesar Oceda
Ms. Word 2013
Botn Ms
3. En la galera, ubique el estilo a aplicar y haga clic sobre l.
4. En la imagen se ha aplicado el estilo Puesto.
5. En el caso de aplicar el estilo nfasis intenso. El resultado debe ser como:
Quitar un estilo aplicado
Para quitar el estilo aplicado:
1. Seleccione el texto
2. Ahora, despliegue la galera de estilos y aplique el estilo Normal.
3. Este estilo cambia el formato al estilo predeterminado del documento, el cual
NO contiene ningn formato.
Estilos de ttulo
Los estilos de ttulo permiten esquematizar un documento, reconociendo los ttulos
principales y secundarios. Gracias a este tipo de estilos, Word puede aplicar
conceptos como
navegacin por el documento, tablas de contenido y
subdocumentos. Word maneja 9 estilos de ttulo.
Determinando ttulos principales.
1. Seleccione el ttulo principal de su documento.
2. Usando la galera de estilos, aplique el estilo Ttulo 1. Con esto estamos
indicando que dicho texto es un ttulo principal.
Lic. Cesar Oceda
pg. 41
Ms. Word 2013
3. De la misma forma, todos los ttulos principales deben tener el mismo estilo
Ttulo 1.
Determinando subttulos.
1. Seleccione un ttulo que usted considere como secundario y aplique el estilo
Ttulo 2.
2. Observe que en este caso, el texto Microsoft Word 2010 es considerado como
ttulo principal y el texto Informacin General es considerado como subttulo.
3. As, debe aplicar el estilo Ttulo 2 a los ttulos secundarios y aplicar el estilo
Ttulo3 al siguiente nivel de ttulos.
Panel de navegacin.
Gracias a los estilos aplicados, Word puede reconocer la estructura de su documento.
1. Si activa la vista navegacin de la ficha Ver
2. Se presenta un panel como:
4. De esta forma ha organizado el documento en niveles.
pg. 42
Lic. Cesar Oceda
Ms. Word 2013
Tablas de contenido
Cuando un documento est esquematizado con niveles de ttulo, es muy sencillo
generar tablas de contenido. Las tablas de contenido son las que conocemos como
ndices y se muestran al inicio de libros y monografas.
Las tablas de contenido detectan los estilos de Ttulo1, Ttulo2, etc. para crear el
esquema del documento
1. Haga clic en el lugar donde desea ver la tabla de contenido
2. En la ficha Referencias ubique el fragmento Tabla de contenido
3. Haga clic en el comando Tabla de contenido y elija la opcin Tabla de
contenido personalizada.
4. En la ventana Tabla de contenido
Lic. Cesar Oceda
pg. 43
Ms. Word 2013
5. Elija un Formato (por ejemplo Elegante) y en Mostrar niveles escriba la
cantidad de niveles de ttulo que va a temer.
6. Al hacer clic en Aceptar.
7. Tabla de contenido con un formato Moderno.
pg. 44
Lic. Cesar Oceda
Ms. Word 2013
Portadas
Muchos documentos usan cartulas en la parte inicial. Word permite insertar
Portadas, las cuales poseen elementos que se pueden personalizar con los datos
propios del participante. Las portadas son consideradas como bloques de
construccin (building blocks) ya que son elementos prediseados listos para
usarse.
Insertadas una portada
1. Haga clic en la ficha Insertar y ubique el fragmento Pginas
2. Haga clic en el comando Portadas para desplegar la galera de Portada.
Lic. Cesar Oceda
pg. 45
Ms. Word 2013
3. Ubique el estilo de portada a insertar. En la imagen, se muestra la portada
Movimiento.
4. En algunas portadas se incluye controles de contenido para elegir fechas y
escribir ttulos y otros detalles.
5. Por ejemplo en la portada mostrada arriba, puede cambiar los valores
eligiendo una del calendario
pg. 46
Lic. Cesar Oceda
Ms. Word 2013
6. En este caso, los datos del documento (por ejemplo el autor) se muestran
automticamente. El resultado debe ser como:
Quitar la portada
SI desea quitar la portada insertada:
1. Haga clic en el comando Portada
2. Elija la opcin Quitar portada actual.
Encabezados y pies
Los encabezados son textos que se repiten en la parte superior de las pginas del
documento. Los pies se repiten en la parte inferior. Puede insertar encabezados y
pies predefinidos (bloques de construccin) o crear sus propios encabezados.
Para insertar estos elementos, se debe usar el grupo Encabezado y pie de pgina
de la ficha Insertar
Insertar encabezados.
1. En la ficha Insertar ubique el fragmento Encabezado y pie de pgina.
2. Haga clic en el comando Encabezado para desplegar la galera de
encabezados.
Lic. Cesar Oceda
pg. 47
Ms. Word 2013
3. En la imagen, se ha seleccionado el estilo Whisp. Observe que se inserta un
contenido, como la imagen:
4. Al estar en el encabezado, se muestra una herramienta contextual llamada
Herramientas para encabezado y pie de pgina. Esta herramienta contiene
una nica ficha llamada Diseo. Observe la imagen:
5. Esta herramienta se muestra slo cuando est dentro del encabezado o pie.
6. Haga clic en el botn Cerrar para regresar al documento normal.
Para cambiar de encabezado.
1. En la ficha Insertar., haga clic en el comando Encabezado y elija otro.
2. En la imagen se ha elegido Movimiento.
3. Este es el diseo Retrospectiva.
pg. 48
Lic. Cesar Oceda
Ms. Word 2013
4. Este es el diseo Faceta.
Insertar el Pie de pgina:
1. En la ficha Insertar ubique el fragmento Encabezado y pie de pgina.
2. Despliegue el comando Pie de pgina para ver la galera disponible.
3. Elija un estilo. En la imagen se ha elegido el modelo Ion oscuro. El resultado
debe ser como:
4. En la imagen se muestra el pie con el estilo Vista Principal vertical:
Lic. Cesar Oceda
pg. 49
Ms. Word 2013
Encabezado y pie personalizado
Los encabezados y pies cuentan con modelos predefinidos para insertar al
documento. Sin embargo, usted puede crear sus propios encabezados y pies.
Para insertar un encabezado personalizado:
1. En la ficha Insertar elija el comando Encabezado.
2. De la galera, elija el modelo En blanco 3 columnas. Se muestra un
encabezado con 3 secciones. En cada seccin se muestran campos:
Para estos ejercicios, es necesario ubicar los comandos de las Herramientas para
encabezado y pie.
3. Haga clic en el campo [Escribir texto] de la izquierda y escriba su nombre.
4. Luego, haga clic en el campo del centro. Ubique el comando Fecha y Hora e
inserte la fecha que contiene el mes y el ao.
5. Haga clic en el campo de la derecha y use el botn Nmero de pgina.
Seleccione un nmero de la galera.
6. El resultado se debe mostrar como:
Estos son algunos ejemplos:
pg. 50
Lic. Cesar Oceda
Ms. Word 2013
Portada:
Encabezado
Pie de pgina
Tablas & Imgenes
Tablas
Las tablas son la mejor forma de distribuir textos e imgenes en el documento. Puede
insertar una tabla dentro de otra (tablas anidadas), incluir una tabla en un encabezado
o simplemente emplearla para tener una galera de fotos sea vertical u horizontal.
Hay tres formas de insertar una tabla:
Empleando la galera de Tablas rpidas
Lic. Cesar Oceda
pg. 51
Ms. Word 2013
Insertar la tabla (sea desde el cuadro Insertar Tabla o seleccionando la filas y
columnas a emplear)
Dibujar la tabla
Tablas rpidas
Esta herramienta, permite insertar tablas basadas en una galera de tablas con
formato previo. Las plantillas de tabla contienen datos de ejemplo para ayudar a
visualizar el aspecto que tendr la tabla cuando se agreguen datos.
1. En la ficha Insertar, dentro del grupo Tablas, haga clic en el comando Tabla.
2. Elija Tablas rpidas para mostrar la galera.
3. Haga clic en algunos de las plantillas que se presenta. En la imagen de abajo,
se ha seleccionado Lista Tabular.
4. Una vez insertada la tabla, puede modificar el texto, as por ejemplo:
pg. 52
Lic. Cesar Oceda
Ms. Word 2013
Insertar Tablas
Empleando esta opcin puede indicar el nmero de filas y columnas de su tabla. Word
presentar una tabla con un diseo bsico (slo con bordes) para que usted la
personalice. Puede emplear el cuadro Insertar Tabla o seleccionar las dimensiones de
su tabla directamente con el mouse.
Para insertar una tabla con el cuadro de dilogo:
1. En la ficha Insertar, elija Tabla.
2. Seleccione la opcin Insertar tabla
3. Seleccione la cantidad de filas y columnas que necesita y haga clic en
Aceptar.
Lic. Cesar Oceda
pg. 53
Ms. Word 2013
4. En la imagen, se ha seleccionado una tabla de 7 columnas por 2 filas
Para insertar una tabla seleccionando su dimensin:
1. En la ficha Insertar, dentro del grupo Tablas, con un arrastre seale que desea
trabajar con una tabla de 6 columnas y 5 filas
2. Observe que se muestra una cuadrcula como la figura:
Herramientas de tablas
Al insertar una tabla, Word muestra herramientas y comandos relacionados a ella.
Para mostrar estas herramientas:
1. Haga clic en alguna celda de su tabla.
2. Se muestra Herramientas de tabla. La ficha Diseo presenta:
3. La ficha Presentacin tiene los comandos:
pg. 54
Lic. Cesar Oceda
Ms. Word 2013
Modificar el ancho de las columnas
Puede ver las propiedades de la tabla para modificar el ancho de las columnas o el
ajuste de la tabla. En este ejercicio se modificar el ancho de
todas las columnas.
1. El cursor debe estar dentro de su tabla.
2. En las Herramientas para tablas, ficha Presentacin
3. Ubique el grupo Tabla, Propiedades.
4. En esta ventana, en la ficha Columna use los botones Columna anterior y
Columna siguiente para ir a una columna. Cambie el ancho de la columna.
5. As, puede tener columnas con un ancho personalizado.
Agregar texto
Puede agregar texto a la tabla como si fuera un documento normal. No use ENTER y
desplcese usando las teclas de direccin.
1. Su tabla puede tener la siguiente apariencia:
Doctor
lvarez, Maritza
Soto, Lus
Mayur, Andrea
Total
Lun
10
15
5
Mar
8
10
4
Mie
15
15
20
Jue
18
12
10
Sb
10
14
16
Insertar Filas y columnas
Si usted ya tiene su tabla definida, puede insertar una columna o fila entre las que ya
existen. Por ejemplo, considerando la tabla mostrada arriba, se necesita insertar una
columna entre los das Jue y Sb.
Lic. Cesar Oceda
pg. 55
Ms. Word 2013
1. Lleve el cursor a cualquier celda de su columna Jue.
2. Ahora, haga clic en la ficha Presentacin de las Herramientas de tabla.
3. Ubique los comandos del grupo Filas y columnas
4. Haga clic en el comando Insertar a la derecha. El resultado es:
Para insertar una fila entre las filas:
1.
2.
3.
4.
Lleve el cursor a cualquier celda de la fila de Soto, Luis.
Ahora, haga clic en la ficha Presentacin de las Herramientas de tabla.
Haga clic en el comando Insertar debajo.
El resultado es:
Eliminar filas y columnas
1. Lleve el cursor a cualquier celda de la columna a eliminar
2. Ahora, haga clic en la ficha Presentacin de las Herramientas de tabla.
3. Haga clic en el comando Eliminar y elija Eliminar columnas.
Para eliminar una fila:
4. Lleve el cursor a cualquier celda de la fila a eliminar
5. Use el comando Eliminar Filas.
pg. 56
Lic. Cesar Oceda
Ms. Word 2013
Escribir frmulas
Puede escribir frmulas usando los valores de las celdas de su tabla. Cada columna
de la tabla es nominada con una letra, as la primera columna es la A, la segunda es
B, etc. Adems, la filas son reconocidas por nmeros: 1,2, etc. Las celdas son
reconocidas por su columna y fila, por ejemplo la primera celda sera la A1.
Adems, puede emplear funciones como Suma, Promedio, etc. con una columna o
una fila.
Considerando la siguiente tabla:
Pacientes atendidos por Doctor
Doctor
lvarez, Maritza
Soto, Lus
Mndez, Antonio
Total
Meta de atencin
Porcentaje logrado
Promedio
Para escribir una frmula:
Lun
10
15
15
Mar
8
10
15
Mie
15
15
15
Jue
18
12
15
Vie
5
15
15
40
30
60
40
30
1. Lleve el cursor a la celda donde quiere mostrar el resultado.
2. En la ficha Presentacin ubique el grupo Datos
3. Use el comando Frmula
4. Se muestra la ventana Frmula:
Lic. Cesar Oceda
pg. 57
Ms. Word 2013
5. En el cuadro Frmula, escriba la frmula necesaria. Por ejemplo si se desea
calcular el total del da lunes, la frmula ser:
=SUM(B2:B4)
6. En el cuadro Formato elija un formato que contenga 2 decimales.
6. Al Aceptar se muestra el valor calculado:
7. Puede emplear frmulas ms elaboradas, por ejemplo para calcular el
Porcentaje logrado (una relacin entre el total de pacientes y la meta de
atencin). La frmula ser:
=(B5*100)/B6
8. Si aplica el formato de porcentaje, el resultado sera:
pg. 58
Lic. Cesar Oceda
Ms. Word 2013
Combinar celdas
Puede combinar celdas para unir dos o ms celdas para que se comporten como
una. As, el formato y su direccin sern nicos.
1. Seleccione las celdas que desea combinar
2. En la ficha Presentacin de las Herramientas de tabla. Ubique el grupo
Combinar.
3. Haga clic en el comando Combinar Celdas.
4. Puede combinar filas o columnas:
Las celdas de la fila Promedio
se han combinado
Las celdas de la columna Tipo
se han combinado
Formato de tablas
Los comandos de los grupos Fuente y Prrafo se pueden emplear para mejorar el
formato y presentacin de su tabla:
Adems, puede aplicar un formato ms profesional a la tabla, empleando los estilos
de tablas disponibles.
1. Haga clic dentro de la tabla y vaya a la ficha Diseo de Herramientas de
tabla.
2. Ubique el grupo Estilos de tabla.
Lic. Cesar Oceda
pg. 59
Ms. Word 2013
3. Para la galera, haga clic en el botn Ms
4. Aplique uno de los estilos. En la imagen, se muestra algunos ejemplos de
estilos aplicados a una tabla.
pg. 60
Lic. Cesar Oceda
Ms. Word 2013
Dibujar tablas
Puede dibujar tablas que tengan filas y columnas irregulares:
1. En la ficha Insertar, haga clic en el comando Tabla y, despus, en Dibujar
tabla.
2. Primero dibuje el marco exterior de la tabla y luego dibuje las lneas internas:
3. Puede agregar texto a las celdas:
Comandos para el formato de su tabla
Distribuir filas
1. Haga clic dentro de su tabla.
2. Vaya a la ficha Presentacin y ubique el grupo Tamao de celda
3. Seleccione las 3 celdas que desea modificar y haga clic en el botn Distribuir
filas. Las filas de las celdas seleccionadas, tendrn la misma altura.
Lic. Cesar Oceda
pg. 61
Ms. Word 2013
Direccin del texto
1. En la ficha Presentacin ubique el comando Direccin del texto
2. Este botn permite cambiar la orientacin de su texto:
Alineacin de textos
1. En la ficha Presentacin, ubique los comandos de alineacin.
2. Estos comandos distribuyen el texto en la celda:
Imgenes
En los documentos se pueden insertar fotografas e imgenes procedentes de
muchos orgenes distintos, incluidas las descargadas de un sitio web que provea
imgenes prediseadas, las copiadas de una pgina web o las insertadas desde una
carpeta donde guarde imgenes, desde su cmara digital o incluso desde su escner.
En la ficha Insertar, ubique el grupo Ilustraciones.
pg. 62
Lic. Cesar Oceda
Ms. Word 2013
Imgenes en lnea
1. En la ficha Insertar, haga clic en Imgenes en lnea
2. Se muestra las ubicaciones para buscar imgenes: el sitio Web de Office
para descargar imgenes, a travs del motor de bsqueda de Bing o desde
el SkyDrive del usuario.
3. Puede escribir el texto relacionado a la imagen que desea ubicar en el
cuadro Buscar, por ejemplo al emplear el cuadro Buscar de Imgenes
prediseadas:
4. Haga clic en Buscar. Observe que se muestran imgenes relacionadas la
palabra escrita.
Lic. Cesar Oceda
pg. 63
Ms. Word 2013
5. Por ejemplo, al buscar la palabra Tierra el resultado de esta bsqueda se
muestra como:
6. Si usamos el cuadro Buscar del motor Bing, se busca imgenes de distintas
pginas Web:
7. Al hacer clic en el vnculo Examinar del SkyDrive, se puede ver las
imgenes de una carpeta del SkyDrive del usuario
pg. 64
Lic. Cesar Oceda
Ms. Word 2013
Imgenes desde archivo
Este tipo de imgenes pueden ser: una fotografa de una cmara digital, una imagen
escaneada, una imagen copiada de una pgina Web, etc.
1. Haga clic en el lugar en que desee insertar la imagen. Vea la imagen
2. En la ficha Insertar, en el grupo Ilustraciones, haga clic en Imgenes.
3. Se muestra una ventana para ubicar la carpeta que contenga imgenes.
4. Haga doble clic en la imagen que desea insertar.
Herramientas de imagen
Al insertar una imagen, se muestra herramientas que agrupan comandos relacionados
al tratamiento, configuracin y opciones de la imagen.
1. Haga clic en la imagen.
2. Se muestra Herramientas de imagen con la ficha Formato.
Lic. Cesar Oceda
pg. 65
Ms. Word 2013
Ajuste del texto
El ajuste de texto se refiere a la distribucin del texto con respecto a la imagen. Las
imgenes tienen por defecto un ajuste de texto en lnea. Para lograr que el texto se
muestre al lado de la imagen es necesario tener un ajuste diferente.
1. Seleccione una imagen.
2. En la ficha Formato de Herramientas de imagen
3. Ubique el grupo Organizar
4. Despliegue la galera Posicin y elija la ubicacin de la imagen con respecto al
texto donde se dej el cursor.
5. Por ejemplo, la imagen tiene una posicin Superior derecha.
El comando Posicin solo dispone algunas formas de ajustar la imagen. Si desea
mover la imagen cualquier lugar del documento, use el Ajuste del texto.
1. Vaya a la parte final del documento y seleccione una imagen insertada.
2. Ubique el comando Ajuste del texto y elija la opcin Cuadrado.
pg. 66
Lic. Cesar Oceda
Ms. Word 2013
3. Luego, arrastre la imagen al lado del texto. El resultado debe ser como:
4. En la imagen de abajo, el ajuste es cuadrado y se ha llevado la imagen al
centro del prrafo.
Estilos de imagen
Una vez que ha insertado imgenes, es posible cambiar el estilo o formato en que se
presentan.
1. Haga clic en la imagen insertada
2. Haga clic en la ficha Formato y ubique el grupo Estilos de imagen.
3. Despliegue la galera de estilo haciendo clic en el botn Ms.
Lic. Cesar Oceda
pg. 67
Ms. Word 2013
4. Seale el estilo que desea aplicar. En los ejemplos se ha aplicado el estilo
valo con bordes suaves y el estilo Girado blanco
Ajuste de imgenes
Puede cambiar el brillo y contraste de sus imgenes o aplicar un color diferente al
original.
1. Haga clic en una imagen insertada en el documento.
2. Haga clic en la ficha Formato y ubique el grupo Ajustar.
3. Despliegue las opciones del comando Correcciones.
4. Elija un estilo de la galera. Por ejemplo el Brillo +40 Contraste -40. El
resultado:
Imagen Original
pg. 68
Imagen con Correccin
Lic. Cesar Oceda
Ms. Word 2013
5. Tambin puede modificar el color de la imagen, despliegue el comando Color.
6. Observe la apariencia de su imagen al aplicar el estilo Blanco y negro.
Si desea que la imagen se muestre sin ninguna correccin y color, puede restablecer
la imagen a sus valores iniciales.
1. Haga clic sobre la imagen.
2. En el grupo Ajustar, haga clic en el comando Restablecer imagen
3. La imagen se muestra con sus ajustes iniciales:
Diseo de imagen
Puede convertir su imagen a un elemento de un diagrama SmartArt, y luego, incluir
los textos y otras imgenes que considere adecuado.
1. Haga clic en la imagen.
Lic. Cesar Oceda
pg. 69
Ms. Word 2013
2. Cambie el Ajuste del texto a Cuadrado.
3. Ahora, en la ficha Estilos de imagen, ubique el comando Diseo de imagen
4. Elija el diseo Imgenes destacadas en bloque
5. Puedes agregar un texto. El resultado se debe mostrar como:
6. Entre los diseos de imgenes se tiene:
Procesos de imgenes destacadas
Grupo de Hexgonos
pg. 70
Lic. Cesar Oceda
Ms. Word 2013
Recortar imgenes
Esta herramienta permite recortar una imagen.
1. Haga clic en la imagen insertada.
2. Luego, en la ficha Formato, ubique el botn Recortar y haga clic sobre l.
3. La imagen se debe mostrar con marcas en los bordes.
Para recortar arrastre la
marca del borde inferior.
4. Arrastre la marca del borde inferior hasta eliminar el texto Office Users Group.
Luego, arrastre la marca de la izquierda hasta eliminar la lnea. La imagen
debe quedar como:
5. De igual forma, en la imagen de abajo se muestra la utilidad de esta
herramienta,
Imagen original
Imagen recortada
6. Recuerde, para que la imagen regrese a su modo original (sin recortes o
cambios de estilos), debe emplear el comando Restablecer imagen.
Lic. Cesar Oceda
pg. 71
Ms. Word 2013
Insertar lienzo de dibujo
Puede insertar FORMAS (lneas, polgonos, flechas, etc.) en un documento de
manera libre, es decir en medio del texto, a la derecha, debajo, etc. Otra forma es
crear un LIENZO DE DIBUJO que permite tener estas formas juntas, ya sea para
mover, cambiar su tamao o alinearlas a un texto
Para insertar un lienzo:
1. Haga clic en la ficha INSERTAR, en el grupo Ilustraciones y despliegue las
opciones del comando FORMAS.
2. Elija la opcin Nuevo lienzo de dibujo
3. Word inserta un cuadro :
4. Este marco nos servir para agrupar formas que va a insertar.
Insertar formas
1. Haga clic en la ficha INSERTAR, en el grupo Ilustraciones y despliegue las
opciones del comando FORMAS.
2. En el grupo Formas bsica, haga clic en la forma que desea insertar y en el
lienzo arrastre para dibujarla. En el ejemplo, se ha insertado la forma Tringulo
issceles.
pg. 72
Lic. Cesar Oceda
Ms. Word 2013
3. As, puede insertar formas como:
Agregar texto a las formas
1. Sobre la forma, use el botn derecho del mouse y elija Agregar texto.
2. Escriba el texto que necesite. Por ejemplo 30 KMH.
Formato bsico de las formas
El formato bsico a las formas se aplicar a travs de:
1. Haga clic en alguna forma. Se muestra la Herramienta de Dibujo con la ficha
FORMATO.
2. Ubique el grupo Estilos y observe los comandos de la imagen:
3. Seleccione la forma con un clic
4. Clic en el comando Contorno de la forma. Aplica un grosor y cambie de color.
5. Puede modificar el Relleno de forma y aplica un color. En la imagen se
muestra la forma con un diseo personalizado.
Lic. Cesar Oceda
pg. 73
Ms. Word 2013
6. As, puede generar formas como:
Estilo:
1. Haga clic en alguna forma. Se muestra la Herramienta de Dibujo con la ficha
FORMATO.
2. Ubica el comando Estilos y despliega sus opciones:
3. Elija un color y diseo de la lista.
Efectos:
1. Para aplicar efectos ms impactantes, emplee los comandos disponibles en el
comando Efectos.
2. En la imagen de la izquierda se ha aplicado Rotacin 3D (perspectiva media
moderada), Bisel de tipo circular y reflexin. El resultado es:
pg. 74
Lic. Cesar Oceda
Ms. Word 2013
Imgenes como relleno
Puede tener imgenes como fondo de sus formas
1. Por ejemplo, si tuviera estas formas:
2. Seleccione la forma.
3. Ahora, elija Relleno de forma y seleccione Imagen
4. En la ventana que se muestra, elija Desde Archivo y ubique la imagen que
desea emplear como Fondo.
5. Puede cambiar el grosor del contorno y el color para que su forma se muestre
como:
6. As, puede tener formas como:
Lic. Cesar Oceda
pg. 75
Ms. Word 2013
Diagramas SmartArt
Un SmartArt es un diagrama que permite organizar el texto en figuras, cuadros e
imgenes, logrando diseos de alto impacto.
1. En la ficha Insertar, ubique el grupo Ilustraciones.
2. Haga clic en el comando SmartArt.
3. Elija una categora y el diagrama que desea usar.
4.
5. En la imagen se ha elegido la categora Ciclo y seleccionado el diagrama
Diseo radial. Se inserta un diagrama con un elemento principal y 3
secundarios. Observa la imagen:
pg. 76
Lic. Cesar Oceda
Ms. Word 2013
Agregar textos
Para aadir o modificar el texto de un diagrama, debes mostrar el panel de texto que
todo diagrama tiene.
1. Haga clic dentro del diagrama.
2. A la izquierda se debe mostrar un indicador, tal como se muestra en la imagen:
3. Haga clic en la flecha para mostrar el panel y escriba los textos
Agregar ms elementos
La forma ms prctica de agregar formas a un diagrama es escribiendo ms textos en
el panel de textos.
1. Lleve el cursor al final del texto, por ejemplo en la imagen al final del texto
Precios.
2. Presione enter y escriba los textos que desea agregar.
3. El diagrama debe quedar:
Lic. Cesar Oceda
pg. 77
Ms. Word 2013
Para eliminar una forma, solo debes borrar el texto en el panel.
Cambiar el diseo y el formato
1. Haga clic en el diagrama. En la ficha Diseo, ubique la galera Diseos.
2. Ubique el nuevo diseo a aplicar, por ejemplo Radial divergente. El diagrama
cambia mostrando una nueva distribucin
3. As, puede cambiar el diseo, por ejemplo Venn radial. El resultado es:
Para cambiar el color:
1. Haga clic en el diagrama. En la ficha Diseo, haga clic en el comando
Cambiar colores.
2. Elija la combinacin que desea aplicar, por ejemplo Intervalo multicolor,
Colores de nfasis de 3 a 4.
pg. 78
Lic. Cesar Oceda
Ms. Word 2013
Para modificar el estilo del diagrama:
1. Haz clic dentro del diagrama.
2. En la ficha Diseo, ubica la Galera estilos
3. Elije el estilo Escena a vista de pjaro. Luego, cambia el tamao de las
fuentes para obtener:
4. Aqu vemos algunos diagramas:
Diagramas con imgenes
En un documento nuevo de Word:
Lic. Cesar Oceda
pg. 79
Ms. Word 2013
1. En la ficha INSERTAR, ubique el grupo Ilustraciones.
2. Haga clic en el comando SmartArt.
3. Elija la categora Imagen y haga clic en el diagrama Proceso de imagen
destacada ascendente.
4. Escribe los textos, el diagrama se muestre como:
5. Observe el cono que representa el marcador de imagen:
6. Haga clic en el marcador de imagen.
7. Se presenta una ventana para seleccionar la imagen. Ubique la carpeta con la
imagen que desea insertar.
8. As, puede obtener:
9. Aqu vemos otro diagrama de imagen:
pg. 80
Lic. Cesar Oceda
Ms. Word 2013
Marcas de agua
Las marcas de agua son imgenes o textos que se muestran de fondo en el
documento. Son tenues y permiten leer el contenido del texto sin problemas.
Marcas de agua de imagen
Para agregar un texto como marca de agua:
1. En la ficha Diseo. Ubique el grupo Fondo de pgina
2. Haga clic en el comando Marca de agua para mostrar la galera.
3. Elija la opcin Marcas de agua personalizadas
Lic. Cesar Oceda
pg. 81
Ms. Word 2013
4. Elija la opcin Marca de agua de texto y escriba el texto a insertar en el
cuadro Texto.
5. Haga clic en Aceptar y observe el formato aplicado:
pg. 82
Lic. Cesar Oceda
Ms. Word 2013
Marcas de agua de imagen
Para agregar un texto como marca de agua:
1.
2.
3.
4.
En la ficha Diseo de pgina. Ubique el grupo Fondos de pgina
Haga clic en el comando Marca de agua para mostrar la galera.
Elija nuevamente Marca de agua personalizada
En esta ventana, seleccione Marca de agua de imagen.
5. Haga clic en el botn Seleccionar imagen... y ubique la imagen que desea
insertar. Vea el resultado.
Lic. Cesar Oceda
pg. 83
Ms. Word 2013
En la imagen de abajo, se muestra un documento con imgenes y marcas de aguas
Secciones & Elementos rpidos
Para cambiar el diseo o el formato de una o varias pginas del documento se
pueden utilizar saltos de seccin. Los captulos de los documentos se pueden separar
de modo que la numeracin de las pginas de cada captulo comience por 1.
Asimismo se pueden crear encabezados o pies de pgina distintos para una seccin
del documento.
Insertar saltos de seccin
1. Lleve el cursor a partir del texto que necesita poner en otra seccin.
pg. 84
Lic. Cesar Oceda
Ms. Word 2013
2. Para crear una seccin, vaya a la ficha Diseo de pgina y en el comando
Saltos, elija Pgina siguiente
3. Observe que la barra de estado de Word indica que el cursor se encuentra en
la seccin 2.
Configurar pgina
Una vez que el documento est dividido en secciones, es posible configurar pgina
para cada seccin como si fuera un documento independiente.
1. Lleve el cursor a una pgina de la primera seccin.
2. En la ficha Diseo de pgina, ubique el comando Orientacin y elija una de
las disponibles.
3. En la imagen se tiene un documento con 2 secciones. La segunda seccin
tiene una orientacin Horizontal.
Lic. Cesar Oceda
pg. 85
Ms. Word 2013
4. Este documento tiene 3 secciones. La primera seccin tiene orientacin
horizontal, la segunda seccin tiene orientacin vertical y la ltima seccin
nuevamente horizontal.
Encabezados y Pies por seccin
Los encabezados y pies de pgina se pueden aplicar para todo el documento o para
una seccin determinada.
1. Vaya a la seccin 1 y aplique un encabezado.
2. Luego, vaya a cualquier pgina de la seccin 2 y edite el encabezado haciendo
doble clic sobre l.
3. En las herramientas para Encabezado y Pie, ubique el grupo Exploracin y
apague el comando Vincular al anterior
4. Ahora, aplique un encabezado diferente.
5. Si tiene 4 secciones, puede realizar la misma operacin sobre las dems
secciones para tener encabezados diferentes en cada una.
Columnas
Puede distribuir parte de su texto en columnas. Al usar columnas, se generan
secciones al inicio y al final de las columnas.
Aplicar Columnas
1. Seleccione el texto que desea distribuir en columnas.
2. En la ficha Diseo de pgina ubique el comando Columnas.
pg. 86
Lic. Cesar Oceda
Ms. Word 2013
3. Elija uno de los diseos de la galera. Por ejemplo el Izquierda.
4. Este es un ejemplo del diseo Derecha.
5. Este es un ejemplo del diseo Tres columnas.
Formato de columnas
Puede modificar el ancho de las columnas definidas.
Lic. Cesar Oceda
pg. 87
Ms. Word 2013
1. Haga clic sobre la primera columna definida
2. Ubique el smbolo en la regleta:
3. Arrastre este smbolo para modificar el ancho de la columna.
Building Blocks
Los bloques de creacin (building blocks) permiten organizar toda esa informacin
que generalmente repite en sus documentos (frmulas, textos de saludos y
despedidas, informacin de la empresa, firmas, etc.) y usarla de forma totalmente
visual.
Son partes reutilizables de contenido u otras partes del documento que se almacenan
en galeras. Es posible tener acceso a dichos bloques y reutilizarlos en cualquier
momento.
En Word son llamados Elementos rpidos y pueden ser:
Tablas
Encabezados y pies
Portadas
Ecuaciones
Autotextos y cuadros de textos
Marcas de agua, etc.
Insertar
Los bloques de creacin son empleados desde distintas fichas y comandos de Office.
1. En la ficha INSERTAR haga clic en el comando TABLA
2. Haga clic en TABLAS RPIDAS.
3. Seleccione un diseo de tabla de la galera
pg. 88
Lic. Cesar Oceda
Ms. Word 2013
1. Ubique la ficha INSERTAR y haga clic en el comando PORTADA
2. Seleccione un diseo de la galera
Todos los elementos rpidos se despliegan desde una galera.
1. Vaya a la ficha INSERTAR
2. Haga clic en el comando Elementos rpidos y elija Organizador de bloques
de creacin.
Lic. Cesar Oceda
pg. 89
Ms. Word 2013
3. En la galera se muestran TODOS los elementos disponibles.
Crear un elemento
Para realizar estos ejercicios, cierre todos los documentos anteriores.
1. Seleccione el texto que va a usar como elemento rpido.
2. Luego, vaya a la ficha Insertar y haga clic en el comando Elementos Rpidos
(puede presionar las teclas ALT + F3)
3. Se muestra una ventana, indique el Nombre: en nuestro caso Control,
adems, cambie la Galera a Tablas, escriba una descripcin y asegrese de
que el elemento se guarde en la plantilla Building Block.dotx
Insertar contenido en su propio prrafo
4. Haga clic en Aceptar para guardar el elemento.
pg. 90
Lic. Cesar Oceda
Ms. Word 2013
Insertar el elemento
Una vez creado el primer elemento, puede insertarlo en cualquier documento.
1. Haga clic en el comando Nuevo del comando Archivo.
2. Luego, vaya a la ficha Insertar y elija Tabla.
3. Seleccione la opcin Tablas rpidas y busque el elemento llamado creado en
el paso anterior (Control)
Personalizar su cinta de opciones
Es posible agregar fichas, grupos y comandos a la cinta de Opciones.
Para crear una ficha:
1. Haga clic en la ficha ARCHIVO, Opciones. Seleccione Personalizar cinta.
2. Seleccione la ltima pestaa y luego, haga clic en el botn Nueva pestaa.
3. Se agrega tanto una nueva pestaa como un nuevo grupo. Cambie el nombre de
la pestaa a Prueba y el grupo a Comandos
Para aadir comandos al nuevo grupo:
4.
5.
6.
7.
Haga clic en el grupo creado.
Ahora, en el cuadro Comando disponibles, elija Ficha Archivo.
Seleccione el comando a emplear y haga clic Agregar
As, puede agregar los comandos que ms utiliza, por ejemplo: Guardar como,
Vista previa de impresin, Publicar como PDF o XPS, Propiedades y Cerrar.
8. El grupo creado puede tener:
Lic. Cesar Oceda
pg. 91
Ms. Word 2013
Elementos rpidos en galeras
1. Vaya a la ficha Insertar y elija Elementos rpidos, Organizador de bloques de
creacin.
2. En esta ventana ubique el elemento rpido Control y haga clic en Editar
Propiedades. Se muestra una ventana como:
3. Cambie la galera a Personalizada1. Clic en Aceptar.
4. As, puede tener varios elementos en dicha galera o distribuir los elementos entre
las dems galeras: Personalizadas2, Personalziada3, etc.
Agregar la galera a la ficha Prueba
1.
2.
3.
4.
Haga clic en la ficha Archivo, Opciones. Seleccione Personalizar cinta.
Aada un nuevo grupo llamado Insertar.
Ahora, en el cuadro Comando disponibles, elija Ficha Todos los comandos.
Seleccione el comando Personalizar galera1 y adalo al grupo Insertar. La
apariencia debe ser:
5. No cierre esta ventana.
pg. 92
Lic. Cesar Oceda
Ms. Word 2013
Cambiar el nombre de los comandos
1. Haga clic en el comando Personalizar galera1 de la ficha Prueba
2. Clic en el botn Cambiar nombre y escriba: Cuadros de trabajo. Elija un icono.
3. Realice un procedimiento similar en las dems galeras.
4. La cinta de opciones se debe mostrar como:
5. Haga clic en el botn Nuevo documento de la ficha Prueba. De igual modo,
pruebe los elementos rpidos de las galeras Cuadros de trabajo, Textos y
Frmulas.
Distribuir los elementos creados
Los elementos creados se almacenan en el equipo en el que fueron creados. La distribucin
de estos elementos permite que otras computadoras tambin cuenten con dichos elementos.
1. En el men Inicio, haga clic en Ejecutar y, a continuacin, escriba %appdata%.
2. Haga doble clic en la carpeta Microsoft y, a continuacin, abra la carpeta Document
Building Blocks.
3. Busque su carpeta de idioma, para espaol es 3082
4. Copie el archivo Building blocks.dotx a un disco.
5. Copie este archivo a la misma ubicacin en los otros equipos.
Crear formularios que los usuarios rellenan en Word
Se puede partir de una plantilla para agregar controles de contenido y texto con
instrucciones en Microsoft Office Word y crear fcil y rpidamente un forma que pueda
enviar a otras personas para que lo rellenen utilizando Office Word en sus equipos.
Tambin puede crear un formulario a partir de una plantilla de muestra.
Crear un formulario
Paso 1: Configurar Word para crear formularios
1. Haga clic en el comando ARCHIVO y, a continuacin, haga clic en
Opciones.
2. Haga clic en Personalizar.
3. Active la casilla de la ficha Desarrollador y haga clic en Aceptar.
Paso 2: Abrir una plantilla o un documento en que basar el formulario
1. Haga clic en el comando ARCHIVO y, a continuacin, haga clic en Nuevo.
Lic. Cesar Oceda
pg. 93
Ms. Word 2013
2. Haga doble clic en Docuemnto en blanco.
3. Haga clic en el comando ARCHIVO y, a continuacin, haga clic en Guardar
como.
4. En el cuadro de dilogo Guardar como, escriba un nombre de archivo para
la nueva plantilla o el nuevo documento y haga clic en Guardar.
Paso 3: Agregue controles de contenido al formulario
Podr agregarle controles de contenido, tablas y otros elementos grficos.
1. En la ficha Desarrollador, en el grupo Controles, haga clic en Modo Diseo y
haga clic en donde desee insertar un control.
Insertar un control de texto en el que los usuarios puedan escribir texto.
2. En la ficha Desarrollador en el grupo Controles, haga clic en el control
Texto enriquecido
o en el control Texto
Inserte una lista desplegable que restrinja las opciones disponibles a las que
especifique.
1. En la ficha Desarrollador, en el grupo Controles, haga clic en el control
Lista desplegable.
2. Seleccione el control de contenido y en la ficha Programador, en el grupo
Controles, haga clic en Propiedades.
3. Para crear una lista de opciones, en Propiedades de la lista desplegable,
haga clic en Agregar.
4. Escriba una opcin en el cuadro Nombre para mostrar, como S, No o
Quizs.
Paso 4: Establecer o cambiar las propiedades de los controles comunes
Cada control de contenido tiene propiedades que se pueden establecer o cambiar.
Por ejemplo, el control Selector de fecha ofrece opciones para el formato en el que
desea mostrar la fecha.
1. Haga clic con el botn secundario en el control que desea cambiar.
pg. 94
Lic. Cesar Oceda
Ms. Word 2013
2. Haga clic en Propiedades y cambie las propiedades que desee.
Paso 5: Agregar texto con instrucciones al formulario
Un texto con instrucciones puede dar ms juego al formulario que va a crear y a
distribuir. Puede cambiar este texto predeterminado en los controles de contenido.
Si desea personalizar el texto con instrucciones para los usuarios de su formulario,
siga el procedimiento siguiente:
1. En la ficha Desarrollador, dentro del grupo Controles, haga clic en Modo
de diseo.
2. Haga clic en el control de contenido donde desea revisar el texto con
instrucciones.
3. Modifique el texto y aplique el formato que desee.
4. Si desea que el control de contenido desaparezca cuando alguien escribe
otro contenido que reemplace sus instrucciones en un control de Texto
enriquecido o de Texto, haga clic en Propiedades en el grupo Controles y,
despus, active la casilla de verificacin Quitar control de contenido
cuando se modifique el contenido.
5. En la ficha Programador, en el grupo Controles, haga clic en Modo Diseo
para desactivar la funcin de diseo y guardar el texto con instrucciones.
Agregar proteccin al formulario
Puede proteger los controles de contenido de una plantilla para evitar que se elimine o
modifique un control o un grupo de controles, o puede proteger todo el contenido de la
plantilla con contrasea.
Proteger partes de un formulario
1. Abra el formulario que desea proteger.
2. Seleccione los controles de contenido o el grupo de controles para el que
desea limitar los cambios.
Para agrupar varios controles, seleccinelos presionando la tecla MAYS y haciendo
clic en cada control que desee agrupar. En la ficha Programador del grupo Controles,
haga clic en Grupo, y, a continuacin, en Agrupar.
1. En el grupo Controles de la ficha Programador, haga clic en Propiedades.
Lic. Cesar Oceda
pg. 95
Ms. Word 2013
2. En el cuadro de dilogo Propiedades del control de contenido, en
Bloqueando, siga uno de los procedimientos siguientes:
a. Active la casilla de verificacin No se puede eliminar el control de
contenido, que permite modificar el contenido del control pero no
permite eliminarlo de la plantilla ni de un documento que est
basado en la plantilla.
b. Active la casilla No se puede editar el contenido, que permite
eliminar el control pero no permite modificar su contenido.
Proteger todos los controles de un formulario
1. Abra el formulario que desea proteger.
2. En el grupo Proteger de la ficha Desarrollador, haga clic en Restringir
Edicin.
3. En el panel de tareas Restringir Edicin, en el punto 2 Restricciones de
edicin, active la casilla Permitir slo este tipo de edicin en el
documento.
4. En la lista de restricciones de edicin, seleccione Rellenando formularios.
5. En Comenzar a aplicar, haga clic en S, aplicar la proteccin.
6. Para asignar una contrasea a un documento de modo que slo los
revisores que la conozcan puedan quitar la proteccin, escriba una nueva
contrasea en el cuadro Escriba la nueva contrasea (opcional) y
confrmela.
Combinar correspondencia
Puede utilizar la combinacin de correspondencia cuando desee crear un conjunto de
documentos, como una carta modelo que se debe enviar a muchos clientes. Cada
carta contiene el mismo tipo de informacin, aunque su contenido es nico. Por
ejemplo, en las cartas que enve a sus clientes, cada carta se puede personalizar con
pg. 96
Lic. Cesar Oceda
Ms. Word 2013
el nombre de la persona a la que vaya dirigida. La informacin nica de cada carta
procede de las entradas contenidas en un origen de datos.
Reconocer los documentos
Lista de Destinatarios
Este documento contiene la informacin que se debe combinar en un documento. Por
ejemplo, los nombres y direcciones de los destinatarios de una carta. La lista de
destinatarios, generalmente es una tabla de Excel o de Word, una tabla o consulta de
Access, contactos de Outlook, etc.
Lic. Cesar Oceda
pg. 97
Ms. Word 2013
En el caso de emplear una lista de Excel, es necesario crear un nombre de rango con
las celdas que van a intervenir en la combinacin.
As, el proceso en Excel debe ser:
1. Presione las teclas CTRL + * para seleccionar toda la tabla.
2. En el cuadro de nombres, escriba el nombre para el rango.
En la lista de destinatarios no debe realizar ningn proceso de combinacin.
Documento principal
Este documento contiene el texto estndar que se debe mostrar en todas las cartas.
El proceso de combinar correspondencia se realiza desde este documento.
En el diseo de la carta se dejan lugares vacos donde se debe mostrar la informacin
de la lista de destinatarios.
Un documento principal puede ser:
Una carta modelo
Una etiqueta de correo.
Un sobre
pg. 98
Lic. Cesar Oceda
Ms. Word 2013
En la imagen de abajo, se muestra un documento con texto, tablas, imgenes y con
formato. Observe que hay campos vacos (por ejemplo el Nro. De contrato, la fecha
de inscripcin, etc.) los cuales sern llenados desde la lista de destinatarios.
Ficha Correspondencia.
El proceso de combinar correspondencia comandos y botones agrupados en la ficha
Correspondencia.
1. Vaya a la ficha Correspondencia.
Lic. Cesar Oceda
pg. 99
Ms. Word 2013
Los grupos de comandos que intervienen en la combinacin:
Iniciar combinacin de correspondencia: permite indicar el tipo de
documento principal a utilizar (sobre, etiqueta, directorio, mensaje de correo
electrnico, etc.). Adems, permite indicar la lista de destinatario a emplear o
crear una.
Escribir e insertar campos: desde aqu usted incluye los campos de la lista
de destinatarios a insertar en el documento principal. Permite insertar bloques
de direccin (campos que se detectan automticamente de la lista de
destinatario), lneas de saludo (plantilla de saludo para iniciar el documento), y
reglas (toma de decisiones al combinar los documentos).
Vista previa de resultados: muestra los resultados de la combinacin antes
de terminar el proceso.
Finalizar: completa la combinacin, generando cartas para editar o
directamente realizando la combinacin en la impresora.
Proceso de Combinar Correspondencia
Paso 1: Crear el documento principal.
1. Asegrese de estar en el documento principal
2. En la ficha Correspondencia.
3. Ubique el comando Iniciar combinacin de correspondencia y seleccione el
tipo de documento, por ejemplo Cartas.
Paso 2: Conectar el documento con los Destinatarios.
Aqu debe indicar la ubicacin y el nombre de su lista de destinatarios.
1. Haga clic en Seleccionar destinatarios y elija Usar lista existente
pg. 100
Lic. Cesar Oceda
Ms. Word 2013
2. En esta ventana, ubique el documento de Word que contenga la lista de
destinatarios, el libro de Excel con el nombre de rango definido, la base de
datos de Access que tenga la tabla a emplear, etc.
Esto es suficiente para que Word considere al archivo como una lista de destinatarios.
No se muestra ningn mensaje o confirmacin del proceso. Para ver los datos de los
Destinatarios:
1. Haga clic en el comando Editar lista de destinatarios.
2. Se muestra la lista de destinatarios seleccionada:
Paso 3: Agregar campos de combinacin a los documento.
Ahora, debe indicar en qu posicin se mostrarn los datos de los destinatarios.
Estos datos son considerados como Campos de combinacin.
1. En el documento de Word, lleve el cursor a la posicin donde va a incluir el
campo. Luego, en el grupo Escribir e insertar campos, haga clic en el
comando Insertar campo combinado
Lic. Cesar Oceda
pg. 101
Ms. Word 2013
2. Seleccione el campo a insertar. Word inserta el campo de combinacin
seleccionado, tal como se muestra:
3. Realice un procedimiento similar con los dems campos. El documento de
Word se debe mostrar con los campos de combinacin insertados:
Los crculos rojos indican los campos de combinacin insertados.
Paso 4: Vista previa
1. Ubique el comando Vista Previa y haga clic sobre l.
2. Para cambiar los datos a los dems registros, use los botones Siguiente y
Anterior (observe la imagen)
3. As, puede ir a un registro especfico, por ejemplo al registro 10, al ltimo
registro, etc.
Paso 5: Finalizar la combinacin
Este ltimo paso se van a generar las cartas (una para cada destinatario).
1. En el grupo Finalizar, haga clic en el comando Finaliza y combinar.
pg. 102
Lic. Cesar Oceda
Ms. Word 2013
2. Para generar las cartas, use el comando Editar documentos individuales. Se
muestra una ventana para indicar los registros a combinar.
3. Elija la opcin Todos y haga clic en Aceptar.
4. Observe que se ha generado un nuevo documento llamado Cartas1 (vea la
barra de ttulo), el cual tiene tantas pginas como la lista de destinatarios
(observe la barra de estado)
Opciones de consulta
Cuando se usa la combinacin de correspondencia, se combinan con todos los
registros de la lista de destinatarios. Si lo necesita, puede restringir la combinacin a
registros de la lista de destinatarios que cumplan una determinada condicin o criterio,
por ejemplo que slo incluya a los clientes de Lima o aquellos que tenga una deuda
mayor a 1000, etc.
1. En el documento principal, haga clic en la ficha Correspondencia.
2. Haga clic en el comando Editar lista de destinatarios
3. Luego, haga clic sobre el campo que va a utilizar para filtrar su lista. EN la
imagen se muestra un campo llamado Revista. Puede seleccionar el nombre
de revista con el que desea combinar correspondencia.
4. La lista muestra nicamente los registros que contengan ese nombre de
revista.
Lic. Cesar Oceda
pg. 103
Ms. Word 2013
5. Haga clic en el comando Finaliza y combinar y elija Editar documentos
individuales. En ese caso, solo se generan cartas relacionadas a la revista
seleccionada.
Aplicar filtros personalizados:
1. En el cuadro donde se muestra los Destinatarios, haga clic en el campo a
empelar y elija Avanzado.
2. En esta ventana, indique el criterio solicitado. Por ejemplo, en la imagen se
emplea el campo TV el cual debe ser mayor a 2.
Campo Sientoncessino
Este campo permite incluir un texto personalizado a la carta si es que se cumple una
determinada condicin.
Por ejemplo se desea combinar la carta con TODOS los registros de su lista. Los
clientes que tengan ms de 2 televisores deben mostrar como Recargo el texto USA
10 en otro caso debe mostrar Sin Recargos
1. Lleve el cursor a la posicin donde desea insertar el texto
2. En el grupo Escribir e insertar campos, ubique el comando Reglas y elija
Sientoncessino
pg. 104
Lic. Cesar Oceda
Ms. Word 2013
3. En este cuadro, tiene que establecer la condicin (ms de 2 televisores) y el
texto (USA 10 y Sin recargo)
4. Haga clic en Aceptar. Para ver el cdigo insertado use:
ALT + F9
5. El cdigo que se muestra es:
{IF {MERGEFIELD TV} >2 USA 10 Sin recargo }
6. Pulse ALT + F9 para ocultar el cdigo.
7. Al finalizar la correspondencia, las cartas con ms de 2 televisores mostrarn
el texto USA 10 y las otras Sin recargo.
Combinar sobres
El documento principal no slo puede ser una carta, en este caso, se ver la
combinacin con un sobre de tamao Sobre10.
1. Haga clic en la ficha Correspondencia.
2. Seleccione el comando Iniciar combinacin de correspondencia y elija
Sobres
3. Se muestra una ventana para configurar el tipo de sobre a usar. En nuestro
caso, elija el Sobre 10
Lic. Cesar Oceda
pg. 105
Ms. Word 2013
4. Clic en Aceptar. Word modifica el documento actual, mostrando el tamao de
un sobre e insertando el cuadro de direcciones:
rea de
direccin
5. Ahora, haga clic en Seleccionar destinatarios y elija Usar lista existente
6. Ubique la lista destinatarios.
7. Inserte los campos necesarios en el rea de direccin (vea la imagen). El
sobre debe tener la siguiente apariencia:
pg. 106
Lic. Cesar Oceda
Ms. Word 2013
rea de
direccin
8. As, aadiendo un formato ms profesional, puede crear sobres como:
Combinar con etiquetas
Al igual que con los sobres, para combinar con etiquetas, es necesario iniciar el
proceso en un documento en blanco.
1. En un documento en blanco, haga clic en la ficha Correspondencia.
2. Seleccione el comando Iniciar combinacin de correspondencia y elija
Etiquetas
3. Se muestra una ventana para configurar el tipo de etiqueta. Cambie la marca
de etiqueta a Avery A4/A5 y seleccione el modelo L7159.
Lic. Cesar Oceda
pg. 107
Ms. Word 2013
4. Clic en Aceptar.
5. Word muestra un documento con una tabla de 3 columnas y 8 filas.
6. Contine con el proceso de combinar, seleccione los destinatarios e inserte los
campos que necesite. El resultado debe ser como:
pg. 108
Lic. Cesar Oceda
Ms. Word 2013
7. Para que los cambios se apliquen a todas las etiquetas, haga clic en el
comando Actualizar etiquetas.
Actualizar etiquetas
8. Observe el documento:
9. Cuando finalice la combinacin se va a generar un documento con la tabla con
la informacin de la lista de destinatarios.
Felicitaciones por terminar nuestra gua de trabajo para Microsoft
Word 2013. Esperamos que los ejercicios desarrollados y planteados
permitan mejorar su dominio de esta poderosa herramienta. Para
cualquier detalle adicional o si busca una capacitacin ms
personalizada para usted o su empresa contacte a cualquiera de los
autores: Herles Apari (hapari_ch@hotmail.com) o Csar Oceda
(cmos2002@hotmail.com).
Lic. Cesar Oceda
pg. 109
S-ar putea să vă placă și
- El proceso de la investigación social cualitativaDe la EverandEl proceso de la investigación social cualitativaÎncă nu există evaluări
- Manual de Microsoft Word 2016 EditadoDocument49 paginiManual de Microsoft Word 2016 Editadojuan pablo lopezÎncă nu există evaluări
- Introducción a la programación: Algoritmos y su implementación en vb.net, c#, java y c++De la EverandIntroducción a la programación: Algoritmos y su implementación en vb.net, c#, java y c++Încă nu există evaluări
- Manual de Microsoft Word 2016Document61 paginiManual de Microsoft Word 2016Dania Alccahuaman FloresÎncă nu există evaluări
- Didáctica de la gestión-conducción: Pedagogía del territorio. Prácticas y competencias argumentativasDe la EverandDidáctica de la gestión-conducción: Pedagogía del territorio. Prácticas y competencias argumentativasÎncă nu există evaluări
- Curso Completo de WordDocument84 paginiCurso Completo de WordAseduco AseducoÎncă nu există evaluări
- Didáctica general en la clase. Fundamentos y aplicaciónDe la EverandDidáctica general en la clase. Fundamentos y aplicaciónEvaluare: 5 din 5 stele5/5 (2)
- Manual Usuario Tableta SynnexDocument57 paginiManual Usuario Tableta Synnexroberto gutierrez campisÎncă nu există evaluări
- Word BasicDocument115 paginiWord BasicMargarita H.TorresÎncă nu există evaluări
- Manual de Microsoft Word 2016 - Sin PracticaDocument63 paginiManual de Microsoft Word 2016 - Sin Practicaanael gonzalezÎncă nu există evaluări
- Estadística del turismo: una manera de interpretarloDe la EverandEstadística del turismo: una manera de interpretarloEvaluare: 5 din 5 stele5/5 (2)
- Seo TestDocument210 paginiSeo TestvinyolsÎncă nu există evaluări
- Manual de WordDocument61 paginiManual de WordFrancisco Javier Mora DuránÎncă nu există evaluări
- Word 2016 Primero de SecundariaDocument43 paginiWord 2016 Primero de SecundariaRey Carlos Hernandez JimenezÎncă nu există evaluări
- Decálogo de La Secretaria Primero La Secretaria, Decalogo, Reglas de Urbanidad, Liderazgo, La Ofimática, PAquetes Ofimáticos, ConclusionesDocument48 paginiDecálogo de La Secretaria Primero La Secretaria, Decalogo, Reglas de Urbanidad, Liderazgo, La Ofimática, PAquetes Ofimáticos, ConclusionesCarlos MinanoÎncă nu există evaluări
- Manual Microsoft WordDocument48 paginiManual Microsoft WordAnonymous vmuFYr31Încă nu există evaluări
- Word 2016Document243 paginiWord 2016Ruth Rodriguez Morales0% (1)
- Manual de Microsoft Word 2016Document117 paginiManual de Microsoft Word 2016diegoÎncă nu există evaluări
- Word 2016 Unidad I PDFDocument47 paginiWord 2016 Unidad I PDFSaritaBellaÎncă nu există evaluări
- Entregable Final Hernandez Sergio CyTODocument14 paginiEntregable Final Hernandez Sergio CyTOSergio Ivan Hernandez MierÎncă nu există evaluări
- Cuadernillo de Ejercicios Word 2010 PDFDocument30 paginiCuadernillo de Ejercicios Word 2010 PDFLoly Martinez Gonzalez75% (4)
- Manual de Microsoft Word 2016Document23 paginiManual de Microsoft Word 2016Nacho Rodríguez FerrónÎncă nu există evaluări
- Investigacion de Mercado ItellimarkDocument39 paginiInvestigacion de Mercado ItellimarkAlonso Ignacio Zurita ZuritaÎncă nu există evaluări
- GchilladocxDocument17 paginiGchilladocxCarlos Andres Contreras GajardoÎncă nu există evaluări
- Manual de Microsoft Word 2016Document137 paginiManual de Microsoft Word 2016profe ofuma100% (1)
- Cartilla Informatica Teorico-Practica - Basica Word 2016Document112 paginiCartilla Informatica Teorico-Practica - Basica Word 2016Karina TolaÎncă nu există evaluări
- 3.1 Manual - Word AlumnoDocument54 pagini3.1 Manual - Word AlumnoMax LóppezÎncă nu există evaluări
- Proyecto Final ManualDocument28 paginiProyecto Final ManualMarley Veronica Peña RiosÎncă nu există evaluări
- Curso de Estructuras de DatosDocument71 paginiCurso de Estructuras de DatosRodolfo Arana100% (1)
- Manual de Microsoft Word 2016Document5 paginiManual de Microsoft Word 2016STEEP AGUIZAÎncă nu există evaluări
- Vania Trabajo Final.Document105 paginiVania Trabajo Final.Karen Dixon Aguilar MamaniÎncă nu există evaluări
- Hielos Torrevieja ProyectoDocument102 paginiHielos Torrevieja Proyectozmn92307Încă nu există evaluări
- LENGUA Y LITERATURA - Cuaderenillo de Ingreso 2024Document148 paginiLENGUA Y LITERATURA - Cuaderenillo de Ingreso 2024noam123Încă nu există evaluări
- Entrega Final Paradigmas de ProgramacionDocument37 paginiEntrega Final Paradigmas de ProgramacionwepetsfordogsÎncă nu există evaluări
- Guia Presentaciones.Document77 paginiGuia Presentaciones.rudelviÎncă nu există evaluări
- Manual Usuario TabletaDocument57 paginiManual Usuario Tabletapineda_chowiÎncă nu există evaluări
- Curso de Word 2019Document319 paginiCurso de Word 2019Jorge Campos50% (2)
- Completo Curso de Word Con Ejercicios Prácticos 1Document94 paginiCompleto Curso de Word Con Ejercicios Prácticos 1jvnavarro7777Încă nu există evaluări
- Curso de Word 2019 Hasta MacrosDocument233 paginiCurso de Word 2019 Hasta MacrosJorge CamposÎncă nu există evaluări
- Manual de Microsoft Word 2016 en WordDocument139 paginiManual de Microsoft Word 2016 en WordJUAN MANUEL ARRIAGA URIBE100% (1)
- PcoscriptDocument69 paginiPcoscriptVictor Hugo SantosÎncă nu există evaluări
- TP Zara v3 FinalDocument50 paginiTP Zara v3 FinalLoreto Vergara FuenzalidaÎncă nu există evaluări
- Qué Un Motor de BúsquedaDocument43 paginiQué Un Motor de BúsquedaEduardo SánchezÎncă nu există evaluări
- Cuaderno de Ejercicios WordDocument30 paginiCuaderno de Ejercicios WordIriss Angelica Rios67% (3)
- Apuntes Progra 2Document96 paginiApuntes Progra 2JotaCaosÎncă nu există evaluări
- 03 Manual de Microsoft Project 2010Document123 pagini03 Manual de Microsoft Project 2010Jhonny Flores PazÎncă nu există evaluări
- Proyecto de Emprendimiento - Plan de Negocios para El Curso de Gestión de La Calidad y Competitividad X 2019 II ContabilidadDocument74 paginiProyecto de Emprendimiento - Plan de Negocios para El Curso de Gestión de La Calidad y Competitividad X 2019 II ContabilidadJenifer Victoria Villanueva RosadoÎncă nu există evaluări
- Manual de Excel Avanzado 2013Document128 paginiManual de Excel Avanzado 2013Jean Carlos Carhuamaca VillenaÎncă nu există evaluări
- Ejemplo Creacion de MarcaDocument25 paginiEjemplo Creacion de MarcaEmerson Barros RivasÎncă nu există evaluări
- Manual Usuario SGDE ESSALUD V1.0Document52 paginiManual Usuario SGDE ESSALUD V1.0Ernesto SamameÎncă nu există evaluări
- Cultura y Satis en Empresas VANZYSDocument68 paginiCultura y Satis en Empresas VANZYSmartinaÎncă nu există evaluări
- Temario WordDocument77 paginiTemario Wordmonicgalvan3739Încă nu există evaluări
- CUADERNILLO - INGLÉS 1 - PyPP (1,2)Document25 paginiCUADERNILLO - INGLÉS 1 - PyPP (1,2)Maria PaulaÎncă nu există evaluări
- Ahmsa 6Document45 paginiAhmsa 6sebastian garciaÎncă nu există evaluări
- MANUAL Excel 2010 IntermedioDocument77 paginiMANUAL Excel 2010 Intermedioarturo granadosÎncă nu există evaluări
- POO - Persist en CIA Orientada A ObjetosDocument142 paginiPOO - Persist en CIA Orientada A ObjetosDaniel MillÎncă nu există evaluări
- Manual de Word 2010 BasicoDocument45 paginiManual de Word 2010 BasicoElizabeth CervantesÎncă nu există evaluări
- Manual de Google Drive PDFDocument79 paginiManual de Google Drive PDFmariaÎncă nu există evaluări
- DISCIPULADODocument2 paginiDISCIPULADOJosé Antonio Huauya HuamaniÎncă nu există evaluări
- Ficha Tecnica UpnDocument1 paginăFicha Tecnica UpnJosé Antonio Huauya HuamaniÎncă nu există evaluări
- Carta Ceps UniDocument1 paginăCarta Ceps UniJosé Antonio Huauya HuamaniÎncă nu există evaluări
- Amenaza de La Entrada de Nuevos CompetidoresDocument3 paginiAmenaza de La Entrada de Nuevos CompetidoresJosé Antonio Huauya HuamaniÎncă nu există evaluări
- Reglamento de InfouniDocument2 paginiReglamento de InfouniJosé Antonio Huauya HuamaniÎncă nu există evaluări
- Leerme Antes de Instalar FFPDocument8 paginiLeerme Antes de Instalar FFPJosé Antonio Huauya HuamaniÎncă nu există evaluări
- 1 Pedro 1 (3-4)Document7 pagini1 Pedro 1 (3-4)José Antonio Huauya HuamaniÎncă nu există evaluări
- Lab3435 B Conf Enrut Entre VLANDocument6 paginiLab3435 B Conf Enrut Entre VLANJosé Antonio Huauya HuamaniÎncă nu există evaluări
- Guía de Ejercicios - Tema1Document3 paginiGuía de Ejercicios - Tema1José Antonio Huauya HuamaniÎncă nu există evaluări
- Arte Paleocristia ArquiDocument3 paginiArte Paleocristia ArquiRulo Oroz RivÎncă nu există evaluări
- Puente PescaderoDocument41 paginiPuente PescaderoIvan Trevejo Quinto100% (1)
- A 010Document6 paginiA 010acpaloÎncă nu există evaluări
- Informe Técnico - Medidas de Seguridad de Camas ElásticasDocument7 paginiInforme Técnico - Medidas de Seguridad de Camas Elásticasclaudia martinÎncă nu există evaluări
- Informe Planeación Del Soporte TécnicoDocument10 paginiInforme Planeación Del Soporte TécnicoCristian NaranjoÎncă nu există evaluări
- Tecnologia Del Concreto para La ArquitecturaDocument18 paginiTecnologia Del Concreto para La ArquitecturaHer EspinosaÎncă nu există evaluări
- Informe - Analisis e Implementacion Firewall Fortigate 90D - ChinchaDocument31 paginiInforme - Analisis e Implementacion Firewall Fortigate 90D - Chinchajesussaldana100% (1)
- SobretiempoDocument83 paginiSobretiempoBernardo OrellanaÎncă nu există evaluări
- Conceptos Hebreos 9Document28 paginiConceptos Hebreos 9John BenaíahÎncă nu există evaluări
- Memoria de Cálculo de Las Obras de Arte (Autoguardado)Document15 paginiMemoria de Cálculo de Las Obras de Arte (Autoguardado)Kevin Navarro ChancanÎncă nu există evaluări
- Arquitectura GóticaDocument7 paginiArquitectura Góticajhon ivanÎncă nu există evaluări
- FCJC A2 User ESDocument52 paginiFCJC A2 User ESManuel Tauste Hernandez40% (5)
- Modem Huawei HG658dDocument15 paginiModem Huawei HG658djoseaaa80Încă nu există evaluări
- Curso Diseño RuralDocument102 paginiCurso Diseño RuralOmer Alvítez VásquezÎncă nu există evaluări
- Roma IIDocument177 paginiRoma IIapi-26434049100% (11)
- Filippo BrunelleschiDocument4 paginiFilippo Brunelleschijjmm3hÎncă nu există evaluări
- Ingeniería Estructural de Los Edificios Históricos - Roberto Meli - 7,8 Reparación y Refuerzo Estructural - Estudio de CasosDocument29 paginiIngeniería Estructural de Los Edificios Históricos - Roberto Meli - 7,8 Reparación y Refuerzo Estructural - Estudio de Casosjehamoel100% (1)
- Encofrado de ColumnasDocument23 paginiEncofrado de ColumnasHerbert Flores100% (4)
- Diseño de Sistemas BMS - HospitalesDocument24 paginiDiseño de Sistemas BMS - HospitalesNestor Ruiz Torres100% (5)
- Diseño HormigonDocument51 paginiDiseño HormigonDery SanchezÎncă nu există evaluări
- Clasificación de Los Materiales para La ConstDocument6 paginiClasificación de Los Materiales para La ConstJorge Ivan Flores OrtizÎncă nu există evaluări
- Zapata DWG - Buscar Con GoogleDocument2 paginiZapata DWG - Buscar Con GoogleraybelÎncă nu există evaluări
- TRABAJO DE GRADO - Proyecto de InvestigaciónDocument10 paginiTRABAJO DE GRADO - Proyecto de InvestigaciónEstefania PerezÎncă nu există evaluări
- Manual+Casa+1 LRDocument56 paginiManual+Casa+1 LRIsaac ArcosÎncă nu există evaluări
- Hacer Server L2 C7Document14 paginiHacer Server L2 C7Andres AravenaÎncă nu există evaluări
- Las Casas Del SolDocument113 paginiLas Casas Del SolReinalid ObertoÎncă nu există evaluări
- Presentación Propuesta Urbana Versátil Fondo Fotográfico AmarilloDocument16 paginiPresentación Propuesta Urbana Versátil Fondo Fotográfico AmarilloJhonatan QuiñaÎncă nu există evaluări
- Las Marcas de Cantería en El Contexto de La Arquitectura Medieval: El Alfabeto de Un Argot CanterilDocument42 paginiLas Marcas de Cantería en El Contexto de La Arquitectura Medieval: El Alfabeto de Un Argot CanterilRafael Fuster RuizÎncă nu există evaluări
- Data CenterDocument44 paginiData CenterDiana Preciado100% (2)
- Memorias DDRDocument9 paginiMemorias DDRromyÎncă nu există evaluări