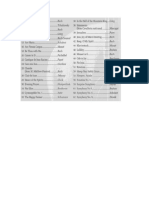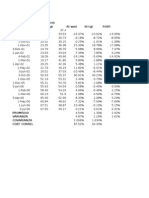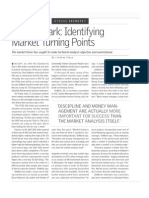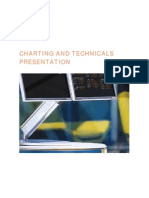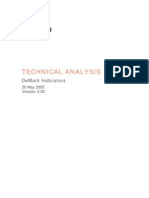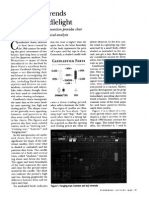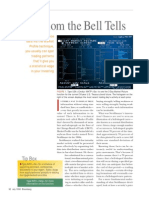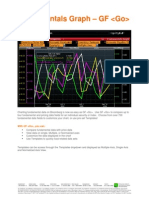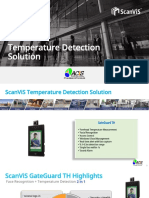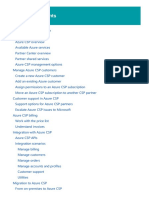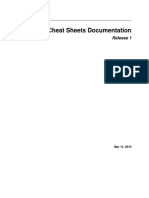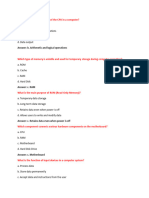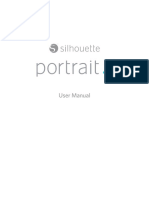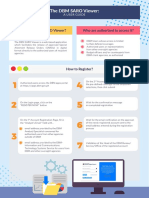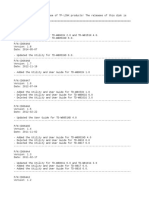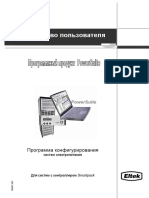Documente Academic
Documente Profesional
Documente Cultură
Acordeon Ta
Încărcat de
lector_961Drepturi de autor
Formate disponibile
Partajați acest document
Partajați sau inserați document
Vi se pare util acest document?
Este necorespunzător acest conținut?
Raportați acest documentDrepturi de autor:
Formate disponibile
Acordeon Ta
Încărcat de
lector_961Drepturi de autor:
Formate disponibile
CHARTING AND TECHNICALS
PRESENTATION
Contents
1.
Multiple Security Analysis
a.
b.
c.
d.
e.
2.
DeMark Cursor Commentary & TD Re-Search
ATEC, LTEC, CTEC: News Coverage for Technical Patterns
Event Alerts New selection in Chart Toolbar
7
9
11
Single Security Analysis
a.
b.
c.
d.
e.
f.
g.
4.
2
3
4
5
6
Automation
a.
b.
c.
3.
MGF Multiple Security Fundamental Graph
GR and Related Functions: Two security Spread and Ratio Analysis
BETA:Historical Beta
HRA, YRH, PRH: Regression Analysis
HS: Correlation Study
VBAR: Volume Dimension Bars
GF: Fundamentals Chart
MA: Oscillator Study
TD Open Study
TD CLOP Study
TD Trend Factor & TD Absolute Retracement Stable Close Selection
GOC Study Separate Entries for Lead and Lag parameters
12
13
14
15
16
17
18
User Experience
a.
b.
c.
TDEF: Improved Chart Defaults Page
Currency Override in LAUNCHPAD Charts
G charts may be opened in LAUNCHPAD using LLP
19
20
21
Multiple Security Analysis
Multiple Security Fundamental Chart
MGF
New Function released September 2007
Use MGF to chart fundamental data for up to 4 securities or indices
Benefits:
1. Compare one fundamental (or price) data series for up to four securities or indices.
Bloombergs new autocomplete feature ensures any fundamental data item you
search for is found and populated quickly and easily.
2. MGF uses a smart fill for loading securities. If MGF is applied to one underlying
security, the relevant indices will load into the other security spots.
E.g. SBUX <Equity> MGF <GO>
If MGF is applied to two underlying securities, just those two securities will load.
E.g. SBUX <Equity> MCD <Equity> MGF <GO>
How to Use:
1. Type SBUX <Equity> MGF <GO> to see multiple securities (indices) for one data
set.
2. Type in the data field to display a list of relevant fields. Select desired data from list
and press <GO>.
Various Spread/Ratio Functions
GR, GRT, GRY, GRYT, SGP, SGY, HSE, GRE, SGE, GRET
Enhanced Functions released July 2007
Bloombergs extensive spread and ratio analytics now use the enhanced Historical Spread
(HS) type graphics. Ratio Graph (GR) and it derivatives, as well as HS derivatives now benefit
from the improved display style, featuring enhanced functionality, smarter design and layout.
Benefits:
1. Consistent user experience throughout all our spread and ratio analysis tools.
2. Upgraded functions such as Price or Yield Spread Graph (SGP & SGY), Price or
Yield Ratio (GR & GRY), P/E Ratio Graph (GRE) and P/E Spread Graph (SGE),
allow the user to view securities and relationship graphs in new HS style, but without
Summary table and Occurrence histogram.
3. Upgrading HSE, GRE, SGE and GRET provides quick spread or ratio analysis on
earnings data in new HS style.
How to Use:
1. Example: AAPL <Equity> IBM <Equity> SGP <GO> and apply any of the above
mentioned functions
Beta Calculations
BETA
Enhanced Functions released July 2007
BETA <GO> is enhanced to take advantage of the new graphics style introduced in 2007.
Expanded functionality includes more in-depth regression analysis.
Benefits:
1. Fresh look through use of upgraded graphics.
2. Further regression analysis through introduction of 2 regression formulas, Beta+/- and
Non-parametric.
3. Distribution of occurrences along axes shown as histograms.
4. Can now calculate BETA against asset class other than an index.
5. Currency field allows for regression analysis in same currency (for instruments that
trade in different currencies).
6. Maximum number of observations increased from 400 to 2400.
How to Use:
1. Type DELL<Equity> BETA <GO>
2. Click in checkbox for Linear, Beta +/- and/or Non-Parametric to display that equation.
3. Clicking multiple formulas displays overlaid in chart display.
4. Click Details to see full analytic summaries for displayed formulae.
Various Regression Functions
HRA, YRH, PGH
Enhanced Functions released September 2007
Bloombergs regression analytics have undergone significant enhancements with improved
looks for a greater user experience. In addition to standard linear regression analysis, Beta+/and Non-Parametric formulas have been added. These functions now have 4 views: the Stack
view (displayed), the Overlay view, and a tab for both scatter plots on their own. Historical
Regression Analysis (HRA) is used to compare the change in sensitivity to risk for two
instruments between two time ranges. Price and Yield Regression Analysis (PRH and YRH)
provide the same information, with the added ability to calculate the hedge ratio for the two
instruments - YRH for fixed income instruments in yield, and PRH for all other instruments.
Benefits:
1. Fresh look through use of upgraded graphics.
2. Additional regression analysis through Beta+/- and Non-parametric formulas.
3. Distribution of occurrences along axes in Range1 and Range2 tabs.
4. Currency field allows you to show regression analysis in same currency (for
instruments that trade in different currencies).
5. Maximum number of observations increased from 400 to 2400.
6. Non-equity instruments run in BETA are redirected to HRA.
How to Use:
1. Example: NG1 <Cmdty> CL1 <Cmdty> HRA<GO>
2. Check Beta +/- and Non-Parametric boxes on the dashboard to add to graph.
3. Click on tabs to display overlaid view, or separate graphs individually.
% Change option for Correlation in HS <GO>
HS
Enhanced Function released July 2007
Now available the ability to display correlation using % Change as the basis of calculation in
HS and related functions.
Benefits:
1. Provides more flexibility in displaying correlation between two instruments.
2. Percent Change is a common method in correlation calculation.
3. User can set Correlation to use % Change by default via TDEF.
How to use:
1. Example: DELL <Equity> MSFT <Equity> HS <GO>.
2. Click the Edit button in the red toolbar.
3. Click the Show Correlation Study checkbox.
4. Click the % Change checkbox.
Automation
Tom DeMark Cursor Commentary
New Function released August 2007
Tom DeMark Cursor Commentary evaluates specific bar data for the Tom DeMark study
applied to the chart. Through use of the TDCC cursor, you can select a bar and display all
there is to know about that bar with regards to the TD study (or studies) on the chart.
Benefits:
1. Unique to Bloomberg. This feature is not available anywhere else.
2. Gives insight to why bars have (or do not have) Tom DeMark study values.
How to Use:
1.
2.
3.
4.
5.
6.
Type BLP <GO> to start LAUNCHPAD.
On the LAUNCHPAD toolbar, click Launch Analytics/Charts Charts.
Click Create New button in bottom left corner of the Chart Manager window.
Select Single Security Historical and click Create.
Click the Studies tab at the top of the Chart Properties screen.
Click the + next to the DeMark Indicators selection in the Technical Studies menu on
the left.
7. Click on TD Sequential, then Update to display chart with studies.
8. Click on the Commentary button on the Gray Toolbar.
9. Click on a bar to get information about that bar.
Tom DeMark Research
TDRS
New Function released August 2007
The Tom DeMark research screen is part of the Tom DeMark Cursor Commentary premium
service.
Benefits:
1. Easy to set up criteria for Tom DeMark study search.
2. Unique to Bloombergnot available anywhere else.
How to Use:
1. Type TDRS <GO>
2. Click on + signs to modify Indicators, Portfolios, Countries, Indices and Time Frames.
News coverage for Technical Patterns
ATEC, CTEC, LTEC
New Function released September 2007
Stories on the Recognia News Wire (NH RCG) detail the formation of 28 classic Technical
Patterns for equities, indices and currencies. The story contains the type of pattern created,
price targets indicated by the pattern, and a description of the pattern itself. Within the story is
a link that, when clicked, displays a chart with the pattern and targets marked. CTEC <GO>
displays all the technical pattern stories for the loaded security; LTEC <GO> will display all the
stories found for a list of securities.
Benefits:
1. Identifies technical patterns across 6 stock exchanges (soon to be 41 worldwide),
currencies and indices automatically.
2. Create an alert for a single instrument or portfolio for technical pattern stories.
3. Filter news story display by Bullish/Bearish or individual patterns through use of the
gray Top Picks button.
10
How to Use:
For all technical pattern stories:
1. Type ATEC <GO> for a list of headlines for all technical
pattern stories.
2. Click the Top Picks gray tool bar button in the top left to filter
by Pattern or Bullish/Bearish pattern.
3. Click on a headline to view the story.
4. Click on the blue Chart link in the story to view the pattern
on a GPO chart.
5. Create an alert by clicking the Save/Alert button on the red
toolbar (or typing 96 <Go>) from the headline page.
For technical pattern stories on a ticker list:
1. Run LTEC <GO>; choose a Source and Name of a ticker list, select 1) to Search
2. Headlines for the items in the list are displayed.
3. Click the Top Picks gray tool bar button in the top left to filter by Pattern or
Bullish/Bearish pattern.
4. Click on a headline to view the story.
5. Click on the blue Chart link in the story to view the pattern on a GPO chart.
6. Create an alert by clicking the Save/Alert button on the red toolbar (or typing 96
<Go>) from the headline page.
For technical pattern stories on a single instrument:
1.
2.
3.
4.
5.
Run CTEC <GO>; headlines for the instrument is displayed.
Click the Top Picks gray tool bar button to filter by Pattern or Bullish/Bearish pattern.
Click on a headline to view the story.
Click on the blue Chart link in the story to view the pattern on a GPO chart.
Create an alert by clicking the Save/Alert button on the red toolbar (or typing 96
<Go>) from the headline page.
11
Event Alerts
Toolbar Feature
Enhanced Function released September 2007
Create an alert directly from a chart a new feature added to the Events button on the gray
toolbar.
Benefits:
1. Price Graph (GP), Price Graph with Moving Averages (GPO) and related charts
have increased functionality embedded within the chart.
2. Users do not have to leave the chart to set an alert.
How to Use:
1. Example: XOM <Equity> GPO <GO>.
2. Left-click on the Events button on the gray toolbar.
3. Left-click on Alert to access ALRT.
12
Single Security Analysis
Volume Dimension Bars
VBAR
New Function released September 2007
Volume Dimension Bar (VBAR) displays the volume at price for each bar of a standard bar
chart. Color coding of bars and volume histogram allow for quick interpretation of market
activity.
Benefits:
1. Includes volume information in a bar chart in an easy-to-interpret manner.
2. Allows user to determine whether volume is in agreement or disagreement with price
action.
3. Unique chart type distinguishes Bloomberg as a serious solution for chart users.
4. Users can join days to create a different distribution view.
How to Use:
1. Enter an underlying security. Example: ES1 <Index> VBAR <GO>.
2. Click Join, left-click and drag over the areas you wish to join.
3. Click Reset to restore view.
4. Click Zoom, left-click and drag over areas to you wish to view.
5. Double-click in chart to reset view. Reset button works here as well.
13
Fundamentals Chart
GF
New Function released September 2007
Fundamental Graph (GF) is a new function presenting fundamental and pricing data for a
single security or index in Bloombergs stylish new chart scheme.
Benefits:
1. Compare up to four fundamental data series for one security.
Bloombergs new autocomplete feature ensures any fundamental data item you
search for within the amber fields is found and populated quickly and easily.
2. The red Templates button provides quick access to common or interesting data
relationships.
How to Use:
1. Example: AAPL <Equity> GF <GO> to see one security with multiple data sets.
2. Click on the Templates button on the Red toolbar to view pre-selected data sets.
14
Moving Average Oscillator Study
New Study
New Study released September 2007
The Moving Average Oscillator is now available as a study in Bloomberg LaunchPad (BLP).
This is a more flexible version of the MACD study.
Benefits:
1. Allows user to customize traditional MACD study by offering choices for Moving
Average type and Data Source.
2. Increases the number of studies available in Bloomberg charts.
How to Use:
1.
2.
3.
4.
5.
6.
7.
8.
Type BLP <GO> to start LAUNCHPAD.
On the LaunchPad toolbar, click Launch Analytics/Charts Charts.
Click Create New button in bottom left corner of the Chart Manager window.
Select Single Security Historical and click Create.
Edit the Security, Period, and Date Range as desired.
Click the Studies tab at the top of the Chart Properties screen.
Click the MA Oscillator study.
In the Technical Studies Selected column, left-click on the MA Oscillator study and
select Edit Study Properties.
9. Change the MA Type and MA Price fields as desired.
10. Click update twice to display study with parameters as selected.
15
Tom DeMark Study TD Open
New Study released August 2007
A new Tom DeMark study is available in LaunchPad. TD Open displays a direction indicator
when the bar opens outside of the previous bars HI-LO range.
Benefits:
1. Increases the number of Tom DeMark studies available in LaunchPad.
2. Allows user to identify intraday market direction with an easy to use indicator.
How to Use:
1. Type BLP <GO> to start LAUNCHPAD.
2. On the LAUNCHPAD toolbar, click Launch Analytics/Charts Charts.
3. Click Create New button in bottom left corner of the Chart Manager window.
4. Select Single Security Historical and click Create.
5. Edit the Security, Period, and Date Range as desired.
6. Click the Studies tab at the top of the Chart Properties screen.
7. Click the + next to the DeMark Indicators selection in the Technical Studies menu on
the left.
8. Scroll down to the end of the TD menu, click on TD Open Click Update to display
chart with studies.
16
Tom DeMark Study TD Clop
New Study released August 2007
A new Tom DeMark study is available in LaunchPad. TD CLOP displays a direction indicator
when the bar opens outside of the previous bars Open to Close range.
Benefits:
1. Increases the number of Tom DeMark studies available in LaunchPad.
2. Allows user to identify intraday market direction with an easy to use indicator.
How to Use:
1. Type BLP <GO> to start LAUNCHPAD.
2. On the LAUNCHPAD toolbar, click Launch Analytics/Charts Charts.
3. Click Create New button in bottom left corner of the Chart Manager window.
4. Select Single Security Historical and click Create.
5. Edit the Security, Period, and Date Range as desired.
6. Click the Studies tab at the top of the Chart Properties screen.
7. Click the + next to the DeMark Indicators selection in the Technical Studies menu on
the left.
8. Scroll down to the end of the TD menu, click on TD CLOP.
9. Click Update to display chart with studies.
17
Tom DeMark Stable Close Option
Enhanced Functionality released September 2007
The new Stable Close parameter has been introduced to Tom DeMark studies TD Trend
Factor and TD Absolute Retracement. A bar is said to have a stable close when the next bar
trades at that price.
Benefits:
Adding Stable Close gives more flexibility in adapting Tom DeMarks studies for Bloomberg.
How to Use:
1.Type BLP <GO> to start LAUNCHPAD.
2.On the LaunchPad toolbar, click LaunchAnalytics/ChartsCharts.
3.Click Create New button in bottom left corner of the Chart Manager window.
4.Select Single Security Historical and click Create.
5.Edit the Security, Period, and Date Range as desired.
6.Click the Studies tab.
7.Click the + next to DeMark Studies, select TD Trend Factor Up, Down.
8.Left click on the study name in the right column and select Edit Study Properties.
9.Change Maximum Stable Close Delay to 2.
10.Click Update, Update again.
When using the Trend Factor study that you modified, the study will look for a
stable close for up to two bars after if an unstable close is selected.
18
General Overview Chart
GOC
Enhanced Functionality released September 2007
Lead and Lag period have been separated into their respective fields, for more flexibility using
GOC charts. LaunchPad and G Charts have been enhanced in this way as well. Also, TDEF
settings for Lead and Lag period have been added.
Benefits:
1. More flexibility for users to see GOC study as they see fit.
2. Adding default settings for Lead and Lag lines promotes consistency for technical
analysis functions and saves the user the extra steps of changing Lead/Lag periods
on the dashboard.
How to Use:
1. Example: Enter VOD LN <Equity> GOC <GO>.
2. Edit the amber fields for Lead and Lag Period and press <GO> to see changes.
3. To set permanent lead and lag periods, type TDEF 15 <GO> and edit the default
values.
19
Technical Default Settings
TDEF
Enhanced Functionality released July 2007
The Charts and Technical Study Defaults page (TDEF <GO>) has been restructured to
consolidate settings for graphs display and behavior in one, easy to manage location.
Benefits:
1. New fonts and menu-style layout make TDEF visually appealing and consistent with
Bloomberg style.
2. Topics are organized in a logical fashion and easily accessed through use of the
menu.
3. User can quickly access specific defaults through use of tails: TDEF20 <GO> will
display defaults for Market Picture, for example.
How to Use:
1. Type TDEF <GO>.
20
Currency Override for historical charts in LAUNCHPAD
BLP
Enhanced Functionality released August 2007
Single Security Historical charts in LAUNCHPAD now have the ability to display an instrument
in a different currency. Previously, the field only displayed the native currency of instrument
and was not editable.
Benefits:
1. Allows user to convert the currency of an instrument.
2. Gives LaunchPad functionality that is available in functions like GP and GPO.
How to Use:
1. Type BLP <GO> to start LAUNCHPAD.
2. On the LAUNCHPAD toolbar, click Launch Analytics/Charts Charts.
3. Click Create New button in bottom left corner of the Chart Manager window.
4. Select Single Security Historical and click Create.
5. Edit the Security, Period, and Date Range as desired.
6. Click in the Currency combo box to get menu.
7. Select currency with mouse click or keyboard.
8. Click Update to display chart with converted currency.
21
LLP command for G charts
Enhanced Functionality released September 2007
G charts can now be quickly added to a LAUNCHPAD view by running LLP <GO> on any G
chart displayed on a traditional Bloomberg screen.
Benefits:
1. Extends the functionality and flexibility of LAUNCHPAD to users of the G function
2. Allows G function users to easily monitor more charts at one time.
How to Use:
1. Create a G chart by typing IBM <Equity> G1 <GO>.
2. Follow the steps using the chart wizard until the G chart is displayed; OR
3. Type IBM <Equity> G <GO>.
4. Select a previously created G Chart from the list displayed by double-clicking or
typing G followed by its number, e.g. G12 <GO>
5. Type LLP <GO> to open the LAUNCHPAD instance of the G chart.
S-ar putea să vă placă și
- 1Document1 pagină1lector_961Încă nu există evaluări
- SFAS 133 Document From FASBDocument213 paginiSFAS 133 Document From FASBVarang TrivediÎncă nu există evaluări
- La Zandunga PDFDocument2 paginiLa Zandunga PDFlector_961Încă nu există evaluări
- 06a. Information MemoDocument116 pagini06a. Information Memolector_961Încă nu există evaluări
- Ejemplo RtoDocument1 paginăEjemplo Rtolector_961Încă nu există evaluări
- BWV 1068 Air On G String by Johann Sebastian BachDocument3 paginiBWV 1068 Air On G String by Johann Sebastian BachjuanconfianzaÎncă nu există evaluări
- TT 0819Document7 paginiTT 0819lector_961Încă nu există evaluări
- Tom Demark: Identifying Market Turning PointsDocument3 paginiTom Demark: Identifying Market Turning Pointslector_961100% (2)
- Candle LightDocument2 paginiCandle Lightlector_961Încă nu există evaluări
- Share Business Exchange Twitter Facebook Email PrintDocument2 paginiShare Business Exchange Twitter Facebook Email Printlector_961Încă nu există evaluări
- Acordeon TaDocument22 paginiAcordeon Talector_961Încă nu există evaluări
- Getting A Better Technical Fix On Market TrendsDocument4 paginiGetting A Better Technical Fix On Market Trendslector_961Încă nu există evaluări
- Share Business Exchange Twitter Facebook Email PrintDocument2 paginiShare Business Exchange Twitter Facebook Email Printlector_961Încă nu există evaluări
- UdibonosDocument3 paginiUdibonoslector_961Încă nu există evaluări
- Getting A Better Technical Fix On Market TrendsDocument4 paginiGetting A Better Technical Fix On Market Trendslector_961Încă nu există evaluări
- DeMark Manuel by David KellerDocument47 paginiDeMark Manuel by David KellerpascalhhhhÎncă nu există evaluări
- Tom Demark: Identifying Market Turning PointsDocument3 paginiTom Demark: Identifying Market Turning Pointslector_961100% (2)
- Candle TermDocument3 paginiCandle Termlector_961Încă nu există evaluări
- DeMark Manuel by David KellerDocument47 paginiDeMark Manuel by David KellerpascalhhhhÎncă nu există evaluări
- Introduction To Bloomberg Charts: Technical Analysis On BloombergDocument2 paginiIntroduction To Bloomberg Charts: Technical Analysis On Bloomberglector_961Încă nu există evaluări
- Candle OverviewDocument2 paginiCandle Overviewlector_961Încă nu există evaluări
- Candle TrendDocument2 paginiCandle Trendlector_961Încă nu există evaluări
- BellsDocument5 paginiBellslector_961Încă nu există evaluări
- WE0919Document8 paginiWE0919lector_961Încă nu există evaluări
- TT 0819Document7 paginiTT 0819lector_961Încă nu există evaluări
- Acordeon1 TaDocument2 paginiAcordeon1 Talector_961100% (1)
- Absolut (E) RetracementsDocument3 paginiAbsolut (E) Retracementslector_961Încă nu există evaluări
- Fundamentals Graph - GFDocument1 paginăFundamentals Graph - GFlector_961Încă nu există evaluări
- TT 0822Document6 paginiTT 0822lector_961Încă nu există evaluări
- The Subtle Art of Not Giving a F*ck: A Counterintuitive Approach to Living a Good LifeDe la EverandThe Subtle Art of Not Giving a F*ck: A Counterintuitive Approach to Living a Good LifeEvaluare: 4 din 5 stele4/5 (5794)
- The Yellow House: A Memoir (2019 National Book Award Winner)De la EverandThe Yellow House: A Memoir (2019 National Book Award Winner)Evaluare: 4 din 5 stele4/5 (98)
- A Heartbreaking Work Of Staggering Genius: A Memoir Based on a True StoryDe la EverandA Heartbreaking Work Of Staggering Genius: A Memoir Based on a True StoryEvaluare: 3.5 din 5 stele3.5/5 (231)
- Hidden Figures: The American Dream and the Untold Story of the Black Women Mathematicians Who Helped Win the Space RaceDe la EverandHidden Figures: The American Dream and the Untold Story of the Black Women Mathematicians Who Helped Win the Space RaceEvaluare: 4 din 5 stele4/5 (895)
- The Little Book of Hygge: Danish Secrets to Happy LivingDe la EverandThe Little Book of Hygge: Danish Secrets to Happy LivingEvaluare: 3.5 din 5 stele3.5/5 (400)
- Shoe Dog: A Memoir by the Creator of NikeDe la EverandShoe Dog: A Memoir by the Creator of NikeEvaluare: 4.5 din 5 stele4.5/5 (537)
- Never Split the Difference: Negotiating As If Your Life Depended On ItDe la EverandNever Split the Difference: Negotiating As If Your Life Depended On ItEvaluare: 4.5 din 5 stele4.5/5 (838)
- Elon Musk: Tesla, SpaceX, and the Quest for a Fantastic FutureDe la EverandElon Musk: Tesla, SpaceX, and the Quest for a Fantastic FutureEvaluare: 4.5 din 5 stele4.5/5 (474)
- Grit: The Power of Passion and PerseveranceDe la EverandGrit: The Power of Passion and PerseveranceEvaluare: 4 din 5 stele4/5 (588)
- The Emperor of All Maladies: A Biography of CancerDe la EverandThe Emperor of All Maladies: A Biography of CancerEvaluare: 4.5 din 5 stele4.5/5 (271)
- On Fire: The (Burning) Case for a Green New DealDe la EverandOn Fire: The (Burning) Case for a Green New DealEvaluare: 4 din 5 stele4/5 (74)
- Team of Rivals: The Political Genius of Abraham LincolnDe la EverandTeam of Rivals: The Political Genius of Abraham LincolnEvaluare: 4.5 din 5 stele4.5/5 (234)
- Devil in the Grove: Thurgood Marshall, the Groveland Boys, and the Dawn of a New AmericaDe la EverandDevil in the Grove: Thurgood Marshall, the Groveland Boys, and the Dawn of a New AmericaEvaluare: 4.5 din 5 stele4.5/5 (266)
- The Hard Thing About Hard Things: Building a Business When There Are No Easy AnswersDe la EverandThe Hard Thing About Hard Things: Building a Business When There Are No Easy AnswersEvaluare: 4.5 din 5 stele4.5/5 (344)
- The World Is Flat 3.0: A Brief History of the Twenty-first CenturyDe la EverandThe World Is Flat 3.0: A Brief History of the Twenty-first CenturyEvaluare: 3.5 din 5 stele3.5/5 (2259)
- The Gifts of Imperfection: Let Go of Who You Think You're Supposed to Be and Embrace Who You AreDe la EverandThe Gifts of Imperfection: Let Go of Who You Think You're Supposed to Be and Embrace Who You AreEvaluare: 4 din 5 stele4/5 (1090)
- The Unwinding: An Inner History of the New AmericaDe la EverandThe Unwinding: An Inner History of the New AmericaEvaluare: 4 din 5 stele4/5 (45)
- The Sympathizer: A Novel (Pulitzer Prize for Fiction)De la EverandThe Sympathizer: A Novel (Pulitzer Prize for Fiction)Evaluare: 4.5 din 5 stele4.5/5 (121)
- Her Body and Other Parties: StoriesDe la EverandHer Body and Other Parties: StoriesEvaluare: 4 din 5 stele4/5 (821)
- Adv. C MCQDocument52 paginiAdv. C MCQSubrat Kumar PradhanÎncă nu există evaluări
- Fortiauthenticator v5.1.0 Release NotesDocument27 paginiFortiauthenticator v5.1.0 Release NotesAndrew WebbÎncă nu există evaluări
- ScummVM Manual LatestDocument379 paginiScummVM Manual LatestTim ZuppÎncă nu există evaluări
- (ScanViS Temperature Detection Solution-Tech Slides) - 2Document8 pagini(ScanViS Temperature Detection Solution-Tech Slides) - 2aris septiyantoÎncă nu există evaluări
- Azure CSP DocumntationDocument376 paginiAzure CSP Documntationchakrapani2000Încă nu există evaluări
- PDF Editor - How To Edit PDFs - KofaxDocument5 paginiPDF Editor - How To Edit PDFs - KofaxfsdfdsfdsfdsfdsÎncă nu există evaluări
- Ansible Cheatsheet PDFDocument291 paginiAnsible Cheatsheet PDFmitrasamrat200260850% (1)
- Cyber Security MCQDocument9 paginiCyber Security MCQPriti Patil50% (2)
- Microsoft SPLA Price List Valid Till 31st Dec 2020Document16 paginiMicrosoft SPLA Price List Valid Till 31st Dec 2020Ranjith RajÎncă nu există evaluări
- Orientation Computing McqsDocument41 paginiOrientation Computing Mcqsaggressiveboy.sharmaÎncă nu există evaluări
- Portrait 3 EspañolDocument26 paginiPortrait 3 EspañolMatias DiazÎncă nu există evaluări
- Proxmox Mail Gateway 4.1 DatasheetDocument2 paginiProxmox Mail Gateway 4.1 DatasheetJikky JikkaÎncă nu există evaluări
- 529 ExternalDocument40 pagini529 ExternalTrending NewÎncă nu există evaluări
- What Is Meant by Utility ProgramDocument6 paginiWhat Is Meant by Utility ProgramAbdul HafeezÎncă nu există evaluări
- Nextream - 4110-20Document474 paginiNextream - 4110-20agj18Încă nu există evaluări
- Car Rental Management System (CRMS)Document24 paginiCar Rental Management System (CRMS)Mohsin Ahmed Siddiqui100% (3)
- My Notes On CPP in Sap ApoDocument14 paginiMy Notes On CPP in Sap ApoMazharkhan ModiÎncă nu există evaluări
- RTXC Real Time Executive in CDocument63 paginiRTXC Real Time Executive in Cvansi84Încă nu există evaluări
- What Is The DBM SARO Viewer? Who Are Authorized To Access It?Document2 paginiWhat Is The DBM SARO Viewer? Who Are Authorized To Access It?Dadoy AlugrivÎncă nu există evaluări
- Ngeniusone V6.3: Release NotesDocument36 paginiNgeniusone V6.3: Release NotesJames WangÎncă nu există evaluări
- When F9 Does Not Work !Document19 paginiWhen F9 Does Not Work !jemmyÎncă nu există evaluări
- Report of College Management SystemDocument51 paginiReport of College Management Systemshadab012360% (5)
- Chapter 1Document34 paginiChapter 1api-3805856Încă nu există evaluări
- Nuwa App GuideDocument123 paginiNuwa App GuideMark Philip BaliwisÎncă nu există evaluări
- Intermediate Documents (Idocs) : What Is An IdocDocument21 paginiIntermediate Documents (Idocs) : What Is An IdocSuraj MohapatraÎncă nu există evaluări
- The Role of Process Complexity in RPA Deployment - RPA AnalyticsDocument12 paginiThe Role of Process Complexity in RPA Deployment - RPA AnalyticsEagle Insight - RPA AnalyticsÎncă nu există evaluări
- ReleaseDocument2 paginiReleaseRico Kharist ZeinÎncă nu există evaluări
- Practice Test: Microsoft 70-632Document35 paginiPractice Test: Microsoft 70-632orangelsrÎncă nu există evaluări
- Creating Charts/Graphs in Excel 2016: Chart TermsDocument22 paginiCreating Charts/Graphs in Excel 2016: Chart TermsabrahammontezaÎncă nu există evaluări
- PowerSuite-Help 2v1b Rus PDFDocument154 paginiPowerSuite-Help 2v1b Rus PDFBossÎncă nu există evaluări