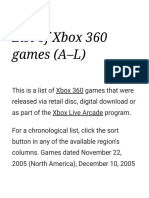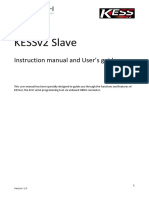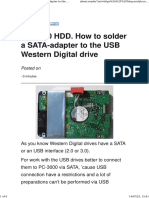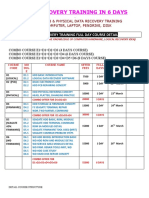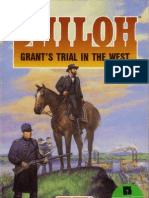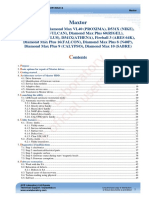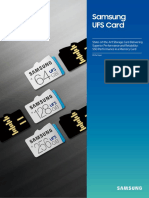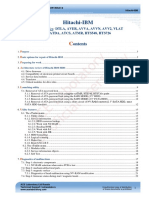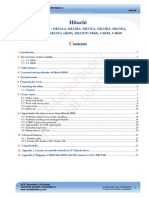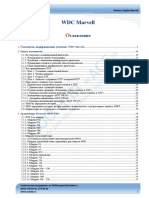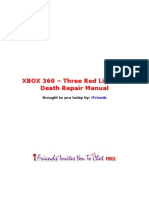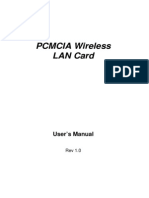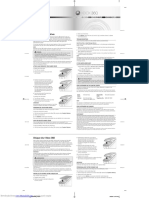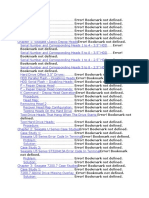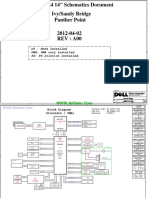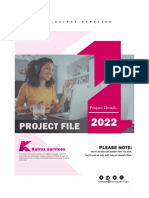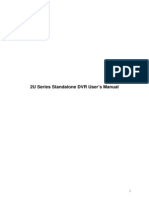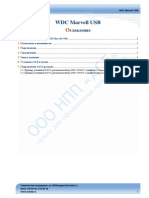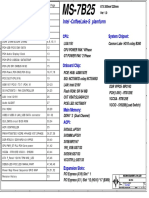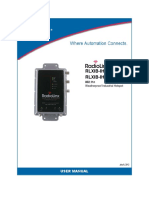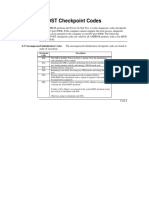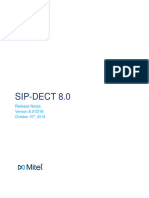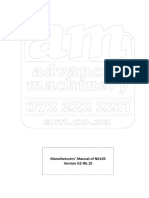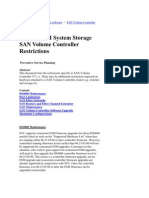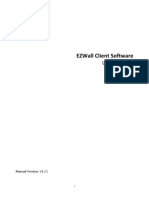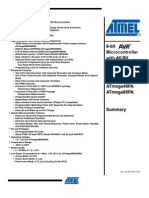Documente Academic
Documente Profesional
Documente Cultură
Using WinHex and MHDD To Fix and Restore Original 20GB HDD
Încărcat de
Átila Pohl GuimarãesTitlu original
Drepturi de autor
Formate disponibile
Partajați acest document
Partajați sau inserați document
Vi se pare util acest document?
Este necorespunzător acest conținut?
Raportați acest documentDrepturi de autor:
Formate disponibile
Using WinHex and MHDD To Fix and Restore Original 20GB HDD
Încărcat de
Átila Pohl GuimarãesDrepturi de autor:
Formate disponibile
Using WinHex and MHDD to Fix and Restore an
Original 20 GB HDD
By jhonnyp0lak
Ok, so if you're reading this you probably connected your original 20GB hdd to your PC, wanting to
use Xplorer360 to dump data and probably upgrade to a bigger HDD or add remove some data. But
when you connected your original 20GB HDD back to your xbox .... all of a sudden it doesn't
recognize the disk.
I got this rude shock when i tried upgrading from my 20GB HDD to a 120GB HDD. I was simply not
going to accept that my original HDD, that i just read data off, no longer works on my xbox. I couldn't
accept how it is possible that some people experience this problem, some don't. There is a tutorial
floating around on how to fix this with an original Microsoft data migration cable, however I wasn't
going to shell out more money to fix this problem. If the PC broke it, the PC can fix it.
So here's the answer:
The problem is not Xplorer360, lets get that straight right off the bat. The culprit is your motherboard.
You see, when you connect your HDD to your PC, your motherboard created a HPA. A HPA is a
protected area of your HDD that the motherboard or hardware vendor can use to store vital data.
Some motherboards will do this, some won't, hence why some people experience the problem and
some don't. This change is enough for your xbox to have a hissy-fit and not want to play nice with the
hard drive anymore.
You may have tried to connect that broken HDD to another PC, and use Xplorer360 to do a full image
restore on the disk and still fail. The reason is, even though your 2nd pc may not create the HPA
automatically, the HPA that was initially on the 1st PC is still active. The HPA affects the LBA size, so
the XBOX sees a smaller disk than it originally did, hence why it doesn't recognize it. So, to give you
an example, my Gigabyte motherboard (ICH9R chipset), changed my LBA: from: 39,070,080 to:
39,067,967
So to change it back i tried using multiple programs to access the HPA and remove it. The problem
was that once i restarted the computer the HPA came back and my LBA size was once again
changed. And this is the part i couldn't work out, how to keep the LBA the same, even after restart.
Then I though of a brilliant idea (brilliant meaning it could potentially damage your motherboard - but it
just might work) i tried removing the HDD right after the program unlocked the HPA and changed the
LBA size. And voila !!!! It works !!
So 1 more bit of theory before we get into the tutorial, Why doesn't this affect 120GB disks or larger ?
The reason is simple. If you bought a 160GB disk like me and flashed it with 120GB HDD ss.bin, you
have these HPA security sectors on your hard disk, your xbox just doesn't know about them. The HPA
sectors are created at the end of your hard disk. and since the XBox can only see the first 120GB, it
doesn't care what's on the 121st GB, 122GB etc etc ...
Here are three step by step tutorials. One for those who used their 20GB hdd's in their laptops or PC's
thinking they'll never be able to use them in their XBOX 360's again, the second is for people who still
have all their data on their 20GB hdd just want to get the 360 to identify it and finally the last if for
those people that created a full drive backup image (which you though stuffed up your drive).
You will need the following tools:
WinHex (registered version)
MHDD
Revised July 10, 2009
Page 1 of 7
Using WinHex and MHDD to Fix and Restore an
Original 20 GB HDD
By jhonnyp0lak
Once you download WinHex, install it, register and get a "Specialist" license. Burn the MHDD iso with
Nero, ImgBurn, whatever your favorite burning software is. (Alternatively you can get MHDD as an
exe and put it on your bootable USB stick)
Tutorial 1: Restoring the 20GB HDD to be usable on the 360 from scratch (use this
tutorial if you used the HDD for something else and you have deleted all the original
xbox 360 data off it)
1. Connect your original 20GB drive to the PC.
2. Start you PC up and open WinHex
3. Select: Tools -> Open Disk (or press F9)
4. Select your HDD from the List under "Physical Media"
5. Select: Options -> Edit Mode (or press F6)
6. Select: In-place Mode (=editable) and press OK
7. At the ATTENTION popup message press OK.
8. Select: Edit -> Fill Disk Sectors (or press CTRL + L)
9. Select radio button: Fill with hex values: 00 and press OK.
10. You now get a popup saying: Please note that the inteigry of the partition(s)/file system(s) on "your
xbox 360 hdd model here" may be severyly damaged by this operation. Click OK.
11. Sit back this will take about 10 minutes to complete.
12. Once the erasing completes, you will now need either your original HDDSS.BIN which you should
have made with HDDHackr or download a generic 20GB HDDSS.BIN file appropriate to your HDD.
I dont think a HDDSS.BIN from a Toshiba / Seagate will work on Fujitsu and vice versa. (I could
be wrong)
13. Click: File -> Restore Image
14. In the file name box type: *.* and press Enter
15. Now browse to the directory where your HDDSS.BIN file is and select it and press Open
16. You will get a popup image saying: Is this an image with a partition structure. Click: Yes
31. You will get a popup image saying: Cauttion: You are in in-place edit mode. Click: OK
32. In the "Physical Media" section select your XBOX 360 HDD and click OK
33. Set the following options:
Revised July 10, 2009
Page 2 of 7
Using WinHex and MHDD to Fix and Restore an
Original 20 GB HDD
By jhonnyp0lak
Write pattern for damaged source sectors (unselected)
Simulatenous I/O (selected)
Avoid damaged areas. Skip Range (unselected)
Start Sector: 16
Copy Entire Medium (selected)
Click OK
17. You now get a popup saying: Please note that the inteigry of the partition(s)/file system(s) on "your
xbox 360 hdd model here" may be severyly damaged by this operation. Click OK. If you get a
popup saying you're in editmode, just click OK on that too.
18. You get a popup (summary) in the form of a notepad text file, Close it.
19. Exit winhex
20. Restart the PC booting off the MHDD bootable CD or USB stick. (you may need to make changes
in the BIOS to boot off CD or USB stick)
21. If MHDD doesn't start automatically for you, or you're using a USB Boot disk type: MHDD and
press enter
22. MHDD will identify hard drives connected to your PC. for example, for me it identified:
3) FUJITSU MHV2020BH 0093002C NWxxxxxxxxxx 39,067,967
26. Enter the number corresponding to your xbox 360 HDD and press Enter. (in my case number 3)
27. You will now get to a blue prompt: MHDD> Type: NHPA (and press Enter)
28. Do you want to set Native LBA address (y/N)? - type: Y
29. Native Maximum LBA address: 39070079 Continue (y/N)? - type Y
30. You will get the following message:
Fail. Try to re-power HDD.
Done.
31. Unplug the power cable from your xbox 360 hdd
32. wait 10 seconds
33. Plug the power cable back in.
34. Type NHPA (and press Enter)
35. Do you want to set Native LBA address (y/N)? - type: Y
36. You will get the following message:
Revised July 10, 2009
Page 3 of 7
Using WinHex and MHDD to Fix and Restore an
Original 20 GB HDD
By jhonnyp0lak
Working ...
Done.
37. Now unplug your power and data cables from your xbox 360 HDD (in that order: first power cable,
then data cable) and connect the HDD to your xbox 360.
38. Go to the system Settings tab -> Memory
39. In storage devices you should now see an "Unformatted" hard disk. Select it and press A
40. Select format option and press A
41. This will delete all content on this device. Do you want to continue ? Select Yes and press A / OK
42. Enter your console serial number (can be found in the System Info tab in System Settings)
43. Your drive is now formatted and you should see a Hard Drive with 13.9 GB free space
Tutorial 2: Removing the HPA without altering data (use this tutorial if your data is still
intact however your 360 doesn't see the disk)
1. Connect your original 20GB drive to the PC.
2. Start your PC up and in your BIOS make sure you select boot from CD first.
3. Restart the PC booting off the MHDD bootable CD.
4. If MHDD doesn't start automatically for you, or you're using a USB Boot disk type: MHDD and
press enter
5. MHDD will identify hard drives connected to your PC. for example, for me it identified:
3. FUJITSU MHV2020BH 0093002C NWxxxxxxxxxx 39,067,967
6. Enter the number corresponding to your xbox 360 HDD and press Enter. (in my case number 3)
7. You will now get to a blue prompt: MHDD> Type: NHPA (and press Enter)
8. Do you want to set Native LBA address (y/N)? - type: Y
9. Native Maximum LBA address: 39070079 Continue (y/N)? - type Y
10. You will get the following message:
Fail. Try to re-power HDD.
Done.
11. Unplug the power cable from your xbox 360 hdd
Revised July 10, 2009
Page 4 of 7
Using WinHex and MHDD to Fix and Restore an
Original 20 GB HDD
By jhonnyp0lak
12. wait 10 seconds
13. Plug the power cable back in.
14. Type NHPA (and press Enter)
15. Do you want to set Native LBA address (y/N)? - type: Y
16. You will get the following message:
Working ...
Done.
17. Now unplug your power and data cables from your xbox 360 HDD (in that order: first power cable,
then data cable) and connect the HDD to your xbox 360.
Tutorial 3: Restoring the 20GB HDD from an Xplorer360 backup image (if you made
one using Xplorer360)
1. Connect your original 20GB drive to the PC and load windows.
2. Open up WinHex
3. Select: File -> Restore Image
4. In the filename box type *.* and press Enter
5. Now browse to the directory where you have your "XboxBackup.bin" file which is your Xplorer360
Backup Image.
6. Select the bin file. By default its "XboxBackup.bin" and click Open.
7. You will get a popup image saying: Is this an image with a partition structure. Click: Yes
8. Select your Target Disk under the section "Physical Media", make sure this is your 20GB xbox 360
hdd.
9. Set the following options:
Write pattern for damaged source sectors (unselected)
Simulatenous I/O (selected)
Avoid damaged areas. Skip Range (unselected)
Start Sector: 0
Copy Entire Medium (selected)
10. Click OK.
11. You now get a popup saying: Please note that the inteigry of the partition(s)/file system(s) on "your
xbox 360 hdd model here" may be severyly damaged by this operation. Click OK.
Revised July 10, 2009
Page 5 of 7
Using WinHex and MHDD to Fix and Restore an
Original 20 GB HDD
By jhonnyp0lak
12. You get a second popup saying: No backup is made of the sectors you are about to overwrite
because of the specified undo limit of 20 MB. Click Ok.
13. Now wait, this process should take about 30 - 40 mins or so.
14. You now get the popup: 39.067,967 sector(s) successfully copied. Click OK.
15. Close WinHex
16. Put in the MHDD CD you burnt prior to starting this tutorial.
17. Restart the PC booting off that CD (you may need to change your settings in your BiOS)
18. If MHDD doesn't start automatically for you, or you're using a USB Boot disk type: MHDD and press
enter
19. MHDD will identify hard drives connected to your PC. for example, for me it identified:
3. FUJITSU MHV2020BH 0093002C NWxxxxxxxxxx 39,067,967
20. Enter the number corresponding to your xbox 360 HDD and press Enter. (in my case number 3)
21. You will now get to a blue prompt: MHDD> Type: NHPA (and press Enter)
22. Do you want to set Native LBA address (y/N)? - type: Y
23. Native Maximum LBA address: 39070079 Continue (y/N)? - type Y
24. You will get the following message:
Fail. Try to re-power HDD.
Done.
25. Unplug the power cable from your xbox 360 hdd
26. wait 10 seconds
27. Plug the power cable back in.
28. Type NHPA (and press Enter)
29. Do you want to set Native LBA address (y/N)? - type: Y
30. You will get the following message:
Working ...
Done.
Revised July 10, 2009
Page 6 of 7
Using WinHex and MHDD to Fix and Restore an
Original 20 GB HDD
By jhonnyp0lak
31. Now unplug your power and data cables from your xbox 360 HDD (in that order: first power cable,
then data cable) and connect the HDD to your xbox 360.
32. Enjoy
Revised July 10, 2009
Page 7 of 7
S-ar putea să vă placă și
- List of Xbox 360 Games (A-L) - WikipediaDocument144 paginiList of Xbox 360 Games (A-L) - WikipediaR Nov100% (1)
- Toshiba enDocument62 paginiToshiba en刘意坤Încă nu există evaluări
- Module Photo PDFDocument21 paginiModule Photo PDFINTERSOFT khansirÎncă nu există evaluări
- Kessv2 Slave ManualDocument40 paginiKessv2 Slave ManualReza VaraminiÎncă nu există evaluări
- Data Recovery Logical & Physicalshort Course Content Chapter WiseDocument4 paginiData Recovery Logical & Physicalshort Course Content Chapter WiseFalco de ZwartÎncă nu există evaluări
- HDD ExpertDocument3 paginiHDD Expertmehdi bibiÎncă nu există evaluări
- Ide, Sata, Ahci, Ssds and Trim: All You Need To Know: Msi HQ User-To-User FaqDocument2 paginiIde, Sata, Ahci, Ssds and Trim: All You Need To Know: Msi HQ User-To-User FaqmyselfashinthedarkÎncă nu există evaluări
- Custom PC Issue 219Document116 paginiCustom PC Issue 219Eleodor Paul CirlugeaÎncă nu există evaluări
- Computer Hardware Repairing Course - Computer Hardware Repairing Institute - Computer Hardware Repairing Training Delhi Tilak NagarDocument4 paginiComputer Hardware Repairing Course - Computer Hardware Repairing Institute - Computer Hardware Repairing Training Delhi Tilak NagarRakesh MahajanÎncă nu există evaluări
- Galaxy Tab s6 Lite ManualDocument6 paginiGalaxy Tab s6 Lite ManualPaolo CorradiniÎncă nu există evaluări
- PC-3000 HDD. How To Solder A SATA-Adapter To The USB Western Digital Drive PC-3000 Support BlogDocument6 paginiPC-3000 HDD. How To Solder A SATA-Adapter To The USB Western Digital Drive PC-3000 Support Blogvampire_mercy8476Încă nu există evaluări
- Data Recovery Course Content 1120 NewDocument15 paginiData Recovery Course Content 1120 NewCristian TorrejonÎncă nu există evaluări
- Shiloh Grant's Trail in The WestDocument37 paginiShiloh Grant's Trail in The Westremow50% (2)
- Seagate Hard Disk Data Recovery CourseDocument5 paginiSeagate Hard Disk Data Recovery Coursewell slibe100% (1)
- Data RecoveryDocument25 paginiData RecoveryAnonymous R3BQgOwÎncă nu există evaluări
- Maxtor: Drive Families: Diamond Max VL40 (PROXIMA), D531X (NIKE)Document66 paginiMaxtor: Drive Families: Diamond Max VL40 (PROXIMA), D531X (NIKE)刘意坤100% (1)
- Hack The 360: The Tutorial: Backing Up, Modifying & Flashing The Hitachi/LG DriveDocument17 paginiHack The 360: The Tutorial: Backing Up, Modifying & Flashing The Hitachi/LG DriveCesar OrdonezÎncă nu există evaluări
- AMD Graphics Tool (AGT) User's Guide: AMD Confidential - Advance InformationDocument23 paginiAMD Graphics Tool (AGT) User's Guide: AMD Confidential - Advance Informationbravodesign100% (1)
- Asta09lccsm PDFDocument19 paginiAsta09lccsm PDFlinmar7071Încă nu există evaluări
- Challenges of SSD Forensic Analysis (37p)Document37 paginiChallenges of SSD Forensic Analysis (37p)Akis KaragiannisÎncă nu există evaluări
- Windows NT Startup ProcessDocument4 paginiWindows NT Startup ProcessDennisÎncă nu există evaluări
- 17NovSTM32U5NodeWebinar PresentationDocument24 pagini17NovSTM32U5NodeWebinar PresentationMarioAlexanderCelisÎncă nu există evaluări
- Sm-A102d SVC Manual PDFDocument90 paginiSm-A102d SVC Manual PDFPeter TolevÎncă nu există evaluări
- NetAPP Log File LocationsDocument19 paginiNetAPP Log File LocationsMuthu KumarÎncă nu există evaluări
- UFS Card White Paper 180612 PDFDocument16 paginiUFS Card White Paper 180612 PDFteja C SÎncă nu există evaluări
- User Manual: Abrites ENGINE CONTROL UNIT Programming ToolDocument124 paginiUser Manual: Abrites ENGINE CONTROL UNIT Programming ToolLeidy Yazmin Garcia RojasÎncă nu există evaluări
- Hitachi-IBM: OntentsDocument51 paginiHitachi-IBM: Ontents刘意坤Încă nu există evaluări
- HITACHI What Is The Purpose of This 4Document4 paginiHITACHI What Is The Purpose of This 4Sergio OrtegaÎncă nu există evaluări
- Hitachi: OntentsDocument25 paginiHitachi: Ontents刘意坤Încă nu există evaluări
- Western Digital MarvellDocument50 paginiWestern Digital MarvellAlexÎncă nu există evaluări
- Chip Insider June 2011Document52 paginiChip Insider June 2011Trisa KaapoorÎncă nu există evaluări
- HP Z440, Z640, and Z840 Workstation Series: Maintenance and Service GuideDocument132 paginiHP Z440, Z640, and Z840 Workstation Series: Maintenance and Service GuideMiguel PagkalinawanÎncă nu există evaluări
- Dxdiag LumionDocument46 paginiDxdiag LumionAbdul MalikÎncă nu există evaluări
- Service Manual: Model NS-LTDVD19-09CADocument54 paginiService Manual: Model NS-LTDVD19-09CALuis MorenoÎncă nu există evaluări
- Sata Ide 2 ManualDocument10 paginiSata Ide 2 ManualSor MiÎncă nu există evaluări
- Xbox 360 - Three Red Lights of DeathDocument14 paginiXbox 360 - Three Red Lights of Deathgreglowe1Încă nu există evaluări
- Samsung 203BDocument57 paginiSamsung 203BCuong Nguyen100% (1)
- Nintendo 3dsDocument29 paginiNintendo 3dsAnthony PerezÎncă nu există evaluări
- PCMCIA Wireless LAN Card: User's ManualDocument48 paginiPCMCIA Wireless LAN Card: User's Manualrecompacted100% (1)
- Quanta Zri, Zqi Ra1a Schematics PDFDocument50 paginiQuanta Zri, Zqi Ra1a Schematics PDFsedswÎncă nu există evaluări
- MSI G41M-P23 MS-7592 Rev 2.0Document35 paginiMSI G41M-P23 MS-7592 Rev 2.0David SuarezÎncă nu există evaluări
- Xbox 360 Hard Drive PDFDocument2 paginiXbox 360 Hard Drive PDFCasc DzilÎncă nu există evaluări
- Ms 7529 Ver 1.6 Ili G31TM-P21Document33 paginiMs 7529 Ver 1.6 Ili G31TM-P21Crypto BitcoinÎncă nu există evaluări
- 17mb130 Service ManualDocument63 pagini17mb130 Service ManualHolka PulkaÎncă nu există evaluări
- Seagate TOC Rev 2Document20 paginiSeagate TOC Rev 2fadeldamenÎncă nu există evaluări
- Dell Inspiron 14z-5423 Wistron DMB40 (BMW-Z4-DIS) 11289-1 SchematicsDocument105 paginiDell Inspiron 14z-5423 Wistron DMB40 (BMW-Z4-DIS) 11289-1 Schematicsgustavo antonio SanguezoÎncă nu există evaluări
- Project One FilesDocument16 paginiProject One FilesRizqi DetoxÎncă nu există evaluări
- Jfe 680Document97 paginiJfe 680Catalin CholeÎncă nu există evaluări
- 已经整理 以色列LED Panel LightDocument14 pagini已经整理 以色列LED Panel LightLeo SungÎncă nu există evaluări
- Datashhet MS-7C91 PDFDocument72 paginiDatashhet MS-7C91 PDFRBN HMÎncă nu există evaluări
- Dahua 2U Series DVR Users Manual 201007Document162 paginiDahua 2U Series DVR Users Manual 201007Bernardo Barriga GómezÎncă nu există evaluări
- Samsung 940FN PDFDocument66 paginiSamsung 940FN PDFsupriyo110Încă nu există evaluări
- Delphi Informant Magazine Vol 6 No 5Document36 paginiDelphi Informant Magazine Vol 6 No 5sharkfinmikeÎncă nu există evaluări
- Dell Latitude 3540 Compal LA-A491P Rev 0.3Document59 paginiDell Latitude 3540 Compal LA-A491P Rev 0.3NV HàoÎncă nu există evaluări
- SSD Effect Data Placement Writes Tech BriefDocument7 paginiSSD Effect Data Placement Writes Tech BriefMark ReinhardtÎncă nu există evaluări
- Western Digital Marvell USBDocument8 paginiWestern Digital Marvell USBMkrtich AltunyanÎncă nu există evaluări
- KnownIssues ExternalDocument10 paginiKnownIssues ExternalTolulope AbiodunÎncă nu există evaluări
- 86504C4A Diamond D32 Spare Part Catalog Nov04 PDFDocument108 pagini86504C4A Diamond D32 Spare Part Catalog Nov04 PDFJavier AltamiranoÎncă nu există evaluări
- Intel - Coffeelake-S Plamform: System ChipsetDocument49 paginiIntel - Coffeelake-S Plamform: System ChipsetbizongodÎncă nu există evaluări
- HP Indigo Press 5500: The Productive Digital Solution With Offset Look and Feel As Well As True Photo QualityDocument8 paginiHP Indigo Press 5500: The Productive Digital Solution With Offset Look and Feel As Well As True Photo QualityArdhianFardliÎncă nu există evaluări
- Task 1Document21 paginiTask 1S ARSHIYA VU21CSEN0500245Încă nu există evaluări
- 6138 Smart Device Programming LabDocument117 pagini6138 Smart Device Programming LabLucifer MorninghstarÎncă nu există evaluări
- RLXIB - IHN - W - User - Manual AnthenaDocument167 paginiRLXIB - IHN - W - User - Manual AnthenaAllen BradleyÎncă nu există evaluări
- Sunnxt AppDocument8 paginiSunnxt ApppsiphoniphoneÎncă nu există evaluări
- Postcode Ami PDFDocument6 paginiPostcode Ami PDFDmitri PetrenkoÎncă nu există evaluări
- SIP DECT 8.0 DI16 - ReleaseNotesDocument48 paginiSIP DECT 8.0 DI16 - ReleaseNotesMasa CukÎncă nu există evaluări
- Designing of Unit Test CasesDocument16 paginiDesigning of Unit Test Casesapi-3738458Încă nu există evaluări
- 2070 Operating System ManualDocument40 pagini2070 Operating System ManualketronicoÎncă nu există evaluări
- Windows Deployment ServicesDocument41 paginiWindows Deployment ServicesVăn HảiÎncă nu există evaluări
- nk105 Manual PDFDocument87 paginink105 Manual PDFegalÎncă nu există evaluări
- Storage Support Storage Software SAN Volume Controller (2145)Document11 paginiStorage Support Storage Software SAN Volume Controller (2145)Vivekraja MathivananÎncă nu există evaluări
- NanoPc ManualDocument55 paginiNanoPc ManualtroykitoÎncă nu există evaluări
- Linux Notes LatestDocument92 paginiLinux Notes LatestdibpalÎncă nu există evaluări
- Jtag BSL PinoutDocument10 paginiJtag BSL PinoutNguyễn Công CườngÎncă nu există evaluări
- Telit at Commands Reference Guide r11Document560 paginiTelit at Commands Reference Guide r11SidhuÎncă nu există evaluări
- EZWall Video Wall Client Software User Manual-V1.02Document50 paginiEZWall Video Wall Client Software User Manual-V1.02Saddam BasimÎncă nu există evaluări
- Shs TVL Ict Css q3 m5 EditedDocument17 paginiShs TVL Ict Css q3 m5 EditedTabata Qbz TawinÎncă nu există evaluări
- 8-Bit Microcontroller With 16K Bytes In-System Programmable Flash Atmega162 Atmega162VDocument323 pagini8-Bit Microcontroller With 16K Bytes In-System Programmable Flash Atmega162 Atmega162VszakiahsdÎncă nu există evaluări
- Wi-Fi and SD Card Disable Tool - Process GuideDocument4 paginiWi-Fi and SD Card Disable Tool - Process GuidemonmadÎncă nu există evaluări
- At Mega 48 PaDocument23 paginiAt Mega 48 PaCesar GFerÎncă nu există evaluări
- Computer System Architecture Lab Report 2Document7 paginiComputer System Architecture Lab Report 2290 874Sheikh hasanÎncă nu există evaluări
- XL Windows 2000 Restore Instruction Dell GX280Document4 paginiXL Windows 2000 Restore Instruction Dell GX280Smart BiomedicalÎncă nu există evaluări
- Nuvoton W90N745 - W90N745 UClinux BSP User ManualDocument36 paginiNuvoton W90N745 - W90N745 UClinux BSP User Manualjschen916Încă nu există evaluări
- Calctape Version History Version 6.0.2 (Release Date: 2019-02-05)Document4 paginiCalctape Version History Version 6.0.2 (Release Date: 2019-02-05)Joyce ShiÎncă nu există evaluări
- IT Essentials v7 220-1001 Skills Assessment Answer KeyDocument4 paginiIT Essentials v7 220-1001 Skills Assessment Answer KeyIon Costyn0% (1)
- Network Basics: Ipaddress Netmask Gateway Dns Server Ip (If Any) Hostname Tcp/Ip Service OnDocument48 paginiNetwork Basics: Ipaddress Netmask Gateway Dns Server Ip (If Any) Hostname Tcp/Ip Service OnAkang Zaenal MasterMamayukeroÎncă nu există evaluări
- Mike Meyers Comptia A Guide To Managing and Troubleshooting Pcs 4Th Edition Meyers Test Bank Full Chapter PDFDocument67 paginiMike Meyers Comptia A Guide To Managing and Troubleshooting Pcs 4Th Edition Meyers Test Bank Full Chapter PDFsejeinskieyw5e8cm100% (8)
- Physical Extraction Enhanced Bootloaderv7Document15 paginiPhysical Extraction Enhanced Bootloaderv7edgar reyesÎncă nu există evaluări
- Lenovo Y70-70 Touch/ Y70-80 Touch: User Guide User GuideDocument31 paginiLenovo Y70-70 Touch/ Y70-80 Touch: User Guide User GuideYote MeÎncă nu există evaluări
- Module - MotherboardDocument37 paginiModule - Motherboardyuva_sriÎncă nu există evaluări