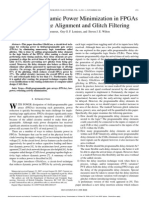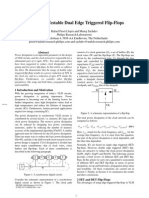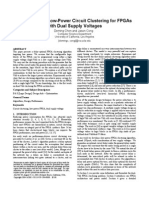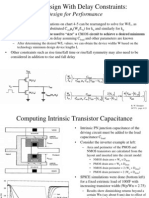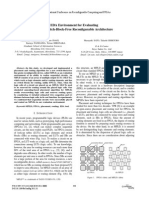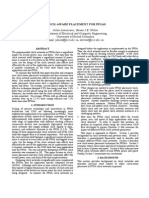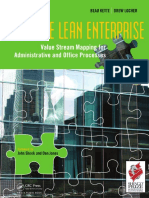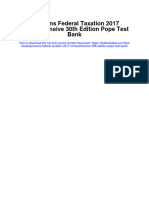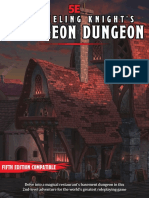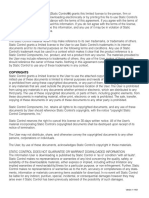Documente Academic
Documente Profesional
Documente Cultură
QST 2 Up
Încărcat de
mossaied2Titlu original
Drepturi de autor
Formate disponibile
Partajați acest document
Partajați sau inserați document
Vi se pare util acest document?
Este necorespunzător acest conținut?
Raportați acest documentDrepturi de autor:
Formate disponibile
QST 2 Up
Încărcat de
mossaied2Drepturi de autor:
Formate disponibile
ISE Quick Start
Tutorial
"Xilinx" and the Xilinx logo shown above are registered trademarks of Xilinx, Inc. Any rights not expressly granted herein are reserved.
CoolRunner, RocketChips, Rocket IP, Spartan, StateBENCH, StateCAD, Virtex, XACT, XC2064, XC3090, XC4005, and XC5210 are
registered trademarks of Xilinx, Inc.
The shadow X shown above is a trademark of Xilinx, Inc.
ACE Controller, ACE Flash, A.K.A. Speed, Alliance Series, AllianceCORE, Bencher, ChipScope, Configurable Logic Cell, CORE Generator,
CoreLINX, Dual Block, EZTag, Fast CLK, Fast CONNECT, Fast FLASH, FastMap, Fast Zero Power, Foundation, Gigabit Speeds...and
Beyond!, HardWire, HDL Bencher, IRL, J Drive, JBits, LCA, LogiBLOX, Logic Cell, LogiCORE, LogicProfessor, MicroBlaze, MicroVia,
MultiLINX, NanoBlaze, PicoBlaze, PLUSASM, PowerGuide, PowerMaze, QPro, Real-PCI, RocketIO, SelectIO, SelectRAM, SelectRAM+,
Silicon Xpresso, Smartguide, Smart-IP, SmartSearch, SMARTswitch, System ACE, Testbench In A Minute, TrueMap, UIM, VectorMaze,
VersaBlock, VersaRing, Virtex-II Pro, Virtex-II EasyPath, Wave Table, WebFITTER, WebPACK, WebPOWERED, XABEL, XACTFloorplanner, XACT-Performance, XACTstep Advanced, XACTstep Foundry, XAM, XAPP, X-BLOX +, XC designated products, XChecker,
XDM, XEPLD, Xilinx Foundation Series, Xilinx XDTV, Xinfo, XSI, XtremeDSP and ZERO+ are trademarks of Xilinx, Inc.
The Programmable Logic Company is a service mark of Xilinx, Inc.
All other trademarks are the property of their respective owners.
Xilinx, Inc. does not assume any liability arising out of the application or use of any product described or shown herein; nor does it convey
any license under its patents, copyrights, or maskwork rights or any rights of others. Xilinx, Inc. reserves the right to make changes, at any
time, in order to improve reliability, function or design and to supply the best product possible. Xilinx, Inc. will not assume responsibility for
the use of any circuitry described herein other than circuitry entirely embodied in its products. Xilinx provides any design, code, or
information shown or described herein "as is." By providing the design, code, or information as one possible implementation of a feature,
application, or standard, Xilinx makes no representation that such implementation is free from any claims of infringement. You are
responsible for obtaining any rights you may require for your implementation. Xilinx expressly disclaims any warranty whatsoever with
respect to the adequacy of any such implementation, including but not limited to any warranties or representations that the implementation
is free from claims of infringement, as well as any implied warranties of merchantability or fitness for a particular purpose. Xilinx, Inc. devices
and products are protected under U.S. Patents. Other U.S. and foreign patents pending. Xilinx, Inc. does not represent that devices shown
or products described herein are free from patent infringement or from any other third party right. Xilinx, Inc. assumes no obligation to
correct any errors contained herein or to advise any user of this text of any correction if such be made. Xilinx, Inc. will not assume any
liability for the accuracy or correctness of any engineering or software support or assistance provided to a user.
Xilinx products are not intended for use in life support appliances, devices, or systems. Use of a Xilinx product in such applications without
the written consent of the appropriate Xilinx officer is prohibited.
The contents of this manual are owned and copyrighted by Xilinx. Copyright 1994-2005 Xilinx, Inc. All Rights Reserved. Except as stated
herein, none of the material may be copied, reproduced, distributed, republished, downloaded, displayed, posted, or transmitted in any form
or by any means including, but not limited to, electronic, mechanical, photocopying, recording, or otherwise, without the prior written consent
of Xilinx. Any unauthorized use of any material contained in this manual may violate copyright laws, trademark laws, the laws of privacy and
publicity, and communications regulations and statutes.
ISE Quick Start Tutorial
www.xilinx.com
1-800-255-7778
Preface: About This Tutorial
Preface
Conventions
This document uses the following conventions. An example illustrates each convention.
Typographical
The following typographical conventions are used in this document:
About This Tutorial
Convention
The ISE Quick Start Tutorial is a hands-on learning tool for new users of the ISE software
and for users who wish to refresh their knowledge of the software. The tutorial
demonstrates basic set-up and design methods available in the PC version of the ISE
software. By the end of the tutorial, you will have a greater understanding of how to
implement your own design flow using the ISE software. This tutorial is current for ISE 7.x.
speed grade: - 100
Courier bold
Literal commands that you
enter in a syntactical statement
ngdbuild design_name
Commands that you select
from a menu
File o Open
Keyboard shortcuts
Ctrl+C
Variables in a syntax
statement for which you must
supply values
ngdbuild design_name
References to other manuals
See the Development System
Reference Guide for more
information.
Emphasis in text
If a wire is drawn so that it
overlaps the pin of a symbol,
the two nets are not connected.
Square brackets [ ]
An optional entry or
parameter. However, in bus
specifications, such as
bus[7:0], they are required.
ngdbuild [option_name]
design_name
Braces { }
A list of items from which you
must choose one or more
lowpwr ={on|off}
Separates items in a list of
choices
lowpwr ={on|off}
Vertical ellipsis
.
.
.
Repetitive material that has
been omitted
IOB #1: Name = QOUT
IOB #2: Name = CLKIN
.
.
.
Horizontal ellipsis . . .
Repetitive material that has
been omitted
allow block block_name
loc1 loc2 ... locn;
Additional Resources
For additional information, go to http://www.xilinx.com/support. The following table
lists some of the resources you can access from this website. You can also directly access
these resources using the provided URLs.
Tutorials
Description/URL
Italic font
Tutorials covering Xilinx design flows, from design entry to
verification and debugging
http://www.xilinx.com/support/techsup/tutorials/
Answer Browser
Database of Xilinx solution records
http://www.xilinx.com/xlnx/xil_ans_browser.jsp
Application Notes
Descriptions of device-specific design techniques and approaches
http://www.xilinx.com/xlnx/xweb/xil_publications_index.jsp?c
ategory=Application+Notes
Data Sheets
Device-specific information on Xilinx device characteristics,
including readback, boundary scan, configuration, length count,
and debugging
Vertical bar
http://www.xilinx.com/xlnx/xweb/xil_publications_index.jsp
Problem Solvers
Interactive tools that allow you to troubleshoot your design issues
http://www.xilinx.com/support/troubleshoot/psolvers.htm
Tech Tips
Latest news, design tips, and patch information for the Xilinx
design environment
http://www.xilinx.com/xlnx/xweb/xil_tx_home.jsp
ISE Quick Start Tutorial
www.xilinx.com
1-800-255-7778
Example
Courier font
Helvetica bold
Resource
Meaning or Use
Messages, prompts, and
program files that the system
displays
www.xilinx.com
1-800-255-7778
ISE Quick Start Tutorial
Conventions
Preface: About This Tutorial
Online Document
The following conventions are used in this document:
Convention
ISE Quick Start Tutorial
Meaning or Use
Example
Blue text
Cross-reference link to a
location in the current file or
in another file in the current
document
See the section Additional
Resources for details.
Red text
Cross-reference link to a
location in another document
See Figure 2-5 in the Virtex-II
Handbook.
Blue, underlined text
Hyperlink to a website (URL)
Go to http://www.xilinx.com
for the latest speed files.
www.xilinx.com
1-800-255-7778
Refer to Title Formats in
Chapter 1 for details.
www.xilinx.com
1-800-255-7778
ISE Quick Start Tutorial
Table of Contents
Preface: About This Tutorial
Additional Resources . . . . . . . . . . . . . . . . . . . . . . . . . . . . . . . . . . . . . . . . . . . . . . . . . . . . . . . . 3
Conventions . . . . . . . . . . . . . . . . . . . . . . . . . . . . . . . . . . . . . . . . . . . . . . . . . . . . . . . . . . . . . . . . . 4
Typographical . . . . . . . . . . . . . . . . . . . . . . . . . . . . . . . . . . . . . . . . . . . . . . . . . . . . . . . . . . . . . 4
Online Document . . . . . . . . . . . . . . . . . . . . . . . . . . . . . . . . . . . . . . . . . . . . . . . . . . . . . . . . . . 5
ISE Quick Start Tutorial
Tutorial Overview . . . . . . . . . . . . . . . . . . . . . . . . . . . . . . . . . . . . . . . . . . . . . . . . . . . . . . . . . . . 9
Getting Started . . . . . . . . . . . . . . . . . . . . . . . . . . . . . . . . . . . . . . . . . . . . . . . . . . . . . . . . . . . . . . 10
Software Requirements . . . . . . . . . . . . . . . . . . . . . . . . . . . . . . . . . . . . . . . . . . . . . . . . . . . .
Starting the ISE Software . . . . . . . . . . . . . . . . . . . . . . . . . . . . . . . . . . . . . . . . . . . . . . . . . .
Stopping and Restarting a Session . . . . . . . . . . . . . . . . . . . . . . . . . . . . . . . . . . . . . . . . . .
Accessing Help . . . . . . . . . . . . . . . . . . . . . . . . . . . . . . . . . . . . . . . . . . . . . . . . . . . . . . . . . . .
10
10
10
10
Creating a New Project in ISE . . . . . . . . . . . . . . . . . . . . . . . . . . . . . . . . . . . . . . . . . . . . . . . 11
Creating an HDL Source . . . . . . . . . . . . . . . . . . . . . . . . . . . . . . . . . . . . . . . . . . . . . . . . . . . . 12
Creating a VHDL Source . . . . . . . . . . . . . . . . . . . . . . . . . . . . . . . . . . . . . . . . . . . . . . . . . .
Using Language Templates (VHDL) . . . . . . . . . . . . . . . . . . . . . . . . . . . . . . . . . . . . . . . . .
Final Editing of the VHDL Source . . . . . . . . . . . . . . . . . . . . . . . . . . . . . . . . . . . . . . . . . . .
Creating a Verilog Source . . . . . . . . . . . . . . . . . . . . . . . . . . . . . . . . . . . . . . . . . . . . . . . . . .
Using Language Templates (Verilog) . . . . . . . . . . . . . . . . . . . . . . . . . . . . . . . . . . . . . . . .
Final Editing of the Verilog Source . . . . . . . . . . . . . . . . . . . . . . . . . . . . . . . . . . . . . . . . . .
12
14
14
15
16
17
Checking the Syntax of the New Counter Module . . . . . . . . . . . . . . . . . . . . . . . . . . . 17
Design Simulation . . . . . . . . . . . . . . . . . . . . . . . . . . . . . . . . . . . . . . . . . . . . . . . . . . . . . . . . . . 19
Creating a Test Bench for Simulation . . . . . . . . . . . . . . . . . . . . . . . . . . . . . . . . . . . . . . . .
Adding Expected Results to the Test Bench Waveform . . . . . . . . . . . . . . . . . . . . . . . . .
Simulating the Behavioral Model (ISE Simulator) . . . . . . . . . . . . . . . . . . . . . . . . . . . . .
Simulating the Behavioral Model (ModelSim) . . . . . . . . . . . . . . . . . . . . . . . . . . . . . . . .
19
21
21
23
Creating and Editing Timing and Area Constraints . . . . . . . . . . . . . . . . . . . . . . . . . . 24
Specifying Timing Constraints . . . . . . . . . . . . . . . . . . . . . . . . . . . . . . . . . . . . . . . . . . . . . . 24
Assigning Pin Location . . . . . . . . . . . . . . . . . . . . . . . . . . . . . . . . . . . . . . . . . . . . . . . . . . . . 26
Verify the UCF . . . . . . . . . . . . . . . . . . . . . . . . . . . . . . . . . . . . . . . . . . . . . . . . . . . . . . . . . . . 27
Design Synthesis and Implementation . . . . . . . . . . . . . . . . . . . . . . . . . . . . . . . . . . . . . . 27
Implementing the Design . . . . . . . . . . . . . . . . . . . . . . . . . . . . . . . . . . . . . . . . . . . . . . . . . . 27
Verification of Synthesis . . . . . . . . . . . . . . . . . . . . . . . . . . . . . . . . . . . . . . . . . . . . . . . . . . . 28
Verification of the Implemented Design . . . . . . . . . . . . . . . . . . . . . . . . . . . . . . . . . . . . . 29
Viewing Placement . . . . . . . . . . . . . . . . . . . . . . . . . . . . . . . . . . . . . . . . . . . . . . . . . . . . . . .
Viewing Resource Utilization in Reports . . . . . . . . . . . . . . . . . . . . . . . . . . . . . . . . . . . . .
Timing Closure . . . . . . . . . . . . . . . . . . . . . . . . . . . . . . . . . . . . . . . . . . . . . . . . . . . . . . . . . . .
Viewing the Placed and Routed Design . . . . . . . . . . . . . . . . . . . . . . . . . . . . . . . . . . . . . .
Timing Simulation (ISE Simulator) . . . . . . . . . . . . . . . . . . . . . . . . . . . . . . . . . . . . . . . . . .
Timing Simulation (ModelSim) . . . . . . . . . . . . . . . . . . . . . . . . . . . . . . . . . . . . . . . . . . . . .
29
30
31
31
32
36
Creating Configuration Data . . . . . . . . . . . . . . . . . . . . . . . . . . . . . . . . . . . . . . . . . . . . . . . . 37
Generating a Bitstream . . . . . . . . . . . . . . . . . . . . . . . . . . . . . . . . . . . . . . . . . . . . . . . . . . . . 37
Configuring the Device . . . . . . . . . . . . . . . . . . . . . . . . . . . . . . . . . . . . . . . . . . . . . . . . . . . . 38
ISE Quick Start Tutorial
www.xilinx.com
1-800-255-7778
www.xilinx.com
1-800-255-7778
ISE Quick Start Tutorial
Getting Started
Software Requirements
To use this tutorial, you must install the following software:
ISE Quick Start Tutorial
ISE 7.x.
For more information about installing Xilinx software, see the ISE Release Notes and
Installation Guide at: http://www.xilinx.com/support/software_manuals.htm.
x
In this tutorial, you will create a new project in which you will design a 4-bit counter
module, add constraints, simulate and implement the design, and view the results. Finally,
you will generate a bitstream and configure the device.
If you are running the WebPack configuration, you need a licensed ModelSim
simulator that supports either VHDL or Verilog HDL simulation. You may wish to
install the Starter Version of MXE (ModelSim Xilinx Edition).
For more information about ModelSim simulators, please refer to the Answer Browser,
and see Answer 9859.
Note: This tutorial is designed for ISE 7.x, Windows version.
Starting the ISE Software
This tutorial contains the following sections:
Tutorial Overview
Getting Started
Creating a New Project in ISE
Creating an HDL Source
Checking the Syntax of the New Counter Module
The ISE Project Navigator opens. The Project Navigator lets you manage the sources and
processes in your ISE project. All of the tasks in the Quick Start Tutorial are managed from
within Project Navigator.
Design Simulation
Note: Your start-up path is set during the installation process and may differ from the one above.
Creating and Editing Timing and Area Constraints
Design Synthesis and Implementation
Verification of the Implemented Design
At any point during this tutorial you can stop your session and continue at a later time.
Creating Configuration Data
To stop the session:
For Windows users, start ISE from the Start menu by selecting:
Start o Programs o Xilinx ISE 7 o Project Navigator
Stopping and Restarting a Session
For an in-depth explanation of the ISE design tools, see the ISE In-Depth Tutorial on the
Xilinx web site at: http://www.xilinx.com/support/techsup/tutorials/
Save all source files you have opened in other applications.
Exit the software (ISE and other applications).
The current status of the ISE project is maintained when exiting the software.
Tutorial Overview
To restart your session, start the ISE software again. ISE displays the contents and state of
your project with the last saved changes.
When you complete the tutorial you will know how to:
ISE Quick Start Tutorial
Create an ISE project for a Spartan-3 FPGA device.
Create a top-level HDL design and verify that your HDL code uses the correct syntax.
Create a test bench waveform to be used in simulation of the design.
Create a User Constraints File.
At any time during the tutorial, you can access online help for additional information
about a variety of topics and procedures in the ISE software as well as related tools.
Apply timing and pin location constraints to the design.
To open Help you may do either of the following:
Perform behavioral and post-place and route simulations on the design.
Synthesize and implement your design.
Verify that constraints were applied to your design and timing is met.
View the placed and routed design in FPGA Editor.
View the area groups of the design in Floorplanner.
Create a configuration bitstream.
www.xilinx.com
1-800-255-7778
Accessing Help
10
Press F1 to view Help for the specific tool or function that you have selected or
highlighted.
www.xilinx.com
1-800-255-7778
ISE Quick Start Tutorial
Creating a New Project in ISE
Launch the ISE Help Contents from the Help menu. It contains information about
creating and maintaining your complete design flow in ISE.
Figure 1:
When the table is complete, your project properties should look like the following:
Launching ISE Help Contents
Creating a New Project in ISE
In this section, you will create a new ISE project. A project is a collection of all files
necessary to create and to download a design to a selected FPGA or CPLD device.
Figure 2: Project Properties
7.
To create a new project for this tutorial:
1.
Select File ! New Project. The New Project Wizard appears.
2.
First, enter a location (directory path) for the new project.
3.
Type tutorial in the Project Name field.
Creating an HDL Source
In this section, you will create a top-level HDL file for your design. Determine the
language that you wish to use for the tutorial. Then, continue either to the Creating a
VHDL Source section below, or skip to the Creating a Verilog Source section.
When you type tutorial in the Project Name field, a tutorial subdirectory is created
automatically in the directory path you selected.
4.
Select HDL from the Top-Level Module Type list, indicating that the top-level file in
your project will be HDL, rather than Schematic or EDIF.
5.
Click Next to move to the project properties page.
6.
Click Next to proceed to the Create New Source window in the New Project Wizard. At
the end of the next section, your new project will be created.
Note: When you create a new project using the New Project Wizard, you can only create one new
source. Additional HDL or schematic sources can be created from within ISE, after your new project
has been created. For an in-depth explanation of schematics, see the ISE In-Depth Tutorial at
http://www.xilinx.com/support/techsup/tutorials.
Fill in the properties in the table as shown below
Device Family: Spartan3
Creating a VHDL Source
Device: xc3s200
This simple counter design has two inputs: CLOCK and DIRECTION. The direction of the
up-down counter is indicated by the DIRECTION input. This design has one 4-bit bus
output called COUNT_OUT.
Package: ft256
Speed Grade: -4
Top-Level Module Type: HDL
Synthesis Tool: XST
Simulator: ISE Simulator (or ModelSim)
Generated Simulation Language: VHDL or Verilog, depending on the language you
want to use when running behavioral simulation.
1.
Click New Source in the New Project Wizard to add one new source to your project.
2.
Select VHDL Module as the source type in the New Source dialog box.
3.
Type in the file name counter.
4.
Verify that the Add to project checkbox is selected.
5.
Click Next.
6.
Define the ports for your VHDL source.
In the Port Name column, type the port names on three separate rows: CLOCK,
DIRECTION, and COUNT_OUT.
ISE Quick Start Tutorial
www.xilinx.com
1-800-255-7778
11
12
www.xilinx.com
1-800-255-7778
ISE Quick Start Tutorial
Creating an HDL Source
In the Direction column, indicate whether each port is an input, output, or inout. For
CLOCK and DIRECTION, select in from the list. For COUNT_OUT, select out from the
list.
Using Language Templates (VHDL)
ISE provides numerous Language Templates to simplify writing HDL code. In this tutorial
you will use an inference template for an Up/Down Simple Counter.
To indicate that COUNT_OUT is a 4-bit bus, use the arrows to select 3 in the MSB
(Most Significant Bit) field, and select 0 in the LSB (Least Significant Bit) field.
1.
7.
Click Next in the Define VHDL Source dialog box.
8.
Click Finish in the New Source Information dialog box to complete the new source file
template.
9.
Click Next in the New Project Wizard.
To open the templates, select Edit o Language Templates.
The Language Templates enable you to access many different types and styles of HDL for
use in your projects.
2.
Using the + symbol, browse to the following folder:
VHDL o Synthesis Constructs o Coding Examples o Counters o Binary o
Up/Down Counters o Simple Counter
10. Click Next again.
11. Click Finish in the New Project Information dialog box.
3.
ISE creates and displays the new project in the Sources in Project window and adds the
counter.vhd file to the project.
Cut and paste this code snippet from the Language Template to the counter.vhd file.
Place it between the begin and end statements of the architecture section.
4.
Replace the names shown within the angle brackets <> with the port names that you
defined during creation of the VHDL code. Although VHDL is a case insensitive
language, it is good design practice to maintain the correct case. The following
replacements should be made:
replace <clock> with CLOCK
replace <count_direction> with DIRECTION
replace <count> with COUNT_OUT
5.
Close the Language Templates.
Final Editing of the VHDL Source
1.
Figure 3: Sources in Project
In VHDL, the output port cannot be read from within the design, therefore a new
temporary signal must be made. Type the following line below the architecture
declaration and above the first begin statement:
signal count_int : std_logic_vector(0 to 3) := "0000";
12. Double-click on the counter.vhd file in the Sources in Project window to open the
VHDL file in the ISE Text Editor.
2.
if DIRECTION =1 then
count_int <= count_int + 1;
else
count_int <= count_int - 1;
end if;
The counter.vhd file contains:
Header information.
Library declaration and use statements.
Entity declaration for the counter and an empty architecture statement.
3.
13. In the header section, fill in the following fields:
4.
Project Name: counter
Save the file by selecting File o Save.
When you are finished, the code for the counter should look like the following:
Target Device: xc3s200-4ft256
architecture Behavioral of counter is
signal count_int : std_logic_vector(0 to 3) := "0000";
begin
process (CLOCK)
begin
if CLOCK=1 and CLOCKevent then
if DIRECTION=1 then
count_int <= count_int + 1;
else
Description: This is the top level HDL file for an up/down counter.
Dependencies: None
Note: It is good design practice to fill in the header section in all source files.
www.xilinx.com
1-800-255-7778
Below the end process statement, enter the following line:
COUNT_OUT <= count_int;
Design Name: counter.vhd
ISE Quick Start Tutorial
In the process statement, change the code to use count_int in the following places:
13
14
www.xilinx.com
1-800-255-7778
ISE Quick Start Tutorial
Creating an HDL Source
ISE creates and displays the new project in the Sources in Project window and adds the
counter.v file to the project.
count_int <= count_int - 1;
end if;
end if;
end process;
COUNT_OUT <= count_int;
end Behavioral;
You have now created the VHDL source for the tutorial project. Skip past the Verilog
sections below, and proceed to the Checking the Syntax of the New Counter
Modulesection.
Creating a Verilog Source
This simple counter design has two inputs: CLOCK and DIRECTION. The direction of the
up-down counter is indicated by the DIRECTION input. This design has one 4-bit bus
output called COUNT_OUT.
1.
Click New Source in the New Project dialog box to add one new source to your
project.
2.
Select Verilog Module as the source type in the New Source dialog box.
3.
Type in the file name counter.
4.
Verify that the Add to Project checkbox is selected.
Figure 4: Sources in Project
12. Double-click on the counter.v file in the Sources in Project window to open the Verilog
file in the ISE Text Editor.
The counter.v file contains:
5.
Click Next.
Header information.
6.
Define the ports for your Verilog HDL source:
Library declaration and use statements.
In the Port Name column, type the port names on three separate rows: CLOCK,
DIRECTION, and COUNT_OUT.
Entity declaration for the counter and an empty architecture statement.
13. In the header section, fill in the following fields:
Design Name: counter.v
In the Direction column, indicate whether each port is an input, output, or inout. For
CLOCK and DIRECTION, select input from the list. For COUNT_OUT, select output
from the list.
Project Name: counter
Target Device: xc3s200-4ft256
To indicate that COUNT_OUT is a 4-bit bus, use the arrows to select 3 in the MSB
(Most Significant Bit) field, and select 0 in the LSB (Least Significant Bit) field.
Description: This is the top level HDL file for an up/down counter.
Dependencies: None
7.
Click Next in the Define Verilog Source dialog box.
8.
Click Finish in the New Source Information dialog box to complete the new source file
template.
9.
Click Next in the New Project Wizard.
Note: It is good design practice to fill in the header section in all source files.
Using Language Templates (Verilog)
10. Click Next again.
ISE provides Language Templates to simplify writing HDL code. In this tutorial you will
use an inference template for an Up/Down Simple Counter.
11. Click Finish in the New Project Information dialog box.
1.
To open the templates, select Edit o Language Templates.
The Language Templates enable you to browse to many different types and styles of HDL
for use in your projects.
2.
For this tutorial, browse to
Verilog o Synthesis Constructs o Coding Examples o Counter o Binary o
Up/Down Counters o Simple Counter
ISE Quick Start Tutorial
www.xilinx.com
1-800-255-7778
15
16
3.
Cut and paste this code snippet from the Language Template to the counter.v file. Place
it between the last port declaration and the endmodule statement.
4.
Replace the names shown within the angle brackets <> with the port names that you
defined during creation of the Verilog code. Verilog is a case sensitive language, so the
www.xilinx.com
1-800-255-7778
ISE Quick Start Tutorial
Checking the Syntax of the New Counter Module
proper case must be maintained as you edit the code. The following replacements
should be made:
3.
Double-click the Check Syntax process.
replace <clock> with CLOCK
replace <reg_name> with count_int
replace <up_down> with DIRECTION
5.
Close the Language Templates.
Final Editing of the Verilog Source
1.
The count_int register must be initialized. To do this, replace the following line:
reg [<upper>:0] count_int;
with: reg [3:0] count_int = 0;
2.
The main output must be assigned with the value from the internal reg. To do this, add
the following line just above the endmodule statement:
assign COUNT_OUT = count_int;
3.
Save the file by selecting File o Save.
When you are finished, the code for the counter should look like the following:
module counter(CLOCK, DIRECTION, COUNT_OUT);
input CLOCK;
input DIRECTION;
output [3:0] COUNT_OUT;
reg [3:0] count_int = 0;
always @(posedge CLOCK)
if (DIRECTION)
count_int <= count_int + 1;
else
count_int <= count_int - 1;
Figure 5:
assign COUNT_OUT = count_int;
endmodule
You have now created the Verilog source for the tutorial project.
Checking the Syntax of the New Counter Module
When the source files are complete, the next step is to check the syntax of the design.
Syntax errors and typos can be found using this step.
ISE Quick Start Tutorial
1.
Select the counter design source in the ISE Sources window to display the related
processes in the Processes for Source window.
2.
Click the + next to the Synthesize-XST process to expand the hierarchy.
www.xilinx.com
1-800-255-7778
Processed for Selected Source
When an ISE process completes, you will see a status indicator next to the process name.
If the process completed successfully, a green check mark appears.
If there were errors and the process failed, a red X appears.
A yellow exclamation point means that the process completed successfully, but some
warnings occurred.
An orange question mark means the process is out of date and should be run again.
4.
Look in the Console tab of the Transcript window and read the output and status
messages produced by any process that you run.
Caution! You must correct any errors found in your source files. If you continue without valid
syntax, you will not be able to simulate or synthesize your design.
17
18
www.xilinx.com
1-800-255-7778
ISE Quick Start Tutorial
Design Simulation
Design Simulation
7.
Creating a Test Bench for Simulation
In this section, you will create a test bench waveform containing input stimulus you can
use to simulate the counter module. This test bench waveform is a graphical view of a test
bench. It is used with a simulator to verify that the counter design meets both behavioral
and timing design requirements. You will use the Waveform Editor to create a test bench
waveform (TBW) file.
1.
Select the counter HDL file in the Sources in Project window.
2.
Create a new source by selecting Project o New Source.
3.
In the New Source window, select Test Bench Waveform as the source type, and type
testbench in the File Name field.
4.
Click Next.
5.
The Source File dialog box shows that you are associating the test bench with the
source file: counter. Click Next.
6.
Click Finish.
Fill in the fields in the Initialize Timing dialog box using the information below:
i
Clock Time High: 20 ns.
Clock Time Low: 20 ns.
Input Setup Time: 10 ns.
Output Valid Delay: 10 ns.
Initial Offset: 0 ns
Global Signals: GSR (FPGA)
Note: The GSR value of 100 is added to the Initial Offset value automatically.
i
Initial Length of Test Bench: 2000 ns.
Leave the remaining fields with their default values.
8.
Click OK to open the waveform editor.
Note: You may find it easier to work on the test bench if you un-dock the Waveform Editor from ISE.
Click on the >> button to undock the window. You can un-dock and re-dock any embedded window
this way.
The blue shaded areas are associated with each input signal and correspond to the Input
Setup Time in the Initialize Timing dialog box. In this tutorial, the input transitions occur at
the edge of the blue cells located under each rising edge of the CLOCK input.
You need to set initial values for your test bench waveform in the Initialize Timing dialog
box before the test bench waveform editing window opens.
9.
In this design, the only stimulus that you will provide is on the DIRECTION port.
Make the transitions as shown below for the DIRECTION port:
i
Click on the blue cell at approximately the 300 ns clock transition. The signal
switches to high at this point.
Click on the blue cell at approximately the 900 ns clock transition. The signal
switches back to low.
Click on the blue cell at approximately the 1400 ns clock transition. The signal
switches to high again.
Note: For more accurate alignment, you can click on the Single Marker symbol in the top left corner
of the Workspace and place the marker in the test bench by clicking in the desired location.
Single Marker
Figure 7:
Waveform Editor - Test Bench
10. Select File o Save to save the waveform. In the Sources in Project window, the TBW
file is automatically added to your project.
11. Close the Waveform Editor window.
Figure 6: Waveform Editor - Initialize Timing Dialog Box
ISE Quick Start Tutorial
www.xilinx.com
1-800-255-7778
19
20
www.xilinx.com
1-800-255-7778
ISE Quick Start Tutorial
Design Simulation
Note: You will only see ISE Simulator processes if you selected ISE Simulator as your project
simulator.
Adding Expected Results to the Test Bench Waveform
In this step you will create a self-checking test bench with expected outputs that
correspond to your inputs. The input setup and output delay numbers that were entered
into the Initialize Timing dialog when you started the waveform editor are evaluated
against actual results when the design is simulated. This can be useful in the Simulate PostPlace & Route HDL Model process, to verify that the design behaves as expected in the
target device both in terms of functionality and timing.
To create a self-checking test bench, you can edit output transitions manually, or you can
run the Generate Expected Results process:
1.
Select the testbench.tbw file in the Sources in Project window.
2.
Double-click the Generate Expected Simulation Results process. This process
converts the TBW into HDL and then simulates it in a background process.
3.
The Expected Results dialog box will open. Select Yes to post the results in the
waveform editor.
4.
Click the + to expand the COUNT_OUT bus and view the transitions that
correspond to the Output Valid Delay time (yellow cells) in the Initialize Timing dialog
box.
Figure 9:
2.
Simulator Processes for Test Bench
Double-click the Simulate Behavioral Model process.
The ISE Simulator opens and runs the simulation to the end of the test bench.
3.
Figure 8: Waveform Editor - Expected Results
5.
Select File o Save to save the waveform.
6.
Close the Waveform Editor.
To see your simulation results, select the testbench tab and zoom in on the transitions.
You can use the zoom icons in the waveform view, or right click and select a zoom
command.
The ISE window, including the waveform view, should look like the following:
Now that you have a test bench, you are ready to simulate your design.
Simulating the Behavioral Model (ISE Simulator)
If you are using ISE Base or Foundation, you can simulate your design with the ISE
Simulator. If you wish to simulate your design with a ModelSim simulator, skip this
section and proceed to the Simulating the Behavioral Model (ModelSim) section.
To run the integrated simulation processes in ISE:
1.
Select the test bench waveform in the Sources in Project window. You can see the
Xilinx ISE Simulator processes in the Processes for Source window.
Figure 10: Behavioral Simulation in ISE Simulator
ISE Quick Start Tutorial
www.xilinx.com
1-800-255-7778
21
22
www.xilinx.com
1-800-255-7778
ISE Quick Start Tutorial
Design Simulation
4.
Zoom in on the area between 300 ns and 900 ns to verify that the counter is counting up
and down as directed by the stimulus on the DIRECTION port.
5.
Close the waveform view window.
The ModelSim window, including the waveform, should look like the following:
You have completed simulation of your design using the ISE Simulator. Skip past the
ModelSim section below and proceed to the Creating and Editing Timing and Area
Constraintssection.
Simulating the Behavioral Model (ModelSim)
If you have a ModelSim simulator installed, you can simulate your design using the
integrated ModelSim flow. You can run processes from within ISE which launches the
installed ModelSim simulator.
To run the integrated simulation processes in ISE:
1.
Select the test bench in the Sources in Project window. You can see ModelSim
Simulator processes in the Processes for Source window.
Note: You will only see ModelSim simulator processes if you selected ModelSim as your project
simulator, and if your ModelSim simulator is properly installed. If the installation path for the
ModelSim simulator is not found by ISE, you can specify it by selecting Edit o Preferences and
entering your ModelSim path in the Model Tech Simulator field in the Integrated Tools page.
Figure 12: Behavioral Simulation in ModelSim
To see your simulation results, view the Wave window.
1.
Right-click in the Wave window and select a zoom command.
2.
Zoom in on the area between 300 ns and 900 ns to verify that the counter is counting up
and down as directed by the stimulus on the DIRECTION port.
3.
Close the ModelSim window.
Creating and Editing Timing and Area Constraints
In all designs, you will use constraints to assure that physical and timing requirements are
met. There are several methods available for adding constraints to an ISE project.
Specifying Timing Constraints
As a minimum, every design should have a period constraint and offset constraints to
achieve good performance results. In this section, you will add a constraints file with these
timing constraints to your project.
Figure 11:
2.
1.
Select the counter HDL source file in the Sources in Project window. The available
processes are displayed in the Processes for Source window.
2.
Click the + sign next to the User Constraints processes group. This expands the list
of constraints processes.
3.
Double-click the Create Timing Constraints process.
Simulator Processes for Test Bench
Double-click the Simulate Behavioral Model process.
The ModelSim simulator opens and runs your simulation to the end of the test bench.
ISE Quick Start Tutorial
www.xilinx.com
1-800-255-7778
23
24
www.xilinx.com
1-800-255-7778
ISE Quick Start Tutorial
Creating and Editing Timing and Area Constraints
ISE runs the Synthesis and Translate steps and automatically creates a User Constraints
File (UCF). You will be prompted with the following message:
Figure 13:
4.
Assigning Pin Location
In addition to timing constraints, you need to add physical constraints to your design, even
if only to associate certain pins on the device with specific inputs and outputs.
1.
Double-click the Assign Package Pins process found in the User Constraints process
group. The Xilinx Pinout and Area Constraints Editor (PACE) opens.
2.
You can see your I/O Pins listed in the Design Object List window. Enter a pin location
for each pin in the Loc column as specified below:
Prompt to Add UCF file to Project
Click Yes to add the UCF file to your project.
The counter.ucf file is added to your project and is visible in the Sources in Project
window. The Xilinx Constraints Editor opens automatically.
3.
Note: You can also create a UCF file for your project by selecting Project o Create New Source.
5.
In the Constraints Editor Global tab, enter the following values in the fields associated
with CLOCK. These values should match the period, input setup, and output delay
times in your test bench waveform.
i
Period: 40 ns
Pad to Setup: 10 ns
Clock to Pad: 10 ns
CLOCK: T9
COUNT_OUT<0>: K12
COUNT_OUT<1>: P14
COUNT_OUT<2>: L12
COUNT_OUT<3>: N14
DIRECTION: K13
Click on the Package View tab at the bottom of the window to see the pins you just
added. Put your mouse over grid number K13 to verify that it is the DIRECTION pin.
As you complete each field, the constraint text as it will be written into the UCF file will
appear in the lower window.
Figure 15: View Pin Location Constraints in PACE
Figure 14:
ISE Quick Start Tutorial
Timing Constraints
6.
Save these timing constraints by selecting File o Save.
7.
Close the Constraints Editor.
www.xilinx.com
1-800-255-7778
25
26
4.
Select File o Save. You are prompted to select the bus delimiter type based on the
synthesis tool you are using. Select XST Default <> and click OK.
5.
Close PACE.
www.xilinx.com
1-800-255-7778
ISE Quick Start Tutorial
Design Synthesis and Implementation
Verify the UCF
Verification of Synthesis
The previous constraints processes have written constraints into the UCF file in your
project. The UCF file is a text file, and you can open it in the ISE Text Editor.
Your synthesized design can be viewed as a schematic in the Register Transfer Level (RTL)
Viewer. The schematic view shows gates and elements independent of the targeted Xilinx
device.
1.
Open the UCF file in text format by double-clicking the Edit Constraints (Text)
process.
2.
Verify the timing constraints (period and offsets) at the top of the file, and verify the
PACE pin assignments in the PACE section.
3.
Close the file using File o Close.
1.
In the Processes for Source window, double-click View RTL Schematic found in the
Synthesize - XST process group. The top level schematic representation of your
synthesized design opens in the workspace.
2.
Right-click on the symbol and select Push Into the Selected Instance to view the
schematic in detail.
Design Synthesis and Implementation
Now that you have created the source files, verified the designs behavior with simulation,
and added constraints, you are ready to synthesize and implement the design.
Your design will now go through the following steps:
Synthesis with XST
FPGA Implementation:
i
Translate (which runs the NGDBuild program)
Map
Place and Route (PAR).
Following PAR, you can do additional verification on your design before creating a
configuration file for download to your FPGA.
Implementing the Design
ISE Quick Start Tutorial
1.
Select the counter source file in the Sources in Project window.
2.
In the Processes for Source window, click the + sign next to Implement Design. The
Translate, Map, and Place & Route processes are displayed. Expand those processes as
well by clicking on the + sign. You can see that there are many sub-processes and
options that can be run during design implementation.
3.
Double-click the top level Implement Design process.
Figure 16: RTL Viewer - Detailed View
The Design tab appears in the Sources in Project window, enabling you to view the design
hierarchy. In the schematic, you can see the design components you created in the HDL
source, and you can push into symbols to view increasing levels of detail.
ISE determines the current state of your design and runs the processes needed to pull your
design through implementation. In this case, ISE runs the Translate, Map and PAR
processes. Your design is now pulled through to a placed-and-routed state. This feature is
called the pull through model.
Note: You cannot edit this file. If you want to use a schematic as a source file in a design, you can
create and edit a new schematic using the Schematic and Symbol Editors.
4.
3.
After the processes have finished running, notice the status markers in the Processes
for Source window. You should see green checkmarks next to several of the processes,
indicating that they ran successfully. If there are any yellow exclamation points, check
the warnings in the Console tab or the Warnings tab within the Transcript window. If
a red X appears next to a process, you must locate and fix the error before you can
continue.
www.xilinx.com
1-800-255-7778
27
28
Close the schematic window.
www.xilinx.com
1-800-255-7778
ISE Quick Start Tutorial
Verification of the Implemented Design
Verification of the Implemented Design
After implementation is complete, you can verify your design before downloading it to a
device.
Viewing Placement
Zoom in to the right side of the chip even more, and place your mouse over the K13
pad. You can see that your pinout constraint was applied - the DIRECTION pin is
placed at K13.
7.
Close the Floorplanner without saving.
Viewing Resource Utilization in Reports
In this section, you will use the Floorplanner to verify your pinouts and placement.
Floorplanner is also very useful for creating area groups for designs.
1.
6.
Many ISE processes produce summary reports which enable you to check information
about your design after each process is run. Detailed reports are available from the
Processes for Source window. You can also view summary information and access most
often-utilized reports in the Design Summary.
Select the counter source file in the Sources in Project window.
2.
Click the + sign to expand the Place & Route group of processes.
3.
Double-click the View/Edit Placed Design (Floorplanner) process. The Floorplanner
view opens.
4.
Select View o Zoom o ToBox and then use the mouse to draw a box around the
counter instance, shown in green on the right side of the chip.
1.
Click on the Design Summary tab at the bottom of the window. If you closed the
summary during this tutorial, you can reopen it by double-clicking the View Design
Summary process.
Figure 18: Design Summary View
Figure 17:
5.
ISE Quick Start Tutorial
2.
In the Device Utilization Summary section, observe the number of Slice Flip Flops that
were used during implementation. You should see 4 flip flops, since you implemented
a 4-bit counter.
3.
To see other reports, scroll to the bottom of the Design Summary. You can click on a
report from here to view it in the ISE Text Editor.
Floorplanner View - Detailed View
This view shows where the entire design was placed. Click on any of the components
listed in the Design Hierarchy window to see where each component is placed.
www.xilinx.com
1-800-255-7778
29
30
www.xilinx.com
1-800-255-7778
ISE Quick Start Tutorial
Verification of the Implemented Design
Timing Closure
In this section, you will run timing analysis on your design to verify that your timing
constraints were met. Timing closure is the process of working on your design to ensure
that it meets your necessary timing requirements. ISE provides several tools to assist with
timing closure.
1.
In the Processes for Source window, under the Place & Route group of processes,
expand the Generate Post-Place & Route Static Timing group by clicking the +
sign.
2.
Double-click the Analyze Post-Place & Route Static Timing process. The Timing
Analyzer opens.
3.
To analyze the design, select Analyze o Against Timing Constraints.... The Analyze
with Timing Constraints dialog box opens.
4.
Click OK.
4.
With the COUNT_OUT K12 row selected, select View o Zoom Selection. In the editor
window, you can see the COUNT_OUT<0> IOB highlighted in red.
5.
Push into (double-click) the red-highlighted COUNT_OUT K12 IOB. You should see
the following window:
6.
Enlarge the window and zoom in so you can see more detail.
When analysis is complete, the timing report opens.
5.
Select Timing summary from the Timing Report Description tree in the left window.
This displays the summary section of the timing report, where you can see that no
timing errors were reported.
Figure 20:
FPGA Editor - Detailed View
This view shows the inside of an FPGA at the lowest viewable level. The blue line shows
the route that is used through the IOB. The red lines show the routes that are available.
Figure 19:
6.
Timing Analyzer - Timing Summary
Close the Timing Analyzer without saving.
Close the FPGA Editor.
You can verify that your design meets your timing requirements by running a timing
simulation. You can use the same test bench waveform that was used earlier in the design
flow for behavioral simulation.
In this section, you will use the FPGA Editor to view the design. You can view your design
on the FPGA device, as well as edit the placement and routing with the FPGA Editor.
1.
Double-click the View/Edit Routed Design (FPGA Editor) process found in the Place
& Route group of processes. Your implemented design opens in the FPGA Editor.
2.
Look in the List window to examine your design components.
3.
Click on the COUNT_OUT K12 IOB in the List window to select the row. This is one of
the outputs in your design.
www.xilinx.com
1-800-255-7778
Verify that the signal goes to the pad as an output.
8.
Timing Simulation (ISE Simulator)
Viewing the Placed and Routed Design
ISE Quick Start Tutorial
7.
31
When running timing simulation, the ISE tools create a structural HDL file which includes
timing information available after Place and Route is run. The simulator will run on a
model that is created based on the design to be downloaded to the FPGA.
32
www.xilinx.com
1-800-255-7778
ISE Quick Start Tutorial
Verification of the Implemented Design
If you are using ISE Base or Foundation, you can simulate your design with the ISE
Simulator. To simulate your design with ModelSim, skip to the Timing Simulation
(ModelSim) section.
The ISE window, including waveform view, should look like the following:
To run the integrated simulation processes:
1.
Select the test bench waveform in the Sources in Project window. You can see the ISE
Simulator processes in the Processes for Source window.
Figure 22:
Figure 21:
2.
Timing Simulation in ISE Simulator
3.
To see your simulation results, zoom in on the transitions and view the area between
300 ns and 900 ns to verify that the counter is counting up and down as directed by the
stimulus on the DIRECTION port.
4.
Zoom in again to see the timing delay between a rising clock edge and an output
transition.
Simulator Processes for Test Bench
Double-click the Simulate Post-Place & Route Model process.
This process generates a timing-annotated netlist from the implemented design and
simulates it. The resulting simulation is displayed in the Waveform Viewer. These results
look different than those you saw in the behavioral simulation earlier in this tutorial. These
results show timing delays.
ISE Quick Start Tutorial
www.xilinx.com
1-800-255-7778
33
34
www.xilinx.com
1-800-255-7778
ISE Quick Start Tutorial
Verification of the Implemented Design
5.
Click the Measure Marker button and then click near the 300 ns mark. Drag the second
marker to the point where the output becomes stable to see the time delay between the
clock edge and the transition.
Timing Simulation (ModelSim)
If you have a ModelSim simulator installed, you can simulate your design using the
integrated ModelSim flow. You can run processes from within ISE which launches the
installed ModelSim simulator.
Measure Marker
1.
Figure 23:
6.
To run the integrated simulation processes, select the test bench in the Sources in
Project window. You can see the ModelSim Simulator processes in the Processes for
Source window.
View the Measure Marker
Close the waveform view window.
You have completed timing simulation of your design using the ISE Simulator. Skip past
the ModelSim section below, and proceed to the Creating Configuration Data section.
Figure 24:
2.
Simulator Processes for Test Bench
Double-click the Simulate Post-Place & Route VHDL/Verilog Model process.
Note: The implementation simulation processes will run the HDL language that you selected as
your Generated Simulation Language when you created your project.
This process generates a timing-annotated netlist from the implemented design and
simulates it in ModelSim. These results look different than those you saw in the behavioral
simulation earlier in this tutorial. These results show timing delays.
ISE Quick Start Tutorial
www.xilinx.com
1-800-255-7778
35
36
www.xilinx.com
1-800-255-7778
ISE Quick Start Tutorial
Creating Configuration Data
The ModelSim window, including waveform, should look like the following:
4.
Scroll to the bottom of the Design Summary window and select Bitgen Report to view
the report.
You are now ready to configure your device.
Configuring the Device
iMPACT is used to configure your FPGA or CPLD device. This is the last step in the design
process. This section provides simple instructions for configuring a Spartan-3 xc3s200
device connected to your PC.
Note: Your board must be connected to your PC before proceeding. If the device on your board
does not match the device assigned to the project, you will get errors. Please refer to the iMPACT
Help for more information. To access the help, select Help o Help Topics.
To configure the device:
1.
Click the + sign to expand the Generate Programming File processes.
2.
Double-click the Configure Device (iMPACT) process.
iMPACT opens and the Configure Devices dialog box is displayed.
Figure 25:
Timing Simulation in ModelSim
3.
Zoom in on the area between 300 ns and 900 ns to verify that the counter is counting up
and down as directed by the stimulus on the DIRECTION port.
4.
Zoom in on the rising clock edges to see that the output transitions occur slightly later
due to the timing delay.
5.
3.
In the Configure Devices dialog box, verify that Boundary-Scan Mode is selected and
click Next.
4.
Verify that Automatically connect to cable and identify Boundary-Scan chain is
selected and click Finish.
5.
If you get a message saying that there are two devices found, click OK to continue.
6.
The Assign New Configuration File dialog box appears. Assign a configuration file to
each device in the JTAG chain. Select the counter.bit file and click Open. If you
want to skip any devices in this process, click Bypass to continue.
7.
If you get a Warning message, click OK.
8.
Right-click on the counter device image, and select Program... to open the Program
Options dialog box.
9.
Click OK to program the device.
ISE programs the device and displays Programming Succeeded if the operation was
successful. On the device, four outputs should be active.
Close the ModelSim window.
10. Close iMPACT without saving.
Creating Configuration Data
You have completed the ISE Quick Start Tutorial. For an in-depth explanation of the ISE
design tools, see the ISE In-Depth Tutorial on the Xilinx web site at:
http://www.xilinx.com/support/techsup/tutorials/
The final phase in the software flow is to generate a bitstream and configure the device.
Generating a Bitstream
The bitstream is a binary encoded file that is the equivalent of the design in a form that can
be downloaded into the FPGA device.
1.
Select the counter HDL source file in the Sources in Project window.
2.
Run the Generate Programming File process located near the bottom of the Processes
for Source window.
The bitstream is created by the Bitgen program. It is written into a file called
counter.bit. This is the actual configuration data.
3.
ISE Quick Start Tutorial
Select the Design Summary tab.
www.xilinx.com
1-800-255-7778
37
38
www.xilinx.com
1-800-255-7778
ISE Quick Start Tutorial
S-ar putea să vă placă și
- Meijs Prorisc 90Document1 paginăMeijs Prorisc 90mossaied2Încă nu există evaluări
- Measuring The Gap Between FPGAs and ASICDocument10 paginiMeasuring The Gap Between FPGAs and ASICPuneet BansalÎncă nu există evaluări
- Intel Integration GuideDocument143 paginiIntel Integration Guidemossaied2Încă nu există evaluări
- HARP Hard-Wired Routing Pattern FPGAsDocument9 paginiHARP Hard-Wired Routing Pattern FPGAsmossaied2Încă nu există evaluări
- Low-Energy Embedded FPGA StructureDocument6 paginiLow-Energy Embedded FPGA Structuremossaied2Încă nu există evaluări
- GlitchLess Dynamic Power Minimization in FPGAs Through Edge Alignment and Glitch FilteringDocument14 paginiGlitchLess Dynamic Power Minimization in FPGAs Through Edge Alignment and Glitch Filteringmossaied2Încă nu există evaluări
- Flip Flop PDFDocument5 paginiFlip Flop PDFarevazhagunvcÎncă nu există evaluări
- Low-Power High-Level Synthesis For FPGA ArchitectureDocument6 paginiLow-Power High-Level Synthesis For FPGA Architecturemossaied2Încă nu există evaluări
- Low-Power FPGA Using Pre-Defined Dual-Vdd - Dual-Vt FabricsDocument9 paginiLow-Power FPGA Using Pre-Defined Dual-Vdd - Dual-Vt Fabricsmossaied2Încă nu există evaluări
- Intel SCC PaperDocument11 paginiIntel SCC PaperMos RemÎncă nu există evaluări
- HSPICE TutorialDocument16 paginiHSPICE TutorialSantiago PiñerosÎncă nu există evaluări
- iCE FPGADocument8 paginiiCE FPGAmossaied2Încă nu există evaluări
- GlitchLess - An Active Glitch Minimization Technique For FPGAsDocument11 paginiGlitchLess - An Active Glitch Minimization Technique For FPGAsmossaied2Încă nu există evaluări
- High-Performance, Cost-Effective Heterogeneous 3D FPGA ArchitecturesDocument6 paginiHigh-Performance, Cost-Effective Heterogeneous 3D FPGA Architecturesmossaied2Încă nu există evaluări
- FPGA Power Reduction Using Configurable Dual-VddDocument6 paginiFPGA Power Reduction Using Configurable Dual-Vddmossaied2Încă nu există evaluări
- General Models and A Reduction DesignDocument10 paginiGeneral Models and A Reduction Designmossaied2Încă nu există evaluări
- FPGA Interconnect PlanningDocument26 paginiFPGA Interconnect Planningmossaied2Încă nu există evaluări
- General Switch Box Modeling and OptimizationDocument4 paginiGeneral Switch Box Modeling and Optimizationmossaied2Încă nu există evaluări
- FPGA Implementation of A Low Power, Processor IndependentDocument5 paginiFPGA Implementation of A Low Power, Processor Independentmossaied2Încă nu există evaluări
- FPGA Clock Network Architecture Flexibility vs. Area and PowerDocument8 paginiFPGA Clock Network Architecture Flexibility vs. Area and Powermossaied2Încă nu există evaluări
- Dynamic Voltage Scaling For Commercial FPGAsDocument8 paginiDynamic Voltage Scaling For Commercial FPGAsmossaied2Încă nu există evaluări
- Exploring Alternative 3d Fpga ArchitecturesDocument4 paginiExploring Alternative 3d Fpga Architecturesmossaied2Încă nu există evaluări
- Delay Optimal Low-Power Circuit Clustering For FPGAs With Dual Supply VoltagesDocument4 paginiDelay Optimal Low-Power Circuit Clustering For FPGAs With Dual Supply Voltagesmossaied2Încă nu există evaluări
- Energy Efficient FPGA Interconnect DesignDocument6 paginiEnergy Efficient FPGA Interconnect Designmossaied2Încă nu există evaluări
- Digitally Programed Delay ElementDocument8 paginiDigitally Programed Delay ElementAhmed EdrisÎncă nu există evaluări
- CMOS Design With Delay ConstraintsDocument22 paginiCMOS Design With Delay ConstraintsKumar Amit VermaÎncă nu există evaluări
- EDA Environment For Evaluating A New Switch-Block-Free Reconfigurable Architecture (MPLD)Document7 paginiEDA Environment For Evaluating A New Switch-Block-Free Reconfigurable Architecture (MPLD)mossaied2Încă nu există evaluări
- Designing A 3-D FPGA - Switch Box Architecture and Thermal IssuesDocument12 paginiDesigning A 3-D FPGA - Switch Box Architecture and Thermal Issuesmossaied2Încă nu există evaluări
- D Comparison and Analysis of Delay ElementsDocument4 paginiD Comparison and Analysis of Delay Elementsmossaied2Încă nu există evaluări
- Clock-Aware Placement For FPGAsDocument8 paginiClock-Aware Placement For FPGAsmossaied2Încă nu există evaluări
- The Subtle Art of Not Giving a F*ck: A Counterintuitive Approach to Living a Good LifeDe la EverandThe Subtle Art of Not Giving a F*ck: A Counterintuitive Approach to Living a Good LifeEvaluare: 4 din 5 stele4/5 (5794)
- The Little Book of Hygge: Danish Secrets to Happy LivingDe la EverandThe Little Book of Hygge: Danish Secrets to Happy LivingEvaluare: 3.5 din 5 stele3.5/5 (399)
- A Heartbreaking Work Of Staggering Genius: A Memoir Based on a True StoryDe la EverandA Heartbreaking Work Of Staggering Genius: A Memoir Based on a True StoryEvaluare: 3.5 din 5 stele3.5/5 (231)
- Hidden Figures: The American Dream and the Untold Story of the Black Women Mathematicians Who Helped Win the Space RaceDe la EverandHidden Figures: The American Dream and the Untold Story of the Black Women Mathematicians Who Helped Win the Space RaceEvaluare: 4 din 5 stele4/5 (894)
- The Yellow House: A Memoir (2019 National Book Award Winner)De la EverandThe Yellow House: A Memoir (2019 National Book Award Winner)Evaluare: 4 din 5 stele4/5 (98)
- Shoe Dog: A Memoir by the Creator of NikeDe la EverandShoe Dog: A Memoir by the Creator of NikeEvaluare: 4.5 din 5 stele4.5/5 (537)
- Elon Musk: Tesla, SpaceX, and the Quest for a Fantastic FutureDe la EverandElon Musk: Tesla, SpaceX, and the Quest for a Fantastic FutureEvaluare: 4.5 din 5 stele4.5/5 (474)
- Never Split the Difference: Negotiating As If Your Life Depended On ItDe la EverandNever Split the Difference: Negotiating As If Your Life Depended On ItEvaluare: 4.5 din 5 stele4.5/5 (838)
- Grit: The Power of Passion and PerseveranceDe la EverandGrit: The Power of Passion and PerseveranceEvaluare: 4 din 5 stele4/5 (587)
- Devil in the Grove: Thurgood Marshall, the Groveland Boys, and the Dawn of a New AmericaDe la EverandDevil in the Grove: Thurgood Marshall, the Groveland Boys, and the Dawn of a New AmericaEvaluare: 4.5 din 5 stele4.5/5 (265)
- The Emperor of All Maladies: A Biography of CancerDe la EverandThe Emperor of All Maladies: A Biography of CancerEvaluare: 4.5 din 5 stele4.5/5 (271)
- On Fire: The (Burning) Case for a Green New DealDe la EverandOn Fire: The (Burning) Case for a Green New DealEvaluare: 4 din 5 stele4/5 (73)
- The Hard Thing About Hard Things: Building a Business When There Are No Easy AnswersDe la EverandThe Hard Thing About Hard Things: Building a Business When There Are No Easy AnswersEvaluare: 4.5 din 5 stele4.5/5 (344)
- Team of Rivals: The Political Genius of Abraham LincolnDe la EverandTeam of Rivals: The Political Genius of Abraham LincolnEvaluare: 4.5 din 5 stele4.5/5 (234)
- The Unwinding: An Inner History of the New AmericaDe la EverandThe Unwinding: An Inner History of the New AmericaEvaluare: 4 din 5 stele4/5 (45)
- The World Is Flat 3.0: A Brief History of the Twenty-first CenturyDe la EverandThe World Is Flat 3.0: A Brief History of the Twenty-first CenturyEvaluare: 3.5 din 5 stele3.5/5 (2219)
- The Gifts of Imperfection: Let Go of Who You Think You're Supposed to Be and Embrace Who You AreDe la EverandThe Gifts of Imperfection: Let Go of Who You Think You're Supposed to Be and Embrace Who You AreEvaluare: 4 din 5 stele4/5 (1090)
- The Sympathizer: A Novel (Pulitzer Prize for Fiction)De la EverandThe Sympathizer: A Novel (Pulitzer Prize for Fiction)Evaluare: 4.5 din 5 stele4.5/5 (119)
- Her Body and Other Parties: StoriesDe la EverandHer Body and Other Parties: StoriesEvaluare: 4 din 5 stele4/5 (821)
- Engineer's Guide To Technical WritingDocument399 paginiEngineer's Guide To Technical WritingBobGeorge67% (3)
- Finkelstein I Etal 1993 Shiloh - The Archaeology of A Biblical SiteDocument411 paginiFinkelstein I Etal 1993 Shiloh - The Archaeology of A Biblical Siteboeserbaert100% (1)
- Fifi Ferret's FluteDocument20 paginiFifi Ferret's FluteRosie Guerra-Hunt100% (4)
- IECDocument8 paginiIECShrikant KajaleÎncă nu există evaluări
- Safeguarding Against Warpage and Distortion During Hot-Dip Galvanizing of Steel AssembliesDocument3 paginiSafeguarding Against Warpage and Distortion During Hot-Dip Galvanizing of Steel AssembliesInti Gacitúa CampoloÎncă nu există evaluări
- 920-20601 GB Nk-9636a3Document0 pagini920-20601 GB Nk-9636a3neeshakothari31Încă nu există evaluări
- Concrete Masonry Units For Construction of Catch Basins and ManholesDocument2 paginiConcrete Masonry Units For Construction of Catch Basins and ManholesNada Khlif100% (1)
- CATALOGUE 2012 - 2013: Chopard High Jewellery CollectionDocument162 paginiCATALOGUE 2012 - 2013: Chopard High Jewellery CollectionArnaud DutchÎncă nu există evaluări
- 2047681-Chesters Holiday SublassesDocument11 pagini2047681-Chesters Holiday SublassesHamio DracnyÎncă nu există evaluări
- Brand BookDocument20 paginiBrand BookRowanne KuaÎncă nu există evaluări
- Synopse mORMot Framework SDD 1.17 PDFDocument50 paginiSynopse mORMot Framework SDD 1.17 PDFFranco Coco SartoriÎncă nu există evaluări
- Complete Lean EnterpriseDocument19 paginiComplete Lean EnterpriseSebastian Burbano67% (3)
- Ferrochromium: Standard Specification ForDocument3 paginiFerrochromium: Standard Specification ForhamidharvardÎncă nu există evaluări
- en - 01 GeneralDocument57 paginien - 01 GeneralRiaz EbrahimÎncă nu există evaluări
- IP Innovation LLC Et Al v. Google, Inc. - Document No. 25Document6 paginiIP Innovation LLC Et Al v. Google, Inc. - Document No. 25Justia.comÎncă nu există evaluări
- Hibbeler - Statics 12 Ed - Cap.7Document65 paginiHibbeler - Statics 12 Ed - Cap.7Esder Nunes100% (1)
- Foreign Brand With MarketingDocument2 paginiForeign Brand With MarketingPhương TrangÎncă nu există evaluări
- Pearsons Federal Taxation 2017 Comprehensive 30th Edition Pope Test BankDocument22 paginiPearsons Federal Taxation 2017 Comprehensive 30th Edition Pope Test Bankhenrycpwcooper100% (9)
- Mentor Municipal Court TRC 1100215ADocument2 paginiMentor Municipal Court TRC 1100215AlakecountyohÎncă nu există evaluări
- The Dueling Knight's Fungeon Dungeon v1.2Document8 paginiThe Dueling Knight's Fungeon Dungeon v1.2саша кузÎncă nu există evaluări
- 967 HP P1005 1006remanDocument15 pagini967 HP P1005 1006remanAdi AjaÎncă nu există evaluări
- Legal Issue For EntrepreneurDocument26 paginiLegal Issue For EntrepreneurAlina niazÎncă nu există evaluări
- Astm A27 (2010) PDFDocument4 paginiAstm A27 (2010) PDFStuar TencioÎncă nu există evaluări
- E1254-98 Film StorageDocument3 paginiE1254-98 Film Storageaakash100% (3)
- The Art of Music Publishing An Entrepreneurial Guide To Publishing and Copyright For The Music, FilmDocument233 paginiThe Art of Music Publishing An Entrepreneurial Guide To Publishing and Copyright For The Music, Filmrfontanabr100% (3)
- SCI P244 - Protection of Buildings Against Explosions - 1999Document123 paginiSCI P244 - Protection of Buildings Against Explosions - 1999MILL3482Încă nu există evaluări
- Astm D2239Document7 paginiAstm D2239Hernando Andrés Ramírez GilÎncă nu există evaluări
- Ieee Guide For Thermal Resistivity Measurement PDFDocument33 paginiIeee Guide For Thermal Resistivity Measurement PDFFranz Xyrlo Ibarra Tobias100% (1)
- 1916 Ballentine A Law Dictionary of Words Terms AbbrevDocument645 pagini1916 Ballentine A Law Dictionary of Words Terms AbbrevDaniel Jones100% (6)
- United States Court of Appeals, Second Circuit.: No. 619, Docket 92-7735Document14 paginiUnited States Court of Appeals, Second Circuit.: No. 619, Docket 92-7735Scribd Government DocsÎncă nu există evaluări