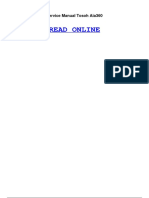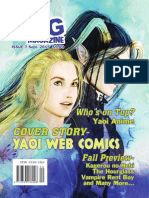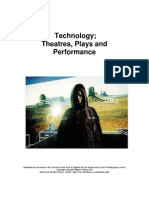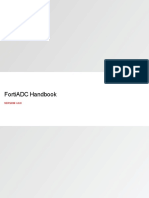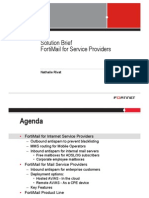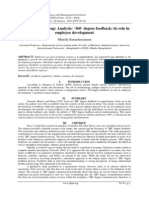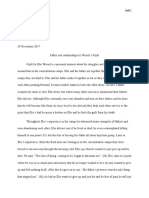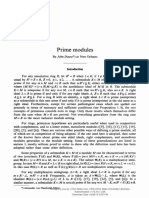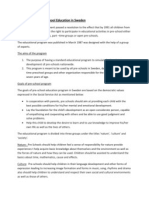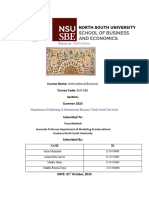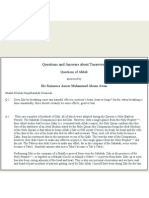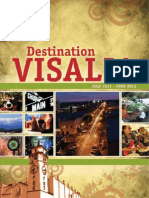Documente Academic
Documente Profesional
Documente Cultură
GSG Spnaf58
Încărcat de
abaheabaheabaheTitlu original
Drepturi de autor
Formate disponibile
Partajați acest document
Partajați sau inserați document
Vi se pare util acest document?
Este necorespunzător acest conținut?
Raportați acest documentDrepturi de autor:
Formate disponibile
GSG Spnaf58
Încărcat de
abaheabaheabaheDrepturi de autor:
Formate disponibile
Trend Micro Incorporated reserves the right to make changes to this document and to
the products described herein without notice. Before installing and using the software,
please review the readme files, release notes and the latest version of the Getting Started
Guide, which are available from the Trend Micro Web site at:
www.trendmicro.com/download/documentation/
NOTE: A license to the Trend Micro Software includes the right to product updates,
pattern file updates, and basic technical support for one (1) year from the date of
purchase only. Thereafter, you must renew Maintenance on an annual basis by paying
Trend Micro then-current Maintenance fees to have the right to continue receiving
product updates, pattern updates and basic technical support.
To order renewal Maintenance, you may download and complete the Trend Micro
Maintenance Agreement at the following site:
www.trendmicro.com/license
Trend Micro, ServerProtect, Control Manager, MacroTrap, TrendLabs, and the Trend
Micro t-ball logo are trademarks of Trend Micro Incorporated.
Microsoft Windows, Windows Server 2003, Windows Server 2008, Windows Storage
Server 2003, Windows XP, Windows Vista, Windows 7, Windows NT, MS-DOS,
PowerPoint, Excel, and Microsoft Office are trademarks of Microsoft Incorporated.
Intel, and Pentium are trademarks of Intel Corporation.
All other brand and product names are trademarks or registered trademarks of their
respective companies or organizations.
Copyright 2013, Trend Micro Incorporated. All rights reserved. No part of this
publication may be reproduced, photocopied, stored in a retrieval system, or transmitted
without the express prior written consent of Trend Micro Incorporated.
Document Part No. SPEM55995_130716
Release Date: January, 2014
Protected by U.S. Patent No. 5,951,698
The Getting Started Guide for Trend Micro ServerProtect is intended to introduce
the main features of the software and installation instructions for your production
environment. You should read through it prior to installing or using the software.
iii
Trend Micro ServerProtect for NetApp 5.8 SP1 Getting Started Guide
Detailed information about how to use specific features within the software are available
in the online help file and online knowledge base at the Trend Micro Web site.
At Trend Micro, we are always seeking to improve our documentation. If you have
questions, comments, or suggestions about this or any Trend Micro document, please
contact us at docs@trendmicro.com. Your feedback is always welcome. Please
evaluate this documentation on the following site:
www.trendmicro.com/download/documentation/rating.asp
iv
Contents
Contents
Chapter 1: Getting Started with Trend Micro
ServerProtect
What's New in SeverProtect for NetApp Version 5.8 SP1 ...................... 1-3
Whats New in SeverProtect for NetApp Version 5.8 .............................. 1-3
How Does ServerProtect Work? .................................................................. 1-3
How Does ServerProtect Manage Servers? ........................................... 1-4
Communication Methods ......................................................................... 1-4
ServerProtect Architecture ............................................................................ 1-5
The Management Console ........................................................................ 1-5
The Information Server ............................................................................ 1-6
The Normal Server .................................................................................... 1-7
ServerProtect Domains ............................................................................. 1-8
ServerProtect for NetApp Architecture Overview .................................... 1-9
Product Architecture in 7-Mode .............................................................. 1-9
Product Architecture in Cluster-Mode ................................................. 1-10
Organizational Overview ........................................................................ 1-12
Real-time Scan Versus On-demand Scan (Scan Now) ............................ 1-13
Working with Tasks ...................................................................................... 1-14
When ServerProtect Finds a Virus (Virus Actions) ................................. 1-14
Virus Logs ...................................................................................................... 1-16
Deploying Updates ....................................................................................... 1-17
ServerProtect Virus Detection Technology .............................................. 1-18
Pattern Matching ...................................................................................... 1-18
MacroTrap ............................................................................................ 1-19
Compressed Files ..................................................................................... 1-19
Damage Cleanup Services ....................................................................... 1-21
OLE Layer Scan ....................................................................................... 1-21
IntelliScan .................................................................................................. 1-21
ActiveAction ............................................................................................. 1-22
Trend Micro ServerProtect for NetApp 5.8 SP1 Getting Started Guide
Mapped Network Drive Scan .................................................................1-23
Additional Features .......................................................................................1-23
Centralized Management .........................................................................1-23
Enhanced Network Security on Installation ........................................1-23
Swift Response to Virus Outbreaks ......................................................1-23
Flexible Control over Infected Files ......................................................1-24
NetworkTrap Tool ...................................................................................1-24
State-of-the-Art Virus Detection Technology .....................................1-24
Viewable Scanning Statistics ...................................................................1-24
Compatibility .............................................................................................1-24
Chapter 2: Installing ServerProtect for NetApp
System Requirements ......................................................................................2-2
Normal Server ............................................................................................. 2-2
Information Server ..................................................................................... 2-2
Management Console ................................................................................ 2-3
VMWare ....................................................................................................... 2-4
Hyper-Visor ................................................................................................. 2-4
NetApp Filer and Hitachi NAS ............................................................... 2-5
Installation Scenarios ......................................................................................2-5
Specifying Your Installation Environment ............................................. 2-6
Firewall Setting for ServerProtect Components .................................... 2-8
Installing ServerProtect for NetApp .....................................................2-10
Managing ServerProtect Across a Wide Area Network .....................2-10
Installing ServerProtect ................................................................................2-11
Before Installing ServerProtect ..............................................................2-11
Installing the Complete ServerProtect Package ...................................2-11
Installing the Management Console ......................................................2-15
Installing an Information Server ............................................................2-17
Installing a Normal Server ......................................................................2-20
Deploying through Microsoft SMS .......................................................2-25
Installing ServerProtect in Silent Mode ................................................2-33
Removing ServerProtect ..............................................................................2-34
Removing a Normal Server ....................................................................2-34
Removing an Information Server ..........................................................2-35
ii
Contents
Removing the Management Console .................................................... 2-35
Chapter 3: Managing ServerProtect
Using the Management Console ................................................................... 3-2
Opening the Management Console ........................................................ 3-2
The Main Window View of the Management Console ....................... 3-3
Managing ServerProtect Domains ............................................................... 3-9
Creating ServerProtect Domains ............................................................. 3-9
Renaming ServerProtect Domains ........................................................ 3-11
Deleting ServerProtect Domains ........................................................... 3-11
Moving Normal Servers between Domains ......................................... 3-12
Managing Information Servers ................................................................... 3-12
Selecting Information Servers ................................................................ 3-12
Managing Normal Servers ........................................................................... 3-13
Moving a Normal Server between Domains ....................................... 3-13
Moving a Normal Server between Information Servers .................... 3-14
Managing NetApp in Scan Server .............................................................. 3-14
Adding a NetApp 7-Mode Filer and Cluster-Mode AVShim to Scan
Server ......................................................................................... 3-15
Using Multiple Scan Servers for Single NetApp Filer ........................ 3-17
Removing a NetApp 7-Mode Filer or Cluster-Mode AVShim from Scan
Server ......................................................................................... 3-18
Configuring NetApp 7-Mode Filer or Cluster-Mode AVShim Options .
3-19
Configuring Updates .................................................................................... 3-26
Update Components ............................................................................... 3-26
How Updates Work ................................................................................. 3-27
Verifying the Current Version of Files ................................................. 3-28
Downloading Updates ............................................................................. 3-29
Configuring Download Settings ............................................................ 3-32
Deploying Updates ....................................................................................... 3-34
Rolling Back the Previous Deployment Action .................................. 3-37
Managing Tasks ............................................................................................. 3-39
ServerProtect Task Wizard ..................................................................... 3-39
iii
Trend Micro ServerProtect for NetApp 5.8 SP1 Getting Started Guide
Creating Tasks ...........................................................................................3-41
Opening the Existing Task List .............................................................3-44
Running an Existing Task .......................................................................3-45
Modifying an Existing Task ....................................................................3-46
Viewing an Existing Task ........................................................................3-48
Removing an Existing Task ....................................................................3-50
Configuring Notification Messages ............................................................3-50
Standard Alerts ..........................................................................................3-50
Outbreak Alerts ........................................................................................3-53
Scanning Viruses ...........................................................................................3-57
Defining Actions Against Viruses ..........................................................3-58
Scanning Profiles ......................................................................................3-59
Using Real-Time Scan ...................................................................................3-61
Configuring Scan ......................................................................................3-61
Using Scan Now (Manual Scan) ..................................................................3-64
Configuring Scan Now ............................................................................3-64
Running the Scan Now Tool on Windows Normal Servers .............3-67
Scheduled Scanning .......................................................................................3-68
Configuring a Scheduled Scan ................................................................3-68
Selecting File Types to Scan ........................................................................3-69
Chapter 4: Upgrade and Troubleshoot ServerProtect for
NetApp
Upgrading Existing ServerProtect ................................................................ 4-2
Use the Installation Package to Upgrade ServerProtect Locally ......... 4-3
Use the Installation Package to Upgrade ServerProtect Remotely .....4-4
Perform a Silent Mode Installation to Upgrade the Normal Servers . 4-5
Use the Deploy Program to Upgrade the Normal Servers .................. 4-6
Upgrading ServerProtect for NetApp ..................................................... 4-9
Upgrading the ServerProtect Evaluation Copy ..................................... 4-9
Troubleshooting ServerProtect for NetApp ............................................... 4-9
iv
Contents
Chapter 5: Managing ServerProtect with Trend Micro Control
Manager
What is Trend Micro Control Manager? ..................................................... 5-2
Installing and Removing Control Manager Agent for ServerProtect ..... 5-3
Obtaining the Public Key ......................................................................... 5-3
Installing the Agent .................................................................................... 5-4
Removing the Agent .................................................................................. 5-5
Control Manager Agent for ServerProtect Features ................................. 5-6
Centralized Configuration ........................................................................ 5-6
Proactive Outbreak Prevention ............................................................... 5-6
Secure Communication Infrastructure ................................................... 5-7
Secure Configuration and Component Download ............................... 5-7
Task Delegation ......................................................................................... 5-7
Command Tracking ................................................................................... 5-7
On-Demand Product Control ................................................................. 5-8
Centralized Update Control ..................................................................... 5-8
Centralized Monitoring ............................................................................. 5-8
Chapter 6: Registering and Contacting Technical Support
Technical Support Information .................................................................... 6-1
Trend Micro Security Information ............................................................... 6-2
Registering Trend Micro ServerProtect ....................................................... 6-3
Using Knowledge Base .................................................................................. 6-3
Sending Trend Micro Your Viruses ............................................................. 6-3
TrendLabs .................................................................................................... 6-4
Appendix A: Converting the ServerProtect Trial Version and
FAQs
The Software Evaluation Period Window ................................................. A-2
Viewing the Serial Number List .................................................................. A-2
Updating a Serial Number ............................................................................ A-4
Trend Micro ServerProtect for NetApp 5.8 SP1 Getting Started Guide
Frequently Asked Questions (FAQs) .......................................................... A-5
Index
vi
Chapter 1
Getting Started with Trend Micro
ServerProtect
ServerProtect is the latest generation of award-winning software for protecting file
servers on corporate networks. It is designed specifically to protect the entire network
from viruses of any kind by adopting advanced virus-catching technology to ensure that
your network stays virus-free. ServerProtect detects new file infections, identifies viruses
in existing files, and detects activity indicating an unknown virus may have entered the
network environment on either the server or workstation.
ServerProtect enables network administrators to manage multiple Microsoft Windows
network servers from a single portable management console. The console enables
administrators to simultaneously configure servers in the same domain and generate
integrated virus incident reports from each one.
By giving administrators a means to configure, monitor, and maintain antivirus efforts
through the ServerProtect Management Console, ServerProtect improves and simplifies
the implementation of corporate virus policy. This results in lower virus protection
costs.
Trend Micro ServerProtect for NetApp is an enhanced version of ServerProtect
developed exclusively to provide antivirus solutions for NetApp Filers. Scalable and
reliable, ServerProtect for NetApp protects NetApps line of Filer storage appliances
against viruses, Trojans, and other malicious codes.
1-1
Trend Micro ServerProtect for NetApp 5.8 SP1 Getting Started Guide
The topics included in this chapter are:
1-2
What's New in SeverProtect for NetApp Version 5.8 SP1 on page 1-3
How Does ServerProtect Work? on page 1-3
ServerProtect Architecture on page 1-5
ServerProtect for NetApp Architecture Overview on page 1-9
Real-time Scan Versus On-demand Scan (Scan Now) on page 1-13
Working with Tasks on page 1-14
When ServerProtect Finds a Virus (Virus Actions) on page 1-14
Virus Logs on page 1-16
Deploying Updates on page 1-17
ServerProtect Virus Detection Technology on page 1-18
Additional Features on page 1-23
Getting Started with Trend Micro ServerProtect
What's New in SeverProtect for NetApp Version
5.8 SP1
Support for Microsoft Windows Server platforms including Windows 8, Windows
Server 2012, and Windows Storage Server 2012 (See System Requirements on page 2-2)
Support for NetApp Data ONTAP 8.2.1 Cluster-Mode
Support for Trend Micro Control Manager 6.0
Whats New in SeverProtect for NetApp Version
5.8
Support for Microsoft Windows Server platforms including most versions in
Windows Server 2003, Windows Server 2003 R2, Windows Server 2008 and
Windows Server 2008 R2 servers (See System Requirements on page 2-2)
VMWare ESX/ESXi version 3.5/4.0/4.1 server support
New spyware pattern support to detect virus infections, which also includes new
features to perform quarantine, delete, and renaming actions for handling infected
files
Upgrade from ServerProtect 5.62 by running either the installation program or
deployment program
Enhanced security when communicating between the Information Server and
Windows Normal Server
Latest Damage Cleanup Engine and Anti-Rootkit module as a generic cleaning
feature
Support for Hitachi Network Storage System
Support for Trend Micro Control Manager 5.5
How Does ServerProtect Work?
ServerProtect monitors all activity in a file server network. Whenever ServerProtect
detects that a file in its domain is being accessed, it checks the file for infection.
1-3
Trend Micro ServerProtect for NetApp 5.8 SP1 Getting Started Guide
If it finds that the file is infected, it sends notification messages to pre-defined recipients
and takes action on the virus according to the ServerProtect configuration. The
ServerProtect activity log records all the activities of the system.
ServerProtect allows you to design personal scanning profilessaving you from having
to re-configure frequently needed settings. You can even assign multiple scanning
options to a profile and use the profile for special circumstances, for example: scanning
incoming files only.
How Does ServerProtect Manage Servers?
ServerProtect secures your client/server network using a three-tier architecture: the
Management Console, the Information Server (middleware), and the Normal Server.
Together, these components create a powerful, centrally managed, cost-effective
antivirus security system.
The Management Console provides a user-friendly, Windows-based interface for
configuring system components. Management Console instructions are sent to the
Information Server, which then passes them on to the Normal Servers.
ServerProtect for NetApp scans viruses using "on-access" mode, which takes place on a
Scan Server. In turn, the Information Server manages the Scan Servers.
Communication Methods
The Management Console uses Transmission Control Protocol/Internet Protocol
(TCP/IP) with a password-protected logon to communicate with the Information
Server. The Information Server uses a Remote Procedure Call (RPC) to connect to
Windows.
1-4
Getting Started with Trend Micro ServerProtect
ServerProtect Architecture
ServerProtect protects networks through a three-tier architecture: the Management
Console, the Information Server, and the Normal Server. The following illustrates the
relationship between these three components:
FIGURE 1-1.
ServerProtect three-tier architecture
The Management Console
The ServerProtect Management Console is a portable console which gives network
administrators centralized control of multiple network servers and domains. The
console enables you to simultaneously configure Normal Servers in a specified domain
and generate integrated virus incident reports for them. The Management Console
contains the following items:
Main menu
Side bar (Shortcut bar)
ServerProtect domain browser tree
Configuration area
1-5
Trend Micro ServerProtect for NetApp 5.8 SP1 Getting Started Guide
The ServerProtect domain browser tree shows all the ServerProtect Normal Servers in
the domain, the status information of each server including the version of the virus
pattern, the version of the scan engine file, type and that of the operating system, data
flow direction of real-time scanning and others. Note that the administrator can
configure how all this data is displayed.
Tip: You can use the Management Console to remotely install one or more Normal Servers.
See Installing a Normal Server on page 2-20.
The Information Server
An Information Server is the main communication hub (middleware) between the
Management Console and the Normal Servers it manages. It simplifies control of
Normal Servers by allowing administrators to send instructions and receive information
from remote sites.
WARNING! An Information Server by itself is defenseless unless a Normal Server is
installed on the same computer.
Information Server Tips
1-6
If you are performing the very first ServerProtect installation on your network, you
need to set the destination server as an Information Server, and then configure the
other Normal Servers to this Information Server.
An Information Server must have at least one member domain for supporting
Normal Servers.
Because an Information Server is simply a delivery system for information, the
number of Normal Servers it can manage is, theoretically, only limited by the
available bandwidth. You might, however, choose to moderate the number of
Normal Servers you assign to an Information Server for ease of management.
If you have many servers in different locations, set up an Information Server (IS) in
each location.
Getting Started with Trend Micro ServerProtect
Note:
Benchmark testing results have verified that an Information Server can manage up to
250 Normal Servers. This number serves as a reference only. The Information Server
can manage more Normal Servers depending on the available bandwidth.
Note:
The Information Server and the Management Console are native 32-bit components
of ServerProtect. However, on the 64-bit platform, these components of
ServerProtect will run on Windows On Windows (WOW) 64 mode.
The Normal Server
A Normal Server can be any server on a network where ServerProtect is installed. This
is the first line of defense in the ServerProtect architecture and where all the action takes
place. These servers perform the actual antivirus functions of the system, and are
managed by an Information Server.
Note:
If the Normal Server is used to protect NetApp Filers, then it can also be referred as
"Scan Server."
ServerProtect offers several ways for installing Normal Servers:
Using the setup program. See Installing a Normal Server from the Setup Program on page
2-21.
Using the Management Console. See Installing a Normal Server from the Management
Console on page 2-24.
Using Microsoft Server Management Server (SMS). See Deploying through Microsoft
SMS on page 2-25.
Using silent mode. See Installing ServerProtect in Silent Mode on page 2-33.
Each of the listed installation methods can be tailored to your specific company needs.
See Installing a Normal Server on page 2-20.
1-7
Trend Micro ServerProtect for NetApp 5.8 SP1 Getting Started Guide
Note:
If the operating system is 32-bit, then 32-bit binaries of the Normal Server
component of ServerProtect will be installed. If the operating system is 64-bit, then
64-bit binaries of Normal Server component of ServerProtect will be installed.
WARNING! Because it is time-consuming to install servers individually from the setup
program, Trend Micro recommends that you install your servers from the
ServerProtect Management Console.
ServerProtect Domains
ServerProtect domains are virtual groupings of Normal Servers used to simplify their
identification and management. You can create, rename, or delete domains according to
the needs of your network.
Normal Servers in a domain can only be assigned to one Information Server.
Information Servers, on the other hand, can manage several domains.
The most efficient way to manage network protection is to group all servers in relevant
ServerProtect domains. For example, you can create a ServerProtect domain called "NS"
to manage Normal Servers more efficiently. See Managing ServerProtect Domains on page
3-9.
WARNING! The concept of ServerProtect domains are not that of a Microsoft Windows domain; it is simply a logical grouping of Normal Servers running
ServerProtect.
ServerProtect domains have the following features:
1-8
Domain filter: Network administrators can set up a filter on an Information Server
to control what can be viewed from the domain browser tree on the Management
Console.
Flexible domain management: After logging on to the console, IT professionals
can add, rename, or delete domains according to their preference.
Getting Started with Trend Micro ServerProtect
Note:
The main feature of the Management Console is to centralize the control on multiple
Normal Servers via a number of Information Servers. However, a Management
Console can only connect to and control one Information Server at any given time.
ServerProtect for NetApp Architecture
Overview
This section describes the ServerProtect for NetApp product architecture both in
7-Mode and Cluster-Mode and explains the ServerProtect for NetApp organizational
flow.
Product Architecture in 7-Mode
7-Mode Filer indicates the machine where Data ONTAP 7-Mode is installed.
ServerProtect for NetApp scans viruses using "on-access" mode, which takes place on a
Scan Server. In turn, the Information Server manages the Scan Servers.
FIGURE 1-2.
ServerProtect for NetApp product architecture in 7-Mode
When a ServerProtect for NetApp user tries to access a file or store a new file in a
NetApp 7-Mode Filer, the NetApp 7-Mode Filer performs a virus check. If the filename
extension matches the file scanning criteria (for example, an ".EXE" or a ".VBS" file),
1-9
Trend Micro ServerProtect for NetApp 5.8 SP1 Getting Started Guide
the NetApp 7-Mode Filer sends a manual scan request (Scan Now) to the Scan
Server(s). The Scan Server then passes back the scan result to the NetApp 7-Mode Filer
and according to the scan result, the user is either allowed to open, save, or is denied to
access the file.
Product Architecture in Cluster-Mode
Cluster-Mode Filer (also known as C-Mode Filer) is the machine where Data ONTAP
Cluster-Mode is installed. Cluster-Mode AVShim (called by NetApp as Clustered Data
ONTAP Antivirus Connector) is an agent program provided by NetApp and installed
together with the Normal Server to manage the Cluster-Mode Filer.
FIGURE 1-3.
ServerProtect for NetApp product architecture in
Cluster-Mode
In Cluster-Mode, When a ServerProtect for NetApp user tries to access a file or store a
new file in a NetApp Cluster-Mode Filer, the Cluster-Mode Filer performs a virus check.
If the filename extension matches the file scanning criteria (for example, an ".EXE" or a
".VBS" file), the Cluster-Mode Filer sends a scan notification to the Cluster-Mode
AVShim. The Cluster-Mode AVShim sends a scan request (Scan Now) to the Scan
Server(s). The Scan Server passes back the scan result to the Cluster-Mode AVShim, and
the Cluster-Mode AVShim sends it to the Cluster-Mode Filer. According to the scan
result, the user is either allowed to open, save, or is denied to access the file.
1-10
Getting Started with Trend Micro ServerProtect
To learn more about setting your NetApp Filer file scanning criteria and Cluster-Mode,
refer to your NetApp Filer documentation.
Note:
Since only specific file types contain viruses, establishing the right file scanning
criteria can help optimize Scan Server performance, reduce bandwidth usage, and
minimize scanning time. To learn how ServerProtect for NetApp can efficiently and
safely scan files, see IntelliScan on page 1-21.
If a file contains a virus, ServerProtect for NetApp performs a designated action. Refer
to Scanning Viruses on page 3-57 for additional information about scan actions. For
example, if the file is cleanable and ServerProtect for NetApp is configured to perform a
Clean action, the following will occur:
1.
The Scan Server cleans the file and informs the NetApp Filer that the file is no
longer infected.
2.
The NetApp Filer allows its client to access the cleaned file and replaces the original
file with the cleaned one.
Note:
The NetApp Filer "trusts" registered Scan Servers. Therefore, if a Scan Server also
functions as a Normal Server (as a file or data server) and happens to send a file to
the NetApp Filer, it will not request the file to be scanned. To protect both the
NetApp Filer and the Normal Server, set the ServerProtect Real-time Scan to
"Incoming & outgoing." See Configuring Scan on page 3-61 to set Real-time Scan to
"Incoming & outgoing."
1-11
Trend Micro ServerProtect for NetApp 5.8 SP1 Getting Started Guide
Organizational Overview
This section provides an explanation of the ServerProtect for NetApp organizational
flow in 7-Mode.
FIGURE 1-4.
ServerProtect for NetApp organizational flow in 7-Mode
ServerProtect for NetApp uses an agent to communicate with the NetApp 7-Mode Filer
via remote procedure calls (RPCs). This agent performs the following functions:
Registers the Normal Server with the NetApp 7-Mode Filer as a "Scan Server." This
informs the NetApp 7-Mode Filer of the availability and location of a Scan Server
Watches for NetApp 7-Mode Filer file-scanning requests
Returns scan results to the NetApp 7-Mode Filer
Answers any queries from the NetApp 7-Mode Filer
Informs the NetApp 7-Mode Filer of any pattern file or scan engine updates
Communicates with the NetApp 7-Mode Filer to check the connection between the
Scan Server and the NetApp 7-Mode Filer
The organization flow in Cluster-Mode is similar to that in 7-Mode. The only difference
is that ServerProtect for NetApp communicates with the NetApp Cluster AVShim
instead of the NetApp 7-Mode Filer.
1-12
Getting Started with Trend Micro ServerProtect
Real-time Scan Versus On-demand Scan (Scan
Now)
ServerProtect features two powerful scan functions, Real-time Scan and Scan Now.
Real-time Scan runs continuously on a server and provides the maximum level of virus
protection. All file I/O events on the server are monitored, and infected files are
prevented from being copied to or from the server. See Using Real-Time Scan on page
3-61.
Scan Now is a manual virus scan (that is, it occurs immediately after being invoked). Use
Scan Now to check a server that you suspect may have been exposed to a computer
virus or about which you want immediate information. See Using Scan Now (Manual Scan)
on page 3-64.
Tip: To ensure maximum protection, Trend Micro recommends using both Real-time Scan
and Scan Now.
Real-time Scan and Scan Now benefits include:
Redundant File Scan: If a file containing a virus is accidentally downloaded or
copied, Real-time Scan will stop it. Even if for any reason Real-time Scan is disabled,
Scan Now will still detect it.
Efficient File Scan: By default, Real-time Scan is configured to scan files. It has the
advantage of minimizing the impact to system resources. See Scanning Viruses on
page 3-57.
Effective and Flexible File Scan: ServerProtect gives IT professionals effective
and numerous scan configuration options to protect their networks based on their
individual needs. See Scanning Viruses on page 3-57.
1-13
Trend Micro ServerProtect for NetApp 5.8 SP1 Getting Started Guide
Working with Tasks
ServerProtect allows IT professionals to create multiple tasks which can be deployed on
demand or on a scheduled basis.
Use ServerProtect tasks to:
Deploy updates
Run Real-time Scan
Run Scan Now
Purge, export, or print logs
Generate virus scan statistics
ServerProtect tasks benefits include:
Simultaneous multiple function deployment
Unattended routine antivirus maintenance procedures on your network
Improved antivirus management efficiency and control over antivirus policy
Tasks are assigned to a "task owner" who is responsible for maintaining the task. See
Managing Tasks on page 3-39.
After you install ServerProtect on a server, three default tasks already exist: Scan,
Statistics, and Deploy. These tasks are essential for managing and monitoring antivirus
activities on your network. You can modify the target servers of these three default tasks,
as well as their definitions.
When ServerProtect Finds a Virus (Virus
Actions)
ServerProtect allows you to configure the type of action that the software takes on
infected files. In addition to the antivirus protection offered by previous versions, a
Spyware pattern is now available in ServerProtect 5.8, forming a virus category of its
own. You can choose a specific course of actions to handle certain types of viruses at
will. The Damage Cleanup Engine is made more powerful by including the feature of
Generic Clean.
1-14
Getting Started with Trend Micro ServerProtect
There are five possible actions that ServerProtect can take on an infected file:
Bypass (Ignore): For a manual scan, ServerProtect skips the file without taking any
corrective action. However, detection of the virus is still recorded in the programs
log entries. For Real-time Scan, ServerProtect treats the file as "deny-write,"
protecting it from duplication or modification. See Defining Actions Against Viruses on
page 3-58 for more information.
Delete: The infected file is deleted.
Rename: The infected file extension is renamed to .vir. This prevents the file
from being executed or opened. If a file of that name with the .vir extension
already exists, the file will be renamed to .v01, .v02, and so on, until .v99.
Quarantine: The infected file is moved to a folder of your choice. You can also
change the file extension of the moved file to prevent it from being inadvertently
opened or executed.
Clean: Attempt to clean the virus code from the file. Because the cleaning process
sometimes corrupts the file and makes it unusable, you can back up the file before
cleaning.
All virus events and associated courses of action are recorded in the log file. For more
information, refer to the Viewing the infection logs topic in the online help and Defining
Actions Against Viruses on page 3-58.
Note:
If you select Clean as the virus action, you can specify a secondary action if the
cleaning process is unsuccessful.
Note:
On a 64-bit operating system, ServerProtect detects both 32-bit viruses and 64-bit
viruses.
Note:
ServerProtect 5.8 does not support clean action against spyware infected files. When
using ActiveAction, the actual effect of an action applied to a spyware infected file
will be equivalent to that of the Bypass action.
1-15
Trend Micro ServerProtect for NetApp 5.8 SP1 Getting Started Guide
Note:
By default, NetApp Filers do not include ".ZIP" in the set of file extensions to be
scanned. To enable scanning for ".ZIP" and other file types, see Selecting File Types to
Scan on page 3-69. This also applies to other types of compressed files.
Virus Logs
The real power of a centralized antivirus system is its ability to record and present
information regarding the network's antivirus policy from a single console. IT
professionals can easily access information while they are monitoring their network
servers.
ServerProtect provides comprehensive information about scanning, file updating, and
deploying results. Furthermore, ServerProtect saves the information in a log file which
can be either retrieved or exported. For example, you can analyze the scanning statistics
for virus scanning on your network. These statistics include information such as what
the most common viruses are or which users introduced viruses to the network. In
addition, you can export the log information to a database or spreadsheet application for
further analysis.
On each Normal Server, ServerProtect 5.8 supports backing up of log database file
when it exceeds the default size limit of 10-MB or after configured number of days. The
default size for the log file is 8000 entries, or up to 10-MB. After the log file exceeds
8000 entries or 10-MB, which ever is smaller in size, ServerProtect automatically
renames the log file and creates a new log file. ServerProtect, however, does not impose
number of days limit, unless it is configured. For information on configuring log backup,
refer to Configuring the Log Database Backup Options topic in Online Help.
You can also take action on the infected files directly from the Scan Result window,
providing you a convenient way to take appropriate actions on a virus infection event.
For more information about log files, refer to the ServerProtect online help from the
ServerProtect Management Console. For more information on Virus logs, refer to the
Viewing log information and Viewing Information Server logs topics in the Online Help.
1-16
Getting Started with Trend Micro ServerProtect
Deploying Updates
Trend Micro update is an upgrade and update deployment module for Trend Micro
antivirus software. It simplifies the maintenance of Trend Micro software and reduces
the total cost of your networks antivirus security. Because of the number of viruses that
are developed monthly, a successful virus policy depends on the use of virus pattern files
and scan engine files, that can deal with the latest threats. See Configuring Updates on page
3-26.
Note:
Trend Micro releases new versions of these downloadable update files on a regular
basis.
ServerProtect update features include:
Update component selection: Trend Micro provides a rich set of anti virus
utilities in ServerProtect 5.8 for updating, including newly-added Spyware pattern
and other virus patterns, Damage Cleanup Engine and a Damage Cleanup
Template, as well as Anti-rootkit driver.
Unattended scheduled update: You can create scheduled update tasks to update
all Normal Servers while you are asleep.
Flexible file download: You can designate an Information Server to download
updates from the Trend Micro update site, then have other servers obtain the
updated files from it.
Centralized update deployment: You can deploy updates to servers on your
network from the Management Console.
Firewall and proxy server compatibility: ServerProtect works with the majority
of existing firewalls and proxy servers.
Update activity logging: ServerProtect records all update activity in a log file for
future reference.
Update Roll-back option: If you encounter a problem while deploying an update,
you can only roll-back the component which is most recently updated. Note that the
rollback operation can only be carried out on virus patterns and Virus Scan Engine.
Note:
The version 5.8 ServerProtect now supports the update of program files.
1-17
Trend Micro ServerProtect for NetApp 5.8 SP1 Getting Started Guide
Updating ServerProtect is a two-step process:
1.
Download updates from the Trend Micro update server. See Downloading Updates on
page 3-29.
2.
Deploy the downloaded updates to other Normal Servers on the network. See
Deploying Updates on page 3-34.
This highly efficient approach saves download time and minimizes network bandwidth
usage.
Tip: You can automate the deployment of updates for Normal Servers by creating a
scheduled update task. See Creating Tasks on page 3-41.
ServerProtect Virus Detection Technology
ServerProtect uses advanced virus detection technology. In this section, we feature the
tools which support this state of the art technology and how IT professionals can
benefit from it.
Pattern Matching
Using a process called "pattern matching," ServerProtect draws on an extensive database
of virus patterns to identify known virus signatures. Key areas of suspect files are
examined for tell-tale strings of virus code and compared against thousands of virus
signatures that Trend Micro has on record.
For polymorphic or mutation viruses, the ServerProtect scan engine permits suspicious
files to execute in a protected area within which it is decrypted. ServerProtect then scans
the entire file, including the freshly decrypted code, and looks for strings of
mutation-virus code.
If such a virus is found, ServerProtect performs the action you previously specified to
handle it. ServerProtect virus actions include clean (autoclean), delete, bypass (ignore),
quarantine (move), or rename. Virus actions can be customized for both boot viruses
and file viruses. See Scanning Viruses on page 3-57.
1-18
Getting Started with Trend Micro ServerProtect
Note:
It is important to keep the Spyware pattern and virus pattern files up to date. More
than a thousand new viruses are created each year. Trend Micro makes it easy to
update the pattern file by supporting scheduled updates. See Configuring a Scheduled
Deployment on page 3-36 and Configuring a Scheduled Deployment on page 3-36 for
more information.
MacroTrap
ServerProtect includes patented MacroTrap technology to guard against macro
viruses in Microsoft Office files and templates. Macro viruses are the fastest
spreading computer viruses. Because they are harbored in files that are commonly
passed around by email, these kinds of viruses are easily spread. See Configuring Scan on
page 3-61 for MacroTrap configuration information.
Note:
Trend Micro MacroTrap protects network users from receiving and sending macro
viruses.
How MacroTrap Works
The MacroTrap performs a rule-based examination of all Macro code that is saved in
association with a document. Macro virus code is typically contained as a part of the
invisible template (for example, *.dot in Microsoft Word) that travels with the
document. Trend Micro MacroTrap checks the document for signs of a macro virus by
seeking out instructions that perform virus-like activity. Examples of virus-like activity
are copying parts of the template to other templates (replication), or code to execute
harmful commands (destruction).
Compressed Files
Compressed file archives (that is, a single file composed of many separate compressed
files) are the preferred form to distribute files by email and the Internet. Because some
antivirus software is not able to scan these kinds of files, compressed file archives are
sometimes used as a way to "smuggle" a virus into a protected network or computer.
1-19
Trend Micro ServerProtect for NetApp 5.8 SP1 Getting Started Guide
The Trend Micro scan engine can scan files inside compressed archives. It can even scan
compressed files that are composed of other compressed files -- up to a maximum of
five compression layers.
The Trend Micro scan engine used in ServerProtect can detect viruses in files
compressed using the following algorithms:
PKZIP (.zip) and PKZIP_SFX (.exe)
LHA (.lzh) and LHA_SFX (.exe)
ARJ (.arj) and ARJ_SFX (.exe)
CABINET (.cab)
TAR
GNU ZIP (.gz)
RAR (.rar)
PKLITE (.exe or .com)
LZEXE (.exe)
DIET (.com)
UNIX PACKED (.z)
UNIX COMPACKED (.z)
UNIX LZW (.Z)
UUENCODE
BINHEX
BASE64
Note:
The Trend Micro scan engine can currently only clean compressed files using the
PKZIP algorithm. If a virus is found in an archive using other algorithms, they must
first be decompressed in a temporary directory, then cleaned.
For compressed file configuration information, refer to Configuring Scan on page 3-61,
and Configuring Scan Now on page 3-64.
1-20
Getting Started with Trend Micro ServerProtect
Damage Cleanup Services
Damage Cleanup Services (DCS) detects Trojans, based on their behavior, and restores
modified system files. DCS also terminates Trojan-related processes, and deletes files
that the Trojan "drops" in the system.
Note:
If a spyware infected file is detected, only bypass can be applied. The file will be
bypassed without any other treatment. Clean function does not apply to spyware
infection.
OLE Layer Scan
Microsoft Object Linking and Embedding (OLE) allows embedding Microsoft
Office files within themselves. This means that you could have a Microsoft Word
document inside an Excel spread sheet, and in turn this Excel spread sheet could be
embedded in a Microsoft PowerPoint presentation.
OLE offers a large number of benefits to developers, at the same time it can lead to
potential infection. To address this issue, Trend Micro has added a new scan feature
"OLE layer scan" that complements state-of-the-art ServerProtect virus protection. See
Scanning Viruses on page 3-57.
Tip: OLE layer scan offers five layers of protection. Trend Micro recommends a setting of
two OLE layers for Scan Now and a setting of one for a Real-time Scan. A lower setting
will improve server performance.
IntelliScan
IntelliScan is a new method of identifying which files to scan that is both more secure,
and more efficient, than the standard "Scan All files" option.
For executable files (that is, .zip, .exe), the true file type is determined from the file
content. In the event that a file is not executable (such as. txt), IntelliScan will use the file
header to verify the true file type. See Scanning Viruses on page 3-57.
The following are just a couple of the benefits IntelliScan offers to administrators:
1-21
Trend Micro ServerProtect for NetApp 5.8 SP1 Getting Started Guide
Performance optimization: Server system resources allotted to scan will be
minimal, thus using IntelliScan will not interfere with other crucial applications
running on the server.
Time saving: Because IntelliScan uses true file type identification, IntelliScan scan
time is significantly less than that of all files scan (this means that only files with a
greater risk of being infected are scanned). This time difference is noticeable when
you use IntelliScan with Scan Now. See Configuring Scan Now on page 3-64.
ActiveAction
ActiveAction is a set of pre-configured scan actions that can be performed on viruses
and other types of malware. ActiveAction can be configured for both Scan Now and
Real-time Scan.
When to Select ActiveAction
Trend Micro recommends that you select ActiveAction if you are not familiar with virus
actions or if you are unsure of which scan action is the most suitable for a certain virus.
Viruses vary significantly from one another; this requires appropriate virus actions for
each virus type. Customizing scan actions for file viruses requires knowledge of viruses
and can be a tedious task. For this reason, Trend Micro recommends the use of
ActiveAction.
Some advantages of using ActiveAction versus customized scan actions are:
Time saving: You spend no time customizing virus actions.
Worry-free maintenance: ActiveAction uses Trend Micro recommended scan
actions so you can concentrate on other tasks and not worry about making mistakes.
Updateable scan actions: Trend Micro includes new ActiveAction scan actions
with every new pattern. Viruses constantly change how they attack, thus scan
actions should be frequently modified to prevent possible infection.
For ActiveAction configuration information, See Defining Actions Against Viruses on page
3-58.
Note:
1-22
When using ActiveAction, the action for spyware virus is bypass/bypass.
Getting Started with Trend Micro ServerProtect
Mapped Network Drive Scan
ServerProtect can scan one or several network drive(s); the shared network folders have
to be mapped first before selecting this feature. This is helpful because Real-time Scan
scans and protects mapped drives as it does with local drives, therefore reducing the risk
of infection. See Configuring Scan on page 3-61
Additional Features
To help IT professionals protect their networks with more flexibility, ServerProtect
includes additional features.
Centralized Management
ServerProtect provides a Windows-based console (the Management Console) to help
you manage virus protection for multiple servers on your network. The console is
portable and can be run on any 32-bit or 64-bit Windows Server.
Enhanced Network Security on Installation
During Normal or Information Server installation, you must enter the administrator
user name and password of the selected target servers.
Swift Response to Virus Outbreaks
If a virus tries to infect a file in a shared folder on a server under the protection of
ServerProtect, a message box appears, identifying the computer in the network on which
the virus originated from. This message box also displays the following information: the
type of scan, the name of the virus, the name of the infected file, the name or ID of the
computer involved and the user name. In addition, it also displays the action taken on
the virus and the source of infection. See Configuring Notification Messages on page 3-50.
1-23
Trend Micro ServerProtect for NetApp 5.8 SP1 Getting Started Guide
Flexible Control over Infected Files
When ServerProtect detects an infected file, you can choose to restore the file after
cleaning, send suspect or uncleanable files to Trend Micro, delete the backup file made
before cleaning, or return cleaned files to the user by email.
NetworkTrap Tool
Certain viruses actively seek out shared folders (an example of this type of virus is
PE.FunLove.4099) to infect as many connected users as possible. The
NetworkTrap tool lets you share a folder and automatically copies the contents of the
Bait folder to the newly created shared folder (the Bait folder contains files that viruses
are likely to infect). This shared folder works with the new virus notification to create an
effective virus trap. For more information on this topic, refer to the NetworkTrap Tool
section in the online help.
State-of-the-Art Virus Detection Technology
New configurable scanning tools like ActiveAction, IntelliScan, and OLE layer scan
offer faster and more efficient scanning.
Viewable Scanning Statistics
ServerProtect enables you to efficiently monitor your network antivirus security. It
displays scanning statistics on your network, including the following, for a given interval:
total number of viruses found, top ten viruses found, top ten infected users, total
number of non-cleanable viruses, and more.
Compatibility
ServerProtect is fully compatible with Microsoft Windows Server 2003 and 2008
operating systems. It also supports Network File System (NFS) drivers, and SOCKS 4
for the Trend Micro update server.
1-24
Getting Started with Trend Micro ServerProtect
ServerProtect is compatible with 32-bit and 64-bit operating systems. ServerProtect
automatically detects 32-bit and 64-bit Windows Servers. If the operating system is
32-bit, then 32-bit binaries of the Normal Server component of ServerProtect will be
installed or uninstalled. If the operating system is 64-bit, then 64-bit binaries of the
Normal Server component of ServerProtect will be installed or uninstalled.
1-25
Trend Micro ServerProtect for NetApp 5.8 SP1 Getting Started Guide
1-26
Chapter 2
Installing ServerProtect for NetApp
This chapter includes the following information to successfully install ServerProtect for
NetApp on your network(s):
System Requirements on page 2-2
Installation Scenarios on page 2-5
Installing ServerProtect on page 2-11
Removing ServerProtect on page 2-34
Note:
You must log on with administrator privileges in order to install an Information
Server.
Note:
You cannot install a previous version of Normal Server and register it to the
ServerProtect 5.8 Information Server.
2-1
Trend Micro ServerProtect for NetApp 5.8 SP1 Getting Started Guide
System Requirements
Normal Server
CPU: 2.5 GHz Intel Pentium IV processor or 3.0 GHz EM64T Intel
processor or 2.0 GHz AMD Athlon 64-bit processor (or equivalent)
DRAM: Minimum 1-GB, 2-GB recommended
Operating System:
Microsoft Windows Server 2003 Standard/Enterprise SP2 (x86)
Microsoft Windows Server 2003 Standard/Enterprise SP2 (x64)
Microsoft Windows Server 2003 R2 Standard/Enterprise SP2 (x86)
Microsoft Windows Server 2003 R2 Standard/Enterprise SP2 (x64)
Microsoft Windows Server 2008 Standard/Enterprise SP2 (x86)
Microsoft Windows Server 2008 Standard/Enterprise SP2 (x64)
Microsoft Windows Server 2008 R2 Standard/Enterprise SP1 (x64)
Microsoft Windows 2008 Server Core
Windows Server 2012 Foundation, Essentials, Standard or Datacenter (x64)
Windows Storage Server 2012 Standard or Workgroup (x64)
Disk Space: 1-GB
120-MB disk space is required, extra 20-MB if installation of Trend Micro Control
Manager Agent is needed.
A CD-ROM drive if the installation is performed locally.
Network protocols and services: TCP/IP, Microsoft Network and RPC services
must be running on Windows Server family operating system.
Information Server
3.0 GHz Intel Pentium IV processor or 3.0 GHz EM64T Intel processor or
2.0 GHz AMD Athlon 64-bit processor (or equivalent)
DRAM: Minimum 1-GB, 2-GB recommended
Operating System:
2-2
Microsoft Windows Server 2003 Standard/Enterprise SP2 (x86)
Installing ServerProtect for NetApp
Microsoft Windows Server 2003 Standard/Enterprise SP2 (x64)
Microsoft Windows Server 2003 R2 Standard/Enterprise SP2 (x86)
Microsoft Windows Server 2003 R2 Standard/Enterprise SP2 (x64)
Microsoft Windows Server 2008 Standard/Enterprise SP2 (x86)
Microsoft Windows Server 2008 Standard/Enterprise SP2 (x64)
Microsoft Windows Server 2008 R2 Standard/Enterprise SP1 (x64)
Microsoft Windows 2008 Server Core
Windows Server 2012 Foundation, Essentials, Standard or Datacenter (x64)
Windows Storage Server 2012 Standard or Workgroup (x64)
Disk Space: 1-GB
A CD-ROM drive if the installation is performed locally.
Network protocols and services: TCP/IP, Microsoft Network and RPC services
must be running on Windows Server family operating system.
The services listed above must be running on the installed machine. Trend Micro
recommends an allocated bandwidth usage of minimum 128 Kilobytes per second to
optimize deployment of component updates between ServerProtect Information Server
and Normal Server. If RPC communication malfunctions over either the Named Pipe
protocol or TCP, ServerProtect 5.8 will automatically switch from the non-functioning
protocol to the other. To manage Windows Server, an Information Server must be
installed.
Note:
For ActiveUpdate 2.8, additional 3-GB disk space is required if Smart Duplicate is
needed to be turned on, in which case the cashed pattern number must be set to value
of 14.
Management Console
2.5 GHz Intel Pentium IV processor or 3.0 GHz EM64T Intel processor or
2.0 GHz AMD Athlon 64-bit processor (or equivalent)
For Server Environment:
DRAM: Minimum 1-GB, 2-GB recommended
Operating System:
2-3
Trend Micro ServerProtect for NetApp 5.8 SP1 Getting Started Guide
Microsoft Windows Server 2003 Standard/Enterprise SP2 (x86)
Microsoft Windows Server 2003 Standard/Enterprise SP2 (x64)
Microsoft Windows Server 2003 R2 Standard/Enterprise SP2 (x86)
Microsoft Windows Server 2003 R2 Standard/Enterprise SP2 (x64)
Microsoft Windows Server 2008 Standard/Enterprise SP2 (x86)
Microsoft Windows Server 2008 Standard/Enterprise SP2 (x64)
Microsoft Windows Server 2008 R2 Standard/Enterprise SP1 (x64)
Windows Server 2012 Foundation, Essentials, Standard or Datacenter (x64)
Windows Storage Server 2012 Standard or Workgroup (x64)
For Client Environment:
DRAM: Minimum 512-MB, 1-GB recommended
Operating System:
Microsoft Windows XP Professional SP2 or SP3 (x86)
Microsoft Windows XP Professional SP2 or SP3 (x64)
Microsoft Windows Vista Business/Enterprise/Ultimate SP1 (x86)
Microsoft Windows Vista Business/Enterprise/Ultimate SP1 (x64)
Microsoft Windows 7 Professional/Enterprise/Ultimate SP1 (x86)
Microsoft Windows 7 Professional/Enterprise/Ultimate SP1 (x64)
Windows 8/Windows 8 Pro/Windows 8 Enterprise 32-bit
Windows 8/Windows 8 Pro/Windows 8 Enterprise 64-bit
Disk Space: 500-MB
VMWare
Any version of VMware ESX/ESXi running on any operating system supported by
ServerProtect for NetApp Filers
Any version of VMware vSphere running on any operating system supported by
ServerProtect for NetApp Filers
Hyper-Visor
2-4
Microsoft Windows Server 2008 R2 Standard/Enterprise with Hyper-V
Installing ServerProtect for NetApp
Microsoft Windows Server 2008 Standard/Enterprise with Hyper-V
NetApp Filer and Hitachi NAS
To communicate with ServerProtect, the virus scan function must be enabled on
NetApp Filer and Hitachi NAS.
The NetApp Filer proprietary operating system:
Data ONTAP 7.x Series
Data ONTAP 8.0, 8.1 and 8.2 7-Mode
Data ONTAP 8.2.1 Cluster-Mode
Note:
A NetApp Cluster-Mode AVShim cannot be deployed on Windows Server 2003
but must be installed on the same computer with the Normal Server. If you want
to use a Cluster-Mode AVShim, install the Normal Server on a Windows
operating system later than Windows Server 2003.
Hitachi NAS:
HNAS firmware 7.0.x
HNAS firmware 8.1.x
For optimal scanning performance, Trend Micro recommends the connection between
NetApp filer or Hitachi NAS and a Scan Server to have a bandwidth of at least 1 Gigabit
per second.
Note:
The Scan Server must be located in the same domain as Hitachi NAS to correctly
support the virus scan option.
Installation Scenarios
This section will help you select the most appropriate scenario to install ServerProtect
on your network(s). The following scenarios focus on Local Area Networks (LANs),
although it is also possible to manage ServerProtect across Wide Area Networks
(WANs) such as, corporate Intranets, using TCP/IP. See Managing ServerProtect Across a
Wide Area Network on page 2-10.
2-5
Trend Micro ServerProtect for NetApp 5.8 SP1 Getting Started Guide
Specifying Your Installation Environment
Trend Micro ServerProtect supports Microsoft Windows platform. If you are installing
ServerProtect on your network for the first time, you must set the destination server as
an Information Server, then configure the Normal Servers to join it. An Information
Server must have at least one ServerProtect domain to manage its Normal Servers. See
ServerProtect Domains on page 1-8.
Note:
2-6
If you have many servers concentrated in different geographical locations, set up an
Information Server (IS) in each location. See Information Server Tips on page 1-6.
Installing ServerProtect for NetApp
The following table shows the different installation environments for each ServerProtect
setup component on Microsoft Windows platforms
TABLE 2-1.
Installation Scenarios on MS Windows
Operating System
Information
Server
Normal
Server
Management
Console
Windows Server 2003 family 32-bit
Yes
Yes
Yes
Windows Server 2003 family 64-bit
Yes
(WOW64)
Yes
Yes
(WOW64)
Windows Server 2008 family 32-bit
Yes
Yes
Yes
Windows Server 2008 family 64-bit
Yes
(WOW64)
Yes
Yes
(WOW64)
Windows 2008 Server Core 32-bits
No
Yes
No
Windows 2008 Server Core 64-bits
No
Yes
No
Windows Server 2012 family
Yes
Yes
Yes
Windows XP Professional
No
No
Yes
Windows Vista desktop family
No
No
Yes
Windows 7 desktop family
No
No
Yes
Windows 8 desktop family
No
No
Yes
2-7
Trend Micro ServerProtect for NetApp 5.8 SP1 Getting Started Guide
Note:
Windows Server 2003 family means Standard edition, Enterprise edition, and Storage
server.
Windows Server 2008 family means Standard edition, Enterprise edition, and Storage
server.
Windows Server 2012 family means Foundation edition, Essentials edition, Standard
edition, and Datacenter edition.
Windows Vista desktop family means Business edition, Enterprise edition, and
Ultimate edition.
Windows 7 desktop family means Professional edition, Enterprise edition, and
Ultimate edition.
Windows 8 desktop family means Windows 8/Windows 8 Pro/Windows 8
Enterprise.
Note:
Hyper-V is supported by Windows Server 2008 64-bit and Windows Server 2012.
Firewall Setting for ServerProtect Components
This section describes firewall settings. Be sure to configure your firewall correctly
before you install ServerProtect components.
Firewall Setting for the Machine with Management Console
Open 1000 - 1009 ports for TCP protocol
1000 - 1009 is used by the Management Console to receive the event response message
from the Information Server.
The Management Console will listen to port 1000 during startup. If the port is occupied
by a certain program, the Management Console will find one available port from 1001 1009.
2-8
Installing ServerProtect for NetApp
Firewall setting for Information Server
Open 5005 - 5014 ports for TCP protocol
Port 5005 is used to receive commands from the Management Console. Normally, port
5005 must be opened. If it is used by a certain program, please find one available port
from 5006 - 5014 and open the firewall.
Open 3000 - 3009 for UDP protocol
Port 3000 is used to receive broadcast messages. If port 3000 is occupied by a certain
program, please find one available port from 3001 - 3009 and open the firewall.
Open 137 - 139 for RPC Over named pipe
137 (UDP)
138 (UDP)
139 (TCP)
Note:
These ports are opened to enable ServerProtect to use Remote Procedure Call
(RPC) Over named pipe protocol to communicate.
Open 3628 (TCP)
Port 3628 is used to receive event response messages.
Open 1921 for SPX/TCP with Netware
Port 1921 is used to communicate with Netware using the SPX/TCP protocol.
Firewall Setting for Windows with Normal Server
Open 5168 for listening RPC over TCP/IP from the Information Server
Port 5168 is used to receive commands from the Information Server.
Open 137 - 139 for named pipe
137 (UDP)
138 (UDP)
139 (TCP)
2-9
Trend Micro ServerProtect for NetApp 5.8 SP1 Getting Started Guide
Firewall Setting for the Netware Machine with Normal Server
Open port 9921 (SPX/TCP)
This port is used to receive commands from the Information Server.
Installing ServerProtect for NetApp
To install, perform the following steps:
1.
Install the Information Server. See Installing an Information Server on page 2-17.
2.
Install the Normal Server on the Information Server computer. See Installing a
Normal Server from the Setup Program on page 2-21.
3.
Install the Management Console on the Information Server computer. See Installing
the Management Console on page 2-15. You can install additional Management
Consoles on any Windows server or desktop system computer in the network.
Tip:
Only one Management Console can manage an Information Server at any given
time.
4.
Update ServerProtect pattern and scan engine files. See Downloading Updates on page
3-29 and Configuring Updates on page 3-26.
5.
Create additional ServerProtect domains to manage your Normal Servers. See
Creating ServerProtect Domains on page 3-9.
6.
Install the remaining Normal Servers using the Management Console. See Installing
a Normal Server from the Management Console on page 2-24.
Steps 1, 2 and 3 can be executed simultaneously during the initial setup.
Managing ServerProtect Across a Wide Area Network
ServerProtect can be managed from multiple locations across a WAN. However, to
ensure proper network performance, Trend Micro suggests that you install Information
Servers in the same network domain of a workgroup of the network as the Normal
Servers they manage.
2-10
Installing ServerProtect for NetApp
Because the Management Console uses TCP/IP to communicate with Information
Servers, its easy to manage ServerProtect from any point inside most company
Intranets.
Installing ServerProtect
For a server network system on which ServerProtect has never been installed or already
has been uninstalled, it is recommended that the user choose the complete
ServerProtect package installation, which includes installing the Management Console,
Information Server and the Normal Server. The program installed in this way will
guarantee that the ServerProtect be readily operational, and that the installation
operation itself be straight forward and smoothly carried out.
This section guides you through the ServerProtect installation process.
Before Installing ServerProtect
As with any server software installation or upgrade, Trend Micro recommends that this
activity be performed when the impact to users is minimal; that is, outside business
hours and after a full system backup has been completed. Before carrying out a network
installation, make sure that the network connections among the related server
computers are established.
It is also good practice to install the program on a test server first so that installation
issues, if any, can be identified and handled properly before the installation. Before
installing ServerProtect, make sure you carefully read the Installation Scenarios section.
See Installation Scenarios on page 2-5.
Note:
You must be logged on with administrator privileges in order to install ServerProtect.
Installing the Complete ServerProtect Package
To install the complete ServerProtect package, including the Management Console,
Information Server and the Normal Server, execute the setup program on one or more
Windows platform computers.
2-11
Trend Micro ServerProtect for NetApp 5.8 SP1 Getting Started Guide
To install the complete ServerProtect package:
1.
Insert the Enterprise CD-ROM and run SETUP.EXE. The ServerProtect Welcome
screen appears.
FIGURE 2-5.
2.
Click Next. The Software License Agreement screen appears. You must agree to
the license conditions to proceed with Setup.
FIGURE 2-6.
2-12
ServerProtect Welcome screen
Software License Agreement screen
Installing ServerProtect for NetApp
3.
Click Yes. ServerProtect checks the boot sector of the storage hardware for viruses.
FIGURE 2-7.
4.
Click OK to continue. The User Information screen appears.
FIGURE 2-8.
5.
Scan Result Information screen
ServerProtect User Information screen
Provide your user information including the product's serial number.
Even with the serial number field left empty, the ServerProtect will still be installed
to allow the user enjoy a trial version of the program valid for a 30-day period. If the
serial number entered is invalid, the installation program appears a message box,
showing "The serial number is incorrect, please try again".
2-13
Trend Micro ServerProtect for NetApp 5.8 SP1 Getting Started Guide
6.
Click Next to continue. The Select Components screen appears.
FIGURE 2-9.
7.
ServerProtect Select Components screen
Select the check boxes for the components you want to install. Make sure the
selection of the components is adequate for the desired setup. You can choose
hidden shared storage devices, such as C$ or D$, as destination folders.
The default installation path is:
<drive>:\Program Files\Trend\SProtect
Note:
8.
2-14
To protect the Information Server, Trend Micro recommends that you install a
Normal Server on the computer where the Information Server managing is
installed.
Click Next. If you chose to install either a Normal Server or an Information Server,
the Input Logon Information screen will appear.
Installing ServerProtect for NetApp
Under Logon Information, type the appropriate data in the Domain name, User
name, Password, and Confirm Password fields. Click Next to continue.
FIGURE 2-10. Input Logon Information screen
9.
Follow the instructions given in the following sections to complete the Installation.
Installing the Management Console
Administrators can remotely manage ServerProtect Normal Servers using the
Management Console. The Management Console is the ServerProtect component users
interact with; it can be installed on the same computer along with the Information
Server and the Normal Server, or on a different computer.
To install the Management Console:
1.
Execute the setup program and complete the necessary steps to provide product
information.
2.
At the Select Components screen, select the Install Management Console
check box. You can change the local installation path by clicking Browse. The
Management Console must be installed in a Windows Storage Server environment.
Note:
Trend Micro does not currently support remote installation of the Management
Console.
2-15
Trend Micro ServerProtect for NetApp 5.8 SP1 Getting Started Guide
3.
If you want to be the only one to view the ServerProtect program from the
Windows Start menu, click Personal program folder. Otherwise, click Common
program folder. Click OK. The Start Copying Files screen appears.
4.
Click Next to continue with the setup program. Setup starts copying all program
components and starts all services. After all program components have been
copied, the ServerProtect Setup screen appears.
FIGURE 2-11. ServerProtect Setup Complete screen
5.
Click Finish. The Select an Information Server screen appears.
FIGURE 2-12. Select an Information Server screen
2-16
Installing ServerProtect for NetApp
6.
Select the Information Server that the Management Console will control. Do one
of the following:
Select a server from the list.
Provide the name of the server.
Provide the IP address of the server.
Note:
7.
If an Information Server resides on a different network segment from the one where
the Management Console is installed, the server will not appear in the list.
Click OK to save your changes or click Cancel to close the screen without saving.
Installing an Information Server
The Information Server carries out the commands issued by the Management Console
and manages Normal Servers hosted by its Information Server domain(s).
To install the Information Server:
1.
Execute the setup program and complete the necessary steps to provide product
information.
2.
Select the Install server as a ServerProtect Information Server check box on the
ServerProtect Select Components screen. See ServerProtect Select Components screen
on page 2-14
2-17
Trend Micro ServerProtect for NetApp 5.8 SP1 Getting Started Guide
3.
Click Browse to specify the path where you want to install the Information Server.
The ServerProtect Install Path Selection screen appears.
FIGURE 2-13. ServerProtect Install Path Selection screen
2-18
4.
Double-click the target server and choose the installation path for ServerProtect
Information Server files. Click New Folder if installation needs to be installed in a
new folder. Click OK to bring back the ServerProtect Select Components screen.
See ServerProtect Select Components screen on page 2-14.
5.
Click Next. The Input Logon Information screen appears. Under Logon
Information, type the valid data in the fields of Domain name, User name,
Installing ServerProtect for NetApp
Password, and Confirm Password and click Next. The ServerProtect Setup
Information Server screen appears.
FIGURE 2-14. ServerProtect Setup Information Server screen
6.
Provide a password and make the confirmation as requested. This prevents
unauthorized access to this Information Server from either the Management
Console or the setup program.
7.
Click Next. The Start Copying Files screen appears. Verify the information listed
on the screen.
8.
Click Next to continue with the setup program. ServerProtect now starts copying
all program components and starts all services. After all program components have
2-19
Trend Micro ServerProtect for NetApp 5.8 SP1 Getting Started Guide
been copied and all services have started successfully, the ServerProtect Setup
screen appears.
FIGURE 2-15. ServerProtect Setup Complete screen
9.
Click Finish. The Question dialog box appears.
FIGURE 2-16. Question dialog
10. Click Yes to the installation of the Control Manager Agent program is needed;
otherwise, click No to conclude the installation program.
Installing a Normal Server
Use the setup program the first time you install a Normal Server. After that, use the
Management Console to install additional Normal Servers.
2-20
Installing ServerProtect for NetApp
Installing a Normal Server from the Setup Program
The setup program allows you to install a Normal Server both locally and remotely to
the server network. The installation procedures for separately Normal Server of
Microsoft Windows will be presented separately.
To install a Windows Normal Server from the setup program:
1.
Execute the setup program and provide the necessary product information.
2.
Select the Install server as a ServerProtect Normal Server check box on the
Select Components screen. See ServerProtect Select Components screen on page 2-14.
Click Browse to locate the target server and folder where you want to install a
Normal Server. The ServerProtect Install Path Selection screen appears.
FIGURE 2-17. ServerProtect Install Path Selection screen with
Windows Server
3.
Click the appropriate network to expand the directory tree and select a target server.
2-21
Trend Micro ServerProtect for NetApp 5.8 SP1 Getting Started Guide
4.
Double-click on the target server. In the Enter Password screen subsequently
appears, type an administrator user name and password and click OK. The target
servers local drives appear on the tree.
FIGURE 2-18. ServerProtect Target Server Logon screen
5.
Select the installation path for the Normal Server. Click New Folder if installation
needs to be installed in a new folder. Click OK to continue.
6.
Click Next in the ServerProtect Select Components screen. The Input Logon
Information screen appears.
7.
Under Logon Information, type the appropriate data next to the Domain name,
User name, Password, and Confirm Password fields.
8.
Click Next, the Select Information Server screen appears.
FIGURE 2-19. Select Information Server screen
2-22
Installing ServerProtect for NetApp
9.
To locate the Information Server, do one of the following:
Type the name or IP address of the Information Server in the text box below
the tree. Click Find Server.
Double-click the target server for the Information Server in the browser tree.
10. Click New Domain if a new ServerProtect domain is needed to host the Normal
Server.
Note:
If an Information Server resides on a network different from the one the
Normal Server does, the server does not show up in the list. To locate the
Information Server in this case, type the server name or the IP address in the
Information Server fields.
11. Type the Information Server password and click OK. This password was assigned
during Information Server installation.
FIGURE 2-20. Input ServerProtect Information Password dialog
Click Next. The Start Copying Files dialog appears. Verify the information listed
on the screen.
12. Click Next to continue with the setup program. ServerProtect now starts copying
all program components and starts all services. After all program components have
been copied and all services have started successfully, the Setup Complete screen
appears.
13. Click Finish. An icon ( ) will be added to your Windows taskbar, notifying you
that the scanner is on.
2-23
Trend Micro ServerProtect for NetApp 5.8 SP1 Getting Started Guide
Installing a Normal Server from the Management Console
It can be assumed at this point that the Information Server on which the Management
Console is logged is already managing at least one Normal Server. This server will be
used as a source for installing the new Normal Server, so it must be of the same type as
the one that needs to be installed. For example, a Windows Storage server requires a
Windows storage type server as its source. The system will select a Normal Server of the
same type as the default source server if it is the one existing in the domain.
To install a Microsoft Windows Normal Server from the Management Console:
Note:
While installing a Windows Normal Server from the Management Console, ensure
that the operating system of the source and the target servers are of the same
platform. For example, if the operating system of the source server is 32-bit, then the
operating system of the target server should also be 32-bit.
Ensure that ServerProtect was not installed on the target server before.
1.
From the domain browser tree, select the domain to which you want to add a
server. Do one of the following:
Select Domain > Install New SPNT(s) from the main menu.
Right-click the domain that you selected in the previous step and click Install
New SPNT(s).
The Select a Source Server screen opens.
2.
Select an existing Windows Normal Server from the list box, and then click OK. A
confirmation screen appears. Click OK to bring up the Add Server(s) to Domain
screen.
3.
Do one of the following to add a server to the domain:
4.
2-24
Select the server name in the left list box
Type the server name in Server name.
Click Add to enter the server name into the right list box.
Repeat Step 3 until the right list box displays all the servers that you want to add
into the new domain. To remove a server previously added, highlight the name in
the right list box and click Remove. Click Remove All to remove all those servers
listed in the right list box.
Installing ServerProtect for NetApp
5.
Click OK to save the changes or click Cancel to close the screen without adding a
server.
Deploying through Microsoft SMS
You can install ServerProtect using Microsoft Systems Management Server (SMS) onto a
Windows Server platform.
Note:
You must install the Microsoft SMS software on your Windows Server computer
before using it to deploy any client software.
The deployment procedures listed as follows illustrate how to deploy ServerProtect
through Microsoft SMS.
To deploy ServerProtect through Microsoft SMS:
1.
Open the Microsoft SMS Administrator.
2.
Click Packages on the SMS Administrators icon bar.
3.
Click Action New Package From Definition on the main menu. The
Welcome to the Create Package from Definition Wizard screen appears.
FIGURE 2-21. Create Package from Definition Wizard screen
2-25
Trend Micro ServerProtect for NetApp 5.8 SP1 Getting Started Guide
4.
Click Next. The Package Definition screen appears.
FIGURE 2-22. File Browser dialog
5.
Click Browse to locate the package description file (PDF) for installing
ServerProtect. Select the PDF file and click Open.
The default directory for ServerProtect software:
<drive>:\Program Files\Trend\SProtect\SMS\
2-26
Installing ServerProtect for NetApp
The description of the PDF file will be displayed as ServerProtect in the Package
Definition screen.
FIGURE 2-23. Create Package from Definition Wizard
6.
Click Next, the Source Files screen appears.
FIGURE 2-24. Source Files screen
2-27
Trend Micro ServerProtect for NetApp 5.8 SP1 Getting Started Guide
7.
Select the Always obtain files from a source directory option and click Next.
The Source Directory screen appears.
FIGURE 2-25. Source Directory screen
8.
2-28
Select the Local drive on site server option.
Installing ServerProtect for NetApp
9.
Click Browse to locate the directory where the package description file (PDF) for
installing ServerProtect is. Select the directory and click Next. The Completing
the Create Package from Definition Wizard screen appears.
FIGURE 2-26. Completing the Create Package from Definition Wizard
screen
10. Click Finish to create the package.
2-29
Trend Micro ServerProtect for NetApp 5.8 SP1 Getting Started Guide
11. To select the servers/workstations, from where you want to install the software,
browse to Packages > ServerProtect > Distribution Points in the SMS
Administrators explorer tree.
FIGURE 2-27. SMS Administrator screen
2-30
Installing ServerProtect for NetApp
12. Right-click Distribution Points and select New > Distribution Points. The
Copy Package screen appears.
FIGURE 2-28. Copy Package screen
13. Select the distribution point and click Finish to copy the package to the
distribution point.
14. To install ServerProtect in multiple servers/workstations, right-click
Advertisements in the SMS Administrators explorer tree.
2-31
Trend Micro ServerProtect for NetApp 5.8 SP1 Getting Started Guide
15. Select New Advertisement. The Advertisement Properties screen appears.
FIGURE 2-29. Advertisement Properties screen
16. Under General do the following:
a.
In the Name text box, type an appropriate advertisement name.
b.
In the Package list, select the package you want to deploy.
c.
In the Program list, select the program you want to deploy.
d. Click Browse to locate and select the Collection of servers/workstations,
where you want to deploy the program.
17. Click OK to deploy the program in the servers and workstations collection.
2-32
Installing ServerProtect for NetApp
Installing ServerProtect in Silent Mode
Installing ServerProtect in silent mode can be quite useful to remotely install Normal
Servers under Microsoft Window environment.
To install ServerProtect in silent mode for Windows Servers:
1.
Install an Information Server. See Installing an Information Server on page 2-17.
2.
Locate the SMS folder in the default installation path, and share it. Make sure the
target servers you want to install as Normal Servers can access the folder. If you
want to perform more than one silent installation, map the SMS folder on the target
servers.
3.
At the target server, open a command prompt, go to the SMS folder or drive that is
mapped to the folder, and then enter the following command:
<drive>:\setup -SMS -s -m"SPNAF"
Example:
a.
At the target server, map the SMS folder to drive "M".
b.
Open a command prompt.
c.
Go to drive M: by typing "M:".
d. Type the following:
M:\setup -SMS -s -m"SPNAF"
e.
Press Enter.
Silent install will proceed and the target server will be registered with the Information
Server.
For a silent installation, Normal Servers are installed in the "SMS" domain. There is no
way to change the domain name during the silent installation. You can, however, rename
the SMS domain after all the Normal Servers have been installed.
You can also specify a path to which ServerProtect is installed. For example, to install
ServerProtect to the path "D:\Utility\AntiVirus\SProtect" do the following:
1.
Locate the Setup.ini file in the source folder.
2-33
Trend Micro ServerProtect for NetApp 5.8 SP1 Getting Started Guide
2.
Add the following lines:
[CommonSection]
ServerTargetUNCPath=D$\Utility\AntiVirus\SProtect
Where:
ServerTargetUNCPath: Sets the location where the Normal Server is installed.
To license the installed Normal Server, add the following lines to the Setup.ini file in
the source folder.
[CommonSection]
ServerTargetSN=XXXX-XXXX-XXXX-XXXX-XXXX
Where:
XXXX-XXXX-XXXX-XXXX-XXXX: Represents the legal serial number.
You may not be able to register a Normal Server under the "SMS" domain due to the
use of a domain controller on the Information Server. To resolve this issue, configure an
IP address before using silent install.
To configure an IP address, do the following:
1.
Go to the Setup.ini file in the SMS folder.
2.
Replace the host name with its IP address next to AgentName then save the file.
Removing ServerProtect
ServerProtects three components can be removed either together or separately.
Individual removal is discussed in the following sections.
Removing a Normal Server
There are two ways to remove a Normal Server:
To remove a Normal Server remotely:
2-34
1.
Select the Normal Servers intended for removal from the Management Console.
2.
From the main menu, navigate from Domain > Uninstall ServerProtect.
Installing ServerProtect for NetApp
To remove a Normal Server locally:
1.
Navigate from Windows Desktops Start button > Settings > Control Panel >
Add/Remove Programs.
2.
Select the Normal Servers intended for removal and click the Remove button.
Removing an Information Server
The Information Server Service can only be removed locally.
To remove an Information Server for the Windows Server family platform:
1.
Click Start > Control Panel > Add/Remove Programs.
2.
Click ServerProtect Information Server, and then click Remove.
Removing the Management Console
The Management Console can only be removed locally.
To remove the ServerProtect Management Console from the Windows Server:
1.
Click Start > Control Panel > Add/Remove Programs.
2.
Click ServerProtect Management Console, and then click Remove.
2-35
Trend Micro ServerProtect for NetApp 5.8 SP1 Getting Started Guide
2-36
Chapter 3
Managing ServerProtect
This chapter covers the essential tools for managing ServerProtect. Additional
management tools are explained in the online help of the Management Console.
The topics included in this chapter are:
Using the Management Console on page 3-2
Managing ServerProtect Domains on page 3-9
Managing Information Servers on page 3-12
Managing Normal Servers on page 3-13
Managing NetApp in Scan Server on page 3-14
Configuring Updates on page 3-26
Deploying Updates on page 3-34
Managing Tasks on page 3-39
Configuring Notification Messages on page 3-50
Scanning Viruses on page 3-57
Using Real-Time Scan on page 3-61
Using Scan Now (Manual Scan) on page 3-64
Scheduled Scanning on page 3-68
Selecting File Types to Scan on page 3-69
3-1
Trend Micro ServerProtect for NetApp 5.8 SP1 Getting Started Guide
Using the Management Console
ServerProtect allows you to manage virus protection over multiple Microsoft Windows
network servers from a single, portable Management Console. It is password protected
to ensure that only authorized users can change the settings of ServerProtect.
Opening the Management Console
The Management Console can run on any 32-bit or 64-bit Windows server or desktop
computer on the network.
To run the Management Console:
1.
Click Start > Trend ServerProtect Management Console. The system prompts
for the administration password to log on to the selected Information Server.
FIGURE 3-30. Trend ServerProtect Management Console Logon dialog
Note:
3-2
If you are managing more than one Information Server, you will be prompted to
choose one from a list before proceeding.
2.
Provide the valid password which is designated during the course of the
Information Server installation. Click OK to continue. Note that the password is
case-sensitive and that only one Information Server can be logged on at any given
time.
3.
If it is the first time for the ServerProtect to run on the system, a message box
appears, indicating that new updates may be available on the Trend Micro
AcitveUpdate Server to download and deploy. It is highly recommend that an
update be performed before using ServerProtect virus scan utilities on the network.
Managing ServerProtect
The Main Window View of the Management Console
The ServerProtect Management Console has an intuitive user interface that provides
easy access to all the functions you need to configure and manage ServerProtect.
FIGURE 3-31. Management Console Elements
The Management Console has the following components:
Main Menu: located below the title bar; contains six submenus, with each
providing menu items for users to choose
Side Bar: located on the left side of the application dialog, below the Main Menu;
contains seven items, with each having additional options to choose
Domain Browser Tree: located on the right of the Side Bar and below the Main
Menu; the tree view presents the ServerProtect organization, including the
Information Server, Domain elements, and Normal Servers
Configuration Area: has a light gray background color on the right side of the
main Window; provides information and UI elements to configure the virus scan
and log report systems
3-3
Trend Micro ServerProtect for NetApp 5.8 SP1 Getting Started Guide
Main Menu
The Main menu at the top of the screen includes:
Information Server: Information Server configuration; for example, back up or
restore the Information Server or move it on the network
Domain: change the domain and server organization shown on the domain
browser tree
Configure: modify the scanning and log file configuration or set the console refresh
frequency
View: view ServerProtect log files, scan results, and the Trend Micro Virus
Encyclopedia
Do:
3-4
Create Task / Existing Task: create or modify tasks
Scan Now: perform on-demand scans
Update / Rollback: update or roll back various ServerProtect antivirus
elements
Update Serial Number: type a new serial number to replace an expired one
Change Password: change the IS password
Find Domain: find domains or servers
Connect to Server with STOP Sign: use when the Normal Server is running
and managed by one Information Server, but displays STOP in the
Management Console
Submit File: submit a suspicious file or a file that cannot be cleaned to the
virus doctor at Trend Micro free of charge; virus doctor will clean the file and
return it to you via e-mail
Create Debug Info: manage log files that contain detailed debugging
information and send them to Trend Micro technical support engineers for
assistance
Send Feature Request: use to send requests for new features that you would
like to see added to ServerProtect
Help: open the Online Help system or view ServerProtect product information
Managing ServerProtect
Side Bar
The side bar is on the left side of the ServerProtect screen and includes seven groups of
items. It provides shortcuts to different functional areas of the program.
Task Group
New Task: create a new task
Existing Task: view, run, modify, or delete an existing task
Scan Group
Scan Now: configure a manual virus scan
Scan Result Group
Real-time Scan: view a real-time scan result
Scan Now: view manual scan result
Task Scan: view task scan result
Update Group
Update: download and deploy updates to the Normal Servers
Rollback: roll back to a previous deployment
3-5
Trend Micro ServerProtect for NetApp 5.8 SP1 Getting Started Guide
View Log Group
View Log: view historical information about antivirus events that have
occurred on the network
Set Scan Action Group
Real-time Scan: configure a real-time virus scan
Exclusion List: define files, directories, or viruses to be ignored by the
ServerProtect virus scanning engine
Deny Write List: prevent certain files or directories from modification
Notification Group
Standard Notification: configure a standard alert when the default
condition is detected on the server
Outbreak Notification: configure an outbreak alert when many virus
events occur over a relatively short period of time
3-6
Managing ServerProtect
Domain Browser Tree
The browser tree displays the network components that your software is protecting and
includes a root (the ServerProtect product icon), branches (domains), and nodes (the
ServerProtect Normal Servers). There are four main visible items in the domain browser
tree:
Header
Information Server
Domain
Normal Server
Header
The column fields above the domain browser tree display useful information, such as
the computers operating system, virus pattern, scan engine, program versions, real-time
scan direction, and so on.
Right-click tree icons in the ServerProtect console to make configuration changes to the
selected components. The frame that contains the domain browser tree can be resized.
Information Server
An Information Server is the server that handles key information and communication
for domains. In addition, the Information Server links domains together.
An Information Server
Domain
Domains are groupings of servers on your ServerProtect network. Normal Servers that
belong to a domain are managed together. ServerProtect domains are different from
Windows domains.
A ServerProtect domain
A ServerProtect domain that includes an infected Normal Server
3-7
Trend Micro ServerProtect for NetApp 5.8 SP1 Getting Started Guide
Normal Server
The Normal Server can be any server in which ServerProtect is installed on a network.
In the ServerProtect architecture, a Normal Server is managed by the Information
Server.
A Normal Server of 32-bit Microsoft Windows Server type.
A Normal Server of 64-bit Microsoft Windows Server type.
An infected Normal Server of 32-bit Microsoft Windows Server type.
An infected Normal Server of 64-bit Microsoft Windows Server type.
A Normal Server that has been disconnected or its service has been disabled.
A Normal Server of 32-bit Microsoft Windows Server type in Outbreak.
Prevention Policy mode.
A Normal Server of 64-bit Microsoft Windows Server type in Outbreak.
Prevention Policy mode.
An infected Normal Server of 32-bit Microsoft Windows in Outbreak Prevention
Policy mode.
An infected Normal Server of 64-bit Microsoft Windows in Outbreak Prevention
Policy mode.
3-8
Managing ServerProtect
Configuration Area
On the right side of the ServerProtect screen is the configuration area, where you can
type configuration data and view information about your corporate network.
FIGURE 3-32. Configuration Area
Managing ServerProtect Domains
ServerProtect domains are virtual groupings of Normal Servers used to simplify their
identification and management. You can create, rename, or delete domains according to
the needs of your network.
Note:
If one of the servers in a domain is infected, the domain icon will change and the
infected server's icon will appear with a flame. This is to remind you to scan the
infected server and prevent the virus from spreading throughout your network. To
eliminate the infection icon(s), you need to purge all log entries under Scan Result in
the Management Console, or open all these log entries.
Creating ServerProtect Domains
After creating a default domain through the ServerProtect installation program you can
create a domain from the Management Console.
The maximum length of a domain name is 50 single-byte characters or 25 double-byte
characters (for Chinese, Japanese, or Korean characters).
3-9
Trend Micro ServerProtect for NetApp 5.8 SP1 Getting Started Guide
To create a ServerProtect domain:
1.
Do one of the following:
Select the Information Server you want to add a domain. Navigate from the
main menu Domain Add New Domain.
Right-click the Information Server icon on the domain browser tree and then
click Add New Domain.
The Create New Domain screen appears.
FIGURE 3-33. Create New Domain(s) screen
3-10
2.
Type a name in the Domain name field.
3.
Identify the servers that you want to add to the domain. Do one of the following:
Select a server from the list on the left of the screen.
Type the server name in the Enter server name field.
4.
Click Add.
5.
Repeat steps 3 and 4 until the list on the right displays all the servers that you want
to add in the new domain. To remove a server, select it in the list on the right and
click Remove. Click Remove All to delete all the servers from the list on the right.
6.
Click OK to save your changes or click Cancel to close the dialog without creating
a new domain.
Managing ServerProtect
Renaming ServerProtect Domains
A domain with your server's name is created as the default domain during ServerProtect
installation. You can change the name of any existing domain from the Management
Console.
To rename a ServerProtect domain:
1.
Select the domain you want to rename in the domain browser tree.
2.
Do one of the following:
Right-click the selected domain, and then click Rename Domain.
Select Domain Rename Domain on the main menu.
Press the F2 key on the keyboard.
The Rename a Domain dialog appears.
FIGURE 3-34. Rename a Domain dialog
3.
Type the new domain name in the To text box and then click OK. Click Cancel to
close the dialog without saving.
Deleting ServerProtect Domains
You can delete empty domains (domains that do not include any Normal Servers) you
no longer need. You cannot delete a domain if it contains any Normal Servers.
To delete a ServerProtect domain:
1.
Select the domain that you want to delete on the domain browser tree.
2.
Do one of the following:
Right-click the domain and then click Delete Domain.
Click Domain Delete Domain on the main menu.
Press the Delete key of the keyboard.
3-11
Trend Micro ServerProtect for NetApp 5.8 SP1 Getting Started Guide
Note:
You cannot delete a domain if it contains any Normal Servers.
Moving Normal Servers between Domains
To improve management, sometimes you need to move (remove and add) Normal
Servers from one domain to another. Select Normal Server(s) under one domain from
the domain browser tree, then drag and drop between domains.
Alternatively, you can move a Normal Server when you create a ServerProtect domain.
See Creating ServerProtect Domains on page 3-9.
Managing Information Servers
The Information Server stores and delivers data to and from the Normal Servers. In a
Windows Server network, the Normal Servers deliver their alert notifications to the
Windows server.
Because an Information Server is simply a delivery system for information, the number
of servers it can manage is, theoretically, only limited by the available bandwidth.
Tip: For large networks such as WANs, Trend Micro recommends that you install an
Information Server in each network segment. This will reduce the impact on traffic.
Selecting Information Servers
Management Consoles can switch between Information Servers. However, only one
Management Console can log on to an Information Server at any time. If you are not
able to log on to an Information Server, verify whether another Management Console is
connected to it.
To select an Information Server:
3-12
1.
Click Information Server Select Information Server on the main menu. The
Select Information Server screen appears.
2.
Do one of the following:
Managing ServerProtect
Type the name or IP address of the Information Server.
Select the Information Server from the list.
Note that if more than one network interface cards (NIC) are installed on the
computer, only those Information Servers that connect to the primary NIC are
visible in the list box dialog. To refresh the view of servers in the list, click Refresh
button.
FIGURE 3-35. Trend ServerProtect Management Console dialog
3.
Click OK to save your changes or click Cancel to close the dialog without saving.
Managing Normal Servers
In the ServerProtect architecture, the Normal Server is the first line of defense against
viruses, and is managed by an Information Server. It is at the bottom of the three-tier
ServerProtect structure. This section explains how to manage Normal Servers.
Moving a Normal Server between Domains
To move a Normal Server from one ServerProtect domain to another, select a Normal
Server in the domain browser tree, then drag and drop it between domains.
3-13
Trend Micro ServerProtect for NetApp 5.8 SP1 Getting Started Guide
Moving a Normal Server between Information Servers
ServerProtect allows you to move a Normal Server from one Information Server to
another. This feature is particularly useful to reduce the load on the Information Server.
To move a Normal Server between Information Servers:
Note:
1.
You cannot use the Move NS(s) to Another IS function to move a previous version
of ServerProtect Normal Server to the ServerProtect 5.8 Information Server.
Do one of the following:
Right-click the Normal Server that you want to move and then click Move
NS(s) to Another IS.
Select the Normal Server that you want to move and then click Domain >
Move NS(s) to Another IS in the main menu.The Select Destination
Information Server screen appears.
2.
Select the destination Information Server and submit it by clicking on the OK
button. A dialog box Move NS(s) to Another IS dialog box appears.
3.
Type User Name/Password or GUID with proper values and click OK.
Managing NetApp in Scan Server
A Scan Server can protect multiple NetApp 7-Mode Filers and Cluster-Mode AVShims
at the same time. Use the ServerProtect Management Console to conveniently add
NetApp 7-Mode Filers and Cluster-Mode AVShims to a Scan Server.
You can also assign several Scan Servers to individual NetApp Filers for load balancing.
See Using Multiple Scan Servers for Single NetApp Filer on page 3-17.
Note:
3-14
In the ServerProtect documentation, the Scan Server is called "Normal Server".
However, this document uses the term "Scan Server" to describe the machines in
Information Server domains that protect the NetApp Filers.
Managing ServerProtect
Adding a NetApp 7-Mode Filer and Cluster-Mode AVShim
to Scan Server
To add a NetApp 7-Mode Filer in ServerProtect for NetApp, you need the following:
An account on the NetApp 7-Mode Filer with backup operator privileges or above
NetApp 7-Mode Filer name or IP address
To add a NetApp 7-Mode Filer:
1.
Right-click a Normal Server, and then select Filer List on the domain browser tree.
The Filer List screen appears.
2.
Click Add.
The Add Filer screen appears.
FIGURE 3-36. Add Filer Screen (1)
3.
Do the following:
Select 7-Mode Filer from the Filer mode drop-down list box.
In the Filer name or IP address text box, type the name or IP address of the
NetApp 7-Mode Filer.
In the Domain name text box, type the name of the domain where the
NetApp 7-Mode Filer is located.
3-15
Trend Micro ServerProtect for NetApp 5.8 SP1 Getting Started Guide
Note:
4.
The domain name refers to the Windows domain in which NetApp 7-Mode Filers will
authenticate registered users.
In the User name and Password text boxes, type your NetApp 7-Mode Filer
logon credentials (requires backup operator or above privileges).
Click OK.
To add a NetApp Cluster-Mode AVShim in ServerProtect, you need the following:
An account that has been added to privileged users on all Cluster-Mode Filers
managed by the Cluster-Mode AVShim
To add a NetApp Cluster-Mode AVShim:
1.
Right-click a Normal Server, and then select Filer List on the domain browser tree.
The Filer List screen appears.
2.
Click Add.
The Add Filer screen appears.
FIGURE 3-37. Add Filer Screen (2)
3.
Do the following:
3-16
Select Cluster-Mode AVShim from the Filer mode drop-down list box.
Managing ServerProtect
In the Domain name text box, type the name of the domain where the
NetApp Cluster-Mode AVShim is located.
In the User name and Password text boxes, type your NetApp Cluster-Mode
AVShim logon credentials.
Note:
4.
If a Cluster-Mode AVShim manages multiple Cluster-Mode Filers, the logon
account must be one of the privileged users on all Cluster-Mode Filers managed
by the Cluster-Mode AVShim. Refer to your NetApp Filer documentation for
details.
Click OK.
Note:
Scan Server must be located in the same domain as the Hitachi Storage System to
correctly support the virus scan option.
Note:
If the server computer, on which ServerProtect is to be installed, is running Windows
Server 2008, add the Filer and the Scan Server into certain specified domains, and add
their IP addresses in Forward Lookup and Reverse Lookup zones.
Moreover, if the Filer and Scan Server are in different domains, you must add the two
domains in the Trust list by creating domain Trust.
Using Multiple Scan Servers for Single NetApp Filer
ServerProtect for NetApp provides a fully scalable enterprise antivirus solution for
organizations using NetApp Filers.
If there is a large volume of incoming files to the NetApp Filer, adding and registering
multiple Scan Servers with the NetApp Filer evenly distributes the workload among the
registered Scan Servers.
NetApp Filers send files to Scan Servers in "round-robin" fashion. For example, if you
have three Scan Servers and the NetApp Filer has four incoming files, the first Scan
Server scans the first file, the second Scan Server scans the second file, the third Scan
Server scans the third file, the first Scan Server scans the fourth file, and so on.
3-17
Trend Micro ServerProtect for NetApp 5.8 SP1 Getting Started Guide
This even distribution of the workload reduces the loading of Scan Servers (load
balancing).
The procedure for adding additional Scan Servers to a NetApp Filer is identical to the
procedure for adding Normal Servers in ServerProtect. See Installing a Normal Server on
page 2-20.
To confirm that multiple Scan Servers are working for a single NetApp Filer:
1.
Open the command prompt for the NetApp Filer that you want to verify.
2.
At the command prompt, type:
netapp> vscan scanners
The NetApp Filer displays a list of Scan Servers by IP address and NetBIOS name.
Removing a NetApp 7-Mode Filer or Cluster-Mode AVShim
from Scan Server
In several instances, it may be necessary to remove (delete) a NetApp 7-Mode Filer or
Cluster-Mode AVShim from a Scan Server, for example, when changing, upgrading, or
renaming a NetApp 7-Mode Filer or Cluster-Mode AVShim. To remove a NetApp
7-Mode Filer or Cluster-Mode AVShim, do the following:
1.
Right-click a Scan Server, and then select Filer List on the domain browser tree.
The Filer List screen appears.
2.
Select one or more NetApp 7-Mode Filers or Cluster-Mode AVShims from the list.
To multi-select several NetApp 7-Mode Filers or Cluster-Mode AVShims, press the
CTRL key as you select.
3.
Click Remove. The Remove Filer confirmation screen appears.
4.
Click OK.
Note:
3-18
Cluster-Mode Filers cannot be directly added to or removed from the Management
Console.
Managing ServerProtect
Configuring NetApp 7-Mode Filer or Cluster-Mode AVShim
Options
This section introduces the necessary information for configuring NetApp 7-Mode Filer
or Cluster-Mode AVShim related settings from the Management Console.
Updating NetApp 7-Mode Filer or Cluster-Mode AVShim
Information
Changing a NetApp 7-Mode Filers or a Cluster-Mode AVShims system information
will require updating the logon information of the NetApp 7-Mode Filer or
Cluster-Mode AVShim in ServerProtect for NetApp.
The following information is necessary to update a NetApp 7-Mode Filers system
information in ServerProtect for NetApp:
An account on the NetApp 7-Mode Filer with backup operator privileges or above
NetApp 7-Mode Filer name or IP address
To update NetApp 7-Mode Filer information:
1.
Right-click a Scan Server, and then select Filer List on the domain browser tree.
The Filer List screen appears.
2.
Select one or more NetApp 7-Mode Filers from the list. To multi-select several
NetApp 7-Mode Filers, press the CTRL key as you select.
3.
Click Logon Info. The Logon Information screen appears.
4.
Do the following:
a.
In the Domain name text box, type the name of the domain where the
NetApp 7-Mode Filer is located.
b.
In the User name and Password text boxes, type your NetApp 7-Mode Filer
logon credentials (requires backup operator or above privileges).
3-19
Trend Micro ServerProtect for NetApp 5.8 SP1 Getting Started Guide
5.
Click Apply to update the NetApp 7-Mode Filer information. The confirmation
screen appears.
FIGURE 3-38. Confirmation screen
6.
Click OK.
The following information is necessary to update a Cluster-Mode AVShims system
information in ServerProtect for NetApp:
An account that has been added to privileged users on all Cluster-Mode Filers
managed by the Cluster-Mode AVShim
The procedure for updating a Cluster-Mode AVShims system information is similar to
the procedure for updating a NetApp 7-Mode Filers system information.
Using Scan Servers as Normal Servers
Although the ideal configuration is to have a machine act primarily as a Scan Server to
protect the NetApp Filer, there may be situations where a Scan Server must also serve as
an organizations Normal Server (file server, data server, etc.).
If you choose to use a Scan Server as a Normal Server, the Normal Servers Real-time
Scan function is enabled by default.
Real-time Scan has the following options:
incoming (default)
outgoing
incoming & outgoing
Note:
3-20
For the highest level of security set Real-time Scan to Incoming & outgoing.
However, if the computer only performs as a Scan Server, you can use the default
setting (Incoming).
Managing ServerProtect
To set Real-time Scan to Incoming & outgoing, do the following:
1.
Select either the Information Server, domain, or a Normal Server (Scan Server) on
the domain browser tree.
2.
Do one of the following:
Click Set Scan Option > Real-time Scan on the side bar
Click Configure > Scan Options > Real-time Scan on the main menu
3-21
Trend Micro ServerProtect for NetApp 5.8 SP1 Getting Started Guide
The Real-time Scan configuration screen appears.
FIGURE 3-39. Real-time Scan Configuration Screen
3-22
3.
Under Scan direction, click Incoming & outgoing.
4.
Click Apply.
Managing ServerProtect
For more information about Real-time Scan, refer to Using Real-Time Scan on page 3-61.
Notifying NetApp Filer clients upon infection
ServerProtect can notify the user and the Network Administrator if a NetApp Filer
client has uploaded or accessed an infected file. The notification function is enabled by
default.
To notify a user of NetApp Filer client infection do the following:
1.
Right-click a Scan Server, and then select Filer List on the domain browser tree.
The Filer List screen appears.
2.
Click Options. The Global Filer Options screen appears.
FIGURE 3-40. Global Filer Options Screen
3.
Select Notify User of Virus Infection.
4.
Click OK.
Note:
This setting will affect all the NetApp Filers in the Filer list.
Viewing the status of a NetApp Filer
You can see the status of a NetApp Filer through the Management Console. NetApp
Filers may appear offline for one of the following reasons:
The NetApp Filer is shut down or is not responding
The network is not available
The NetApp Filer did not successfully register with the Information Server
3-23
Trend Micro ServerProtect for NetApp 5.8 SP1 Getting Started Guide
To view the status of a NetApp Filer, do the following:
1.
Right-click a Scan Server, and then select Filer List on the domain browser tree.
The Filer List screen appears.
FIGURE 3-41. Filer List Screen
2.
Verify the status of a NetApp Filer by looking at the Filer name, Status and Mode
fields in Filer List.
7-Mode Filers, Cluster-Mode AVShims or Cluster-Mode Filers may appear as
online or offline.
Configuring NetApp Filer RPC Connection Status
Notifications
ServerProtect can notify the network administrator whenever an RPC connection to a
NetApp Filer succeeds or fails.
To configure a NetApp Filer RPC connection status notification, do the
following:
3-24
1.
Select the Information Server, domain, or a Normal Server on the domain browser
tree.
2.
Do one of the following:
Select Configure > Notifications > Standard Alert from the main menu.
Click Set Notification, and then Standard Alert on the side bar.
Managing ServerProtect
3.
Select Filer Rpc Connection Success/Failure.
FIGURE 3-42. Standard Alert Configuration Screen
4.
Click Configure Message to set up a customized notification message.
Note:
For additional information, refer to Configuring Notification Messages on page 3-50.
Notifying NetApp Filers of New Update Components
When update downloads new components (scan engine and pattern) to the Scan Server,
the Scan Servers will notify NetApp Filers to flush the cache of previously scanned files.
This ensures that all files are scanned with the latest virus pattern. Each NetApp Filer
will then begin rebuilding the cache of previously scanned files until a new update
arrives from the update server.
For more information on downloading updates. See Downloading Updates on page 3-29.
3-25
Trend Micro ServerProtect for NetApp 5.8 SP1 Getting Started Guide
Configuring Updates
Trend Micro update server allows you to update ServerProtect components. The update
process includes downloading and deploying the updates.
Update Components
The following are the ServerProtect components that you can update:
3-26
ServerProtect Program: The application program of the ServerProtect can be
downloaded and deployed. The users now have a new option to upgrade the
ServerProtect application.
Virus pattern file: Trend Micro antivirus scan software uses a detection method
called pattern matching. Files on a computer are examined and compared to the
virus pattern file that contains the "electronic fingerprint" of thousands of known
computer viruses. If a file on your computer matches one in the pattern file, the
antivirus scan software detects it as being infected.
Spyware pattern file: The spyware pattern identifies spyware/grayware in files,
programs and modules in memory, Windows registry and URL shortcuts.
Scan engine (for 32-bit and 64-bit Windows and NetWare platform): The scan
engine is the software component that performs the actual virus detect operations.
Virus Cleanup Engine (for 32-bit and 64-bit Windows): the Engine scans for
and removes Trojans and Trojan processes. It supports 32-bit and 64-bit platforms.
Virus Cleanup Template: The Virus Cleanup Template is used by the Virus
Cleanup Engine to identify Trojan files and processes so the VCE can eliminate
them.
Anti-Rootkit Driver (for 32-bit Windows only): Anti-rootkit Driver is a kernel
mode driver used by the Damage Cleanup Engine that provides functionality to
bypass any potential redirection by rootkits.
Managing ServerProtect
How Updates Work
Figure 3-43 shows how ServerProtect deals with a typical request to download and
deploy updates in a ServerProtect network.
FIGURE 3-43. How Updates Work
3-27
Trend Micro ServerProtect for NetApp 5.8 SP1 Getting Started Guide
Verifying the Current Version of Files
ServerProtect allows you to check the version of the virus pattern file and scan engine
currently used by an Information Server.
To verify the current version do one of the following:
Click Update Update on the side bar.
Click Do Update on the main menu.
FIGURE 3-44. Trend Micro ServerProtect Update Main Screen
The following version information used by the system are shown at the top of the
Update screen.
3-28
ServerProtect version.
Virus Pattern version.
Spyware Pattern version.
Virus Scan Engine version (32-bit /64-bit).
Managing ServerProtect
Virus Cleanup Template version.
Virus Cleanup Engine version (32-bit /64-bit).
Anti-rootkit Driver version (32-bit only).
After installing ServerProtect for the first time, the version fields are displayed. Updated
information will be displayed after you perform a successful update by clicking
Download Now to download the latest updates from the Trend Micro update server.
Downloading Updates
We recommend that you regularly download updates from Trend Micro update server to
ensure continued protection. Trend Micro releases new virus pattern files several times
each week. The scan engine files, on the other hand, are updated less frequently.
After downloading updates from the Trend Micro update server, you can designate a
network drive to act as a download source (mirror) for other Information Servers on
your network. This will avoid redundant downloads.
Downloading updates from a network drive is ideal for large networks (such as
Intranets) with multiple Information Servers. Before attempting to download update
files from another server, you must make sure the source server has the updated files.
Configuring a Download Source
You can download updated files from Trend Micro update server or copy the files from
a location on your network. If you want to copy files from a location on your network,
you must create a download source folder.
To set Trend Micro update server as the download source:
1.
Do one of the following:
Click Update > Update on the side bar.
Click Do > Update from the main menu.
2.
Click Configure in the Download group to open the Download Option dialog.
3.
Click Internet and then type the following URL to download the update files from
the Trend Micro update server:
http://spnaf58-p.activeupdate.trendmicro.com/activeupdate
3-29
Trend Micro ServerProtect for NetApp 5.8 SP1 Getting Started Guide
4.
Click OK. The downloaded files will be saved in the following directory of the
Information Server:
<drive>:\Program Files\Trend\SProtect\SpntShare
To set a local or network drive as the download source:
1.
Do one of the following:
Click Update > Update on the side bar.
Click Do > Update from the main menu.
2.
Under Download, click Configure. The Download Option screen appears.
3.
Click From a local or network drive.
4.
Type the UNC path where the files are being kept to download the update files
from another server on you network. Use UNC format, rather than mapped drive
format to identify the source server.
For example:
\\servername\foldername
5.
Type the User name and Password to access the source server. The server you are
updating from must have previously downloaded a copy of the update files.
6.
Click OK.
WARNING! In order to download updates from a local or network drive, you must first
create a download source folder. See the procedure listed below.
To create a download source folder:
1.
Execute an update from the Internet by clicking Download Now.
2.
Do one of the following:
Make the SpntShare folder, located under <drive>:\Program
Files\Trend\SProtect\ in the designated Information Server, a shared
folder.
Create a shared folder on a network server and then copy all the files in the
SpntShare folder to the mentioned shared folder.
3-30
Managing ServerProtect
If you do not select the SpntShare folder as your download source, you need to copy
all the files in the SpntShare folder of the designated Information Server to the
mentioned shared folder every time you execute an update from the Internet.
Using Download Now
If updated components are available, you can initiate an immediate download of the
latest virus pattern files and scan engine files from either the Trend Micro update server
or another Information Server on your network.
To use Download Now:
1.
2.
Do one of the following:
Click Update > Update on the side bar.
Click Do > Update on the main menu.
Click Download Now on the Update main screen. A progress bar appears to
show the time remaining until the completion of the update.
Note:
Before you use Download Now for the first time, you need to configure the
download settings. Failure to do so, could prompt a Source network
generic failure or HTTP timeout message when you click
Download Now. See Configuring Download Settings on page 3-32.
ServerProtect logs the event in the Information Server logs.
Configuring a Scheduled Download
You can schedule ServerProtect to download the latest update files from Trend Micro or
another server on your network.
To configure a scheduled download:
1.
2.
Do one of the following:
Click Update > Update on the side bar.
Click Do > Update from the main menu.
Under Download, click Configure. The Download Option screen appears.
3-31
Trend Micro ServerProtect for NetApp 5.8 SP1 Getting Started Guide
3.
Click the Schedule Setting tab.
FIGURE 3-45. Download Option--Schedule Setting dialog
4.
Under Schedule in the Frequency list, select download frequency. You can select
None, Hourly, Daily or Weekly. If you do not want to schedule a download,
select None. If you select Weekly, from the Frequency drop down list, you must
also select a Day of Week.
5.
In the Time box, type or select the time when you want to update the components,
and then click AM or PM.
6.
Select the Retry check box to instruct ServerProtect to attempt to reconnect to the
download server if the initial download operation is unsuccessful. In the Times and
Delay boxes, type or select the number of times and the delay you want between
each retry.
7.
Click OK. The downloaded files will be saved under the following directory:
\Trend\SProtect\SpntShare
Configuring Download Settings
The following steps describe how to download the update files
To configure the download settings:
1.
Do one of the following:
3-32
Click Update > Update on the side bar.
Managing ServerProtect
2.
Click Do > Update on the main menu.
Click Configure on the Update screen to change your download configuration.
The Download Option dialog appears.
FIGURE 3-46. Download Option dialog
Configuring the Proxy Server Settings
You can configure ServerProtect to use your proxy server settings while connected to
the Internet.
To configure a proxy server setting:
1.
2.
Choose one of the following:
Click Update > Update on the side bar.
Click Do > Update from the main menu.
Under Download, click Configure. The Download Option dialog appears.
3-33
Trend Micro ServerProtect for NetApp 5.8 SP1 Getting Started Guide
3.
Click the Proxy Setting tab.
FIGURE 3-47. Download Option--Proxy Setting dialog
4.
Select the Connect to the Internet through a proxy server check box.
5.
In the Protocol type list, click the protocol used for downloading. The protocols
supported are: HTTP and SOCK4.
6.
Under Proxy Setting do the following:
7.
In the Proxy Server and Port no text boxes, type the name of the proxy server
and the port number used.
In the User name and Password text boxes, type the appropriate information
for the proxy server.
Click OK.
Deploying Updates
When an Information Server deploys updates to Normal Servers, it sends commands to
each Normal Server, requesting them to obtain a copy of the updates. ServerProtect
records both the connection and deployment process in a log file.
3-34
Managing ServerProtect
Configuring Deploy Now
The Deploy Now function is used to deploy the updates saved in an Information
Server to other Normal Servers.
To deploy an update:
1.
2.
Do one of the following:
Click Update > Update on the side bar.
Click Do > Update from the main menu.
Click Deploy Now. A confirmation dialog appears. Click Yes to proceed with the
manual update deployment. The Deploy dialog appears.
FIGURE 3-48. Deploy dialog
3-35
Trend Micro ServerProtect for NetApp 5.8 SP1 Getting Started Guide
The check boxes in the Select component group present those components ready
to be deployed to the Normal Servers. Virus pattern, Spyware and Virus cleanup
Template are selected at the application initiation stage as part of default
configuration settings. In the Select server pane, the version information of each
downloaded ServerProtect antivirus elements is shown in the tree view UI element.
For a 64-bit Window server, the available check boxes presented in the Select
Component group are the Server protect program, the Virus pattern, the
Spyware pattern, the Virus Scan Engine, the Virus Cleanup Template and the
Virus Cleanup Engine. For a 32-bit Windows Server, an Anti-rootkit Driver
check box, together with the six elements for 64-bit Windows described, is also
presented.
3.
To apply intended antivirus protections, select the options that correspond to these
components in the Select Component group. Then, select the options that
correspond to the Normal Servers that need to be deployed from the Select server
tree view. Click Deploy to deploy the downloaded elements.
Configuring a Scheduled Deployment
After downloading updates on a scheduled basis, configure a scheduled deployment task
to distribute the most recent updates to the Normal Servers.
ServerProtect creates a deploy task by default. See Default tasks on page 3-40.
For more information on how to configure a scheduled task, refer to Creating Tasks on
page 3-41.
Tip: When setting the time for downloading and deploying updates, be sure to set the
download time before the deployment.
To configure a scheduled deployment:
1.
3-36
Do one of the following:
Click Update > Update on the side bar.
Click Do > Update from the main menu.
Managing ServerProtect
2.
Click Configure in the Deploy section. The Deploy Option dialog appears.
FIGURE 3-49. Deploy Options dialog
3.
Do one of the following:
Click New task, to create a task.
Click Existing task, to edit a task.
See Creating Tasks on page 3-41 and Modifying an Existing Task on page 3-46 for
information on how to create or edit a task.
Rolling Back the Previous Deployment Action
ServerProtect can roll back a deployed update action; reverting the system to the
previous version of the updated file. Only the virus pattern and the virus scan engine
can be rolled back. This is necessary when there is a software compatibility issue or
when the update files were corrupted during the original download.
Note:
If both the virus pattern and the scan engine files were originally deployed, you can
rollback both.
To roll back the previously deployed update:
1.
Do one of the following:
Click Update Rollback on the side bar.
Click Do Rollback on the main menu.
3-37
Trend Micro ServerProtect for NetApp 5.8 SP1 Getting Started Guide
The Rollback screen appears.
FIGURE 3-50. Roll Back Configuration dialog
2.
Click Rollback. The ServerProtect Rollback dialog appears.
FIGURE 3-51. Rollback dialog
The screen displays information about the virus pattern file and scan engine that is
currently being used by ServerProtect. The respective version and build numbers
are also shown.
3.
3-38
Select the check boxes of the items you want to roll back, and then click Rollback.
Managing ServerProtect
Note:
You can only roll back the components which is most recently updated, The
components can either be a virus pattern or a scan engine.
Managing Tasks
Tasks allow you to schedule Normal Servers to perform multiple functions
simultaneously. Using tasks automates routine antivirus maintenance procedures on
your network and improves the management of your antivirus policy.
You can define a task to run several procedures at one time in the same manner as
macros automate word processing programs, or scripts automate routine network
administration tasks.
Tasks are assigned to a "task owner" who is responsible for maintaining the task.
ServerProtect Task Wizard
The ServerProtect Task Wizard provides an intuitive interface for you to easily define a
task. You can include the following functions in a task:
Real-time Scan setting: Enables different Real-time Scan options for different
tasks, for example, scanning incoming files only when the network performance is
normal
Scan Now: Checks whether your server is virus-free
Purge logs: Defines which types of logs to purge from the database. You can
enable the automatic purging of virus logs that are older than a preset age.
Export logs: Exports logs as CSV files for use in other applications
Print logs: Chooses a network printer to print logs that meet a certain criteria
Run statistics: Compiles and displays statistics about virus scanning on your server
3-39
Trend Micro ServerProtect for NetApp 5.8 SP1 Getting Started Guide
Deploy: Defines when to distribute the updates of virus pattern and scan engine
components to other ServerProtect servers
FIGURE 3-52. Task Wizard dialog
Default tasks
Default tasks are created by ServerProtect with every Normal Server installation. When
you install ServerProtect for the first time, you immediately have three default tasks:
Scan, Statistics, and Deploy. You can edit default tasks, however, you cannot modify the
task name or the task owner.
3-40
Managing ServerProtect
Creating Tasks
New tasks let you set up routine maintenance and configuration procedures.
To create a task:
1.
Select the Information Server, domain, or Normal Server on the domain browser
tree.
2.
Do one of the following:
3.
Click Do Create Task on the main menu.
Click Task New Task on the side bar.
Click Create. The Create New Task dialog appears.
FIGURE 3-53. Create New Tasks dialog
4.
Select the functions you want to include in this task in the Existing tasks list.
5.
Click Add #n Task Item to add the selected function to the Selected task list.
You can continue adding more functions. Alternatively, you can remove a
previously selected function.
Tip:
6.
You can click the up or down arrow icons next to Selected task(s) to change
the order in which the functions are performed. The Deploy function should
always be the last one on the list.
Select the Create as a scheduled task check box if you want this task to be run
according to a specified schedule. You can schedule tasks to run on an hourly basis.
3-41
Trend Micro ServerProtect for NetApp 5.8 SP1 Getting Started Guide
7.
Click Create to start the wizard and create a task with the selected functions. Click
Cancel to close the Create New dialog without saving your changes.
Creating a Scheduled Task
Creating a scheduled task is easy to configure and save you time.
To create a scheduled task:
1.
Follow steps 1 through 6 in the Creating Tasks on page 3-41 section. Make sure you
select the Create as a scheduled task check box under Scheduled task (see
Figure 3-53). The Task Wizard dialog appears.
2.
Click Next. The Schedule Settings dialog appears.
FIGURE 3-54. Schedule Settings dialog
3.
3-42
Under Scheduled time in the Frequency list, click a download frequency. You can
select Monthly, Weekly, Daily, or Hourly. If you selected Weekly, select a day
Managing ServerProtect
from the Day of Week list. Alternatively, if you selected Monthly, click a day in the
Day of month list.
4.
In the Time box, type or select the time when you want to update the components,
and then click AM or PM.
5.
Click Next to proceed with the task wizard configuration.
Specifying a Target for Scan Now
Scan tasks must be run on specific drives. When defining the target drive, you are
initially given the option to scan all local drives or specific drives and/or directories. The
latter option also allows you to scan another drive on the network.
FIGURE 3-55. Add Drives and/or Directories dialog
3-43
Trend Micro ServerProtect for NetApp 5.8 SP1 Getting Started Guide
Creating a Default Task
You can define a default task in the last screen of the task wizard, the Task Information
dialog, where you define the name and owner of the task. Default tasks affect all Normal
Servers managed by an Information Server which means if you add a Normal Server, it
will inherit existing default tasks.
FIGURE 3-56. Task Information dialog
Opening the Existing Task List
The Existing Task list displays information about the tasks that have been created. You
can use the Existing Task list to perform, modify, delete, or view the task definition.
To open the existing task list, do one of the following:
3-44
Click Task Existing Task on the side bar.
Click Do Existing Task on the main menu.
Managing ServerProtect
The Existing Task list is displayed in a table format. The following figure displays the
different fields. Note that you can sort the list by clicking on the heading of each field.
FIGURE 3-57. Viewing Existing Tasks table
Note:
If the servers to which a task is applied are located in different time zones, the
time/date displayed in the Last Perform Time and Next Schedule fields will reflect
the local time for each server.
Running an Existing Task
The Existing Task list displays information about all the tasks that have been defined.
You can use the Existing Task list to perform a task.
To run an existing task:
1.
Do one of the following:
Click Task Existing Task on the side bar.
Click Do Existing Task on the main menu.
3-45
Trend Micro ServerProtect for NetApp 5.8 SP1 Getting Started Guide
The Existing Task list displays all of the tasks that are currently defined within
ServerProtect.
2.
Select the task that you want to run, and click Perform Now.
Modifying an Existing Task
Modifying existing tasks saves you valuable configuration time. This way, you do not
need to spend time configuring new tasks.
To modify an existing task:
1.
Do one of the following:
Click Task Existing Task on the side bar.
Click Do Existing Task on the main menu.
The Existing Task list appears.
2.
Click the task in the Existing Task list that you want to modify.
3.
Click Modify. The Modify Task dialog appears.
FIGURE 3-58. Modify Task dialog
4.
5.
3-46
Do one of the following:
Select the Modify target server(s) check box to change the servers, on which
the task is configured to run.
Select the Modify task definition check box to change the procedures that
were used to define the task.
Click OK.
Managing ServerProtect
To modify a target server for an existing task:
1.
In the Select Servers to Apply Tasks dialog select and add the server on which
you want to run the task.
2.
Click Add.
FIGURE 3-59. Select Servers to Apply Tasks dialog
3.
Click Apply. To close the dialog without saving your changes, click Cancel.
To modify a task definition for an existing task:
1.
Select each function you want to include in this task in the Existing Tasks list.
FIGURE 3-60. Modify Tasks dialog
2.
Click Add #n Task Item to add the function you selected to the Selected task list.
3-47
Trend Micro ServerProtect for NetApp 5.8 SP1 Getting Started Guide
If you want this task to be scheduled to run, make sure that you select the Create
as a scheduled task check box.
Tip:
3.
You can click the up or down arrow icons next to Selected task(s) to change
the order in which the functions are performed. The Deploy function should
always be the last one on the list.
Click Modify to start the wizard that will help you create a task with the functions
that you have chosen. Click Cancel to close the Create New Task dialog without
saving your changes.
Viewing an Existing Task
The attributes of any existing task can be viewed from the Existing Task dialog. This
enables you to know exactly what the task will do before executing it.
To view an existing task:
1.
2.
3-48
Do one of the following:
Click Do Existing Task on the main menu.
Click Task Existing Task on the side bar.
Select the task in the Existing Task list that you want to view.
Managing ServerProtect
3.
Click View at the bottom of the configuration area. Alternatively, you can
double-click the tasks record entry in the Existing Task table. The View Task
Information dialog appears.
FIGURE 3-61. View Task dialog
This screen contains three tabbed sections labeled Apply Task to Server, Task
Contents, and Task Status.
4.
Apply Task to Server: The Task name and Task owner are displayed on the
left side of the tab. The Target server displays all the servers on which the task
will run on your network.
Task Contents: All of the functions that make up the task are displayed. Select
a function in the Task sequence list and the function definition will appear in
the task definition table on the right.
Task Status: The Target Server displays all of the servers on your network on
which the task will run. The Current Status, Last Perform Time, and Next
Schedule fields display the status of the task and the last time it was run.
Click OK to close the View Task Information dialog.
3-49
Trend Micro ServerProtect for NetApp 5.8 SP1 Getting Started Guide
Removing an Existing Task
The Existing Task list displays information about all tasks that have been defined. You
can use the Existing Task list to delete a task definition.
To remove an existing task:
1.
Do one of the following:
Click Do Existing Task on the main menu.
Click Task Existing Task on the side bar.
2.
In the Existing Task list, select the task you want to remove.
3.
Click Remove.
Configuring Notification Messages
Antivirus software is quite useful if it alerts a user or an administrator when a virus is
detected. ServerProtect enables you to configure both notifications and to whom they
will be sent.
ServerProtect notifications comprise of standard and outbreak alerts. Alerts can be
delivered in various ways. See Setting Alert Methods on page 3-55 for all available delivery
options.
Standard Alerts
A standard alert is generated whenever a selected event is detected on the designated
server. You can append additional text to a notification message.
Notification Events
You can configure ServerProtect to notify you when the following events occur.
3-50
Virus/Malware detected: an infected file on the server was detected
Spyware/Grayware detected: spyware or grayware-infected file on the server was
detected
Attempt to change write-protected file: detects attempts to change
write-protected file settings
Managing ServerProtect
Real-time configuration change: detects changes to real-time scan configuration
settings
Service load/unload: detects events that stop/start ServerProtect
Filer RPC connection success/failure: Status of an RPC connection to a
NetApp Filer
Virus pattern out-of-date: detects whenever the virus pattern file is out-of-date
Spyware pattern out-of-date: detects whenever the Spyware pattern file is
out-of-date
To configure a standard alert:
1.
Select the Information Server domain, or a Normal Server on the domain browser
tree.
2.
Do one of the following:
Click Configure Notifications Standard Alert on the main menu.
Click Set Notification Standard Alert on the side bar.
3-51
Trend Micro ServerProtect for NetApp 5.8 SP1 Getting Started Guide
The Standard Alert screen appears.
FIGURE 3-62. ServerProtect Standard Alert Configuration Window
3.
Select the event type check box(es).
4.
Click Configure Message for each selected event. The Configure Alert Message
dialog appears.
5.
Type your desired settings, and then click OK to close the dialog.
6.
Click Set Alert Method to select the way that you want to be notified. Refer to
Setting Alert Methods on page 3-55 for additional information.
Note:
3-52
To find out more on configuring alert messages, refer to the related topic in the online
help.
Managing ServerProtect
Outbreak Alerts
Virus outbreaks have a high potential for damage on a corporate network. Whenever the
number of virus events exceeds the threshold, an outbreak alert is triggered to notify the
system administrator.
This ensures that system administrators or other individuals who need to know about
the virus outbreak are notified and can then take action against them. A customized
message will be used to alert of an outbreak.
To configure an outbreak alert:
1.
Select the Information Server domain, or a Normal Server on the domain browser
tree.
2.
Do one of the following:
Click Set Notification Outbreak Alert on the side bar.
Click Configure Notifications Outbreak Alert on the main menu.
The Outbreak Alert screen appears.
FIGURE 3-63. ServerProtect Outbreak Alert Events Configuration
Window
3-53
Trend Micro ServerProtect for NetApp 5.8 SP1 Getting Started Guide
3-54
3.
Define the outbreak threshold. Specify the number of viruses to be exceeded, and
the period of consideration, in hours, in the boxes provided.
4.
Select the notification methods that the alert uses.
5.
Click Configure to access the notification settings for the selected methods. For
additional information about each modification method, refer to Setting Alert
Methods on page 3-55.
6.
Under Alert Message, click Configure Message to modify the message that will
be displayed when there is a virus outbreak.
7.
Click Apply to save your settings.
Managing ServerProtect
Setting Alert Methods
When a virus outbreak occurs, ServerProtect can notify system administrators, and
other people you designate using the following methods:
Message box: A standard Windows pop-up message box is displayed on the
administrators computer.
Printer: A document is sent to a local or network printer.
Pager: A message is sent to a pager. This feature requires a modem to be connected
to the server that is hosting Trend Micro ServerProtect.
Internet Mail: An email message can be sent according to the user configuration.
SNMP Trap: An alert message is sent to network administrators by SNMP. This
integrates with other SNMP-compatible management tools that may be deployed
within your company.
Windows Event Log: The detection of the virus is written to the Windows event
log.
You can configure one or several notification methods. Instructions to configure email
notifications are provided in this document. For other forms of notification, refer to the
online help.
To configure an alert to be sent by Internet email:
1.
Click either the Information Server domain, or a Normal Server on the domain
browser tree.
2.
Do one of the following:
To configure an outbreak alert:
Click Set Notification Outbreak Alert on the side bar.
Click Configure Notifications and then Outbreak Alert on the main
menu.
To configure a standard alert:
Click Configure Notifications > Standard Alert on the main menu then
click Set Alert Method.
Click Set Notification Standard Alert on the side bar and then click Set
Alert Method.
3-55
Trend Micro ServerProtect for NetApp 5.8 SP1 Getting Started Guide
3.
Select the Internet mail check box, and then click Configure. The Configure
Internet Mail dialog appears.
FIGURE 3-64. Configure Internet Email Alerts dialog
4.
Do the following:
a.
Type the name of the mail server in the Mail Server text box.
b.
Type the subject of the message in the Subject field text box.
c.
Type the name of the sender in the From field text box.
5.
Type each recipient of this email message in the To user(s) text box and then click
Add. You can remove a recipient by selecting the user, and then clicking Remove.
6.
Click Save & Test to ensure that the configuration settings are working. If
successful, the users that you specified receive a test email message.
7.
Click OK to save your configuration changes and return to the Set Alert Method
dialog.
Note:
3-56
To find out more about configuring alert messages, refer to the related topic in the
online help.
Managing ServerProtect
Scanning Viruses
ServerProtect provides three scan modes for detecting viruses: Real-time Scan, Scan
Now (Manual scan), and Scheduled scan.
Real-time Scan checks all incoming and outgoing files on the server for signs of
infection. Scan Now scans on-demand, allowing you to check a server for virus
exposure immediately. Scheduled scan checks for infected files on selected ServerProtect
servers at predetermined times.
There are five actions for dealing with infected files: Bypass (Ignore), Delete, Rename,
Quarantine (Move), and Clean.
You can do the following:
Choose the type of files to scan.
Prevent users from modifying or deleting selected directories/files using the Deny
Write list. For more information about configuring the Deny write list, see the
related topic in the online help.
Note:
The results of each scan are available in the Scan Result logs. You can take action on
the infected files directly from the Scan Result dialog. This provides a convenient
way to take appropriate actions during a virus infection event. For more information,
refer to the Viewing Scan Result Information topic in the online help.
3-57
Trend Micro ServerProtect for NetApp 5.8 SP1 Getting Started Guide
Defining Actions Against Viruses
ServerProtect lets you configure the kind of action(s) to take against infected files that
are found on your network during a Real-time Scan or Scan Now.
FIGURE 3-65. Set Virus Action dialog
To configure virus actions for a virus type:
1.
Click Set Action from the Scan Now or Real-time Scan configuration area. The
Set Virus Action dialog appears.
Note:
2.
3-58
Spyware doesn't support clean action. If the action of virus is clean/delete, for
spyware virus it will only do delete operation.
Under Boot Viruses in the Action list, click the virus action you want
ServerProtect to take when it finds a boot virus. You can select Auto Clean or
Bypass.
Managing ServerProtect
3.
Under File Viruses, do one of the following:
Click Use ActiveAction to set Trend Micro recommended virus actions.
Beware that the action can be taken to handle spyware infection is limited to
Bypass, and that the action Clean is not supported to handle spyware
infection. Applying the Clean action to a spyware infected file will delete the
file.
Note:
When using ActiveAction, spyware action will be bypass/bypass.
Click Customize scan actions, to select the appropriate action to take against
the file and macro viruses in the Action and Action if cleaning fails lists. See
When ServerProtect Finds a Virus (Virus Actions) on page 1-14. For more
information about ActiveAction, see IntelliScan on page 1-21.
Note:
If you selected a Clean action, we recommend that you select the Backup
infected file before cleaning check box. The virus cleaning process can, on
rare occasions, damage files and make them unusable.
You should exclude both the backup and quarantine directories from scanning.
Refer to the Directory Exclusion List topic in the online help for more information.
The selected scan type is displayed under Scan type to be applied.
4.
Click Apply to start using these settings.
Scanning Profiles
Real-time Scan and Scan Now configurations can be saved as scanning profiles that can
then be used to create or modify tasks. Alternatively, you can delete profiles if they are
no longer needed. Scanning profiles can be applied when configuring Scan Now and
Real-time Scan tasks. For more information, see Choosing a scan profile in the online help.
For scheduled scans, that is, scheduled scan tasks, you can either choose an existing
scanning profile or create your own. See Modifying an Existing Task on page 3-46.
3-59
Trend Micro ServerProtect for NetApp 5.8 SP1 Getting Started Guide
To save a scanning profile:
1.
Configure a Real-time Scan or Scan Now. See Configuring Scan on page 3-61 and
Configuring Scan Now on page 3-64.
2.
Click Save As/ Delete Profile. The Save/Delete Profile dialog appears.
FIGURE 3-66. Save/Delete Profile dialog
3.
Type a profile name in the Profile name field.
4.
Click Save to save the new profile. Alternatively, click Close to close the dialog
without saving it.
To delete a scanning profile:
1.
2.
3-60
Do one of the following:
Click Scan Now > Scan Now on the side bar.
Click Do > Scan Now on the main menu.
Click Set Scan option > Real-time Scan on the side bar.
Click Save As/ Delete Profile. The Save/Delete Profile dialog appears.
3.
Click the profile you want to delete in the Existing Profiles list.
4.
Click Delete to delete the profile. Alternatively, click Close to close the dialog
without deleting it.
Managing ServerProtect
Using Real-Time Scan
Real-time Scan constantly scans all files that are accessed and provides powerful virus
protection that runs in the background. The default setting for the ServerProtect
Real-time Scan function is Incoming & outgoing. This means that all incoming/outgoing
files are monitored, thus infected files are prevented from being copied to or from a
server.
Configuring Scan
The following scan options are specific to Real-time Scan:
Scan floppy at startup: Your floppy disk drive is scanned for boot viruses when
you turn your computer on. Any diskette inside your floppy disk drive is also
scanned. This prevents you from booting your computer with an infected diskette.
Scan floppy at shutdown: Your computers floppy disk drive is checked for boot
viruses when the computer is shut down and any diskette inside it is also scanned.
Scan floppy boot area: This option scans the floppy boot area of your computer.
This feature protects against Master Boot Record viruses.
MacroTrap: ServerProtect includes patented MacroTrap technology to guard
against macro viruses in Microsoft Office files and templates.
Scan OLE layers: This option scans embedded files. OLE layer scan offers five
layers of protection. See OLE Layer Scan on page 1-21 for more information.
Scan mapped network drive: This option scans any mapped network drive. You
should have an existing network mapped drive for this option to work.
To configure Real-time Scan:
1.
Select the Information Server, domain, or a Normal Server on the domain browser
tree.
2.
Do one of the following:
Click Set Scan Option Real-time Scan on the side bar.
3-61
Trend Micro ServerProtect for NetApp 5.8 SP1 Getting Started Guide
Click Configure Scan Options Real time Scan on the main menu.
FIGURE 3-67. Real-time Scanning Configuration Window
3.
Select the Enable real-time scan check box.
4.
Set the Enable Damage Cleanup Services check box so that the Virus Cleanup
engine scans for and removes Trojans and Trojan processes. It supports 32-bit and
64-bit platforms. Clear the check box to disable the service.
5.
Under Scan direction choose one of the following:
3-62
Incoming: Scans files copied to the server
Managing ServerProtect
6.
Outgoing: Scans files being copied from the server
Incoming and Outgoing: Scans all incoming and outgoing files on the server
Under Scan file type, choose one of the following:
All files: Scans all file types
IntelliScan: Scans files using true file type identification
See IntelliScan on page 1-21.
Selected files: Scans only specified files
If you choose Selected files, click Extension List to define the file types that
you want to scan. Refer to Selecting File Types to Scan on page 3-69.
7.
Under Scan options, select one or more from the following check boxes:
Scan floppy at start up
Scan floppy at shutdown
Scan OLE layers
Scan floppy boot area
MacroTrap
Scan mapped network drive
See Configuring Scan on page 3-61 for additional information on each scan option.
8.
Select the Scan compressed files check box to scan compressed files and then
move the Scan level slider to set the number of compressed layers that you want to
scan. For information on advanced settings, refer to the Compressed file scan topic in
the online help.
Note:
9.
If you choose to scan selected file types in step 5, make sure you select the
extensions of compressed files in the extension list.
Click Set Action to configure how ServerProtect acts on infected files. See Defining
Actions Against Viruses on page 3-58.
10. Click Apply to save your changes or click Save As Profile to recall your
configuration settings at a later time.
3-63
Trend Micro ServerProtect for NetApp 5.8 SP1 Getting Started Guide
Using Scan Now (Manual Scan)
Scan Now performs a scan on demand. Use Scan Now if you suspect a server has been
infected.
Configuring Scan Now
You can configure the following for Scan Now:
Scan target
Scan file type
Scan options
Compressed file scanning
Scan priority
Scan action
To configure Scan Now:
1.
Click the Information Server, domain, or a Normal Server on the domain browser
tree.
2.
Do one of the following to bring about the configuration pane for Scan Now
operation, as shown in Figure 3-31:
3-64
Click Scan Now Scan Now on the side bar.
Managing ServerProtect
Click Do Scan Now on the main menu.
FIGURE 3-68. Scan Now Configuration dialog
3.
Set Enable Damage Cleanup Service check box to enable the service. Clear it to
disable the service.
4.
Under Scan target, choose one of the following:
All local drives: Scans all drives in a server
Selected drives/directories: Scans specific drives or directories on a server
3-65
Trend Micro ServerProtect for NetApp 5.8 SP1 Getting Started Guide
Click Browse. The Add Drives and/or Directories dialog appears. Select the
check box(es) for the drives or directories you want to scan, then click OK to
close the dialog.
FIGURE 3-69. Add Drives and/or Directories dialog
5.
Under Scan file type, choose one of the following:
All files: Scans all files
Use IntelliScan: Scans files using true file type identification
See IntelliScan on page 1-21.
Selected files: Scans only specified files
Click Extension List to define the file types that you want to scan. Refer to
Selecting File Types to Scan on page 3-69.
3-66
6.
Under Scan options, select Scan OLE layers. Move the Scan OLE layers slider
to set the number of OLE layers. ServerProtect can scan up to five layers.
7.
Under Compressed file scanning, select the Scan compressed files check box.
Move the Scan level slider to set the number of compressed layers that you want to
scan. For information on advanced settings, refer to the Compressed file scan topic in
the online help.
Managing ServerProtect
Note:
If you choose to scan selected file types in step 4, make sure you include the
extensions of compressed files in the extension list.
8.
Under Scan priority, click Low, Middle, or High. A high scan priority consumes
more CPU resources, but can complete scan jobs faster.
9.
Click Set Action to configure how ServerProtect acts on infected files. See Defining
Actions Against Viruses on page 3-58.
10. Click Apply to save the changes or click Save As Profile to recall the configuration
settings at a later time.
Running the Scan Now Tool on Windows Normal Servers
Use the Scan Now tool to Scan Servers of Microsoft Windows Server family without
accessing the Management Console. Scan Now performs the scan according to the Scan
Now configurations you have set in the Management Console (for example, Scan target,
Scan file type).
To run the Scan Now tool:
1.
Click Start > Programs > Accessories > Windows Explorer on the Normal
Server. The Windows Explorer dialog appears.
2.
Click the folder where you installed ServerProtect. The default location for a 32-bit
operating system is:
C:\Program Files\Trend\SProtect
The default location for a 64-bit operating system is:
C:\Program Files\Trend\SProtect\x64
3.
Double-click ScanNow.EXE. A Scan Now is performed.
To stop Scan Now:
1.
Click Start > Run on the Normal Server. The Run dialog appears.
2.
Click Browse and locate the ScanNow.EXE file.
The default location for a 32-bit operating system is:
C:\Program Files\Trend\SProtect
The default location for a 64-bit operating system is:
3-67
Trend Micro ServerProtect for NetApp 5.8 SP1 Getting Started Guide
C:\Program Files\Trend\SProtect\x64
3.
Run the tool with the "stop" switch as shown below:
For a 32-bit operating system:
C:\Program Files\Trend\SProtect\ScanNow.exe /STOP
For a 64-bit operating system:
C:\Program Files\Trend\SProtect\x64\ScanNow.exe /STOP
4.
Click OK. Scan Now stops.
Note:
You must include a space between the file name and the Stop switch.
Scheduled Scanning
A scheduled scan scans files at the time and frequency configured. Use scheduled scans
to automate routine scans on your Normal Servers. You can create a scheduled Scan
Now or Real-time Scan by using a scheduled task.
Configuring a Scheduled Scan
You can configure a scheduled Scan Now or Real-time Scan by using a scheduled task.
Refer to Creating Tasks on page 3-41 for more information.
Note:
When a ServerProtect server is installed, ServerProtect automatically applies a Scan
task to the server. The default Scan task is set to scan all your local directories every
Friday.
If the existing task does not suit your needs, you can either edit the default task, or create
a new one. The ServerProtect Task Wizard guides you through the process of creating
new tasks.
3-68
Managing ServerProtect
Selecting File Types to Scan
While configuring a Real-time Scan, Scan Now, or scheduled scan (task scan),
ServerProtect lets you choose what kinds of files to scan by choosing the file extensions.
Since only certain kinds of files can contain viruses, you can benefit from this function
by only scanning those file types that are more likely to be infected.
To include a file extension for scanning:
1.
In the Real-time Scan or Scan Now configuration area, under Scan file type, click
Selected files, and then click Extension List to define the file types you want to
scan. The Select File for scanning dialog then appears.
FIGURE 3-70. Select Files for Scanning dialog
2.
Do one of the following:
Click Add. The Add Program File Extension dialog appears.
FIGURE 3-71. Add Program File Extension dialog
Type the file extension that you want to include for scanning and click OK.
Alternatively, click Cancel to close the dialog without saving your changes.
Click Default to add all the default file extensions and then click OK. Any
customized extensions will be lost.
3-69
Trend Micro ServerProtect for NetApp 5.8 SP1 Getting Started Guide
The default setting provides sufficient protection for most environments. The
following are the default file extensions:
.ARJ
.CLASS
.DOT
.HLP
.JS
.MPT
.OVL
.PPT
.SHS
.VSD
.XLT
.BIN
.COM
.DRV
.HTA
.LZH
.MSG
.PIF
.RAR
.SYS
.VST
.Z
.CAB
.DLL
.EXE
.HTM
.MDB
.OCX
.POT
.RTF
.TAR
.XLA
.ZIP
.CLA
.DOC
.GZ
.HTML
.MPP
.OFT
.PPS
.SCR
.VBS
.XLS
Select the file extension you want to delete, and then click Delete.
To exclude a file extension from scanning:
1.
Select Set Scan Option > Exclusion List from the left side bar.
2.
Click Configure > Scan Options > Exclusion List on the main menu.
3.
Under Excluded file extension list, click Add. The Add Program File
Extension dialog box appears.
FIGURE 3-72. Add Program File Extension dialog
3-70
4.
Type the file extensions that you want to exclude from being scanned. You can add
multiple file extension separated by a semicolon (;).
5.
Click OK.
6.
To delete a previously typed file extension, select the file name from the Excluded
file extension list, and then click Remove.
7.
Click Apply.
Chapter 4
Upgrade and Troubleshoot
ServerProtect for NetApp
ServerProtect supports the product upgrading and migration from the previous versions
of the product. The configuration settings of older versions can be migrated and stay
effective in the new version of application
The version 5.8 installation program can detect the existence of ServerProtect
components, including the Normal Server, the Information Server and Management
Console. The upgrading and migration feature is an integral part of the ServerProtect
installation program. This chapter introduces the key concepts and presents to the user
how to use this feature. This chapter also introduces the troubleshooting for
ServerProtect for NetApp.
The topics included in this chapter are:
Upgrading Existing ServerProtect on page 4-2Upgrading Existing ServerProtect on page 4-2
Use the Installation Package to Upgrade ServerProtect Locally on page 4-3
Use the Installation Package to Upgrade ServerProtect Remotely on page 4-4
Perform a Silent Mode Installation to Upgrade the Normal Servers on page 4-5
Use the Deploy Program to Upgrade the Normal Servers on page 4-6
Upgrading the ServerProtect Evaluation Copy on page 4-9
Troubleshooting ServerProtect for NetApp on page 4-9
4-1
Trend Micro ServerProtect for NetApp 5.8 SP1 Getting Started Guide
Upgrading Existing ServerProtect
Many users of the ServerProtect have a previous version of product already installed on
their network server system, such as ServerProtect 5.62. The upgrade feature integrated
in ServerProtect 5.8 offers a number of upgrade options for the users to choose,
whichever the most effective will be to serve the purpose. This overview explains each
of the options and introduces the related key concepts.
1.
Because ServerProtect 5.8 Information Server refuses adding and moving Normal
Server request to old normal Servers (version of 5.62), make sure that you move all
the old Normal Servers need upgrade into the Information Server to be upgraded.
Note:
4-2
You cannot add an existing normal server by selecting "Add a Normal Server" or
"Move a Normal Server".
2.
Launch the ServerProtect installation and make proper selection to install an
Information Server of the latest version of ServerProtect 5.8. To upgrade an
existing Information Server, simply select the same target server during the course
of installation.See Use the Installation Package to Upgrade ServerProtect Locally on page 4-3
for details.
3.
The next move is to install the Management Console component if the latest
version one is not yet in place. See Use the Installation Package to Upgrade ServerProtect
Locally on page 4-3 for detailed information.
4.
At this point the Management Console and the Information Server are ready. The
Normal Server can be upgraded by the following methods:
Use the installation package to perform the upgrade locally.
Use the installation package to perform the upgrade remotely across the
network.
Use silent mode installation to perform the upgrade. The silent mode
installation should be used to upgrade the machine only with Normal Server
installed. if the silent installer detects that other components is installed, it will
terminate and does nothing. We recommend that this method be the only one
to upgrade the Normal Servers. It can prevent upgrading Information Server
on the remote target machine by accident.
Use Deploy program feature of ServerProtect 5.8 to perform the upgrade.
Upgrade and Troubleshoot ServerProtect for NetApp
The rest of this chapter will focus on presenting comprehensive information. While the
major attention is to describe how to perform Normal Server upgrading, the upgrade
details for other components, together with related key concepts, will also be presented
in aiding the users to achieve an effective and smooth program upgrade.
Use the Installation Package to Upgrade ServerProtect
Locally
Because the Upgrade feature is an integral part of the ServerProtect installation
program, no differences exist at all in term of user interface appearances and program
behaviors. Upgrading the ServerProtect locally is by far the most straight-forward and
reliable option. It is also the only way to install or upgrade a Management Console
component.
To initiate a local upgrade session, use the installation package to launch the installation
session in the local computer. See Installing ServerProtect on page 2-11 for detailed
information. The installation program will the user through the whole procedure. At the
ServerProtect Select Component dialog as shown in the following:
FIGURE 4-73. The ServerProtect Select Component Window
4-3
Trend Micro ServerProtect for NetApp 5.8 SP1 Getting Started Guide
Note:
Always keep in mind that all those components known to be existing in the system
must be selected to achieve a successful upgrade.
Set the check box corresponding to those options need to be upgraded and click
Browse... to bring up ServerProtect Installation Path Selection dialog. See
ServerProtect Install Path Selection screen on page 2-18. Navigate to the target folder which
needs to be upgraded on the local computer. The installation program will complete the
upgrade after copying the program files and starting all related services.
Note:
When make the selection to upgrade one ServerProtect component, keep in mind to
select all the existing components, including those of the latest version already.
Otherwise the installation program will pop up message box, stating that other
components must be choose to continue, and bring the user back to the
ServerProtect Selection Component dialog and request the user to redo the
selection
Note:
If Trend Micro Control Manager Agent is installed, it should be upgraded after the
Information Server is installed.
Use the Installation Package to Upgrade ServerProtect
Remotely
The way to remotely upgrade the ServerProtect is not very different to that of doing it
locally. After launching the ServerProtect installation program, accepting the agreement
terms and submitting the correct serial number, the ServerProtect Select Component
screen appears. When choosing a Normal Servers as the upgrade candidate using
Browser... button to locate the target server, instead of exploring in the local computer,
the user can navigate to the connected server network system, locate the Normal Server
or Information Server need to be upgraded and perform the upgrade operation just as
doing it locally. See Installing ServerProtect on page 2-11 for detailed information.
Note:
4-4
ServerProtect does not support installing or upgrading the Management Console
component remotely.
Upgrade and Troubleshoot ServerProtect for NetApp
Perform a Silent Mode Installation to Upgrade the Normal
Servers
It is well known that, under Microsoft Windows environment, executing program by
running it in DOS command line window has certain advantages. The Windows shell is
capable of interpreting commands which compose a script file. One can compose such a
file to automate certain tasks. In ServerProtect 5.8, capable of launching the installation
program in silent mode let the users to enjoy such advantages.
Note:
The silent install should be used to upgrade the server only with normal server exists.
When silent installer detects the other components, it will quit and do nothing.
To install ServerProtect in silent mode:
1.
Install an Information Server.
2.
Locate the SMS folder in the default installation path, and share it. Make sure the
target servers you want to install as Normal Servers can access the folder. If you
want to perform more than one silent installation, map the SMS folder on the
target servers.
3.
At the target server, open a command prompt, go to the SMS folder or drive that is
mapped to the folder, and then enter the following command:
<drive>:\setup -SMS -s -m"SPNAF"
Example:
a.
At the target server, map the SMS folder to drive "M".
b.
Open a command prompt.
c.
For example, to go to drive M, type the following:
M:\setup -SMS -s -m"SPNAF"
d. Press Enter.
Silent install will proceed and the target server will be registered with the Information
Server.
For a silent installation, Normal Servers are installed in the "SMS" domain. There is no
way to change the domain name during the silent installation. You can, however, rename
the SMS domain after all the Normal Servers have been installed.
4-5
Trend Micro ServerProtect for NetApp 5.8 SP1 Getting Started Guide
You can also specify a path to which ServerProtect is installed. For example, to install
ServerProtect to the path "D:\Utility\AntiVirus\SProtect" do the following:
1.
Locate the Setup.ini file in the source folder.
2.
Add the following lines:
[CommonSection]
ServerTargetUNCPath=D$\Utility\AntiVirus\SProtect
Where:
ServerTargetUNCPath: Sets the location where the Normal Server is installed.
To license the installed Normal Server, add the following lines to the Setup.ini file in
the source folder.
[CommonSection]
ServerTargetSN=XXXX-XXXX-XXXX-XXXX-XXXX
Where:
XXXX-XXXX-XXXX-XXXX-XXXX: Represents the legal serial number.
You may not be able to register a Normal Server under the "SMS" domain due to the
use of a domain controller on the Information Server. To resolve this issue, configure an
IP address before using silent install.
To configure an IP address, do the following:
1.
Go to the Setup.ini file in the SMS folder.
2.
Replace the host name with its IP address next to AgentName then save the file.
Note:
During the course of perform upgrade in silent mode, caution should be excised when
sharing with others the SMS folder so that all those target servers needs to be
upgraded are included. See Installing ServerProtect in Silent Mode on page 2-33 for
detailed information to use this powerful tool.
Use the Deploy Program to Upgrade the Normal Servers
Performing upgrade using the Deploy feature is the most convenient way to upgrade the
obsolete Normal Servers in a server network system. The new Normal Server program
code, with the rest of antivirus elements such as spyware and virus pattern files, scan
4-6
Upgrade and Troubleshoot ServerProtect for NetApp
engine and DCE services, will be downloaded to one of the Information Server and
deployed into the system. The only action for a server network administrator to take is
choosing in the programs UI element to do so.
Note:
When deploy program, all Information Servers and Management Consoles files are
copied into the Normal Server. This operation will not create Information Server
service and Management Console application.
To use ServerProtect 5.8 upgrade:
1.
If the Information Server is connected to the Trend Micro Control Manager Server,
download the following:
From the main console, click Update > Update or click Do > Update from
the main menu.
Click Configure to open the Download Option screen.
Change the Download source to Internet, and change the download URL to:
http://spnaf58-p.activeupdate.trendmicro.com/activeupdat
e
Click OK to apply the settings.
Click Download Now.
After the download completes, verify that server.ini located in:
{ServerProtect home directory}\SpntShare\ contains the following
information:
Note:
The ServerProtect Information Server default path is:
C:\Program
Files\Trend\Sprotect\SpntShare.
[Info_186_50000_1_5121]
Version=5.8
Update_Path=serverprotect/spnt580/auspnt50.zip, 43914
Min=5.0
Max=6.0
4-7
Trend Micro ServerProtect for NetApp 5.8 SP1 Getting Started Guide
Path=ServerProtect/SPNT58.zip, 36730864
[Info_2_50000_1_1]
Version=5.8
Update_Path=serverprotect/spnt580/auspnt50.zip, 43914
Min=5.0
Max=6.0
Path=ServerProtect/SPNT58.zip, 39824843
2.
3.
Do one of the following:
Click Update > Update on the side bar.
Click Do > Update from the main menu.
Click Deploy Now. A confirmation dialog appears. Click Yes to proceed with the
manual update deployment. The Deploy dialog appears.
FIGURE 4-74. The Deploy Window
4.
4-8
To enable upgrading Normal Server feature by download and deployment, simply
set the check box corresponding to the item ServerProtect Program. Note that
this option is not among the three antivirus components selected as default at
application initialization. Click Deploy to dismiss the Deploy dialog and conclude
the upgrade operation.
Upgrade and Troubleshoot ServerProtect for NetApp
Upgrading ServerProtect for NetApp
If you are currently using an older version of ServerProtect for NetApp, you can
upgrade to this new version. The procedure for upgrading ServerProtect for NetApp is
the same as for ServerProtect for Windows.
Note:
After upgrading to this version of ServerProtect for NetApp, all configuration options
from your previous ServerProtect for NetApp installation will remain the same.
To upgrade from previous versions of ServerProtect for NetApp, do the following:
1.
Verify the system requirements for this new version.
2.
See Upgrading Existing ServerProtect on page 4-2.
Upgrading the ServerProtect Evaluation Copy
To enjoy the benefits of automatic software updates and technical support, upgrade to a
registered version of ServerProtect for NetApp. Refer to the appendix for detailed
instructions on how to upgrade your evaluation copy to the full version of
ServerProtect.
Troubleshooting ServerProtect for NetApp
This section contains troubleshooting information and may assist you in finding a
solution to frequently asked questions.
NetApp Filers do not recognize ServerProtect for NetApp Scan Servers
Description:
After a power cycle on the NetApp Filer, the ServerProtect for NetApp Scan Server
returns event 213, which is described as follows:
Cannot add a connection to Filer. The network path was not found. Running the "vscan
scanners" command on the NetApp filer returns the following message:
"No virus scanners are registered with the filer."
The ServerProtect for NetApp Scan Servers still manage to obtain pattern updates from
Trend update servers.
4-9
Trend Micro ServerProtect for NetApp 5.8 SP1 Getting Started Guide
Solution:
Confirm the following conditions exist:
Remote Procedure Call (RPC) is enabled on the servers
Vscan is turned "On" on the NetApp Filer
The Common Internet File System (CIFS) default share (C$) still exists
After confirming these conditions, do the following:
1.
Right-click a Scan Server, and then select Filer List on the domain browser tree.
The Filer List screen appears.
2.
Select one or more NetApp Filers from the list. To multi-select several NetApp
Filers, press the CTRL key as you select.
3.
Click Logon Info. The Logon Information screen appears.
4.
Verify the information is correct. Otherwise, reenter it.
5.
Click OK.
After completing these steps, repeat the registration of the Scan Server in the NetApp
Filer. If the password for the administrator account was recently changed, the changes
may not take effect until a start up/power-cycle of the NetApp Filer occurs.
The Scan Server completed scan on a file but original request was not found
when scanning large files on the NetApp Filer
Description:
When scanning large files on the Filer in ServerProtect for NetApp, the following
message appears:
"[Server] completed scan on [FileName] but original
request was not found."
Solution:
This situation occurs because the scan period encountered a time out due to the large
size of the file. Resolve this issue by extending the Time Out period between the Filer
and the Scan Server.
4-10
Upgrade and Troubleshoot ServerProtect for NetApp
To extend the Time Out period between the Filer and the Scan Server, perform the
following steps on the Scan Server:
1.
Run Regedit.
2.
Browse to the following key:
HKEY_LOCAL_MACHINE\SOFTWARE\TrendMicro\ServerProtect\Current
Version\Engine\Filers
3.
Set the Value Data to the desired TimeOut period in the ScanFilerTimeOut
DWORD.
The unit of ScanFilerTimeOut is in seconds; this is the timeout value for the Scan Server
to scan a file.
Note:
Default timeout period for ServerProtect is 24 seconds.
To disable this warning, add the ScanTimeOutLog DWORD Value to the following
location:
HKEY_LOCAL_MACHINE\SOFTWARE\TrendMicro\ServerProtect\CurrentVer
sion\Engine\Filers
Possible values for ScanTimeOutLog:
1 - Enable logging of files not scanned due to time out
0 - Disable logging of files not scanned due to time out
Configuring the ServerProtect for NetApp to scan all file types
Description:
How to configure ServerProtect for NetApp to scan all file types?
Solution:
To scan all files placed on the NetApp Filer, change the extension table of the NetApp
Filer so it supports all file extensions.
To make sure the extension table of the NetApp Filer supports all file extensions, type
the following at the NetApp Filer command prompt:
filer> vscan extensions add ???
4-11
Trend Micro ServerProtect for NetApp 5.8 SP1 Getting Started Guide
Note:
The above command will make the filer scan all file types regardless of their
extension. The NetApp Filer wild card is a question mark (?) and not an asterisk (*).
To add any file extension into the NetApp Filers extension table, type the following at
the NetApp Filer command prompt:
filer> vscan extensions add vbs
The above command will make the NetApp Filer scan file with a ".VBS" extension. You
can replace vbs with any three-letter file extension.
Scanning all files can degrade the NetApp Filers performance and slow down virus
scanning. It is recommended to scan files that are prone to viruses.
4-12
Chapter 5
Managing ServerProtect with Trend
Micro Control Manager
Trend Micro Control Manager (TMCM) delivers powerful centralized management of
antivirus and content security solutions deployed throughout the network. With single
point-of-contact administration, monitoring, and deployment, corporations can more
effectively manage their antivirus and content security strategies enterprise-wide.
Because it is Web-based, Control Manager can be accessed from any server that runs
Microsoft Internet Explorer. Unlike the Management Console, The Control Manager
Web-console allows you to manage several Information Servers at the same time giving
you greater control and flexibility over your antivirus strategy.
A ServerProtect Information Server can only manage the Normal Servers that are
registered with it. Control Manager, on the other hand, can control groups of
Information Servers, and consequently the Normal Servers they manage. Thereby
simplifying the management of large networks.
The topics included in this chapter are:
What is Trend Micro Control Manager? on page 5-2
Installing and Removing Control Manager Agent for ServerProtect on page 5-3
Control Manager Agent for ServerProtect Features on page 5-6
5-1
Trend Micro ServerProtect for NetApp 5.8 SP1 Getting Started Guide
What is Trend Micro Control Manager?
Control Manager is a software management solution that gives an administrator the
ability to control antivirus and content security programs from a central location -regardless of the programs physical location or platform. This application simplifies the
administration of a corporate virus and content security policy.
Control Manager provides a comprehensive view of the entire network, identifying how
Trend Micro products and services, including ServerProtect, can be deployed to create
effective, targeted antivirus strategies.
Control Manager maintains a connection with the update server, which provides
knowledge and services developed by TrendLabs. This process enables administrators
to stay abreast of the latest virus activity and to be proactive in responding to potential
threats in their own environment.
During an attack, the Trend Micro Control Manager Web-based console functions as a
centralized "command post" to monitor the outbreak progress, implement containment
strategies, deploy newly downloaded pattern files as soon as they become available, and
manage cleanup activities. The degree of containment affects all kinds of costs from the
effects of the virus on employee productivity to the amount of time needed for cleanup.
Control Manager is key component of the Trend Micro Enterprise Protection Strategy.
Trend Micro Enterprise Protection Strategy (TM EPS) delivers a framework for
coordinated enterprise protection of the virus outbreak life cycle.
The virus outbreak lifestyle is comprised of three primary phases: outbreak prevention,
pattern file generation and deployment, and damage assessment and cleanup. Designed
to meet enterprise demands for comprehensive antivirus protection, TM EPS offers a
flexible architecture composed of scalable, multi-platform services, products, centralized
management and knowledge.
TM EPS transforms the traditional point-based approach to antivirus protection into an
enterprise-wide security strategy through centralized deployment of outbreak
prevention, detection, protection, and cleanup strategies across the network.
Control Manager offers you the following benefits:
Proactive outbreak prevention
Secure communication infrastructure
Task delegation
5-2
Managing ServerProtect with Trend Micro Control Manager
Command tracking
Real-time product control
Centralized installation of agents
Centralized update control
Centralized configuration
Centralized log reporting
Installing and Removing Control Manager
Agent for ServerProtect
Installing the CM agent for ServerProtect is a two-step process:
1.
Obtaining the public encryption key from the Control Manager server.
2.
Installing the agent on Information Servers.
You need the following information before deploying the agents:
Fully Qualified Domain Names (FQDN) or IP addresses of the Control Manager
server
Presence of shared drives on the target ServerProtect Information Server. There
must be at least one shared drive on the target server to install an agent.
A User ID that has privileges to administer the Control Manager server
The location of the Control Manager public encryption key you intend to use to
register the agents
Obtaining the Public Key
The first step in the Control Manager agent installation process is obtaining the public
encryption key.
To obtain the public encryption key needed for installation:
1.
Open the Control Manager console at:
https://computer name/webapp/login.aspx
5-3
Trend Micro ServerProtect for NetApp 5.8 SP1 Getting Started Guide
Where computer name is the IP address or host name of the Control Manager
server. The Control Manager console appears.
2.
Type a user name and password in the Username and Password field. The user
name must have access privileges for the Control Manager console and can be an
Operator, Power User, or Administrator.
3.
Click Administration on the menu.
4.
Click Add/Remove Product Agents on the left menu.
5.
Right-click the public encryption key link, then select Save Target As. Save the
public encryption key in a location that is accessible to the server on which the
agent will be installed.
Installing the Agent
The second step is installing Control Manager agents on all ServerProtect Information
Servers.
To install the agent:
1.
Log on to the Information Server using a Windows Administrator account with
Domain Administrator privileges.
2.
Double-click Setup.exe under the CMAgent folder in the ServerProtect
CD-ROM to start the installation process. The Trend Micro Control Manager
Agent for ServerProtect setup screen appears.
3.
On the Welcome screen, click Next. Read the license agreement; you must agree to
the license conditions to proceed with Setup. Click Next, the Setup Control
Manager Agent screen appears.
4.
Type an administrator account in User ID. Be sure to maintain this account. If the
account used here is deleted, either deliberately or accidentally, you are no longer
able to manage the agent.
Note:
5.
5-4
The User ID should be previously created with administrator privileges in the
Control Manager server.
When the Message Routing Path screen appears, set the path for incoming and
outgoing messages. Outgoing messages can be sent either directly or via a proxy
Managing ServerProtect with Trend Micro Control Manager
server. Click either one, and then click Next. The Register with Control Manager
Agent screen appears.
Incoming messages can be received using any of the following methods:
Any host: Accept message from any source
IP Port forwarding: Type the IP address and port number that have been
mapped for Control Manager communication
Proxy server: Select the Proxy Server Communication check box to specify
the proxy server IP address, port number, and type (HTTP or SOCKS 4). If
your proxy server requires authentication, select the Authentication required
check box and in User name and Password, specify the correct user name and
password.
6.
Click Import to set up secure communications with the Control Manager server.
Locate the public encryption key, E2EPublic.dat, of the Control Manager server
you are registering the agent with.
7.
Follow the installation on-screen instructions to complete the installation.
Removing the Agent
The Control Manager agent can be easily removed from ServerProtect Information
Server computer.
To remove the Trend Micro Control Manager Agent for ServerProtect:
1.
On an Information Server computer, click Start > Settings > Control Panel >
Add/Remove Programs.
2.
Click Trend Micro Control Manager Agent for ServerProtect, and then click
Remove. A message box appears.
3.
Click Yes to remove the Control Manager Agent for ServerProtect.
4.
Click Close to finish.
5-5
Trend Micro ServerProtect for NetApp 5.8 SP1 Getting Started Guide
Control Manager Agent for ServerProtect
Features
Control Manager agent for ServerProtect includes several features to manage
ServerProtect.
Note:
Only some of the ServerProtect Management Console features are available in the
Control Manager Web-console.
Centralized Configuration
Centralized configuration, using the Product Directory and cascading management
structure, allows you to coordinate virus-response and content security efforts from a
single management console. This ensures consistent enforcement of your organization's
virus and content security policies.
Proactive Outbreak Prevention
Outbreak Prevention Services (OPS) is a Trend Micro service you can access using
Control Manager to take proactive steps against new virus threats before the necessary
virus pattern files are available. By bridging the gap between threat notification and virus
pattern delivery, enterprises can quickly control viral outbreaks, minimize system
damage, and prevent undue downtime.
OPS is a key component of the Trend Micro Enterprise Protection Strategy (EPS)
This component provides security measures to defend your network against new
generation threats, such as CodeRed and Nimda.
Note:
5-6
Additional EPS information can be found on the Trend Micro Web site at
www.trendmicro.com.
Managing ServerProtect with Trend Micro Control Manager
OPS provides:
Timely notification of new threats
Continuous and comprehensive updates on the status of the outbreak
Threat specific recommendations on how to contain viruses
Prompt delivery of virus-specific product settings called "policies"
Secure Communication Infrastructure
The Control Manager uses a communications infrastructure built on the Secure Socket
Layer (SSL) protocol. Depending on the security settings used, Control Manager can
encrypt messages with or without authentication.
Secure Configuration and Component Download
The secure configuration feature allows you to configure security levels to access the
Management Console. The component download feature enables you to download
these components:
Virus pattern
Scan engine
Task Delegation
System administrators can give personalized accounts with customized privileges to
Control Manager management console users. User accounts define what the user can
see and do to the Control Manager network. You can track account usage using the user
logs.
Command Tracking
The command tracking feature allows you to monitor all commands executed using the
Control Manager management console. Command tracking helps to determine whether
the Control Manager successfully performs long-duration commands like virus pattern
update and deployment.
5-7
Trend Micro ServerProtect for NetApp 5.8 SP1 Getting Started Guide
On-Demand Product Control
The Control Manager provides you with real-time product control. Control Manager
immediately carries out predetermined virus scan actions and applies configuration
modifications made on the management console to the managed products. System
administrators can run manual scans from the management console. This feature is
indispensable during a virus outbreak.
Centralized Update Control
Centralized updates of spam rules, virus patterns, scan engines, and other antivirus and
content security components ensure that all products contain the latest malware
protection. You can view your entire networks protection status from a single
management console.
Centralized Monitoring
Centralized monitoring gives you an overview of the antivirus and content security
product performance using comprehensive logs and reports. The Control Manager
collects logs from all its managed products; you do not need to check the logs of each
individual product.
Control Manager tasks are different from ServerProtect tasks. ServerProtect tasks are
customized, and saved for later use. Control Manager tasks are predefined and executed
immediately. ServerProtect and Control Manager tasks can run simultaneously without
interfering with each other.
Use the Control Manager Web-console to perform the following Control Manager tasks:
Perform a manual scan (Start Scan Now).
Enable a Real-time Scan.
Deploy a virus pattern file/cleanup templates.
This command will deploy virus pattern, Damage Cleanup templates and Spyware
pattern together.
Deploy a scan engine file.
This command will deploy virus scan engine, Damage Cleanup Engine and 32bits
Anti-Rootkit Driver.
5-8
Chapter 6
Registering and Contacting Technical
Support
This chapter contains information to help you register and contact technical support.
The topics included in this chapter are:
Technical Support Information on page 6-1
Trend Micro Security Information on page 6-2
Registering Trend Micro ServerProtect on page 6-3
Using Knowledge Base on page 6-3
Sending Trend Micro Your Viruses on page 6-3
TrendLabs on page 6-4
Technical Support Information
A license to Trend Micro antivirus software includes the right to receive pattern file
updates and technical support from Trend Micro or an authorized reseller, for one (1)
year. Thereafter, you must renew Maintenance on an annual basis at Trend Micro's
then-current maintenance fees to have the right to continue receiving these services.
6-1
Trend Micro ServerProtect for NetApp 5.8 SP1 Getting Started Guide
Evaluation copies of all Trend Micro products can be downloaded from the Trend
Micro Web site.
Refer to the following online resources for technical support:
Email: sales@trendmicro.com
support@support.trendmicro.com
Web Support: http://esupport.trendmicro.com/support/smb
Knowledge Base: http://esupport.trendmicro.com/support/smb/search.do
Virus Information Center: www.trendmicro.com/vinfo
Trend Micro Security Information
Comprehensive security information is available on the Internet at the Security
Information section of the Trend Micro Web site:
www.trendmicro.com/vinfo/
Use Security Information to learn about:
Computer virus hoaxes
A weekly virus alert, listing the viruses that will trigger during the current week
How to determine if a virus detection is a false alarm
Trend Micro Virus Encyclopedia, which includes a comprehensive list of names and
symptoms for known viruses and malicious mobile code
A basic guide to computer viruses
Trend Micro virus reading room, with dozens of articles about the latest issues in
computer viruses, including the threat posed by Java applets and ActiveX controls
Product details and white papers
You can also access Trend Micro Virus Encyclopedia from the Management Console.
Click View > View Virus Encyclopedia on the main menu.
6-2
Registering and Contacting Technical Support
Registering Trend Micro ServerProtect
Trend Micro or an authorized reseller provides technical support, virus pattern
downloads, and program updates for one (1) year to all registered users, after which you
must purchase renewal maintenance.
To register ServerProtect visit the following Web site:
www.trendmicro.com/support/registration.asp
Using Knowledge Base
Trend Micro provides Knowledge Base, an online database filled with answers to
technical product questions. Use Knowledge Base, for example, if you are getting an
error message and want to find out what to do.
http://esupport.trendmicro.com/support/smb/search.do
New solutions are added daily. However, if you don't find the answer you seek, you can
submit your question online, where the personnel at TrendLabs will provide you with
an answer or contact you for more information.
Sending Trend Micro Your Viruses
ServerProtect detects infected files by means of pattern-matching (comparing files being
scanned to the "fingerprints" of known viruses) and heuristics (monitoring the behavior
of a file for tell-tale virus-like behavior). While these two methods are sufficient for most
users, you also receive the support of Trend Micro antivirus engineers.
If you find a suspicious file (that is, ServerProtect does not identify it as a virus but you
find that it exhibits strange behavior), or find a file that causes a "false alarm" (that is,
you know that the file is not infected but ServerProtect identifies it as a virus), we invite
you to send it to Trend Micro virus engineers for further analysis.
To submit a file to Trend Micro Virus Doctor:
1.
Select a Normal Server on the domain name tree.
2.
Click Do Submit File on the main menu. The Submit File screen appears.
3.
Type your name, company, phone and email address in the appropriate text boxes.
6-3
Trend Micro ServerProtect for NetApp 5.8 SP1 Getting Started Guide
4.
Type a brief description of the nature of the problem.
5.
Type the name of the SMTP server that you want to use.
6.
Click Browse to select the file you want to attach. The Select File dialog appears.
7.
Select the file you want to submit, and then click OK.
8.
Click Submit to send the message.
Our team of engineers will "dissect" the file to identify and characterize any virus(es) it
may contain and return the cleaned file to you usually within 48 hours.
TrendLabs
TrendLabs 24x7 global antivirus research and support centers form the backbone of
Trend Micro service infrastructure. A team of more than 250 engineers operates around
the clock at sites spanning the globe to keep customers informed and protected against
the latest security threats. TrendLabs includes service centers in Tokyo, Paris, California,
Taipei, Munich and its ISO 9002-certified headquarters in Metro Manila.
6-4
Appendix A
Converting the ServerProtect Trial
Version and FAQs
A 30-day trial version of ServerProtect will be installed if no serial number is entered.
This version will be fully functional but after 30-days virus scanning will be disabled.
After this, you should either purchase the product or remove it.
After purchasing a license, refer to the following topics to update the serial number.
The topics included in this chapter are:
The Software Evaluation Period Window on page A-2
Viewing the Serial Number List on page A-2
Updating a Serial Number on page A-4
Frequently Asked Questions (FAQs) on page A-5
A-1
Trend Micro ServerProtect for NetApp 5.8 SP1 Getting Started Guide
The Software Evaluation Period Window
If you install the trial version of ServerProtect, the Software Evaluation Period dialog
appears every time you open the Management Console. The Software Evaluation
Period dialog shows which Normal Servers are using the trial version and the number
of days remaining until they expire.
FIGURE A-1.
Software Evaluation Period dialog
Viewing the Serial Number List
Using the Management Console, you can view the serial number of all the ServerProtect
Normal Servers.
A-2
Converting the ServerProtect Trial Version and FAQs
To view the serial number list:
1.
Click Help > About on the main menu. The About ServerProtect Management
Console dialog appears.
FIGURE A-2.
2.
About ServerProtect Management Console dialog
Click Serial Number. The Serial Number List dialog appears showing you all the
ServerProtect Normal Servers on your network, along with their respective serial
numbers.
FIGURE A-3.
ServerProtect Serial Number List Window
A-3
Trend Micro ServerProtect for NetApp 5.8 SP1 Getting Started Guide
3.
Click Close to close the Serial Number List dialog, and then click OK to close the
About ServerProtect Management Console dialog.
Updating a Serial Number
After you have purchased a ServerProtect license, you can update the serial number of
installed ServerProtect software directly from the Management Console without
reinstalling ServerProtect.
To update a serial number:
1.
Select the Normal Server you want to update the serial number for in the domain
browser tree.
2.
Click Do > Update Serial Number on the main menu. The Enter New Serial
Number dialog appears.
FIGURE A-4.
A-4
Enter New Serial Number dialog
3.
Type the new serial number in the New serial number text boxes.
4.
Click OK. Otherwise, click Cancel to close the dialog.
Converting the ServerProtect Trial Version and FAQs
Frequently Asked Questions (FAQs)
Virus Scan for NetApp Filer
Why ServerProtect can not detect viruses in NetApp filer but can detect them
in other locations?
File extensions that you want to scan for viruses are need to be specified on NetApp
filer. You can check the current registered file extensions using command vscan
on NetApp Filer's console.
Why ServerProtect scan the directories/files that I have already added to
Exclusion List?
ServerProtect scans all the files that are requested by NetApp Filers, even if the
directories/files are added to Exclusion List on NetApp Filers.
Why I cannot scan any virus on filer even though I am connected to the filer?
Check whether Vscan is enabled on NetApp Filers or not. Enabling Vscan also
enables scanning for viruses on all Vfilers.
How can I enable scanning for viruses on each Vfiler?
Check whether Vscan is enabled on NetApp Filers or not. Enabling Vscan also
enables scanning for viruses on all Vfilers.
Upgrading ServerProtect
I have already migrated Management Console from 5.62 to 5.8 but
Management Console is not working properly, what should I do?
Check the version of your Information Server. The ServerProtect version used for
the Management Console and Information Server must be the same. ServerProtect
5.8 Management Console cannot be used to manage ServerProtect 5.62
Information Server or vice versa.
We also recommend you to migrate all Normal Servers to version 5.8. The
ServerProtect version installed on Normal Server should be same or higher than the
Information Server managing them. ServerProtect 5.8 Management Console cannot
modify task settings for ServerProtect 5.62 Normal Servers.
Can I rollback ServerProtect from 5.8 to 5.62?
No. You cannot rollback ServerProtect to the previous version after the upgrade.
A-5
Trend Micro ServerProtect for NetApp 5.8 SP1 Getting Started Guide
I have installed ServerProtect 5.62Management Console and ServerProtect
5.62 Normal Server on the same server computer. Can I use deployment
program to upgrade them separately?
No. If the Normal Server and Management Console are installed on the same server
computer, the deployment program will upgrade them together.
Can I upgrade ServerProtect 5.31 to 5.8 from Management Console?
No. The upgrade from Management Console is not supported for ServerProtect
version lower than 5.8. Alternatively, you can remove the existing ServerProtect
version and install ServerProtect 5.8 from the setup program.
Can I use installation package to remotely migrate the existing Management
Console?
No. The remote migration/installation is not supported for Management Console.
The Management Console does not get an upgrade during remote
installation/migration.
Note:
To receive the latest virus protection, it is highly recommended to update your virus
pattern files and virus scan engine immediately after the installation. Also, you should
modify the default Deploy task, and add the Spyware pattern, Virus Cleanup
Template, Virus Cleanup Engine, and Anti-rootkit Driver as the update components.
ServerProtect Virus Scan
Why the file name and file path in Scan Result are not displayed correctly and
appears to be truncated; and the Restore button is inactive?
The entry field for the file name and file path in Scan Result window can display
the file name (including file path) up to 256 characters. If it exceeds 256 characters,
the file name or file patch will be truncated and the Restore button will be inactive.
Why the Deny White List does not work?
The Deny White List does not work if Real-time Scan is disabled. Enable the
Real-time scan to activate Deny White List.
A-6
Converting the ServerProtect Trial Version and FAQs
Why the pop-up notification messages do not appear, even though I have set
the alert method to display pop-up message box for notifications?
If the Messenger service is not activated on Windows Server 2003, the pop up
messages will not appear. However, Windows Server 2008 does not support the
Messenger service. Therefore, the pop-up message notifications will not work on
Windows Server 2008.
Why the Result in Log detail information shows the virus as cleanable, even
if it is not a cleanable virus?
If the Action is set to Clean in the Set Action window, the virus will be correctly
shown as cleanable or uncleanable. However, if the Action is not set to "Clean", the
virus will always be shown as cleanable in Log detail information.
Miscellaneous
Why there are old logs in Control Manager when installing CMAgent? Where
did they come from?
After Control Manager agent is installed, ServerProtect sends all pre-existing logs to
the Control Manager Server. However, this may generate additional network traffic.
To avoid redundancy, purge all logs from the Management Console before installing
the CMAgent.
I have installed Information Server in the computer system, which is having
multiple network cards belonging to different network segments. Why the
Information Server could not be displayed in the Information Server list
when Management Console is open, and the link between Information
Servers and Normal Servers is broken?
The Information Server could not be displayed in the Information Server list
because when Information Server/Normal Server attempts to connect to the
correct network, it could not reach the network. To resolve the problem, uninstall
both the Information Server and the Normal Server and reinstall them
Why I can not see the Normal Servers icons in the system tray?
If you use a remote desktop connection, the Normal Server's icons may not be
displayed in the system tray.
Why I cannot see the Pattern and Engine of Normal Server?
A-7
Trend Micro ServerProtect for NetApp 5.8 SP1 Getting Started Guide
Normal Server Pattern and Engine and other related information will not displayed
in the Management Console if the Normal Server is disconnected from the
Information Server. A cross sign will be displayed in the Management Console
status window if the link between Normal Server and Information Server is broken.
If I enable "ExcludeUNCPath" in Admin.ini, will ServerProtect exclude
UNC paths in all environments?
The function may not work when User Access Control (UAC) is enabled in
Windows 2008 even though ExcludeUNCPath is enabled in Admin.ini.
I have installed ServerProtect 5.8 on Windows Server 2003. Why ServerProtect
displays the login failure error if the password is blank?
Since Windows Server 2003 has user account restriction, users' password must be
set; the ServerProtect displays login failure error if the password field is blank and
password is not set.
A-8
Index
Index
A
ActiveAction 1-22
advantages 1-22
when to select 1-22
Additional features 1-23
B
Bait folder 1-24
Benchmark testing 1-7
C
Compatibility 1-24
Compressed files 1-19
Configuring
Deploy Now 3-35
outbreak alert 3-53
Proxy Server Settings 3-33
scheduled scan 3-68
standard alert 3-51
Contacting technical support 6-1
Control Manager
agent
features 5-6
installation files and public key 5-3
installing 5-35-4
removing the 5-5
tasks 5-8
benefits of using 5-2
introduction 5-2
Converting
ServerProtect trial version A-1
Corporate networks 1-1
D
Damage Cleanup Services 1-21
Default task creation 3-44
Deploy Now configuration 3-35
Deploy updates 3-34
Download Now configuration 3-31
Download updates 3-29
E
Existing task
deleting 3-50
list 3-44
modifying 3-46
running 3-45
viewing 3-48
I
Icons
notification group 3-6
Scan Now group 3-5
scan result group 3-5
set scan action group 3-6
task group 3-5
update group 3-5
view log group 3-6
Information Server
icon 3-7
installing an 2-17
managing 3-12
recommended system requirements 2-2
removing an 2-35
selecting an 3-12
Installation
environment 2-6
scenarios 2-5
Installing
a Normal Server
from the setup program 2-21
an Information Server 2-17
ServerProtect 2-1
in silent mode 2-33
the Management Console 2-15
IntelliScan 1-21
IX-1
Trend Micro ServerProtect for NetApp 5.8 SP1 Getting Started Guide
benefits of using 1-21
Intranets 2-11
K
Knowledge Base 6-3
L
Local Area Networks (LANs) 2-5
Logs 1-16
M
MacroTrap 1-19
Management Console
configuration area 3-9
domain browser tree 3-7
header icon 3-7
installing 2-15
main menu 3-4
main view 3-3
opening the 3-2
recommended system requirements 2-3
removing the 2-35
side bar 3-5
using the 3-2, 4-2
Managing ServerProtect 3-1, 4-1
Mapped network drive scan 1-23
Microsoft System Management Server (SMS) 2-25
N
NetworkTrap 1-24
Normal Server
icons 3-8
installing
from the setup program 2-21
managing 3-13
moving 3-13
between Information Servers 3-14
between ServerProtect domains 3-123-13
recommended system requirements 2-2
removing a 2-34
IX-2
Notification
events 3-50
messages
configuring 3-50
outbreak alerts 3-53
standard alerts 3-50
O
OLE layer scan 1-21
Outbreak
prevention services
features 5-7
Outbreak alerts 3-53
P
Pattern matching 1-18
Proxy server settings 3-33
R
Real-time Scan configuration 3-61
Real-time Scan versus on-demand scan (Scan Now)
1-13
Register 6-3
Removing
a Normal Server 2-34
a Normal Server for Windows
.NET/2000/NT 2-34
an Information Server 2-35
ServerProtect 2-34
the Management Console 2-35
Roll-back 3-37
S
Scan Now
configuration 3-64
tool 3-67
Scanning
file types 3-69
manual 3-64
mapped network drive 1-23
OLE layer 1-21
profiles 3-59
Index
real-time 3-61
scheduled 3-68
statistics 1-24
viruses 3-57
Serial number
updating A-4
viewing A-2
ServerProtect
additional features 1-23
architecture 1-5
before installing 2-11
centralized management 1-23
communication methods 1-4
compatibility 1-24
domain
creating a 3-9
delete 3-11
icons 3-7
managing 3-9
rename 3-11
renaming 3-11
how it manage servers 1-4
how it works 1-3, 1-6
installing
in silent mode 2-33
overview 2-11
management console 1-5
managing across WAN 2-10
managing with Control Manager 5-1
network security 1-23
normal server 1-7
recommended system requirements 2-2
registering 6-3
removing 2-34
update features 1-17
virus detection technology 1-18, 1-24
Silent mode installation 2-33
Software evaluation period window A-2
Specifying a target for Scan Now 3-43
Standard alerts 3-50
System requirements 2-2
T
Task
create a 3-41
default 3-40
managing a 3-39
scheduled 3-42
wizard 3-39
Three-tier technology 1-5
Trend Micro
security information 6-2
sending viruses to 6-3
technical support information 6-1
TrendLabs 6-4
U
Update
components 3-26
features 1-17
server 3-27
Updates
configuring 3-26
deploying 1-17, 3-34
download 3-29
how they work 3-27
scheduled 3-36
Updating
serial number(s) A-4
V
Viewing
existing task 3-48
serial number list A-2
Virus
actions 1-14, 1-18, 3-58
detection technology 1-18, 1-24
logs 1-16
IX-3
Trend Micro ServerProtect for NetApp 5.8 SP1 Getting Started Guide
W
Wide Area Network (WAN)
managing ServerProtect across the network
2-10
Wide Area Networks (WANs) 2-5
IX-4
S-ar putea să vă placă și
- The Sympathizer: A Novel (Pulitzer Prize for Fiction)De la EverandThe Sympathizer: A Novel (Pulitzer Prize for Fiction)Evaluare: 4.5 din 5 stele4.5/5 (121)
- A Heartbreaking Work Of Staggering Genius: A Memoir Based on a True StoryDe la EverandA Heartbreaking Work Of Staggering Genius: A Memoir Based on a True StoryEvaluare: 3.5 din 5 stele3.5/5 (231)
- Grit: The Power of Passion and PerseveranceDe la EverandGrit: The Power of Passion and PerseveranceEvaluare: 4 din 5 stele4/5 (588)
- Devil in the Grove: Thurgood Marshall, the Groveland Boys, and the Dawn of a New AmericaDe la EverandDevil in the Grove: Thurgood Marshall, the Groveland Boys, and the Dawn of a New AmericaEvaluare: 4.5 din 5 stele4.5/5 (266)
- Never Split the Difference: Negotiating As If Your Life Depended On ItDe la EverandNever Split the Difference: Negotiating As If Your Life Depended On ItEvaluare: 4.5 din 5 stele4.5/5 (838)
- The Emperor of All Maladies: A Biography of CancerDe la EverandThe Emperor of All Maladies: A Biography of CancerEvaluare: 4.5 din 5 stele4.5/5 (271)
- The Little Book of Hygge: Danish Secrets to Happy LivingDe la EverandThe Little Book of Hygge: Danish Secrets to Happy LivingEvaluare: 3.5 din 5 stele3.5/5 (400)
- The Subtle Art of Not Giving a F*ck: A Counterintuitive Approach to Living a Good LifeDe la EverandThe Subtle Art of Not Giving a F*ck: A Counterintuitive Approach to Living a Good LifeEvaluare: 4 din 5 stele4/5 (5794)
- The World Is Flat 3.0: A Brief History of the Twenty-first CenturyDe la EverandThe World Is Flat 3.0: A Brief History of the Twenty-first CenturyEvaluare: 3.5 din 5 stele3.5/5 (2259)
- Shoe Dog: A Memoir by the Creator of NikeDe la EverandShoe Dog: A Memoir by the Creator of NikeEvaluare: 4.5 din 5 stele4.5/5 (537)
- The Gifts of Imperfection: Let Go of Who You Think You're Supposed to Be and Embrace Who You AreDe la EverandThe Gifts of Imperfection: Let Go of Who You Think You're Supposed to Be and Embrace Who You AreEvaluare: 4 din 5 stele4/5 (1090)
- The Hard Thing About Hard Things: Building a Business When There Are No Easy AnswersDe la EverandThe Hard Thing About Hard Things: Building a Business When There Are No Easy AnswersEvaluare: 4.5 din 5 stele4.5/5 (344)
- Team of Rivals: The Political Genius of Abraham LincolnDe la EverandTeam of Rivals: The Political Genius of Abraham LincolnEvaluare: 4.5 din 5 stele4.5/5 (234)
- Her Body and Other Parties: StoriesDe la EverandHer Body and Other Parties: StoriesEvaluare: 4 din 5 stele4/5 (821)
- Hidden Figures: The American Dream and the Untold Story of the Black Women Mathematicians Who Helped Win the Space RaceDe la EverandHidden Figures: The American Dream and the Untold Story of the Black Women Mathematicians Who Helped Win the Space RaceEvaluare: 4 din 5 stele4/5 (895)
- The Unwinding: An Inner History of the New AmericaDe la EverandThe Unwinding: An Inner History of the New AmericaEvaluare: 4 din 5 stele4/5 (45)
- Elon Musk: Tesla, SpaceX, and the Quest for a Fantastic FutureDe la EverandElon Musk: Tesla, SpaceX, and the Quest for a Fantastic FutureEvaluare: 4.5 din 5 stele4.5/5 (474)
- What Got You Here Won't Get You ThereDocument4 paginiWhat Got You Here Won't Get You ThereAbdi50% (6)
- On Fire: The (Burning) Case for a Green New DealDe la EverandOn Fire: The (Burning) Case for a Green New DealEvaluare: 4 din 5 stele4/5 (74)
- Trading With The Heikin Ashi Candlestick OscillatorDocument7 paginiTrading With The Heikin Ashi Candlestick OscillatorDarren TanÎncă nu există evaluări
- The Yellow House: A Memoir (2019 National Book Award Winner)De la EverandThe Yellow House: A Memoir (2019 National Book Award Winner)Evaluare: 4 din 5 stele4/5 (98)
- Service Manual Tosoh Aia360Document4 paginiService Manual Tosoh Aia360OmerÎncă nu există evaluări
- Rudolf Steiner - The Gospel of ST MarkDocument218 paginiRudolf Steiner - The Gospel of ST Markhumblejoe100% (9)
- Physiotherapy TamDocument343 paginiPhysiotherapy TamHAYVANIMSI TVÎncă nu există evaluări
- Ygg 07Document44 paginiYgg 07JemGirlÎncă nu există evaluări
- Gann Trding PDFDocument9 paginiGann Trding PDFMayur KasarÎncă nu există evaluări
- Technology Theatres, Plays and PerformanceDocument48 paginiTechnology Theatres, Plays and PerformanceHannah Williams WaltonÎncă nu există evaluări
- Queens, Consorts, ConcubinesDocument217 paginiQueens, Consorts, ConcubinesAlbertoPitaÎncă nu există evaluări
- Dot Net TricksDocument101 paginiDot Net TrickssathishmnmÎncă nu există evaluări
- Fortiadc-V4 8 0-HandbookDocument539 paginiFortiadc-V4 8 0-HandbookabaheabaheabaheÎncă nu există evaluări
- Solution Brief - FortiMail For Service ProvidersDocument31 paginiSolution Brief - FortiMail For Service ProvidersabaheabaheabaheÎncă nu există evaluări
- Show Asp Drop Command UsageDocument147 paginiShow Asp Drop Command UsageabaheabaheabaheÎncă nu există evaluări
- Fort I AnalyzerDocument8 paginiFort I AnalyzerabaheabaheabaheÎncă nu există evaluări
- Threat Defense Release Notes 72Document104 paginiThreat Defense Release Notes 72abaheabaheabaheÎncă nu există evaluări
- Career PathddsresrDocument1 paginăCareer PathddsresrfightnetÎncă nu există evaluări
- Objects in The REST API: Request StructureDocument48 paginiObjects in The REST API: Request StructureabaheabaheabaheÎncă nu există evaluări
- Ryerson Heights TimesDocument1 paginăRyerson Heights TimesabaheabaheabaheÎncă nu există evaluări
- Fortinet Solutions RSSO - RADIUS Single Sign OnDocument27 paginiFortinet Solutions RSSO - RADIUS Single Sign Onabaheabaheabahe100% (1)
- ESA 9-7 CLI Reference GuideDocument325 paginiESA 9-7 CLI Reference GuideabaheabaheabaheÎncă nu există evaluări
- Fortios v5.6.1 Release NotesDocument37 paginiFortios v5.6.1 Release NotesabaheabaheabaheÎncă nu există evaluări
- FortiOS v4.0 MR3 Patch Release 12 Release NotesDocument36 paginiFortiOS v4.0 MR3 Patch Release 12 Release NotesabaheabaheabaheÎncă nu există evaluări
- Analyzing Your Network Traffic Using A One Armed SnifferDocument11 paginiAnalyzing Your Network Traffic Using A One Armed Snifferabaheabaheabahe100% (1)
- FortiToken 2FA Solutions GuideDocument13 paginiFortiToken 2FA Solutions GuideabaheabaheabaheÎncă nu există evaluări
- FortiOS 5.0 - Security ProfilesDocument182 paginiFortiOS 5.0 - Security ProfilesabaheabaheabaheÎncă nu există evaluări
- People vs. Samson, September 2, 2015Document5 paginiPeople vs. Samson, September 2, 2015Alpha Grace JugalÎncă nu există evaluări
- Critical Methodology Analysis: 360' Degree Feedback: Its Role in Employee DevelopmentDocument3 paginiCritical Methodology Analysis: 360' Degree Feedback: Its Role in Employee DevelopmentJatin KaushikÎncă nu există evaluări
- Earth and Life Science: Quarter 2 - Module 13 The Process of EvolutionDocument27 paginiEarth and Life Science: Quarter 2 - Module 13 The Process of EvolutionElvin Sajulla BulalongÎncă nu există evaluări
- Anandita Bhargava Smita Gupta: Name of AuthorsDocument11 paginiAnandita Bhargava Smita Gupta: Name of AuthorsSuvedhya ReddyÎncă nu există evaluări
- Night EssayDocument4 paginiNight Essayapi-386640809Încă nu există evaluări
- C Programming UnionsDocument3 paginiC Programming UnionsslspaÎncă nu există evaluări
- Essentials or Legal Rules As To ProposalDocument7 paginiEssentials or Legal Rules As To ProposalmasoodÎncă nu există evaluări
- DEll PMSDocument64 paginiDEll PMSDipak ThakurÎncă nu există evaluări
- State Bank of India: Re Cruitme NT of Clerical StaffDocument3 paginiState Bank of India: Re Cruitme NT of Clerical StaffthulasiramaswamyÎncă nu există evaluări
- Dauns Prime Module 1978Document26 paginiDauns Prime Module 1978Ivan AdrianÎncă nu există evaluări
- A Door Into Hindi DevanagariDocument8 paginiA Door Into Hindi DevanagariHoang NguyenÎncă nu există evaluări
- Organization of Preschool Education in SwedenDocument2 paginiOrganization of Preschool Education in SwedenNelumi PereraÎncă nu există evaluări
- 01 B744 B1 ATA 23 Part2Document170 pagini01 B744 B1 ATA 23 Part2NadirÎncă nu există evaluări
- Presented by Ms. Pallavi CharadeDocument10 paginiPresented by Ms. Pallavi CharadePallavi KharadeÎncă nu există evaluări
- Bus 685 Final ReportDocument25 paginiBus 685 Final Reportabu.sakibÎncă nu există evaluări
- The 5 Best 5G Use Cases: Brian SantoDocument4 paginiThe 5 Best 5G Use Cases: Brian SantoabdulqaderÎncă nu există evaluări
- Moses MendelssohnDocument2 paginiMoses Mendelssohncoolio_94Încă nu există evaluări
- Map of Jeju: For Muslim TouristsDocument7 paginiMap of Jeju: For Muslim TouristslukmannyeoÎncă nu există evaluări
- 50 Questions and Answers About Tasawwuf (English) - by Ameer Maulana Akram Awan (MZA)Document26 pagini50 Questions and Answers About Tasawwuf (English) - by Ameer Maulana Akram Awan (MZA)Azim KhanÎncă nu există evaluări
- Destination Visalia, CA - 2011 / 2012 1Document44 paginiDestination Visalia, CA - 2011 / 2012 1DowntownVisaliaÎncă nu există evaluări