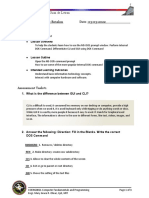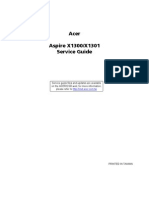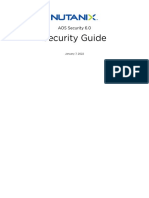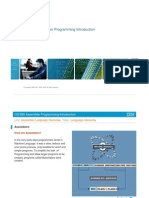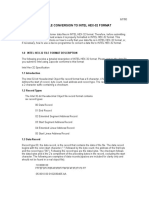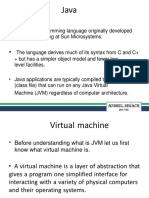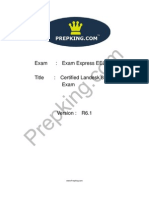Documente Academic
Documente Profesional
Documente Cultură
Yearbook Creator Read Me 2013
Încărcat de
FeRry SetiawanDrepturi de autor
Formate disponibile
Partajați acest document
Partajați sau inserați document
Vi se pare util acest document?
Este necorespunzător acest conținut?
Raportați acest documentDrepturi de autor:
Formate disponibile
Yearbook Creator Read Me 2013
Încărcat de
FeRry SetiawanDrepturi de autor:
Formate disponibile
Works b
est
on a stan
d
alone
compute
r
Yearbook Creator
IMPORTANT - PLEASE READ INSTALLATION NOTES BEFORE YOU BEGIN!
If you are installing this program on to a networked computer, log in as the administrator to install the
software. DO NOT RUN THE PROGRAM. Log-out and then log back in as the intended user
(e.g. student login). You can then run the software and begin your yearbook.
You may need to ask your IT Department for permission or to help you.
Before you begin
1) You must install the program on the local hard-drive.
Please do not try to install Yearbook Creator on a
temporarily attached device (e.g. an external harddrive), as this may cause the application to crash.
2) Gather together all of the pictures that you are going
to use on the same computer as the software. It is
best to separate out dierent classes into their own
folders so that you know exactly where to find them.
Yearbook Creator will only accept images in JPG, TIFF
and PNG formats.
BMP images CANNOT be used in the software.
3) Please ensure all images remain in the original
location on the hard-drive, do not use images on
an external drive, CD or USB. DO NOT MOVE OR
REMOVE PHOTOS once you have placed them in
the program.
4) The first page to appear within your project will
explain how to place your text and picture boxes
throughout the yearbook. This will ensure you get
the best yearbook possible. Once you have read it,
delete this page. You must start your yearbook
on page 1.
5) Make sure that none of your picture boxes or text
boxes are in the grey shaded area.
6) Create your cover using either the Yearbook
Softback Cover or Yearbook Full Colour Hardback
Cover, depending which cover you have agreed with
your account manager.
DO NOT USE THE FIRST PAGE of your inside pages
for your cover, as this will cause the pagination to
be incorrect.
Windows PC Installation
1. Insert the Yearbook Creator CD into your computer CD
or DVD drive.
2. The installer should begin automatically and you will see
the first pop-up window of the installer.
If the installation does not begin automatically, open
"My Computer" from your desktop or start menu and locate the SPC Page Creator icon.
Double click the icon or right-click and Open to begin
the installation.
3. Select the language that you wish to use and
then follow the on-screen wizard steps to install
the software.
4. When the installation is complete, a SPC Page Creator
icon will appear on your desktop and a program group
for SPC Page Creator will appear in the start menu.
Double click the desktop icon to run the software (see
step 2 before you begin).
Windows PC Minimum Requirements
Windows Vista or Windows 7/8
2GB hard disk space
Minimum 2GB of RAM (4+GB Recommended)
Apple Mac Installation
1. Insert the Yearbook Creator CD into your computer CD
or DVD drive.
2. Double click the Yearbook Creator icon once it appears
on the desktop.
3. Open the "Mac Version" folder to locate the .dmg
Mac installer.
4. Double click the Mac installer (SPC-Page-Creator-3.5
Mac.dmg) to install and follow the on screen wizard
steps to install the software.
5. When the installation is complete a folder named SPC
Page Creator will appear in your Applications folder.
Locate the application icon within this folder and double
click it to run the software.
Apple Mac Minimum Requirements
Mac OS X 10.6 and above
2GB hard disk space
Minimum 2GB of RAM (4+GB Recommended)
S-ar putea să vă placă și
- The Subtle Art of Not Giving a F*ck: A Counterintuitive Approach to Living a Good LifeDe la EverandThe Subtle Art of Not Giving a F*ck: A Counterintuitive Approach to Living a Good LifeEvaluare: 4 din 5 stele4/5 (5794)
- WCDMA Mobile Originated Call FlowDocument9 paginiWCDMA Mobile Originated Call Flowabhipareek17Încă nu există evaluări
- The Little Book of Hygge: Danish Secrets to Happy LivingDe la EverandThe Little Book of Hygge: Danish Secrets to Happy LivingEvaluare: 3.5 din 5 stele3.5/5 (400)
- Configuring SNMP and Syslog - FinalDocument15 paginiConfiguring SNMP and Syslog - FinalVenkata SureshÎncă nu există evaluări
- Shoe Dog: A Memoir by the Creator of NikeDe la EverandShoe Dog: A Memoir by the Creator of NikeEvaluare: 4.5 din 5 stele4.5/5 (537)
- Gshultz DR Robocopy 10-29Document3 paginiGshultz DR Robocopy 10-29erroneousashesÎncă nu există evaluări
- Hidden Figures: The American Dream and the Untold Story of the Black Women Mathematicians Who Helped Win the Space RaceDe la EverandHidden Figures: The American Dream and the Untold Story of the Black Women Mathematicians Who Helped Win the Space RaceEvaluare: 4 din 5 stele4/5 (895)
- Software Multiconfig DMOGE0001.0ENlowDocument40 paginiSoftware Multiconfig DMOGE0001.0ENlowNICETO QUINTANAÎncă nu există evaluări
- The Yellow House: A Memoir (2019 National Book Award Winner)De la EverandThe Yellow House: A Memoir (2019 National Book Award Winner)Evaluare: 4 din 5 stele4/5 (98)
- Scade Suite MTCDocument3 paginiScade Suite MTCMahdi SarabiÎncă nu există evaluări
- The Emperor of All Maladies: A Biography of CancerDe la EverandThe Emperor of All Maladies: A Biography of CancerEvaluare: 4.5 din 5 stele4.5/5 (271)
- Colegio de San Juan de Letran Calamba: Name: Stefhanie Botalon Date: 03-03-2022Document5 paginiColegio de San Juan de Letran Calamba: Name: Stefhanie Botalon Date: 03-03-2022Stefhanie Brin BotalonÎncă nu există evaluări
- A Heartbreaking Work Of Staggering Genius: A Memoir Based on a True StoryDe la EverandA Heartbreaking Work Of Staggering Genius: A Memoir Based on a True StoryEvaluare: 3.5 din 5 stele3.5/5 (231)
- Github Com Blynkkk Blynk LibraryDocument7 paginiGithub Com Blynkkk Blynk LibraryZhangZaoÎncă nu există evaluări
- Never Split the Difference: Negotiating As If Your Life Depended On ItDe la EverandNever Split the Difference: Negotiating As If Your Life Depended On ItEvaluare: 4.5 din 5 stele4.5/5 (838)
- Enc DHCPDocument9 paginiEnc DHCPJJ bbÎncă nu există evaluări
- Grit: The Power of Passion and PerseveranceDe la EverandGrit: The Power of Passion and PerseveranceEvaluare: 4 din 5 stele4/5 (588)
- Spi FlashDocument17 paginiSpi FlashmikhaccÎncă nu există evaluări
- On Fire: The (Burning) Case for a Green New DealDe la EverandOn Fire: The (Burning) Case for a Green New DealEvaluare: 4 din 5 stele4/5 (73)
- Known BugsDocument15 paginiKnown BugsTech On Demand Solution ProvidersÎncă nu există evaluări
- Luxriot Evo: Administration GuideDocument360 paginiLuxriot Evo: Administration GuideDepartemen Penerangan Angga Jr.Încă nu există evaluări
- Elon Musk: Tesla, SpaceX, and the Quest for a Fantastic FutureDe la EverandElon Musk: Tesla, SpaceX, and the Quest for a Fantastic FutureEvaluare: 4.5 din 5 stele4.5/5 (474)
- DSP Floating Point FormatsDocument29 paginiDSP Floating Point FormatsManjot KaurÎncă nu există evaluări
- Devil in the Grove: Thurgood Marshall, the Groveland Boys, and the Dawn of a New AmericaDe la EverandDevil in the Grove: Thurgood Marshall, the Groveland Boys, and the Dawn of a New AmericaEvaluare: 4.5 din 5 stele4.5/5 (266)
- Altia Design C Code TutorialDocument14 paginiAltia Design C Code TutorialNy ChenqÎncă nu există evaluări
- The Unwinding: An Inner History of the New AmericaDe la EverandThe Unwinding: An Inner History of the New AmericaEvaluare: 4 din 5 stele4/5 (45)
- ARM Module - 1Document84 paginiARM Module - 1pavan100% (2)
- Acer Aspire X1301 BOOKDocument100 paginiAcer Aspire X1301 BOOKp1smithÎncă nu există evaluări
- Team of Rivals: The Political Genius of Abraham LincolnDe la EverandTeam of Rivals: The Political Genius of Abraham LincolnEvaluare: 4.5 din 5 stele4.5/5 (234)
- Hard Disk Drives ControllersDocument50 paginiHard Disk Drives Controllersatorresh090675Încă nu există evaluări
- Digital ElectronicsDocument386 paginiDigital ElectronicsVia Marie MesaÎncă nu există evaluări
- 11.2.4.6 Lab - Accessing Network Devices With SSHDocument6 pagini11.2.4.6 Lab - Accessing Network Devices With SSHReanaÎncă nu există evaluări
- The World Is Flat 3.0: A Brief History of the Twenty-first CenturyDe la EverandThe World Is Flat 3.0: A Brief History of the Twenty-first CenturyEvaluare: 3.5 din 5 stele3.5/5 (2259)
- Nutanix Security Guide v6 - 0Document181 paginiNutanix Security Guide v6 - 0Walin TejadaÎncă nu există evaluări
- The Gifts of Imperfection: Let Go of Who You Think You're Supposed to Be and Embrace Who You AreDe la EverandThe Gifts of Imperfection: Let Go of Who You Think You're Supposed to Be and Embrace Who You AreEvaluare: 4 din 5 stele4/5 (1090)
- Tech Workbook Vol1Document120 paginiTech Workbook Vol1paulo_an7381100% (2)
- Release Overview SV9100 R3 (Technical)Document46 paginiRelease Overview SV9100 R3 (Technical)เกียรติศักดิ์ ภูมิลาÎncă nu există evaluări
- The Hard Thing About Hard Things: Building a Business When There Are No Easy AnswersDe la EverandThe Hard Thing About Hard Things: Building a Business When There Are No Easy AnswersEvaluare: 4.5 din 5 stele4.5/5 (344)
- OS390 Assemble ProgrammingDocument377 paginiOS390 Assemble ProgrammingSreenivas RaoÎncă nu există evaluări
- Data-File Conversion To Intel Hex-32 FormatDocument4 paginiData-File Conversion To Intel Hex-32 FormatArzu RosenovaÎncă nu există evaluări
- Installing Cacti Alongside XIDocument4 paginiInstalling Cacti Alongside XIFreddy ZedRagerÎncă nu există evaluări
- JVM PresentationDocument14 paginiJVM Presentationanshul siwachÎncă nu există evaluări
- Generic KLDocument8 paginiGeneric KLAlberto Da silvaÎncă nu există evaluări
- Developing Real World Applications in The Cloud: Joseph Acero, JSA Solutions Gina Haub, STPDocument41 paginiDeveloping Real World Applications in The Cloud: Joseph Acero, JSA Solutions Gina Haub, STPRajendran SureshÎncă nu există evaluări
- Prepking EE0-200 Exam QuestionsDocument11 paginiPrepking EE0-200 Exam Questionspeniani8000% (1)
- The Sympathizer: A Novel (Pulitzer Prize for Fiction)De la EverandThe Sympathizer: A Novel (Pulitzer Prize for Fiction)Evaluare: 4.5 din 5 stele4.5/5 (121)
- Geovision GV-NVR User GuideDocument14 paginiGeovision GV-NVR User GuideFrancisco JavierÎncă nu există evaluări
- SH79F085 SinowealthDocument97 paginiSH79F085 SinowealthMiguel RamirezÎncă nu există evaluări
- Her Body and Other Parties: StoriesDe la EverandHer Body and Other Parties: StoriesEvaluare: 4 din 5 stele4/5 (821)