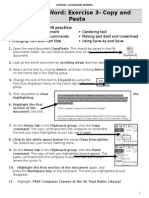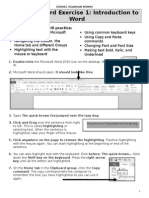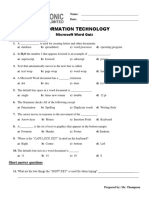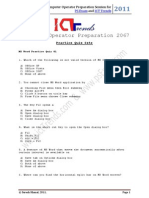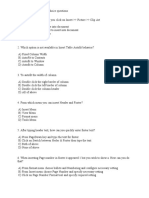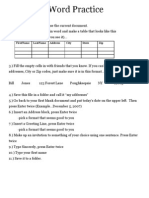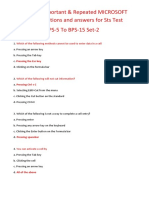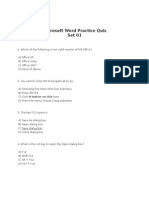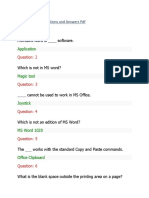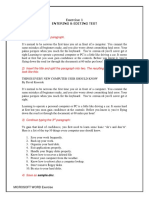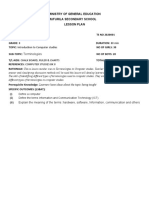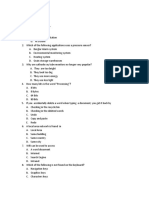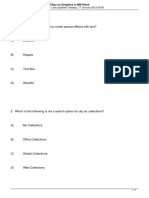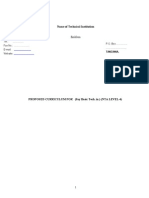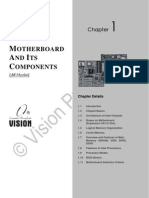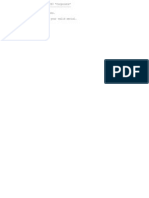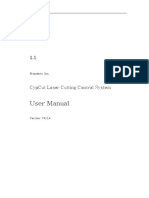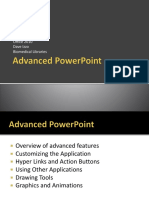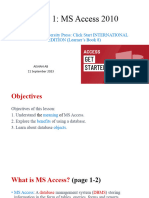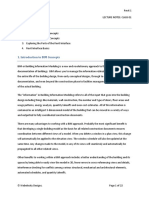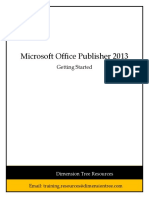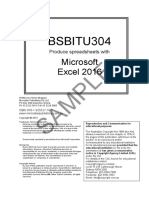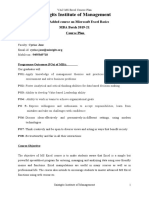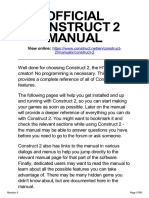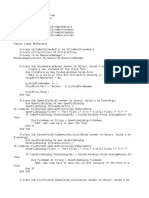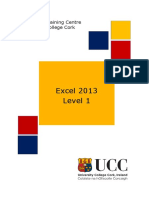Documente Academic
Documente Profesional
Documente Cultură
Word Exercise 9 - Tables
Încărcat de
ogakhanTitlu original
Drepturi de autor
Formate disponibile
Partajați acest document
Partajați sau inserați document
Vi se pare util acest document?
Este necorespunzător acest conținut?
Raportați acest documentDrepturi de autor:
Formate disponibile
Word Exercise 9 - Tables
Încărcat de
ogakhanDrepturi de autor:
Formate disponibile
NYAMU OGAKHAN
Microsoft Word: Exercise 9- Tables
In this exercise you will practice:
Creating a table
Changing the Margin size
Changing the page Orientation
Navigating and using tools on
different tabs
Using Save and Save As
Copying and pasting between
documents
1. Open a new Microsoft Word
document by double-clicking the
icon on the desktop.
2. On the Ribbon, click the Page Layout tab. In the
Page Setup group, click Orientation. Two options
should appear.
3. Click Landscape. This will change the direction the document will print on a piece of
paper. Portrait orientation prints the document
vertically. Landscape orientation prints the document
horizontally.
4. On the Ribbon, click the Insert tab. In the Tables
group, click Table. A menu with little squares should
appear.
5. Move the cursor over squares until the top of the menu
shows 7x7 Table and then click. This tells Microsoft
Word you want a table with 7 rows and 7 columns. The
table should appear in your document.
6. Your document should look like the picture below.
Notice that 2 new tabs, Design and Layout, appeared on the Ribbon.
NYAMU OGAKHAN
7. Click in the cell in the top left corner of the table, you should see your cursor
flashing there. Each box that is part of your table is called a cell.
8. Type: April
9. Click in the cell below April. Type: Sunday
10. Press the Tab Key on the keyboard. This will move the cursor to the next cell.
Type: Monday
11. Use the Tab key to type Tuesday, Wednesday, Thursday, Friday, and
Saturday in the next 5 cells.
12.
Click in the cell below Friday. You should see your cursor flashing there. Type: 1
13. Use the Tab key to fill in the rest of the calendar dates like the picture below.
Pressing Tab at the end of a row will automatically bring you down to the first cell in
the next row.
14. On the Home tab in the Editing group, click Select and then click Select All to
highlight the entire table.
20
15.
Change the font size to
, and then click before the word April to clear the
highlighting. Look in the Font group to find the Font Size dropdown menu.
16. Hold your cursor over the table and look for
the little white square in the bottom right
corner. Move the cursor over the white square,
and it should look like a double-pointed arrow.
The arrow allows you to change the size of the
table.
17. Click the square and
drag straight down. You
should see a dotted line
showing the size the table will
be when you let go of the
mouse button.
18. Make the table bigger
until the bottom row is
near the bottom of the
page. You may need to click
and drag several times.
2
NYAMU OGAKHAN
19.
Highlight the top row of cells.
20. On the Layout tab, in the
Merge group, click Merge
Cells. This will combine all
the columns in the top row
into one for the title.
NYAMU OGAKHAN
21.
Keep the top row highlighted and then Center the text, change the font size to
48 and change the font to Tempus Sans ITC. Click the Home tab to find the tools
you need.
22. Hold your cursor over the line below Wednesday. The cursor should
change to look like this: This cursor allows you to change the cell height.
23.
Click and drag up until there is very little white space below the days of the
week.
24.
Highlight the top row of the table.
25. On the Design tab in the Table Styles group, click Shading
to show a menu of colors you can choose to shade your table.
26. Click a green square. The background of the top row should
be green. You will need to click to clear the highlighting to see the
color of the row.
27. Highlight the second row of the table. This is the row with the
days of the week.
28. In the Table Styles group, click Shading to show the menu of
colors. Click a light green square. The background of the second row should be light
green.
29. On the Ribbon, click the File tab to open the Backstage View. Click Print to look at
a print preview of the document.
It should look like this:
30. On the left side of the
window click Save. A box will
appear.
31. Name the document
April 2011 Calendar.
32. Save the document to your
flash drive or to the My
4
NYAMU OGAKHAN
Documents folder. Use the Save in dropdown menu at the top of the box or the
icons on the left side of the box to choose where you want to save the file.
33.
Click Save in the bottom right corner of the box.
34. Click in the white space below the table. You should see the cursor flashing
there. If you have no space below your table, make the table smaller by clicking and
dragging the white square in the bottom right corner of the table.
35. On the Ribbon, click the Insert tab. In the Pages
group click Page Break. The cursor should be flashing at
the top of page 2.
36. Minimize the document using the Minimize command
in the top right corner of the window. You should see the
Desktop. If you do not see the Desktop, then minimize the
windows you have open.
other
37.
Open the My Documents folder by double clicking on the icon.
38.
Open the Word document CelebratingApril by double clicking on the icon.
39. On the Home tab in the Editing group, click Select and then click Select All. To
highlight all the text in the document.
40. In the Clipboard group, click the Copy command to tell Microsoft Word to
remember what is highlighted.
41. At the bottom of the screen, in the Taskbar, click
the box that says April2011Calendar.docx and
the calendar document you created should appear.
42. Make sure the cursor is still flashing at the top of
page 2, and then click the Paste command. The
Paste command is located on the Home tab in the
Clipboard group. The text you copied from the
CelebratingApril document should appear.
43. Scroll up and down to see the entire
document. There should be 3 pages. There is a
little grey space between each page.
44. Look at page 3. There is only one bullet point
on page 3. It would be better to have the last bullet
point with the rest of the list on page 2.
45. On the Ribbon, click the Page Layout tab. In
the Page Setup group, click Margins to show a
list of margin options.
NYAMU OGAKHAN
46. Click the Narrow option, which has the top, bottom, left and right margins set to .
5. The Narrow margin setting makes the margins smaller and allows more text to fit
on the page.
47. Scroll up and down to see the entire document. There should be 2 pages. The
last bullet point should be on page 2.
NYAMU OGAKHAN
48. The document
should look like
this:
49. On the Ribbon,
click the File tab.
50. On the left side
of the window click
Save As. A box will
appear.
51. Change the
name of the
document to
CelebrateApril2011.
52. Save the document to your flash drive or to the My Documents folder. Use the
Save in dropdown
menu at the top of
the box or the icons
on the left side of
the box to choose
where you want to
save the file.
53. Click Save in the
bottom right corner
of the box.
54. Click the X in the
top right corner of
the window to
close the
document. You will
need to close the
CelebratingApril
document too.
55. Find the icons for the 2 files you created: April2011Calendar and
CelebrateApril2011. They should be saved in the My Documents folder or on your
flash drive.
S-ar putea să vă placă și
- Word Exercise 3 CopyAndPaste 2Document4 paginiWord Exercise 3 CopyAndPaste 2ogakhanÎncă nu există evaluări
- Word Exercise 10 - Bullets and ClipArtDocument4 paginiWord Exercise 10 - Bullets and ClipArtapi-384260850% (4)
- Exercise 3 MS WORD EXERCISESDocument3 paginiExercise 3 MS WORD EXERCISESTivar Victor100% (1)
- Word Exercise 1 Introduction 1 1Document4 paginiWord Exercise 1 Introduction 1 1ogakhanÎncă nu există evaluări
- Word Exercise 7 - Editing and FormattingDocument1 paginăWord Exercise 7 - Editing and Formattingapi-3842608100% (5)
- Word Exercise 1 - Typing and EditingDocument4 paginiWord Exercise 1 - Typing and Editingapi-384260875% (4)
- 1 MS Word Quiz PDFDocument2 pagini1 MS Word Quiz PDFMildred Walters86% (7)
- MS Word Practice Quiz 01Document4 paginiMS Word Practice Quiz 01phenoren100% (1)
- Microsoft WordDocument19 paginiMicrosoft WordAlthimese AndersonÎncă nu există evaluări
- Practical Ms WordDocument58 paginiPractical Ms WordAarti Sehgal88% (8)
- Microsoft Excel - Formulas and Functions Lesson PlanDocument12 paginiMicrosoft Excel - Formulas and Functions Lesson PlanSasha BurkeÎncă nu există evaluări
- Ms Word ActivityDocument2 paginiMs Word ActivityJester DavidÎncă nu există evaluări
- ExerciseDocument4 paginiExerciseMegÎncă nu există evaluări
- Ms Word ExamDocument18 paginiMs Word ExamHanah GraceÎncă nu există evaluări
- Word Exercise 8 - TablesDocument3 paginiWord Exercise 8 - Tablesapi-3842608100% (7)
- Microsoft Word Exercise 2 Insert TabDocument3 paginiMicrosoft Word Exercise 2 Insert TabVictoria Senior High School100% (1)
- Computer Lab Exercise #1: Introduction To Excel.: ExercisesDocument3 paginiComputer Lab Exercise #1: Introduction To Excel.: ExercisesKenneth MallariÎncă nu există evaluări
- Microsoft Word Exercise 2Document4 paginiMicrosoft Word Exercise 2Chem Jayder Masilang Cabungcal100% (1)
- Sibonga National High School: Republic of The PhilippinesDocument7 paginiSibonga National High School: Republic of The Philippineslawliet30Încă nu există evaluări
- Word Mail Merge QuizDocument2 paginiWord Mail Merge Quizjohn26883% (6)
- MS Excel - Grade 5Document14 paginiMS Excel - Grade 5Marvin Rinon100% (1)
- Tables and ColumnsDocument6 paginiTables and ColumnsJames McGinnÎncă nu există evaluări
- Ms Word Excel Powerpoint ExercisesDocument4 paginiMs Word Excel Powerpoint ExercisesAileenD.EnriquezÎncă nu există evaluări
- 2015 Term 3 Theory Form 2Document7 pagini2015 Term 3 Theory Form 2Teyemensah KubiÎncă nu există evaluări
- Microsoft Word ExercisesDocument2 paginiMicrosoft Word ExercisesJudielyn Domingo SespeñeÎncă nu există evaluări
- 100 TOP MICROSOFT EXCEL Questions With Answers Set-2Document25 pagini100 TOP MICROSOFT EXCEL Questions With Answers Set-2shahid khambroÎncă nu există evaluări
- Module 06 Operate Word Processing ApplicationDocument28 paginiModule 06 Operate Word Processing Applicationmusababduletif7Încă nu există evaluări
- 2 FinalCopy 1 PowerPointDocument7 pagini2 FinalCopy 1 PowerPointFeda HmÎncă nu există evaluări
- Hands On ExerciseDocument6 paginiHands On ExerciseTakeaslynn Khalia GardnerÎncă nu există evaluări
- MS Word Exercise 2018 - 2019Document9 paginiMS Word Exercise 2018 - 2019Manuelo VangieÎncă nu există evaluări
- Microsoft Word Practice QuizDocument5 paginiMicrosoft Word Practice QuizDamanÎncă nu există evaluări
- Excel Practical ActivityDocument2 paginiExcel Practical Activityapi-247871582Încă nu există evaluări
- MS Word PraticalsDocument3 paginiMS Word PraticalsCornelius Chiko Mwansa100% (1)
- Microsoft Word Exercise 1Document4 paginiMicrosoft Word Exercise 1Chem Jayder Masilang CabungcalÎncă nu există evaluări
- 2 Formatting ExercisesDocument6 pagini2 Formatting ExercisesTun Lin Naing100% (2)
- Microsoft Word ExercisesDocument15 paginiMicrosoft Word Exercisesapi-361878221100% (2)
- MS Word Quiz Questions and Answers PDF: ApplicationDocument2 paginiMS Word Quiz Questions and Answers PDF: ApplicationImtiaz Ahmed100% (1)
- EXCEL Beginning Practice ActivitiesDocument3 paginiEXCEL Beginning Practice ActivitiesfarhanÎncă nu există evaluări
- Instructions:: 1) Type The Following ParagraphDocument13 paginiInstructions:: 1) Type The Following ParagraphClaire BarbaÎncă nu există evaluări
- Beginning Microsoft Powerpoint PracticeDocument4 paginiBeginning Microsoft Powerpoint PracticeSherryl ZamonteÎncă nu există evaluări
- SS1 SpreadsheetDocument4 paginiSS1 SpreadsheetOnose100% (2)
- Microsoft Excel 2007 - Quiz (Answer)Document6 paginiMicrosoft Excel 2007 - Quiz (Answer)shahid khambro100% (1)
- Information Technology: Microsoft Word Quiz Multiple Choice QuestionsDocument2 paginiInformation Technology: Microsoft Word Quiz Multiple Choice QuestionsMildred WaltersÎncă nu există evaluări
- COMPUTER STUDIES LESSON PLANS G8 by Phiri D PDFDocument64 paginiCOMPUTER STUDIES LESSON PLANS G8 by Phiri D PDFChishale Friday100% (1)
- Microsoft PowerPoint Multiple Choice Questions (MCQS) Set 1 - Presentation System - Microsoft PowerPointDocument6 paginiMicrosoft PowerPoint Multiple Choice Questions (MCQS) Set 1 - Presentation System - Microsoft PowerPointT. Muhammad100% (1)
- Computer..Practical TestDocument6 paginiComputer..Practical Testpow2bam2100% (2)
- Spreadsheet Notes For SHSDocument25 paginiSpreadsheet Notes For SHSSamuel Teyemensah Kubi33% (6)
- Assessment.1 EXCEL MCQ Question BankDocument48 paginiAssessment.1 EXCEL MCQ Question Bankdibakardas10017Încă nu există evaluări
- Brief History of Microsoft WordDocument44 paginiBrief History of Microsoft WordMadelaine Dandan Nidua100% (1)
- Microsoft Word ExerciseDocument2 paginiMicrosoft Word ExerciseGenesis Damaso100% (1)
- Basic 9 Computer 2nd Term E-NotesDocument18 paginiBasic 9 Computer 2nd Term E-NotesAkinyemi OdunayoÎncă nu există evaluări
- G9 Mid Term Exam t2 2015Document3 paginiG9 Mid Term Exam t2 2015Shefat Phiri0% (1)
- Microsoft Word Exercises: 1. Create and Design Admission/Enquiry Forms Etc. See A Sample in The Image BelowDocument14 paginiMicrosoft Word Exercises: 1. Create and Design Admission/Enquiry Forms Etc. See A Sample in The Image BelowMark Anthony Legaspi0% (1)
- Office 2016 TMDocument89 paginiOffice 2016 TMWelfredo Jr YuÎncă nu există evaluări
- PowerPoint Lesson PlanDocument7 paginiPowerPoint Lesson PlanAbby Erero-EscarpeÎncă nu există evaluări
- Grammy Awards Emmy Awards Tony Awards: Page 1 of 3 Deus-0755405492Document3 paginiGrammy Awards Emmy Awards Tony Awards: Page 1 of 3 Deus-0755405492Deusdedith FrancisÎncă nu există evaluări
- Multiple Choice Questions Mcqs On Graphics in Ms WordDocument8 paginiMultiple Choice Questions Mcqs On Graphics in Ms WordLaksh Ramesh0% (1)
- Computer for Kids: Input, Output and Storage DevicesDe la EverandComputer for Kids: Input, Output and Storage DevicesÎncă nu există evaluări
- Understanding Computer Studies Grade 8 Junior SecondaryDe la EverandUnderstanding Computer Studies Grade 8 Junior SecondaryEvaluare: 4 din 5 stele4/5 (5)
- 1B Steps Golf ActivitiesDocument3 pagini1B Steps Golf ActivitiesÖmer Selim GürelÎncă nu există evaluări
- Lecture 03 - Preparation of Published Financial Statements - Statement of Cash Flows and Statement of Changes in EquityDocument7 paginiLecture 03 - Preparation of Published Financial Statements - Statement of Cash Flows and Statement of Changes in EquityogakhanÎncă nu există evaluări
- Investigations Involving The Internet and Computer Networks.210798Document137 paginiInvestigations Involving The Internet and Computer Networks.210798acurry5Încă nu există evaluări
- Lecture 01 - International Financial Reporting StandardsDocument7 paginiLecture 01 - International Financial Reporting StandardsogakhanÎncă nu există evaluări
- Lecture 02 - Preparation of Published Financial Statements - Statement of Financial Position and Income StatementDocument7 paginiLecture 02 - Preparation of Published Financial Statements - Statement of Financial Position and Income StatementogakhanÎncă nu există evaluări
- SDLC OverviewDocument11 paginiSDLC OverviewogakhanÎncă nu există evaluări
- Sample PHD Proposal FINALDocument13 paginiSample PHD Proposal FINALogakhanÎncă nu există evaluări
- Lecture 08 - Standard Costing and Variance AnalysisDocument6 paginiLecture 08 - Standard Costing and Variance AnalysisogakhanÎncă nu există evaluări
- Card No 4628113312027001 Ac 0152412946900: New Developments in Network - and TechniquesDocument1 paginăCard No 4628113312027001 Ac 0152412946900: New Developments in Network - and TechniquesogakhanÎncă nu există evaluări
- Microsoft Excel Exercise 6: Formatting: Nyamu OgakhanDocument3 paginiMicrosoft Excel Exercise 6: Formatting: Nyamu OgakhanogakhanÎncă nu există evaluări
- Word Exercise 4-FormattingReviewDocument2 paginiWord Exercise 4-FormattingReviewogakhanÎncă nu există evaluări
- Academic Referee - Confidential Report: ImportantDocument3 paginiAcademic Referee - Confidential Report: ImportantogakhanÎncă nu există evaluări
- SDLC OverviewDocument11 paginiSDLC OverviewogakhanÎncă nu există evaluări
- Computer HardwareDocument15 paginiComputer HardwareogakhanÎncă nu există evaluări
- Impacts of It On OrganizationsDocument16 paginiImpacts of It On OrganizationsogakhanÎncă nu există evaluări
- Curriculum TemplateDocument17 paginiCurriculum TemplateogakhanÎncă nu există evaluări
- Seba 4Document18 paginiSeba 4ogakhanÎncă nu există evaluări
- Seba AuditDocument56 paginiSeba Auditogakhan100% (1)
- 050602environcs 000Document82 pagini050602environcs 000Rohit SarangÎncă nu există evaluări
- 1392 Sample ChapterDocument12 pagini1392 Sample ChapterKamal Singh RajputÎncă nu există evaluări
- Planning and Cabling Networks: © 2006 Cisco Systems, Inc. All Rights Reserved. Cisco Public ITE 1 Chapter 6Document38 paginiPlanning and Cabling Networks: © 2006 Cisco Systems, Inc. All Rights Reserved. Cisco Public ITE 1 Chapter 6ogakhanÎncă nu există evaluări
- InstallDocument1 paginăInstallRandomMilanistyÎncă nu există evaluări
- Supply Chain ManagementDocument249 paginiSupply Chain ManagementharshmarooÎncă nu există evaluări
- Bit & Maths Nta l8Document9 paginiBit & Maths Nta l8ogakhanÎncă nu există evaluări
- Lecture Guide 6 Securing Information System: Essential Reading Textbook, Chapter 8 Optional ReadingDocument8 paginiLecture Guide 6 Securing Information System: Essential Reading Textbook, Chapter 8 Optional ReadingogakhanÎncă nu există evaluări
- E-Com Notes (Chapters 6-9)Document80 paginiE-Com Notes (Chapters 6-9)ogakhanÎncă nu există evaluări
- SweedenDocument4 paginiSweedenogakhanÎncă nu există evaluări
- Application Form For Diploma Courses 2013-14 NewDocument4 paginiApplication Form For Diploma Courses 2013-14 NewogakhanÎncă nu există evaluări
- DS Insight Element Management System (EMS)Document3 paginiDS Insight Element Management System (EMS)Lateef AlabiÎncă nu există evaluări
- Dimension Online Training GuideDocument36 paginiDimension Online Training Guidecharles_kiokoÎncă nu există evaluări
- Presentation 1Document6 paginiPresentation 1IAN JEHH PARRENASÎncă nu există evaluări
- Tbarcode11 Ocx User enDocument73 paginiTbarcode11 Ocx User enHENRYFISÎncă nu există evaluări
- CypCut User Manual V6.2Document65 paginiCypCut User Manual V6.2morteza hamishegiÎncă nu există evaluări
- Lab Manual 4Document25 paginiLab Manual 4Ayesha MajidÎncă nu există evaluări
- TR7700 SIII Series Software en v2.9 20161202Document350 paginiTR7700 SIII Series Software en v2.9 20161202Sahara FernandezÎncă nu există evaluări
- 3BSE069489-601 - en Panel 800 Version 6 Panel Builder Programming and Installation 6.0-1Document458 pagini3BSE069489-601 - en Panel 800 Version 6 Panel Builder Programming and Installation 6.0-1Rajesh KumarÎncă nu există evaluări
- Excel Charts 2019Document159 paginiExcel Charts 2019the4rinaÎncă nu există evaluări
- User Manual 6 Quiz Express PDFDocument154 paginiUser Manual 6 Quiz Express PDFraymond lloyd villaruzÎncă nu există evaluări
- Module - Ms-Words and Ms-Excel (Drss10082020)Document73 paginiModule - Ms-Words and Ms-Excel (Drss10082020)Jeremy KumarÎncă nu există evaluări
- SWEEP & VERIABLE SECTION SWEEP Creo - Parametric - Core - and - Sketcher - v1 PDFDocument14 paginiSWEEP & VERIABLE SECTION SWEEP Creo - Parametric - Core - and - Sketcher - v1 PDFfikÎncă nu există evaluări
- Lesson .-Lesson 3: Inserting and Manipulating Graphics-01Document21 paginiLesson .-Lesson 3: Inserting and Manipulating Graphics-01Sophia Lauren DrapiteÎncă nu există evaluări
- Excel For Beginners 2024 by A. T. JohnsonDocument91 paginiExcel For Beginners 2024 by A. T. JohnsonDavid FraileÎncă nu există evaluări
- Advance PowerPoint WorkShopDocument34 paginiAdvance PowerPoint WorkShopGÎncă nu există evaluări
- SEP2 MeterView 2017 R2-UM-V1.01-ENGDocument98 paginiSEP2 MeterView 2017 R2-UM-V1.01-ENGWilliam Jairo Toro RosalesÎncă nu există evaluări
- Cambridge ICT Year 9 Topic 1 SlidesDocument31 paginiCambridge ICT Year 9 Topic 1 SlidesIce SyahÎncă nu există evaluări
- Agenda:: 1. Introduction To BIM ConceptsDocument24 paginiAgenda:: 1. Introduction To BIM ConceptsMaaz NayeemÎncă nu există evaluări
- AutoCAD Training Guide BookDocument194 paginiAutoCAD Training Guide Bookjomarie apolinarioÎncă nu există evaluări
- Microsoft Publisher 2013 - NotesDocument48 paginiMicrosoft Publisher 2013 - Noteshilmi shamÎncă nu există evaluări
- Lesson 1Document31 paginiLesson 1Thet LwinÎncă nu există evaluări
- BSBITU304 Produce Excel 2016 SampleDocument35 paginiBSBITU304 Produce Excel 2016 SamplenolskiiÎncă nu există evaluări
- VAC MS Excel-Course Plan 2020Document7 paginiVAC MS Excel-Course Plan 2020BalujagadishÎncă nu există evaluări
- Vijeo XL Training Manual PDFDocument280 paginiVijeo XL Training Manual PDFPandaGendut100% (1)
- ICF 8 - Q1 Wk3-5Document15 paginiICF 8 - Q1 Wk3-5Mary Grace OribelloÎncă nu există evaluări
- Construct 2Document765 paginiConstruct 2siwon cÎncă nu există evaluări
- AcknowledgementDocument80 paginiAcknowledgementnaveen_winner1940100% (1)
- Main MenuDocument9 paginiMain MenuFernando SandovalÎncă nu există evaluări
- Powerpoint LessonDocument24 paginiPowerpoint LessonJerome SamanteÎncă nu există evaluări
- Excel 2013 Level 1: Computer Training Centre University College CorkDocument36 paginiExcel 2013 Level 1: Computer Training Centre University College CorkFatmir KelmendiÎncă nu există evaluări