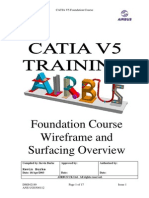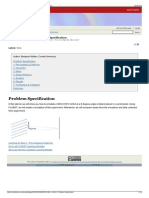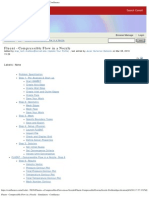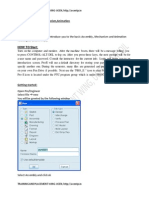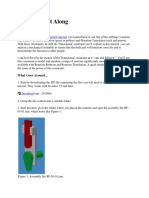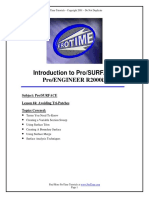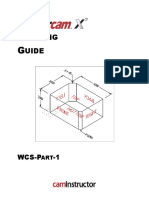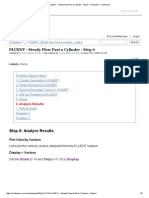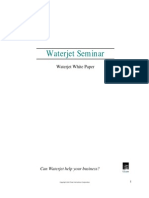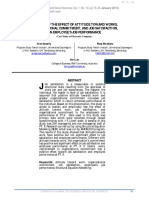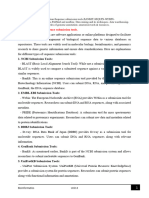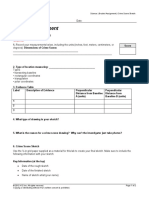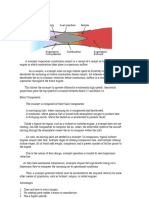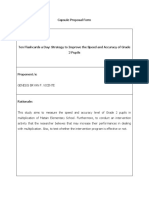Documente Academic
Documente Profesional
Documente Cultură
FLUENT - Steady Flow Past A Cylinder - Step 1 - Simulation - Confluence PDF
Încărcat de
Rexhep PepaTitlu original
Drepturi de autor
Formate disponibile
Partajați acest document
Partajați sau inserați document
Vi se pare util acest document?
Este necorespunzător acest conținut?
Raportați acest documentDrepturi de autor:
Formate disponibile
FLUENT - Steady Flow Past A Cylinder - Step 1 - Simulation - Confluence PDF
Încărcat de
Rexhep PepaDrepturi de autor:
Formate disponibile
4/30/2014
FLUENT - Steady Flow Past a Cylinder - Step 1 - Simulation - Confluence
Search Cornell
SimCafe
Home
Edit
Browse/Manage
Simulation > > FLUENT - Steady Flow Past a C ylinder - Step 1
Login
Search
FLUENT - Steady Flow Past a Cylinder - Step 1
Added by Yong Sheng Khoo , last edited by Yong Sheng Khoo on Apr 27, 2009 16:50
Labels: None
Problem Specification
1. Create Geometry in GAMBIT
2. Mesh Geometry in GAMBIT
3. Specify Boundary Types in GAMBIT
4. Set Up Problem in FLUENT
5. Solve!
6. Analyze Results
7. Refine Mesh
Problem 1
Problem 2
Video Tutorials Available
If you are having trouble following written tutorial, detailed video tutorials are
available here
Step 1: Create Geometry in GAMBIT
If you would prefer to skip the mesh generation steps, you can download the
mesh from here and go straight to step 4.
In an external flow such as the flow past a cylinder, we have to define farfield boundaries and
mesh the region between the cylinder geometry and the boundaries. Farfield boundaries
https://confluence.cornell.edu/display/SIMULATION/FLUENT+-+Steady+Flow+Past+a+Cylinder+-+Step+1
1/8
4/30/2014
FLUENT - Steady Flow Past a Cylinder - Step 1 - Simulation - Confluence
should be placed well away from the cylinder such that the boundary conditions will not affect
the flow near cylinder.
Figure above shows the geometry of such a case.
Strategy for Creating Geometry
To model this flow, we need a cylinder and farfield boundaries. We need finer meshes around
the cylinder to capture the active region (call this radius of influence). Downstream of the flow,
there will be wake generated by the cylinder, which requires finer mesh to better capture this
phenomena. To be able to specify such regions, we split the domain into different faces as
shown below.
We set the geometry upstream to be shorter because we have less activity before flow through
cylinder. We set the geometry downstream of the cylinder to be relatively longer such that the
boundary conditions will not affect the flow near cylinder.
Create a Working Directory
Create a folder called cylinder in a convenient location. We'll use this as the working folder in
which files created during the session will be stored.
Start GAMBIT
Create a new directory called cylinder and start GAM BIT from that directory by typing gambit
-id cylinder at the command prompt.
Under M ain M enu, select Solver > FLUENT 5/6 since the mesh to be created is to be used
https://confluence.cornell.edu/display/SIMULATION/FLUENT+-+Steady+Flow+Past+a+Cylinder+-+Step+1
2/8
4/30/2014
FLUENT - Steady Flow Past a Cylinder - Step 1 - Simulation - Confluence
in FLUENT 6.0.
Create Cylinder
Create the cylinder using two arcs. The cylinder is created with two arc because they are going
to be meshed differently. Back arc spans from -90 to 90 deg. Front arc spans from 90 to -90
deg. Both arc with radius 1.
Operation Toolpad > Geometry Command Button
Create Edge
> Arc
> Edge Command Button
>
>
Next to Radius, enter 1. Next to Start Angle, enter -90. Next to End Angle, enter 90. Click
Apply. Do the same for front arc but enter different value for angles.
Always make arc in counterclock wise direction
(Click here for animated steps)
https://confluence.cornell.edu/display/SIMULATION/FLUENT+-+Steady+Flow+Past+a+Cylinder+-+Step+1
3/8
4/30/2014
FLUENT - Steady Flow Past a Cylinder - Step 1 - Simulation - Confluence
Right mouse click on Create Edge icon to see more options.
Create Front Outer Boundary
We will create the outer boundary by creating arc 10 times of the cylinder front arc. We can use
copy edges and scale by 10 to create the outer boundary.
Operation Toolpad > Geometry Command Button
> Edge Command Button
>
Move/Copy Edges
Select the front cylinder edge. Make sure that the Copy is checked. Under Operation, select
Scale. Next to Factor, enter a value of 10. This means that the radius of influence we create
will be 10 times the size of the cylinder. Click Apply.
https://confluence.cornell.edu/display/SIMULATION/FLUENT+-+Steady+Flow+Past+a+Cylinder+-+Step+1
4/8
4/30/2014
FLUENT - Steady Flow Past a Cylinder - Step 1 - Simulation - Confluence
(Click here for animated steps)
Do you know you can also press "Ctrl" + double left click to fit graphic
in windows?
Create Back Outer Boundary
For this part, we will start with bottom up approach where we first create vertices and then using
the vertices to create edges. Create the following vertices.
Vertices X
40 10
40 -10
Operation Toolpad > Geometry Command Button
> Vertex Command Button
>
Create Vertex
Create the vertices by entering the coordinates under Global.
Click the FIT TO WINDOW button to scale the display so that you can see all the vertices.
Connect the vertices to create three edges
Operation Toolpad > Geometry Command Button
> Edge Command Button
>
Create Edge
"shift" + left click and drag to select
Following animated steps show another method in creating vertices.
https://confluence.cornell.edu/display/SIMULATION/FLUENT+-+Steady+Flow+Past+a+Cylinder+-+Step+1
5/8
4/30/2014
FLUENT - Steady Flow Past a Cylinder - Step 1 - Simulation - Confluence
"ctrl" + right click on the grid to create a vertex
Do You Know?
Do you know that by clicking and holding right mouse click and move up and
down, you can zoom in and out in the graphic window?
Do you know that by clicking middle mouse button, you can move object in
graphic window?
Create Radius of Influence
Now we can proceed to create the geometry for radius of influence. Since both the cylinder and
radius of influence is of same shape.
Create arc of radius 4 from -45 to 45 deg. Then create another arc from 45 to 45 deg.
Operation Toolpad > Geometry Command Button
Create Edge
> Arc
> Edge Command Button
>
> Edge Command Button
>
>
Finally split the edge at 90 and -90 deg.
Operation Toolpad > Geometry Command Button
Split Edge
Remember to change the coordinate Type to Cylindrical.
Split Edge at Outer Boundary
For regular mesh, each edge has its opposite edge. Because of this, we can use projection
method on the outer boundary to create the edge associated with the Radius of Influence
https://confluence.cornell.edu/display/SIMULATION/FLUENT+-+Steady+Flow+Past+a+Cylinder+-+Step+1
6/8
4/30/2014
FLUENT - Steady Flow Past a Cylinder - Step 1 - Simulation - Confluence
edges.
Operation Toolpad > Geometry Command Button
> Vertex Command Button
>
Project Button
Select the vertex and associated edge. Make sure to select Split edge. At the end of this, you
should have 4 new vertices.
(Animated steps)
Connect all Vertices
Finally, connect all the remaining vertices KL, LM, NO, OP, FI and GJ.
The current geometry in Gambit should look like this:
Create Faces
We can now join all the edges to form faces.
Operation Toolpad > Geometry Command Button
> Face Command Button
>
Form Face
This brings up the Create Face From Wireframe menu. Recall that we had selected
vertices in order to create edges. Similarly, we will select edges in order to form a face.
There will be total of six faces.
https://confluence.cornell.edu/display/SIMULATION/FLUENT+-+Steady+Flow+Past+a+Cylinder+-+Step+1
7/8
4/30/2014
FLUENT - Steady Flow Past a Cylinder - Step 1 - Simulation - Confluence
Create all the six faces by connecting appropriate edges.
Animated steps
We are now ready to mesh the geometry.
Go to Step 2: Mesh Geometry in GAMBIT
See and rate the complete Learning Module
Go to all FLUENT Learning Modules
This work is licensed under a C reative C ommons Attribution-Noncommercial-Share Alike 3.0 United States License
Adaptavist Theme Builder (4.2.4-M1) Powered by Atlassian Confluence 3.5.16, the Enterprise Wiki
https://confluence.cornell.edu/display/SIMULATION/FLUENT+-+Steady+Flow+Past+a+Cylinder+-+Step+1
8/8
S-ar putea să vă placă și
- VXmodel - Tutorial 1 - Scan-to-CAD 1 - ENDocument25 paginiVXmodel - Tutorial 1 - Scan-to-CAD 1 - ENshahnawaz875Încă nu există evaluări
- WR424GB00DDocument16 paginiWR424GB00DIgor San Martín PeñalozaÎncă nu există evaluări
- XFlow TutorialGuide v1.0.82Document86 paginiXFlow TutorialGuide v1.0.82Mircea Bocioaga100% (4)
- Mastercam HST Hybrid and OptiRoughDocument48 paginiMastercam HST Hybrid and OptiRoughSean MurphyÎncă nu există evaluări
- SolidWorks 2016 Learn by doing 2016 - Part 2De la EverandSolidWorks 2016 Learn by doing 2016 - Part 2Evaluare: 4 din 5 stele4/5 (1)
- Transportation Planning ProcessDocument43 paginiTransportation Planning ProcessAncheta Suzanne ClarisseÎncă nu există evaluări
- Generative Shape DesignDocument173 paginiGenerative Shape Designjaskaran singhÎncă nu există evaluări
- Airbus Catia V5 Wireframe and Surface PDFDocument17 paginiAirbus Catia V5 Wireframe and Surface PDFPericlesleiteÎncă nu există evaluări
- SolidWorks 2018 Learn by doing - Part 2: Surface Design, Mold Tools, WeldmentsDe la EverandSolidWorks 2018 Learn by doing - Part 2: Surface Design, Mold Tools, WeldmentsEvaluare: 2 din 5 stele2/5 (1)
- SolidWorks 2015 Learn by doing-Part 2 (Surface Design, Mold Tools, and Weldments)De la EverandSolidWorks 2015 Learn by doing-Part 2 (Surface Design, Mold Tools, and Weldments)Evaluare: 4.5 din 5 stele4.5/5 (5)
- VISI ProgressDocument106 paginiVISI Progresstatban2185100% (2)
- Rochor Station Pile Design CalculationsDocument15 paginiRochor Station Pile Design CalculationsDifa LiuÎncă nu există evaluări
- Chapter 11 - Fault ModelingDocument52 paginiChapter 11 - Fault Modelingbella_ds100% (1)
- Simulating NACA 0012 Airfoil FlowDocument26 paginiSimulating NACA 0012 Airfoil Flowfab19910% (1)
- CATIA V5-6R2015 Basics - Part II: Part ModelingDe la EverandCATIA V5-6R2015 Basics - Part II: Part ModelingEvaluare: 4.5 din 5 stele4.5/5 (3)
- Key Creator Tutorial MDocument20 paginiKey Creator Tutorial Mchicho640467% (3)
- Fundamentals of Neural Networks by Laurene FausettDocument476 paginiFundamentals of Neural Networks by Laurene Fausettsivakumar89% (18)
- Catia V5 Generative Shape Design (152 Pages)Document152 paginiCatia V5 Generative Shape Design (152 Pages)Tahseen JamalÎncă nu există evaluări
- Qualcomm LTE Performance & Challenges 09-01-2011Document29 paginiQualcomm LTE Performance & Challenges 09-01-2011vembri2178100% (1)
- Solomons Organic Chemistry Solution Manual - Chapter 3Document12 paginiSolomons Organic Chemistry Solution Manual - Chapter 3Imanghh25% (4)
- Mastercam Lathe Lesson 5Document50 paginiMastercam Lathe Lesson 5Teixeira FabioÎncă nu există evaluări
- FLUENT - Flow Over An Airfoil - Simulation - ConfluenceDocument24 paginiFLUENT - Flow Over An Airfoil - Simulation - ConfluenceFabrice Nebesse100% (1)
- Simcafe: Fluent - Flow Over An Airfoil-Problem SpecificationDocument33 paginiSimcafe: Fluent - Flow Over An Airfoil-Problem SpecificationRamdhaniÎncă nu există evaluări
- Project 1Document32 paginiProject 1Sathya SeelanÎncă nu există evaluări
- AnsysDocument28 paginiAnsysjawadhussain1Încă nu există evaluări
- Airfoil Cornell TutorialDocument26 paginiAirfoil Cornell TutorialsidyantÎncă nu există evaluări
- Fluent - Compressible Flow in A Nozzle - Simulation - ConfluenceDocument32 paginiFluent - Compressible Flow in A Nozzle - Simulation - ConfluenceHrishikesh Joshi100% (1)
- FluentDocument26 paginiFluentMurshed UddinÎncă nu există evaluări
- Exp: 03 - Simulation of Supersonic Flow Over A Wing of Convex Cross SectionDocument14 paginiExp: 03 - Simulation of Supersonic Flow Over A Wing of Convex Cross SectionkarthikspeedÎncă nu există evaluări
- Tutorial 3 Airfoil: Problem SpecificationDocument25 paginiTutorial 3 Airfoil: Problem Specificationcheh han seumÎncă nu există evaluări
- FluentDocument50 paginiFluentabhigoyal1989Încă nu există evaluări
- Ex2 AirfoilDocument29 paginiEx2 AirfoilmaruvadatarunÎncă nu există evaluări
- NX 9 for Beginners - Part 2 (Extrude and Revolve Features, Placed Features, and Patterned Geometry)De la EverandNX 9 for Beginners - Part 2 (Extrude and Revolve Features, Placed Features, and Patterned Geometry)Încă nu există evaluări
- Training Assembly MechanismDocument29 paginiTraining Assembly Mechanismsandeshbhavsar100% (1)
- Flow Over An Airfoil PDFDocument25 paginiFlow Over An Airfoil PDFalejo_tÎncă nu există evaluări
- Flow Over Airfoil - 2 PDFDocument22 paginiFlow Over Airfoil - 2 PDFgetsweetÎncă nu există evaluări
- Compressible Flow in A NozzleDocument6 paginiCompressible Flow in A NozzleAbhishek MeÎncă nu există evaluări
- Flow Over An Airfoil - Pre-Analysis & Start-UpDocument28 paginiFlow Over An Airfoil - Pre-Analysis & Start-Uppankaj216100% (1)
- Moving Right Along: Previous Autodesk Inventor® TutorialDocument7 paginiMoving Right Along: Previous Autodesk Inventor® TutorialkaoblekstenaÎncă nu există evaluări
- Flow Over An Airfoil: Step 6: Analyze ResultsDocument4 paginiFlow Over An Airfoil: Step 6: Analyze ResultsRam Krishan ShuklaÎncă nu există evaluări
- Moldplus Power Demo v9Document33 paginiMoldplus Power Demo v9Armando Jim100% (1)
- Introduction To Pro/SURFACE Pro/ENGINEER R2000i2: Subject: Pro/SURFACE Lesson #4: Avoiding Tri-Patches Topics CoveredDocument14 paginiIntroduction To Pro/SURFACE Pro/ENGINEER R2000i2: Subject: Pro/SURFACE Lesson #4: Avoiding Tri-Patches Topics CoveredjadrankostanimirovicÎncă nu există evaluări
- Supersonic Flow Over A Wedge CornellDocument28 paginiSupersonic Flow Over A Wedge CornellsidyantÎncă nu există evaluări
- Creating and Meshing Basic Geometry: 1.1 PrerequisitesDocument20 paginiCreating and Meshing Basic Geometry: 1.1 PrerequisitesmeciebÎncă nu există evaluări
- Autodesk® Inventor® Dynamic Simulation: Its Bark Is Worse Than Its Bite!Document24 paginiAutodesk® Inventor® Dynamic Simulation: Its Bark Is Worse Than Its Bite!Alcides Luis Fabián BráñezÎncă nu există evaluări
- Flow Across A NACA0012 AirfoilDocument28 paginiFlow Across A NACA0012 AirfoilThota Sri K Haritha100% (1)
- Mastercam Solids Lesson 1 Drawing and ModelingDocument38 paginiMastercam Solids Lesson 1 Drawing and Modelingcamb2270Încă nu există evaluări
- Tutorial Gambit PDFDocument13 paginiTutorial Gambit PDFNacera BenslimaneÎncă nu există evaluări
- Master Cam WbsDocument14 paginiMaster Cam WbsXuan Phuong HuynhÎncă nu există evaluări
- Durham Fluent Tutorial GuideDocument6 paginiDurham Fluent Tutorial GuidenavidelecÎncă nu există evaluări
- Flow in A 2D NozzleDocument24 paginiFlow in A 2D NozzleashwaniÎncă nu există evaluări
- 1.1 The User InterfaceDocument6 pagini1.1 The User InterfacezhaonanÎncă nu există evaluări
- NX 9 for Beginners - Part 3 (Additional Features and Multibody Parts, Modifying Parts)De la EverandNX 9 for Beginners - Part 3 (Additional Features and Multibody Parts, Modifying Parts)Încă nu există evaluări
- CFD Airfoil Flow SimulationDocument22 paginiCFD Airfoil Flow SimulationRahis Pal SinghÎncă nu există evaluări
- Lesson 140 ChamfersDocument13 paginiLesson 140 ChamferskrongdakÎncă nu există evaluări
- Making A Model GhsDocument10 paginiMaking A Model GhsKiky IchanafiÎncă nu există evaluări
- LAB BOOK (Seismic Imaging and Modelling) Paul Ssali 17390138 Submitted PDFDocument328 paginiLAB BOOK (Seismic Imaging and Modelling) Paul Ssali 17390138 Submitted PDFJill DagreatÎncă nu există evaluări
- Licao LoftsDocument16 paginiLicao Loftsrcaleta100% (1)
- Solid ModelingDocument16 paginiSolid ModelingRushikeshDigraskarÎncă nu există evaluări
- FLUENT - Steady Flow Past A Cylinder - Step 6 - Simulation - Confluence1 PDFDocument5 paginiFLUENT - Steady Flow Past A Cylinder - Step 6 - Simulation - Confluence1 PDFRexhep PepaÎncă nu există evaluări
- FLUENT - Steady Flow Past A Cylinder - Step 7 - Simulation - Confluence PDFDocument4 paginiFLUENT - Steady Flow Past A Cylinder - Step 7 - Simulation - Confluence PDFRexhep PepaÎncă nu există evaluări
- FLUENT - Steady Flow Past A Cylinder - Step 4 - Simulation - Confluence PDFDocument6 paginiFLUENT - Steady Flow Past A Cylinder - Step 4 - Simulation - Confluence PDFRexhep PepaÎncă nu există evaluări
- FLUENT - Steady Flow Past A Cylinder - Step 4 - Simulation - Confluence PDFDocument6 paginiFLUENT - Steady Flow Past A Cylinder - Step 4 - Simulation - Confluence PDFRexhep PepaÎncă nu există evaluări
- FLUENT - Steady Flow Past A Cylinder - Problem Specification - Simulation - ConfluenceDocument2 paginiFLUENT - Steady Flow Past A Cylinder - Problem Specification - Simulation - ConfluenceRexhep PepaÎncă nu există evaluări
- Water Jet CuttingDocument30 paginiWater Jet CuttingDipankar Das0% (1)
- Blowfish Encryption AlgorithmDocument3 paginiBlowfish Encryption AlgorithmParkerAllisonÎncă nu există evaluări
- Satellite TestingDocument30 paginiSatellite TestingXavier Ponce Ferrufino100% (1)
- Line and Circle Drawing AlgorithmsDocument57 paginiLine and Circle Drawing AlgorithmsMILAN K JAIN B.Tech CSE B 2018-2022Încă nu există evaluări
- 13 - Wool-And-Coir-Fiber-Reinforced-Gypsum-Ceiling-Tiles-Wit - 2021 - Journal-of-BuilDocument9 pagini13 - Wool-And-Coir-Fiber-Reinforced-Gypsum-Ceiling-Tiles-Wit - 2021 - Journal-of-BuilJenifer TejadaÎncă nu există evaluări
- VCTDS 00543 enDocument62 paginiVCTDS 00543 enguido algaranazÎncă nu există evaluări
- Efficiency Evaluation of The Ejector Cooling Cycle PDFDocument18 paginiEfficiency Evaluation of The Ejector Cooling Cycle PDFzoom_999Încă nu există evaluări
- 997-3 CIP Safety Adapter: Single Point Lesson (SPL) - Configure CIP Safety Adapter and A-B PLCDocument18 pagini997-3 CIP Safety Adapter: Single Point Lesson (SPL) - Configure CIP Safety Adapter and A-B PLCTensaigaÎncă nu există evaluări
- Employee performance factors analysis electronic companyDocument10 paginiEmployee performance factors analysis electronic companyAmrithaÎncă nu există evaluări
- Unit-3 BioinformaticsDocument15 paginiUnit-3 Bioinformaticsp vmuraliÎncă nu există evaluări
- 1 05 Lab Crime Scene Sketch GADocument2 pagini1 05 Lab Crime Scene Sketch GAthis is hardly gonna be usedÎncă nu există evaluări
- Uncompacted Void Content of Fine Aggregate (As Influenced by Particle Shape, Surface Texture, and Grading)Document5 paginiUncompacted Void Content of Fine Aggregate (As Influenced by Particle Shape, Surface Texture, and Grading)ROBERTO MIRANDAÎncă nu există evaluări
- Bash 101 Hacks PDFDocument5 paginiBash 101 Hacks PDFAmira A MarreiÎncă nu există evaluări
- 2N3866 Datasheet Rev BDocument5 pagini2N3866 Datasheet Rev Bardier34Încă nu există evaluări
- Metacentric Height: From Wikipedia, The Free EncyclopediaDocument6 paginiMetacentric Height: From Wikipedia, The Free EncyclopediaВладимир ШевченкоÎncă nu există evaluări
- Scramjet EngineDocument2 paginiScramjet EngineSãröj ShâhÎncă nu există evaluări
- MleplustutorialDocument13 paginiMleplustutorialvorge daoÎncă nu există evaluări
- Manuale Fancoil - Eng 2012-Rev02Document19 paginiManuale Fancoil - Eng 2012-Rev02ricardo daccacheÎncă nu există evaluări
- ISCOM HT803 DatasheetDocument2 paginiISCOM HT803 Datasheetnmc79Încă nu există evaluări
- Huawei Mediapad m5 10.8inch Ръководство За Потребителя (Cmr-Al09, 01, Neu)Document6 paginiHuawei Mediapad m5 10.8inch Ръководство За Потребителя (Cmr-Al09, 01, Neu)Галина ЦеноваÎncă nu există evaluări
- Capsule Proposal TemplateDocument5 paginiCapsule Proposal Templatematain elementary SchoolÎncă nu există evaluări
- 98 99 Anti Lock BrakesDocument101 pagini98 99 Anti Lock BrakestrialnaqueraÎncă nu există evaluări
- 02-OceanStor Dorado 3 Highlights and 9 Must-Know Points 1.0Document5 pagini02-OceanStor Dorado 3 Highlights and 9 Must-Know Points 1.0QQÎncă nu există evaluări
- Reference Mil-Aero Guide ConnectorDocument80 paginiReference Mil-Aero Guide ConnectorjamesclhÎncă nu există evaluări
- 3RP15 05-1aDocument3 pagini3RP15 05-1atycristinaÎncă nu există evaluări