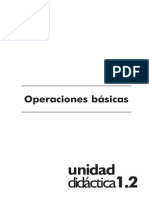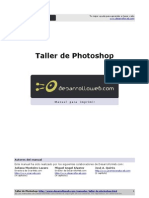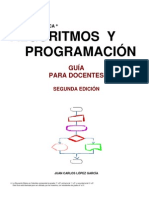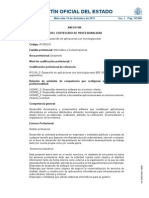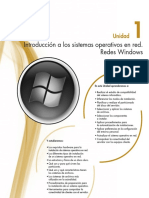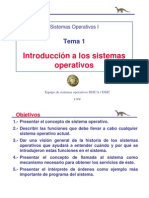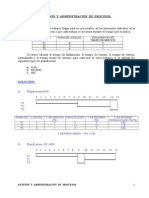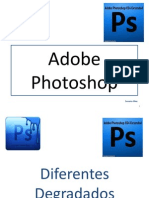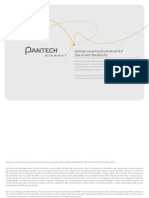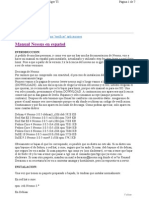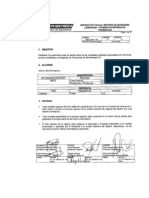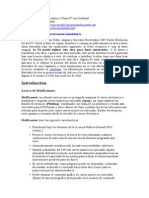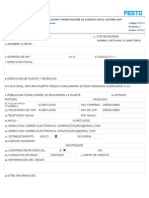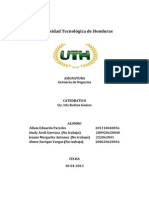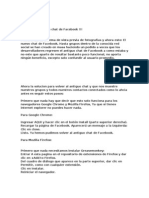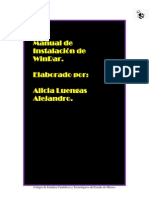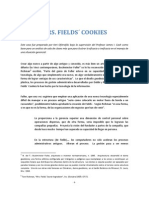Documente Academic
Documente Profesional
Documente Cultură
Creaciondeformulariosenaccess2007 110602110524 Phpapp02
Încărcat de
Susana GlezTitlu original
Drepturi de autor
Formate disponibile
Partajați acest document
Partajați sau inserați document
Vi se pare util acest document?
Este necorespunzător acest conținut?
Raportați acest documentDrepturi de autor:
Formate disponibile
Creaciondeformulariosenaccess2007 110602110524 Phpapp02
Încărcat de
Susana GlezDrepturi de autor:
Formate disponibile
Creado por: Tc.
Juan Antonio Ventura
juanventura200@gmail.com
CEPLAR 2011
Microsoft Access 2007
CREACION DE FORMULARIOS EN ACCESS 2007
Ejercicio 1: Crear una BD llamada miagenda con una tabla llamada contactos
cuyos campos: id_contacto, nombres, apellidos, direccin, telfono, email, website,
foto. Crear el formulario en blanco para la introduccin de datos y asignarle mscaras
de entrada a los campos, crear un reporte con los campos: nombre, apellidos,
telfono, email, foto.
Para ello
creamos
nuestra
base de
datos en
este caso
cre una
llamada
miagenda.
Le
cambiamos la vista a modo vista diseo
para crear los campos con los tipos de
datos que le asignemos.
Le damos nombre de contactos a
nuestra tabla y despus damos clic
en aceptar.
Le
agregamos
los
campos
antes
mencionados con sus tipos de datos, en el
campo idcontacto le dejamos con auto
numrico para que no repita el id del
contacto.
Por el momento le dejamos los tipos de
datos a todos los campos excepto a los
campos: email, website y foto ya que estos
contendrn datos distintos.
A los campos e-mail y web site le
dejaremos Hipervnculo, y al campo foto le
daremos el tipo de dato Datos Adjuntos ya
que para guardar una foto necesitamos
buscarla donde la tengamos guardada en
nuestro PC.
Ahora guardamos
los cambios de nuestra tabla
dando clic
en
el Diskette,
situado en la barra
de
herramientas de acceso rpido, a la par del
botn de Office.
Cambiamos a vista hoja de datos.
Creado por: Tc. Juan Antonio Ventura
juanventura200@gmail.com
CEPLAR 2011
Microsoft Access 2007
informacin, es decir una informacin
externa:
1. Damos clic en la ficha Crear
2. Damos clic en Diseo del Formulario.
Recordemos que ser un formulario
totalmente en blanco para poder
trabajar.
Observe el recuadro, al llevar el puntero del
Mouse sobre el control nos indica el nombre
del control.
Aqu es el rea de trabajo, insertaremos
los controles como cajas de texto, etc.
En
la
Ahora
nos
disponemos a
cambiarle
nombre a las
etiquetas
y
asignarle
un
origen de datos a los campos, es decir, en
donde deseamos que guarde la informacin
que ingresemos en estos. Para cambiarle
nombre a las etiquetas solo damos doble
clic sobre estas y escribimos el nombre
ficha diseo.
De clic en al cuadro sombreado de amarillo,
este control es llamado cuadro de texto.
Y solo de clic en
donde
desee
colocar el cuadro
de texto, y as siga
con los dems
controles excepto
con los de email,
site web y foto. Para hacer uso de estos
otros
controles
recordemos
que
necesitamos uno que nos permita enviar a
buscar
otra
correspondiente:
Ahora le asignaremos un origen de datos:
Busque la opcin de formulario para
asignar origen de datos y que sea en
este formulario que se obtendrn los
datos
Creado por: Tc. Juan Antonio Ventura
juanventura200@gmail.com
CEPLAR 2011
Microsoft Access 2007
Al dar clic
aqu en el
tringulo, nos
desplegar
un lista de
opciones, en
este caso los
nombres de
las tablas, por el momento solo aparece la
nica tabla que hemos creado contactos,
solo dele clic.
De clic en el cuadro de
texto para asignarle en
que campo guardar
esta informacin.
Cuando se abra el cuadro de dilogo, de
clic en la segunda opcin en operaciones
Y Solo de clic en el
tringulo,
y
desplegar
una
lista de opciones
en este caso los
campos
de
la
tabla.
Haga lo mismo con
todos los campos.
Observar que cambia
tambin
el
nombre
del
control,
segn el origen de datos o el campo de la
tabla.
Siguiente paso ser agregarle botones para
realizar
operaciones
como,
agregar
contacto, eliminar, buscar, imprimir, Ir al
primer registro, Ir al ltimo, ir al siguiente e
ir al registro anterior:
con registros. Y despus de clic en Agregar
nuevo registro.
De clic en siguiente.
Solo
pregunta
que
deseamos que se vea
en el formulario, texto o
una
imagen,
solo
daremos
clic
en
cualquiera
de
estos
opciones remarcadas y clic en FINALIZAR.
Al dar clic en examinar usted podr buscar
la imagen que desee, dentro de su PC.
Agregue los botones de Guardar, Eliminar,
Imprimir siguiendo los mismos pasos.
Ahora
insertaremos
botones
para
desplazarnos entre los registros como los
mencionados anteriormente (La flecha le
indica cuales son Ir al primer registro, Ir al
ltimo, ir al siguiente e ir al registro
anterior)
Insertemos otro botn:
Creado por: Tc. Juan Antonio Ventura
juanventura200@gmail.com
CEPLAR 2011
Microsoft Access 2007
Busque
la foto
donde
la tenga
Ya est en la opcin de Exploracin de
registros y a la derecha aparecen las
acciones, inserte el de Buscar y despus los
de
Los pasos son los mismos
que
utilizamos
para
agregar, guardar, eliminar
e imprimir registros.
Una vez insertado todos los botones haga
lo siguiente:
De clic en ver y clic
en Vista Formulario
Para
ver
cmo
quedar,
Ingrese
datos cualquiera de
prueba para verificar
que
los
botones
funcionan, de un
solo empiece dando
clic en el campo nombre ya que al de
Idcontacto lo asignar de forma automtica
porque es autonumrico.
En
el
campo
foto,
de
clic en el
Clip para
ir a buscar
datos
externos.
De clic en Agregar
para buscar la foto.
guardada
y despus
clic
en
Abrir.
Volvemos al cuadro anterior y solo de clic
en Aceptar.
Observe
el
formulario y ya aparece la foto, ahora de
clic en el botn de Guardar, seguidamente
de clic en el botn nuevo y agregue otros
tres registros ms para verificar que
podemos desplazarnos con los botones.
Tarea: Inserte un logo en el formulario, el
ttulo
del
formulario,
pista es: eta
imagen
slo
lleve el puntero
sobre uno de
las figuras y
observe
el
nombre.
UTILIZACIN DE MSCARAS DE ENTRADA.
El uso de estas mscaras es simplemente
para simplificar el ingreso de datos en
nuestros registros, por ejemplo: si en el
campo telfono deseamos guardar slo
nmeros,
aunque
presione
las
teclas
de
letras en el
Creado por: Tc. Juan Antonio Ventura
juanventura200@gmail.com
teclado no escribir en el campo, ya que
solo puede guardar nmeros.
Solo de clic en el campo que desea
agregarle la mscara.
Observe, cuando
ya conocemos los
caracteres,
ingrese
99999999
estos
caracteres
me
indica que en
cada uno de ellos
guardar
cualquier
dgito
del 0 9 y solo
podr ingresar 8 nmeros.
En caso contrario de clic en el botn de la
par que tiene tres punto () para buscar
mscaras predeterminadas por Access.
CEPLAR 2011
Microsoft Access 2007
Recuerde que este manual solo le servir
de base para sus futuros proyectos.
CREACION
ASISTENTE
DE
INFORMES
DESDE
AL
Un informe se necesita para visualizar
varios registros con el fin de imprimir a
papel estos. La diferencia con los informes
es que en el informe solo podr visualizar
los datos e imprimir, no podr modificar.
Existen 3 formar para crear informes al
igual que los formularios, en este caso lo
haremos desde el asistente.
Para crear un informe de clic en la ficha
Crear y despus clic en Asistente para
informes.
Aqu observemos las posibles mscaras.
Agregue los campos que desee se
muestren en el informe (Vea la flecha),
ingrese los campos antes mencionados.
(Nombre,
apellidos,
telfono,
email,
foto),
a
Una vez asignada la
mscara de clic en el
disquete
Agregue el nombre
y de clic en aceptar.
Ahora cambie la
vista a vista formulario
ingrese otro
registro, observe el campo telfono que no
podr ingresar letras.
continuacin de clic en siguiente.
Vuelva a dar clic en siguiente del cuadro.
Observe que solo
ingresar 8 nmeros.
Si
desea
ordenar
los
Creado por: Tc. Juan Antonio Ventura
juanventura200@gmail.com
campos
de
forma
ascendente
o
descendente, despus de clic en siguiente.
CEPLAR 2011
Microsoft Access 2007
Observe el Informe:
Elija el diseo o forma de presentacin de los
datos
Ahora practique, recuerde la prctica hace al
maestro.
De
clic en
siguiente y elija el diseo del Informe
Vuele a dar clic en siguiente y
De clic en la opcin de Modificar el diseo del
Informe y de clic en finalizar.
Cambie la vista del Informe a Vista Informe y
Observe los registros.
Observe que si, solo mostrar los campos
asignados al informe, nombre, apellidos,
telfono, email y la foto, ya podr imprimir este
reporte, en este caso solo ingres tres registros,
pero el tercero no le ingrese el email ni la foto.
S-ar putea să vă placă și
- 595 ManualFlashCS3Document275 pagini595 ManualFlashCS3Susana GlezÎncă nu există evaluări
- Ud1.2 PowerpointDocument24 paginiUd1.2 PowerpointSusana GlezÎncă nu există evaluări
- Programación en Visual Basic - NET (Www.e-Book-Tutoriales - Blogspot.com)Document137 paginiProgramación en Visual Basic - NET (Www.e-Book-Tutoriales - Blogspot.com)Jedion Melbin Paucar CardenasÎncă nu există evaluări
- Manual Taller PhotoshopDocument42 paginiManual Taller PhotoshopvdelatÎncă nu există evaluări
- Algoritmos ProgramacionDocument96 paginiAlgoritmos Programacionvalita23Încă nu există evaluări
- Ud1.1 PowerpointDocument18 paginiUd1.1 PowerpointSusana GlezÎncă nu există evaluări
- Mantenimiento Reparacion Ordenador PDFDocument24 paginiMantenimiento Reparacion Ordenador PDFcesar luis gonzalez rodriguezÎncă nu există evaluări
- Las TICs en La Administración Local Del Futuro. Informe Fundación Telefónica 2008Document401 paginiLas TICs en La Administración Local Del Futuro. Informe Fundación Telefónica 2008Nicky Santoro100% (5)
- Mod01 Transparencias HTMLDocument60 paginiMod01 Transparencias HTMLZimri ZamoraÎncă nu există evaluări
- Reparacion Ordenadores PDFDocument20 paginiReparacion Ordenadores PDFJose CondeÎncă nu există evaluări
- IFCD0210Document31 paginiIFCD0210Andres Domi NatorÎncă nu există evaluări
- Introduccionalasmacrosyvbaenoffice2010 130411102028 Phpapp02Document36 paginiIntroduccionalasmacrosyvbaenoffice2010 130411102028 Phpapp02winnzardÎncă nu există evaluări
- EjerciciosSQL PDFDocument39 paginiEjerciciosSQL PDFPaul Delgado Soto100% (1)
- MemoriaDocument25 paginiMemoriadesnutridoÎncă nu există evaluări
- Admin Servi Dores LinuxDocument65 paginiAdmin Servi Dores LinuxAlejandro AriasÎncă nu există evaluări
- 8448169468Document24 pagini8448169468rkoderekÎncă nu există evaluări
- 8448169468Document24 pagini8448169468rkoderekÎncă nu există evaluări
- PFM Cloud BekaDocument55 paginiPFM Cloud Bekassiieu9586Încă nu există evaluări
- Apuntes Del Curso de SOR Temas 1 A 5 PDFDocument47 paginiApuntes Del Curso de SOR Temas 1 A 5 PDFJose Rendon0% (1)
- Salvaje Sistemas OperativosDocument44 paginiSalvaje Sistemas Operativoslarz73Încă nu există evaluări
- Administración de RedesDocument28 paginiAdministración de RedesAngelica VeraÎncă nu există evaluări
- Sistemas Operativos para ServidoresDocument6 paginiSistemas Operativos para ServidoresÄnderSon PulgÄrinÎncă nu există evaluări
- AlmaCenaMiento Web y MultimediaDocument42 paginiAlmaCenaMiento Web y MultimediaSusana GlezÎncă nu există evaluări
- Mantenimiento y Montaje de Equipos Informáticos-Tema 6-HerramientasDocument6 paginiMantenimiento y Montaje de Equipos Informáticos-Tema 6-HerramientasSusana GlezÎncă nu există evaluări
- CAP4EJERDocument16 paginiCAP4EJERchuchicoupeÎncă nu există evaluări
- Estandar ODMGDocument38 paginiEstandar ODMGSusana GlezÎncă nu există evaluări
- Adobe PhotoshopDocument32 paginiAdobe PhotoshopSusana GlezÎncă nu există evaluări
- Manual Ice Cream PDFDocument76 paginiManual Ice Cream PDFjedrespoÎncă nu există evaluări
- 7 2 TablasDocument8 pagini7 2 TablasMaikol Fajardo GomezÎncă nu există evaluări
- DNS-320 B1 Manual v1.00 (ES)Document223 paginiDNS-320 B1 Manual v1.00 (ES)Jose Manuel PanaderoÎncă nu există evaluări
- Guía 1 EanDocument33 paginiGuía 1 EanDavid Aguilar PrietoÎncă nu există evaluări
- Pasos para La Creacion de Un Correo ElectronicoDocument3 paginiPasos para La Creacion de Un Correo ElectronicoRoberto DanielÎncă nu există evaluări
- Autocad 2012 - 04Document16 paginiAutocad 2012 - 04Tracy Mora ChÎncă nu există evaluări
- Correspondencia Comercial DefinitivDocument24 paginiCorrespondencia Comercial DefinitivErika de OndarraÎncă nu există evaluări
- Plan de Marketing Online - Si No Te Ven No ExistesDocument91 paginiPlan de Marketing Online - Si No Te Ven No ExistesergmÎncă nu există evaluări
- Manual Nessus SPDocument7 paginiManual Nessus SPandresLisÎncă nu există evaluări
- Instructivo Postulacion en Linea Admision 2014 Magister DAPIDocument3 paginiInstructivo Postulacion en Linea Admision 2014 Magister DAPISalo HernandezÎncă nu există evaluări
- Instructivo+Novedades+en+Franquicia DesbloqueadoDocument13 paginiInstructivo+Novedades+en+Franquicia DesbloqueadoEdward A. CorredorÎncă nu există evaluări
- Configuración de MailScanner y ClamAV Con SendmailDocument11 paginiConfiguración de MailScanner y ClamAV Con SendmailniconarqÎncă nu există evaluări
- Cuestionario de Internety Sus Herramientas TecnológicasDocument32 paginiCuestionario de Internety Sus Herramientas TecnológicasYsika PuinÎncă nu există evaluări
- DCT-F002 Solicitud de Inclusión Clientes en El Sistema SAPDocument6 paginiDCT-F002 Solicitud de Inclusión Clientes en El Sistema SAPYorma HernandezÎncă nu există evaluări
- Es 5230 5225 5222 SagDocument486 paginiEs 5230 5225 5222 SagDjviik G R TiburonÎncă nu există evaluări
- Plan de NegociosDocument39 paginiPlan de NegociosAllam ParedesÎncă nu există evaluări
- Trucos FacebookDocument20 paginiTrucos FacebookEdgar PinedaÎncă nu există evaluări
- Manual Compras MM SAPDocument162 paginiManual Compras MM SAPDavid Román Quintana100% (4)
- Ingles BásicoDocument201 paginiIngles Básicoalfabol9989% (19)
- Flujo Continuo 2016Document15 paginiFlujo Continuo 2016fbordilloÎncă nu există evaluări
- Como Comprar Un Gift Card de AmazonDocument6 paginiComo Comprar Un Gift Card de AmazonIng Jeangruber Mejias FPÎncă nu există evaluări
- Pythagoras Guia BasicaDocument60 paginiPythagoras Guia BasicaMarcosVillasmilÎncă nu există evaluări
- Tutorial ZoneminderDocument16 paginiTutorial ZoneminderHectoring SV100% (2)
- Manual de Usuario Registrador v3 - SISTEMA SINEDocument31 paginiManual de Usuario Registrador v3 - SISTEMA SINEPabloÎncă nu există evaluări
- Manual Instalación de Citidirect BE 2015Document5 paginiManual Instalación de Citidirect BE 2015Mapas EcuadorÎncă nu există evaluări
- Conceptos Básicos Del Diseño de Una Base de Datos - Access PDFDocument10 paginiConceptos Básicos Del Diseño de Una Base de Datos - Access PDFsys.com.mxÎncă nu există evaluări
- Comunicacion Sincrònica y AsincronicaDocument22 paginiComunicacion Sincrònica y AsincronicaEduardo NieblesÎncă nu există evaluări
- EjerciciosDocument16 paginiEjerciciosOscar Eulises Garcia Manosalva0% (1)
- Winrar PDFDocument10 paginiWinrar PDFalizluengasÎncă nu există evaluări
- Manual de Uso - CalibreDocument397 paginiManual de Uso - CalibrePye Websolutions Villa DoloresÎncă nu există evaluări
- Mrs Fields CookiesDocument24 paginiMrs Fields CookiesMassimo Penzo100% (2)