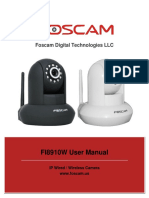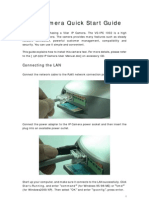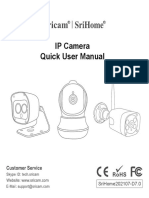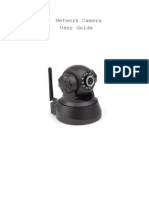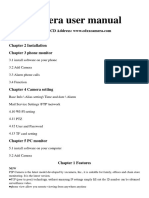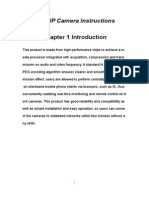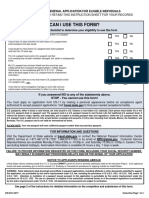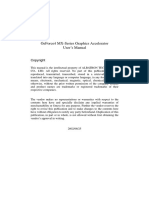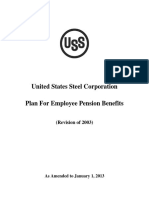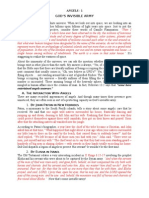Documente Academic
Documente Profesional
Documente Cultură
Foscam - Quick Installation Guide
Încărcat de
Anonymous w0egAgMouGTitlu original
Drepturi de autor
Formate disponibile
Partajați acest document
Partajați sau inserați document
Vi se pare util acest document?
Este necorespunzător acest conținut?
Raportați acest documentDrepturi de autor:
Formate disponibile
Foscam - Quick Installation Guide
Încărcat de
Anonymous w0egAgMouGDrepturi de autor:
Formate disponibile
Foscam Digital Technologies LLC
FI8910W Quick Installation Guide
Model: FI8910W
Quick Installation Guide
Indoor MJPEG Pan/Tilt Wireless IP Camera
Black
White
For Windows OS ------- Page 1
For MAC OS
------- Page 17
-1-
Foscam Digital Technologies LLC
FI8910W Quick Installation Guide
Quick Installation Guide For Windows OS
Package Contents
IP Camera FI8910W
x1
DC Power Adapter (5V-2.0A)
x1
Network Cable
x1
Wi-Fi Antenna
.x 1
Mounting Bracket
.x 1
Quick Installation Guide
x1
CD-ROM with Setup Software
.x 1
Security Warning Card
Quick Installation Diagram
Hardware Installation
Software Installation
Login to the Camera
Wireless Connection Setup
Remote Access Setup
Other Settings
-2-
P.12
Foscam Digital Technologies LLC
FI8910W Quick Installation Guide
Security Warning
Foscam cameras require good security practices to safeguard your privacy. You can help
protect your camera by changing the default username and/or password.
You should update your camera regularly at http://www.foscam.us/firmware.html. Make
sure your camera has the latest firmware installed for your specific camera model.
Start Installation
1. Hardware Installation
1 Open the package. Take the camera out of the box carefully.
2 Mount the antenna. Then take the Wi-Fi antenna, mount it on the SMA connector on the back of the
camera, screw the antenna into the port, and make the antenna stand vertically.
Mount the antenna
Plug in the network cable
3 Get the camera connected to the router, and insert the power plug.
Use the network cable to connect the camera to the router or the switch in the LAN network at your
home or your office. Plug in the power. The green network light at the rear of the camera will blink and
the camera will automatically pan/tilt. The red power light will also turn on.
2. Software Installation
Insert the CD into the CD drive of your computer and find the folder For Windows OS. Copy the IP
camera tool to your computer and start the program or double click on the setup file to install.
-3-
Foscam Digital Technologies LLC
FI8910W Quick Installation Guide
IP Camera Tool icon
3. Login to the Camera
Once the IP camera tool software is installed, double click the icon on the desktop and the following
screen should appear.
IP Camera Tool for Windows
The IP camera tool should find your cameras IP address automatically (your IP address may be different)
after you plug in the network cable. If not, please make sure that DHCP is enabled on your router and
that MAC address filtering, firewalls and anti-virus are disabled temporarily until the camera is set up.
Double click the IP address of the camera; your default browser will open to the camera login page.
Default user name
is admin with no
password.
-4-
Foscam Digital Technologies LLC
FI8910W Quick Installation Guide
If it is your first time logging into the camera using Internet Explorer, click the ActiveX Mode button.
This mode is used for Internet Explorer. It will then prompt you to download the ActiveX plugin.
In the above screenshot, we see a grey screen for camera video and a red X in the top left corner. This
indicates that our ActiveX controls are not configured properly.
-5-
Foscam Digital Technologies LLC
FI8910W Quick Installation Guide
Usually in Internet Explorer versions 8 or later, you will see a pop up box at the bottom of the screen,
which asks if you would like to allow the ActiveX control module to run for the camera. Click Allow.
Once you login again, you should be able to see live camera video.
If you are logging into the camera using a server-push browser like Google Chrome or Mozilla Firefox,
you would click on the Server Push Mode button, which is used for these browsers.
Default user name
is admin with no
password.
-6-
Foscam Digital Technologies LLC
FI8910W Quick Installation Guide
In Chrome or Firefox you will need to push the second login button on the login page. From there, you
will be prompted to enter the username and password for the camera. Type in admin for the username,
and leave the password field blank. Then push enter or click Log In.
Once logged in, click the Live Video button on the left side of the page and it will take you to the live
video feed for the camera.
-7-
Foscam Digital Technologies LLC
FI8910W Quick Installation Guide
Congratulations! You have succeeded in accessing the camera by a wired connection. Be sure to
leave all other menu options alone until finishing the rest of the installation.
USE THIS QR CODE WITH YOUR PHONE TO SEE OUR
VIDEO SETUP GUIDES FOR PC ON BASIC SETUP,
WIRELESS SETUP, PORT FORWARDING, AND MORE!
4. Wireless Connection Setup
Wireless LAN Settings support Infra(Do wireless LAN settings manually) , WPS (WI-FI Protected Set-up)
and Adhoc modes.
If your router does not support WPS function,please go to chapter 4.1 and make wireless
connection settings manually.
If your router supports WPS function, please go to chapter 4.2 and make wireless connection
settings quickly.
If there is no wireless router, please read Wireless Settings in the User Manual about how to set
Adhoc.
4.1 Infrastructure Mode
Step 1: Choose For Administrator or Device Management on the live video page, and then click on
the Wireless LAN Settings option on the left side of the screen. You can click Scan here to scan for
wireless networks, which should display your own network. Make sure you are not hiding your SSID, or it
will not be detected.
-8-
Foscam Digital Technologies LLC
FI8910W Quick Installation Guide
Step 2: Click the SSID (name of your router) in the list, the corresponding information related to your
network, such as the name and the encryption, will be filled into the relevant fields automatically.
NOTE: Sometimes the information filled in may differ from your true network settings. If you are
unable to connect wirelessly make sure the encryption within your router is correct and the
encryption selected on the page for your wireless network is correct. Try using different
encryptions if you arent able to connect with a certain type of encryption.
You will only need to fill in the password of your network. This is listed as Share Key on the wireless
settings page. If your password to connect to the internet for your router is 1234567890, you would put
1234567890 in the Share Key field. On the same note, if your password is something like foscam12345,
you would put in foscam12345 in the field. Again, make sure that the SSID, Encryption and the password
you filled in are exactly the same for your router.
Wireless Settings
Step 3: Click on the Submit button after all settings have been entered. The camera will restart after 30
seconds. Once the countdown ends, take the network cable out of the camera. Never shut down the
power of the camera until the IP camera is able to connect to the wireless network.
The LAN IP address will disappear on the window of IP Camera Tool when the camera is configuring a
wireless connection. Wait about 1 minute, the camera should obtain a wireless connection, and the LAN
IP of the camera will show again on the window of the IP Camera Tool. The IP address may have
changed after the camera receives a wireless connection; we recommend setting a static local IP
address if this IP address changes by right clicking the camera in IP Camera Tools, setting a static IP,
and pushing OK (see Page 11). Congratulations! You have set up the wireless connection of the camera
successfully.
If you fail to make a wireless connection, please refer to your seller or contact us directly for
assistance.
-9-
Foscam Digital Technologies LLC
FI8910W Quick Installation Guide
USE THIS QR CODE WITH YOUR PHONE TO SEE OUR
VIDEO SETUP GUIDES FOR PC ON BASIC SETUP,
WIRELESS SETUP, PORT FORWARDING, AND MORE!
4.2 WPS (Wi-Fi Protected Set-up)
WPS allows you to set up wireless connectivity automatically if you have a WPS-compatible router. The
WPS button on the Foscam camera is shared with the reset button. Use the small end of a paperclip or a
toothpick to press and hold the RESET button for four seconds and let go.
Reset Button
Next, press the WPS button on your router within 60 seconds. The WPS button is usually on the back
or on the side of your router. On some routers, you may need to log in to the web interface and click on
an on-screen button to activate the WPS feature. If you are not sure where the WPS button is on your
router, please refer to your routers User Manual.
The camera will automatically create a secure wireless connection to your router. If you have plugged in
the network cable, you can disconnect it at this time. While connecting, the green network light will blink
quickly and the wireless settings will take effect. The IP Camera Tool will search for the cameras LAN IP
address. Make sure that the PC and the camera share the same subnet.
NOTE: When setting up the WPS Settings, you must press the Reset button only for four seconds, or
else the camera may reset itself back to factory default settings if you press and hold the reset button for
10 seconds or more.
For WPS, the security mode of the router can not be WEP, or else the WPS settings may fail.
- 10 -
Foscam Digital Technologies LLC
FI8910W Quick Installation Guide
5. Remote Access Setup
We have been able to access the camera within the LAN network, and have set up a wireless connection,
but how do we access the camera via WAN or from outside networks through the internet to view from
anywhere in the world or on our smart phones?
We have to set up Remote Access via Port Forwarding before we can access the camera outside
of our own local area network.
What is the HTTP Port ?
The HTTP Port is used to access the camera remotely. All cameras have the default HTTP port of 80.
For example, if the LAN IP address of the camera is http://192.168.8.102, this means that the cameras
HTTP port is 80. Since port 80 is set by default, if you input the IP address at http://192.168.8.102:80,
with a colon and 80 at the end, it will default back to http://192.168.8.102. This is because it is
understood that any time you are entering an IP address without a colon and port number at the end, it is
defaulting to port 80 no matter what, so the colon and port 80 are taken out of the end of the link because
of this.
It is recommended to change port 80 to a different port, usually in the 4 digit range. The reason for this is
because some other devices, such as your router, also share port 80. If this is the case you may
experience slow speeds on the camera, or you may not even be able to connect at all. It is best to assign
a specific port to your camera so that only your camera is using that specified port number. We usually
suggest changing your port to 8080, 8090, or any type of 4 digit number, just as long as it is not at port 80.
You can set the port anywhere between 1000 and 20000.
How do you assign a new HTTP port and a Static Local IP Address?
Open the IP Camera Tool, and select the camera you would like to change the port for. Right click on the
IP address, and click on Network Configuration, this brings up the network configuration box as shown:
Select which camera
youd like to change the
port for, and right click.
Click on Network Configuration
- 11 -
Foscam Digital Technologies LLC
FI8910W Quick Installation Guide
Modify the HTTP Port
to a four digit number
other than 80.
Enter the Username
and Password, and
then click OK.
Changing the port in IP Camera Tool
Enter the username and password of the Administrator (default username is admin with a blank
password), and click OK to apply changes.
Wait around 10 seconds or wait for the camera to reboot; youll see that the cameras LAN IP address
has changed. In our example it was changed to 2000, so we see http://192.168.8.102:2000 in IP Camera
Tool. Also, the LAN IP address is now fixed at a static IP address of http://192.168.8.102:2000. This IP
address will not change even if the camera is powered off and back on, the camera will remain on this
LAN IP address. This is very important that a static LAN IP address is set, or you may have problems
later with remote access and seeing the camera remotely if the camera loses power and reconnects on a
different LAN IP address. Make sure you set a static LAN IP address!
Static IP address and port 2000 set in IP Camera Tool
Setting up Remote Access
First, check to see if your ISP (Internet Service Provider) provides a Static WAN IP address service or a
Dynamic WAN IP address service. This guide has been divided into two different sections of setting up
remote access, one for Static IP addresses and one for Dynamic IP addresses.
If your ISP provides a Static WAN IP Address, continue reading below.
If your ISP provides Dynamic WAN IP Address please go to Chapter 5.2 directly.
- 12 -
Foscam Digital Technologies LLC
FI8910W Quick Installation Guide
5.1 Static IP Addresses
Users who have static IP addresses do not need to set DDNS service settings for remote access. When
you have finished connecting the camera using the LAN IP address and port forwarding, you can access
the camera directly from the Internet using the WAN IP address and port number.
How to Obtain the WAN IP address from a public website ?
To obtain your WAN IP address, you can go to Google at www.google.com and search What is my IP
address. It will offer you your public IP address, which is your WAN (External) IP address. You can also
use http://www.whatismyip.com if needed.
This is your public WAN IP address (external IP address).
5.2 Dynamic IP Addresses
DDNS is a service that allows your IP Camera, especially when assigned with a dynamic IP address, to
have a fixed host and domain name. This means that even though your WAN IP address is constantly
changing, you will have a fixed host name you can use to access your cameras at all times. You can
access the camera directly from the Internet using the host name and port number.
Foscam offers many different DDNS providers, the most popular being No-IP and DynDNS. You can sign
up for the following DDNS providers at the below websites:
http://www.no-ip.com/
http://dyn.com/dns/dyndns-pro-free-trial/
What is Port Forwarding?
If you have never done port forwarding before, you can open and view the following link to understand
the basic concept. Port forwarding allows for outside connections to access a specific device on your
network from anywhere in the world. Every router automatically blocks any incoming connections for
safety purposes. Using port forwarding, you are telling your router to allow a connection through a
certain port (you can think of it as a gateway) into your router. You set this port to a specific device, in our
case an IP Camera, so it can be accessed from anywhere in the world.
Click this link to learn more about port forwarding: http://portforward.com/help/portforwarding.htm
- 13 -
Foscam Digital Technologies LLC
FI8910W Quick Installation Guide
How do we configure Port Forwarding?
For this section, we will be using an example:
Lets say the cameras LAN IP address is http://192.168.8.100:2000
Login to the router, and go to your routers port forwarding or port triggering menu. Sometimes this is
also under the name of Virtual Server or NAT.
Using the Linksys brand router as an example, we would log into the router, and go
to the Applications & Gaming menu. We would then click on the Single Port
Forwarding sub-menu.
Create a new column using the LAN IP address & HTTP Port of the camera within the router as shown
below, and then push OK or Submit to save your settings:
Assign a name for the
port forward setting here
Fill the HTTP Port of the
camera in the columns of
External Port and Internal
Port. Example: 2000
Fill in this section with the
LAN IP of the camera; we
would enter 100 for our
example.
Port forwarding in a Linksys Router
Using the embedded DDNS to access the camera via the Internet
Some Foscam cameras have an embedded unique DDNS domain name, the format of this domain
name is xxxxxx.myfoscam.org. On the bottom of the camera, you can see the domain name sticker with
this information on it, or it should appear on the DDNS Settings page in your camera.
- 14 -
Foscam Digital Technologies LLC
FI8910W Quick Installation Guide
Enable FOSCAM DDNS.
DDNS Settings page
So for example, once port forwarding is set up correctly and you have a DDNS (optional) you can use
the three following methods to access the camera remotely:
Foscams DDNS: http://Domain:HTTP Port For example: http://ad6016.myfoscam.org:2000
Using Third Party DDNS (No-IP, DynDNS) For example:: http://foscamusa1.no-ip.org:2000
Using External IP: http://IP Address:HTTP Port - For example: http://12.69.124.226:2000
If you do not have a DDNS set up, you can use the third method to log into your camera.
NOTE: If you are still unable to access the camera remotely, try checking to see if your port forwarding is
working correctly by going to www.canyouseeme.org. Input your port number and click check to see if
the port is opened properly. If you have done port forwarding correctly, but the port is being blocked you
may need to contact your ISP and request the port be unblocked for your usage.
If you want to use a Third Party Domain like DynDNS or No-IP, please read the DDNS Service
Settings section in the User Manual on how to set it up.
USE THIS QR CODE WITH YOUR PHONE TO SEE OUR
VIDEO SETUP GUIDES FOR PC ON BASIC SETUP,
WIRELESS SETUP, PORT FORWARDING, AND MORE!
- 15 -
Foscam Digital Technologies LLC
FI8910W Quick Installation Guide
6. Other Settings
Security
At your first time logging in the camera, please go to Users Settings panel and reset the username or
password to prevent intruders connect your device. The default username is admin with a blank
password.
Congratulations!
You have finished the quick installation guide of the camera for PC. Please refer to the electronic user
manual in the CD-ROM for other settings such as Alarm Settings, Email Settings, User Settings, and
much more!
Foscam Digital Technologies LLC
14027 Memorial Dr. #132, Houston, TX 77079
Telephone: 1-800-930-0949
Sales: sales@foscam.us
Support: support@foscam.us
- 16 -
Foscam Digital Technologies LLC
FI8910W Quick Installation Guide
Model: FI8910W
Quick Installation Guide
(For Mac OS)
Indoor MJPEG Pan/Tilt Wireless IP Camera
Black
White
- 17 -
Foscam Digital Technologies LLC
FI8910W Quick Installation Guide
Quick Installation Guide For Mac OS
Package Contents
IP Camera FI8910W
x1
DC Power Adapter (5V-2.0A)
x1
Network Cable
x1
Wi-Fi Antenna
.x 1
Mounting Bracket
.x 1
Quick Installation Guide
x1
CD-ROM with Setup Software
.x 1
Security Warning Card
Quick Installation Diagram
Hardware Installation
Software Installation
Login to the Camera
Wireless Connection Setup
Remote Access Setup
Other Settings
- 18 -
Foscam Digital Technologies LLC
FI8910W Quick Installation Guide
Security Warning
Foscam cameras require good security practices to safeguard your privacy. You can help
protect your camera by changing the default username and/or password.
You should update your camera regularly at http://www.foscam.us/firmware.html. Make
sure your camera has the latest firmware installed for your specific camera model.
Start Installation
1. Hardware Installation
1) Open the package. Take the camera out of the box carefully.
2) Mount the antenna. Take the Wi-Fi antenna, and mount it on the SMA connector on the back of the
camera, screw in the antenna, and make the antenna stand vertically.
Mount the antenna
Plug in the network cable
3) Get the camera connected to the router, and insert the power plug.
Use the network cable to connect the camera to the router or the switch in the LAN network at your
home or your office. Plug in the power. The green network light at the rear of the camera will blink and
the camera will automatically pan/tilt. The red power light will also turn on.
2. Software Installation
Insert the CD into the CD drive of your Mac and find the folder For MAC OS. Copy the IP camera tool to
your MAC and start the program.
- 19 -
Foscam Digital Technologies LLC
FI8910W Quick Installation Guide
IP Camera Tool Icon for Mac
3. Login to the Camera
Double click the IP Camera Tool icon and the following screen should appear.
IP Camera Tool for Mac
The IP camera tool should find the cameras IP address automatically after you plug in the network cable.
If not, please make sure that DHCP is enabled on your router and that MAC address filtering, firewalls
and anti-virus are disabled temporarily until the camera is set up.
Double click the IP address of the camera; Safari will prompt you for a username and a password. Enter
the username admin and leave the password field blank. This is the default login information. You will
then see the cameras login page.
Default Username
is admin with no
password.
- 20 -
Foscam Digital Technologies LLC
FI8910W Quick Installation Guide
The Login Screen
Since ActiveX mode is not compatible on Mac, you will always click the Server Push Mode option to
access the camera, whether you are on Safari, Chrome, or Firefox.
Once you click on Server Push Mode, you should be taken to the live video screen immediately.
The Live Video Page
- 21 -
Foscam Digital Technologies LLC
FI8910W Quick Installation Guide
4. Wireless Connection Setup
Wireless Lan Settings support Infra(Do wireless lan settings manually) and WPS (Wi-Fi Protected Set-up)
and Adhoc modes
If your router does not support WPS function,please go to chapter 4.1 and make wireless
connection settings manually.
If your router supports WPS function, please go to chapter 4.2 and make wireless connection
settings quickly.
If there is no wireless router, please read Wireless Settings in the User Manual about how to set
Adhoc.
4.1 Infrastructure Mode
Step 1: Choose For Administrator or Device Management on the live video page, and then click on
the Wireless LAN Settings option on the left side of the screen. You can click Scan here to scan for
wireless networks, which should display your own network. Make sure you are not hiding your SSID, or it
will not be detected.
Step 2: Click the SSID (name of your router) in the list, the corresponding information related to your
network, such as the name and the encryption, will be filled into the relevant fields automatically.
NOTE: Sometimes the information filled in may differ from your actual network settings. If you
are unable to connect wirelessly make sure the encryption within your router is correct and the
encryption selected on the page for your wireless network is correct. Try using different
encryptions if you arent able to connect with a certain type of encryption.
You will only need to fill in the password of your network. This is listed as Share Key on the wireless
settings page. If your password to connect to the internet for your router is 1234567890, you would put
- 22 -
Foscam Digital Technologies LLC
FI8910W Quick Installation Guide
1234567890 in the Share Key field. On the same note, if your password is something like foscam12345,
you would put in foscam12345 in the field. Again, make sure that the SSID, Encryption and the password
you filled in are exactly the same for your router.
Wireless Settings
Step 3: Click on the Submit button after all settings have been entered. The camera will restart after 30
seconds. Once the countdown ends, take the network cable out of the camera. Never shut down the
power of the camera until the IP camera is able to connect to the wireless network.
The LAN IP address will disappear on the window of IP Camera Tool when the camera is configuring a
wireless connection. Wait about 1 minute, the camera should obtain a wireless connection, and the LAN
IP of the camera will show again on the window of the IP Camera Tool. The IP address may have
changed after the camera receives a wireless connection; we recommend setting a static local IP
address if this IP address changes by right clicking the camera in IP Camera Tools, setting a static IP,
and pushing OK (see Page 11). Congratulations! You have set up the wireless connection of the camera
successfully.
If you fail to make a wireless connection, please refer to your seller or contact us directly for
assistance.
USE THIS QR CODE WITH YOUR PHONE TO SEE OUR
VIDEO SETUP GUIDES FOR MAC ON BASIC SETUP,
WIRELESS SETUP, PORT FORWARDING, AND MORE!
- 23 -
Foscam Digital Technologies LLC
FI8910W Quick Installation Guide
4.2 WPS (Wi-Fi Protected Set-up)
WPS allows you to set up wireless connectivity automatically if you have a WPS-compatible router. The
WPS button on the Foscam camera is shared with the reset button. Use the small end of a paperclip or a
toothpick to press and hold the RESET button for four seconds and let go.
Reset Button
Next, press the WPS button on your router within 60 seconds. The WPS button is usually on the back
or on the side of your router. On some routers, you may need to log in to the web interface and click on
an on-screen button to activate the WPS feature. If you are not sure where the WPS button is on your
router, please refer to your routers User Manual.
The camera will automatically create a secure wireless connection to your router. If you have plugged in
the network cable, you can disconnect it at this time. While connecting, the green network light will blink
quickly and the wireless settings will take effect. The IP Camera Tool will search for the cameras LAN IP
address. Make sure that the PC and the camera share the same subnet.
NOTE: When setting up the WPS Settings, you must press the Reset button only for four seconds, or
else the camera may reset itself back to factory default settings if you press and hold the reset button for
10 seconds or more.
For WPS, the security mode of the router cannot be WEP, or else the WPS settings may fail.
5. Remote Access Setup
We have been able to access the camera within the LAN network, and have set up a wireless connection,
but how do we access the camera via WAN or from outside networks through the internet to view from
anywhere in the world or on our smart phones?
We have to set up Remote Access via Port Forwarding before we can access the
camera outside of our own local area network.
What is the HTTP Port ?
The HTTP Port is used to access the camera remotely. All cameras have the default HTTP port of 80.
- 24 -
Foscam Digital Technologies LLC
FI8910W Quick Installation Guide
For example, if the LAN IP address of the camera is http://192.168.8.102, this means that the cameras
HTTP port is 80. Since port 80 is set by default, if you input the IP address at http://192.168.8.102:80,
with a colon and 80 at the end, it will default back to http://192.168.8.102. This is because it is
understood that any time you are entering an IP address without a colon and port number at the end, it is
defaulting to port 80 no matter what, so the colon and port 80 are taken out of the end of the link because
of this.
It is recommended to change port 80 to a different port, usually in the 4 digit range. The reason for this is
because some other devices, such as your router, also share port 80. If this is the case you may
experience slow speeds on the camera, or you may not even be able to connect at all. It is best to assign
a specific port to your camera so that only your camera is using that specified port number. We usually
suggest changing your port to 8080, 8090, or any type of 4 digit number, just as long as it is not at port 80.
You can set the port anywhere between 1000 and 20000.
How do you assign a new HTTP port and a Static Local IP Address ?
Open the IP Camera Tool, and select the camera you would like to change the port for. Right click on the
IP address, and click on Network Configuration, this brings up the network configuration box as shown:
Select which camera
youd like to change the
port for, and right click.
Click on Network Configuration
- 25 -
Foscam Digital Technologies LLC
FI8910W Quick Installation Guide
Modify the HTTP port.
Enter the Username and
password, click OK.
Changing the port in IP Camera Tool
Enter the username and password of the Administrator (default username is admin with a blank
password), and click OK to apply changes.
Wait around 10 seconds or wait for the camera to reboot; youll see that the cameras LAN IP address
has changed. In our example it was changed to 2000, so we see http://192.168.8.100:2000 in IP Camera
Tool. Also, the LAN IP address is now fixed at a static IP address of http://192.168.8.100:2000. This IP
address will not change even if the camera is powered off and back on, the camera will remain on this
LAN IP address. This is very important that a static LAN IP address is set, or you may have problems
later with remote access and seeing the camera remotely if the camera loses power and reconnects on a
different LAN IP address. Make sure you set a static LAN IP address!
Static IP address and port 2000 set in IP Camera Tool
Setting up Remote Access
First, check to see if your ISP (Internet Service Provider) provides a Static WAN IP address service or a
Dynamic WAN IP address service. This guide has been divided into two different sections of setting up
remote access, one for Static IP addresses and one for Dynamic IP addresses.
If your ISP provides a Static WAN IP Address, continue reading below.
If your ISP provides Dynamic WAN IP Address please go to Chapter 5.2 directly.
- 26 -
Foscam Digital Technologies LLC
FI8910W Quick Installation Guide
5.1 Static IP Addresses
Users who have static IP addresses do not need to set DDNS service settings for remote access. When
you have finished connecting the camera using the LAN IP address and port forwarding, you can access
the camera directly from the Internet using the WAN IP address and port number.
How to Obtain the WAN IP address from a public website
To obtain your WAN IP address, you can go to Google at www.google.com and search What is my IP
address. It will offer you your public IP address, which is your WAN (External) IP address. You can also
use http://www.whatismyip.com if needed.
This is your public WAN IP address (external IP address).
5.2 Dynamic IP Addresses
DDNS is a service that allows your IP Camera, especially when assigned with a dynamic IP address, to
have a fixed host and domain name. This means that even though your WAN IP address is constantly
changing, you will have a fixed hostname you can use to access your cameras at all times. You can
access the camera directly from the Internet using the hostname and port number.
Foscam offers many different DDNS providers, the most popular being No-IP and DynDNS. You can sign
up for the following DDNS providers at the below websites:
http://www.no-ip.com/
http://dyn.com/dns/dyndns-pro-free-trial/
What is Port Forwarding?
If you have never done port forwarding before, you can open and view the following link to understand
the basic concept. Port forwarding allows for outside connections to access a specific device on your
network from anywhere in the world. Every router automatically blocks any incoming connections for
safety purposes. Using port forwarding, you are telling your router to allow a connection through a
certain port (you can think of it as a gateway) into your router. You set this port to a specific device, in our
case an IP Camera, so it can be accessed from anywhere in the world.
- 27 -
Foscam Digital Technologies LLC
FI8910W Quick Installation Guide
Click this link to learn more about port forwarding: http://portforward.com/help/portforwarding.htm
How do we configure Port Forwarding?
For this section, we will be using an example:
For our Linksys example, lets say the cameras IP address is http://192.168.8.100:2000
For our Apple Router example, lets say the cameras IP address is http://10.0.1.100:2000
Login to the router, and go to your routers port forwarding or port triggering menu. Sometimes this is
also under the name of Virtual Server or NAT.
Using an Airport Express router as an example, we would open the Airport Utility program, and
then edit our Apple routers information as seen in the following screenshots
First we will go over how to port forward within a Linksys router in case you do not have an
Apple brand router.
For Linksys:
Create a new column using the LAN IP address & HTTP Port of the camera within the router as shown
below, and then push OK or Submit to save your settings:
Assign a name for the
port forward setting here
Fill the HTTP Port of the
camera in the columns of
External Port and Internal
Port. Example: 2000
Fill in this section with the
LAN IP of the camera; we
would enter 100 for our
example.
Port forwarding in a Linksys Router
- 28 -
Foscam Digital Technologies LLC
FI8910W Quick Installation Guide
For Apple Routers:
Open Airport Utility as shown above, then click on your Apple router, and click Edit
Click on the Network tab at the top, we will be editing the Port Settings section of the Network page
which is where port forwarding is done. Click the + symbol which will add a port forwarding rule.
- 29 -
Foscam Digital Technologies LLC
FI8910W Quick Installation Guide
As you can see, we are inputting the port forwarding information such as the port, IP address, and the
name of the port forwarding rule. Fill these fields in accordingly based on what information you would like
to include in terms of the port you want to forward, your local IP address of the camera, and the custom
name you would like to provide.
Once the port forwarding rule has been created, you will see it in the list where the Port Settings section
is. This confirms that you have successfully added a port forwarding rule. Next, click Update. You will be
prompted if you would like to continue, the router will most likely update its settings for a few seconds
and come back online. Once it comes back online your port forwarding settings will be confirmed.
Congratulations, port forwarding should now be done!
- 30 -
Foscam Digital Technologies LLC
FI8910W Quick Installation Guide
Using the embedded DDNS to access the camera via the Internet
Some Foscam cameras have an embedded unique DDNS domain name, the format of this domain
name is xxxxxx.myfoscam.org. On the bottom of the camera, you can see the domain name sticker with
this information on it, or it should appear on the DDNS Settings page in your camera.
Enable FOSCAM DDNS.
DDNS Settings page
So for example, once port forwarding is set up correctly and you have a DDNS (optional) you can use
the three following methods to access the camera remotely:
Foscams DDNS: http://Domain:HTTP Port For example: http://ad6016.myfoscam.org:2000
Using Third Party DDNS (No-IP, DynDNS) For example: http://foscamusa1.no-ip.org:2000
Using External IP: http://IP Address:HTTP Port - For example: http://12.69.124.226:2000
If you do not have a DDNS set up, you can use the third method to log into your camera.
NOTE: If you are still unable to access the camera remotely, try checking to see if your port forwarding is
working correctly by going to www.canyouseeme.org. Input your port number and click check to see if
the port is opened properly. If you have done port forwarding correctly, but the port is being blocked you
may need to contact your ISP and request the port be unblocked for your usage.
If you want to use a Third Party Domain like DynDNS or No-IP, please read the DDNS Service
Settings section in the User Manual on how to set it up.
USE THIS QR CODE WITH YOUR PHONE TO SEE OUR
VIDEO SETUP GUIDES FOR MAC ON BASIC SETUP,
WIRELESS SETUP, PORT FORWARDING, AND MORE!
- 31 -
Foscam Digital Technologies LLC
FI8910W Quick Installation Guide
6. Other Settings
Security
At your first time logging in the camera, please go to Users Settings panel and reset the username or
password to prevent intruders connect your device. The default username is admin with a blank
password.
Congratulations!
You have finished the quick installation guide of the camera. Please refer to the electronic user manual
in the CD-ROM for other settings such as Alarm Settings, Email Settings, User Settings, and much more!
Foscam Digital Technologies LLC
14027 Memorial Dr. #132, Houston, TX 77079
Telephone: 1-800-930-0949
Sales: sales@foscam.us
Support: support@foscam.us
- 32 -
S-ar putea să vă placă și
- 01 - Quick Installation Guide (Windows)Document32 pagini01 - Quick Installation Guide (Windows)Sri Atman jiÎncă nu există evaluări
- 01 - Quick Installation GuideDocument19 pagini01 - Quick Installation GuideakulahdeweÎncă nu există evaluări
- Wanscam IP Camera User ManualDocument19 paginiWanscam IP Camera User Manualupali01Încă nu există evaluări
- SetupWizard-SettingUpDCS-930L - DCS-932LviaSetupWizardSoftwareDocument5 paginiSetupWizard-SettingUpDCS-930L - DCS-932LviaSetupWizardSoftwareGeekware PeruÎncă nu există evaluări
- Quick Install Guide: Wireless IP CameraDocument14 paginiQuick Install Guide: Wireless IP CameraDixon ChamboÎncă nu există evaluări
- HW WANSCAM Quick Setup Guide of Wanscam IPCameraDocument13 paginiHW WANSCAM Quick Setup Guide of Wanscam IPCameramarcovs2002Încă nu există evaluări
- IP2M-841 Camera Setup GuideDocument14 paginiIP2M-841 Camera Setup GuideRobert SnyderÎncă nu există evaluări
- IP Camera Nc800 ManualDocument26 paginiIP Camera Nc800 ManualCarlos Vieites100% (1)
- Storage Options Ip Camera ManualDocument8 paginiStorage Options Ip Camera ManualVladimir JelusicÎncă nu există evaluări
- Manual de Instalación Wireless-Security-NVRDocument30 paginiManual de Instalación Wireless-Security-NVRAlfredo CaballeroÎncă nu există evaluări
- 36 User Manual - HWDocument25 pagini36 User Manual - HWkorte1968Încă nu există evaluări
- FI8910W User Manual FinalDocument50 paginiFI8910W User Manual FinalkuomattÎncă nu există evaluări
- Warning Before Installation: Package ContentsDocument2 paginiWarning Before Installation: Package ContentsOngky SajaÎncă nu există evaluări
- Indoor IP Camera Quick User ManualDocument36 paginiIndoor IP Camera Quick User ManualAlexBravoÎncă nu există evaluări
- BL-C111A BL-C131A: Setup GuideDocument2 paginiBL-C111A BL-C131A: Setup GuidebittertastesÎncă nu există evaluări
- PNP Ip/Network Camera: Quick Installation Guide PNP T SeriesDocument8 paginiPNP Ip/Network Camera: Quick Installation Guide PNP T SeriesSiminiceanu MariusÎncă nu există evaluări
- Quick start guide for IP camera setupDocument13 paginiQuick start guide for IP camera setupDarren BorgÎncă nu există evaluări
- F312A User ManualDocument58 paginiF312A User ManualDavor GollÎncă nu există evaluări
- Quick setup guide for indoor IP cameraDocument36 paginiQuick setup guide for indoor IP cameraSAMI DHAOUIÎncă nu există evaluări
- Quick User Manual for IP CameraDocument32 paginiQuick User Manual for IP CameraCiprianÎncă nu există evaluări
- IP Cameras User ManualDocument32 paginiIP Cameras User ManualDhanushPÎncă nu există evaluări
- IP Camera User GuideDocument32 paginiIP Camera User GuideMauricio Rodolfo Cuevas DonaireÎncă nu există evaluări
- Tapo C310 (EU) 2.0 - UG - V1Document34 paginiTapo C310 (EU) 2.0 - UG - V1OPer MasmoÎncă nu există evaluări
- 5030-M Camera User ManualDocument25 pagini5030-M Camera User ManualPunker Cervantes100% (1)
- User Guide: Outdoor Security Wi-Fi Camera Tapo C310Document29 paginiUser Guide: Outdoor Security Wi-Fi Camera Tapo C310ran_tomÎncă nu există evaluări
- -Repeater: 展开 尺 寸: 3 6 0 x 2 4 0 mm 成品 尺 寸: 1 2 0 x 9 0 mmDocument2 pagini-Repeater: 展开 尺 寸: 3 6 0 x 2 4 0 mm 成品 尺 寸: 1 2 0 x 9 0 mmhelmoz100% (1)
- User Guide Outdoor Security Wi-Fi Camera Tapo C320WSDocument34 paginiUser Guide Outdoor Security Wi-Fi Camera Tapo C320WSRaúl PérezÎncă nu există evaluări
- How To Setup Wireless of Edimax CameraDocument5 paginiHow To Setup Wireless of Edimax CameraKuntal DasguptaÎncă nu există evaluări
- Camara FomakoDocument37 paginiCamara FomakoEkmeg KwongÎncă nu există evaluări
- IP Camera User GuiIdeDocument36 paginiIP Camera User GuiIdeJimmy G WhiteÎncă nu există evaluări
- 1 - CamHi IP Camera Quick Start Guide V 2.4Document13 pagini1 - CamHi IP Camera Quick Start Guide V 2.4marian barbieruÎncă nu există evaluări
- P2P Wireless IP Camera User ManualDocument12 paginiP2P Wireless IP Camera User ManualHenry EzeiloÎncă nu există evaluări
- P2P Wireless IP Camera User Manual: PC Client Version 2.1Document12 paginiP2P Wireless IP Camera User Manual: PC Client Version 2.1Christian Capstick CortezÎncă nu există evaluări
- P2P Wireless IP Camera User Manual For PC PDFDocument12 paginiP2P Wireless IP Camera User Manual For PC PDFArmando MedeirosÎncă nu există evaluări
- PNP Ip/Network Camera: Quick Installation Guide Pangolin T SeriesDocument9 paginiPNP Ip/Network Camera: Quick Installation Guide Pangolin T SeriesAbednego TariganÎncă nu există evaluări
- Comus LBC001 UsMan (En)Document11 paginiComus LBC001 UsMan (En)Gisell ZapataÎncă nu există evaluări
- HD IP CAMERA GUIDEDocument13 paginiHD IP CAMERA GUIDERaymond LuckhooÎncă nu există evaluări
- Installation of IPROBOT3: InhaltDocument27 paginiInstallation of IPROBOT3: InhaltjamodurÎncă nu există evaluări
- Network Camera User GuideDocument22 paginiNetwork Camera User GuideregizalÎncă nu există evaluări
- Quick Setup Guide for Pyronix Wi-Fi Camera ModelsDocument28 paginiQuick Setup Guide for Pyronix Wi-Fi Camera ModelsAntonio Aristeo Ortega CarmonaÎncă nu există evaluări
- Manual Câmera NeocamDocument48 paginiManual Câmera Neocamroger_engÎncă nu există evaluări
- Qinst en TPNP VstarcamDocument9 paginiQinst en TPNP VstarcamdafralcoÎncă nu există evaluări
- Quick Installation GuideDocument7 paginiQuick Installation GuideDaniel Isaias Romero MoncayoÎncă nu există evaluări
- Camera User ManualDocument17 paginiCamera User ManualWade Woody WoodpeckerÎncă nu există evaluări
- Quick Start Guide: The World in My EyesDocument20 paginiQuick Start Guide: The World in My Eyestecniloco80Încă nu există evaluări
- Wifi/IP Camera Instructions: Chapter 1 IntroductionDocument17 paginiWifi/IP Camera Instructions: Chapter 1 IntroductionChetan SinhaÎncă nu există evaluări
- Logan CCTV Complete ManualDocument18 paginiLogan CCTV Complete ManualJofel Dulguime SuanÎncă nu există evaluări
- Wi-Fi IP Camera Quick Start Guide AliDocument14 paginiWi-Fi IP Camera Quick Start Guide AliElisa Cano FerrerÎncă nu există evaluări
- Indoor Wireless/Wired P2P IP Network Camera Pipcam5Document82 paginiIndoor Wireless/Wired P2P IP Network Camera Pipcam5Casa CaionariÎncă nu există evaluări
- Manual Camara Vig LOGANDocument58 paginiManual Camara Vig LOGANsaidy.hassonÎncă nu există evaluări
- AILPT324U1 IP Camara QIG ENG 8-11-12Document1 paginăAILPT324U1 IP Camara QIG ENG 8-11-12Arnulfo RiveraÎncă nu există evaluări
- Honeywell Ipcam Wo Quick Install GuideDocument2 paginiHoneywell Ipcam Wo Quick Install GuideAlarm Grid Home Security and Alarm MonitoringÎncă nu există evaluări
- InstructionsDocument10 paginiInstructionsapi-247087458Încă nu există evaluări
- IP Camera Application Guide - Part A.Remote ViewDocument64 paginiIP Camera Application Guide - Part A.Remote Viewlayyah2013Încă nu există evaluări
- NVR Quick Start Guide: For More Information of Your New System, Please Refer ToDocument20 paginiNVR Quick Start Guide: For More Information of Your New System, Please Refer ToADEWALEÎncă nu există evaluări
- NVR Quick Start Guide: View, Record, Playback with Your ZOSI Security SystemDocument20 paginiNVR Quick Start Guide: View, Record, Playback with Your ZOSI Security SystemChad HenkeÎncă nu există evaluări
- Hacking : A Comprehensive, Step-By-Step Guide to Techniques and Strategies to Learn Ethical Hacking with Practical Examples to Computer Hacking, Wireless Network, Cybersecurity and Penetration TestingDe la EverandHacking : A Comprehensive, Step-By-Step Guide to Techniques and Strategies to Learn Ethical Hacking with Practical Examples to Computer Hacking, Wireless Network, Cybersecurity and Penetration TestingÎncă nu există evaluări
- USS Pre-Medicare PPO With RX PlanDocument3 paginiUSS Pre-Medicare PPO With RX PlanAnonymous w0egAgMouGÎncă nu există evaluări
- USS Pre-Medicare PPO With RX PlanDocument3 paginiUSS Pre-Medicare PPO With RX PlanAnonymous w0egAgMouGÎncă nu există evaluări
- USS Pre-Medicare PPO With RX PlanDocument3 paginiUSS Pre-Medicare PPO With RX PlanAnonymous w0egAgMouGÎncă nu există evaluări
- Eo Folding GuitarDocument7 paginiEo Folding GuitarAnonymous w0egAgMouGÎncă nu există evaluări
- Kodak Zi8 Press ReleaseDocument34 paginiKodak Zi8 Press ReleasethoradeonÎncă nu există evaluări
- Voice of Healing MagazineDocument25 paginiVoice of Healing MagazineAnonymous w0egAgMouG100% (1)
- Position Playing For Guitar: Unlocking The FingerboardDocument60 paginiPosition Playing For Guitar: Unlocking The FingerboardPeter TaschukÎncă nu există evaluări
- Appetizers and Soups from Roy's Moments MenuDocument3 paginiAppetizers and Soups from Roy's Moments MenuAnonymous w0egAgMouGÎncă nu există evaluări
- Can I Use This Form?: Please Detach and Retain This Instruction Sheet For Your RecordsDocument6 paginiCan I Use This Form?: Please Detach and Retain This Instruction Sheet For Your Recordsjim1234uÎncă nu există evaluări
- Can I Use This Form?: Please Detach and Retain This Instruction Sheet For Your RecordsDocument6 paginiCan I Use This Form?: Please Detach and Retain This Instruction Sheet For Your Recordsjim1234uÎncă nu există evaluări
- Geforce4 Mx-Series Graphics Accelerator User'S ManualDocument22 paginiGeforce4 Mx-Series Graphics Accelerator User'S ManualAnonymous w0egAgMouGÎncă nu există evaluări
- US Steel General - ProvisionsDocument67 paginiUS Steel General - ProvisionsAnonymous w0egAgMouGÎncă nu există evaluări
- Scarlett Solo User Guidecl6Document16 paginiScarlett Solo User Guidecl6Anonymous w0egAgMouGÎncă nu există evaluări
- 2015 AccordDocument18 pagini2015 AccordAnonymous w0egAgMouGÎncă nu există evaluări
- Kodak Zi8 Press ReleaseDocument34 paginiKodak Zi8 Press ReleasethoradeonÎncă nu există evaluări
- Red Plugin User GuideDocument9 paginiRed Plugin User GuideDaniel CamargoÎncă nu există evaluări
- Nuvi200 BikeMountInstructions MultilingualDocument28 paginiNuvi200 BikeMountInstructions MultilingualAnonymous w0egAgMouGÎncă nu există evaluări
- McGraw Elementary School Weekly Breakfast MenuDocument1 paginăMcGraw Elementary School Weekly Breakfast MenuAnonymous w0egAgMouGÎncă nu există evaluări
- Foscam Client ManualDocument60 paginiFoscam Client ManualAnonymous w0egAgMouGÎncă nu există evaluări
- Jalapeño Shrimp Mac & Cheese, Fish 'n Chips, Panko BaconDocument1 paginăJalapeño Shrimp Mac & Cheese, Fish 'n Chips, Panko BaconAnonymous w0egAgMouGÎncă nu există evaluări
- StarTec External HDDocument4 paginiStarTec External HDAnonymous w0egAgMouGÎncă nu există evaluări
- Appetizers Steaks and Chops: LighthouseDocument2 paginiAppetizers Steaks and Chops: LighthouseAnonymous w0egAgMouGÎncă nu există evaluări
- AngelsDocument36 paginiAngelsAnonymous w0egAgMouGÎncă nu există evaluări
- Xperia Ion Android2.3Document129 paginiXperia Ion Android2.3Anonymous w0egAgMouGÎncă nu există evaluări
- Praying in VictoryDocument20 paginiPraying in Victoryhoangnguyen3Încă nu există evaluări
- Scarlett Solo User Guidecl6Document16 paginiScarlett Solo User Guidecl6Anonymous w0egAgMouGÎncă nu există evaluări
- CHS Job ApplicationDocument4 paginiCHS Job ApplicationAnonymous w0egAgMouGÎncă nu există evaluări
- Red Plugin User GuideDocument9 paginiRed Plugin User GuideDaniel CamargoÎncă nu există evaluări
- Motorola H550 ManualDocument5 paginiMotorola H550 ManualAnonymous w0egAgMouGÎncă nu există evaluări
- EViews 8 Getting StartedDocument70 paginiEViews 8 Getting StartedJilani Osmane100% (1)
- Air BuildingappsDocument297 paginiAir BuildingappsPurnomo SiddhiÎncă nu există evaluări
- Microsoft Surface Service and Support GuideDocument11 paginiMicrosoft Surface Service and Support GuidePrem RockerÎncă nu există evaluări
- Chemcad User LicensingDocument3 paginiChemcad User LicensingKenny RuizÎncă nu există evaluări
- Merge1 User GuideDocument435 paginiMerge1 User GuideQammar AbbasÎncă nu există evaluări
- Manual Falcón 4220Document116 paginiManual Falcón 4220Jesus Andrade MendozaÎncă nu există evaluări
- CAPM4 or 5 Software Installation PDFDocument14 paginiCAPM4 or 5 Software Installation PDFRobethUlilArhamÎncă nu există evaluări
- Upgrade Data Protector 7.0x to 9.0x in 38 StepsDocument9 paginiUpgrade Data Protector 7.0x to 9.0x in 38 StepsVikram ReddyÎncă nu există evaluări
- Simatic S7-GraphDocument34 paginiSimatic S7-Graphrigo_skÎncă nu există evaluări
- Splunk 6.4.0 InstallationDocument115 paginiSplunk 6.4.0 InstallationRoss SheÎncă nu există evaluări
- InstallationsDocument15 paginiInstallationsEsel DimapilisÎncă nu există evaluări
- Syllabus Dca 180 Hours 1Document12 paginiSyllabus Dca 180 Hours 1M.l. KuselanÎncă nu există evaluări
- EhtAssessment ResultsDocument18 paginiEhtAssessment Resultsrangu prashanthhÎncă nu există evaluări
- Competency Based Learning MaterialDocument52 paginiCompetency Based Learning MaterialAileenD.Enriquez33% (3)
- AdvanceGuard Commissioning Guide v3-0gDocument111 paginiAdvanceGuard Commissioning Guide v3-0gAuliadi Sigit HapsoroÎncă nu există evaluări
- Installing Oracle Solaris 11.3Document300 paginiInstalling Oracle Solaris 11.3राकेश कुमार सिंहÎncă nu există evaluări
- Autodyn User SubroutineDocument20 paginiAutodyn User SubroutineAkash VineetÎncă nu există evaluări
- VinPlus Installation Guidelines - Rev01Document13 paginiVinPlus Installation Guidelines - Rev01Vishwanath TodurkarÎncă nu există evaluări
- Oracle Cost ManagementDocument698 paginiOracle Cost Managementsubbaraocrm100% (1)
- ADK Developer GuideDocument210 paginiADK Developer Guidesyahmie ramleyÎncă nu există evaluări
- Copy (2) of Lab-Manual-OS (2) .Doc1393Document127 paginiCopy (2) of Lab-Manual-OS (2) .Doc1393great_alltimeÎncă nu există evaluări
- Ubuntu Install GuideDocument17 paginiUbuntu Install GuidesmdeepajpÎncă nu există evaluări
- Answer:: Question 1. What Is Application Packaging?Document22 paginiAnswer:: Question 1. What Is Application Packaging?SharanyaÎncă nu există evaluări
- Super GisDocument535 paginiSuper GisNegrescu MariusÎncă nu există evaluări
- Cellopt AFP 3.9 User GuideDocument134 paginiCellopt AFP 3.9 User GuideeagleznÎncă nu există evaluări
- Advanced Configuration: This Section Provides Details About Advanced Configuration Techniques For Configuring Blue PrismDocument32 paginiAdvanced Configuration: This Section Provides Details About Advanced Configuration Techniques For Configuring Blue Prismvishal guthulaÎncă nu există evaluări
- MWG Installation 7.6.2 IG INSTALLATION 0516 en - PDDocument64 paginiMWG Installation 7.6.2 IG INSTALLATION 0516 en - PDjbondsrÎncă nu există evaluări
- Openlab Cds Workstation Installation and Configuration Guide A 02 01Document92 paginiOpenlab Cds Workstation Installation and Configuration Guide A 02 01G_ASantosÎncă nu există evaluări
- ActiCHamp SetUpDocument2 paginiActiCHamp SetUpSimranjot Singh AnttalÎncă nu există evaluări