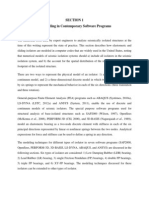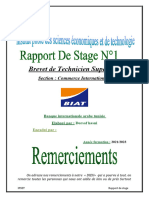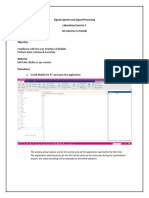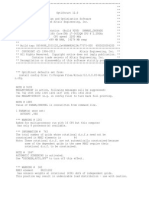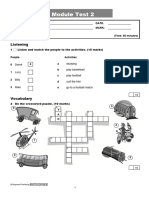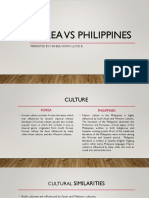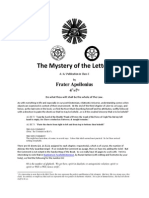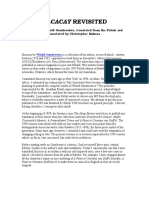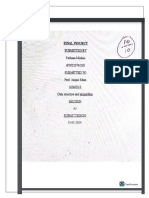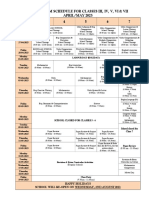Documente Academic
Documente Profesional
Documente Cultură
Mold Project Basic
Încărcat de
er_jaswantDrepturi de autor
Formate disponibile
Partajați acest document
Partajați sau inserați document
Vi se pare util acest document?
Este necorespunzător acest conținut?
Raportați acest documentDrepturi de autor:
Formate disponibile
Mold Project Basic
Încărcat de
er_jaswantDrepturi de autor:
Formate disponibile
Cimatron E 7.
Basic Mold Project Tutorial
Table of Contents
Basic Mold Project.............................................................................................................. 1
Introduction...................................................................................................................... 1
Step1 Start a New Mold Project ...................................................................................... 2
Step 2 Place a Work Part in the Layout........................................................................... 3
Step 2a Place a Work Part in the Layout ........................................................................ 5
Split ..................................................................................................................................... 6
Step 3 Split....................................................................................................................... 6
Step 3a Split..................................................................................................................... 8
Step 3b Split..................................................................................................................... 9
Step 3c Create a Parting Line Preview .......................................................................... 10
Parting Face and Attributes............................................................................................... 11
Step 4 Internal Parting Curves and Faces ...................................................................... 11
Step 4a Internal Parting Curves and Faces .................................................................... 12
Step 4b Create Parting Faces ......................................................................................... 14
Create the First Parting Face ...................................................................................... 14
Step 4c Create Parting Faces ......................................................................................... 16
Create Another Parting Face ...................................................................................... 16
Step 5 Create a Stock.................................................................................................... 17
Step 5a Mark as Stock ................................................................................................... 19
Step 6 Load the MoldBase............................................................................................. 22
Step 6a Load the MoldBase........................................................................................... 25
Define and Create Active parts ......................................................................................... 27
Step 7 Define Active Parts............................................................................................. 27
Step 8 Create Active parts ............................................................................................. 30
Step 8a Create Active parts............................................................................................ 32
Step 8b Create Active Parts ........................................................................................... 33
Stitch Cut and Remove Geometry .................................................................................... 35
Step 9 Stitch, Cut and Remove Geometry ..................................................................... 35
Step 9a Stitch, Cut and Remove geometry .................................................................... 37
Step 9b Stitch, Cut and Remove Geometry ................................................................... 38
Cimatron E 7.1 Basic Mold Project Tutorial i
Basic Mold Project
Introduction
The mold Project is a unique method of working for mold designers. By combining the work of splitting and
parting surfaces in parallel with mold choice and cavity layout, the designer can save time.
More information is available throughout the process, enabling quicker and more informed decisions to be made.
Select the button to jump to the relevant step.
This basic exercise will briefly cover the new structure and environment of the mold project. The tutorial example
shows creation of a simple mold with one core and cavity inserts.
Cimatron E 7.1 Basic Mold Project Tutorial 1
Step1 Start a New Mold Project
To start a new mold project, select the Mold Project icon .
The Mold Project setup wizard is loaded.
Name the main assembly: Basic mold
Check the Create a new folder box to create a folder, for placing the main assembly under.
The ‘basic mold’ is a single cavity tool, so accept the single cavity layout part.
The layout can be created as new or can be loaded from a predefined layouts library. The default is a single
cavity layout, selected from the Cimatron E layout library.
Select OK.
Note the assembly structure. There is also a parting sub-assembly, which will be used first.
The parting assembly will later include the workparts and parting faces parts. This helps organize the spilt work.
Later when moving into mold design, this assembly becomes suppressed in order to lighten the data load in the
main assembly.
2 Basic Mold Project Tutorial Cimatron E 7.1
A mold assembly has been created. There is a structure of fixed side, moveable side, and ejection sub-
assemblies.
Note the layout part is currently activated. This holds a coordinate system for every cavity location, in this case
one. The outer box represents an optional mold base size.
This box is a simple sketch that represents a preliminary mold base size. It can be edited to any size to help with
the layout until a mold base is built.
Step 2 Place a Work Part in the Layout
While the parting sub-assembly is activated, select the Load Work icon.
From the Cimatron E Explorer select the button.elt file (located in the \\Tutorial Work Files \ Data To
Steel directory).
Select the Open file icon, marked in the red circle in the picture below.
Select Work Part units: mm.
Cimatron E 7.1 Basic Mold Project Tutorial 3
Select OK.
Place the part on the layout coordinate system.
This operation also creates a coordinate system in the work file, a Work UCS feature.
4 Basic Mold Project Tutorial Cimatron E 7.1
To create the work UCS on a specific point (UCS), you may select it through the reference UCS icon in the Work
UCS dialog. (You may create the reference UCS in the model.)
Step 2a Place a Work Part in the Layout
Click the Edit Work UCS button.
Select Yes to complete the load operation.
Cimatron E 7.1 Basic Mold Project Tutorial 5
Note that the system displays the bounding box of the geometry and the centering of the part.
You can edit any of these values or the layout part center at a later stage. This ensures there are plenty of
ways to control the position of the molded part(s).
We will accept the current default and click OK.
Click OK to approve the load work operation.
Split
Step 3 Split
Click the Parting tab to display the Parting Tree.
6 Basic Mold Project Tutorial Cimatron E 7.1
Activate the Button-Work part.
From the Parting Guide on the right of the display, click the Quick Split icon.
Check that the vector is pointing in the Z direction
Select OK .
Regardless of which work part is activated, in cases with more than one workpart, you may split any part. Right
Click the part and select the New Direction option.
Cimatron E 7.1 Basic Mold Project Tutorial 7
Step 3a Split
Quick split has made two split sets of the part. The Parting Tree easily controls display, color, and other
attributes.
Hide the layout part.
Move the slider to see how the faces are split.
No other split directions are needed, so exit the Quick Split function.
8 Basic Mold Project Tutorial Cimatron E 7.1
Step 3b Split
Rename the spilt directions.
Cimatron E 7.1 Basic Mold Project Tutorial 9
Step 3c Create a Parting Line Preview
The Parting Tree also contains attribute control for general items like the stock and parting curves.
To preview the parting line, Right Click on Parting line preview in the Parting Tree and select the option:
Create Parting line preview.
The preview parting lines are not only for analysis purposes. Once the preview is performed, any curve/surface
created using an edge of the parting line will automatically receive it's parting attributes. The parting line preview
can be updated at any stage i.e. even after changes to the part.
10 Basic Mold Project Tutorial Cimatron E 7.1
Parting Face and Attributes
Step 4 Internal Parting Curves and Faces
Create the Internal parting curve.
Note that functions and options in E6 can be accessed via several locations:
The Parting Tree (at the left of the screen)
The Parting Guide (at the right of the screen)
The Parting Menu (at the top of the screen)
The user may choose his/her most comfortable way of working.
Cimatron E 7.1 Basic Mold Project Tutorial 11
Select OK.
Step 4a Internal Parting Curves and Faces
Create automatic internal parting faces.
12 Basic Mold Project Tutorial Cimatron E 7.1
Hide the parting line preview features in the Parting Tree. Show how these move both up and down with
each split set i.e. these surfaces "understand" they are parting faces.
The parting face can be also controlled through the Parting Tree.
Cimatron E 7.1 Basic Mold Project Tutorial 13
Step 4b Create Parting Faces
Hide the blue cavity set.
Create the First Parting Face
Create a composite curve , along open edges.
14 Basic Mold Project Tutorial Cimatron E 7.1
Click OK.
Click the External parting face option.
Set the value to 55 and click OK.
Cimatron E 7.1 Basic Mold Project Tutorial 15
Step 4c Create Parting Faces
Create Another Parting Face
Create another composite curve.
Create a sweep face in the Y direction, as indicated in the picture below:
16 Basic Mold Project Tutorial Cimatron E 7.1
Return to the Quick Split to ensure that all attributes are assigned.
Note that any curve/surface created using an edge of the parting line will automatically receive it's parting
attributes.
To manually attach attributes, perform the following steps:
1. Pick the face(s) to be given parting attributes and exit (Middle Mouse Button).
2. Pick two faces whose parting attributes you want to apply to the unassigned face.
The face is now assigned the parting attributes of the two faces (and their directions).
Step 5 Create a Stock
Enter the Sketcher, select the face indicated in the picture as the sketcher plane.
Cimatron E 7.1 Basic Mold Project Tutorial 17
Create a rectangle.
Exit the Sketcher.
Press the Exit from Sketcher button in the main Sketcher toolbar, or Right Click and select Exit Sketcher.
Create a New Extrude object and use the parameters shown in the picture below:
18 Basic Mold Project Tutorial Cimatron E 7.1
Create rounds and apply a Global Value of 15.
From the menu, select the option Solid/Round.
Step 5a Mark as Stock
To attach stock attributes to the object, Right Click the stock feature in the Parting Tree and select the
option: Mark As Stock.
Cimatron E 7.1 Basic Mold Project Tutorial 19
Pick the object and click OK.
Note that you can control the stock through the Parting Tree.
The Stock options are also available through the Parting Guide and the Parting Main menu.
20 Basic Mold Project Tutorial Cimatron E 7.1
Activate the layout part and edit the layout feature so that the cavity can be reoriented.
Add a Z rotation of 90 degrees.
Cimatron E 7.1 Basic Mold Project Tutorial 21
Step 6 Load the MoldBase
To access the MD guide, select the icon: Switch to MD.
Load the configuration of 9 Plates B (190*246).
This step can also be performed after the Create Active (export) or at any other stage. It is recommended to
load the configuration before the export, to evaluate the correct size of the stock and layout.
Note that when using the Switch to MD icon before creating the active parts, the parts under the parting
assembly are not being suppressed.
22 Basic Mold Project Tutorial Cimatron E 7.1
Cimatron E 7.1 Basic Mold Project Tutorial 23
24 Basic Mold Project Tutorial Cimatron E 7.1
Step 6a Load the MoldBase
Note that the Stock does not reach the bottom face of the K20 plate of the movable side.
Measure the distance between the lower face of the K20 plate, and the lower face of the stock.
Note that Delta Z =2.936.
Select the Delta Z value and select CTRL C (to copy the value).
Cimatron E 7.1 Basic Mold Project Tutorial 25
We will now edit the Layout UCS.
Activate the Layout part and edit the Layout feature.
Change the Delta Z to -2.936 using CTRL V to paste the above value.
Click OK.
26 Basic Mold Project Tutorial Cimatron E 7.1
Define and Create Active parts
Step 7 Define Active Parts
Switch to Parting environment.
The parting sub-assembly is now active.
Click the Define Active icon.
This will arrange the sets from Quick split into what we consider to be the cavity and core blocks of the mold.
Select the Cavity set and the Cavity Active Parts. Select the Double arrow (Assign) to assign the split
direction into the Cavity active part.
Cimatron E 7.1 Basic Mold Project Tutorial 27
The item 1 (Name of the layout UCS) under each split set refers to the cavity instance and the position of this
split. Because there is only one cavity instance, only one location is shown.
28 Basic Mold Project Tutorial Cimatron E 7.1
Assign the Core to the Core Active Parts.
Select the button Save Close.
Cimatron E 7.1 Basic Mold Project Tutorial 29
Step 8 Create Active parts
The Create Active function comes after the Define Active function.
At this stage the groups of active part surfaces that were previously defined are ready to become new parts that
reside in the assembly structure.
Click the Create Active icon.
In the Create Active Parts dialog the entire Assembly Tree is in the upper section and the Active Parts groups
in the lower section.
In this case it is desired for the cavity to not only belong to the Fixed Side, but within its own sub-assembly within
the Fixed side.
30 Basic Mold Project Tutorial Cimatron E 7.1
Highlight the Fixed Side and click on the icon for creating new sub-assemblies (circled below).
Add a new sub-assembly to the Fixed Side and name it Cavity.
Cimatron E 7.1 Basic Mold Project Tutorial 31
Step 8a Create Active parts
Select the Cavity Active part and the Cavity assembly part.
Select the double arrow, to assign the cavity to the cavity assembly.
32 Basic Mold Project Tutorial Cimatron E 7.1
Assign the Core Active part to the Movable side.
Step 8b Create Active Parts
Click the Switch to MD icon in the dialog.
Note that after defining the active parts, while changing to MD environment, the parting assembly is suppressed,
and the geometry has been exported.
The parting parts are in suppressed mode and they are temporally disassociated from the exported active parts.
This method of suppressed features used is mainly to lighten memory usage.
Cimatron E 7.1 Basic Mold Project Tutorial 33
Use the icons below to switch between the Guides and to Suppress/Unsuppress the relevant components:
The Assembly Tree shows the result of the export operation.
A new cavity part is placed under the sub-assembly within the Fixed Side and a new core part is placed
under the Movable Side.
For part changes or for editing of the layout or parting features, the suppression is switched, hiding the cavities
and bringing back the work file.
34 Basic Mold Project Tutorial Cimatron E 7.1
Stitch Cut and Remove Geometry
Step 9 Stitch, Cut and Remove Geometry
The cutting the stock block by the parting surfaces will now be performed.
Show only the Core part under the Movable Side and activate it.
Expand the Active Tools in the Guide, and select Parting Stitch.
Cimatron E 7.1 Basic Mold Project Tutorial 35
Perform the Cut operation.
36 Basic Mold Project Tutorial Cimatron E 7.1
Step 9a Stitch, Cut and Remove geometry
Use the Remove Geometry option to remove the parting face. Click the object filter icon to select the
entire parting face object.
Select OK.
Note that the stock could also be created in the exported part file as well as in the work file.
Cimatron E 7.1 Basic Mold Project Tutorial 37
Step 9b Stitch, Cut and Remove Geometry
Repeat the same operations for the cavity part.
Cut and Remove geometry.
38 Basic Mold Project Tutorial Cimatron E 7.1
The exercise can now continue with mold creation and other mold design tasks.
The results of the exercise can be seen in the file: basic mold.ctf (located in the \\Tutorial Work Files \ Data
To Steel directory).
Cimatron E 7.1 Basic Mold Project Tutorial 39
S-ar putea să vă placă și
- Shoe Dog: A Memoir by the Creator of NikeDe la EverandShoe Dog: A Memoir by the Creator of NikeEvaluare: 4.5 din 5 stele4.5/5 (537)
- The Yellow House: A Memoir (2019 National Book Award Winner)De la EverandThe Yellow House: A Memoir (2019 National Book Award Winner)Evaluare: 4 din 5 stele4/5 (98)
- The Subtle Art of Not Giving a F*ck: A Counterintuitive Approach to Living a Good LifeDe la EverandThe Subtle Art of Not Giving a F*ck: A Counterintuitive Approach to Living a Good LifeEvaluare: 4 din 5 stele4/5 (5794)
- The Little Book of Hygge: Danish Secrets to Happy LivingDe la EverandThe Little Book of Hygge: Danish Secrets to Happy LivingEvaluare: 3.5 din 5 stele3.5/5 (400)
- Grit: The Power of Passion and PerseveranceDe la EverandGrit: The Power of Passion and PerseveranceEvaluare: 4 din 5 stele4/5 (588)
- Elon Musk: Tesla, SpaceX, and the Quest for a Fantastic FutureDe la EverandElon Musk: Tesla, SpaceX, and the Quest for a Fantastic FutureEvaluare: 4.5 din 5 stele4.5/5 (474)
- A Heartbreaking Work Of Staggering Genius: A Memoir Based on a True StoryDe la EverandA Heartbreaking Work Of Staggering Genius: A Memoir Based on a True StoryEvaluare: 3.5 din 5 stele3.5/5 (231)
- Hidden Figures: The American Dream and the Untold Story of the Black Women Mathematicians Who Helped Win the Space RaceDe la EverandHidden Figures: The American Dream and the Untold Story of the Black Women Mathematicians Who Helped Win the Space RaceEvaluare: 4 din 5 stele4/5 (895)
- Team of Rivals: The Political Genius of Abraham LincolnDe la EverandTeam of Rivals: The Political Genius of Abraham LincolnEvaluare: 4.5 din 5 stele4.5/5 (234)
- Never Split the Difference: Negotiating As If Your Life Depended On ItDe la EverandNever Split the Difference: Negotiating As If Your Life Depended On ItEvaluare: 4.5 din 5 stele4.5/5 (838)
- The Emperor of All Maladies: A Biography of CancerDe la EverandThe Emperor of All Maladies: A Biography of CancerEvaluare: 4.5 din 5 stele4.5/5 (271)
- Devil in the Grove: Thurgood Marshall, the Groveland Boys, and the Dawn of a New AmericaDe la EverandDevil in the Grove: Thurgood Marshall, the Groveland Boys, and the Dawn of a New AmericaEvaluare: 4.5 din 5 stele4.5/5 (266)
- On Fire: The (Burning) Case for a Green New DealDe la EverandOn Fire: The (Burning) Case for a Green New DealEvaluare: 4 din 5 stele4/5 (74)
- The Unwinding: An Inner History of the New AmericaDe la EverandThe Unwinding: An Inner History of the New AmericaEvaluare: 4 din 5 stele4/5 (45)
- The Hard Thing About Hard Things: Building a Business When There Are No Easy AnswersDe la EverandThe Hard Thing About Hard Things: Building a Business When There Are No Easy AnswersEvaluare: 4.5 din 5 stele4.5/5 (345)
- The World Is Flat 3.0: A Brief History of the Twenty-first CenturyDe la EverandThe World Is Flat 3.0: A Brief History of the Twenty-first CenturyEvaluare: 3.5 din 5 stele3.5/5 (2259)
- The Gifts of Imperfection: Let Go of Who You Think You're Supposed to Be and Embrace Who You AreDe la EverandThe Gifts of Imperfection: Let Go of Who You Think You're Supposed to Be and Embrace Who You AreEvaluare: 4 din 5 stele4/5 (1090)
- The Sympathizer: A Novel (Pulitzer Prize for Fiction)De la EverandThe Sympathizer: A Novel (Pulitzer Prize for Fiction)Evaluare: 4.5 din 5 stele4.5/5 (121)
- Her Body and Other Parties: StoriesDe la EverandHer Body and Other Parties: StoriesEvaluare: 4 din 5 stele4/5 (821)
- Modeling of Seismic Isolators in Software ProgramsDocument20 paginiModeling of Seismic Isolators in Software ProgramsSkerdi MucoÎncă nu există evaluări
- (Review of International Studies 2004-Apr Vol. 30 Iss. 2) Review by - JefDocument17 pagini(Review of International Studies 2004-Apr Vol. 30 Iss. 2) Review by - JefBianca SferleÎncă nu există evaluări
- Configuring BusinessObjects Enterprise - Crystal Reports Server XI R1 and R2 To Send Scheduled Objects To Secure FTPDocument6 paginiConfiguring BusinessObjects Enterprise - Crystal Reports Server XI R1 and R2 To Send Scheduled Objects To Secure FTPwoodybuzz2011Încă nu există evaluări
- Adjective Clauses: Pre-Class TasksDocument8 paginiAdjective Clauses: Pre-Class TasksBae BangÎncă nu există evaluări
- RapportStage SOCOTUDocument20 paginiRapportStage SOCOTUdorsafhasni69Încă nu există evaluări
- Simple Past Tense: Went Took Threw Won Type Went Saw Grew Wrote LeftDocument4 paginiSimple Past Tense: Went Took Threw Won Type Went Saw Grew Wrote LeftPRINTDESK by DanÎncă nu există evaluări
- Jing Ye SiDocument2 paginiJing Ye SiG. Donald Cribbs0% (1)
- Introduction To Matlab: Signals Spectra and Signal Processing Laboratory Exercise 1Document4 paginiIntroduction To Matlab: Signals Spectra and Signal Processing Laboratory Exercise 1yelyah seriousÎncă nu există evaluări
- Linguex PDFDocument10 paginiLinguex PDFCristian VlăduţÎncă nu există evaluări
- Akarshan Gupta: Work Experience SkillsDocument1 paginăAkarshan Gupta: Work Experience SkillsAkarshan GuptaÎncă nu există evaluări
- Advances in Mobile TechnologyDocument13 paginiAdvances in Mobile TechnologySuleiman AbdulÎncă nu există evaluări
- OutDocument8 paginiOutRupal ChopadeÎncă nu există evaluări
- I5 2 Test 2Document4 paginiI5 2 Test 2aniÎncă nu există evaluări
- Korea VS PhilDocument5 paginiKorea VS PhilJholet Lloyd100% (1)
- Atm Simualtion System: Srs Project ReportDocument14 paginiAtm Simualtion System: Srs Project ReportDivya JayaÎncă nu există evaluări
- How To Storage Location SummaryDocument18 paginiHow To Storage Location SummaryClaudio PalominoÎncă nu există evaluări
- Variuos Types of Creative NonfictionDocument2 paginiVariuos Types of Creative NonfictionRodolfo ObanilÎncă nu există evaluări
- Pseudowire Concepts and Troubleshooting PDFDocument10 paginiPseudowire Concepts and Troubleshooting PDFEze Alexander IkÎncă nu există evaluări
- CS402 Short Notes: For More VisitDocument39 paginiCS402 Short Notes: For More VisitZeeÎncă nu există evaluări
- DAA R19 - All UnitsDocument219 paginiDAA R19 - All Unitspujitha akumallaÎncă nu există evaluări
- Bs 51119009206170Document2 paginiBs 51119009206170LEONA HOSPITALÎncă nu există evaluări
- The Mystery of The LettersDocument6 paginiThe Mystery of The Lettersroseguy7Încă nu există evaluări
- Business Writing As A Tool of Management ControlDocument13 paginiBusiness Writing As A Tool of Management Controlkapeel77Încă nu există evaluări
- Witold Gombrowicz Bacacay 1Document62 paginiWitold Gombrowicz Bacacay 1StarastenkoÎncă nu există evaluări
- Nice Girls Dont Get The Corner Office Un PDFDocument8 paginiNice Girls Dont Get The Corner Office Un PDFDesy Gistya Anugerah0% (13)
- Bài tập mệnh đề quan hệ (Relative clauses)Document3 paginiBài tập mệnh đề quan hệ (Relative clauses)C.T. TrườngÎncă nu există evaluări
- Assignment - 2Document72 paginiAssignment - 2Amjad KhanÎncă nu există evaluări
- End of Term - May 2023Document1 paginăEnd of Term - May 2023Oskar AabergÎncă nu există evaluări
- LP - Gradable and Non-Gradable Adjectives 11.13.14 - Alexandra Van Den HeeverDocument5 paginiLP - Gradable and Non-Gradable Adjectives 11.13.14 - Alexandra Van Den HeeverMARCELAÎncă nu există evaluări
- CompTIA A+ EssentialsDocument1.827 paginiCompTIA A+ EssentialsPedro PinheiroÎncă nu există evaluări