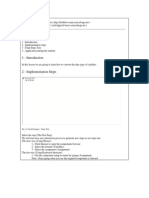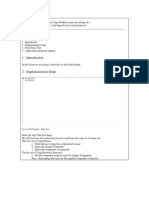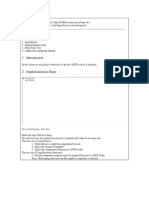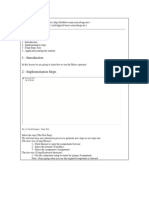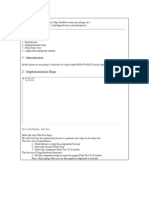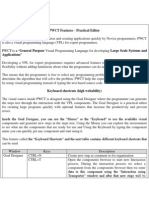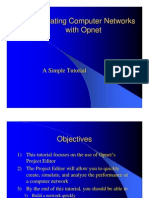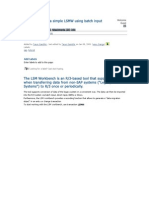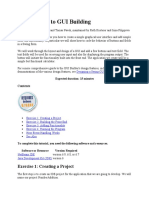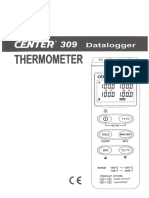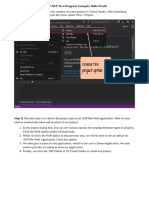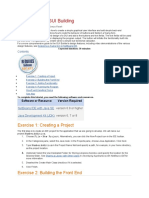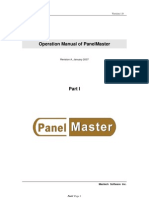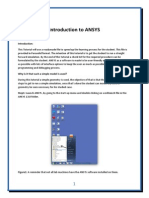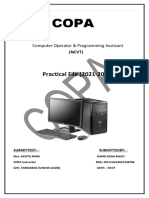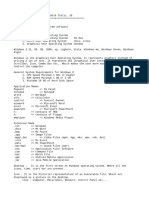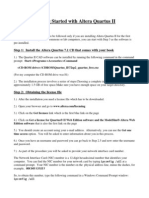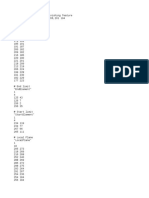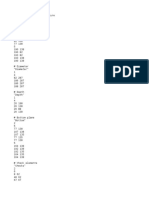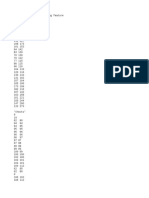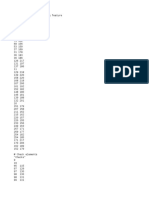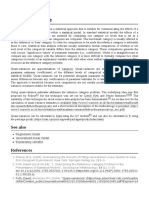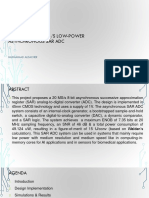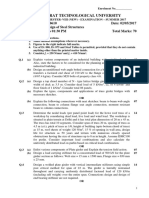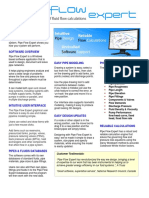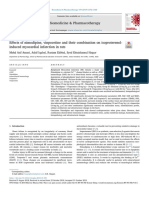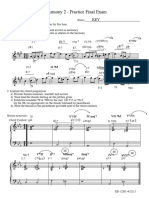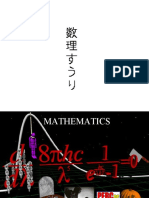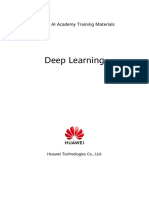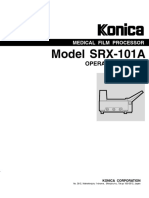Documente Academic
Documente Profesional
Documente Cultură
Fig. (1) Goal Desginer - Steps Tree
Încărcat de
Anand DhanaDescriere originală:
Titlu original
Drepturi de autor
Formate disponibile
Partajați acest document
Partajați sau inserați document
Vi se pare util acest document?
Este necorespunzător acest conținut?
Raportați acest documentDrepturi de autor:
Formate disponibile
Fig. (1) Goal Desginer - Steps Tree
Încărcat de
Anand DhanaDrepturi de autor:
Formate disponibile
PWCT 1.9 Art Documentation ( http://doublesvsoop.sourceforge.
net )
2006-2013, Mahmoud Fayed ( msfclipper@users.sourceforge.net )
_____________________________________________________________________________________
Table of contents
1 - Introduction
2 - Implementation steps
3 - Final Steps Tree
4 - Application during the runtime
1 - Introduction
In this lesson we are going to learn how to deal with Memo variables.
2 - Implementation Steps
Fig. (1) Goal Desginer - Steps Tree
Select the step (The First Step)
We will start now new interaction process to generate new steps to our steps tree.
The slow way (Using Mouse):
1 - Click Interact to open the components browser
2 - Select the domain (Memo)
3 - Select the component (Read File (To String))
The fast way (Using Keyboard shortcuts):
1 - Get the component using its name by typing (Read File (To String))
Note : Stop typing when you see the required component is selected
Fig. (2) Component Browser Select the component (Read File (To String))
After selecting the component click Ok or press ENTER
Fig. (3) Interaction page - Set the properties and enter the required data as in the image above
Afer entering data , Click OK or press CTRL+W
Fig. (4) Goal Desginer - Steps Tree
Select the step (The First Step)
We will start now new interaction process to generate new steps to our steps tree.
The slow way (Using Mouse):
1 - Click Interact to open the components browser
2 - Select the domain (Memo)
3 - Select the component (Count Lines of String)
The fast way (Using Keyboard shortcuts):
1 - Get the component using its name by typing (Count Lines of String)
Note : Stop typing when you see the required component is selected
Fig. (5) Component Browser Select the component (Count Lines of String)
After selecting the component click Ok or press ENTER
Fig. (6) Interaction page - Set the properties and enter the required data as in the image above
Afer entering data , Click OK or press CTRL+W
Fig. (7) Goal Desginer - Steps Tree
Select the step (The First Step)
We will start now new interaction process to generate new steps to our steps tree.
The slow way (Using Mouse):
1 - Click Interact to open the components browser
2 - Select the domain (Variables)
3 - Select the component (Numeric To String)
The fast way (Using Keyboard shortcuts):
1 - Get the component using its name by typing (Numeric To String)
Note : Stop typing when you see the required component is selected
Fig. (8) Component Browser Select the component (Numeric To String)
After selecting the component click Ok or press ENTER
Fig. (9) Interaction page - Set the properties and enter the required data as in the image above
Afer entering data , Click OK or press CTRL+W
Fig. (10) Goal Desginer - Steps Tree
Select the step (The First Step)
We will start now new interaction process to generate new steps to our steps tree.
The slow way (Using Mouse):
1 - Click Interact to open the components browser
2 - Select the domain (Print Text)
3 - Select the component (Print Text To Console)
The fast way (Using Keyboard shortcuts):
1 - Get the component using its name by typing (Print Text To Console)
Note : Stop typing when you see the required component is selected
Fig. (11) Component Browser Select the component (Print Text To Console)
After selecting the component click Ok or press ENTER
Fig. (12) Interaction page - Set the properties and enter the required data as in the image above
Afer entering data , Click OK or press CTRL+W
Fig. (13) Goal Desginer - Steps Tree
Select the step (The First Step)
We will start now new interaction process to generate new steps to our steps tree.
The slow way (Using Mouse):
1 - Click Interact to open the components browser
2 - Select the domain (Print Text)
3 - Select the component (Print Text To Console)
The fast way (Using Keyboard shortcuts):
1 - Get the component using its name by typing (Print Text To Console)
Note : Stop typing when you see the required component is selected
Fig. (14) Component Browser Select the component (Print Text To Console)
After selecting the component click Ok or press ENTER
Fig. (15) Interaction page - Set the properties and enter the required data as in the image above
Afer entering data , Click OK or press CTRL+W
Fig. (16) Goal Desginer - Steps Tree
Select the step (The First Step)
We will start now new interaction process to generate new steps to our steps tree.
The slow way (Using Mouse):
1 - Click Interact to open the components browser
2 - Select the domain (Console Application)
3 - Select the component (Wait (Key/Seconds))
The fast way (Using Keyboard shortcuts):
1 - Get the component using its name by typing (Wait (Key/Seconds))
Note : Stop typing when you see the required component is selected
Fig. (17) Component Browser Select the component (Wait (Key/Seconds))
After selecting the component click Ok or press ENTER
Fig. (18) Interaction page - Set the properties and enter the required data as in the image above
Afer entering data , Click OK or press CTRL+W
Fig. (19) Goal Desginer - Final Steps Tree
3 - Final Steps Tree
The First Step
File "Demo.TXT" To String Mystr
mymax = Lines count of mystr
mymax = CONVERT mymax TO STRING
Print text ("Lines " + mymax) to console
Print text (mystr) to console
WAIT ( 3 SECONDS)
4 - Application during the runtime
Fig. (20) Application during the runtime
S-ar putea să vă placă și
- Fig. (1) Goal Desginer - Steps TreeDocument11 paginiFig. (1) Goal Desginer - Steps TreeAnand DhanaÎncă nu există evaluări
- Fig. (1) Goal Desginer - Steps TreeDocument14 paginiFig. (1) Goal Desginer - Steps TreeAnand DhanaÎncă nu există evaluări
- Fig. (1) Goal Desginer - Steps TreeDocument23 paginiFig. (1) Goal Desginer - Steps TreeAnand DhanaÎncă nu există evaluări
- Fig. (1) Goal Desginer - Steps TreeDocument28 paginiFig. (1) Goal Desginer - Steps TreeAnand DhanaÎncă nu există evaluări
- Fig. (1) Goal Desginer - Steps TreeDocument26 paginiFig. (1) Goal Desginer - Steps TreeAnand DhanaÎncă nu există evaluări
- Fig. (1) Goal Desginer - Steps TreeDocument16 paginiFig. (1) Goal Desginer - Steps TreeAnand DhanaÎncă nu există evaluări
- Fig. (1) Goal Desginer - Steps TreeDocument21 paginiFig. (1) Goal Desginer - Steps TreeAnand DhanaÎncă nu există evaluări
- Programming Without Coding Technology (PWCT)Document1.327 paginiProgramming Without Coding Technology (PWCT)sayockÎncă nu există evaluări
- Fig. (1) Goal Desginer - Steps TreeDocument40 paginiFig. (1) Goal Desginer - Steps TreeAnand DhanaÎncă nu există evaluări
- Fig. (1) Goal Desginer - Steps TreeDocument9 paginiFig. (1) Goal Desginer - Steps TreeAnand DhanaÎncă nu există evaluări
- Fig. (1) Goal Desginer - Steps TreeDocument17 paginiFig. (1) Goal Desginer - Steps TreeAnand DhanaÎncă nu există evaluări
- Fig. (1) Goal Desginer - Steps TreeDocument14 paginiFig. (1) Goal Desginer - Steps TreeAnand DhanaÎncă nu există evaluări
- Fig. (1) Goal Desginer - Steps TreeDocument9 paginiFig. (1) Goal Desginer - Steps TreeAnand DhanaÎncă nu există evaluări
- Fig. (1) Goal Desginer - Steps TreeDocument9 paginiFig. (1) Goal Desginer - Steps TreeAnand DhanaÎncă nu există evaluări
- PWCT 1.9 Art Documentation StepsDocument6 paginiPWCT 1.9 Art Documentation StepsAnand DhanaÎncă nu există evaluări
- Fig. (1) Goal Desginer - Steps TreeDocument5 paginiFig. (1) Goal Desginer - Steps TreeAnand DhanaÎncă nu există evaluări
- Programming Without Coding Technology (PWCT) - Practical EditorDocument10 paginiProgramming Without Coding Technology (PWCT) - Practical EditorMahmoud Samir FayedÎncă nu există evaluări
- Programming Without Coding Technology (PWCT) - Create Your First ApplicationDocument17 paginiProgramming Without Coding Technology (PWCT) - Create Your First ApplicationMahmoud Samir Fayed0% (1)
- Simulating Computer Networks with Opnet ModelerDocument53 paginiSimulating Computer Networks with Opnet ModelerSumit DubeyÎncă nu există evaluări
- Lab 3: Selected Networking Features in Windows: ObjectivesDocument16 paginiLab 3: Selected Networking Features in Windows: ObjectivesKhaleel KhanÎncă nu există evaluări
- 7xwruldo: You Will Need About Minutes To Complete This TutorialDocument62 pagini7xwruldo: You Will Need About Minutes To Complete This Tutorialniteen12350% (2)
- EPANET TutorialDocument7 paginiEPANET TutorialBinyam KebedeÎncă nu există evaluări
- Create simple LSMW using batch recordingDocument21 paginiCreate simple LSMW using batch recordingKishore ReddyÎncă nu există evaluări
- Steps To Create A Simple LSMW Using Batch Input Recording: Add LabelsDocument21 paginiSteps To Create A Simple LSMW Using Batch Input Recording: Add Labelsraky0369Încă nu există evaluări
- Steps To Create A Simple LSMW Using Batch Input RecordingDocument20 paginiSteps To Create A Simple LSMW Using Batch Input RecordingKush Kumar100% (1)
- Steps To Create A Simple LSMW Using Batch Input RecordingDocument18 paginiSteps To Create A Simple LSMW Using Batch Input RecordingSharad TiwariÎncă nu există evaluări
- Build GUI Calculator in NetBeansDocument7 paginiBuild GUI Calculator in NetBeansPaul NegrilaÎncă nu există evaluări
- CE 309 ManualDocument16 paginiCE 309 Manualtaz julieÎncă nu există evaluări
- Practical PDFDocument30 paginiPractical PDFRishabh DewanganÎncă nu există evaluări
- Microstation Part 1-1.1Document13 paginiMicrostation Part 1-1.1Ramadas KrishnaÎncă nu există evaluări
- Introduction To GUI BuildingDocument6 paginiIntroduction To GUI BuildingErnesto S. Caseres JrÎncă nu există evaluări
- A Tutorial of Pro/MECHANICA Motion: ObjectivesDocument8 paginiA Tutorial of Pro/MECHANICA Motion: ObjectivesGraham MooreÎncă nu există evaluări
- Instrument Toolkit: Instructional ManualDocument5 paginiInstrument Toolkit: Instructional Manualsatan556Încă nu există evaluări
- Lab Chapter 6: Introduction To GUI Building: Online Lab Tutorial Week 11 ISB 37603: Software Design and IntegrationDocument7 paginiLab Chapter 6: Introduction To GUI Building: Online Lab Tutorial Week 11 ISB 37603: Software Design and IntegrationMD TVÎncă nu există evaluări
- Panel Master Manual - 1Document67 paginiPanel Master Manual - 1Rahul SoniÎncă nu există evaluări
- Lecture 8 Graphical User InterfaceDocument45 paginiLecture 8 Graphical User InterfaceMina FawzyÎncă nu există evaluări
- Examp 03 Staad Pro 2002 FrameDocument113 paginiExamp 03 Staad Pro 2002 FrameZamany HasanÎncă nu există evaluări
- NVCC Tutorial Opnet It GuruDocument16 paginiNVCC Tutorial Opnet It GuruAdnan KunicÎncă nu există evaluări
- Calculator Using C#Document35 paginiCalculator Using C#Precious Andoy-MegabonÎncă nu există evaluări
- Ansys Training Book.Document15 paginiAnsys Training Book.Sarath Babu SÎncă nu există evaluări
- Lab 1 - Getting Started With Opnet ModelerDocument18 paginiLab 1 - Getting Started With Opnet Modelertexilion100% (1)
- Lab 1, Getting Started With Opnet Modeler Creating A New ProjectDocument18 paginiLab 1, Getting Started With Opnet Modeler Creating A New Projectkhubaib_maharÎncă nu există evaluări
- Chapter 2.1 - Windows ProgrammingDocument37 paginiChapter 2.1 - Windows ProgrammingJANARTHANAN RÎncă nu există evaluări
- Ankush ThakurDocument174 paginiAnkush Thakursoniya tewatiaÎncă nu există evaluări
- Win SKDocument8 paginiWin SKDipan SahooÎncă nu există evaluări
- Simulink TutorialDocument7 paginiSimulink TutorialAmylegesse01Încă nu există evaluări
- GUI Building For Test & Measurement Applications: Phase 1: Displaying Acquired Data To An AxisDocument23 paginiGUI Building For Test & Measurement Applications: Phase 1: Displaying Acquired Data To An Axisnguyen1192Încă nu există evaluări
- Oracle FormsDocument49 paginiOracle FormsashibekÎncă nu există evaluări
- Getting Started With Altera Quartus IIDocument18 paginiGetting Started With Altera Quartus IIAndres Ccolque SandiÎncă nu există evaluări
- C# Tutorial - Create A Youtube Alarm Clock in Visual StudioDocument9 paginiC# Tutorial - Create A Youtube Alarm Clock in Visual StudioAdderly Velasquez ArceÎncă nu există evaluări
- ORACLE FORMS GUIDocument49 paginiORACLE FORMS GUIkingsdinner400Încă nu există evaluări
- Windows 10 – Complete guide book to use your PC more efficientlyDe la EverandWindows 10 – Complete guide book to use your PC more efficientlyÎncă nu există evaluări
- F MfgLatheRampingRoughingFeatureDocument2 paginiF MfgLatheRampingRoughingFeatureAnand DhanaÎncă nu există evaluări
- F MfgLatheRampingRecessingFeatureDocument2 paginiF MfgLatheRampingRecessingFeatureAnand DhanaÎncă nu există evaluări
- F MfgHoleSeqGroveDocument2 paginiF MfgHoleSeqGroveAnand DhanaÎncă nu există evaluări
- F MfgHoleMfgThroughDocument2 paginiF MfgHoleMfgThroughAnand DhanaÎncă nu există evaluări
- F MfgCurveMachiningFeature1Document4 paginiF MfgCurveMachiningFeature1Anand DhanaÎncă nu există evaluări
- F MfgLatheLongRoughFeatureDocument2 paginiF MfgLatheLongRoughFeatureAnand DhanaÎncă nu există evaluări
- F MfgLatheProfileFinishFeatureDocument2 paginiF MfgLatheProfileFinishFeatureAnand DhanaÎncă nu există evaluări
- F MfgCurveMachiningFeature211Document3 paginiF MfgCurveMachiningFeature211Anand DhanaÎncă nu există evaluări
- F MfgIntThreadedMfgThroughDocument2 paginiF MfgIntThreadedMfgThroughAnand DhanaÎncă nu există evaluări
- F MfgCurveMachiningFeature211Document3 paginiF MfgCurveMachiningFeature211Anand DhanaÎncă nu există evaluări
- F MfgCurveMachiningFeature211Document3 paginiF MfgCurveMachiningFeature211Anand DhanaÎncă nu există evaluări
- F MfgCurveMachiningFeature211Document3 paginiF MfgCurveMachiningFeature211Anand DhanaÎncă nu există evaluări
- F MfgCurveMachiningFeature1Document4 paginiF MfgCurveMachiningFeature1Anand DhanaÎncă nu există evaluări
- F MfgCurveMachiningFeature211Document3 paginiF MfgCurveMachiningFeature211Anand DhanaÎncă nu există evaluări
- F MfgCurveMachiningFeature1Document4 paginiF MfgCurveMachiningFeature1Anand DhanaÎncă nu există evaluări
- F Mfg5AxisFlankContouringFeatureDocument3 paginiF Mfg5AxisFlankContouringFeatureAnand DhanaÎncă nu există evaluări
- F MfgCounterboreDocument2 paginiF MfgCounterboreAnand DhanaÎncă nu există evaluări
- F MfgCurveFollowingFeatureDocument3 paginiF MfgCurveFollowingFeatureAnand DhanaÎncă nu există evaluări
- F Mfg5AxisTubeMachiningFeatureDocument4 paginiF Mfg5AxisTubeMachiningFeatureAnand DhanaÎncă nu există evaluări
- F MfgCountersinkDocument2 paginiF MfgCountersinkAnand DhanaÎncă nu există evaluări
- F MfgCurveMachiningFeature1Document4 paginiF MfgCurveMachiningFeature1Anand DhanaÎncă nu există evaluări
- F MfgCurveMachiningFeature211Document3 paginiF MfgCurveMachiningFeature211Anand DhanaÎncă nu există evaluări
- F Mfg5AxisHelixMachiningFeatureDocument2 paginiF Mfg5AxisHelixMachiningFeatureAnand DhanaÎncă nu există evaluări
- F Mfg5AxisFlankContouringFeatureDocument3 paginiF Mfg5AxisFlankContouringFeatureAnand DhanaÎncă nu există evaluări
- F Mfg5AxisIsoparMachiningFeatureDocument5 paginiF Mfg5AxisIsoparMachiningFeatureAnand DhanaÎncă nu există evaluări
- F Mfg5AxisFlankContouringFeatureDocument3 paginiF Mfg5AxisFlankContouringFeatureAnand DhanaÎncă nu există evaluări
- F Mfg5AxisFlankContouringFeatureDocument3 paginiF Mfg5AxisFlankContouringFeatureAnand DhanaÎncă nu există evaluări
- F Mfg5AxisFlankContouringFeatureDocument3 paginiF Mfg5AxisFlankContouringFeatureAnand DhanaÎncă nu există evaluări
- F Mfg5AxisSpiralMillingFeatureDocument5 paginiF Mfg5AxisSpiralMillingFeatureAnand DhanaÎncă nu există evaluări
- F Mfg5AxisFlankContouringFeatureDocument3 paginiF Mfg5AxisFlankContouringFeatureAnand DhanaÎncă nu există evaluări
- 913-2174-01 - Ibypass VHD User Guide Version 1.5 - Revh - VanphDocument218 pagini913-2174-01 - Ibypass VHD User Guide Version 1.5 - Revh - Vanphpham hai van100% (1)
- Quasi VarianceDocument2 paginiQuasi Varianceharrison9Încă nu există evaluări
- (PPT) Design of A Low-Power Asynchronous SAR ADC in 45 NM CMOS TechnologyDocument42 pagini(PPT) Design of A Low-Power Asynchronous SAR ADC in 45 NM CMOS TechnologyMurod KurbanovÎncă nu există evaluări
- Hikmayanto Hartawan PurchDocument12 paginiHikmayanto Hartawan PurchelinÎncă nu există evaluări
- Dss Paper 1Document2 paginiDss Paper 1hemalÎncă nu există evaluări
- Pipe Flow Expert BrochureDocument2 paginiPipe Flow Expert BrochurecristinelbÎncă nu există evaluări
- Effects of Nimodipine, Vinpocetine and Their Combination On Isoproterenol-Induced Myocardial Infarction in RatsDocument9 paginiEffects of Nimodipine, Vinpocetine and Their Combination On Isoproterenol-Induced Myocardial Infarction in RatsBilal AbbasÎncă nu există evaluări
- 034 PhotogrammetryDocument19 pagini034 Photogrammetryparadoja_hiperbolicaÎncă nu există evaluări
- Dokumen - Tips - Simple Stresses From MathalinoDocument58 paginiDokumen - Tips - Simple Stresses From MathalinoMidas Troy VictorÎncă nu există evaluări
- h2 PR Final Key SP 13Document3 paginih2 PR Final Key SP 13George ConstantinouÎncă nu există evaluări
- More About Generating FunctionDocument11 paginiMore About Generating FunctionThiên LamÎncă nu există evaluări
- Kalman Filter Tutorial - PresentationDocument65 paginiKalman Filter Tutorial - Presentationcarlazar100% (2)
- Automate Distribution of Quantity in MIGODocument8 paginiAutomate Distribution of Quantity in MIGOyougesh100% (2)
- AlgebraI Part2Document42 paginiAlgebraI Part2Marcial Jr. MilitanteÎncă nu există evaluări
- Web Intelligence XI 3.0 Parameter GuideDocument10 paginiWeb Intelligence XI 3.0 Parameter GuideJaime Andrés Triviño Sánchez0% (1)
- Engineering Graphics (046) Marking Scheme: Sample Question Paper (2017-18)Document8 paginiEngineering Graphics (046) Marking Scheme: Sample Question Paper (2017-18)RaghuSrinivasanÎncă nu există evaluări
- Mark SchemeDocument12 paginiMark SchemeNdanji SiameÎncă nu există evaluări
- VPRS-4300D Catalogue PDFDocument4 paginiVPRS-4300D Catalogue PDFHoàngTrầnÎncă nu există evaluări
- CREATE A CORRECTLY SCALED NETWORK FROM SCRATCHDocument5 paginiCREATE A CORRECTLY SCALED NETWORK FROM SCRATCHMauricio Senior RamírezÎncă nu există evaluări
- Chapter 4 Worksheets Algebra 1Document110 paginiChapter 4 Worksheets Algebra 1Amanda GeorginoÎncă nu există evaluări
- Deep Learning: Huawei AI Academy Training MaterialsDocument47 paginiDeep Learning: Huawei AI Academy Training Materialsfadhil muhammad hanafiÎncă nu există evaluări
- Experiment 1 - Friction Losses in PipesDocument34 paginiExperiment 1 - Friction Losses in PipesKhairil Ikram33% (3)
- I) All Questions Are Compulsory. Ii) Figure To The Right Indicate Full Marks. Iii) Assume Suitable Data Wherever NecessaryDocument1 paginăI) All Questions Are Compulsory. Ii) Figure To The Right Indicate Full Marks. Iii) Assume Suitable Data Wherever Necessarythamizharasi arulÎncă nu există evaluări
- Angle Facts Powerpoint ExcellentDocument10 paginiAngle Facts Powerpoint ExcellentNina100% (1)
- SSC JE Mechanical Study Material Strength of Materials PDFDocument13 paginiSSC JE Mechanical Study Material Strength of Materials PDFSameer ShahÎncă nu există evaluări
- Selection of Dryers I - IndiaDocument38 paginiSelection of Dryers I - Indiasilvership2291100% (1)
- Intel Processor Diagnostic Tool HelpDocument44 paginiIntel Processor Diagnostic Tool HelprullfebriÎncă nu există evaluări
- SKM and OKM User ManualDocument36 paginiSKM and OKM User ManualOutlawRÎncă nu există evaluări
- Formation and Evolution of Planetary SystemsDocument25 paginiFormation and Evolution of Planetary SystemsLovelyn Baltonado100% (2)
- Model SRX-101A: Operation ManualDocument31 paginiModel SRX-101A: Operation ManualSebastian SamolewskiÎncă nu există evaluări