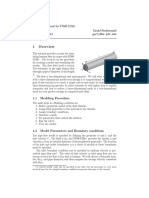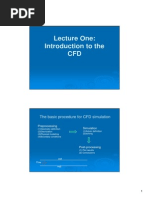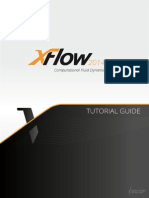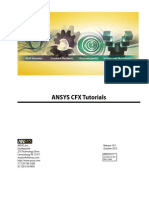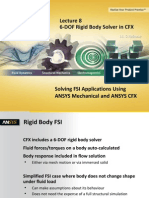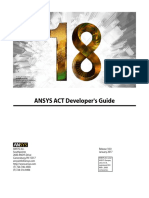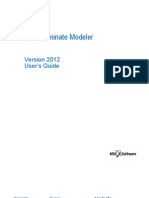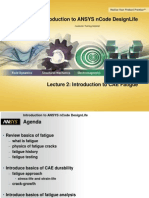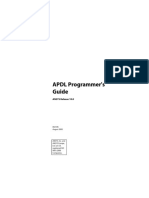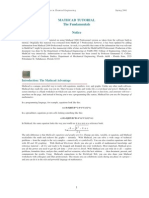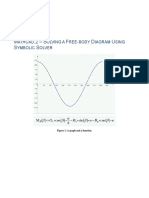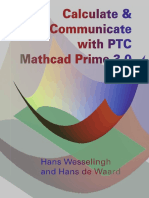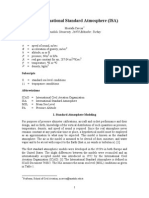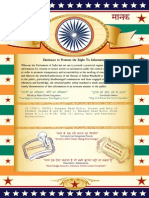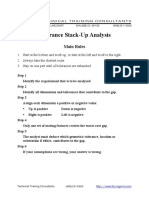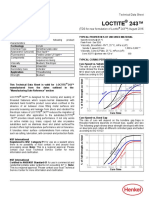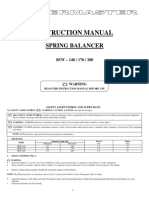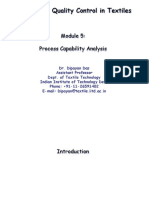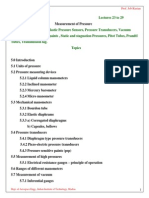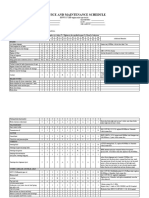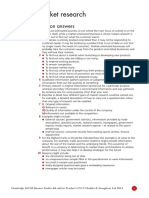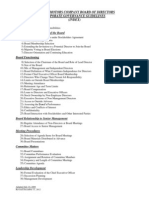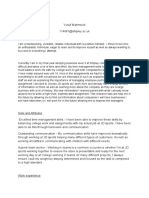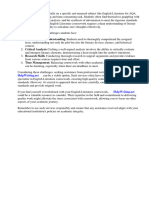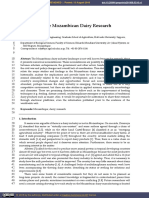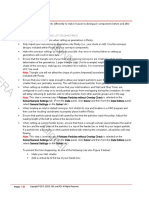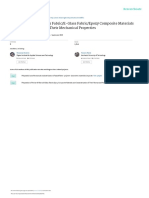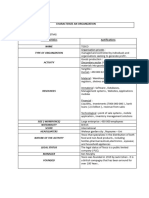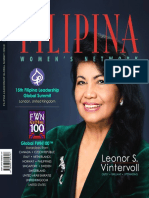Documente Academic
Documente Profesional
Documente Cultură
MET 306 Lab 12 - Mathcad Prime Integration Introduction Level 7 Only
Încărcat de
jaskaran singhTitlu original
Drepturi de autor
Formate disponibile
Partajați acest document
Partajați sau inserați document
Vi se pare util acest document?
Este necorespunzător acest conținut?
Raportați acest documentDrepturi de autor:
Formate disponibile
MET 306 Lab 12 - Mathcad Prime Integration Introduction Level 7 Only
Încărcat de
jaskaran singhDrepturi de autor:
Formate disponibile
MET 306
Lab 12
Creo Mathcad Prime Integration Introduction
Level 7 only
Overall concept:
Creo and Mathcad Prime have the ability to have two way communications with each other. The
following will show you how to set up this functionality.
We want to enter a scaling factor in Creo that will modify a rectangular block. While this could
easily be accomplished with relations in Creo, the goal of Level 7 is to understand how Creo and
Mathcad Prime communicate.
The over all process will be as follows:
The block dimensions and a scaling factor (a Creo parameter) will be modified in Creo.
Mathcad Prime will take these values and calculate the dimensions of the revised block.
These values are then passed back to Creo where upon a (double) regeneration; the model will
update with the Mathcad calculated values.
Process Steps:
1) Create a simple feature that is defined by
height, width and depth dimensions.
2) Create a new parameters called
SCALING_VALUE and assign it a value (.5),
H and assign it a value of 100, W and assign it a value of 200 and D and assign it a value of 300.
These are the values that will be passing to Mathcad.
See Page 6 for information related to the mapping of variables between Creo and Mathcad.
Page 1 of 6
4/9/2013
MET 306
Lab 12
3)
Build a Mathcad worksheet similar to the one shown below. Note that the input variable
names exactly match those created as parameter names in Creo.
In Mathcad Prime, select the
four input values and on the
Input/Output tab, select the
Assign Input option. This will
place a small in designation in
the upper left corner of the
variable.
Select the three output values
(height, width and depth) and
tag these to Assign Output.
Note that it doesnt really matter what the input values are at this time as values coming from
Creo will replace these during regeneration. Only the logic of the
program is important.
Save your file and exit Mathcad at this point.
4)
In Creo, on the Analysis tab, select Prime Analysis. Select
Load File and pick on your Mathcad file. Select Auto-Map.
For Auto-Mapping to work:
If a parameter/dimension
in Creo finds an "eligible"
variable in Mathcad with
the same name and same
units, then it is automapped. Eligible variables
are those regions with the
Assign Input tag.
Page 2 of 6
4/9/2013
MET 306
Lab 12
5)
In the Prime to Creo Parametric region, select Prime
Variable and the green + button that is to the left of the option. The
outputs selection dialog box will fill with any variables tagged Assign
Output in Mathcad.
Select all the values in this box and then select on the OK.
Select Compute, you should see Prime Analysys was successfully
performed on the prompt line at the bottom of the screen.
We now need to associate the
parameter names in Creo with the
output from Mathcad Prime. Key in
your new names. Select the Compute
button or the new names are lost.
Add Feature is now available for your
use. Select this. Give it a name.
Close the Dialog box. Note that the
Analyis feature is in the model tree.
On my office machine, I had a
difficult time trying to define
the Creo Paramter Names. I
ended up editing the definition
of the Analysis feature and
defining the Parameter Names
under the Result params.
6)
We now need to define some relations that will take the mapped values and apply them
to the model dimensions.
The format for the dimensional definition is:
dx = y:FID_z where
x is the numeric value Pro/E assigned to the
dimensional value
y is the variable name used in the Mathcad
worksheet
z is the CREO Analysis feature name
7)
Execute and Verify your relations (Relations
icon with the green check mark).
Page 3 of 6
4/9/2013
MET 306
Lab 12
10)
Testing your model.
Regenerate. Since all variables have been mapped, a regenerate will produce the
following model. Be patient as Mathcad needs to load and execute. The Mathcad operation
happens in the background so you will not see the worksheet.
st
Note: Two regenerates are probably required as the 1 regenerate updates the values and
nd
parameters (the Stop light goes to yellow), the 2 regenerate updates the geometry (the Stop
light goes to green).
Edit your Extrude and you should see the values at 50% of the original.
11)
Edit your parameters and set the Scaling_Value to 2. Regenerate 2 times.
This should be the result:
Page 4 of 6
4/9/2013
MET 306
Lab 12
Documenting your work:
Set:
Scaling_Value to 3
H to 3
W to 4
D to 5
Capture an image similar to the ones on the previous page showing the dimensions and model
tree.
On the Tools tab, select the down arrow in the Model Intent region. Select Relations and
Parameters. Select the Print icon at the top of the dialog box. Discard page 2 as it does not
contain any useful information for us. The instructor is looking for correct Relations and Local
Parameters.
Set:
Scaling_Value to 1
H to 10
W to 20
D to 30
Capture an image similar to the ones on the previous page showing the dimensions and model
tree.
Both of these captures can go on a singular sheet. Print the sheet.
Print your Mathcad worksheet. Make sure your name and course number is in the Header. This
will follow the screen captures.
Sheet order:
Cover page
Screen Captures
Relations and Parameter information
Mathcad Prime worksheet.
Other Notes (valid for WF5 & Mathcad 15, but who knows relative to Creo 2 & Mathcad Prime)
If you modify the Mathcad worksheet with Creo still in session, you MUST delete and re-create
the Analysis feature, otherwise the system seems to keep using the un-revised Mathcad version.
It should be possible to redefine the analysis feature and then modify the Mathcad worksheet
during the redefinition process.
Important: Do not manually close (exit) Mathcad while working within the Mathcad Analysis
feature. Doing so has caused Creo to lock up and you will probably need to use Task Manager to
kill the Pro/E process.
There may still to be an issue in the labs such that if you have the Relations dialog box displayed
and you select Show Info to display current values; then you move the Relations dialog box
the left and right mouse buttons become un-usable requiring you to use the Task Manager to kill
the Pro/E (xtop) process.
End Level 7
Page 5 of 6
4/9/2013
MET 306
Lab 12
Notes (From Creo Online Help)
Page 6 of 6
4/9/2013
S-ar putea să vă placă și
- Design and Implementation of Hotel Management SystemDocument36 paginiDesign and Implementation of Hotel Management Systemaziz primbetov100% (2)
- 6th Central Pay Commission Salary CalculatorDocument15 pagini6th Central Pay Commission Salary Calculatorrakhonde100% (436)
- 6th Central Pay Commission Salary CalculatorDocument15 pagini6th Central Pay Commission Salary Calculatorrakhonde100% (436)
- Pipe Flow Tutorial 2014Document21 paginiPipe Flow Tutorial 2014حيدر علاءÎncă nu există evaluări
- WBv12.1 Emag Tutorial3 Busbars PDFDocument58 paginiWBv12.1 Emag Tutorial3 Busbars PDFAraz SÎncă nu există evaluări
- Ideametrics Company Profile V1.3Document3 paginiIdeametrics Company Profile V1.3Sangram P Powar100% (1)
- Tutorial I5 - IsightAbaqus-DataMatching PDFDocument13 paginiTutorial I5 - IsightAbaqus-DataMatching PDFMouseÎncă nu există evaluări
- SOLIDWORKS Inspection CMM Calypso PDFDocument5 paginiSOLIDWORKS Inspection CMM Calypso PDFJosephRomeraloÎncă nu există evaluări
- ANSYS Fluent Meshing TutorialsDocument6 paginiANSYS Fluent Meshing TutorialsAnonymous dtGbWVÎncă nu există evaluări
- Solidworks-Mathcad Integration Install User GuideDocument6 paginiSolidworks-Mathcad Integration Install User GuidevklsÎncă nu există evaluări
- Quality Management System ManualDocument10 paginiQuality Management System Manualjaskaran singhÎncă nu există evaluări
- E446 PDFDocument3 paginiE446 PDFjaskaran singhÎncă nu există evaluări
- Ramrajya 2025Document39 paginiRamrajya 2025maxabs121Încă nu există evaluări
- Ansys Tutorial Forthe Torque Analysis of The Shaft Attached With Two DisksDocument13 paginiAnsys Tutorial Forthe Torque Analysis of The Shaft Attached With Two DisksPugazhenthi ThananjayanÎncă nu există evaluări
- Apdl in WorkbechDocument14 paginiApdl in Workbechkiran_wakchaureÎncă nu există evaluări
- System Coupling Tutorials 182Document114 paginiSystem Coupling Tutorials 182Fakhzan Mohd NorÎncă nu există evaluări
- Curriculum Guide Creo 3-0Document144 paginiCurriculum Guide Creo 3-0djsiraj834Încă nu există evaluări
- ICEM CFD Ansys TutorialDocument30 paginiICEM CFD Ansys Tutorialdjtj89Încă nu există evaluări
- CFX-FSI 14.5 WS04 ThermalStress 2wayDocument28 paginiCFX-FSI 14.5 WS04 ThermalStress 2wayManoel FreireÎncă nu există evaluări
- U of A ANSYS Tutorials - Coupled Structural - Thermal AnalysisDocument7 paginiU of A ANSYS Tutorials - Coupled Structural - Thermal AnalysisSantosh KumarÎncă nu există evaluări
- Ansys FluidsDocument232 paginiAnsys Fluidscapitan55Încă nu există evaluări
- Matlab Short TutorialDocument45 paginiMatlab Short TutorialCan ÇamlıkÎncă nu există evaluări
- 2020R1 StructuresDocument193 pagini2020R1 Structuresagrbovic100% (1)
- XFlow2014 TutorialGuide v92Document151 paginiXFlow2014 TutorialGuide v92skylineshare100% (1)
- Surface Lofts: Create Sketch1Document10 paginiSurface Lofts: Create Sketch1bakri10101Încă nu există evaluări
- 14.5 Ansys CFX TutorialsDocument792 pagini14.5 Ansys CFX TutorialsIlman Fauza0% (1)
- CFX Fsi 6dofDocument26 paginiCFX Fsi 6dofCFDiran.irÎncă nu există evaluări
- DesignModeler Users GuideDocument606 paginiDesignModeler Users GuideSuri Kens MichuaÎncă nu există evaluări
- ANSYS Meshing Users Guide r170Document522 paginiANSYS Meshing Users Guide r170Hoa100% (1)
- ANSYS CFX Tutorials r170Document940 paginiANSYS CFX Tutorials r170rashidabd846249Încă nu există evaluări
- ANSYS ACT Developers Guide PDFDocument506 paginiANSYS ACT Developers Guide PDFojbulmerÎncă nu există evaluări
- Multizone MeshingDocument16 paginiMultizone Meshingpercys99Încă nu există evaluări
- Learn Thermal Analysis With Altair OptiStruct EbookDocument147 paginiLearn Thermal Analysis With Altair OptiStruct EbookIslem MESSAOUDIÎncă nu există evaluări
- CFD-ACE+ CFD View TutorialDocument17 paginiCFD-ACE+ CFD View TutorialTiffany RileyÎncă nu există evaluări
- EM 01 Haedrich Electromechanical Update Ansys Acum Wien 20150429 1Document61 paginiEM 01 Haedrich Electromechanical Update Ansys Acum Wien 20150429 1mohamedezeldinÎncă nu există evaluări
- Patran 2012 LaminateDocument176 paginiPatran 2012 LaminateanddevÎncă nu există evaluări
- Chapter 14 FatigueDocument12 paginiChapter 14 FatigueAngelo BetacheÎncă nu există evaluări
- Fluent TutorialDocument23 paginiFluent TutorialYashad KasarÎncă nu există evaluări
- FEM Validation HandoutDocument27 paginiFEM Validation HandoutBaljinder Singh100% (1)
- NASA CEA Tutorial: Problem Types Rocket Examples ReferencesDocument15 paginiNASA CEA Tutorial: Problem Types Rocket Examples ReferencesakkusawÎncă nu există evaluări
- Adams View HelpDocument260 paginiAdams View HelpVolkan UzerÎncă nu există evaluări
- Intro To ANSYS NCode DL 14 5 L02 CAE FatigueDocument36 paginiIntro To ANSYS NCode DL 14 5 L02 CAE FatiguePercy Romero MurilloÎncă nu există evaluări
- 2015 SolidWorks - WeldmentsDocument19 pagini2015 SolidWorks - WeldmentsKiran Kumar KondapalliÎncă nu există evaluări
- Fluent Tutorials 1Document912 paginiFluent Tutorials 1cagdasozen100% (1)
- SpaceClaim v19.3 UsersGuideDocument1.627 paginiSpaceClaim v19.3 UsersGuideNam DanhÎncă nu există evaluări
- ANSYS DampingDocument8 paginiANSYS Dampingsuresh_501Încă nu există evaluări
- APDL HelpDocument220 paginiAPDL HelpFaisal Naveed SiddiquiÎncă nu există evaluări
- Icing SimulationDocument50 paginiIcing SimulationasdfgbugmenotÎncă nu există evaluări
- CFD TUTORIALS Ace Tut 10 CylinderDocument16 paginiCFD TUTORIALS Ace Tut 10 Cylindercurrjek100% (1)
- Mechanical APDL Command ReferenceDocument46 paginiMechanical APDL Command ReferenceUltraJohn95Încă nu există evaluări
- Design and Analysis of Industrial Ball Valve Using Computational Fluid DynamicsDocument7 paginiDesign and Analysis of Industrial Ball Valve Using Computational Fluid DynamicsPradeep AdsareÎncă nu există evaluări
- Fatigue 2013 Doc QuickstartDocument932 paginiFatigue 2013 Doc QuickstartDasaka BrahmendraÎncă nu există evaluări
- CFD Analysis of Flow Through A Conical ExhaustDocument26 paginiCFD Analysis of Flow Through A Conical Exhaustrvnaveen26Încă nu există evaluări
- Nanofluid in Heat Exchangers for Mechanical Systems: Numerical SimulationDe la EverandNanofluid in Heat Exchangers for Mechanical Systems: Numerical SimulationÎncă nu există evaluări
- Mathcad TutorialDocument41 paginiMathcad TutorialAlexandruStoicaÎncă nu există evaluări
- Math CadDocument9 paginiMath CadkrishnaveniakshayaniÎncă nu există evaluări
- Programming With Mathcad PrimeDocument13 paginiProgramming With Mathcad PrimeClaudiu Popescu50% (2)
- Mathcad 2 Free Body Diagram SymbolicDocument8 paginiMathcad 2 Free Body Diagram SymbolicDanny Olmedo TorresÎncă nu există evaluări
- Jbptunikompp GDL Dyahchandr 18976 1 Kompapl 5Document31 paginiJbptunikompp GDL Dyahchandr 18976 1 Kompapl 5Unggul WahyuÎncă nu există evaluări
- Promine Tick AutoCADDocument20 paginiPromine Tick AutoCADmarcomac2000Încă nu există evaluări
- Calculate & Communicate With PTC Mathcad Prime 3.0Document10 paginiCalculate & Communicate With PTC Mathcad Prime 3.0BtoTcoÎncă nu există evaluări
- Astm B26 - B26M-2011 - 5343Document3 paginiAstm B26 - B26M-2011 - 5343jaskaran singh0% (1)
- Astm b26 b26m Adoption NoticeDocument1 paginăAstm b26 b26m Adoption Noticejaskaran singhÎncă nu există evaluări
- FBC & CFBC Technology PDFDocument46 paginiFBC & CFBC Technology PDFjaskaran singh100% (1)
- Isa PDFDocument7 paginiIsa PDFairsorÎncă nu există evaluări
- PPAP-4 ManualDocument75 paginiPPAP-4 Manualjaskaran singhÎncă nu există evaluări
- 18 Lme Agenda Final 02dec2016Document18 pagini18 Lme Agenda Final 02dec2016jaskaran singhÎncă nu există evaluări
- Total Productive Maintenance (TPM) : László SoósDocument22 paginiTotal Productive Maintenance (TPM) : László SoósTapendra SharmaÎncă nu există evaluări
- Let' S Go Ahead: I Ndust Ri Al BrochureDocument4 paginiLet' S Go Ahead: I Ndust Ri Al Brochurejaskaran singhÎncă nu există evaluări
- Is 1364 1 2002Document20 paginiIs 1364 1 2002harikrishnanmveplÎncă nu există evaluări
- Tolerance AnalysisDocument5 paginiTolerance Analysisdeepakgr79Încă nu există evaluări
- 243 New-EnDocument4 pagini243 New-Enjaskaran singhÎncă nu există evaluări
- 2016 Yearly CalendarDocument1 pagină2016 Yearly CalendarKenneth PunlaÎncă nu există evaluări
- Instruction Manual: Spring BalancerDocument7 paginiInstruction Manual: Spring Balancerjaskaran singhÎncă nu există evaluări
- Tectyl 506 PDFDocument4 paginiTectyl 506 PDFjaskaran singhÎncă nu există evaluări
- ISO 14001: Identifying and Evaluating Environmental Aspects: N131206 VERSION OF 14 J U LY 2014Document34 paginiISO 14001: Identifying and Evaluating Environmental Aspects: N131206 VERSION OF 14 J U LY 2014jaskaran singhÎncă nu există evaluări
- Locktite 242 Data SheetDocument3 paginiLocktite 242 Data SheetChander Prakash GuptaÎncă nu există evaluări
- Emd MPC 543Document25 paginiEmd MPC 543jaskaran singhÎncă nu există evaluări
- ASTM A29 Standard Specification Steel Bars Carbon and Alloy Hot Wrought General RequirementsDocument16 paginiASTM A29 Standard Specification Steel Bars Carbon and Alloy Hot Wrought General RequirementsAndrés Molina100% (2)
- Advanced Process CapabilityDocument11 paginiAdvanced Process Capabilityjaskaran singhÎncă nu există evaluări
- Statistical Quality Control in Textiles: Process Capability AnalysisDocument41 paginiStatistical Quality Control in Textiles: Process Capability Analysisjaskaran singhÎncă nu există evaluări
- Pressure MeasurementDocument38 paginiPressure Measurementtabindmaqbool100% (1)
- Jna 33Document1 paginăJna 33jaskaran singhÎncă nu există evaluări
- Transitioning To Iatf 16949 Whitepaper - Aiag PDFDocument16 paginiTransitioning To Iatf 16949 Whitepaper - Aiag PDFFernando Cruz Cortes100% (1)
- CPK PDFDocument16 paginiCPK PDFRamirez ElÎncă nu există evaluări
- Hex NutsDocument10 paginiHex Nutsjaskaran singhÎncă nu există evaluări
- B32 PDFDocument9 paginiB32 PDFjaskaran singhÎncă nu există evaluări
- CP AssignmentDocument5 paginiCP AssignmentMSSM EngineeringÎncă nu există evaluări
- HOWO SERVICE AND MAINTENANCE SCHEDULE SinotruckDocument3 paginiHOWO SERVICE AND MAINTENANCE SCHEDULE SinotruckRPaivaÎncă nu există evaluări
- Goodman Aula 1 e 2Document17 paginiGoodman Aula 1 e 2Danilo TetÎncă nu există evaluări
- Samudra-Pasai at The Dawn of The European AgeDocument39 paginiSamudra-Pasai at The Dawn of The European AgemalaystudiesÎncă nu există evaluări
- Chapter-4 Conditional and Iterative Statements in PythonDocument30 paginiChapter-4 Conditional and Iterative Statements in Pythonashishiet100% (1)
- Applied Social Research A Tool For The Human Services 9th Edition Monette Test Bank 1Document36 paginiApplied Social Research A Tool For The Human Services 9th Edition Monette Test Bank 1wesleyvasquezmeoapcjtrb100% (25)
- PDF Cambridge Experience Readers American English Starter A Little Trouble in California Sample Chapter PDF CompressDocument11 paginiPDF Cambridge Experience Readers American English Starter A Little Trouble in California Sample Chapter PDF CompressSandra MacchiaÎncă nu există evaluări
- CFA L1 Ethics Questions and AnswersDocument94 paginiCFA L1 Ethics Questions and AnswersMaulik PatelÎncă nu există evaluări
- CHECK - Chapter 11 TCD AnswersDocument6 paginiCHECK - Chapter 11 TCD AnswersbonolomphaÎncă nu există evaluări
- Personal ComputerDocument3 paginiPersonal ComputerDan Mark IsidroÎncă nu există evaluări
- Annexure I Project Details DateDocument4 paginiAnnexure I Project Details DateAshish SinghaniaÎncă nu există evaluări
- Corporate Governance Guidelines GMDocument15 paginiCorporate Governance Guidelines GMWaqas MahmoodÎncă nu există evaluări
- Trandsend 2Document3 paginiTrandsend 2dadiÎncă nu există evaluări
- UGC NET Paper I PreviousDocument16 paginiUGC NET Paper I PreviousKirran Khumar GollaÎncă nu există evaluări
- Yusuf Mahmood CVDocument3 paginiYusuf Mahmood CVapi-527941238Încă nu există evaluări
- 4th Conference ParticipantsDocument14 pagini4th Conference ParticipantsmaxÎncă nu există evaluări
- How To Measure Light Levels and Lux LevelsDocument4 paginiHow To Measure Light Levels and Lux LevelsAngelo PalamingÎncă nu există evaluări
- ROBONIK - Prietest EasylabDocument2 paginiROBONIK - Prietest EasylabAlexis Armando Ramos C.Încă nu există evaluări
- English Literature Coursework Aqa GcseDocument6 paginiEnglish Literature Coursework Aqa Gcsef5d17e05100% (2)
- Preprints201808 0216 v1Document15 paginiPreprints201808 0216 v1Baptista Jaime MilioneÎncă nu există evaluări
- Local, Local Toll and Long Distance CallingDocument2 paginiLocal, Local Toll and Long Distance CallingRobert K Medina-LoughmanÎncă nu există evaluări
- rOCKY Dem Manual (010-057)Document48 paginirOCKY Dem Manual (010-057)eduardo huancaÎncă nu există evaluări
- Granulometry of ClinkerDocument18 paginiGranulometry of ClinkerNael100% (12)
- Preparation of Kevlar-49 Fabric/E-Glass Fabric/Epoxy Composite Materials and Characterization of Their Mechanical PropertiesDocument10 paginiPreparation of Kevlar-49 Fabric/E-Glass Fabric/Epoxy Composite Materials and Characterization of Their Mechanical PropertiesIndhu ElangoÎncă nu există evaluări
- Caracterisation D'une Entreprise anglosaxonne-ETLV - STMG1.Document2 paginiCaracterisation D'une Entreprise anglosaxonne-ETLV - STMG1.meredith.licagaÎncă nu există evaluări
- CCBA Exam: Questions & Answers (Demo Version - Limited Content)Document11 paginiCCBA Exam: Questions & Answers (Demo Version - Limited Content)begisep202Încă nu există evaluări
- FWN Magazine 2018 - Leonor VintervollDocument48 paginiFWN Magazine 2018 - Leonor VintervollFilipina Women's NetworkÎncă nu există evaluări
- Fabrication Daily Progress: No DescriptionDocument4 paginiFabrication Daily Progress: No DescriptionAris PurniawanÎncă nu există evaluări