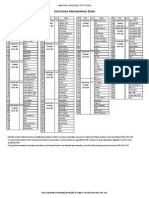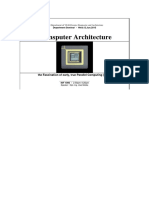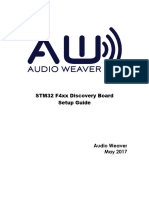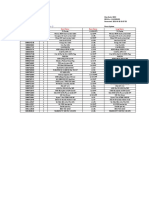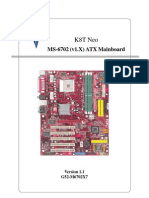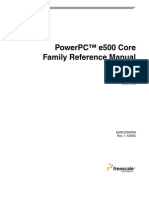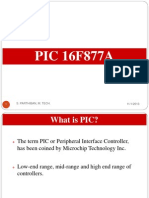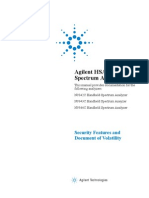Documente Academic
Documente Profesional
Documente Cultură
INSTALACIONO UPUTSTVO c01619795
Încărcat de
haris.pasic5704Titlu original
Drepturi de autor
Formate disponibile
Partajați acest document
Partajați sau inserați document
Vi se pare util acest document?
Este necorespunzător acest conținut?
Raportați acest documentDrepturi de autor:
Formate disponibile
INSTALACIONO UPUTSTVO c01619795
Încărcat de
haris.pasic5704Drepturi de autor:
Formate disponibile
HP Designjet 5XX
series printers
Assembly and Set-Up Instructions
1. Check the Contents of the Package
This Assembly and
Set-Up Poster
Day-to-day
package containing
Using Your Printer
documentation CD.
Installation package
containing cables,
printheads, ink
cartridges, Pocket
Guide.
Box containing paper
bin and printer stand
(E+/A0+-size models
only)
[Packaging]
Main Printer
body
[Packaging]
Check the items shown and notify your supplier if any are missing. Dont open the items until you are prompted to do so on this
Poster. The packaging varies between models; there may be additional items in the box.
Contents of This Poster
1. Check Contents of the Package
2. Unpack the Main Components
3. Assemble the Stand
4. Attach the Stand to the Printer
5. Assemble the Paper Bin
6. Locate the Front-Panel Overlay and Pocket
Guide
7. Switch On, Choose Language
8. Insert Ink Cartridges
9. Replace Set-Up Printheads with Active
Printheads
10. Load a Roll of Paper
11. Understand Printer Connections
12. Install and Connect a LAN Card
13. Using a USB Connection
14. Set Up Your Software
The E+/A0+-size printer with stand and paper
bin as standard.
The information on this poster applies to the
following HP products:
HP Designjet 5XX Series
Stand and Paper Bin available as accessory.
If you are installing an accessory, such as a
stand, after the main installation has been
completed, use the instructions that came with
the accessory. If you are installing it at the
same time as the main installation, read the
appropriate stages of this Poster.
For accessory cards, see Understand Printer
Connections and the documentation that
comes with these accessories.
The D/A1-size printer with no stand or paper
bin as standard. If you have ordered a stand
and paper bin and are installing it now, follow
these instructions, as for a E+/A0+-size model.
Page 1
HP DesignJet
Read these instructions carefully...
and complete each stage before you start
the next.
What You Will Need to Do the Job
Because some of the components of the
printer are bulky, you will need 2 or 3
people to lift them. See the descriptions that
follow for detailsa symbol like this is
used:
You are recommended to have a floor area
of approximately 6 square metres for
unpacking and assembling your printer.
The time required to unpack, assemble and
set up the hardware is about 30 to 90
minutes, depending on the model and
components (e.g. the stand).
2. Unpack the Main Components
1Remove:
(E+/A0+-size model) The large box
containing the stand and paper bin. Two
people may need to do this, as its
rather large.
The two packages containing documentation,
cables, etc.
The foam packaging that protects the ends of
the printer.
2Remove:
The foam restraints on top of the printer.
The vertical foam struts at the back of the
packaging.
3For E+/A0+-size models and if you have the
stand accessory use the poster supplied with
it, open the box that contains the stand and
the paper binits the large box above the
main printer body.
3For models without a stand, go to
Stage 6: Locate the Front-Panel Overlay and
the Pocket Guide on page 4.
3. Assemble the Stand For assembly of the accessory stand, use the poster supplied with it.
x12
1Attach the legs to the outside of the cross
brace. Note that the stand is assembled
upside-down. Youll find the screws and
screwdriver inside the cross brace.
2Insert twelve screws into the legs. Use the
smaller screws with washers.
3Position the feet on the legs assembly. The
wings on the leg brackets pass through
the feet.
x6
4Secure the feet to the legs with six screws.
Again, use the smaller screws with washers.
4. Attach the Stand to the printer
For assembly of the accessory stand, use the poster supplied with it
x4
1Check that all the stand screws are tight.
If you cant tighten all the screws properly, try
unscrewing one or two so that the legs, feet
and cross braces are properly aligned, and
then retighten them.
4Ensure all four brakes are applied,
as shown.
2Put the stand assembly onto the printer.
Peel open the protective cover and then place
the stand onto the printer.
5Tilt and lift the printer (1):
WARNING: 23 people for the E+/A0+-size
model; 2 people for the D/A1-size model.
CAUTION: Ensure the area in front of the
printer is clear of any obstacles such as
packaging or rolls of paper.
Page 2
HP DesignJet
3Secure the stand with the four screws that
have large flat heads. Two screws (on one leg)
are secured normally.
CAUTION: Two of the screws on the same leg
will appear to be not fully tightened, as they
will not go in as far as the othersthey should
be firm but not over tight.
6Tilt and lift the printer (2): Tilt the printer
through 90-degrees onto its side, and then
stand it up on its legs. The printer may seem a
little wobbly on one side, but that is correct
provided the screws have been tightened as
indicated in previous steps.
4. Attach the Stand to the printer (continued) For assembly of the accessory stand, use the poster supplied with it
7Remove the plastic covering and foam
end caps.
8Remove the tapes from the window and the
spindle. Remove also the small bag of
desiccant material
9Remove the tapes from the spindle at the
back of the printer.
5. Assemble the paper Bin For assembly of the accessory stand, use the poster supplied with it
1
x2
x2
6. Locate the Front-Panel Overlay and Pocket Guide (all models)
NOTE: If your printer is an HP Designjet 510
you will not find the front-panel overlay and
can skip steps 2 and 3.
1From the red documentation package
(the installation pack) remove:
The Front-Panel overlay, for use in the next
step.
The Pocket Guide, for use in the next step.
The ink cartridges, for use in Insert Ink
Cartridges on page 4.
The printheads, for use in Replace Set-Up
Printheads with Active Printheads on page 5.
The cables, for use in Switch On and
Choose a Language on page 4 and Install
and Connect a LAN Card on page 7.
2Front-Panel Overlay (1) The overlay for the
Front Panel of the printer is in the Installation
pack of documentation and other items. Peel
off the backing.
7. Switch On and Choose a Language
(all models)
WARNINGS
3Front-Panel Overlay (2) Carefully stick the
overlay onto the Front Panel, which is at the
right side of the front of the printer.
4The Pocket Guide is also In the Installation
pack of documentation and other items. It
contains important information for the use of
the printer. We strongly recommend that you
put the Pocket Guide into the horizontal slot on
the right-hand side of the printer, so that users
of the printer can refer to it when necessary.
Page 3
HP DesignJet
When the printer is powered on, keep
objects such as hair, jewelry and clothing
away from the printer mechanisms.
Make sure that the power cord supplied
with your printer matches your AC power
outlet connection. Only use a three-wire
(earth-grounded) power cord with this
printer.
1Plug the power cord into the socket at the
back of the printer and then into the AC
power outlet.
2Switch on if the printer doesnt automatically
come on: The printers On/Off switch is located
on the front left of the printer. It is a simple pushbutton switch with a green light (LED) to
indicate when it is On. Switch the power on by
pressing the button once. If there is no sound
from the printer and no light on the switchs
LED, you have a power problem. Check the
power cord connections and power source.
3Select a language: After up to a minute, the
printers front-panel menu will invite you to set
the language. The menus are available in the
following languages: English, Italian,
Portuguese, German, French, Spanish,
Catalan, Japanese, Korean, Traditional
Chinese, and Simplified Chinese.
On the front panel, press the
or
key until
the language you want is highlighted.
Then press the Enter key to select the language.
2Insert the ink cartridges into their correct
positions. Colored labels on the ink cartridges
must correspond with the same colored labels
on the printer. Note: HP Designjet 500 Mono
has only one ink cartridge.
3Close the ink cartridge cover. The printer
starts to initialize its ink system as soon as the
last cartridge is inserted. Wait for about a
minute until this has finished.
8. Insert Ink Cartridges (all models)
1Open the ink cartridge cover and remove
the packaging from the ink cartridges, which
are in the Installation pack of documentation
and other items.
9. Replace Set-Up Printheads with Active Printheads (all models)
The set-up printheads are provided to protect the
ink system while the printer is being transported
from the factory, and to fill up the ink tubes inside
the printer when it is first initialized. They must be
replaced by active (normal) printheads when the
printers tubes have filled with ink.
Set-up printheads cannot be used for printing.
It is important not to remove the set-up printheads
too early, as they are required while the printer is
being initialized.
When you have removed the set-up printheads (as
described in this stage), you should throw them
away, as they cannot be used for printing and are
not needed any more.
1When you are prompted to do so in the front
panel, open the window and locate the
carriage assembly. This will be accessible once
the ink tubes and set-up printheads have
filled with ink.
2Release the latch on the printhead cover.
You may need to hold this latch up out of the
way during the next steps.
3Lift up the printhead cover; this will give you
access to the set-up printheads.
4To remove a set-up printhead, lift up the
blue handle. Note: HP Designjet 500 Mono
has only one set-up printhead.
5With controlled force pull the blue handle
upwards until the printhead is released from
the carriage assembly.
6Remove the tape from the new printheads.
7Insert a new normal printhead ensuring that
the colored label on the printhead corresponds
to that on the printhead slot.
8When you have replaced all the set-up
printheads with normal printheads, pull the
printhead cover down over the printheads,
ensuring that the cover hooks over the latch.
Page 4
HP DesignJet
9Close the latch on the printhead cover. The
latch may feel rather stiff, but dont worry as
it needs some pressure to close it.
10Close the window. After the replacement of
the set-up printheads, the printer checks that the
normal printheads are functioning correctly.
This may take several minutes. You will be
prompted to accept Printhead Alignment
correct alignment of the printheads is essential
for good-quality printing. For this you will need
to load paper, as described in the next stages.
10. Load a Roll of Paper (all models)
The printer will now use a certain amount of
paper for checking and calibration. (If you
prefer to use sheet paper, see the Pocket
Guide for loading instructions.)
1If your printer has legs, make sure the
printer wheels are locked (the brake lever is
pressed down) to prevent the printer from
moving.
4Slide the new roll of paper on to the spindle.
Make sure the orientation of the paper is
loaded exactly as shown. If it is not, remove
the roll, turn it through 180 degrees vertically
and slide it back on to the spindle.
7A front-panel message prompts you to load
paper to align the printheads. Press the Enter
key.Then, as above left, select Load roll (or
Load sheet, if you prefersee the Pocket Guide
for loading instructions) and press Enter.
Using the
or
keys, select the type of
paper loaded (see above right) and press the
Enter key. (If in doubt, you should find the
type of the paper on its box.)
10Follow the prompts (see steps 11 to 13).
Try to avoid touching the paper in the middle
(keep your fingers as close as possible to each
edge). Handle glossy paper by the edges or
wear cotton gloves. Skin oils can interact with
the ink and cause it to smear.
2At the back of the printer, remove the empty
spindle by pulling firmly on each end as
indicated.
3The spindle has a stop at each end to keep
the roll in position. The stop that is colored
blue can be removed to mount a new roll; it
slides along the spindle to hold rolls of
different widths. Remove the blue-colored stop
from the spindle end, and stand the spindle
vertically, with the fixed stop on the floor.
5Put the removable stop on to the upper end
of the spindle, and push it down as far as it
will go.
6With the blue-colored roll stop on the right
(as seen from the back of the printer), slide the
spindle into the printer left and then right as
shown by the arrows. The paper should
oriented on the roll exactly as shown.
8Lift the blue paper-load lever.
11Leaning over the printer, feed the paper
through towards the front.
Page 5
HP DesignJet
9From the front of the printer lean over the
top and feed the paper towards you into the
slot at the back of the printer, as shown here.
(You may find it easier if the paper bin is
pushed back out of the way.)
12At the front of the printer, align the paper
against the blue line as shown here.
15The printer will now print its alignment pattern,
using the paper you have loaded. If there is a
problem printing, check the front panel error
messages. Explanations of these messages are in the
Pocket Guide.
You should not cancel the alignment print as correct alignment
13Lower the blue paper-load lever. The
printer checks the alignment of the paper.
If it is not correctly aligned, the front panel
displays help instructions. The printer trims the
edge of the roll.
14If there is an excess of loose paper wrap it
back onto the roll by turning the roll; then press
Enter.
of the printheads is essential for good-quality
printing. You may also be prompted to let the printer
perform its Color Calibration routine. Again, dont
cancel this as it will help ensure that the colors printed
are best for the paper you have loaded. Printhead
Alignment and Color Calibration are different
processes and should both be done when required.
They are briefly described in the Pocket Guide and
more fully in the online Users Reference Guide.
11. Understand Printer Connections (all models)
If you have purchased a network card, for
connecting your printer to a local area network
(LAN), now is a good time to install itsee Stage
12. Also install now any HP-GL/2 Accessory card
and any additional memory for your Accessory card.
See the instructions packaged with these items for full
information on how to install them. The HPL/2
Accessory card is installed in much the same way as
a LAN card, as in Stage 12. See Stage 12 for
connecting a LAN cable.
Sockets for connecting your printer to a
computer or to a network
The diagram on the right shows the sockets
(or ports) that you can use.
The USB and parallel sockets are at the
back of the printer, alongside the mains
socket.
The LAN cable socket is inside the back
cover of the printersee Stage 12 on
for how to access it.
USB socket
Parallel socket
LAN cable
socket (inside
back cover)
12. Install and Connect a LAN Card (all models)
NOTE: An internal HP JetDirect Print Server
may already be installed in your printer, inside
the compartment at the top left rear of the
printer. If it is, skip to step 8 below.
1Before installing a card, switch off the
printer and unplug it from the mains electricity
supply.
4To insert a LAN card (or an Accessory
card), remove the metal cover from the
appropriate slot by unscrewing its two
screws. You can use a screwdriver or do it
manually.
7Carefully replace the plastic cover by
clipping it back into place:
a. Put the two hinge clips on the side that
has the edge cable-hole into their slots.
b. Swivel the cover in the direction opposite
to the embossed arrow and clip the other
two tabs on the opposite side into their
slots. Ensure that the LAN cable passes
correctly through the edge cable-hole
(shown by the yellow arrow) and avoids
touching the roll of paper on the spindle.
2Carefully remove the plastic cover from the
left-hand back of the printer by unclipping it.
This cover gives access to the two slots for an
Accessory card and a LAN card.
a. Press in the thumb-tab on the side furthest
from the edge that has the cable-hole.
b. Ease the cover out in the direction of the
embossed arrow, pivoting it by the hinge
clips on the side that has the edge
cable-hole.
5When you have inserted the card, screw it
into place, using its two screws (at the top
and bottom of the card). Again, this can be
done with a screwdriver or manually.
6Insert the LAN cable into the LAN cardit is
simply pushed into place with a click.
8Network Printer: To obtain the information
youll need when you install the software:
Go to the Set-up menu in the printers
front panel.
Select I/O Set-up and press Enter.
Select Card ID and press Enter.
There you will find the hardware address of
your printer, as MAC=xxxxxxxx.
You may also require an IP address or an
AppleTalk name, for which the software will
prompt you.
Page 6
HP DesignJet
3Remove the cover completely. Inside the
compartment there are two slots for a LAN
card or an Accessory card.
You can use either slot for either card, but we
recommend putting a LAN card on the left
(nearer to the front of the printer) and an
Accessory card on the right. In this way the
cable from the LAN card can easily pass
through the slot in the door.
You have now finished the hardware
assembly and set-up of your printer.
Now you are ready to start the software
set-up. Move on to stage 13 below.
13. Set up your Software (for Mac see next page)
Note: If you want to use the ADI driver with the 500 plus series printer,
please select '500 + hp-gl/2' from the printer list.
Windows
Use the
Software setup CD
How will this printer
be connected to your
computer?
Connect directly to the computer
(parallel or USB cable)
Connected via the network
Printer
1. Make sure the printer is properly set up, turned on, and
ready to print.
2. Make sure the printer is connected to your computer via
a parallel or USB cable (if using the USB cable, a
"Hardware Wizard" screen appears, press "Cancel")
and that all the cable connections are connected properly.
3. Insert the HP Designjet Printers Software Setup CD and
answer the questions. (If the CD does not start
automatically, run the setup.exe program in its root
folder).
4. Follow the instructions to complete the software setup.
Basic Network Setup
The printer will be set up
and managed directly over
the network by this computer.
4. When you get to the
Network Setup screen,
select Basic network
setup for a PC or server.
Printer
Your PC
1. Connect the printer to the network.
2. Make sure the printer is properly set up, turned on, and
ready to print.
3. Insert the HP Designjet Printers Software Setup CD and
answer the questions. (If the CD does not start automatically,
run the setup.exe program in its root folder).
Select the type of network Setup
Client Setup
Printer
Your PC
The printer is already set up as a
shared device on the network and
is managed by a server or another
PC.
4. When you get to the Network
Setup screen, select Client setup
for client-server printing.
5. Follow the instructions to complete the
software setup.
Page 7
HP DesignJet
Your PC
Printer
Printer Server
Your PC
Macintosh 5XX series
Driver installation
1. Connect the cable from your computer or network to the HP Designjet 5XX series printer.
2. Insert the HP Designjet software setup CD into your CD-ROM drive, open the CD icon on your screen, and
look for this icon:
OS X HP Dj 5XX setup (for Mac OS X Native)
3. Double-click the icon to launch the installer, and then follow the on-screen instructions.
Note: We recommend that you select Easy Install to install all elements.
4. When the installation has finished, remove the CD from the CD-ROM drive.
5. If you are connecting your printer directly to your computer with a USB cable, see Connect with a USB
cable below. If you are connecting your printer to a network, see connect via the network below.
How will this printer
be connected to your
computer?
Connect via the network
Connect with a USB cable
Printer
Your MAC
1. Make sure that the printer is on and connected to a working Ethernet network,
and that all computers in the network are on and connected (including hubs
and routers).
2. Go to your printer's front panel and select the Setup icon, then I/O setup, Fast
Ethernet (or Gigabit Ethernet), Show configuration. Make a note of the printer's
MAC address; you may need it to identify the printer later.
3. Open the Print Center or Printer Setup Utility, as follows:
a. Select the Finder icon on your desktop.
b. Click the Applications icon in the top right corner of the Finder window.
c. Select Utilities from the list of applications.
d. Select Print Center or Printer Setup Utility from the list of utilities.
4. Click the Add button. The Printer List dialog box is displayed. Ensure that
Rendezvous is selected in this dialog box.
5. Click on the name of the printer. If you cannot identify the printer by name (if
there is more than one printer with the same name), use the mDNS Service
Name that you noted in step 2.
6. The connection is configured automatically. Your printer is now available on the
network.
For other network configurations or further details, please refer to the HP
Designjet software setup CD.
Printer
Keep the packaging in which your printer was packed; there are repacking
instructions on the HP Web site, http://www.hp.com/go/designjet in case you
need to return the printer. (If you no longer have this packaging when you need
it, a Repackaging Kit is available from HP.)
The blue documentation pack (the day-to-day pack) is for the day-to-day use
of the printer and should be made available to its users.
The Users Reference Guide for this printer is on the Using Your Printer CD (in
the day-to-day pack of documentation and other items).
Hewlett-Packard Company
Inkjet Commercial Division
Avda. Graells, 501
08174 Sant Cugat del Valls
Barcelona, Spain
Copyright of Hewlett-Packard
Printed in Germany
HP DesignJet
Macintosh is a product of Apple Computer Inc.
PostScript is a trademark of Adobe Systems
Incorporated.
Unix is a registered trademark in the United
States and other countries licensed exclusively
through X/Open Company Ltd.
Windows is a registered trademark of
Microsoft Corporation.
Your MAC
1. When your printer is connected to your computer by a USB cable, and the
printer is turned on, a printer icon will automatically be added to your list of
printers in the Print Center or Printer Setup Utility.
Dont forget...
If you have Internet access, you can also get the software from
HPs Web Site, the HP Download Service, Compuserve, or AOL. You
can find out more from the driver software installation instructions, and
from the description of supported installation methods on our Web site:
http://www.hp.com/go/designjet
For detailed information about all CDs, see the documentation supplied
with them. (There may be other CDs in the box with your printer. They
contain samples and additional materialuse them later.)
USB Cable
S-ar putea să vă placă și
- The Yellow House: A Memoir (2019 National Book Award Winner)De la EverandThe Yellow House: A Memoir (2019 National Book Award Winner)Evaluare: 4 din 5 stele4/5 (98)
- The Subtle Art of Not Giving a F*ck: A Counterintuitive Approach to Living a Good LifeDe la EverandThe Subtle Art of Not Giving a F*ck: A Counterintuitive Approach to Living a Good LifeEvaluare: 4 din 5 stele4/5 (5795)
- Narrowband Radio Modem ECONOMY RE400: Operating ManualDocument42 paginiNarrowband Radio Modem ECONOMY RE400: Operating Manualharis.pasic5704Încă nu există evaluări
- FN406 WebDocument3 paginiFN406 Webharis.pasic5704Încă nu există evaluări
- Digitalna Programska SemaDocument1 paginăDigitalna Programska Semaharis.pasic5704Încă nu există evaluări
- CME10, CME20: CharacteristicsDocument4 paginiCME10, CME20: Characteristicsharis.pasic5704Încă nu există evaluări
- Nod 32Document2 paginiNod 32haris.pasic5704Încă nu există evaluări
- Shoe Dog: A Memoir by the Creator of NikeDe la EverandShoe Dog: A Memoir by the Creator of NikeEvaluare: 4.5 din 5 stele4.5/5 (537)
- Elon Musk: Tesla, SpaceX, and the Quest for a Fantastic FutureDe la EverandElon Musk: Tesla, SpaceX, and the Quest for a Fantastic FutureEvaluare: 4.5 din 5 stele4.5/5 (474)
- Grit: The Power of Passion and PerseveranceDe la EverandGrit: The Power of Passion and PerseveranceEvaluare: 4 din 5 stele4/5 (588)
- On Fire: The (Burning) Case for a Green New DealDe la EverandOn Fire: The (Burning) Case for a Green New DealEvaluare: 4 din 5 stele4/5 (74)
- A Heartbreaking Work Of Staggering Genius: A Memoir Based on a True StoryDe la EverandA Heartbreaking Work Of Staggering Genius: A Memoir Based on a True StoryEvaluare: 3.5 din 5 stele3.5/5 (231)
- Hidden Figures: The American Dream and the Untold Story of the Black Women Mathematicians Who Helped Win the Space RaceDe la EverandHidden Figures: The American Dream and the Untold Story of the Black Women Mathematicians Who Helped Win the Space RaceEvaluare: 4 din 5 stele4/5 (895)
- Never Split the Difference: Negotiating As If Your Life Depended On ItDe la EverandNever Split the Difference: Negotiating As If Your Life Depended On ItEvaluare: 4.5 din 5 stele4.5/5 (838)
- The Little Book of Hygge: Danish Secrets to Happy LivingDe la EverandThe Little Book of Hygge: Danish Secrets to Happy LivingEvaluare: 3.5 din 5 stele3.5/5 (400)
- The Hard Thing About Hard Things: Building a Business When There Are No Easy AnswersDe la EverandThe Hard Thing About Hard Things: Building a Business When There Are No Easy AnswersEvaluare: 4.5 din 5 stele4.5/5 (345)
- The Unwinding: An Inner History of the New AmericaDe la EverandThe Unwinding: An Inner History of the New AmericaEvaluare: 4 din 5 stele4/5 (45)
- Team of Rivals: The Political Genius of Abraham LincolnDe la EverandTeam of Rivals: The Political Genius of Abraham LincolnEvaluare: 4.5 din 5 stele4.5/5 (234)
- The World Is Flat 3.0: A Brief History of the Twenty-first CenturyDe la EverandThe World Is Flat 3.0: A Brief History of the Twenty-first CenturyEvaluare: 3.5 din 5 stele3.5/5 (2259)
- Devil in the Grove: Thurgood Marshall, the Groveland Boys, and the Dawn of a New AmericaDe la EverandDevil in the Grove: Thurgood Marshall, the Groveland Boys, and the Dawn of a New AmericaEvaluare: 4.5 din 5 stele4.5/5 (266)
- The Emperor of All Maladies: A Biography of CancerDe la EverandThe Emperor of All Maladies: A Biography of CancerEvaluare: 4.5 din 5 stele4.5/5 (271)
- The Gifts of Imperfection: Let Go of Who You Think You're Supposed to Be and Embrace Who You AreDe la EverandThe Gifts of Imperfection: Let Go of Who You Think You're Supposed to Be and Embrace Who You AreEvaluare: 4 din 5 stele4/5 (1090)
- The Sympathizer: A Novel (Pulitzer Prize for Fiction)De la EverandThe Sympathizer: A Novel (Pulitzer Prize for Fiction)Evaluare: 4.5 din 5 stele4.5/5 (121)
- Her Body and Other Parties: StoriesDe la EverandHer Body and Other Parties: StoriesEvaluare: 4 din 5 stele4/5 (821)
- RSLogix 500 - 11.00.00 (Released 2 - 2017)Document3 paginiRSLogix 500 - 11.00.00 (Released 2 - 2017)Erick JesúsÎncă nu există evaluări
- 2013 Transputer ArchitectureDocument61 pagini2013 Transputer ArchitecturerobbyyuÎncă nu există evaluări
- The Hp-Compaq Merger Story: Presented By:-Ankit GuptaDocument33 paginiThe Hp-Compaq Merger Story: Presented By:-Ankit GuptarobinasatiÎncă nu există evaluări
- M863 AG Motherboard Manual ECS / PCChips 863AG - G (v5.1B) - EngDocument33 paginiM863 AG Motherboard Manual ECS / PCChips 863AG - G (v5.1B) - Enggm79976350% (2)
- Software Release Note R5.5 ReleaseDocument3 paginiSoftware Release Note R5.5 Releasetisak.kandijaÎncă nu există evaluări
- Cao Question BankDocument4 paginiCao Question Banknashikexplore1Încă nu există evaluări
- Lecture 4 COMP2611 ISA Part1Document32 paginiLecture 4 COMP2611 ISA Part1jnfzÎncă nu există evaluări
- SS UNIT 2 Notes PDFDocument22 paginiSS UNIT 2 Notes PDFachutha795830Încă nu există evaluări
- Audio Weaver stm32f4xx Discovery Board Users GuideDocument13 paginiAudio Weaver stm32f4xx Discovery Board Users Guidescr1234Încă nu există evaluări
- HP BIOS Security FeaturesDocument1 paginăHP BIOS Security Featuresusantosc123Încă nu există evaluări
- Detailed Lesson Plan: Galas National High School Grade 12 Juren Andrew G. Nieves CSS Modular (Printed/Digital) 2Document6 paginiDetailed Lesson Plan: Galas National High School Grade 12 Juren Andrew G. Nieves CSS Modular (Printed/Digital) 2Juren Andrew Nieves100% (1)
- EMU48Document5 paginiEMU48freelancerrjÎncă nu există evaluări
- Computador Tipo 2 M75S Gen 2 Ryzen 7 4750G 11JAS0RU00Document1 paginăComputador Tipo 2 M75S Gen 2 Ryzen 7 4750G 11JAS0RU00cesar624Încă nu există evaluări
- Microprocessors MCQs Set-1 ExamRadarDocument2 paginiMicroprocessors MCQs Set-1 ExamRadarSubrat Kumar PradhanÎncă nu există evaluări
- Part1 Ch1 IntroductionDocument11 paginiPart1 Ch1 IntroductionIbrahim AbdelfattahÎncă nu există evaluări
- Msi 6702Document113 paginiMsi 6702Batboy BatkoÎncă nu există evaluări
- PowerPC E500 COREDocument548 paginiPowerPC E500 COREEdgarSousaÎncă nu există evaluări
- DX DiagDocument40 paginiDX DiagJaneth Dos SantosÎncă nu există evaluări
- Datamax I Class Parts ListDocument24 paginiDatamax I Class Parts ListJason JacobsÎncă nu există evaluări
- How To Upgrade The RAM On The New 2018 Mac MiniDocument14 paginiHow To Upgrade The RAM On The New 2018 Mac MiniMike WuertheleÎncă nu există evaluări
- Pic16f877a Phpapp02Document35 paginiPic16f877a Phpapp02firdaus_n9Încă nu există evaluări
- N9342 90079Document20 paginiN9342 90079Nguyễn Thế ĐạtÎncă nu există evaluări
- ExokernelDocument15 paginiExokernelsaroj.xtrim8440Încă nu există evaluări
- English Assignment: Computer TodayDocument8 paginiEnglish Assignment: Computer TodayIlham RidwanÎncă nu există evaluări
- Freescale - Freedom UCs BoardDocument2 paginiFreescale - Freedom UCs Boardhindukusc80Încă nu există evaluări
- Ap Cs Test 1bDocument3 paginiAp Cs Test 1bapi-236387090Încă nu există evaluări
- Q.Code: 161101 Reg - No.Document2 paginiQ.Code: 161101 Reg - No.E Mohammed IbrahimÎncă nu există evaluări
- Dataline User Manual: Container RefrigerationDocument80 paginiDataline User Manual: Container RefrigerationUsman ShahÎncă nu există evaluări
- Ict Monitoring and Evaluation Form (Revised)Document4 paginiIct Monitoring and Evaluation Form (Revised)RoseAuraOdosisHeriales0% (1)
- Parallel Cable Pinout and Port InformationDocument3 paginiParallel Cable Pinout and Port InformationKailashÎncă nu există evaluări