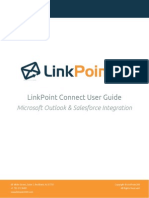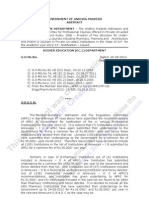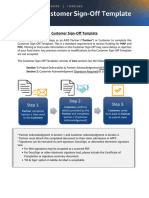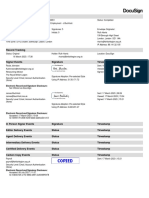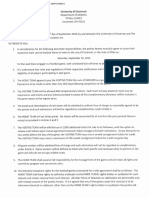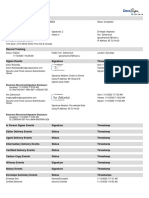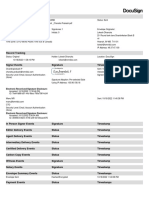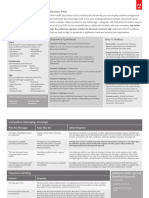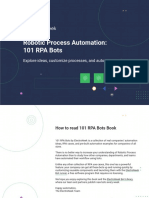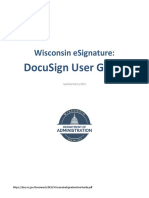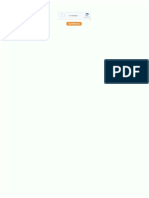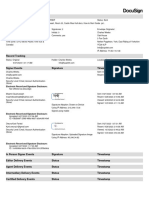Documente Academic
Documente Profesional
Documente Cultură
Docu For Salesforce Connect
Încărcat de
Mani Kumar PediredlaTitlu original
Drepturi de autor
Formate disponibile
Partajați acest document
Partajați sau inserați document
Vi se pare util acest document?
Este necorespunzător acest conținut?
Raportați acest documentDrepturi de autor:
Formate disponibile
Docu For Salesforce Connect
Încărcat de
Mani Kumar PediredlaDrepturi de autor:
Formate disponibile
Information Guide
DocuSign Connect for
Salesforce Guide
221 Main Street, Suite 1000, San Francisco, CA 94105 Tel. 866.219.4318 www.docusign.com DocuSign, Inc.
DocuSign Connect for Salesforce Guide
Copyright 2003-2013 DocuSign, Inc. All rights reserved.
For information about DocuSign trademarks, copyrights and patents refer to the DocuSign Intellectual Property page
(https://www.docusign.com/IP) on the DocuSign website. All other trademarks and registered trademarks are the property of
their respective holders.
No part of this document may be reproduced or transmitted in any form or by any means, electronic or mechanical, for any
purpose, without the express written permission of DocuSign, Inc. Under the law, reproducing includes translating into
another language or format. Every effort has been made to ensure that the information in this manual is accurate. DocuSign,
Inc. is not responsible for printing or clerical errors. Information in this document is subject to change without notice.
DocuSign Connect For Salesforce Guide July 5, 2013
If you have any comments or feedback on our documentation, please send them to us at: Documentation@DocuSign.com.
Summary of changes for this version:
Updated procedures for accessing the DocuSign Connect and images associated with the
procedure.
Updated office address and Copyright, Trademark and Patent Information sections.
221 Main Street, Suite 1000, San Francisco, CA 94105 Tel. 866.219.4318 www.docusign.com DocuSign, Inc.
DocuSign Connect for Salesforce Guide
Table of Contents
Overview ............................................................................................................................................. 3
Real Time Data and Updates in Salesforce ................................................................................... 3
DocuSign Connect for Salesforce Settings .......................................................................................... 4
Changing DocuSign Connect for Salesforce Settings .................................................................... 4
Enabling DocuSign Connect for Salesforce for use with the iPad................................................... 8
Downloading and Uploading your DocuSign Connect for Salesforce Settings................................ 9
Downloading your DocuSign Connect for Salesforce Settings ................................................. 9
Uploading your DocuSign Connect for Salesforce Settings ...................................................... 9
Changing your DocuSign Connect for Salesforce Account Settings ............................................... 9
For More Information ......................................................................................................................... 11
221 Main Street, Suite 1000, San Francisco, CA 94105 Tel. 866.219.4318 www.docusign.com DocuSign, Inc.
DocuSign Connect for Salesforce Guide
Overview
DocuSign Connect for Salesforce sets up a connection between your Salesforce account and
DocuSign, so that changes in DocuSign envelope and recipient status are updated in your Salesforce
account. Whenever selected events occur for an envelope, DocuSign connects to Salesforce (using
credentials that you provide) and updates a status record.
In the default DocuSign for Salesforce installation, DocuSign adds two custom objects that update
envelope status and recipient status in Salesforce.
You can also customize DocuSign Connect for Salesforce by associating DocuSign objects with
Salesforce objects, so that DocuSign Connect for Salesforce updates or inserts the information in to
the Salesforce object.
Real Time Data and Updates in Salesforce
With DocuSign Connect for Salesforce set up, you will see the updates in Salesforce about 2030
seconds after the data changes or an event occurs in the DocuSign service.
221 Main Street, Suite 1000, San Francisco, CA 94105 Tel. 866.219.4318 www.docusign.com DocuSign, Inc.
DocuSign Connect for Salesforce Guide
If you are changing your DocuSign Connect for Salesforce settings by adding Connect Objects, you
might want to test the configuration using a DocuSign DEMO account since it points to the Salesforce
sandbox accounts and wont affect your production account.
DocuSign Connect for Salesforce Settings
When DocuSign for Salesforce is installed, DocuSign Connect for Salesforce is set up for your system
and two Connect Objects, one that updates envelope status and documents and one that updates
recipient status, are added.
Changing DocuSign Connect for Salesforce Settings
Note: DocuSign recommends that you download the DocuSign Connect for Salesforce configuration
xml file before making changes to your settings. This way it is easy to restore your current settings if
there is an issue with any changes you make. See Downloading and Uploading your DocuSign
Connect for Salesforce Settings for more information.
1. From the force.com apps drop-down list, select DocuSign for Salesforce.
2. Click the DocuSign Admin tab.
Click the Console tab, the DocuSign web console opens in a new browser window.
221 Main Street, Suite 1000, San Francisco, CA 94105 Tel. 866.219.4318 www.docusign.com DocuSign, Inc.
DocuSign Connect for Salesforce Guide
3. From the DocuSign Console, click you profile image at the top of the console and select
Preferences.
The DocuSign Account Preferences page is displayed.
4. In the navigation bar on the left side of the page, under the Account Administration heading, click
Connect. The DocuSign Connect Settings page appears. The page has a list of existing Connect
configurations and allows you to access the Connect logs and failures pages.
Click Salesforce to add the DocuSign Connect for Salesforce configuration. The configuration
page appears.
5. Review the DocuSign Connect for Salesforce setting in the upper portion of the page and change
them as needed.
Salesforce Account Settings: During the installation the connect settings are configured for your
account. If you want to change your Salesforce Account Settings, see the Changing your
DocuSign Connect for Salesforce Account Settings procedure.
System Settings: This section sets the general system Connect settings. The settings are
described below:
Allow Salesforce Publish: This option is selected by default. When this option is selected,
data is sent to the designated Salesforce account. Clear this option to stop sending data while
maintaining the custom information.
Allow Sender to disable Envelope Publish: This option allows a sender to disable sending
data for the current envelope. This setting is not selected by default.
Enable Log: Select this option to enable logging for this connection. If you do not want to
enable logging for this connection, clear this box, but it is recommended that you enable this
option to facilitate troubleshooting any problems. You can have a maximum of 100 active logs
for your account. The entries in active logs can be viewed by clicking the Logs tab.
Require Acknowledgement: Select this option to log posting failures. The acknowledgement
failure messages are logged in the Failures tab. This setting is not selected by default.
221 Main Street, Suite 1000, San Francisco, CA 94105 Tel. 866.219.4318 www.docusign.com DocuSign, Inc.
DocuSign Connect for Salesforce Guide
When the Require Acknowledgement option is selected and a publication message fails to
be acknowledged, the message goes back into the queue and the system will retry delivery
after a successful acknowledgement is received. If the delivery fails a second time, the
message is not returned to the queue for sending until Connect receives a successful
acknowledgement and it has been at least 24 hours since the previous retry. There is a
maximum of ten retries.
You can view the list of Connect publish failures by going to the Failures tab and you can
manually republish these items from the Failures tab.
Sender Selectable Items: This section sets the items available for selection when adding or
editing Connect Objects.
6. Select Events and Users to track.
Select the events you wish to use as triggers for status updates. These events include envelope
status events as well as recipient activity events.
You can select any number of events. Updates to the same envelope will change the status or
information as the transaction progresses, so if you choose to get updates for sent, delivered,
signed, and you have multiple signers, data fields mapped to Salesforce will be updated as the
transaction progresses.
You can select the users in your account that trigger events. If users are not selected, their
transactions will not generate update events into Salesforce. You can select All users
integrated, which selects all the current users and adds new users when they are added to the
account (All users integrated is not selected when initially setting up Connect).
7. To edit, add, delete or change the order of Connect Objects.
The current list of Connect Objects is shown at the bottom of the page. These objects are used to
map data between DocuSign and your Salesforce account.
To change the order of Connect Objects: Use the Move Up or Move Down links to change the
order in which the Connect Objects are resolved. DocuSign Connect for Salesforce completes
221 Main Street, Suite 1000, San Francisco, CA 94105 Tel. 866.219.4318 www.docusign.com DocuSign, Inc.
DocuSign Connect for Salesforce Guide
updates for the Connect Object from the top of the list to the bottom of the list. It is important to
have your objects arranged in the correct to ensure information is updated in the correct order.
To edit an object: Click the Edit link adjacent to the object you want to edit. The DocuSign for
Salesforce Object Edit page for the object is displayed. Follow the procedure for adding a new
object to edit the object.
To add a new object: Click Add Object, the DocuSign for Salesforce Object Edit page is
displayed:
Type the Object Name and Description for the new object. These are reminders for you
about the function of this Connect Object, but do not affect the object.
Use the Select the Salesforce.com Object list to select the Salesforce object for data
mapping. This autopopulates data from your Salesforce account into the Salesforce.com
Field lists used to configure the object.
Select the Add if no match checkbox to create a new record if a match is not found in
Salesforce.
In the Select Where section, select the Salesforce and DocuSign fields that are used to match
a Salesforce object with DocuSign information so that the system knows when to send
updates to Salesforce.
Example: If the selected fields to match are Envelope ID, so the first time an envelope is sent
DocuSign a new envelope record is created (since Envelope IDs are unique). For subsequent
changes, the Envelope ID will match the envelope record and updates for that envelope are
sent to Salesforce.
Note: It is possible to have multiple rows of Select Where items. This allows an update to
happen only if multiple conditions are true such as a match on company name and contract
221 Main Street, Suite 1000, San Francisco, CA 94105 Tel. 866.219.4318 www.docusign.com DocuSign, Inc.
DocuSign Connect for Salesforce Guide
type or some other value you track. These are AND functions, so if they are not all true, the
update will not happen.
To add another Select Where row; select you first match criteria, click Save at the bottom of
the page, click the Add link in the Select Where section and then select the other match
criteria.
The Select Fields section is used to select the fields updated in Salesforce and the
corresponding DocuSign field used to update it.
If you select Recipient Secure Field as the DocuSign Field, a new field appears adjacent to the
list. Type the Label of the DocuSign custom tag (SecureField) used to capture information
during the signing process.
The Link Back option provides a URL that links to the information in the DocuSign field. This
option is not available for all Salesforce.com field types.
To add another Select Fields row, click Save at the bottom of the page, click the Add link in
the Select Fields section and then select the Salesforce and DocuSign fields.
Note: If a Salesforce object has required fields and a new record is being created, all of these
fields must be populated or the object will not be added.
Select any Attachments that are sent to Salesforce and when the attachments are sent.
Click Save & Close to save the object and return to the DocuSign Connect for Salesforce
page.
8. After making the needed changes to your DocuSign Connect for Salesforce setting, click Save or
Save & Close to save the changes.
After verifying that the DocuSign Connect for Salesforce settings function correctly, DocuSign
recommends that you download the DocuSign Connect for Salesforce configuration xml file as a
backup for your settings. This way it is easy to restore your settings. See Downloading and
Uploading your DocuSign Connect for Salesforce Settings for more information.
Enabling DocuSign Connect for Salesforce for use with the iPad
This feature lets envelopes with Salesforce items sent through the DocuSign for iPad app send
updates back to Salesforce through DocuSign Connect for Salesforce. You must be a DocuSign for
Salesforce Administrator to enable this feature.
1. In the DocuSign Console, go to Preferences and click Connect.
2. Go to the bottom of the page, select iPad QuickStart in the QuickStart list and click Add.
3. The system asks if you want to append your current configuration. Click OK to continue.
4. Click Save or Save & Close to save the changes.
221 Main Street, Suite 1000, San Francisco, CA 94105 Tel. 866.219.4318 www.docusign.com DocuSign, Inc.
DocuSign Connect for Salesforce Guide
Downloading and Uploading your DocuSign Connect for Salesforce
Settings
DocuSign recommends that you save your DocuSign Connect for Salesforce settings before and after
making any changes to your settings by downloading and saving the XML configuration file. The
saved version of your DocuSign Connect for Salesforce settings can be uploaded to the system to
restore the settings.
Downloading your DocuSign Connect for Salesforce Settings
1. From the force.com apps drop-down list, select DocuSign for Salesforce.
2. If not already selected, click the DocuSign Admin tab and then click the Console tab.
The DocuSign Console is opened in Salesforce.
3. From the DocuSign Console, click the Account Select list and select Preferences.
The DocuSign Account Preferences page is displayed.
4. In the Navigation Panel on the left side, under the Account Administration section, click Connect.
The DocuSign Connect Settings page is displayed. Verify the Salesforce tab is selected.
5. At the bottom of the DocuSign Connect Settings page, click Download.
The file is saved as an XML file with the default name DocuSignToSFConfig, but you can change
the file name.
Uploading your DocuSign Connect for Salesforce Settings
1. From the force.com apps drop-down list, select DocuSign for Salesforce.
2. If not already selected, click the DocuSign Admin tab and then click the Console tab.
The DocuSign Console is opened in Salesforce.
3. From the DocuSign Console, click the Account Select list and select Preferences.
The DocuSign Account Preferences page is displayed.
4. In the Navigation Panel on the left side, under the Account Administration section, click Connect.
The DocuSign Connect Settings page is displayed. Verify the Salesforce tab is selected.
5. At the bottom of the DocuSign Connect Settings page, click Browse and select your DocuSign
Connect Settings XML configuration file or type the file location and name in the field.
6. Click Upload New to upload the configuration file.
Changing your DocuSign Connect for Salesforce Account Settings
Only use this procedure if you are changing the configuration for DocuSign Connect for Salesforce
The first part of the setup is to notify the DocuSign Connect setup how to access your Salesforce
account. This is accomplished by obtaining the Salesforce GUID for Third-party applications, and
using it, along with your Salesforce username and password, in the DocuSign Connect Setup.
1. If you do not know your Salesforce GUID, you can obtain a security token from Salesforce as
follows:
221 Main Street, Suite 1000, San Francisco, CA 94105 Tel. 866.219.4318 www.docusign.com DocuSign, Inc.
DocuSign Connect for Salesforce Guide
From Salesforce.com, click your User menu and select Setup.
Under Personal Information, find and click the Reset your security token link.
Click Reset Security Token.
10
IMPORTANT: This will invalidate any other tokens you may have.
The new security token is sent to your email.
2. From the force.com apps drop-down list, select DocuSign for Salesforce.
3. If not already selected, click the DocuSign Admin tab and then click the Console tab.
The DocuSign Console is opened in Salesforce.
4. From the DocuSign Console, click you profile image at the top of the console and select
Preferences.
The DocuSign Account Preferences page is displayed.
5. In the navigation bar on the left side of the page, under the Account Administration heading, click
Connect. The DocuSign Connect Settings page appears. The page has a list of existing Connect
configurations and allows you to access the Connect logs and failures pages.
Click Salesforce to work with the DocuSign Connect for Salesforce configuration. The
configuration page appears.
6. Click the Configure Login button.
Type your Salesforce User Name.
Type your Salesforce password with your security token in the Salesforce.com Password field.
If your password is mypassword and your security token is 12345678, you must enter
mypassword12345678 in the field.
Re-enter your password and security token.
221 Main Street, Suite 1000, San Francisco, CA 94105 Tel. 866.219.4318 www.docusign.com DocuSign, Inc.
DocuSign Connect for Salesforce Guide
11
7. Click Save. You are returned to the DocuSign Connect Settings page and you can make any
other DocuSign Connect for Salesforce setting changes.
For More Information
For more information about additional DocuSign features, go to the DocuSign Support Site.
221 Main Street, Suite 1000, San Francisco, CA 94105 Tel. 866.219.4318 www.docusign.com DocuSign, Inc.
221 Main Street, Suite 1000, San Francisco, CA 94105 Tel. 866.219.4318 www.docusign.com DocuSign, Inc.
S-ar putea să vă placă și
- Shoe Dog: A Memoir by the Creator of NikeDe la EverandShoe Dog: A Memoir by the Creator of NikeEvaluare: 4.5 din 5 stele4.5/5 (537)
- User License ComparisonDocument2 paginiUser License ComparisonMani Kumar Pediredla50% (2)
- The Yellow House: A Memoir (2019 National Book Award Winner)De la EverandThe Yellow House: A Memoir (2019 National Book Award Winner)Evaluare: 4 din 5 stele4/5 (98)
- LinkPoint Connect User Guide Microsoft OutlookDocument175 paginiLinkPoint Connect User Guide Microsoft OutlookMani Kumar PediredlaÎncă nu există evaluări
- The Subtle Art of Not Giving a F*ck: A Counterintuitive Approach to Living a Good LifeDe la EverandThe Subtle Art of Not Giving a F*ck: A Counterintuitive Approach to Living a Good LifeEvaluare: 4 din 5 stele4/5 (5794)
- E-Business Suite Technology Stack Certification RoadmapDocument70 paginiE-Business Suite Technology Stack Certification RoadmapMani Kumar PediredlaÎncă nu există evaluări
- Oracle® Isupplier Portal - User GuideDocument120 paginiOracle® Isupplier Portal - User GuideMani Kumar PediredlaÎncă nu există evaluări
- The Little Book of Hygge: Danish Secrets to Happy LivingDe la EverandThe Little Book of Hygge: Danish Secrets to Happy LivingEvaluare: 3.5 din 5 stele3.5/5 (400)
- Engineering & Pharmacy Fees in AP 2012-13Document36 paginiEngineering & Pharmacy Fees in AP 2012-13Rakesh Reddy DubbuduÎncă nu există evaluări
- Grit: The Power of Passion and PerseveranceDe la EverandGrit: The Power of Passion and PerseveranceEvaluare: 4 din 5 stele4/5 (588)
- DocuSign Account Provisioning API GuideDocument15 paginiDocuSign Account Provisioning API GuideMike BorozdinÎncă nu există evaluări
- Elon Musk: Tesla, SpaceX, and the Quest for a Fantastic FutureDe la EverandElon Musk: Tesla, SpaceX, and the Quest for a Fantastic FutureEvaluare: 4.5 din 5 stele4.5/5 (474)
- 2023 Customer Sign-Off Template - English 2023Document2 pagini2023 Customer Sign-Off Template - English 2023Lucas AguilarÎncă nu există evaluări
- A Heartbreaking Work Of Staggering Genius: A Memoir Based on a True StoryDe la EverandA Heartbreaking Work Of Staggering Genius: A Memoir Based on a True StoryEvaluare: 3.5 din 5 stele3.5/5 (231)
- SafeScrypt Battle Card PDFDocument5 paginiSafeScrypt Battle Card PDFJOOOOOÎncă nu există evaluări
- Hidden Figures: The American Dream and the Untold Story of the Black Women Mathematicians Who Helped Win the Space RaceDe la EverandHidden Figures: The American Dream and the Untold Story of the Black Women Mathematicians Who Helped Win the Space RaceEvaluare: 4 din 5 stele4/5 (895)
- Electronic Record and Signature DisclosureDocument5 paginiElectronic Record and Signature DisclosureSiddhi jadhavÎncă nu există evaluări
- Team of Rivals: The Political Genius of Abraham LincolnDe la EverandTeam of Rivals: The Political Genius of Abraham LincolnEvaluare: 4.5 din 5 stele4.5/5 (234)
- Please DocuSign Tax Certificate of Foreign SDocument7 paginiPlease DocuSign Tax Certificate of Foreign SSigit IrawanÎncă nu există evaluări
- Never Split the Difference: Negotiating As If Your Life Depended On ItDe la EverandNever Split the Difference: Negotiating As If Your Life Depended On ItEvaluare: 4.5 din 5 stele4.5/5 (838)
- Certificate of Completion: Electronic Record and Signature DisclosureDocument6 paginiCertificate of Completion: Electronic Record and Signature DisclosureTan Hok EngÎncă nu există evaluări
- The Emperor of All Maladies: A Biography of CancerDe la EverandThe Emperor of All Maladies: A Biography of CancerEvaluare: 4.5 din 5 stele4.5/5 (271)
- AF - Sole and CAL BB DocusignDocument9 paginiAF - Sole and CAL BB DocusignManuel Castro IIÎncă nu există evaluări
- Devil in the Grove: Thurgood Marshall, the Groveland Boys, and the Dawn of a New AmericaDe la EverandDevil in the Grove: Thurgood Marshall, the Groveland Boys, and the Dawn of a New AmericaEvaluare: 4.5 din 5 stele4.5/5 (266)
- DocuSign For NetSuite InstallDocument31 paginiDocuSign For NetSuite InstallMaia EliozashviliÎncă nu există evaluări
- On Fire: The (Burning) Case for a Green New DealDe la EverandOn Fire: The (Burning) Case for a Green New DealEvaluare: 4 din 5 stele4/5 (74)
- Time StampDocument1 paginăTime StampRobert KeyÎncă nu există evaluări
- Purchasing - Procurement 2324 S02 MSC M1 PUR 0001 E L PARDocument129 paginiPurchasing - Procurement 2324 S02 MSC M1 PUR 0001 E L PARriddhimas543Încă nu există evaluări
- The Unwinding: An Inner History of the New AmericaDe la EverandThe Unwinding: An Inner History of the New AmericaEvaluare: 4 din 5 stele4/5 (45)
- 2015 - Entrepreneur of The YearDocument68 pagini2015 - Entrepreneur of The YearcoerenciaceÎncă nu există evaluări
- JB ContractDocument5 paginiJB ContractjimchenÎncă nu există evaluări
- 2022 Kennesaw State - FE (U)Document3 pagini2022 Kennesaw State - FE (U)Matt BrownÎncă nu există evaluări
- The Hard Thing About Hard Things: Building a Business When There Are No Easy AnswersDe la EverandThe Hard Thing About Hard Things: Building a Business When There Are No Easy AnswersEvaluare: 4.5 din 5 stele4.5/5 (345)
- Subject: Please Docusign: Письмо.Docx: Electronic Record And Signature DisclosureDocument5 paginiSubject: Please Docusign: Письмо.Docx: Electronic Record And Signature DisclosureIgor ZaharchukÎncă nu există evaluări
- Human Relations Commission Certified VendorsDocument5 paginiHuman Relations Commission Certified VendorsWAVE 3 NewsÎncă nu există evaluări
- The World Is Flat 3.0: A Brief History of the Twenty-first CenturyDe la EverandThe World Is Flat 3.0: A Brief History of the Twenty-first CenturyEvaluare: 3.5 din 5 stele3.5/5 (2259)
- Elektronski PotpisDocument1 paginăElektronski Potpisapi-435283355Încă nu există evaluări
- Lap AggrementDocument5 paginiLap AggrementChandra PrakashÎncă nu există evaluări
- Adobe Document Cloud and Microsoft Sharepoint: Sales BattlecardDocument2 paginiAdobe Document Cloud and Microsoft Sharepoint: Sales BattlecardVitthal Bhavsar100% (1)
- Electronic Record and Signature DisclosureDocument1 paginăElectronic Record and Signature DisclosureRachael GaffordÎncă nu există evaluări
- The Gifts of Imperfection: Let Go of Who You Think You're Supposed to Be and Embrace Who You AreDe la EverandThe Gifts of Imperfection: Let Go of Who You Think You're Supposed to Be and Embrace Who You AreEvaluare: 4 din 5 stele4/5 (1090)
- Power PDF Advanced Quick Start Guide English-UKDocument29 paginiPower PDF Advanced Quick Start Guide English-UKAlina BujenitaÎncă nu există evaluări
- 101 RPA Bots by ElectroNeekDocument116 pagini101 RPA Bots by ElectroNeekMAURICIOMVÎncă nu există evaluări
- Please DocuSign MAF J-Business Docusign VersDocument13 paginiPlease DocuSign MAF J-Business Docusign VersCh tahaÎncă nu există evaluări
- Wisconsin Esignature:: Docusign User GuideDocument18 paginiWisconsin Esignature:: Docusign User Guidemohammed hussainÎncă nu există evaluări
- The Sympathizer: A Novel (Pulitzer Prize for Fiction)De la EverandThe Sympathizer: A Novel (Pulitzer Prize for Fiction)Evaluare: 4.5 din 5 stele4.5/5 (121)
- Curran David Prom NoteDocument9 paginiCurran David Prom NotemikeÎncă nu există evaluări
- Private Confidential - Your Role at BinanceDocument8 paginiPrivate Confidential - Your Role at BinanceStefan EnacheÎncă nu există evaluări
- Rest API Guide v2Document409 paginiRest API Guide v2Jianhua Cao50% (2)
- Ndse User GuideDocument622 paginiNdse User Guidedratrats07Încă nu există evaluări
- Normal 6419cc9549535Document2 paginiNormal 6419cc9549535harish sappaÎncă nu există evaluări
- SummaryDocument2 paginiSummaryTamanna RohillaÎncă nu există evaluări
- SummaryDocument5 paginiSummarypzsw2tst7qÎncă nu există evaluări
- Her Body and Other Parties: StoriesDe la EverandHer Body and Other Parties: StoriesEvaluare: 4 din 5 stele4/5 (821)