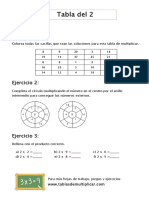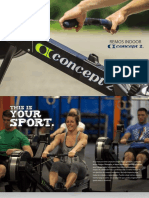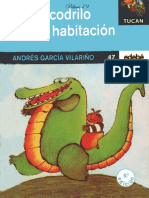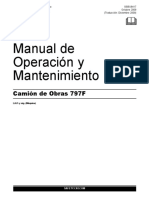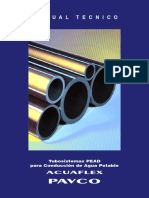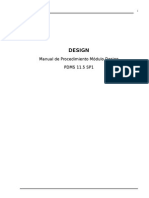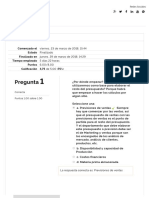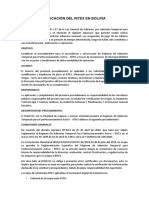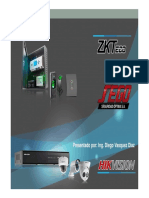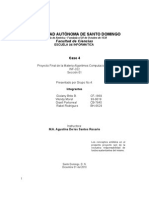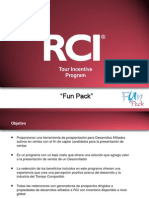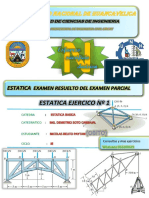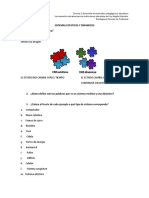Documente Academic
Documente Profesional
Documente Cultură
Manual DesignePDMS
Încărcat de
VictorDrepturi de autor
Formate disponibile
Partajați acest document
Partajați sau inserați document
Vi se pare util acest document?
Este necorespunzător acest conținut?
Raportați acest documentDrepturi de autor:
Formate disponibile
Manual DesignePDMS
Încărcat de
VictorDrepturi de autor:
Formate disponibile
i
DESIGN
Manual de Procedimiento Mdulo Design
PDMS 11.5 SP1
ii
NDICE
1.
Inicio...........................................................................................1
1.1
1.2
Ingreso a la Aplicacin..........................................................................1
Aspectos generales de PDMS..............................................................1
1.2.1
1.2.2
1.2.3
1.2.4
1.2.5
1.2.6
1.2.7
1.2.8
1.2.9
1.3
1.4
1.5
2.
La Ventana Grfica 3D............................................................................1
Uso del Mouse........................................................................................6
Atributos y Ppoints..................................................................................6
Consideraciones especiales...................................................................7
Construcciones.......................................................................................7
La ventana Positioning Control...............................................................8
Sistema de ejes en PDMS......................................................................9
Respaldo de informacin........................................................................9
Respaldo de Vistas y Configuracin.....................................................11
La herramienta Model Editor..............................................................11
Visualizacin de archivos existentes..................................................13
Creacin de un sitio de trabajo...........................................................14
Diseo de Elementos...............................................................16
2.1
Creacin de Equipos..........................................................................16
2.1.1
2.1.2
2.1.3
2.2
Creacin de Caeras.........................................................................23
2.2.1
2.3
Creacin de Primitivos..........................................................................17
Creacin de equipos estndar..............................................................18
Modificacin de elementos...................................................................19
Creacin de Componentes...................................................................25
Creacin de Estructuras.....................................................................30
2.3.1
Diseo de Vigas y Columnas................................................................31
APNDICE.......................................................................................32
A.1 Creacin de un sitio...............................................................................32
A.2 Creacin de una zona...........................................................................32
A.3 Creacin de una malla..........................................................................32
A.4 Creacin de Estructuras........................................................................33
A.4.1 Floors........................................................................................................33
A.4.2 Walls.........................................................................................................35
A.4.3 Beams & Columns....................................................................................38
A.4.4 ASL Modeller.............................................................................................43
A.4.5 Panels & Plates.........................................................................................47
A.5 Creacin de Equipos.............................................................................49
A.5.1 Primitives..................................................................................................49
A.5.2 Standard...................................................................................................50
A.6 Diseo de Caeras...............................................................................52
iii
LISTA DE FIGURAS
Figura 1: Ingreso a PDMS......................................................................................................1
Figura 2: Ventana Grfica 3D.................................................................................................2
Figura 3: Diferencia entre Holes Drawn activado y desactivado............................................2
Figura 4: Formato de visualizacin de objetos (Tecla F8)......................................................3
Figura 5: Ventana Model Rotate (Tecla F9)............................................................................3
Figura 6: Opciones disponibles en Design (Botn derecho del mouse)................................4
Figura 7: Almacenamiento de vistas previas..........................................................................5
Figura 8: Diferencia entre Browser y Members......................................................................5
Figura 9: Atributos y Ppoints en PDMS.................................................................................6
Figura 10: Confirmacin de ingreso de texto y valores numricos en ventanas...................7
Figura 11: Construccin de Mallas.........................................................................................8
Figura 12: Opciones de la ventana Positioning Control.........................................................8
Figura 13: Herramienta DB Listing (Respaldo de informacin)..............................................9
Figura 14: Ventana File Browser..........................................................................................10
Figura 15: Ventan de comandos (Command Line)...............................................................10
Figura 16: Ejes y planos de referencia en Model Editor.......................................................12
Figura 17: Desplazamiento y Rotacin en Model Editor......................................................12
Figura 18: Visualizacin de elementos en Drawlist..............................................................13
Figura 19: Seleccin de color y transparencia de objetos....................................................14
Figura 20: Jerarqua en PDMS.............................................................................................14
Figura 21: Creacin de un sitio (SITE).................................................................................15
Figura 22: Creacin de una zona (ZONE)............................................................................15
Figura 23: Mdulos de Design..............................................................................................16
Figura 24: Jerarqua en equipos en Design.........................................................................17
Figura 25: Creacin de boquillas (NOZZLE)........................................................................17
Figura 26: Creacin de equipos estndar............................................................................18
Figura 27: Modificacin de propiedades de equipos estndar.............................................18
Figura 28: Modificacin de soportes en equipos estndar...................................................19
Figura 29: Opciones de posicin..........................................................................................20
Figura 30: Opciones de rotacin...........................................................................................20
Figura 31: Herramienta Measure..........................................................................................21
Figura 32: Modificacin de atributos.....................................................................................22
Figura 33: Modificacin de origen de equipos......................................................................22
Figura 34: Jerarqua en caeras en Design........................................................................23
Figura 35: Definicin de la direccin de flujo en un Branch.................................................24
Figura 36: Opciones para creacin de BRANCH.................................................................24
Figura 37 Forma para la creacin de componentes.............................................................25
Figura 38: Diferencia entre Spool y Distance.......................................................................25
Figura 39 Ppoint o puntos relevantes en un componente....................................................26
Figura 40: Modificacin de entrada y salida del flujo en componentes................................27
Figura 41 Asignacin de ngulos a las caeras..................................................................27
Figura 42 Chequeo de interferencias...................................................................................28
Figura 43: Verificacin de la consistencia de las caeras...................................................29
Figura 44: Jerarqua en el diseo de estructuras.................................................................30
iv
1.
Inicio
1.1
Ingreso a la Aplicacin
Para ingresar al modulo DESIGN de PDMS se debe hacer doble clic en el icono pdms
11.5 sp1. Normalmente se encuentra en Start > Programs > Aveva. Aparecer la
siguiente pantalla, la clave de acceso es SAMPLE.
Figura 1: Ingreso a PDMS
Al iniciar una sesin, hay que asegurarse de entrar al proyecto SAM, ya que este viene de
ejemplo en PDMS. La base de datos maestra es SAMPLE y el modulo es Design.
Al hacer clic en el botn OK, se ingresa a la aplicacin Design General Application.
1.2
Aspectos generales de PDMS
En esta seccin explicaremos conceptos bsicos que se deben conocer para trabajar en PDMS.
Lo primero que veremos es el uso de la vista grfica 3D.
1.2.1
La Ventana Grfica 3D
En la ventana Grfica 3D se visualizan los elementos diseados. Se puede acceder a esta ventana
en la barra de herramientas Display > Graphical View. Para cambiar los atributos de esta
ventana se debe acceder a Settings > Graphics > View, donde se podr modificar el nombre de
la ventana, el color de fondo, etc.
Figura 2: Ventana Grfica 3D
Los cambios realizados en la configuracin de la ventana permanecern hasta que se cierre el
programa, si se quiere mantener esta configuracin hay que guardarla, File > Save. En Settings
> Graphics > Representation se puede activar la opcin Holes Drawn para visualizar las
perforaciones, extrusiones negativas y los slidos negativos. Al activar esta opcin se pierde la
calidad de visualizacin del diseo.
Figura 3: Diferencia entre Holes Drawn activado y desactivado
Los objetos diseados se pueden visualizar como superficies slidas o como lneas, por defecto
Design los muestra slidos, para cambiar esta configuracin se debe presionar la tecla F8.
Figura 4: Formato de visualizacin de objetos (Tecla F8)
Al presionar la tecla F9 cambia la vista grafica 3D y ahora se puede rotar esta vista al desplazar
las barras ubicadas abajo y a la derecha de la pantalla. Es recomendable activar la opcin Rotate
about model en Settings > Graphics > View > Rotate > about Model.
Figura 5: Ventana Model Rotate (Tecla F9)
Al hacer clic con el botn derecho del mouse sobre la ventana grfica 3D aparece un
men desplegable con distintas opciones, se pueden seleccionar vistas ortogonales,
isomtricas, de planta, guardar vistas, hacer zoom, etc.
Figura 6: Opciones disponibles en Design (Botn derecho del mouse)
La presentacin Look Permite seleccionar dentro de un rango de vistas ortogonales predefinidas.
Donde:
North.- Presenta una vista observando hacia el Norte.
South.- Presenta una vista observando hacia el Sur.
Up.- Presenta una vista en la que se observa desde abajo
hacia arriba (inversa a la vista en
planta)
Down.- Presenta una vista en planta.
East.- Presenta una vista observando hacia el Este.
West.- Presenta una vista observando hacia el Oeste.
La presentacin Plan Permite seleccionar dentro de un rango de vistas de plantas predefinidas.
Donde:
Plan North.-
Presenta una vista en planta con el Norte orientado hacia la parte superior de la
pantalla.
Plan South.-
Presenta una vista en planta con el Sur orientado hacia la parte superior de la
pantalla.
Plan East.-
Presenta una vista en planta con el Este orientado hacia la parte superior de la
pantalla.
Plan West.-
Presenta una vista en planta con el Oeste orientado hacia la parte superior de la
pantalla.
La presentacin Iso Permite seleccionar cuatro vistas predeterminadas:
Iso One.- Muestra una vista con el norte dirigido hacia la esquina inferior Derecha de la pantalla.
Iso Two.- Muestra una vista con el norte dirigido hacia la esquina superior Derecha de la
pantalla.
Iso Three.-
Muestra una vista con el norte dirigido hacia la esquina superior Izquierda de la
pantalla.
Iso Four.- Muestra una vista con el norte dirigido hacia la esquina inferior Izquierda de la
pantalla.
Figura 7: Almacenamiento de vistas previas.
La ventana Design Explorer presenta los elementos creados en forma similar al
explorador de Windows. Esta ventana solo esta activa al trabajar en Design. Se puede
acceder a esta ventana en Display > Browser. Se puede cerrar esta ventana y trabajar
con la lista Members la que permite visualizar los elementos creados en forma de
jerarquas. Esta ventana se selecciona desde Display > Members. Como se aprecia
en la figura, la ventana Design Explorer es ms amigable que la ventana Members, ya
que es ms fcil navegar entre los elementos.
Figura 8: Diferencia entre Browser y Members
1.2.2
Uso del Mouse
En PDMS se utilizan los tres botones del mouse, la funcin de los botones principales
(Izquierdo, Derecho) dependen de cada ventana. Principalmente el botn izquierdo del
mouse se utiliza para seleccionar elementos y pinchar botones de opcin. El botn
derecho despliega ventanas secundarias con seleccin de opciones. El botn central
permite manipular de manera ms rpida la ventana grfica 3D, si el mouse utilizado
no tuviera este botn, esta opcin se activa presionando al mismo tiempo los dos
botones principales. La configuracin del boton central se puede cambiar desde los
iconos posicionados a la izquierda de la ventana grfica 3D o a travs del teclado con
las teclas F2 (Zoom), F3 (Pan), F5 (Rotate), F6 (Walk). La opcin Zoom Rectangle solo
puede ser activada desde el icono
1.2.3
Atributos y Ppoints
Cada elemento diseado en PDMS tiene asignados una serie de atributos los que dependen del
tipo de elemento, por ejemplo un cilindro tiene los siguientes atributos: dimetro (DIAM) y alto
(HEIGHT). Cada vez que se crea un elemento se deben ingresar estos atributos, los cuales
pueden ser modificados posteriormente, esto se realiza desde el men principal Modify >
Attributes.
Adems de tener atributos, los elementos en PDMS tienen definidos marcadores de posicin
llamados Ppoints, estos se llaman P0, P1, P2, etc. Un cilindro por ejemplo tiene tres Ppoints; P0
(define el origen del elemento), P1 (define la cara superior del cilindro) y P2 (define la cara
inferior del cilindro).
Figura 9: Atributos y Ppoints en PDMS
1.2.4
Consideraciones especiales
Es muy importante sealar que las versiones de PDMS tienen desactivada la opcin Cerrar de
Windows, es por esto que hay que tener los siguientes cuidados al trabajar: Siempre cerrar las
ventanas desde el botn Dismiss o la opcin Close de los mens, nunca del botn
windows.
de
Las opciones que se cambien en las ventanas solo afectaran al elemento actual (CE), por lo cual
siempre se debe verificar en las ventanas que el elemento a modificar sea el deseado.
Cada vez que se ingrese un valor numrico o texto en una casilla se debe tener la precaucin de
presionar la tecla Enter, as nos aseguramos de que la informacin quede guardada. Al ingresar
un valor o texto en una casilla esta automticamente cambiara su color de fondo a amarillo, una
vez que se presiona la tecla Enter la casilla vuelve a su color original y la informacin queda
guardada.
Figura 10: Confirmacin de ingreso de texto y valores numricos en ventanas
1.2.5
Construcciones
Para facilitar la creacin de elementos en PDMS, existe la posibilidad de crear elementos de
construccin entre los que se encuentran: Puntos de trabajo, Planos y Mallas. La ventana 3D Aid
Constructs se encuentra en Utilities > Constructs. En el men Control se pueden guardar y
cargar las construcciones creadas, la extensin del archivo es *.pmldat.
Figura 11: Construccin de Mallas
1.2.6
La ventana Positioning Control
Esta ventana se utiliza en reiteradas ocasiones al trabajar en PDMS, con las opciones que
aparecen en ella se pueden ubicar los elementos con mayor facilidad. Esta dividida en tres
ventanas, la primera da cuenta del tipo de elemento a utilizar en la posicin: Any (cualquiera),
Element (elige un elemento), Ppoint, Screen (cualquier punto en la pantalla), etc. La segunda
ventana permite ubicar un punto en especial del elemento asignado en la primera ventana,
Cursor, Snap selecciona el punto til (Start o End) ms cercano, Intersect permite elegir dos
lneas y se posiciona en la interseccin ya sea visual o proyectada, etc. y la tercera ventana
permite definir la posicin explicita mediante coordenadas espaciales.
Figura 12: Opciones de la ventana Positioning Control
1.2.7
Sistema de ejes en PDMS
En PDMS los ejes estn representados de la siguiente forma:
X = E (East) ; -X = W (West); Y = N (North) ; -Y = S (South) ; Z = U (Up) ; -Z = D
(Down).
Cuando las ventanas lo requieran podemos ingresar la informacin de la siguiente
forma N37.5E27.3U. Adems es igual escribir U = 500 y D = - 500.
1.2.8
Respaldo de informacin
Por precaucin es recomendable respaldar la informacin de los elementos diseados en PDMS,
es por esto que se recomienda guardar un archivo de respaldo del trabajo realizado. Se debe
generar un archivo de texto con extensin *.dtl desde la herramienta DB Listing ubicada en el
men principal Utilities > DB Listing.
Figura 13: Herramienta DB Listing (Respaldo de informacin)
Para ingresar los elementos hay que posicionarse en el sitio deseado en la lista Members o
Design Explorer y en el men principal de la ventana DB Listing seleccionar Add > CE.
Al hacer clic en el botn Browse aparece la ventana File Browser en la cual se asigna el nombre
y la ubicacin del archivo. La extensin debe ser *.dtl (Ejemplo.dtl).
10
Figura 14: Ventana File Browser
Finalmente hay que hacer clic en el botn OK en la ventana File Browser y clic en el botn
APPLY en la ventana DB Listing.
Para abrir un archivo *.dtl hay que acceder al men principal Display > Command Line,
aparece la ventana Design Command, en la lnea de comandos Command> hay que escribir
$M/ seguido de la ubicacin del archivo.
Ej. $M/C:\AVEVA\Pdms11.5.SP1\pdmsuser\Ejemplo.dtl)
Figura 15: Ventan de comandos (Command Line)
11
1.2.9
Respaldo de Vistas y Configuracin
Al salir de PDMS se pierde la configuracin actual de la ventana 3D View, para poder guardar el
formato de las vistas (elementos activos que se observan en la ventana 3D View) se debe acceder
al men principal Display > Save > Forms & Display As, aparecer la ventana File Browser en
donde debemos asignar un nombre para el archivo de respaldo, para que el programa reconozca
que es un respaldo de vistas debe anteponerse el texto DESIGN y la extensin del archivo debe
ser *.bin.
Ej.: DESIGN_21-10-04.bin
Se pueden guardar todos los archivos que se consideren necesarios, para cargarlos se debe
acceder a Display > Restore > Forms & Display From en donde aparecer la ventana File
Browser, se selecciona el archivo DESIGN****.bin y se hace clic en OK.
1.3
La herramienta Model Editor
Esta herramienta permite mover o rotar elementos dentro de la planta usando el mouse, se
pueden seleccionar elementos con el botn izquierdo del mouse, encerrndolos en un rectngulo
o utilizando la opcin Select que se activa al hacer clic con el botn derecho. Se pueden aadir o
sustraer elementos en la seleccin haciendo clic con el botn izquierdo del mouse manteniendo
presionada la tecla ctrl.
Para activar o desactivar esta opcin se debe hacer clic en el botn ubicado en la barra de
herramientas
o en el men principal Edit > Model Editor. La idea es usar esta
herramienta para mover redes de caeras, redes elctricas, HVAC, etc. junto con los equipos y
estructuras a las que estn adosadas.
La distancia o el ngulo a modificar se puede asignar ingresando los valores en las casillas que
se activan al hacer clic con el botn derecho del mouse, tambin al seleccionar un eje se puede
arrastrar en la direccin deseada y automticamente aparecer el valor de la distancia recorrida,
lo mismo ocurre al rotar alrededor de un eje. En la parte inferior de la ventana grfica 3D se
muestran las coordenadas del elemento.
12
Figura 16: Ejes y planos de referencia en Model Editor
Figura 17: Desplazamiento y Rotacin en Model Editor
Los elementos que pueden ser modificados con esta herramienta aparecen envueltos
en color verde al seleccionarlos, los que aparezcan en rojo no se pueden manipular.
Una de las principales ventajas de esta herramienta son las opciones Undo
Redo
que permiten deshacer o rehacer los cambios realizados.
13
1.4
Visualizacin de archivos existentes
En la ventana Design Explorer navegar por los elementos y seleccionar el requerido,
hacer clic sobre l con el botn derecho del mouse y elegir Add to Draw List >
Element. En el Draw List se pueden seleccionar los elementos a visualizar activando o
desactivando las casillas del lado izquierdo.
Figura 18: Visualizacin de elementos en Drawlist
En la ventana Members, seleccionar un elemento y hacer clic en el botn Add CE to
Drawlist
de la barra de herramientas.
Cuando un elemento obstaculice la visualizacin se puede sacar de la ventana 3D
View haciendo clic en el botn Remove CE to Drawlist
herramientas.
de la barra de
Por defecto PDMS le asigna colores a los elementos creados, pero tambin podemos
modificarlos y cambiar el grado de transparencia, en el men principal seleccionar
Display > Drawlist, aparece la ventana Members + Drawlist. En la ventana superior se
seleccionan los elementos y en Add to drawlist se selecciona el color y el grado de
transparencia, luego hay que hacer clic en Add CE.
14
Figura 19: Seleccin de color y transparencia de objetos
1.5
Creacin de un sitio de trabajo
El software PDMS trabaja con bases de datos ordenadas por jerarquas, en la cima se
encuentra el Mundo (World /*), bajo este se ubica el Sitio (Site), luego la Zona (Zone),
etc.
Figura 20: Jerarqua en PDMS
15
Lo primero que debemos hacer es crear un sitio (Site), para ello debemos acceder al
men principal Create > Site. Aparece un cuadro donde debemos escribir el nombre
del sitio o si se prefiere se puede activar la opcin Autoname. Los Sites (Sitios) son el
segundo nivel en la jerarqua, aqu se puede almacenar una seccin o una planta
completa, lo que depender del tamao del proyecto. En la opcin Purpose se ingresa
el atributo que define el propsito para el cual se crea este sitio, estos pueden ser:
- CIV
Industrial Buildings
- STL
Structural
- STLP
Primary Steelwork
- STLS
Secondary Steelwork
- STLT
Tertiary Steelwork
Figura 21: Creacin de un sitio (SITE)
A continuacin debemos crear una zona (Zone), Create > Zone, se debe escribir un
nombre al igual que en la creacin de un sitio, la zona se ubica jerrquicamente debajo
de stos. Se utiliza principalmente para mantener en un mismo lugar elementos de un
mismo tipo (caeras, estructuras, HVAC, etc.). Al igual que en el Site se puede
seleccionar el Purpose de la zona.
Figura 22: Creacin de una zona (ZONE)
16
2.
Diseo de Elementos
En Design existen distintos mdulos de trabajo. Equipos, Estructuras, etc.
Figura 23: Mdulos de Design
Para acceder a estos hay que hacer clic en la barra de herramientas Design. Se puede
cambiar de modulo las veces que quiera, solo vara el men principal y la barra de
herramientas. Al cambiar de mdulo automticamente se guardan los cambios
realizados.
2.1
Creacin de Equipos
Para crear equipos debemos activar el modulo desde la barra de men principal de
Design, Design > Equipment. Los equipos se encuentran en un nivel inferior a las
zonas por lo tanto antes de crear uno debemos asegurarnos de encontrarnos en la lista
Members o en Design Explorer en una zona.
Los equipos se pueden disear de dos formas, utilizando elementos primitivos (cajas,
esferas, boquillas, etc.) o insertando automticamente equipos prediseados (bombas,
estanques, etc.). Antes de elegir que mtodo usar debemos crear un nivel Equipment,
para ello se accede a Create > Equipment. Aparece una ventana donde debemos
escribir un nombre para el equipo y definir su ubicacin. La ubicacin del equipo es
muy importante ya que los componentes que se diseen a futuro van a estar referidos
a esta coordenada.
17
Figura 24: Jerarqua en equipos en Design
2.1.1
Creacin de Primitivos
Antes de crear primitivos hay que asegurarse de estar en el nivel correcto, */ - Site
Zone Equipment -, luego acceder en el men principal a Create > Primitives donde
se abrir una ventana con los tipos de primitivos disponibles, adems esta la opcin de
elegirlo como Solid o Negative, este ultimo se usa para crear perforaciones en los
slidos. Al hacer clic en Apply aparecer la ventana de configuracin que es distinta en
cada elemento, se puede nombrar al primitivo, definir su posicin y seleccionar el grado
de obstruccin el que se utilizara ms adelante para verificar si hay incongruencias en
el diseo de planta.
Entre los primitivos reviste gran importancia la creacin de boquillas (Nozzle) ya que
estas son la nica conexin entre los equipos y las caeras (Pipework). Al crear un
Nozzle hay que abrir la ventana Nozzle Type para seleccionar las caractersticas de
conexin, trabajo y fabricacin. Es muy importante siempre darle un nombre y
preocuparse en no dejar en blanco la opcin Height.
Figura 25: Creacin de boquillas (NOZZLE)
18
2.1.2
Creacin de equipos estndar
Por defecto PDMS cuenta con una serie de equipos prediseados para facilitar la construccin de
plantas. Para acceder a estos se debe ir al men principal Create > Standard. En la ventana que
aparece se debe nombrar al equipo y seleccionar en Specification el tipo de equipo (Normal,
Avanzado). Hay dos ventanas en blanco, una superior Current Selection y una inferior
CADCENTRE, en esta ultima se selecciona haciendo clic con el botn izquierdo del mouse el
tipo de equipo, automticamente aparece en la ventana superior el equipo elegido, ahora
debemos elegir las caractersticas desde la ventana inferior.
Figura 26: Creacin de equipos estndar
Cuando se hayan seleccionado todas las caractersticas hay que modificar las propiedades, esto
se hace desde el botn Properties, se activara una ventana de modificacin con las opciones que
pueden especificarse adems de un plano de ayuda.
Figura 27: Modificacin de propiedades de equipos estndar
19
Tambin existe la posibilidad de agregar soportes a los equipos, para ello hay que activarlo desde
el botn Support Type, Vessel Support, etc.
y luego modificar sus propiedades en el botn
. Al final se debe seleccionar la ubicacin del equipo, para ello se utiliza la ventana
Positioning Control.
Figura 28: Modificacin de soportes en equipos estndar
2.1.3
Modificacin de elementos
En Pdms se puede desplazar y rotar los elementos creados, tambin se puede medir distancias
entre ellos y modificar sus atributos.
2.1.3.1 Posicionamiento de elementos
Existen distintas opciones para desplazar elementos en PDMS, las ms utilizadas son:
Con coordenadas explcitas
En la posicin del cursor
Relativo a las posiciones de otros elementos de diseo, puntos de conexin, etc.
Relativo a la posicin actual del elemento que ser movido
Al seleccionar la posicin explicita desde el men principal Position > Explicity (AT),
aparecer una forma mostrando las coordenadas actuales del origen del elemento, en la ventana
grfica 3D se encerrara en un cubo el elemento y mostrara los ejes principales. Dependiendo del
tipo de elemento se puede modificar su posicin eligiendo el Origen o Ppoints.
20
Al seleccionar la posicin relativa desde el men principal Position > Relatively (BY),
aparecer una forma mostrando las coordenadas 0,0,0 del elemento, para moverlo se debe
escribir el desplazamiento.
Al seleccionar la opcin Move aparecern cuatro opciones, desde el men principal Position >
Move > Distance se selecciona el plano y la distancia a mover. En Position > Move > Trhough
se mover el elemento en una direccin determinada a travs de una coordenada determinada o
elemento, el elemento puede moverse desde su origen o alguno de sus puntos. En Position >
Move > Clearance se mover el elemento en una direccin determinada hasta el punto donde se
deje el espacio especificado. En Position > Move > Towards se mover el elemento una
distancia determinada hacia el punto indicado.
Figura 29: Opciones de posicin
2.1.3.2 Rotacin de elementos
Se puede modificar la orientacin de los equipos desde el men principal Orientate > Rotate,
aparecer la ventana Rotate que permite seleccionar un plano de rotacin y las coordenadas
explicitas, si se quiere rotar respecto a otros elementos se debe seleccionar Cursor > Element y
hacer clic en el elemento deseado. En Orientate > Axes se puede rotar un elemento
seleccionando dos ejes.
Figura 30: Opciones de rotacin
21
2.1.3.3 Distancia entre elementos
Se puede medir la distancia entre elementos utilizando la opcin Measure desde el men
principal Query > Measure Distance o desde el icono
en la barra de herramientas. La
informacin sobre las distancias relativas aparece en la ventana measure y en la ventana grfica
3D. En la ventana Positioning Control se selecciona el tipo de seleccin para definir los puntos
entre los cuales se quiere realizar la medicin.
Figura 31: Herramienta Measure
2.1.3.4 Conexin de elementos
Se pueden conectar elementos utilizando la opcin en el men principal Connect > Primitive >
ID Point, se selecciona el ppoint del primer tem (el que se va a conectar) y luego el ppoint del
elemento que mantendr su posicin. Aparecer la ventana Confirm en la cual podremos aceptar
la nueva ubicacin o volver a la anterior. En Connect > Primitive > Explicit se selecciona el
elemento al cual se va a conectar el elemento actual y luego aparece la ventana Explicit Ppoint
Connection en la cual se seleccionan los Ppoint a conectar, con la opcin Reset se regresa al
estado original.
2.1.3.5 Modificacin de Atributos
Si se desea cambiar los atributos de algn elemento esto se puede realizar desde el
men principal Modify > Atributtes. En la ventana del mismo nombre se seleccionan
los atributos a modificar haciendo clic en alguno de la lista, aparecer otra ventana
donde se pueden editar los valores. Para poder visualizar los cambios realizados hay
que hacer clic en el botn APPLY.
22
Figura 32: Modificacin de atributos
En Modify > Equipment Specification se puede modificar las propiedades de los
equipos estndar creados. Lo mismo ocurre para las boquillas en Modify > Nozzle
Specification.
Finalmente podemos cambiar el origen de un equipo que haya sido construido con
primitivos, con la opcin Modify > Equipment Origin la puede seleccionarse de forma
Explicita o por Ppoint.
Figura 33: Modificacin de origen de equipos
23
2.2
Creacin de Caeras
Para la creacin de caeras debemos activar el modulo desde la barra de men principal de
Design, Design > Pipework. Aparecer la ventana Default Specification en la cual se selecciona
la especificacin de la caera.
Cada caera (PIPE) contiene un numero de ramificaciones (BRANCH) conectadas entre s. A su
vez cada uno de los branch pueden contener un gran numero de componentes como tes, vlvulas,
reducciones, etc. La diferencia entre un Pipe y un Branch; es que el Branch tiene dos
terminaciones, mientras que el Pipe puede tener un sinnmero de terminaciones, dependiendo
del numero de branchs que contenga.
Figura 34: Jerarqua en caeras en Design
Al momento de crear una lnea o branch es importante tener claro los puntos iniciales y finales
del Branch (la cabeza y la cola del branch) la importancia de esta definicin es poder aclarar la
direccin del flujo. Otro factor importante a la hora de crear un branch es conocer donde se
conectaran estos puntos, es decir si la cabeza se conectara explcitamente o ser conectada a
algn elemento ya existente como una TEE o un Nozzle. (la figura 35 muestra la forma en que se
define el flujo).
24
Figura 35: Definicin de la direccin de flujo en un Branch.
En el men principal acceder a Create > Pipe aparecer la ventana Create Branch en la cual se
configura la forma en que se conecta la cabeza y la cola del branch; Explicit o Connect. En
Explicit se digitan las coordenadas explicitas tanto para la cabeza como para la cola del branch,
la especificacin, el dimetro de la caera, el tipo de conexin y la direccin de esta.
En Connect aparece la ventana Connect Branch, aqu se elige Head o Tail, luego se selecciona el
tipo de componente (Nozzle, Tee, Branch head, etc.). Es importante notar que en esta ventana
primero se debe hacer clic en Apply y despus seleccionar el elemento con el mouse en la
ventana grfica 3D. Si se ha realizado bien el proceso aparecer una lnea punteada entre la
cabeza y la cola del branch en la ventana grfica 3D View.
Figura 36: Opciones para creacin de BRANCH
25
2.2.1
Creacin de Componentes
Una vez creado el branch podemos empezar a crear los componentes de la caera, desde el
men principal Create > Components aparece la ventana Piping Components.
Figura 37 Forma para la creacin de componentes.
Se debe activar la opcin Auto Conn para que los elementos sigan la trayectoria del branch y no
se superpongan, adems podemos definir la direccin del trayecto; Forwards o Backwards, en
forwards los componentes son creados desde la cabeza a la cola. Con el mouse se selecciona el
componente a crear y luego se hace clic en Create, la caera va apareciendo automticamente.
Una vez insertado un componente se puede cambiar su ubicacin en el espacio con la opcin
Spool o Distance, la diferencia entre spool y distance es que el segundo posiciona al componente
entre sus puntos de origen P0 y el spool lo hace entre el ppoint de salida del primer componente
y la entrada del segundo.
Figura 38: Diferencia entre Spool y Distance
26
Su orientacin tambin se puede modificar con la opcin Rotate y finalmente se puede
seleccionar el punto de ubicacin de un componente con las siguientes opciones:
Thro CE: Alinea el componente con el elemento actual (CE).
Thro Cursor: Alinea el componente en un punto exacto en 3D seleccionado de la
ventana grfica por medio del cursor.
Thro ID Cursor: Alinea el componente con el origen del elemento seleccionado con el cursor.
Thro Point: Alinea el componente con el p-point seleccionado con el cursor.
Thro Next: Alinea el componente con el siguiente elemento del Branch listado en Members.
Thro Tail: Alinea el componente con la posicin de la cola (Tail) del Branch.
Thro Previous: Alinea el componente con elemento previo del Branch listado en Members.
Thro Head: Alinea el componente con la posicin de la cabeza (Head) del Branch.
Connect: Conecta el componente con el elemento anterior, regresndolo a la posicin y
orientacin original de cuando se cre el componente.
El botn Re-select se emplea para re elegir los elementos ya creados, y sustituirlos por
otro tipo de elemento. El botn Flip sirve para girar un elemento sobre su propio eje en
un ngulo de 180 para intercambiar los puntos de conexin de inicio y final de un
componente. El botn Ori, regresa el elemento seleccionado a la orientacin original
que tenia cuando se cre.
Al insertar un componente aparecer la ventana Choose en la cual se elige entre las variedades
disponibles del elemento, en la parte superior de la ventana aparece el dimetro nominal que se
esta utilizando. Si no aparece la descripcin de los componentes hay que activarla desde Settings
> Choose Options > Selection Criteria > All.
IPORTANCIA DE LOS PPOINT
Es trascendental considerar los ppoint al crear componentes, la conexin entre un elemento y
otro depende de estos puntos y la informacin o atributos que contienen de cada uno de ellos, de
esta manera el programa distingue entre elementos de un mismo dimetro o conexiones
compatibles.
Figura 39 Ppoint o puntos relevantes en un componente.
27
En el caso de una Tee, los ppoint 1 y 2 representan la entrada y la salida del flujo en una misma
lnea y el ppoint 3 representa la salida perpendicular a la direccin del flujo. Por defecto al crear
una Tee PDMS no asigna la entrada en el ppoint 3. Si se necesitara forzar la entrada en el ppoint
3, se puede cambiar en Modify > Component > Arrive/Leave. Para observar los cambios
realizados se debe hacer clic en el botn Flip de la ventana Piping Components.
Figura 40: Modificacin de entrada y salida del flujo en componentes
2.2.3 HERRAMIENTAS UTILES EN PIPEWORK.
Asignacin de pendiente o ngulos.
La opcin Autoslope permite asignar un ngulo coherente a todas las caeras horizontales del
branch. Se encuentra en Modify > Slope.
Figura 41: Asignacin de ngulos a las caeras.
28
Chequeo de interferencia
La herramienta Clash permite detectar puntualmente un caso de interferencia como se puede
apreciar en la figura 42 destacando mediante texto, el tipo de interferencia y con que elemento se
produce.
Figura 42: Chequeo de interferencias.
29
Chequeo de consistencias.
Finalmente se puede revisar la consistencia de la caera desde la ventana Data Consistency
Check en el men principal Utilities > Data Consistency.
Figura 43: Verificacin de la consistencia de las caeras
30
2.3
Creacin de Estructuras
Para la creacin de estructuras debemos activar el modulo desde la barra de men principal de
Design, Design > Structures. Existen cuatro tipos de estructuras:
- Beams & Columns: Diseo de vigas y columnas
- Panels & Plates: Diseo de placas y paneles
- Walls & Floors: Diseo de murallas y pisos
- ASL Modeller: Diseo de elementos metlicos escaleras, pasillos, etc.
La jerarqua de elementos es la siguiente:
Figura 44: Jerarqua en el diseo de estructuras
31
2.3.1
Diseo de Vigas y Columnas
Para crear Beams & Columns se realizan los pasos anteriormente descritos, al estar dentro de una
zona se crea una estructura desde el men principal Create > Structure, la opcin de definir el
propsito (Purpose) tambin esta disponible y entre ellos se encuentra:
- Building Level
LEVL
- Hangers & Supports
HS
- Area
STL
32
APNDICE
A.1 Creacin de un sitio
Ingresar a DESIGN en PDMS, abrir la ventana Members o Design Explorer.
Ubicarse en Worl *
En el men principal Create > Site
Nombrar al sitio: Planta_Ejemplo
Clic en OK
A.2 Creacin de una zona
Ubicarse en el sitio Planta_Ejemplo
En el men principal Create > Zone
Nombrar a la zona: Construccion_1
Clic en OK
A.3 Creacin de una malla
En el men principal Utilities > Constructs
En 3D Aid Constructs Create > Grid > Linear
En Reference Linear Gride:
Number of visible lines: 20
Spacing: X=500 Y=500
Clic en Preview
Position West=0 South=0 Up=0
Clic en OK
En 3D Aid Constructs Control > Save
Guardar la malla en la casilla Selection: Nombrarla Malla.pmldat
En 3D Aid Constructs Control > Close
Nota: Las mallas se eliminaran al salir de la aplicacin, para poder utilizarlas nuevamente se debe
repetir el procedimiento anterior pero con la opcin Load. En 3D Aid Constructs Control > Load.
33
A.4 Creacin de Estructuras
A.4.1 Floors
En el men principal Design > Structures > Walls & Floors
En el men principal Create > Structure, nombrarlo: Cemento_1
En el men principal Create > Framework, nombrarlo: Suelo_1
En la barra de herramientas hacer clic en
En Floor/Screed Specification seleccionar 100, luego Apply y Dismiss.
En el men principal Create > Floor;
-
Create Methods: Explicity Defined Position
Positionig Control: Any Snap
Hacer clic en una esquina de la malla, en Define vertex aparece la coordenada del
punto asignado, si es la coordenada deseada hacer clic en Apply. Repetir el proceso en
las otras esquinas.
La apariencia de la ventana Members, Design Explorer y 3D View 1 debiera ser la siguiente
Ahora crearemos elementos por defecto, una mesa y una silla.
34
En el men principal Create > Floor Fitting > Standard
- Specification Data: Floor Fittings
- What Type of Floor Fitting: Furniture
- What type of furniture: Tables
- Selection: 0 Office_Table
- Reference Datum: Top Upwards
- X position: 2500
- Y position: 6000
- Rotation Angle: 0
En el men principal Create > Floor Fitting > Standard
- Specification Data: Floor Fittings
- What Type of Floor Fitting: Furniture
- What type of furniture: Chairs
- Selection: 0 Office_Chair
- Reference Datum: Top Upwards
- X position: 2500
- Y position: 5500
- Rotation Angle: 180
35
A.4.2 Walls
Ubicarse en Members en la estructura Cemento_1
En men principal Create > Structure, nombrarlo: Ladrillos_1
En men principal Create > Framework, nombrarlo: Muralla_1
En barra de herramientas hacer clic en
En Wall Specification:
- Specification: Brickwork Walls
- Properties: Thickness 100, Height 3000, clic en OK
- Clic en Apply y luego Dismiss.
Para facilitar el trabajo hay que apagar la estructura Cemento_1, Seleccionar la vista ISO 1 y
hacer Zoom en la esquina superior
En el men principal Create > Wall > Straight;
- Straight Walls: Continuous
- Verification: Confirm
Clic en el botn
Positioning Control: Any Snap
Seleccionar un vrtice para usarlo como inicio, luego clic en OK
36
Se activa el botn que define el final; Secondary nodes
En Define straight wall end elegir el largo y la direccin del punto final; Direction N,
Distance 2000, OK
Verification: Accept
Para agregar tres murallas ms (hasta llegar a 8 metros), clic en Redefine Start y
elegir otro punto de inicio.
En el men principal Create > Wall > User defined podemos crear murallas de ancho, alto y
espesor variables.
El procedimiento es el mismo al usado al crear el Suelo_1, salvo que ahora es mas difcil
seleccionar los puntos en el eje Z porque no hemos creado una malla para ello. Utilizaremos
solo la ventana Define vertex.
Seleccionar Height 100, hacer clic en
anterior
-
y elegir como inicio el final de la muralla
W11500 S3500 U0 Apply
W7000 S3500 U0 Apply
W7000 S3500 U3000 Apply
W11500 S3500 U3000 Apply
Nota: Si se ha ingresado un vrtice por error, se puede eliminar desde la ventana Create User
Defined Wall con el botn Remove last definition.
La ventana Design Explorer, Members y 3D View 1 deberan verse as.
37
Seleccionar vista ISO3
Ahora crearemos puertas y ventanas que PDMS trae por defecto
En el men principal Create > Wall Fitting > Standard
- Specification Data: Standard Door
- Door Type: Any
- Sub Type: IS
- Single/Double: Single Door
- Inwards/Outwards: IS-SRO-NS
- Width: 900
- Height: 2045
- Properties: Open Angle 35
- Dist offset from: Outside of wall
- Dist Allong wall: 1000
- Apply y Dismiss
En el men principal Create > Wall Fitting > Standard
- Specification Data: Standard Window
- Wall Types: Any
- Type: DG-S
- Width: 1200
- Height: 1350
- Dist offset from: Outside of wall
- Dist Allong wall: 1000
- Elevation: 1000
- Apply y Dismiss
38
A.4.3 Beams & Columns
Crear un Structure llamado Columnas_1 en la zona Construccin_1
Crear un Framework llamado V_cemen_1
En la barra de herramientas hacer clic en
En Section Specification:
- Specification: Concrete Sections
- Generic Type: Variable Size, Rectangular Profile
- Properties: Depth 250, width 250, clic en OK
- Clic en Apply y luego Dismiss.
En el men principal Create > Section > Straight;
- Section: Single
- Verification: Confirm
-
Clic en el botn
Positionig Control: Any Snap
Seleccionar el vrtice de inicio de la primera muralla creada , luego clic en OK
En Define section end elegir el largo y la direccin del punto final; Direction U,
Distance 3000, OK
Verification: Accept
Agregar dos secciones ms distanciadas 5metros
Crear un Framework llamado V_metal_1
Cambiar la especificacin de la viga a Din Standard HE500A
Elegir vista ISO 2 y hacer zoom en la parte superior
39
Crear un Section con origen en W9500 N9500 U0 y alto 4metros
Crear dos copias de la viga separadas cada 6metros; en el men principal Create > Copy >
OFFSET
- Number of copies 2
- Offset; X=6000 Y=0 Z=0,
- clic en Apply, luego en Confirm Yes y finalmente Dismiss.
Crear una viga separada 6metros de la primera en direccin N y luego repetir el
procedimiento anterior
Cambiar la especificacin de la viga a Din Standard L200x24
Crear vigas cruzadas entre las vigas copiadas
Cambiar la especificacin de la viga a Din Standard HE300M
Crear vigas de unin en la parte superior de la estructura
Copiar la viga en direccin X
40
Buscar en las especificaciones de vigas otros tipos y crear las serchas
La apariencia de las ventanas debera ser la siguiente
El modulo de estructuras de PDMS tambin genera estructuras especiales.
41
Crear un Structure llamado Edificio_1 en la zona Construccin_1
Crear un Framework llamado Estruc_1
En la barra de herramientas hacer clic en los botones marcados con rojo, al lado derecho de
cada botn aparecer el nombre de la subestructura.
En el menu principal Create > Section > Specials;
- Structures: Regular Structure
- Regular Structure: Column Data, Profile DIN-SPEC/HE450A
- Regular Structure: Beam Data, Profile DIN-SPEC/HE300A
Activar Trim sections to Plines
Clic en Preview y Apply, cuando aparezca la estructura en la ventana grfica 3D hacer
clic en Dismiss.
Ahora modificaremos la justificacin de las vigas, por defecto estas aparecen sobre
las columnas (Justificacin: NA).
Como son muchas vigas, crearemos una Lista y cambiaremos la justificacin de
todas las vigas a la vez.
42
Hacer clic en el botn
Add > List y llamarla Vigas_A
Seleccionar con el mouse una viga de la estructura y hacer clic en Add >
CE , repetir el procedimiento con todas las vigas.
Control > Save y finalmente Control > Close
En el men principal Modify > Sections > Justificaction
- Elegir List, aparece al lado derecho el nombre de la lista
- En el menu desplegable Justification seleccionar TOS
- Apply y luego Dismiss
43
A.4.4 ASL Modeller
En el men principal Design > Structures > ASL Modeller
En Members ubicarse en Construccin_1
En el men principal Create > Plataform > Rectangular > Define
- Name: Plataforma_1
- South:3000, West:9500, Up:2500
- Direction: N, Length: 6000, Width: 4000, Floorplate thickness: 25, Kickplate depth:
100, Kickplate thickness: 10, Posts: Jointed F.M.
Seleccionar vista ISO 2 y hacer Zoom en la plataforma
Hacer clic en la barra mostrada para convertirla en CE
En el men principal Modify > Stretch/trim > To Ppoint
- Seleccionar el Ppoint de inicio y el Ppoint final
En la ventana Confirm hacer clic en NO
44
Repetir el procedimiento con el cilindro ubicado debajo y la placa.
Tambin se pueden crear primitivos (Cylinder) para conectar las esquinas (Esto es opcional,
aqu no se hace)
En Members ubicarse en Construccin_1
En el men principal Create > Plataform > Walkway > Define
- Name: Pasillo_1
- South:2043, West:7500, Up:2500
- Direction: N, Length: 7000, Width: 1514, Floorplate thickness: 25, Kickplate depth:
100, Kickplate thickness: 10, Posts: Jointed F.M.
45
En Members ubicarse en Construccin_1
En el men principal Create > Plataform > Corner > Define
- Name: Esq_1
- South:2043, East:1014, Up:2500
- Direction: W, Length: 1514, Width: 1514, Floorplate thickness: 25, Kickplate depth:
100, Kickplate thickness: 10, Posts: Jointed F.M.
Hacer una copia de la esquina con la opcin Create > Copy > Rotate
En la ventana Copy and Rotate seleccionar Cursor > Design Point
Pinchar el Ppoint mostrado en la figura
46
- Number of copies: 1, Angle: 180
- Rotation Axis: Direction: U
Hacer clic en Apply
En el men principal Create > Stair > bottom flight > Height&Angle
- Name: Escal_1
- South: 535, East:4700, Up:0
- Direction: W, Height: 2500, Angle:34, Stringer Depth:200, Stringer thickness: 75,
Width: 1300, Landing Floor: 25, Posts: Jointed F.M.
47
A.4.5 Panels & Plates
Ubicarse en Members en la estructura Edificio_1
En men principal Create > Framework, nombrarlo: Panel_1
En barra de herramientas hacer clic en
Seleccionar Specification: Standard Plate Spec, 50mm.
En men principal Create > Panel
- Justification: Bottom
- Create Method: Derive points from graphics picks
- Positioning Control: Pline Snap
Repetir el procedimiento entre las otras columnas
48
Como en Floor y Wall tambin se pueden crear puertas, ventanas, etc.
En men principal Create > Fittings > Single
- Specification: Standard doors
- Justification: Top Outwards
- Beta Angle: -90
- Position: E 11850, S 3280, U 0
- Properties Open Angle: 45
49
A.5 Creacin de Equipos
A.5.1 Primitives
En el men principal Design > Equipment
Crear un Zone llamada Equipos_1
Crear un Equipment llamado Primitivos_1
En la barra de herramientas seleccionar Element, si se selecciona la opcin Equipment no se
podrn elegir los primitivos en la ventana grfica 3D.
Crear una caja desde Create > Primitives y nombrarla Estante_1
- Create: Solid
- Type: Box
Position: W 11000, S 10000, U 1125
Y length: 2750, X length: 750, Z length: 2250
Nota: Se elige la posicin U 1125 ya que el origen del equipo se encuentra en el centro
geomtrico del elemento (la mitad de la altura, del ancho y del largo).
Crear otra caja pero tipo Negative
Position: W 10975, S 10000, U 1875
Y length: 2550, X length: 700, Z length: 750
Copiar la caja en U 800
50
A.5.2 Standard
Ubicarse en la zona Equipos_1
En el men principal Create > Standard, en la ventana Create standard equipment
seleccionar
- Name: Bomba_1
- Standard Pumps
- Centrifugal
- Centreline
- PUMP 001
- Apply
- En la ventana Positioning control, seleccionar Explicit Position E0 N6000 U380
- Rotar el equipo en 180 desde Orientate > Rotate
- Vamos a modificar la especificacin de las boquillas. Seleccionar la boquilla superior
y acceder en el men principal a Modify > Nozzle Specification, Specification
#150RF, Nominal Bore : 50
- Modificar la otra boquilla con especificacin #300RF y dimetro nominal 100.
Crear una copia de la bomba (X -2500)
Siguiendo el procedimiento anterior vamos a crear un estanque
- Name: Estanq_1
- Specification: CADC Advanced Equipment
- Vessels
- Vertical Vessels
- Storage Vessel with Dished Top & Bottom
- Dished Both Ends
- Apply
- En la ventana Positioning control, seleccionar Explicit Position E-800 N1500 U800
Ahora crearemos las boquilla de entrada y salida del estanque
51
Ubicarse en Estanq_1 en la lista Members
En el menu principal Create > Primitives
Seleccionar Create: Solid, Type: Nozzle
En la ventana Create Nozzle
- Name: Boq_ent_1
- East: 0, South: 1100, Up: 100 (Las coordenadas son relativas al equipo)
- En la ventana Nozzle Type: Specification #300RF, Nominal Bore : 100
- Orientate P1 is: S
- Height: 200
- Apply
Crear la boquilla de salida igual a la anterior y nombrarla Boq_sal_1, East 0, North 0, Up
500. Orientate P1 is: D.
Nota: Para cambiar la especificacin o las dimensiones de algn equipo se debe acceder a
Modify > Equipment Specification.
52
A.6 Diseo de Caeras
En el men principal Design > Pipework
Crear un Zone llamada Caerias_1
Crear un Pipe llamado 001, Specification A300
Crear un Branch, el nombre aparece automticamente. En Head/Tail Setting seleccionar
Connect.
En la ventana Connect Branch
- En la primera casilla elegir Head
- To: Nozzle
- Apply
- Seleccionar la boquilla ms grande de la bomba
- Cambiar a Tail en la primera casilla
- To: Nozzle
- Apply
- Seleccionar la boquilla ubicada al costado del estanque (Boq_ent_1)
Aparece una lnea puntada entre las boquillas
En el men principal Create > Components, seleccionar la opcin Forwards y AutoConn.
Hacer clic en Gasket y luego en el botn Create
Crear un Valve, aparece la ventana Choose, elegir Gate
Crear un Gasket, luego un Flange elegir WNF y luego una Tee (Rotate 90 y luego 180,
escribir 50 y seleccionar Spool)
Crear un Elbow (Rotate elegir 180, escribir 4000 y seleccionar Distance)
Crear otro Elbow (Rotate elegir 90 y luego 180, debajo de la casilla seleccionar Thro Tail)
53
Crear otro Elbow y seleccionar Thro Tail
Crear un Flange y seleccionar Thro Tail
Finalmente crear un Gasket y Dismiss
Ahora vamos a asignarle un ngulo de inclinacin a la caera
En el men principal Modify > Slope, Fall 1/50 luego de hacer clic en Ok elegir Yes en la
ventana Confirm cuando sea requerido
Crear un Branch, entre la te y la boquilla de la segunda bomba
En la ventana Connect Branch
- En la primera casilla elegir Head
- To: Tee
- Apply
- Seleccionar el extremo libre de la te
- Cambiar a Tail en la primera casilla
- To: Nozzle
- Apply
- Seleccionar la boquilla lateral de la segunda bomba
En el men principal Create > Components, seleccionar la opcin Forwards y AutoConn.
Hacer clic en Elbow y luego en el botn Create (Rotate 180, Thro Tail), en el men principal
Orientate > Component > Slope, seleccionar Fall 1/50
Crear un Flange, un Gasket, un Valve y finalmente otro Gasket
54
Ahora modificaremos el alto de los soportes del estanque y lo situaremos 500mm ms arriba.
En la ventana grfica 3D dejar visibles solo las Zonas Equipos_1 y Caeras_1. Seleccionar
Estanq_1 para convertirlo en CE.
En Design > Equipment ir a Modify > Equipment Specification
En la ventana Modify Equipment Specification ir a Properties y luego a Support Type
Modificar Support Height: 1300 y Leg extension: 300
Ahora utilizaremos la herramienta Model Editor para desplazar el estanque y no perder la
conexin con la cacera.
Ejecutar Model Editor desde el botn
Manteniendo presionado el botn ctrl. Seleccione con el mouse los elementos a
modificar (estn resaltados en verde)
Haga clic en el eje Z y arrastre con el mouse en esa direccin hasta que aparezca
500 en la ventana grfica 3D.
55
S-ar putea să vă placă și
- Estándares de FatalidadesDocument34 paginiEstándares de Fatalidadesantukuyen67% (3)
- 267 Maquina de Soldar Pilotfuse TraducidoDocument37 pagini267 Maquina de Soldar Pilotfuse TraducidoVictorÎncă nu există evaluări
- DDocument38 paginiDVictorÎncă nu există evaluări
- TablasDocument32 paginiTablasVictorÎncă nu există evaluări
- Catalogo Remos Concept2Document8 paginiCatalogo Remos Concept2VictorÎncă nu există evaluări
- Ferrocarriles minerosDocument41 paginiFerrocarriles minerosmagarmat1980Încă nu există evaluări
- Anexo Et Buzon SGP 07myc Insec 00001Document33 paginiAnexo Et Buzon SGP 07myc Insec 00001VictorÎncă nu există evaluări
- Un Cocodrilo en Mi HabitacionDocument28 paginiUn Cocodrilo en Mi HabitacionVictor0% (1)
- ConMICO Catalog EspDocument20 paginiConMICO Catalog EspVictorÎncă nu există evaluări
- Camion de Obras 797F (Manual de Operacion y Mantenimiento)Document234 paginiCamion de Obras 797F (Manual de Operacion y Mantenimiento)Nikola Radanovic77% (31)
- Manual de Operaciones CTCDocument46 paginiManual de Operaciones CTCVictorÎncă nu există evaluări
- GruaDocument18 paginiGruaVictorÎncă nu există evaluări
- Catálogo Aceites Español DigitalDocument8 paginiCatálogo Aceites Español DigitalVictorÎncă nu există evaluări
- ACUAFLEXmay05 PDFDocument36 paginiACUAFLEXmay05 PDFEdinson Fabian Prada JaimesÎncă nu există evaluări
- Espe S AdoresDocument56 paginiEspe S AdoresVictorÎncă nu există evaluări
- 163 537 1 PBDocument10 pagini163 537 1 PBGris FloresÎncă nu există evaluări
- Vents Im Lite Manual EspanolDocument287 paginiVents Im Lite Manual EspanolVictorÎncă nu există evaluări
- Cálculo de parámetros hidráulicos y dimensionado de bombeo principal EDARDocument37 paginiCálculo de parámetros hidráulicos y dimensionado de bombeo principal EDARHenry Rios FernandezÎncă nu există evaluări
- Tabla de CaloriasDocument4 paginiTabla de CaloriasVictorÎncă nu există evaluări
- Guía ventilación industrialDocument21 paginiGuía ventilación industrialVictorÎncă nu există evaluări
- 196 LTM 1040-2.1 PN 196.01.S03.2012 9457-1Document16 pagini196 LTM 1040-2.1 PN 196.01.S03.2012 9457-1Jeanpier Moris100% (1)
- Manual DesignePDMSDocument59 paginiManual DesignePDMSVictorÎncă nu există evaluări
- Cafetera Inventor PDFDocument165 paginiCafetera Inventor PDFKoko EsclntÎncă nu există evaluări
- Tutorial AdfDocument28 paginiTutorial AdfMarco GuncayÎncă nu există evaluări
- FPK-SST-PR-003 Programa de Inspecciones y AuditoriasDocument1 paginăFPK-SST-PR-003 Programa de Inspecciones y AuditoriasWilberSalazarÎncă nu există evaluări
- Proceso de Desarrollo de Software-MonografiasDocument9 paginiProceso de Desarrollo de Software-MonografiasjzunigacÎncă nu există evaluări
- Modelos ERDocument52 paginiModelos ERrubenalcaraz33% (3)
- Colposcopio Sounmed - Manual de UsuarioDocument22 paginiColposcopio Sounmed - Manual de UsuarioRobertoÎncă nu există evaluări
- Laboratorio No. 4 en WordDocument18 paginiLaboratorio No. 4 en WordIneb Telesecundaria Las ArrugasÎncă nu există evaluări
- Sílabo - Introducción Al Desarrollo de Software - 2019I v3.0Document4 paginiSílabo - Introducción Al Desarrollo de Software - 2019I v3.0Alex MamaniÎncă nu există evaluări
- Tema 5 - Ecuaciones Polinomiales 2Document16 paginiTema 5 - Ecuaciones Polinomiales 2Jose Felix Corzo GutierrezÎncă nu există evaluări
- Capacitacion Certificación Internacional MTA SQL Server FundamentalsDocument4 paginiCapacitacion Certificación Internacional MTA SQL Server FundamentalsFabian GuillermoÎncă nu există evaluări
- Evaluación U1Document7 paginiEvaluación U1Carlos Cantor100% (8)
- RITEX Bolivia-Procedimiento aplicación régimen temporal perfeccionamientoDocument2 paginiRITEX Bolivia-Procedimiento aplicación régimen temporal perfeccionamientoMireya Guzman Tarquino0% (1)
- Glosario InglesDocument3 paginiGlosario Inglesfredy100% (1)
- ZKTECO - Panel de 4 PuertasDocument37 paginiZKTECO - Panel de 4 PuertasEmil RojelÎncă nu există evaluări
- Proyecto Final TEORIA AlgoritmoDocument37 paginiProyecto Final TEORIA AlgoritmoWendy Morel RojasÎncă nu există evaluări
- ArqitecturaDocument27 paginiArqitecturamarcela henaoÎncă nu există evaluări
- Guia 212027 30332Document3 paginiGuia 212027 30332Deisy MartinezÎncă nu există evaluări
- Fun Pack RCIDocument9 paginiFun Pack RCIAndelei PalaciosÎncă nu există evaluări
- Capitulo ViiiDocument28 paginiCapitulo ViiiGrisell CatacoraÎncă nu există evaluări
- CONTENIDOHIRENSBOOTDocument20 paginiCONTENIDOHIRENSBOOTIván GMÎncă nu există evaluări
- TareaDocument4 paginiTareaMaryorit Paullo MontesÎncă nu există evaluări
- CMMIDocument88 paginiCMMIZnrx BestckÎncă nu există evaluări
- Plan de Estudios L2 Plan ELECTRONICA Nueba MallaDocument2 paginiPlan de Estudios L2 Plan ELECTRONICA Nueba MallaangelÎncă nu există evaluări
- Estatica ..Examen Resuetlo Unh Civil-Lircay Ejercico Nº1Document5 paginiEstatica ..Examen Resuetlo Unh Civil-Lircay Ejercico Nº1Obito Yonkou Paytan BillarÎncă nu există evaluări
- Formato CV Plan HondurasDocument10 paginiFormato CV Plan HondurasNiky AyesÎncă nu există evaluări
- Sistemas estáticos y dinámicos: definiciones y ejemplosDocument3 paginiSistemas estáticos y dinámicos: definiciones y ejemplosDaniel SamperÎncă nu există evaluări
- Hojas de Vida APRENDIZ SENADocument13 paginiHojas de Vida APRENDIZ SENABrayanÎncă nu există evaluări
- Estructura de DatosDocument22 paginiEstructura de DatosRENE PARRAÎncă nu există evaluări
- Sesion2 Componentes ElectronicosDocument17 paginiSesion2 Componentes ElectronicosJohan Silva CuevaÎncă nu există evaluări
- 07 Optimizacion en MatlabDocument3 pagini07 Optimizacion en MatlabUlyses Mansilla GuillénÎncă nu există evaluări
- TSOFT - Presentacion Institucional 2017Document16 paginiTSOFT - Presentacion Institucional 2017leoÎncă nu există evaluări