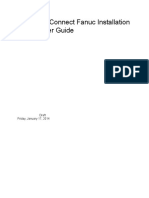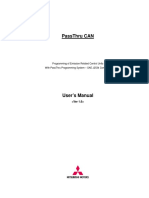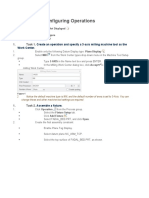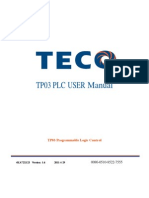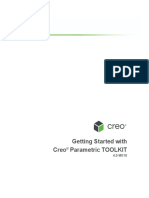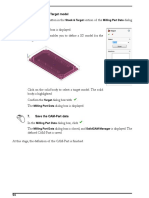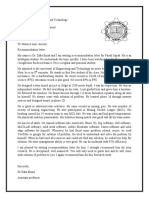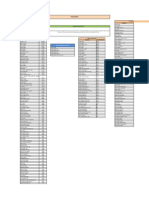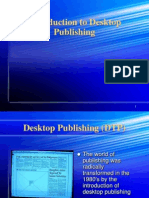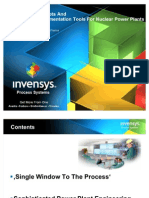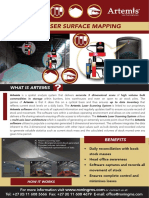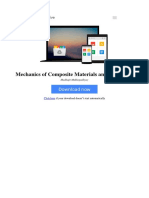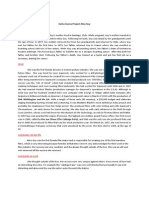Documente Academic
Documente Profesional
Documente Cultură
5AXISMAKER Gcode Generator Manual V0.1 2
Încărcat de
widyaDescriere originală:
Drepturi de autor
Formate disponibile
Partajați acest document
Partajați sau inserați document
Vi se pare util acest document?
Este necorespunzător acest conținut?
Raportați acest documentDrepturi de autor:
Formate disponibile
5AXISMAKER Gcode Generator Manual V0.1 2
Încărcat de
widyaDrepturi de autor:
Formate disponibile
5AXISMAKER Gcode generator
V0.1
Following these steps will help you start in no time:
1) INTERFACE (gives you a general overview)
2) MACHINE SETUP (gets your 5axis machine ready)
3) GETTING STARTED (this step connects your geometry to the machine
head and generates the gcode that needs in order to run a machine. Once this
step is complete congratulations, you are ready to run your machine! And of
course for customization of settings follow step 3.1 and 3.2)
3.1) TOOLPATH - DETAILED SETUP
3.2) SIMULATION - DETAILED SETUP
to get started, have ready Rhinoceros, Grasshopper and our Grasshopper script open:
AXIS OFFSETS:
3D VIEW:
This panel lets you set up
your machines physical
characteristics
Displays simulation of machine
head and tool
path on your
model
TOOL:
This pannel lets you dene
your tool geometry
TOOLPATH:
This panel lets you customize toolpath for desired cut
performance
SIMULATION:
this panel gives you control
over how your tool path
curve is
interpreted in to gcode
GCODE:
This panel output gcode for
your cut
1) INTERFACE (basic info on script layout)
C axis (roatation around Z axis)
CaxisOset
B axis (roatation around Y axis)
Use these tabs to set up your machine
and tool characteristics.
BaxisOset
(Axis osets are set up by default for
5AXISMAKER and will work with geometry for machine head in the template
le.)
ToolStickOut
2) MACHINE SETUP
Tool Diameter
A.
B.
1. right click on surface
tab and go to set one
brep. This lets you select
surface (A) for cuting from
3d view by clicking on it.
This will generate tool path
curve (B) on the surface.
C.
2. Activating simulation toggle generates coordinate
points for the cut on the toolpath curve and calculates tool
positions for these points (C).
3. You can scroll through tool
positions on the toolpath
using Simulation slider.
4. The code for the cut now
appears in Gcode panel from
where you can copy and save
3) GETTING STARTED (the gcode is generated, its done!)
10mm stepover
5mm stepover
3mm stepover
1mm stepover
Stepover is the distance between parallel segments of
toolpath curve.
This parameter controls the length of the cutting operation
and the surface nish of the cut object.
You can control this distance using Step Over Distance
slider.
3.1) TOOLPATH - STEPOVER (these are the additional settings)
V direction toolpath
U direction toolpath
It is possible to change direction of the tool path by switching U/V direction toggle. This will align toolpath curve
with either U or V direction of the surface.
TOOLPATH - DIRECTION
5mm seam gap
0.25mm seam gap
Seam gap slider adjusts distance between start and end
of toolpath curve segments.
TOOLPATH - SEAM
A.
B.
When toolpath curve does not describe the surface accurately (A.) it could be
because toolpath curve segments do not have enough points to resolve the
geometry accurately.
To add point to toolpath curve segments use isocurve rebuild until toolpath
accurately describes your geometry (B.).
However when adding to many points it might slow down the performance of
the simulation
TOOLPATH - ISOCURVE ACURACY
100 points
1000 points
5000 points
When simulation is activated (with Simulation toggle) resolution of the cut
can be controlled using Resolution slider, which adds coordinate points to
the toolpath curve.
This parameter controls how accurately toolpath describes the surface of the
model since machine moves in straight lines between these points.
3.2) SIMULATION - RESOLUTION
A.
B.
Some particular features may cause collisions between machine head and the
model (A.).
In such cases it might be appropriate to isolate these features to work on the
separately (B.).
SIMULATION - COLLISIONS
To avoid collisions between machine head and the model it is possible to
adjust angle between the tool and the surface using Lead/Lag angle and
Tilt angle sliders.
SIMULATION - LEAD/LAG AND TILT ANGLES
A.
B.
When tool position is calculated from the wrong side of the surface (A.)
use Flip surface toggle to change surface face to the correct one (B.).
SIMULATION - SURFACE DIRECTION
Vector visibility toggle turns on display of machine head vectors at
every coordinate point on the toolpath. This can be useful to visualise
envelope of the tool head motion.
SIMULATION - SHOW TOOL VECTORS
custom curve
A.
B.
C.
It is possible to create toolpath from custom curves. Right click on
Custom toolpath curve tab and go to set one curve and select your
curve. This will dene the curve to be used for your custom toolpath.
Use custom toolpath toggle to switch between custom toolpath and
automatically generated toolpath.
TOOLPATH - CUSTOM TOOLPATH
curve can be arbitrary
Custom toolpath curve does not have to be on the surface of the model,
it can be a curve drawn by you or any arbitrary curve. Vectors for the tool
will be calculated using normals from the closest point on the surface of
the model to the points on the toolpath curve.
TOOLPATH - CUSTOM TOOLPATH
Proposed additions to 5AXISMAKER Gcode generator in V0.2:
-
Mesh support
Automatic collision detection
Roughing toolpath generator
Gcode output to le
Formating of Gcode
5AXISMAKER Gcode generator is an open source script and we welcome modications and improvements to it from the maker community.
Lets make 5axis machining for everyone a reality!
S-ar putea să vă placă și
- Abb 02 RAPID Overview enDocument234 paginiAbb 02 RAPID Overview enxeratuleÎncă nu există evaluări
- Design and Analysis Mini CNC Plotter Machine: Faculty of Engineering Department of Computer EngineeringDocument46 paginiDesign and Analysis Mini CNC Plotter Machine: Faculty of Engineering Department of Computer EngineeringOmar S. ArabiyatÎncă nu există evaluări
- Ung Dung Graph de Ve CamDocument42 paginiUng Dung Graph de Ve CamkrongdakÎncă nu există evaluări
- User Manual 1.0 PDFDocument18 paginiUser Manual 1.0 PDFnelusabieÎncă nu există evaluări
- Setting Up Your Tool ChangerDocument16 paginiSetting Up Your Tool ChangerSenad GluhačevićÎncă nu există evaluări
- G100 Set Up Guide Rev.1 9-19-07Document34 paginiG100 Set Up Guide Rev.1 9-19-07Milton MarinÎncă nu există evaluări
- IMSPost GuideDocument296 paginiIMSPost Guidestanalina00Încă nu există evaluări
- Installation and Administration GuideDocument194 paginiInstallation and Administration Guidememetic_2010Încă nu există evaluări
- Performance Series 450eDocument28 paginiPerformance Series 450eR Fonseca GomezÎncă nu există evaluări
- Using Modbus With Mach3Document14 paginiUsing Modbus With Mach3rafaeldesouzamartinsÎncă nu există evaluări
- Advanced ClassDocument157 paginiAdvanced ClassjohnÎncă nu există evaluări
- Mach3 ModbusDocument10 paginiMach3 Modbuscristianp535Încă nu există evaluări
- Pro NC 4axis MillDocument32 paginiPro NC 4axis MillTrung Quoc LeÎncă nu există evaluări
- Pro/E Wildfire 5 Weld Features:: Best Practices GuideDocument91 paginiPro/E Wildfire 5 Weld Features:: Best Practices GuideRafael GagnoÎncă nu există evaluări
- MTCFanuc Adapter InstallDocument14 paginiMTCFanuc Adapter InstallJash JacobÎncă nu există evaluări
- Indir SINUMERIK Ile Manuel Frezeleme PDFDocument140 paginiIndir SINUMERIK Ile Manuel Frezeleme PDFemir_delic2810Încă nu există evaluări
- Robodk For Fanuc RobotsDocument13 paginiRobodk For Fanuc RobotsMoundher BachirÎncă nu există evaluări
- PassThruCAN ManualDocument45 paginiPassThruCAN ManualjavierdigitalÎncă nu există evaluări
- IRC5-IRB7600 Prod Man Part2 3HAC022033-001 - References - Revb - enDocument78 paginiIRC5-IRB7600 Prod Man Part2 3HAC022033-001 - References - Revb - enmartinimartiiniÎncă nu există evaluări
- Install: Windows: GRBL 1.1Document31 paginiInstall: Windows: GRBL 1.1Martas DeskÎncă nu există evaluări
- Tkuse Creo10000Document2.253 paginiTkuse Creo10000tanytanaya101Încă nu există evaluări
- Programming and Simulating Automated Fiber Placement (AFP) CNC MachinesDocument8 paginiProgramming and Simulating Automated Fiber Placement (AFP) CNC Machinesjbs08Încă nu există evaluări
- NCH02 User Manual 20190601Document24 paginiNCH02 User Manual 20190601user20% (1)
- GearsDocument13 paginiGearsTilz Tilanz100% (1)
- Tutoriale CreoDocument298 paginiTutoriale Creobranet_adrianaÎncă nu există evaluări
- List of G Codes: SR - NO. Code Function 1. 2. 3. 4Document28 paginiList of G Codes: SR - NO. Code Function 1. 2. 3. 4pmagrawal100% (1)
- 3-Axis CNC Milling DeviceDocument2 pagini3-Axis CNC Milling Devicejehan11Încă nu există evaluări
- WEG - CLP TPW-03 - Manual Original - InglêsDocument162 paginiWEG - CLP TPW-03 - Manual Original - InglêsJoão Paulo Ferreira TabeliãoÎncă nu există evaluări
- Pro/e Wildfire 4.0 SketcherDocument118 paginiPro/e Wildfire 4.0 SketcherjatinjdmÎncă nu există evaluări
- AC CUT EDM-Expert InterfaceDocument16 paginiAC CUT EDM-Expert InterfaceJosh TaylorÎncă nu există evaluări
- CAA Tactical Catalog 2012Document72 paginiCAA Tactical Catalog 2012PredatorBDU.comÎncă nu există evaluări
- Tagging Visual Displays-TVDDocument2 paginiTagging Visual Displays-TVDEndi-yangu Emmanuel Muzia100% (1)
- Arduino Tracking Maze CarDocument2 paginiArduino Tracking Maze CarAmmarALJodah0% (1)
- TRN 4508 400 01 - Overheads - EN PDFDocument120 paginiTRN 4508 400 01 - Overheads - EN PDFflorentinaÎncă nu există evaluări
- Developer's Quick Start Manual: Power PMAC-NC16Document30 paginiDeveloper's Quick Start Manual: Power PMAC-NC16ИгорьÎncă nu există evaluări
- Creo ProTOOLKIT VB PlatformsWildfire50Document1 paginăCreo ProTOOLKIT VB PlatformsWildfire50hameedÎncă nu există evaluări
- 0 - CAD Data Management-WGMDocument45 pagini0 - CAD Data Management-WGMdoubtfire570Încă nu există evaluări
- S4C-RAPID Reference Manual 3.2 (3HAC 5783-1)Document852 paginiS4C-RAPID Reference Manual 3.2 (3HAC 5783-1)martinimartiiniÎncă nu există evaluări
- Gsk980tdb User Manual 20090901Document453 paginiGsk980tdb User Manual 20090901Sandrita Marisol Chasiluisa100% (2)
- Servo Bar 300 Bar Feeder CNCDocument66 paginiServo Bar 300 Bar Feeder CNCazharsaleemkhanÎncă nu există evaluări
- How To Use Touch Sensors With ArduinoDocument26 paginiHow To Use Touch Sensors With Arduinomarandan85Încă nu există evaluări
- Mach3 Software InstallationDocument9 paginiMach3 Software Installationgabrieldromano1Încă nu există evaluări
- User Manual-MACH3-MKX-V1.0Document40 paginiUser Manual-MACH3-MKX-V1.0Daniel NituÎncă nu există evaluări
- vERICUT Pro ENGINEERDocument119 paginivERICUT Pro ENGINEERSérgio BassiÎncă nu există evaluări
- Ims Post ProDocument2 paginiIms Post ProAnonymous PJP78mSxÎncă nu există evaluări
- Haas AlarmsDocument46 paginiHaas AlarmsKar GayeeÎncă nu există evaluări
- Creo4 m010 Toolkit GSGDocument32 paginiCreo4 m010 Toolkit GSGKBBÎncă nu există evaluări
- Codigos MOMDocument138 paginiCodigos MOMlucho0314Încă nu există evaluări
- G Code Programming G - Code Programming (PDFDrive) PDFDocument56 paginiG Code Programming G - Code Programming (PDFDrive) PDFhasan alsarrafÎncă nu există evaluări
- bmp180 Pressure Sensor TutorialDocument14 paginibmp180 Pressure Sensor Tutorialapi-248437787Încă nu există evaluări
- Biesse Rover Gold 1232 - 2013 - enDocument9 paginiBiesse Rover Gold 1232 - 2013 - enetors11Încă nu există evaluări
- Aptio V UEFI Firmware Deep Dive: Moving Beyond Legacy Bios With A Modern Uefi SolutionDocument29 paginiAptio V UEFI Firmware Deep Dive: Moving Beyond Legacy Bios With A Modern Uefi SolutionLeandro GiraldoÎncă nu există evaluări
- Katalog PDFDocument64 paginiKatalog PDFAymeeenÎncă nu există evaluări
- 5 Phase Stepper Motor Catalog - PF SeriesDocument5 pagini5 Phase Stepper Motor Catalog - PF SeriesTran Tien DatÎncă nu există evaluări
- Master Cam X5 Lathe TutorialDocument8 paginiMaster Cam X5 Lathe TutoriallionlionsherÎncă nu există evaluări
- CATIAv5 Tips PDFDocument4 paginiCATIAv5 Tips PDFKelvin SudaniÎncă nu există evaluări
- Esprit TNG Step 2-2 WhatsnewDocument13 paginiEsprit TNG Step 2-2 WhatsnewMonika Balážová100% (1)
- Standard Mould PlatesDocument22 paginiStandard Mould PlatesHarshvardhan KharatÎncă nu există evaluări
- SprutCAM 4Document150 paginiSprutCAM 4Galletti DenisÎncă nu există evaluări
- SolidCAM 2018 2.5D Milling Training Course (100-200)Document101 paginiSolidCAM 2018 2.5D Milling Training Course (100-200)Santiago Hernan GranadaÎncă nu există evaluări
- AZ-Edit User ManualDocument288 paginiAZ-Edit User Manualdjjd40Încă nu există evaluări
- Chapter 1 - Introduction To Employee Training and Development - 3Document27 paginiChapter 1 - Introduction To Employee Training and Development - 3Chaudry Adeel100% (1)
- Reference Letter of DR Zaka EmadDocument2 paginiReference Letter of DR Zaka EmadRMRE UETÎncă nu există evaluări
- Cop - CannyDocument3 paginiCop - CannyAlaa Layas0% (1)
- Bridge and Structural EngineeringDocument4 paginiBridge and Structural EngineeringAkhil100% (1)
- Leadership Culture and Management Practices A Comparative Study Between Denmark and Japan PDFDocument70 paginiLeadership Culture and Management Practices A Comparative Study Between Denmark and Japan PDFMichelle Samillano PasaheÎncă nu există evaluări
- TMB 60Document2 paginiTMB 60oac08Încă nu există evaluări
- Datasheet 12NA60Document11 paginiDatasheet 12NA60ed pwtÎncă nu există evaluări
- Airtag Wallet Keyword Search-2Document15 paginiAirtag Wallet Keyword Search-2Azhar ShakeelÎncă nu există evaluări
- United Ground Express - OrD New Hire Orientation and Training Logistics - 6212021Document3 paginiUnited Ground Express - OrD New Hire Orientation and Training Logistics - 6212021Anouar El mekaouiÎncă nu există evaluări
- Plant and Maintenance Managers Desk BookDocument477 paginiPlant and Maintenance Managers Desk BookHugoCabanillasÎncă nu există evaluări
- History Desktop PublishingDocument16 paginiHistory Desktop PublishingsanchezromanÎncă nu există evaluări
- Binary and Decimal Number Systems: Addressing The Network - Ipv4Document3 paginiBinary and Decimal Number Systems: Addressing The Network - Ipv4Mase Astrid C. BarayugaÎncă nu există evaluări
- Ad and AVM l1Document54 paginiAd and AVM l1Rahul Tiwari67% (3)
- Delhi Subordinate Services Selection Board: Government of NCT of DelhiDocument60 paginiDelhi Subordinate Services Selection Board: Government of NCT of Delhiakkshita_upadhyay2003Încă nu există evaluări
- Papa Jew SkiDocument33 paginiPapa Jew Skiazimr157Încă nu există evaluări
- Artemis Data SheetDocument2 paginiArtemis Data SheetmahmoudÎncă nu există evaluări
- Dodge ALL-STEEL Pillow Blocks: Instruction Manual ForDocument2 paginiDodge ALL-STEEL Pillow Blocks: Instruction Manual ForWisnu BharataÎncă nu există evaluări
- Silent Sound Technology Seminar ReportDocument42 paginiSilent Sound Technology Seminar ReportSrinivas B India79% (14)
- Mechanics of Composite Materials and Structures by Madhujit Mukhopadhyay 8173714770Document5 paginiMechanics of Composite Materials and Structures by Madhujit Mukhopadhyay 8173714770Jinsan JinsanÎncă nu există evaluări
- Case Study ppt11Document25 paginiCase Study ppt11WHATS APP STATUSÎncă nu există evaluări
- Early Cinema ProjectDocument1 paginăEarly Cinema Projectapi-240207139Încă nu există evaluări
- Miqro Vaporizer Owners ManualDocument36 paginiMiqro Vaporizer Owners ManualJuan Pablo AragonÎncă nu există evaluări
- Ase 2 PaloaltonetworksDocument5 paginiAse 2 PaloaltonetworksfedericoÎncă nu există evaluări
- DC Motors and Generatos QuestionsDocument2 paginiDC Motors and Generatos QuestionsvpzfarisÎncă nu există evaluări
- Computer Viruses: What Is A Virus?Document4 paginiComputer Viruses: What Is A Virus?Ako GwapoÎncă nu există evaluări
- Sloba Dragovic - ResumeDocument3 paginiSloba Dragovic - ResumeSloba DragovicÎncă nu există evaluări
- Dental Chair: A-Dec Service Guide, Vol. IIDocument40 paginiDental Chair: A-Dec Service Guide, Vol. IIQuang Định ĐinhÎncă nu există evaluări