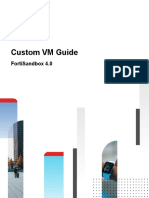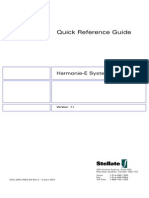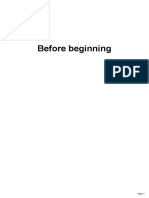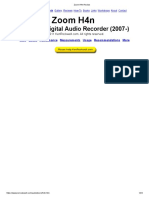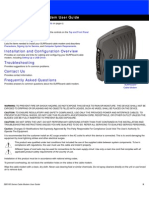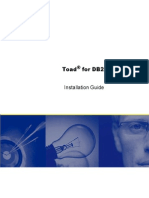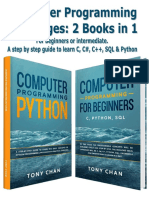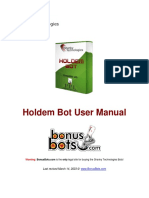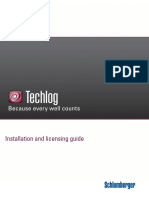Documente Academic
Documente Profesional
Documente Cultură
Vida Help All-In-One 50en25
Încărcat de
cnn90Drepturi de autor
Formate disponibile
Partajați acest document
Partajați sau inserați document
Vi se pare util acest document?
Este necorespunzător acest conținut?
Raportați acest documentDrepturi de autor:
Formate disponibile
Vida Help All-In-One 50en25
Încărcat de
cnn90Drepturi de autor:
Formate disponibile
VIDA HELP
VIDA ALL-IN-ONE
VIDA ALL-IN-ONE HELP
CONTENTS
1
INTRODUCING VIDA HELP, VIDA ALL-IN-ONE............................................................ 6
1.1
Using VIDA Help.................................................................................................... 6
1.2
List of abbreviations............................................................................................... 6
SUBSCRIBING TO VIDA................................................................................................. 7
2.1
Missing functionality.............................................................................................. 7
2.2
eUpdate................................................................................................................. 7
2.2.1
eUpdate Procedure........................................................................................... 8
2.2.2
Set preferred installation hour for eUpdates.................................................... 10
2.2.3
Rollback/uninstall............................................................................................. 11
WORKING WITH VIDA..................................................................................................
3.1
Logging in............................................................................................................
3.1.1
Navigation........................................................................................................
3.1.2
Selecting language in VIDA.............................................................................
3.2
IsoView................................................................................................................
3.3
Logging in VIDA...................................................................................................
3.4
Printout................................................................................................................
3.5
VIDA Release News............................................................................................
3.6
Vehicle communication tool.................................................................................
3.6.1
Testing communication tool.............................................................................
3.6.2
Update DiCE....................................................................................................
3.6.3
DiCE status LEDs............................................................................................
3.7
TIE.......................................................................................................................
3.8
PIE.......................................................................................................................
3.9
DMS.....................................................................................................................
3.10 VIDA Menu Pricing..............................................................................................
3.11 VIDA information structure..................................................................................
3.12 Support................................................................................................................
3.13 Reporting errors in VIDA.....................................................................................
12
12
12
12
12
12
12
12
12
13
14
15
15
15
16
16
16
16
17
INTRODUCTION TO MAIN FUNCTIONS IN VIDA........................................................
4.1
Connections between TIE and VIDA...................................................................
4.1.1
Report errors in TIE.........................................................................................
4.1.2
Searching Technical Journals from VIDA........................................................
4.2
Vehicle Details.....................................................................................................
18
18
18
19
20
VIDA NAVIGATION TABS.............................................................................................
5.1
The START tab....................................................................................................
5.1.1
PERFORM COMPUTER SETTINGS..............................................................
5.1.2
Selecting subscription......................................................................................
5.2
The VEHICLE PROFILE tab................................................................................
5.2.1
Working without vehicle profile........................................................................
5.2.2
Include transmission at VIN read out...............................................................
5.2.3
Launching VIDA Menu Pricing.........................................................................
5.2.4
CSC tab...........................................................................................................
5.3
The INFORMATION tab......................................................................................
5.3.1
Navigation tree................................................................................................
5.3.2
Quick access to function groups......................................................................
5.3.3
Buttons FORWARD and BACK.......................................................................
5.3.4
Buttons in the diagnostics information.............................................................
5.3.5
Cross reference list exchange parts................................................................
5.3.6
Detailed parts information................................................................................
5.3.7
Icons in mechanical information......................................................................
5.4
The WORK LIST tab............................................................................................
5.4.1
Who will have access to what functionality?....................................................
5.4.2
DMS in work list...............................................................................................
23
23
24
25
26
27
27
28
28
29
31
31
31
32
32
32
32
32
33
33
Copyright 1998-2013 Volvo Car Corporation
50EN25
VIDA ALL-IN-ONE HELP
5.4.3
Using the WORK LIST tab...............................................................................
5.4.4
Create a list.....................................................................................................
5.4.5
Deleting a list...................................................................................................
5.4.6
Renaming a list................................................................................................
5.4.7
Changing VIN in a list......................................................................................
5.4.8
Exporting and importing lists...........................................................................
5.4.9
Import work order from DMS...........................................................................
5.4.10 Send work list to DMS.....................................................................................
5.4.11 Printing lists.....................................................................................................
5.4.12 Editing list properties.......................................................................................
5.4.13 Locked work list...............................................................................................
5.4.14 Retrieve prices and stock quantity from DMS.................................................
5.4.15 Work list offline functionality............................................................................
5.5
The DIAGNOSTICS tab.......................................................................................
5.5.1
DETAILS..........................................................................................................
5.5.2
NETWORK......................................................................................................
5.5.3
FAULT TRACE................................................................................................
5.5.4
REFERENCE INFORMATION........................................................................
5.5.5
VEHICLE COMMUNICATION.........................................................................
5.6
The SOFTWARE tab...........................................................................................
5.6.1
To use the SOFTWARE tab............................................................................
5.7
The SEARCH tab................................................................................................
5.7.1
Searching in all models...................................................................................
5.7.2
Minimum search length...................................................................................
5.7.3
Searching in the parts catalogue.....................................................................
5.7.4
Searching in Service information and diagnostic information..........................
5.7.5
Searching CSC................................................................................................
34
35
45
45
45
45
46
47
47
47
49
49
49
50
51
51
51
54
54
55
56
57
59
59
59
60
60
SOFTWARE DOWNLOAD.............................................................................................
6.1
Select a Communication Tool..............................................................................
6.1.1
Communication tool drop-down list under the VEHICLE PROFILE tab..........
6.1.2
Multiple communication tools (DiCE only).......................................................
6.1.3
Communication tool status..............................................................................
6.2
Software download on multiple vehicles..............................................................
6.2.1
Communication tool drop-down list (SOFTWARE)..........................................
6.2.2
Purchase a Software product..........................................................................
6.2.3
Order details....................................................................................................
6.2.4
Verify Software Package.................................................................................
6.2.5
Download Software Package(s)......................................................................
6.2.6
Completed Software download sequence.......................................................
6.3
Software Download to vehicle through USB memory..........................................
6.3.1
When is a USB memory needed?...................................................................
6.3.2
What Control Modules could be downloaded by means of a USB memory?. .
6.3.3
Verification.......................................................................................................
6.3.4
Prepare USB...................................................................................................
6.3.5
Download.........................................................................................................
6.3.6
Confirm............................................................................................................
6.4
Software Download on locked vehicles...............................................................
6.5
USB override.......................................................................................................
6.6
Search function....................................................................................................
62
62
63
64
65
65
66
66
67
67
68
70
70
70
71
71
72
74
74
75
76
76
VIDA MENU PRICING...................................................................................................
7.1
Types of subscriptions for VIDA Menu Pricing....................................................
7.2
The SETTINGS tab in VIDA Menu Pricing..........................................................
7.3
The MENU PRICING tab in VIDA Menu Pricing..................................................
7.3.1
FUNCTIONALITY............................................................................................
7.3.2
Toggling Fixed or default Price and incl./excl. VAT.........................................
7.4
The SEARCH tab in VIDA Menu Pricing.............................................................
7.4.1
Operation number quick add...........................................................................
77
78
78
79
79
80
80
81
Copyright 1998-2013 Volvo Car Corporation
50EN25
VIDA ALL-IN-ONE HELP
7.4.2
Find dealer local operation numbers............................................................... 81
7.5
Improved Filtering................................................................................................ 81
7.6
Additional information.......................................................................................... 83
7.6.1
Operation code................................................................................................ 83
7.6.2
Standard of technical competencies................................................................ 83
7.6.3
Support information......................................................................................... 84
7.6.4
Type case descriptions.................................................................................... 85
8
S/V40 (-04) REPROGRAMMER.................................................................................... 86
8.1
Introduction.......................................................................................................... 86
8.2
General................................................................................................................ 86
8.3
Preconditions....................................................................................................... 87
8.4
Sequence of work at normal download............................................................... 88
8.5
Sequence of work using Emergency recovery mode.......................................... 94
8.6
General messages and error messages............................................................. 97
8.6.1
No update available......................................................................................... 97
8.6.2
The request timed out...................................................................................... 98
8.6.3
Vehicle not found............................................................................................. 98
8.6.4
Download failed............................................................................................... 99
8.6.5
Failed to unlock the EMS2000 control unit with the supplied codes................ 99
8.7
Affected control modules................................................................................... 100
8.8
S/V40 (-04) Reprogrammer Support................................................................. 106
TYPE CASE DESCRIPTIONS.....................................................................................
9.1
Subscription.......................................................................................................
9.1.1
Add a VIDA All-in-one using the registration wizard......................................
9.1.2
Deregistering a VIDA All-in-one.....................................................................
9.1.3
See remaining time for a subscription...........................................................
9.1.4
Select subscription........................................................................................
9.2
Error message when logging in.........................................................................
9.3
Vehicle profile....................................................................................................
9.3.1
Create a manual vehicle profile.....................................................................
9.3.2
Create a manual vehicle profile, decode VIN................................................
9.3.3
Get a vehicle profile from previously read out vehicles.................................
9.3.4
Create a vehicle profile from license plate number.......................................
9.3.5
Create a vehicle profile from repair order number.........................................
9.3.6
Read out vehicle profile using vehicle communication..................................
9.4
Reading information under the INFORMATION tab..........................................
9.4.1
Navigating "horizontally"................................................................................
9.4.2
Navigating "vertically"....................................................................................
9.5
TIE.....................................................................................................................
9.5.1
Reading Technical Journals in TIE................................................................
9.5.2
Reporting errors in TIE..................................................................................
9.5.3
Read Technical Journals for CSC (Customer Symptom Codes)...................
9.5.4
Report CSC (Customer Symptom Codes) error to TIE.................................
9.5.5
Read Technical Journals for DTC (Diagnostic Symptom Code)...................
9.6
CSC (Customer Symptom Codes)....................................................................
9.6.1
To retrieve CSC (Customer Symptom Codes), with DMS.............................
9.7
Parts..................................................................................................................
9.7.1
Get the corresponding exchange parts number............................................
9.8
Fault tracing.......................................................................................................
9.8.1
Reading out vehicle/showing details.............................................................
9.8.2
Fault tracing the vehicle's network................................................................
9.8.3
Fault tracing using Diagnostic Trouble Codes...............................................
9.8.4
Fault tracing using vehicle communication parameters..............................
9.8.5
Description of parameters in the selected control module.............................
9.8.6
Fault tracing using vehicle communication parameters, graphic display....
9.8.7
Description of parameters in the selected control module.............................
9.8.8
Fault tracing using vehicle communication activations...............................
Copyright 1998-2013 Volvo Car Corporation
50EN25
107
107
107
108
108
108
108
109
109
109
110
110
110
111
111
112
112
112
112
112
113
113
113
113
113
114
114
116
116
117
117
118
118
118
119
120
VIDA ALL-IN-ONE HELP
9.9
Software............................................................................................................
9.9.1
Purchasing and downloading software, for dealers.......................................
9.9.2
Purchasing and downloading software, for independent operators...............
9.9.3
Read VIN.......................................................................................................
9.9.4
Enter VIN.......................................................................................................
9.9.5
Select a vehicle in the list..............................................................................
9.9.6
Switch between vehicles...............................................................................
9.9.7
Select software product from the parts catalogue.........................................
9.9.8
Select software product from the Software list..............................................
9.9.9
Enter software product number manually......................................................
9.9.10 Retrieve a software order..............................................................................
9.9.11 Remove software product from the list..........................................................
9.9.12 Revoke a software purchase.........................................................................
9.9.13 Downloading software to the vehicle.............................................................
9.9.14 New order in case of non-matching vehicle configuration.............................
9.9.15 Negative result when verifying the programming command..........................
9.10 VIDA Menu Pricing............................................................................................
9.10.1 Order a package with 30 000 km service......................................................
9.10.2 Replace the front fender................................................................................
9.10.3 Order painting "Side door front upper section left side".................................
9.10.4 Rim x 4 replace..............................................................................................
9.10.5 Select a general operation.............................................................................
9.10.6 Search for Operation number........................................................................
9.10.7 Search for Operation description...................................................................
9.10.8 Search for Job scope.....................................................................................
9.10.9 Search for part number..................................................................................
120
120
121
124
124
124
125
125
125
125
125
126
126
126
126
126
127
127
127
128
128
128
129
129
129
129
10 ABBREVIATIONS........................................................................................................ 130
11 UNITS.......................................................................................................................... 135
12 PART STATUS (PS) CODES...................................................................................... 136
13 COUNTRY DESIGNATIONS....................................................................................... 137
14 HISTORY LOG.............................................................................................................
14.1 50EN06..............................................................................................................
14.2 50EN08..............................................................................................................
14.3 50EN09..............................................................................................................
14.4 50EN10..............................................................................................................
14.5 50EN11..............................................................................................................
14.6 50EN12..............................................................................................................
14.7 50EN13..............................................................................................................
14.8 50EN14..............................................................................................................
14.9 50EN15..............................................................................................................
14.10 50EN16..............................................................................................................
14.11 50EN17..............................................................................................................
14.12 50EN18..............................................................................................................
14.13 50EN19..............................................................................................................
14.14 50EN20..............................................................................................................
14.15 50EN21..............................................................................................................
14.16 50EN22..............................................................................................................
14.17 50EN23..............................................................................................................
14.18 50EN24..............................................................................................................
14.19 50EN25..............................................................................................................
138
138
138
138
138
138
138
138
138
138
139
139
139
139
139
140
140
140
140
141
15 INDEX.......................................................................................................................... 142
Copyright 1998-2013 Volvo Car Corporation
50EN25
VIDA ALL-IN-ONE HELP
INTRODUCING VIDA HELP, VIDA ALL-IN-ONE
VIDA Help gives a summary description of the VIDA All-in-one application. It also
covers instructions on how to carry out different tasks in VIDA All-in-one.
This document does not contain instructions for VIDA on Web and VIDA Admin.
Instructions for VIDA on Web are available in the document VIDA on Web Help.
Instructions for VIDA Admin are available in the document VIDA Admin Help.
VIDA Help is divided into two sections, a general part and a type case part. The type
cases are described in a recommended work flow, step by step. However, not all
selection possibilities and alternatives in VIDA are described. Furthermore, VIDA
Help does not contain a complete description of all fields and functions in all tabs.
VIDA Help is used as support when carrying out repairs or ordering parts.
VIDA Help is based on the user having basic computer knowledge.
All VIDA instructions can be obtained from:
Dealer Development Platform (applies to dealers)
http://ddp.volvocars.com
Workshop support guide (applies to independent workshops).
http://workshopsupportguide.azurewebsites.net/home.aspx
VIDA Help can also be reached via the HELP link in VIDA. This link is placed in the
upper left corner of the screen, see image below.
Fig. 1 The HELP link in VIDA
1.1
Using VIDA Help
VIDA Help can be used for two purposes, both as an introduction to
VIDA All-in-one and as support in the daily work using VIDA All-in-one.
TIE (Technical Information Exchange) is a system that is mentioned several times
throughout this document. TIE is a Volvo Car Corporation system which, among
other things, is used to report errors about VIDA or its information. As there are users
who do not have access to TIE, applicable actions will be made clear for those users
where TIE is specified. For more information about TIE, see chapter 3.7 TIE on page
15.
In this document there are also a number of references to DMS (Dealer Management
System) to show a connection to such a system. Within the document 'DMS' is used
as an example of the connection. For more information about DMS, see chapter 3.9
DMS on page 16.
1.2
List of abbreviations
VIDA Help contains lists with different types of abbreviations. The lists are split
according to the area of use:
ABBREVIATIONS contains explanations of abbreviations used in VIDA, see
chapter 10 ABBREVIATIONS on page 130.
UNITS describes the units that are used in VIDA. Calculation formulas for
the units that are not included in the metric system are also found here. (see
chapter 11 UNITS on page 135.)
Part Status (PS) Codes describes the codes that are used when ordering
parts, see chapter 12 Part Status (PS) Codes on page 136.
COUNTRY DESIGNATIONS describes the country codes used in the parts
catalogue, see chapter 13 COUNTRY DESIGNATIONS on page 137.
Copyright 1998-2013 Volvo Car Corporation
50EN25
VIDA ALL-IN-ONE HELP
SUBSCRIBING TO VIDA
The subscription controls the functionality in VIDA. The subscription is specific to
both users and computers. A subscription can be active or deactivated.
A subscription consists of a collection of packages that define content and function
ality. For example, the spare parts package provides spare parts documents and the
parts functionality in the WORK LIST tab.
A subscription is always purchased as a specified number of licenses. When
subscribing to VIDA All-in-one, the number of licenses indicates how many
computers with VIDA All-in-one installed that can be used simultaneously. When
subscribing to VIDA on Web, the number of licenses indicates how many users can
be connected to the subscription (one user at a time can be logged in).
A customer in VIDA is a place of business, e.g. a workshop. Every workshop is one
customer.
A Sales Company is responsible for one or several countries. Sales companies
operate as support for VIDA.
Each company has a local VIDA Administrator.
VIDA Admin is a central system where information about customers, users and
subscriptions is managed and stored. VIDA Admin is only used by the VIDA Admin
istrator.
The version of VIDA being used is displayed in the login window. It is also displayed
as part of the title together with the selected vehicle profile and language version
after logging in.
VIDA on Web is a VIDA application that is accessed via a web browser over the
Internet. VIDA on Web requires connection to the central data system.
VIDA on Web does not have access to all functions. For each subscription, one user
at a time can be logged in on VIDA on Web.
VIDA All-in-one is a complete VIDA application with access to all functions.
VIDA All-in-one is installed locally on a customer's PC. VIDA All-in-one works with
certain functionality without being connected to the central data system.
Connection to the central data system is required to download software (PIE) and to
access certain functionality in the WORK LIST. Errors can not be reported without
connection to TIE and the Technical Journals can not be read without a connection
to TIE.
2.1
Missing functionality
Functionality that is shaded grey in VIDA is not available. This may be due to several
reasons:
The subscription does not include the functionality.
The vehicle is not read out and the vehicle profile is not filled in.
In the settings in VIDA Admin, the VIDA Administrator has deselected certain
functionality or certain document types for the user.
If a function is missing, always check with the local VIDA Administrator before
contacting support.
Subscriptions can be updated to include the missed functionality. When purchasing
or modifying subscriptions, the dealer and the internal customers at the sales
company must refer to the respective sales company.
2.2
eUpdate
VIDA eUpdate is an information and application update between the DVD releases.
It is distributed via the web and installed on VIDA All-in-one automatically.
Copyright 1998-2013 Volvo Car Corporation
50EN25
VIDA ALL-IN-ONE HELP
eUpdate is an update of parts information, Vehicle Communication Functionality,
script and of the VIDA application.
2.2.1
eUpdate Procedure
VIDA check in the background for new eUpdates every second hour. They will be
downloaded and pre-installed in the background ("Silent installation"). It is possible
to use VIDA during downloading and the pre-installation of the eUpdate. It is also
possible to schedule the pre-installation. This is an option for users that experience
that the pre-installation affects the performance in a negative way. All available
eUpdates will be downloaded and pre-installed in one package. The only downtime
for the user is to apply the eUpdate after the pre-installation by restarting VIDA.
eUpdate program is in status "idle", when the installation icon is frozen.
Fig. 2 Installation icon
A message will be shown when the pre-installation starts. The Icon will spin during
the installation.
Fig. 3 Pre-installation message
Copyright 1998-2013 Volvo Car Corporation
50EN25
VIDA ALL-IN-ONE HELP
By clicking the eUpdate icon the user can follow the pre-installation.
Fig. 4
When the pre-installation is done, a dialogue box will appear.
Fig. 5 Dialogue box
If Later is chosen the dialogue box will appear again in 15 minutes.
Copyright 1998-2013 Volvo Car Corporation
50EN25
VIDA ALL-IN-ONE HELP
2.2.2
Set preferred installation hour for eUpdates
The preferred time of day for starting the eUpdate can be set in VIDA Configura
tion.
Fig. 6 VIDA Configurator
Sometimes there are important eUpdates that the user wants to install immediately.
This is done by clicking the Force eUpdate installation of VIDA (...) button. This trig
gers an immediate installation without disrupting the scheduling.
NOTE
It is only possible to force an installation when there is an
eUpdate that has not yet been installed.
When a new eUpdate is scheduled a message containing the eUpdate installation
start time will appear.
Fig. 7 Message containing eUpdate installation start time
NOTE
Keep the computer turned on at the scheduled installation time
for making the eUpdate possible.
Copyright 1998-2013 Volvo Car Corporation
50EN25
10
VIDA ALL-IN-ONE HELP
2.2.3
Rollback/uninstall
If an update requires being uninstalled, a message will be sent out informing of this.
From the start menu in Windows, use All Programs VIDA VIDA eUpdate Roll
back to uninstall the eUpdate. During the last step of rollback, the system updates
the VIDA central system (VOCCS) with the status for VIDA All-in-one. After unin
stalling, the system shows the current active version of VIDA on the VIDA start
window.
Copyright 1998-2013 Volvo Car Corporation
50EN25
11
VIDA ALL-IN-ONE HELP
3
3.1
WORKING WITH VIDA
Logging in
Logging in to VIDA is carried through a Volvo Car Corporation security system.
3.1.1
Navigation
Always use the tabs to navigate in VIDA. Note that the web browser's navigation
buttons (back arrow and forward arrow) can give unwanted results.
3.1.2
Selecting language in VIDA
The language for the user can be selected in VIDA Admin. This is dependent on
other languages being available. The user can not select another language in VIDA
than the one set in VIDA Admin.
3.2
IsoView
3.3
Logging in VIDA
3.4
IsoView is a plug-in that is required to view images in VIDA. The IsoView plug-in is
installed during the VIDA installation.
VIDA All-in-one creates logs that can be used for different purposes, including error
reporting. The most important log files are described in the document VIDA
Logging.
Printout
Almost everywhere in VIDA the PRINT button is accessible. A printout from VIDA is
formatted. Among other things, the printout date is added on the printout. Information
and layout is formatted so that it fits the print format. The printout deviates slightly
from what is shown on the screen.
When printing from the DIAGNOSTICS or SOFTWARE tab, the user will be asked
to select printer. This can be useful if the user wants to save texts as PDF files. A
PDF printer has to be installed separately for this to work.
3.5
VIDA Release News
Messages about new, modified or deleted information in VIDA, as well as information
about the installation, is distributed to dealers via VIDA Release News.
VIDA Release News, in all VIDA languages, is distributed as follows:
in electronic format, via Service Product Journal (SPJ) in TIE, reached from
the START tab in VIDA
via Dealer Development Platform (applies to dealers)
http://ddp.volvocars.com
via Workshop support guide (applies to independent workshops)
http://workshopsupportguide.azurewebsites.net/home.aspx
via sales company sites that are aimed at dealerships.
3.6
Vehicle communication tool
VIDA communicates with vehicles using vehicle communication tools. VIDA can
retrieve information from the vehicle via these tools.
Copyright 1998-2013 Volvo Car Corporation
50EN25
12
VIDA ALL-IN-ONE HELP
Following vehicle communication tools is supported by VIDA:
DiCE (Diagnostic Communication Equipment) is the latest equipment used
to communicate with the vehicle's control module and to download software
from VIDA to the vehicle. It is used for all Volvo models from, and including,
model year 1999. DiCE transfers the messages from VIDA to the control
module in the vehicle. It can also be used to read out and erase DTCs (diag
nostic trouble codes) and other diagnostic services in the various control
systems. The DiCE unit communicates via USB or Bluetooth, which also
provides the user with a high flexibility.
Vehicle communication is based on J2534. J2534 is an interface common to
all vehicles for reprogramming control modules that can be connected to
many vehicles. There are two different versions of J2534.
J2534-1 can be used to download software to vehicles from, and
including, model year 2004. J2534-1 manage software to control
modules on CAN HS (controller area network high speed) that are
emission related. J2534-1 cannot be used for diagnostics.
J2534-2 manage software download to control modules on both CAN
HS (controller area network high speed) and CAN MS (controller
area network middle speed).
The hardware used to validate VIDA's compliance with J2534 can be
purchased separately from third-party suppliers. The validation was done
using the following J2534 pass-thru devices:
J2534-1: Actia Passthru+ XS and CarDAQ2534
J2534-2: CarDAQ Plus
For model years up to and including 1998, VST (Volvo System Tester also
known as Volvo Scan Tool) is used instead of VIDA to read off diagnostic
trouble codes. After reading off diagnostic trouble codes with VST, the diag
nostic trouble codes must be searched under the INFORMATION tab.
NOTE
Do not connect VST to a PC, always use DiCE.
VCT2000
VCT2000 (Vehicle Communication Tool 2000) is the communication device used
before DiCE was introduced. It is not longer possible to perform diagnostics or soft
ware download with VCT2000.
3.6.1
Testing communication tool
When working with VIDA vehicle communication, a request to test the communica
tion tool is displayed. To carry out the test, click RUN. Different tests are carried out
depending on which vehicles are connected.
Individual test can be selected under the SOFTWARE tab. Click the
ADVANCED link and then RUN. The communication tool can also be tested on
the VEHICLE PROFILE tab. Click DiCE CONFIGURATION to the right of the
Communication tool drop-down list.
When the test is complete, the result is displayed in a dialogue box.
Copyright 1998-2013 Volvo Car Corporation
50EN25
13
VIDA ALL-IN-ONE HELP
3.6.2
Update DiCE
The communication tool DiCE may require updating with new software (also called
Firmware). The update is performed via VIDA All-in-one. The DiCE unit must be
connected to a 12 V supply or a vehicle, and a USB cable. Go to the VEHICLE
PROFILE tab. Select the DiCE to update in the Communication tool drop-down list.
Click on DiCE CONFIGURATION and then on DiCE UPDATE in the pop-up window.
The firmware Update window opens.
Fig. 8 Update DiCE
The first time DiCE is updated, the correct file needs to be selected in the Firmware
Update window: C:\Program Files\DiCE\Tools\DiCE_x_x_x.mot. Click
UPDATE. Updating takes approximately one minute. A dialogue with the following
question may appear: The new firmware is the same as the current version.
Continue with firmware download anyway?. Click YES. Close the Firmware Update
application tool by clicking CLOSE. For further information see DiCE installation
instructions.
Fig. 9 DiCE Firmware Update
Copyright 1998-2013 Volvo Car Corporation
50EN25
14
VIDA ALL-IN-ONE HELP
3.6.3
DiCE status LEDs
DiCE has four status LEDs that indicate:
1.
Firmware Status
2.
USB Communication Status
3.
Bluetooth Communication Status
4.
Vehicle Interface Status
For more information, see the document DiCE Installation Instruction.
3.7
TIE
TIE stands for Technical Information Exchange. The system is used by certain VCC
dealers for reporting errors and distributing information. Whether or not the user has
access to the TIE system depends on which sales company the user belongs to.
VIDA is adapted depending on the user's access to the system. For users who do
not have access to TIE, buttons and links to TIE are not visible in VIDA.
VIDA Admin must be updated with the user's ID for a user to have contact with TIE.
TIE is displayed in a separate window. No additional log in is required when TIE is
opened from VIDA.
3.8
PIE
PIE stands for Product Information Exchange. PIE is a VCC system for managing
the software packaging for vehicles. When a VIDA user orders software, PIE is
contacted in order to validate the order. Thereafter the order is packaged with the
software required for the selected vehicle. The order is then electronically sent to
VIDA for vehicle download.
Copyright 1998-2013 Volvo Car Corporation
50EN25
15
VIDA ALL-IN-ONE HELP
3.9
3.10
3.11
DMS
DMS stands for Dealer Management System. A DMS can be connected to VIDA and
makes it possible to, among other things, retrieve prices and stock status. For users
who do not have access to a DMS system these functions are not visible in VIDA.
VIDA Menu Pricing
VIDA Menu Pricing is a tool that combines Volvo Standard Times, parts packages
and price information into one complete job. It contains all the regular Volvo Standard
Times from the VSTG application but is also including local and Technical Journal
operation numbers. When connected to the DMS-system, all prices are being
fetched from the local dealer system. VIDA Menu Pricing enables a high level of
filtration with the use of VIN-numbers; the data can be viewed only using model and
model year information but then without the powerful filtering functionality. The VIDA
Menu Pricing information is used as part of the content in the work list creation. For
more detailed information about VSTG please refer to the VSTG Foreword.
VIDA information structure
The information structure in VIDA is built on function groups.
Function groups in VIDA:
0. Administration - General information
1. Standard components, service materials and consumables
2. Engine with mounting and equipment
3. Electrical system
4. Power transfer
5. Brakes
6. Suspension and steering
7. Springs, shock absorbers and wheels
8. Body and interior
9. Other special vehicles, e.g., ambulances, police vehicles. Components
that deviate from standard.
3.12
Support
If there is an issue with VIDA, help must be obtained in the following order:
1.
VIDA Help documents. They are available on:
Dealer Development Platform (applies to dealers)
http://ddp.volvocars.com
Workshop support guide (applies to independent workshops)
http://workshopsupportguide.azurewebsites.net/home.aspx.
2.
Local VIDA Administrator
3.
Support at local sales companies
Copyright 1998-2013 Volvo Car Corporation
50EN25
16
VIDA ALL-IN-ONE HELP
3.13
Reporting errors in VIDA
If the text or images in VIDA is incorrect or if something does not function correctly,
this must be reported via the support function in VIDA.
1.
Press the [F12] key when the window containing the incorrect text or picture
is shown. A window with information about the VIDA text is shown.
2.
The text in the window can be copied into a report document. Attach the
document in an error report in TIE or in an e-mail to the support if TIE access
is not available. For further information, see chapter 4.1.1 Report errors in TIE
on page 18.
3.
Copy a screen image and attach it to the report or e-mail. To copy the screen
image press [PRINT SCREEN] on the keyboard and for example open a Word
document and select PASTE. Attach the document in the report.
Copyright 1998-2013 Volvo Car Corporation
50EN25
17
VIDA ALL-IN-ONE HELP
INTRODUCTION TO MAIN FUNCTIONS IN VIDA
There are seven navigation tabs in VIDA. For information about the navigation tabs,
see chapter 5 VIDA navigation tabs on page 23.
There are five links in the upper part of VIDA:
READ TECHNICAL JOURNALS - opens TIE in a separate window, with the
relevant vehicle profile as criteria for which journals are displayed. This is only
relevant to users with a TIE connection.
REPORT TO TIE - opens TIE in a separate window. This is only relevant to
users with a TIE connection. If the user doesn't have access to TIE the
REPORT TO TIE button will be named REPORT ERROR.
VEHICLE DETAILS - give more information about the vehicle if the VIN
number is known.
HELP - opens VIDA Help in a separate window as a PDF file.
LOG OUT - logs out the user from VIDA. A dialogue box containing the ques
tion if the browser window should be closed or not may appear.
4.1
Connections between TIE and VIDA
TIE is connected to VIDA through the buttons READ TECHNICAL JOURNALS and
REPORT TO TIE.
For information about TIE see chapter 3.7 TIE on page 15 and the document Quick
Guide to TIE.
NOTE
If the user doesn't have a connection between TIE and VIDA, the
button REPORT TO TIE will be named REPORT ERROR. The
button READ TECHNICAL JOURNALS will not be available.
4.1.1
Report errors in TIE
Errors must be reported to TIE (accessed by clicking on the REPORT TO TIE link).
The user decides how the error is going to be reported.
Regardless which method is selected, a log file can be attached by clicking on
SELECT LOG FILES.
The following methods are available to send an error report:
TIE report
E-mail.
By creating the report from the place in VIDA where the problem occurred, VIDA will
automatically attach information about user name, vehicle profile and information
about what the user was working on at the time of the report.
NOTE
If the user doesn't have a connection between TIE and VIDA and
the REPORT ERROR button is displayed, the only option will be
to report the problem using e-mail. The report should in such case
be sent to the support.
Copyright 1998-2013 Volvo Car Corporation
50EN25
18
VIDA ALL-IN-ONE HELP
Follow these steps to create a TIE report from VIDA:
1.
Click the REPORT TO TIE button in VIDA.
VIDA calls on TIE to get a list of allowed Concern Areas for the user.
TIE sends back the list and informs VIDA which log files are needed.
VIDA shows the user which Concern Areas are available.
2.
Select Concern Area.
VIDA automatically finds the relevant information and log files and creates
a compressed folder that is sent to TIE. It is also possible to manually select
or deselect additional logs.
VIDA calls on TIE and TIE is opened.
TIE asks the user for Sub Concern Area (if needed).
3.
Select a Sub Concern Area (if needed).
TIE opens the report template.
The required log files are automatically attached.
The information that VIDA sent is added in the correct fields.
4.
The user can start to write the report.
The advantages to report issues this way are:
The user does not have to manually insert attachments or keep track which
attachments are needed for which Sub Concern Areas.
The user does not have to insert vehicle details in the report, these fields are
completed automatically by VIDA.
4.1.2
Searching Technical Journals from VIDA
The easiest way to find relevant Technical Journals for a vehicle, is to start the search
in VIDA. Depending on how the search is started, VIDA will send different information
to TIE, which influences the search result. Please find step by step instructions in
the following sections.
Follow these steps to perform a basic Technical Journal search in TIE from VIDA:
Basic search
1.
Specify the vehicle under the VEHICLE PROFILE tab. The more information
that is put in, the more targeted the search will be.
2.
Click READ TECHNICAL JOURNALS in the top left corner to start the search.
TIE is opened in a new window and the search is performed.
TIE shows a list of all Technical Journals that are relevant for the current
vehicle profile. The journals are listed in function group order.
3.
Relevant Technical Journals can be read.
CSC search
If CSC are specified for the vehicle when a basic search is performed, TIE will use
the specified CSC to further target the search. Technical Journals related to the
specific CSC for the profiled vehicle will be shown.
Function group search
If the basic search is performed under the INFORMATION tab with an open docu
ment which is connected to a function group, the search results starting with that
function group is shown. Technical Journals with lower function groups are not
shown.
Copyright 1998-2013 Volvo Car Corporation
50EN25
19
VIDA ALL-IN-ONE HELP
DTC search
If the search is started from the DIAGNOSTICS tab and a fault trace has been
performed on the vehicle, TIE will use the specified DTCs to further target the search.
Technical Journals related to the specific DTCs for the connected vehicle will be
shown. TIE searches for DTCs and CSC separately, in order to get a better search
result.
4.2
Vehicle Details
The information regarding vehicle details is available through a button in the top lefthand corner. Vehicle details can be accessed from all tabs in VIDA.
Vehicle details gives workshops access to more information about Volvo vehicles.
For newer models it is possible to perform pre-planning without having access to the
vehicle in the workshop.
To view the Vehicle details, click the VEHICLE DETAILS button in the top left-hand
corner. A new window opens:
Fig. 10 Vehicle details pop-up
Copyright 1998-2013 Volvo Car Corporation
50EN25
20
VIDA ALL-IN-ONE HELP
NOTE
For users with a DMS connection, the Vehicle details pop-up is
minimised on the taskbar.
Automatic feed of Vehicle Details and Filter
In the top left-hand corner of the Vehicle details window, there are two check boxes.
The filter check box is marked by default. When the filter is activated, the information
is filtered in the Parts Catalogue on Vehicle Colour Code and Upholstery/Interior
Code. All the extra information available in the pop-up is not used for filtering in e.g.
the Parts Catalogue. When the filter in the Vehicle details is activated, this is also
indicated by a tick next to the VEHICLE DETAILS link in the top left-hand corner,
see image below:
Fig. 11 Vehicle details filter is activated
The filter is normally activated when the user opens VEHICLE DETAILS. For users
who wish to have the filter enabled automatically, the Automatic feed of Vehicle
Details checkbox can be ticked. This means that the filter function is automatically
activated immediately when a VIN is entered under the VEHICLE PROFILE tab,
without clicking VEHICLE DETAILS.
Underneath the vehicle details there are three buttons:
Hardware and Software - Information about the vehicle's control modules and
their software. For each control module the module's hardware part number
and serial number as well as software part number is listed. The data is gath
ered from central systems and is the latest confirmed version.
Variant Attributes - The total description of the vehicle. This data was used in
the factory to build the vehicle. The data consists of a Variant Designation
Number (VDN), Description and value, and it is gathered from central
systems. It has the following properties:
Data is available in English only (although some information might
be in Swedish)
The same VDN might have different description and values on
different models
The same part will have different VDNs, descriptions and values
depending on which model it belongs to
There might be spelling errors in the data.
Options - Options that were fitted at production. Please note that options
might be fitted after production and these options will not be listed here.
By clicking any of these, a list of details is expanded below the buttons. The lists
expand in the same order as the buttons, i.e. even if Hardware and Software is
clicked after Variant Attributes, the detailed list of Hardware and Software appears
above the list of Variant Attributes.
NOTE
Hardware and software information and Variant Attributes are not
available for vehicles prior to model year 1998.
Copyright 1998-2013 Volvo Car Corporation
50EN25
21
VIDA ALL-IN-ONE HELP
How to use Vehicle Details
Click [Ctrl] + [F] to search for information. Use a part of the name, e.g. search for
"brake" when looking for brake discs. Remember that the first hit might not be the
brake disc so click Find Next a few times to find all entries which contain the word
"brake". If there are no search results, try searching for a synonym. Remember that
all information is given in English only.
Copyright 1998-2013 Volvo Car Corporation
50EN25
22
VIDA ALL-IN-ONE HELP
VIDA NAVIGATION TABS
There are seven navigation tabs in VIDA:
START
VEHICLE PROFILE
INFORMATION
WORK LIST
DIAGNOSTICS
SOFTWARE
SEARCH
The INFORMATION and DIAGNOSTICS tabs are only available if the user has
defined a vehicle profile. These will be disabled and can not be used without an active
Vehicle profile, see chapter 2.1 Missing functionality on page 7.
The user can move freely between the different tabs, from one part of VIDA to
another. VIDA remembers what the user viewed last. The tabs "reset" when the
vehicle profile is modified.
If the user chooses to open a document whilst working, it will open under the INFOR
MATION tab. The user can return to the original tab by clicking on the tab or clicking
the back button in the information.
5.1
The START tab
The START tab is the first page displayed in VIDA when logging in to the system.
Fig. 12 The START tab
The START tab contains:
Link to VIDA Release News (for users with access to TIE).
VIDA Release News can otherwise be found on:
Dealer Development Platform (applies to dealers)
http://ddp.volvocars.com
Workshop support guide (applies to independent workshops)
http://workshopsupportguide.azurewebsites.net/home.aspx.
Short-cut to the VEHICLE PROFILE tab.
Link to PERFORM COMPUTER SETTINGS - dialogue with local system
settings.
Links to the conditions text and information about copyright.
Copyright 1998-2013 Volvo Car Corporation
50EN25
23
VIDA ALL-IN-ONE HELP
5.1.1
PERFORM COMPUTER SETTINGS
The dialogue PERFORM COMPUTER SETTINGS manages the subscription, length
and deregistering of the client and automatic DMS connections.
Time limited subscription
The length of time until the subscription expires is displayed in the PERFORM
COMPUTER SETTINGS window. A time limited subscription must be renewed at
the latest the same day that it expires. It can not be renewed if it has expired. A time
limited subscription can not be cancelled by the customer. Any breaks in the
subscriptions are managed in agreement with the sales company.
Fig. 13 Perform computer settings
Continuous subscription
The length of time until the subscription expires is displayed in the PERFORM
COMPUTER SETTINGS window. The time also counts down on a continuous
subscription, but the subscription is automatically renewed annually.
5.1.1.1
Deregister local client
When a computer is no longer used for VIDA All-in-one it can be deregistered. A
deregistering can be temporary or permanent. Deregistering also means that a
license becomes free for another computer.
At deregistering, the local information about the subscription is deleted and infor
mation about the computer will be deleted in VIDA Admin. Please note that the VIDA
application will remain, it must be uninstalled separately.
All subscriptions where the relevant VIDA All-in-one is included will be affected by
removing VIDA All-in-one.
When the deregistering is complete, the user logs out. The VIDA Administrator can
confirm that VIDA All-in-one is deregistered in VIDA Admin.
If VIDA All-in-one can not establish contact with VIDA Admin at deregistering, an
error message is shown and VIDA All-in-one remains registered.
Support can deregister VIDA All-in-one, even if the computer or connection to
VIDA Admin does not work. Contact the support and ask them to deregister
VIDA All-in-one in VIDA Admin.
5.1.1.2
VIN decoding
VIN is an abbreviation of Vehicle Identification Number.
VIN decoding off can be used to manually override the selections made by the VIN
decoding functionality in VIDA. The default selection for VIN decoding is On.
Copyright 1998-2013 Volvo Car Corporation
50EN25
24
VIDA ALL-IN-ONE HELP
NOTE
This option should only be used when it is absolutely assured that
the new selections will work when communicating with the
vehicle.
When a new VIN is manually entered, or when the Read Vehicle button is pressed,
the VIN Decoding selection will be reset to the default value On.
When VIN decoding should be used to overcome communication issues, an SPJ will
be sent out with precise step-by-step instructions that are specific to each issue.
VIN decoding off
Below is an example of the dialogue box in VIDA, as well as some scenarios where
VIN decoding off can be utilised.
Fig. 14 VIN decoding dialogue boxes
Scenario 1
Assume that it is not possible to perform a specific diagnostic operation on XC90
model year 2008 due to the fact that a diagnostic function/script that should be avail
able for that vehicle is not available (profiled) for that vehicle. The script for model
year 2007 may be available and it might use the same diagnostic protocol as model
year 2008. Use the following procedure:
1.
Read VIN (XC90 model year 2008).
2.
Set VIN decoding to off.
3.
Manually change to model year 2007.
4.
Find the diagnostic function/script for model year 2007 and continue with the
diagnosis.
Scenario 2
Assume that VIDA can not decode the VIN correctly. (Error message that can be
displayed: Invalid VIN: Check VIN and try again.) Use the following procedure:
5.1.2
1.
Set VIN decoding to off.
2.
Manually correct the vehicle profile.
Selecting subscription
A user may have several subscriptions. The user selects which subscription he wants
to use immediately after log-in. To change subscription, the user must log out and
then log in again.
Copyright 1998-2013 Volvo Car Corporation
50EN25
25
VIDA ALL-IN-ONE HELP
5.2
The VEHICLE PROFILE tab
Fig. 15 The VEHICLE PROFILE tab
The following could be found under the VEHICLE PROFILE tab:
Communication tool - all communication tools that are installed on the VIDA
client are listed in this drop-down list. For information about vehicle commu
nication tool, see chapter 3.6 Vehicle communication tool on page 12.
READ VEHICLE the vehicle will be connected to VIDA via the selected
communication tool when READ VEHICLE is performed. The vehicle's iden
tity and, e.g., diagnostic trouble codes can be read. For information about
selecting communication tools, see chapter 6.1 Select a Communication Tool
on page 62.
RETRIEVE FROM 'DMS' - this button is called RETRIEVE FROM + 'DMS'
(the system's name). The button is only available if the user has connection
to a DMS system.
Menus for manual setting of vehicle profiles
Model
Year
Partner Group
Engine
Transmission
Steering
Body style
Special vehicles
OK to finish manual setting of vehicle profile
LATEST IDENTIFIED VEHICLES select one of the latest identified vehicles
to determine a new vehicle profile
CLEAR VEHICLE PROFILE selected vehicle profile is reset
There are several ways to select vehicle profile in VIDA:
Read out VIN directly from the vehicle
Enter VIN (Vehicle Identification Number) manually
Set a vehicle profile manually using the drop-down menus.
Copyright 1998-2013 Volvo Car Corporation
50EN25
26
VIDA ALL-IN-ONE HELP
VIDA has communication with other IT-systems which makes it possible to access
additional information about the vehicle. Based on VIN, these systems can deliver
information about:
Model
Year
Chassis number
Engine
Transmission
Steering
Chassis
Upholstery/Interior Code
Vehicle Colour Code
Chassis Code
Springs
Shock Absorbers
Stabilizer Bars
Support Springs
For more information about IT-systems that communicate with VIDA, see chapter
3.7 TIE on page 15.
If a DMS has been connected to VIDA, certain information can be retrieved by using
the vehicle's registration number. This is useful if VIN is unknown or if it is not possible
to communicate with the vehicle via vehicle communication. For more information
about DMS, see chapter 3.9 DMS on page 16.
If the VIN is unknown the vehicle can also be identified by entering the chassis
number, model and model year and click on VEHICLE DETAILS.
When the user has selected a Communication tool in the drop-down list and clicks
READ VEHICLE under the VEHICLE PROFILE tab, the VIN (and only the VIN) is
read. When the user enters the DIAGNOSTICS tab for the first time with new VIN,
part numbers and diagnostic trouble codes are read from all control units in the
vehicle. Additional information about the set diagnostic trouble codes are read as
well. This is the only automatic read out that occurs. If the user enters the same VIN
once more, the previous read out is retrieved from a database and the user is asked
if a new read out is required.
5.2.1
Working without vehicle profile
It is possible to work without defining a vehicle profile in some parts of VIDA. It is
recommended to (at least) define model and year to reduce the amount of informa
tion that VIDA displays.
5.2.2
Include transmission at VIN read out
Many markets have transmission included in VIN. The exception to this is AME (USA,
Canada, Mexico and Puerto Rico), 51 China and 43 Arabia. When Partner Group
INT (International general) is entered into VIDA Admin, the transmission is decoded
when a VIN is specified or when the vehicle is read.
When the vehicle's VIN has been read or entered, the user must select INT, Arabia
or China in VIDA if the vehicle's VIN applies to 51 China or 43 Arabia.
Other markets that normally use Partner Group INT, should change to Partner group
EUR/INT except Arabia and China, after the vehicle's VIN has been read or entered,
to keep the function to decode the transmission.
Copyright 1998-2013 Volvo Car Corporation
50EN25
27
VIDA ALL-IN-ONE HELP
In the same way, markets that normally use Partner Group EUR (Volvo Cars Europe)
or NOR (Volvo Cars Nordic Countries) temporarily change to Partner Group AME
(Volvo Cars North America) in VIDA Admin when a vehicle specified for USA,
Canada, Mexico or Puerto Rico is to have its VIN decoded.
5.2.3
Launching VIDA Menu Pricing
VIDA Menu Pricing is launched by clicking the MENU PRICING button under the
VEHICLE PROFILE tab. The button is only available if the user has access to the
VIDA Menu Pricing system, see chapter 7 VIDA MENU PRICING on page 77.
5.2.4
CSC tab
The CSC tab is split according to:
Component/Function
Function group
The Component/Function tab
1.
The application shows the Component/Function tree as default and it is sorted
by Component/Function and Symptom type.
2.
Select one or several CSC in the right view and click ADD TO LIST.
3.
The system adds the CSC to the work list.
Fig. 16 The Component/Function tab
Copyright 1998-2013 Volvo Car Corporation
50EN25
28
VIDA ALL-IN-ONE HELP
The Function group tab
1.
Click on the Function group tab.
2.
The application shows the tree and it is sorted by Symptom Type, Function
Group 1, Function Group 2 and Component/Function.
3.
Select one or several CSC in the right view and click ADD TO LIST.
4.
The system adds the CSC to the WORK LIST see chapter 5.4 The WORK
LIST tab on page 32.
Fig. 17 The Function group tab
The first time the user visit the CSC tab the default view is shown, otherwise the last
view will be shown, as long as the user has not made a search for a new vehicle.
If the user has made a search for a CSC and click to see more information, the user
will see all CSC related to that Component/Function.
If the user switch between the Component/Function tab and the Function group tab,
the same level of CSC is shown.
Some CSC have a link to information for symptom identification. The information can
explain the vehicle's normal behaviour or be support for verifying the symptom.
These codes have a symbol for documents to the right in the symptom list.
5.3
The INFORMATION tab
The information in VIDA is divided into different information types. These are acces
sible through the drop-down menus directly under the tabs. Different information is
available depending on the users subscription.
Copyright 1998-2013 Volvo Car Corporation
50EN25
29
VIDA ALL-IN-ONE HELP
The information is structured into the following types under the INFORMATION tab:
PARTS
Parts catalogue
Chemicals
REPAIR
General safety information
General information
Component location
Service programmes
Removal, replacement and installation
Overhaul instructions
Cleaning, Inspection and Adjustment
Installation instructions, accessories
PRODUCT SPECIFICATION
Visual identification
Design and function
Specifications, electrical/electronic
Specifications, mechanical
Specifications, other
Mechanical schematics and diagrams
Gas, Vacuum and Fluids Schematics and Diagrams
TROUBLESHOOTING
General diagnostics and tests
Diagnostic trouble codes and associated procedures
Symptom related diagnostic procedures
Symptom verification
Wiring diagrams
BULLETINS
General Information Bulletins
Manual Update Bulletins
Product Fix Bulletins
Service Campaign Bulletins
Emission Recall Campaign Bulletins
Safety Recall Campaign Bulletins
Goodwill Policy Program Bulletins (US only)
Parts Bulletins
TB, Special tools
TB, General tools
TB, Personal hand tools
TB, Diagnostic tools
TB, Workshop equipment
TB, Available tools
TB, Body tools
FORMS
Forms
When the user enters the INFORMATION tab, the information type Parts catalogue
is always default in the navigation tree. If Parts catalogue is not included in the user's
subscription, then Removal, replacement and installation is shown as default.
Copyright 1998-2013 Volvo Car Corporation
50EN25
30
VIDA ALL-IN-ONE HELP
In VIDA, vehicle profile information is shown as a part of the title. Therefore, the user
gets a good overview over the information available for each vehicle.
5.3.1
Navigation tree
When one of the information types, in the drop-down menus, is chosen the navigation
tree will be found at the left side of the window. The navigation tree is automatically
hidden when the user selects to open a document. It is also hidden when the user
has followed a link for example in the diagnostic flow or in search result.
Fig. 18 Open navigation tree
The navigation tree can always be opened again by clicking the open icon at the top
edge. Alternatively, the space bar can be used to open and close the navigation tree.
The navigation tree can be widened by pulling at the right edge.
5.3.2
Quick access to function groups
Above the navigation tree, in all INFORMATION sub tabs, it is possible to enter a
number to directly navigate to the corresponding function group. All three levels of
function groups are supported, meaning that if the user is only sure of one level, it
is possible to enter e.g. group 43 and navigate further from there.
Fig. 19 Function groups
5.3.3
Buttons FORWARD and BACK
In the documents there are buttons with arrows, a forward double arrow and a back
double arrow. These lead to the next document and back to the previous document,
respectively, in the information structure.
Copyright 1998-2013 Volvo Car Corporation
50EN25
31
VIDA ALL-IN-ONE HELP
5.3.4
Buttons in the diagnostics information
Under the TROUBLESHOOTING tab certain diagnostic information flow is
displayed. Within diagnostic information there are buttons that lead further or end
the fault tracing flow (for example YES, NO, CANCEL or CONTINUE).
5.3.5
Cross reference list exchange parts
In the parts information it is possible to search for exchange parts number based on
the production number of the part. The production number is available in QW90. A
cross reference list is placed under function group 9.
5.3.6
Detailed parts information
If a part contains detailed information, it is indicated with an arrow located to the right
of the checkbox. When clicking the arrow the part row is expanded with the detailed
information, as shown in the highlighted example below.
Fig. 20 Detailed parts information
5.3.7
Icons in mechanical information
For some vehicle profiles, the user will find added icons for a fast way to reach
explanatory documentation regarding images, manuals and symbols for mechanical
information. If pressed explanatory information is displayed in a pop-up view, so that
the user can remain in the original view and get the support needed to understand
the procedure.
Fig. 21 Explanatory documentation icons
Links to explanatory documentation regarding:
5.4
1.
images
2.
manuals
3.
symbols
The WORK LIST tab
The WORK LIST tab provides a single point of access to all pre-planning information
in VIDA. In this tab the users can handle work lists and parts lists. Several lists can
be created and saved under individual names. Users within a dealership can access
each other's lists.
Copyright 1998-2013 Volvo Car Corporation
50EN25
32
VIDA ALL-IN-ONE HELP
A work list is always connected to a specific vehicle profile. The table below indicates
the various elements a work list can consist of and from where they can be added.
Work list search CSC tree
Parts catalogue VIDA Menu Pricing
CSC
Parts
Operations
Packages
VIDA Menu Pricing users will also have access to QB (Quality Bulletin) handling
functionality. If the active vehicle has any active L, A, R or S QBs that have not been
performed the user will be able to add the associated operations and packages to
the work list.
A parts list only consist of parts. One parts list can be used for several different
vehicles, it is not connected to a specific vehicle profile. The parts can be added from
work list search or from the parts catalogue.
If a DMS is available a work order can be retrieved from the DMS and added in a
work list. CSC from the retrieved work order are automatically added to the work list.
Information about price, stock quantity and stock location for each part in the list can
be retrieved from the DMS.
A DMS connection enables access to customer details and vehicle history as well
as transferral of the work list to the DMS. It is not required to have an active list to
access the vehicle history and the customer information in the WORK LIST tab, as
long as a vehicle profile is set in the VEHICLE PROFILE tab and information is read
from the DMS.
5.4.1
Who will have access to what functionality?
The user's VIDA subscription will determine what functionality that will be active on
the WORK LIST tab, see the table below:
VIDA
VIDA Menu Pricing
with VSTG
VIDA Menu Pricing
with VSTG+GPSS
CSC
Parts
Operations
Packages
QB handling (operations)
QB handling (packages)
5.4.2
x
x
DMS in work list
There are different versions of the DMS interface. The user's ability to access poten
tial functionality in the work list, depends on the version of the DMS interface and
how it is implemented.
Copyright 1998-2013 Volvo Car Corporation
50EN25
33
VIDA ALL-IN-ONE HELP
5.4.3
Using the WORK LIST tab
The following buttons and functions are found in the WORK LIST tab:
Command
Explanation
CHANGE WORK LIST
Enables the user to switch to another open work
list.
SETTINGS
Enables the user to change the work list settings.
SEARCH
Search for part, CSC or operation by the free
search text field.
ADD
Enables the user to add a part or CSC to the list
directly without going through the search, if the
user know the involved number.
SAVE
Saves the active work list.
CLOSE
Closes the active work list.
Creates a printable version of the active work list.
DELETE
Deletes selected items in the list. If no items are
selected the list will be deleted.
ASSIGN JOB NUMBER
Enables the user to assign the same job number
to several items in the list at the same time.
RENAME
Opens a dialogue box that enables the user to
rename the work list.
NEW
Opens a dialogue box to create a new work list or
parts list.
IMPORT
Opens a dialogue box to retrieve a work list from
a file.
EXPORT
Opens a dialogue box to save an existing list as a
file. This can be done with or without relevant
vehicle profile.
ADD SW
Adds selected software to the software manager.
ADD ALL SW
Adds all software in the work list to the software
manager.
VEHICLE HISTORY
The availability depends on the DMS interface
version and how it is implemented.
Retrieves the history of the selected vehicle from
the DMS.
CUSTOMER DETAILS
The availability depends on the DMS interface
version and how it is implemented.
Retrieves the customer details from the DMS.
CLAIM TYPES
Copyright 1998-2013 Volvo Car Corporation
Shows active claim types and claim type history
for the selected vehicle.
50EN25
34
VIDA ALL-IN-ONE HELP
Command
Explanation
RETRIEVE FROM 'DMS' (Alt This is available depending on DMS interface
+R)
version and how it is implemented.
Retrieves information about price, stock quantity
and stock location for the parts in the active work
list.
SEND LIST TO 'DMS' (Alt+S) This is available depending on DMS interface
version and how it is implemented.
Opens a dialogue with an option to create a part
or work order with the work list's content, or update
an existing part or work order.
LIST GROUPING
A drop-down list that enables the user to group the
list by vehicle profile, type or by job no.
Fields that can be edited:
Qty
Can be added and modified for all parts, operations or packages.
Job no Can be added and modified for all items.
5.4.4
Create a list
Two types of lists can be created, parts lists or work lists. The list type can be
changed, but some list elements will be deleted if a work list is being transformed
into a parts list.
To create a new work list or parts list, go to the WORK LIST tab and click NEW.
Fig. 22 Create a new work or part list
In the pop-up window, specify List type, List name and/or Order number.
5.4.4.1
Search and add elements to a list
The search field in the WORK LIST tab can be used to search for:
Part number
Part description
CSC
Operation number
Operation description
Job Scope Description
Copyright 1998-2013 Volvo Car Corporation
50EN25
35
VIDA ALL-IN-ONE HELP
An asterisk (*) can be used as a wildcard if the user want to search for a part of a
number, word or text string. If the name of an element that is to be added in a list is
known, the element can be added directly. This is done by clicking the ADD button.
5.4.4.2
Adding Quality Bulletin operations
NOTE
Depending on subscription this functionality may vary.
If the active vehicle has any active L, A, R or S QBs that have not been performed,
the user will be prompted with a pop-up after clicking the WORK LIST tab where
associated operations and packages can be added to the work list.
Fig. 23 Adding Quality Bulletin operations
There will be four possible options when QBs are prompted:
OTHER CLAIM TYPES - show other active claim types and the history of the
vehicle's claim types. It is possible to add local sales company claim types to
the work list.
POSTPONE - if the user do not want to add any QB to the list, this choice
should be selected. Then QB will not prompt any more.
ADD - if QBs are marked and the ADD button is clicked the CSC XW, package
or operation that belong to the QB will be added to the list.
CANCEL - if the user want to add QBs to the list but later on, this choice
should be selected. The QB window will pop-up as soon as the list is reloaded.
NOTE
It is not permitted to have more than max quantity (often 1) of an
operation or package in a list. If more than max quantity is added
the quantity box will become red to mark that the max quantity is
passed. The user has to remove articles when this happens.
Copyright 1998-2013 Volvo Car Corporation
50EN25
36
VIDA ALL-IN-ONE HELP
All QB related CSC, operations and packages that are added to the list will be marked
with the QB reference number. It can be viewed by expanding the element using the
arrow to the right of the checkbox.
Fig. 24 Expanded element
NOTE
The ability to include the QB reference number when the work list
is transferred to the DMS, is dependent on the version of the DMS
interface and how it is implemented.
5.4.4.3
Adding CSC (Customer Symptom Codes)
CSC can be added to a work list by either the free text search on the WORK LIST
tab or by navigating through a tree structure located on the VEHICLE
PROFILE CSC tab.
5.4.4.3.1 Add CSC from the CSC tree
1.
Select vehicle profile or read out VIN.
2.
Click the CSC tab.
Tree structure with CSC is displayed.
3.
Click on the heading in the CSC list to find the correct CSC.
More detailed information is displayed by clicking on a heading.
4.
Check one or more CSC that are to be added.
5.
Click ADD TO LIST.
NOTE
If the user tries to add a CSC that is already in the list, the
user will be asked if a new row shall be added.
CSC are added to the active list under the WORK LIST tab.
6.
Click the WORK LIST tab.
The added codes are displayed.
CSC can be removed by marking the check box and clicking DELETE
CSC. The entire list is erased by clicking DELETE without having any items
marked.
Copyright 1998-2013 Volvo Car Corporation
50EN25
37
VIDA ALL-IN-ONE HELP
5.4.4.3.2 Add CSC from work list search
To access the free text search function, navigate to the WORK LIST tab.
1.
Type a text string or CSC in the free text field which is located in the upper
central section.
2.
Select CSC in the drop-down list below the free text field.
Fig. 25 Selecting CSC from the drop-down list
3.
Click SEARCH.
4.
Select CSC by clicking ADD.
NOTE
If the user tries to add a CSC that is already in the list, the
user will be asked if a new row shall be added.
CSC are added to the active list under the WORK LIST tab.
If the user know the exact CSC, it is possible to add it directly by typing the CSC in
the free text field and clicking the ADD button.
5.4.4.3.3 Add CSC fault trace operation to work list
When searching for a CSC, the corresponding fault tracing operation will be
displayed in a separate tab in the search result. This operation can be added to the
work list.
Copyright 1998-2013 Volvo Car Corporation
50EN25
38
VIDA ALL-IN-ONE HELP
To access the free text search function, navigate to the WORK LIST tab.
1.
Add the CSC into the free text field.
2.
Select CSC in the drop-down list below the free text field.
Click SEARCH.
3.
In the search result click the OPERATIONS tab.
4.
The CSC fault trace operation number and other details is shown.
Click ADD OPERATION.
Fig. 26 Add CSC fault trace operation
5.4.4.4
Adding parts
Parts can be added to a work list by either using the free text search on the WORK
LIST tab or by navigating through the Parts Catalogue.
NOTE
To get full filtering when adding parts to parts lists or work lists,
the Vehicle Details function have to be used. For more informa
tion, see chapter 4.2 Vehicle Details on page 20.
5.4.4.4.1 Adding parts from work list search
It is possible to add parts by a search function on the WORK LIST tab.
To add parts by search:
1.
Navigate to the WORK LIST tab.
2.
Insert a text string or part number in the free text field, is located in the upper
central section.
3.
Select Part description or Part number in the drop-down list below the free text
field.
4.
Click SEARCH.
5.
Select part by clicking ADD.
NOTE
If the user tries to add a part that already is in the list the
user will get a question whether to increase the quantity or
add a new row.
The part is added to the list.
If the user know the exact part number, it is possible to add the part directly by typing
the part number in the free text field and clicking the ADD button.
Copyright 1998-2013 Volvo Car Corporation
50EN25
39
VIDA ALL-IN-ONE HELP
NOTE
If the user do not want to add any parts from the search it is
possible to click BACK to come back to the work list.
5.4.4.4.2 Adding parts from the Parts Catalogue
1.
Select the parts catalogue and navigate to the wanted section.
VIDA shows parts that fit the selected vehicle profile. Information about the
vehicle profile is shown together with the document title in the navigation
tree.
2.
Select the wanted part in the navigation tree.
VIDA closes the navigation tree and shows the relevant part in the parts
catalogue. By default the first part in the table is always highlighted.
The following information about the part is found in the catalogue table:
- Figure number
- Part number
- Quantity
- PS-code
- Description
- Notes
3.
Click on a part in the table or navigate through the parts in the table with the
arrow buttons.
The matching part is shown in the picture and related information is shown
(such as footnotes and replacement parts).
In the same way, a part can be selected in the picture and the matching
row in the table is shown.
4.
Select a list in the drop-down menu.
Select a part by clicking the checkbox by the part.
Click ADD TO LIST or press the RETURN button.
NOTE
If the user tries to add a part that already is in the list, a
question asking whether to increase the quantity or add a
new row will appear.
The selected part is added to the selected list. It is possible to check that
the part has been added to the list by clicking on the WORK LIST tab.
5.4.4.5
Adding packages from VIDA Menu Pricing
Packages containing parts and operations from VIDA Menu Pricing can be added to
the work list by using the text field in the WORK LIST view in VIDA or by opening
the MENU PRICING window. For further information, see chapter 7.6 Additional
information on page 83.
5.4.4.5.1 Work list view
1.
Go to the WORK LIST tab.
2.
Type a search string in the text field.
3.
Select Operation Description or Operation Number based on the search string
in the drop-down list below the text field.
Copyright 1998-2013 Volvo Car Corporation
50EN25
40
VIDA ALL-IN-ONE HELP
4.
Click SEARCH.
Search results will be generated and presented.
5.
Click ADD PACKAGE on the desired package.
NOTE
A package that is already in the list will not be possible to
add again. An error messages will appear informing that the
package is already in the list.
The package has now been added to the work list.
6.
Click on the WORK LIST tab.
The added package will appear in the work list.
5.4.4.5.2 The VIDA Menu Pricing window
1.
Select the desired vehicle in the VEHICLE PROFILE tab.
5.4.4.6
2.
Click on MENU PRICING.
A new window will appear displaying the VIDA Menu Pricing content.
3.
Select package by navigating through the tree structure and ticking the
checkbox connected to the desired package.
4.
Select work list in the drop-down menu.
5.
Click ADD OPERATIONS TO LIST.
The package is now added to the work list in VIDA.
6.
Click on the WORK LIST tab in VIDA.
The added package will appear in the work list.
Adding operations
There are centrally created operations, operations created by national sales compa
nies and operations created by dealers.
Operations created by national sales companies are available per market and have
operation numbers that start with 01 08.
Dealer local operations are stored in the DMS and have operation numbers that start
with 09.
To add an operation:
1.
Navigate to the WORK LIST tab.
2.
Type the operation number in the free text field (located in the upper central
section) and select Operation number from the drop-down list (below the free
text field)
alternatively type all or part of the operation description in the free text field
and select Operation description from the drop-down list.
3.
To search central operations and local national sales companies operations,
click SEARCH (next to the free text field).
To search local dealer operations, click SEARCH IN 'DMS'.
A list of search results is generated.
4.
Select the preferred operation from the list, by clicking ADD OPERATION
(rightmost in the current row).
The operation has now been added to the work list.
Copyright 1998-2013 Volvo Car Corporation
50EN25
41
VIDA ALL-IN-ONE HELP
NOTE
Many operations have a max quantity limit (often 1). It is not
possible to add a variant of an operation if it exceeds the
maximum quantity of the operation. In these cases an error
message will appear and it will not be possible to add the oper
ation to the list again.
5.4.4.7
Assigning job numbers to elements in the work list
To assign a job number to an element in a work list:
1.
Navigate to the WORK LIST tab.
2.
Insert the desired job number in the Job no. column.
Fig. 27 Assigning job numbers
If the user wants to assign the same job number to several items in the list,
the check boxes for the preferred items shall be selected, click the
ASSIGN JOB NUMBER button below the work list and type the preferred
job number into the pop-up window.
3.
To confirm, click SAVE.
The elements in the work or parts list have now been assigned job
numbers.
NOTE
The ability to include job numbers when the work list is transferred
to the DMS, is dependent on the version of the DMS interface and
how it is implemented.
Copyright 1998-2013 Volvo Car Corporation
50EN25
42
VIDA ALL-IN-ONE HELP
5.4.4.8
Deleting elements
To delete an element in a work list or part list:
1.
Navigate to the WORK LIST tab.
2.
Select the checkboxes connected to the element(s) to be deleted.
It is possible to delete all or most of the elements in the list. Select all elements
by ticking the check box at the top of the check box column and then dese
lect the check boxes for the elements that is not to be deleted. If all elements
are selected, this will result in an empty list when the OK button is clicked.
3.
Click DELETE
NOTE
If no element is selected the entire list will be deleted when
the OK button is clicked.
A pop-up window appears.
4.
5.4.4.9
Click OK in the pop-up window.
The element(s) in the work list or part list has now been deleted.
Getting detailed information about an element
When hovering over a work list item, the mouse pointer will turn into a hand, indi
cating that it is possible to get additional information about the item. To get additional
information, expand the item by clicking either the arrow next to the check box, the
Type or the Description.
Fig. 28 Viewing detailed information
The information that will be shown is depending on the type of element.
CSC
Parts
Operations
Packages
Comments
Price with VAT
QB number
ID
QB reference
Price without VAT
Labour cost/hour
Description
QB reference
QB reference
Labour cost/hour
with VAT
Operation variant
description
Job value
Cost
Copyright 1998-2013 Volvo Car Corporation
50EN25
43
VIDA ALL-IN-ONE HELP
CSC
Parts
Operations
Packages
Comment
Quantity and loca
tion of parts
QB reference
5.4.4.10
Changing the quantity of each type of element
To change the quantity of a type of element:
1.
Navigate to the WORK LIST tab.
2.
Find the Qty. column.
3.
Adjust the quantity of a certain element by assigning a number in the text box
connected to the desired element.
4.
Click SAVE.
The quantity of the specific element has now been changed.
NOTE
If max. quantity is reached the quantity box will turn red.
5.4.4.11
Assigning comments to an element
Comments can be added to each one of the elements in a work list.
1.
Go to the WORK LIST tab.
2.
Click on one of the elements in the work list.
3.
Add a comment in the free text field named Comment.
Fig. 29 Assigning comments
4.
Click SAVE to save the comment.
The comment has now been added to the element.
NOTE
The ability to include the comments when the work list is trans
ferred to the DMS, is dependent on the version of the DMS inter
face and how it is implemented.
Copyright 1998-2013 Volvo Car Corporation
50EN25
44
VIDA ALL-IN-ONE HELP
5.4.5
Deleting a list
To delete the complete list:
1.
Ensure that no checkboxes are ticked and press DELETE
A message box appears.
2.
Click OK.
5.4.6
Renaming a list
To change the name, type or order number of a list, click EDIT LIST and specify
desired names or numbers in the pop-up window.
5.4.7
Changing VIN in a list
The change VIN function connects the list to another VIN. All parts, operations and
packages that are not available for the new VIN will be deleted from the list.
To change the VIN in a list:
1.
Go to the WORK LIST tab.
2.
Press CHANGE VIN.
A pop-up window opens containing previously used VIN:s.
3.
Select the desired VIN that should be connected to the work list.
5.4.8
Exporting and importing lists
It is possible to import and export a list. When a list is exported it can be saved to
any location with or without vehicle profile connected to it. An exported list can be
sent to another user and opened in another VIDA client by importing it.
5.4.8.1
Exporting a parts list or work list
1.
Go to the WORK LIST tab.
2.
Click on the EXPORT button.
A dialogue box is shown where it is possible to save the work list as a file
that can be imported to other VIDA clients.
3.
Save the file.
NOTE
The list will remain in VIDA after it has been exported.
5.4.8.2
Importing a parts list or work list
1.
Go to the WORK LIST tab.
2.
Make sure the list file is available on the local computer or on the network.
The file extension should be .csv.
3.
Click on the IMPORT button.
A dialogue is shown where it is possible to choose to browse a file.
4.
Click on the Browse button.
A dialogue is shown where it is possible to browse for the file to import.
5.
Select the file and click on the Open button.
A dialogue is shown where the user can choose to import the file.
Copyright 1998-2013 Volvo Car Corporation
50EN25
45
VIDA ALL-IN-ONE HELP
5.4.9
6.
Select whether to use the vehicle profile from the imported list or the active
vehicle profile in VIDA.
7.
Select whether to add the imported list to the existing list or to create a new
list.
8.
Click on the IMPORT button.
The list is imported.
Import work order from DMS
To import a work order from the DMS to a work list in VIDA:
1.
Go to the VEHICLE PROFILE tab.
2.
Enter VIN, Chassis, License plate, Work order no. or Customer number in one
of the text boxes.
3.
Click RETRIEVE FROM 'DMS'.
A pop-up window will appear with relevant work orders.
Fig. 30 Select work order
4.
Select work order by clicking SELECT.
Vehicle information is retrieved from the DMS.
If there is already a work list with the same name as the work order, this
work list will become active in the WORK LIST tab.
If the user selects a work order containing CSC, VIDA will create a new
work list containing the CSC in the WORK LIST tab.
If there is no work list in VIDA with the same name as the work order
retrieved from the DMS and there are no items on the work order imported
from DMS, a pop-up will ask the user if a work list should be created, using
the name of the work order. There is an option to remember the selection
so that the pop-up will not be shown again. The user can, at any time,
change the option in the WORK LIST SETTINGS.
5.
Open the work list by clicking the WORK LIST tab.
NOTE
To import the work order to VIDA again, the existing work list has
to be removed.
Even if the vehicle profile in VIDA is changed, the active work list will remain. The
user has to export it to the DMS or delete it, if it is not to be used any more.
Copyright 1998-2013 Volvo Car Corporation
50EN25
46
VIDA ALL-IN-ONE HELP
5.4.10
Send work list to DMS
1.
Go to the WORK LIST tab.
2.
Click on SEND LIST TO 'DMS'.
A pop-up window will appear.
3.
Select whether to add the list to an existing list or create a new order.
It is possible to add text in the comment field.
4.
Click on SEND LIST TO 'DMS'.
The work list is sent to the DMS.
NOTE
When a work list is sent to the DMS it will no longer be available
in VIDA. To make it available again it must be loaded back from
the DMS.
5.4.11
Printing lists
In the WORK LIST tab, a printable version of the active work list can be created by
pressing PRINT.
5.4.12
Editing list properties
In the WORK LIST SETTINGS it is possible to change list properties such as
language, default search category, default list grouping, maximum number of results
per search page.
5.4.12.1
Changing Description language
It is possible to change language on the data received from Menu Pricing i.e. text for
operations and packages.
To change the language:
5.4.12.2
1.
Navigate to the WORK LIST tab and click SETTINGS.
2.
Select desired language in the drop-down list.
The language has now been changed.
Changing default search category
It is possible to search within the following categories:
Part number
Part description
Customer Symptom Codes
Operation Number
Operation Description
Job Scope Description
To select default search category in the WORK LIST tab:
5.4.12.3
1.
Click the SETTINGS sub tab.
2.
Select desired Default search category in the drop-down menu.
3.
Click SAVE.
Changing default list grouping
It is possible to group lists with respect to a list's type, job number or vehicle profile.
Copyright 1998-2013 Volvo Car Corporation
50EN25
47
VIDA ALL-IN-ONE HELP
To select default list grouping in the WORK LIST tab:
5.4.12.4
1.
Click the SETTINGS sub tab.
2.
Select Default grouping parameter in the drop-down menu.
3.
Click SAVE.
Changing the maximum number of results per search page
It is possible to specify the maximum amount of search results per page with a
number between 25 and 200.
To change the number of results per search page:
1.
Click the SETTINGS sub tab.
2.
Select Search results per page parameter in the drop-down menu.
3.
Click SAVE.
5.4.12.5
Customizing the list grouping
The elements in a work list can be grouped based on an element's Type, Job no. or
Vehicle profile. To customize the grouping, open the drop-down list placed in the
upper right corner in the WORK LIST tab and select the desired parameter that
specifies the list grouping.
5.4.12.6
Viewing work lists
It is possible to select what list to be shown in the list view. Lists connected to a
specific vehicle or user. To select what list to be viewed, click the
CHANGE WORK LIST sub tab and click on the desired list.
For users who have several open parts and work lists, it can be hard to find the
correct one. However, it is possible to filter the list to only show parts lists or work
lists. It is also possible to select and delete several lists at once. Users are only able
to delete lists they created themselves. Only administrators are able to delete lists
created by other users. All work lists are stored for 14 days after creation date, after
this they will be deleted automatically (this does not apply to parts lists).
To switch to a list, click the button SELECT on the right-hand side.
Fig. 31 CHANGE WORK LIST sub tab
5.4.12.7
Show lists for all vehicle profiles
By ticking the Show lists for all vehicle profiles checkbox, the operator can select a
list regardless of vehicle profile.
5.4.12.8
Show other users' lists
By ticking the Show other users' lists checkbox, the operator can open lists created
by other users within the same work shop.
Copyright 1998-2013 Volvo Car Corporation
50EN25
48
VIDA ALL-IN-ONE HELP
5.4.13
Locked work list
A list is locked as long as a user has the list open in VIDA. When the list is locked,
nobody except the user can make any changes to the list. They can see the list and
open it but not change anything. It is possible to export a locked list to a DMS. If the
user closes the list it will be available to other users.
5.4.14
Retrieve prices and stock quantity from DMS
Add articles to the list as it is done in see chapter 5.4.4.2 Adding Quality Bulletin
operations on page 36 and the following chapters.
1.
Assign job numbers to all the elements in the list see chapter 5.4.4.7 Assigning
job numbers to elements in the work list on page 42.
2.
Tick one the including/excluding VAT radio buttons in the upper right corner
of the work list.
3.
Click on RETRIEVE FROM 'DMS'.
Stock quantity and price incl./excl. VAT are retrieved from the DMS.
NOTE
If the parts stock level in the DMS is lower than the amount in the
work list, the border of the Qty. field will be coloured red. Also
when expanding a part, the stock level number will turn red.
5.4.14.1
Show prices incl./excl. VAT
To see prices incl./excl. VAT for packages one of the Incl. VAT, Excl. VAT check
boxes have to be ticked.
5.4.14.2
Show fixed price
To see fixed price for packages, the Show fixed price for packages checkbox has to
be ticked. The fixed price will show up in green and a checkbox for each package
will appear when the prices have been retrieved from the DMS. Tick the
checkbox(es) connected to a package(s) to enable fixed price.
NOTE
If the user unchecks Show fixed prices for packages, all prices
will get the default price. If it is preferred to keep the fixed prices
for desired packages, ensure that the checkbox Show fixed prices
for packages remains checked.
5.4.15
Work list offline functionality
If the user is working with VIDA All-in-one on a computer without network connection,
the access to functionality in the work list will be limited .
When VIDA detects that it is no connection to the central systems, the user will
receive a question asking if he/she want to go offline. If the answer is "Yes" VIDA
will enter offline mode, this will be communicated with the text "Offline" in red shown
in the top of the window.
In offline mode users are able to:
Create a new parts list.
Create a new work list.
Add parts from the Parts catalogue to a parts or work list.
Add CSC from the CSC tree to a work list.
Import and export parts or work lists.
Copyright 1998-2013 Volvo Car Corporation
50EN25
49
VIDA ALL-IN-ONE HELP
In offline mode users are not able to:
Access other lists stored centrally in VIDA.
Work with several lists at the same time.
Use the search function to add items to a list.
Add operations or packages to a list.
5.5
The DIAGNOSTICS tab
To be able to use all the functionality under the DIAGNOSTICS tab, a vehicle must
be connected to a communication tool (DiCE).
The communication tool must be connected to the computer via USB or Bluetooth
(DiCE) and to the vehicle via the vehicle's diagnostic socket. Be sure to select the
correct communication tool in the Communication tool drop-down list on the
VEHICLE PROFILE tab. For information about selecting communication tool, see
chapter 6.1 Select a Communication Tool on page 62.
Under the DIAGNOSTICS tab, the following sub-menus are found:
DETAILS
NETWORK
FAULT TRACE
REFERENCE INFORMATION
VEHICLE COMMUNICATION
When the DIAGNOSTICS tab is selected VIDA collects information about the
vehicle. This is the first step of the fault tracing flow. The information may be of use
in later steps of the fault tracing.
Fig. 32 Information about the vehicle
Copyright 1998-2013 Volvo Car Corporation
50EN25
50
VIDA ALL-IN-ONE HELP
NOTE
If the CEM does not respond, the DIAGNOSTICS tab remains
disabled. To fault trace the CEM, enter the VIN manually. This
makes the DIAGNOSTICS tab available and fault tracing
possible.
All supplementary information under the diagnostics flow is mentioned in the chapter
The INFORMATION tab, see chapter 5.3 The INFORMATION tab on page 29. To
get back, click on the DIAGNOSTICS tab.
5.5.1
DETAILS
The DETAILS tab is a detailed presentation of information about the vehicle including
vehicle configuration in text, read from the Central Electronic Module (CEM) (does
not apply to older S/V40 models). This function is only for information purposes and
is not connected to fault tracing.
5.5.2
NETWORK
Network status checks deviations in the vehicle's network communication. Devia
tions are shown in the Vehicle Graphic of the network and all its control modules.
The Control Modules can have three different colours that are explained through the
symbol:
Green Control Module responsive to communication
Red Control Module not responsive to communication
Grey Control Module not part of the vehicle configuration (it may, however, be
in the relevant vehicle model)
Some or all of the following information is shown by clicking on a control module:
Design and function
Component location
General diagnostics and tests
Specifications, electrical/electronic
Specifications, other
5.5.3
FAULT TRACE
Fig. 33 The FAULT TRACE tab
Copyright 1998-2013 Volvo Car Corporation
50EN25
51
VIDA ALL-IN-ONE HELP
The FAULT TRACE sub tab constitutes the way in to fault tracing in VIDA. It lists
related diagnostic tests for CSC. A white arrow to the left of the FAULT TRACE tab
indicates that no control module has registered DTCs. An orange arrow indicates
that one or more control modules have registered DTCs. Related tests are available
under the Selected CSC or Unselected CSC tabs.
Initial State
The first tab is Initial State. VIDA shows the Vehicle Graphic, read DTCs and their
relationship to CSC.
This is the complete picture as a result of the first readout of the vehicle.
The control modules can have four different colours that are explained through the
symbol:
Green
Red
Yellow
Grey
No DTC is present
DTC is found active
DTC is found not active
Control module not part of the vehicle configuration or not responsive to
communication
NOTE
No fault tracing of a diagnostic trouble code can be run from the
Initial State tab. This is done from the Selected CSC or the Unse
lected CSC tabs.
Selected CSC
This is the default view of the FAULT TRACE sub tab if a CSC is selected. Here the
user can find tests connected to the selected CSC. All DTC tests are sorted
depending on status. The status "red traffic light" is of higher status than "yellow
traffic light" and will show first in the list. There are no new types of tests in SBF
(Symptom Based Fault trace) compared to previous VIDA versions but they are now
connected to a CSC. However, some CSC has got a new type of information called
Information and verification. Note that it is not always that such information will be
available. The result of each test will be shown in the ACTION HISTORY column.
The Vehicle's Graphic will always represent the status of the DTC in relation to the
listed CSC.
The control modules can have five different colours that are explained through the
symbol:
Green Control module has a relation to selected CSC but no fault found by the
DTC test
Red
Control module has a relation to selected CSC and DTC is found active
Yellow Control module has a relation to selected CSC but DTC is found not active
White Control module has no relation to selected CSC
Grey Control module not part of the vehicle configuration or not responsive to
communication
The result of each test is shown in the column for ACTION HISTORY.
Unselected CSC
This is the starting point of the FAULT TRACE tab if no CSC is selected.
The Vehicle Graphic always represents the status of the DTC and shows its relation
to one or several CSC.
The various colours have the same meaning as in SELECTED CSC above.
Delivery
When the Delivery tab is selected VIDA first reads out all DTCs and shows them with
their current status.
ERASE ALL has to be selected in order to erase all DTCs in the vehicle. Once the
DTCs are erased, the user will be asked to start the vehicle twice and let it idle before
DTCs will be read out from all control modules as a final check.
Copyright 1998-2013 Volvo Car Corporation
50EN25
52
VIDA ALL-IN-ONE HELP
If the user only would like to erase DTCs from an individual control module he/she
have to select the specific control module in the Vehicle Graphic e.g. CCM. This will
enable the option ERASE CCM that will erase DTCs in the selected control module
only. Once DTCs are erased, the user will be asked to start the vehicle twice and let
it idle before DTCs will be read out from all control modules as a final check.
READ ALL reads out all DTCs and show them with their current status.
NOTE
No DTC Information or Extended DTC information could be
reached from the Delivery tab. This is done from the Selected
CSC or Unselected CSC tabs.
5.5.3.1
Extended DTC information
Fig. 34 Extended DTC information
The extended DTC information is displayed when a test relating to a DTC is selected.
It is divided into three different tabs:
Overview The Overview tab is the default tab when a DTC test is opened.
The DTC information is presented here.
Details Information about Counter Values, Status Identifiers/Status Bits and
Frozen values. Counter values could also be presented in a graph.
Timeline Contains information about when the DTC was set the first time.
NOTE
Timeline will only show if the DTC is read out from a control
module that has the latest diagnostic protocol. Otherwise, it will
be disabled.
Common functions within the three different tabs are General Status Information and
the buttons:
FAULT TRACE, "opens" the actual fault tracing tree
UPDATE, re-reads the Counter and Status identifiers /Status bits values that
will be updated accordingly.
CLOSE, closes the extended DTC information.
Copyright 1998-2013 Volvo Car Corporation
50EN25
53
VIDA ALL-IN-ONE HELP
NOTE
The
symbol. Click this symbol to read context sensitive infor
mation on respective part. The information in these texts differs
depending on the context. Some information is also available in
mouse over texts.
5.5.4
REFERENCE INFORMATION
CSC based
The CSC structure is found under this sub tab. The table of contents can be
expanded downwards to a CSC level. When a CSC is selected, related diagnostic
tests will be listed. There could be three types of tests.
Information and verification
Symptom related diagnostic procedures
Diagnostic trouble codes and associated procedures
DTC based
This sub tab shows the vehicle's schematic graphic. When a control module is
selected, all connected DTCs are listed. When a DTC is selected, corresponding
CSC are shown.
The REFERENCE INFORMATION is available even if a vehicle is selected manually
or not connected to a communication tool.
5.5.5
VEHICLE COMMUNICATION
The Control Modules can have two different colours that are explained through the
symbol:
Green Control Module responsive to communication
Grey Control Module not part of the vehicle configuration or not responsive to
communication
There are three different groups of vehicle communication under the heading
VEHICLE COMMUNICATION:
Parameters
Activations
Programmed values
Advanced
Parameters
By clicking on a control module on the overview picture, a predefined list with param
eters will be shown. Detailed information for every parameter is available via a link
in the parameter list. Parameters can be shown graphically, digitally, or in a table. It
is possible to communicate with several parameters and/or control modules.
Detailed information for every parameter is available via the DESCRIPTION button
below the list..
Activations
By clicking on a control module on the overview picture, a predefined list with param
eters that can be activated will be shown. A description of the activations is available
via the DESCRIPTION button below the list.
Programmed values
By clicking on a control module on the overview picture, a predefined list with param
eters that can be programmed will be shown. Detailed information for every param
eter is available via the DESCRIPTION button below the list.
Copyright 1998-2013 Volvo Car Corporation
50EN25
54
VIDA ALL-IN-ONE HELP
Advanced
By clicking on a control module on the overview picture, a predefined list with e.g.
programmable customer parameters, adaptations and calibrations will be shown
5.6
The SOFTWARE tab
Fig. 35 SOFTWARE tab
VIDA connects to PIE to purchase software products. Several software products per
vehicle can be ordered in the same order and at the same time.
Software products can be purchased in VIDA:
via the Parts catalogue
directly under the SOFTWARE tab.
Markets that use Volvo Vision keep the existing routine, which means that the VIDA
user can ask PIE using the RETRIEVE ORDER button.
When the software is available locally, it is selected for downloading to the vehicle.
After downloading a confirmation is sent back to PIE.
To switch between vehicles in the SOFTWARE tab, select the corresponding
communication tool in the drop-down list. If no active VIN/communication tool asso
ciation exist, select a free communication tool in the Communication tool drop-down
list and click READ VEHICLE.
It is possible to download software to up to three (3) vehicles in parallel.
NOTE
Parallel software download is only possible with DiCE. It is not
possible to use parallel programming with generic J2534 devices.
For more information about the Software download process, see chapter 6 Software
download on page 62.
Copyright 1998-2013 Volvo Car Corporation
50EN25
55
VIDA ALL-IN-ONE HELP
Reset customer parameters for the S60, S80 (-06), V70 (00-08), V70 XC (01-) / XC70
(-07), and XC90
Before downloading software VIDA reads off all customer parameters from the
vehicle and saves them locally during download. After download, VIDA customer
parameters are reset in the vehicle. In the software manager there is a RESET
CUSTOMER PARAMETERS tab that is used to see which parameters that have
been reset in the vehicle. Only parameters whose values have changed from the
factory settings are shown.
5.6.1
To use the SOFTWARE tab
The following buttons and functions are found on the SOFTWARE tab:
Function
Description
ADVANCED
Here, ECU information can be obtained, an ECU
can be affected, vehicles read off, DiCE tested and
connections to PIE tested.
Creates a PDF file with the relevant software list for
print out.
...
Contains a list of all software relevant to selected
vehicle type.
(Software product)
ADD
Instead of pressing "..." a part number can be
entered at Software product. This can be added to
the SOFTWARE LIST by clicking ADD.
Communication tool
Before vehicle communication can be established a
communication tool has to be selected in the dropdown list.
S/V40 (-04) REPROG
RAMMER
Vehicles of this type must be managed in a special
way in VIDA. Further information is mentioned in
chapter S/V40 (-04) Reprogrammer, see chapter 8
S/V40 (-04) REPROGRAMMER on page 86.
RETRIEVE ORDER
Shows a list of software orders that can be retrieved
by VIDA All-in-one.
READ VEHICLE
Establish communication with the vehicle who is
connected to the selected Communication tool.
SEARCH
It is possible to search in the SOFTWARE LIST and
DOWNLOADE HISTORY list.
SOFTWARE LIST
A list of current orders that have not yet been saved
in the vehicle.
DOWNLOAD HISTORY
A list of orders that have been managed at this
VIDA All-in-one.
PURCHASE
Retrieves the current software order to
VIDA All-in-one.
RETRIEVE
Retrieves a software order that has been transferred
from RETRIEVE ORDER.
REVOKE
Cancels a software order.
ORDER FOR AN INDE
PENDENT WORKSHOP
Used during software ordering for independent
workshops.
Copyright 1998-2013 Volvo Car Corporation
50EN25
56
VIDA ALL-IN-ONE HELP
Function
Description
REMOVE
Deletes selected software or order.
Applies to orders with initialized status.
Order details
Displays information about the software order in the
window in the lower left-hand corner.
CONTINUE
When the button CONTINUE is selected a unique
vehicle download tab for the corresponding vehicle
will be created.
Fields that can be edited:
Field
Description
VIN | Chassis
Enter VIN or chassis number.
Model
Contains a list of eligible vehicle models.
Year
Contains a list of eligible vehicle model years.
Order reference
The order reference is given here.
Software product
A part number for specific software can be entered here
directly, instead of having to open the entire software list.
Add to:
Mark the box and select a part number. The software will be
added to both the software list and the work list.
NOTE! This box must be marked before selecting a software.
5.7
The SEARCH tab
The search function can be accessed via the SEARCH tab.
When viewing a document that has been found with the VIDA Search function, the
word(s) used as search argument(s) will be marked in the document. This is valid
for Service Information, Installation Instructions, Fault trace documents and Bulle
tins.
A search hit will be displayed in bold red font and VIDA will scroll down to the search
hit.
If there are many search hits in one document, all search hits will be marked with
bold red font, except the first search hit which will be bold white font on a grey back
ground. Pressing [Enter] will toggle between search hits.
Copyright 1998-2013 Volvo Car Corporation
50EN25
57
VIDA ALL-IN-ONE HELP
If a search is performed on parts of a word, e.g. sea*, the complete words seat and
seal will both be marked red.
Fig. 36 Search results marked in the document
When a search has been performed and the user clicks Back the same search
options are preselected. This is also true if a new search is performed from the page
which displays the search results, i.e. if a search is performed and a result is given
and the user performs a new search. This second search will have the same search
options as the first search that was performed.
Click on the links in the search results to view the information. To go back to the
search results, click the SEARCH tab.
Fig. 37 The SEARCH tab
Copyright 1998-2013 Volvo Car Corporation
50EN25
58
VIDA ALL-IN-ONE HELP
5.7.1
Searching in all models
It is possible to search in all models and model years, regardless of which information
one is searching. When searching in all models, the filter for vehicle profile must be
turned off. It is for example possible to search by part number to determine in which
vehicle the part can be used.
CSC always searches by relevant vehicle profile.
5.7.2
Minimum search length
Words that are shorter than three characters will be excluded from the search. This
is to increase the performance of the search engine.
If a search is made that contains words with one or two characters, the search is
performed without these short words. The result is displayed with a message to the
user that words containing one or two characters have been removed from the
search.
To search on an unknown or partly known "Part description" by using the asterisk (*)
and search for a known "NOTE":
Fill out the search for the unknown/partly known word by using the asterisk
(*) until three characters are shown.
Examples:
Unknown = ***
Partly known = A** or AB*
5.7.3
Searching in the parts catalogue
In addition to searching with or without the vehicle profile it is possible to search for
part numbers which have been discontinued, because notes are included when
searching for part numbers or part descriptions. Select search by part number.
Search can also be done by text in the notes. For example, when searching for a
part description, one can also find discontinued parts, since the notes are searched
as well.
The search function allows the use of a wildcard symbol. Wildcard symbols make it
possible to search for information without a complete search word. The wildcard also
works in searching in the part description combined with notes. When wildcards are
not used the function searches for the exact word entered.
Asterisks (*) are interpreted as unknown symbols (even 0 symbol). Asterisk and ALL
marked give the following search options for example:
Searching for engine* means all words beginning with engine. The results
could be engine, engine control module, engine temperature etc.
Searching for s*y* gives results that begin with "s" and contain the letter "y",
for example, system.
Searching for *cover gives results that end with cover, for example, timing
cover, cover and protective cover.
Question mark (?) is interpreted as a single unknown symbol. Question mark and
ALL marked give the following search options for example.
Searching for CA? means all words beginning with "CA" followed by one
single character. The results could be CAD , CAR, etc.
If unsure of the spelling the question mark can be used in the middle of a word.
Copyright 1998-2013 Volvo Car Corporation
50EN25
59
VIDA ALL-IN-ONE HELP
Searching with ANY marked gives the following search possibilities for example:
Searching for "protective cover" gives results containing either protective or
cover.
Searching for protective* *cover gives results containing words that end with
cover or start with protective, for example, filler cover, protective, cover and
protective panel.
The search result is shown in sections. The following is shown:
Number of hits
Function group
Vehicle Profile
Title of section
The search result can also be shown per part. Display per part is preselected. The
following is shown:
Number of hits
Function group
Part number
Part description with notes in plain text if they have been included in the
search
PS-code
Vehicle Profile
Title of section
The search results can be added to the work list by clicking the part number in the
search results. It is marked grey in the search results as confirmation.
5.7.4
Searching in Service information and diagnostic information
When Troubleshooting is selected, only DTC information and troubleshooting infor
mation is searched. Searching does not progress to linked information in a fault
tracing tree.
It is possible to leave out part information in the search.
Search possibilities are:
Repair (includes all information types)
Product specification (includes all information types)
Troubleshooting (includes all information types)
Bulletins (includes all information types)
CSC (CSC related search)
All information except parts catalogue (and CSC)
VCC Id.
5.7.5
Searching CSC
Searching CSC requires vehicle profile, at least model and model year. Searching
occurs in all information fields that are available for CSC.
Copyright 1998-2013 Volvo Car Corporation
50EN25
60
VIDA ALL-IN-ONE HELP
Enter a word, part of a word or combination of words to search CSC. Select to search
ALL or ANY words. Searching with ALL marked gives the following search possibil
ities for example:
Searching for sta gives results containing sta, for example, start, constant.
Searching for start gives results containing start, for example, start, starter
motor.
Searching for difficult start gives results containing both difficult and start,
for example, difficult to start.
Searching with ANY marked gives the following search possibilities for example:
Searching for difficult start gives results containing either difficult or start,
for example difficult to start, starter motor.
NOTE
When searching for a CSC code it is required to put an asterisk
(*) after the code, see chapter 5.7.2 Minimum search length on
page 59.
CSC can be added to a work list by clicking the code in the search results. The added
CSC are marked grey in the search results as confirmation.
Copyright 1998-2013 Volvo Car Corporation
50EN25
61
VIDA ALL-IN-ONE HELP
SOFTWARE DOWNLOAD
In order to perform a Software Download, the vehicle needs to be connected with a
communication tool to VIDA. The tool will translate messages between the PC and
the in-vehicle network. For information about how to install DiCE (the latest commu
nication tool) and test communication with VIDA, see the document DiCE Installation
Instruction.
The communication tool is configured under the VEHICLE PROFILE tab or under
the SOFTWARE tab. When downloading software, it is possible to use more than
one DiCE at the same time.
In order to download large software products to the MOST network, a USB memory
has to be used.
NOTE
VIDA will only approve the USB that Volvo Car Corporation has
developed as a special tool for this specific purpose.
For more information about software download with USB memory, see chapter 6.3
Software Download to vehicle through USB memory on page 70.
6.1
Select a Communication Tool
Before vehicle communication can be established a communication tool has to be
selected. This should be done in the Communication tool drop-down list under the
VEHICLE PROFILE tab or under the SOFTWARE tab.
All communication tools that are installed on the VIDA client are listed in the Commu
nication tool drop-down list. If the user only has one communication tool installed on
the VIDA client, this communication tool is chosen by default in the drop-down list
when logging in to VIDA and when the profile is cleared.
Fig. 38 Installed Communication tools
Copyright 1998-2013 Volvo Car Corporation
50EN25
62
VIDA ALL-IN-ONE HELP
6.1.1
Communication tool drop-down list under the VEHICLE PROFILE tab
There are several ways to specify a vehicle profile in VIDA:
Vehicle profile can be set manually using the drop-down lists (do not select
Communication tool in the drop-down list)
Enter a VIN manually
Select a row in the Latest identified vehicles list
Query VIN from DMS
Read VIN from the vehicle (select a Communication tool in the drop-down
list)
A communication tool has to be selected in the drop-down list prior to the vehicle
profile being entered if a Diagnostic read out or Software download will be performed.
To view a previous Diagnostic read out or diagnostic reference information, do not
select Communication tool in the drop-down list.
Fig. 39 The Communication tool drop-down list
Select a Communication tool in the drop-down list before performing the following
activities:
Read the VIN from a vehicle
Diagnostic read out
Software download
NOTE
Before vehicle communication can be established, a communi
cation tool has to be selected in the Communication tool dropdown list.
In order to help the user to see to which vehicle a certain communication tool is
connected, all LEDs on the selected Communication tool will flash.
NOTE
This function is only available on DiCE.
If the user only have one communication tool installed on the VIDA client, this
communication tool is selected by default in the Communication tool drop-down list.
If the user have several communication tools installed, the default value in the dropdown list is Not selected.
Copyright 1998-2013 Volvo Car Corporation
50EN25
63
VIDA ALL-IN-ONE HELP
6.1.1.1
Latest identified vehicles list
When READ VEHICLE is selected that VIN will be associated with the selected
communication tool. This association will appear in the Latest identified vehicles list.
As long as a communication tool is associated with a VIN, the READ VEHICLE button
in VIDA will be disabled, i.e. the communication tool can not be moved to and used
with another vehicle.
Fig. 40 Latest identified vehicles list
In order to disconnect the communication tools association to the current VIN,
CLEAR VEHICLE PROFILE has to be performed. This will make the communication
tool available in the drop-down list and it will be possible to move the communication
tool to another vehicle.
6.1.2
Multiple communication tools (DiCE only)
It is possible to use more than one DiCE, for software download, at the same time.
As soon as another DiCE should be used, a free DiCE in the Communication tool
drop-down has to be selected before READ VEHICLE is enabled and could be
selected. All active associations between vehicles and communication tools will be
shown in the Latest identified vehicles list.
When selecting a communication tool in the Communication tool drop-down list the
corresponding vehicle will be moved to the upper most row in the Latest identified
vehicles list, see image below.
Fig. 41 Active associations between vehicles and communication tools
Copyright 1998-2013 Volvo Car Corporation
50EN25
64
VIDA ALL-IN-ONE HELP
When selecting a vehicle in the Latest identified vehicles the associated communi
cation tool will be shown in the Communication tool drop-down list.
6.1.3
Communication tool status
VIDA will only allow one diagnostic session at a time. When one vehicle has entered
the DIAGNOSTICS tab, the tab will be disabled for all other vehicles. VIDA will also
prevent diagnostic scripts during software download for these other vehicles.
As an aid to the user, the communication tool status will be shown in the Latest
identified vehicles list, when a DiCE unit is active in the DIAGNOSTICS tab or
SOFTWARE tab respectively.
Fig. 42 Communication tool status
Example
In the screen shot above, if the S60 is chosen, either in the Latest identified vehi
cles list or its associated communication tool in the drop-down list, the DIAG
NOSTICS tab will be disabled.
6.2
Software download on multiple vehicles
It is possible to use more than one DiCE for software download at the same time.
Copyright 1998-2013 Volvo Car Corporation
50EN25
65
VIDA ALL-IN-ONE HELP
6.2.1
Communication tool drop-down list (SOFTWARE)
When the SOFTWARE tab is chosen the vehicle profile information will be shown
(VIN, Model etc.). If there is a software download status for the communication tool,
it will be shown in the Communication tool drop-down list.
Fig. 43 SOFTWARE tab
To switch between vehicles in the SOFTWARE tab, select the corresponding
communication tool in the drop-down list.
If no active VIN/communication tool association exist, one have to select a free
communication tool in the Communication tool drop-down list and click READ
VEHICLE.
6.2.2
Purchase a Software product
The Software product purchase procedure is almost unaltered. If needed, it is
possible to Purchase Software products for different vehicles and download them in
parallel.
Fig. 44 Purchase software
The button CONTINUE is disabled until a row with Order status Available is selected.
Copyright 1998-2013 Volvo Car Corporation
50EN25
66
VIDA ALL-IN-ONE HELP
6.2.3
Order details
Order details will be shown when a row with an Available software is selected.
Fig. 45 Order details
In Order details two rows have been added:
USB memory needed
Estimated total time is approx.
If the software package is large it will be downloaded to a USB memory to increase
download speed to the vehicle, see chapter 6.3 Software Download to vehicle
through USB memory on page 70. The estimated download time is given to
increase workshop efficiency.
6.2.4
Verify Software Package
Software download can take place to more than one vehicle at a time. Each vehicle
will get its own tab. When the button CONTINUE is selected from the SOFTWARE
LIST tab, a unique vehicle download tab for the corresponding vehicle will be created.
Fig. 46 Unique vehicle download tab for corresponding vehicle
During verification VIDA will check that the available Software product matches the
content in the vehicle.
Copyright 1998-2013 Volvo Car Corporation
50EN25
67
VIDA ALL-IN-ONE HELP
The following must be fulfilled before the START button is enabled:
DiCE connected to the vehicle.
The voltage in the vehicle is above 11 V.
Bluetooth strength is sufficient (DiCE only).
NOTE
In order to prevent VIDA from closing down during a software
download, the LOG OUT button will become disabled until the
download has been completed.
6.2.5
Download Software Package(s)
The progress of each step that will be performed will be shown on the tab for each
vehicle.
Fig. 47 The vehicle download tabs show the total progress as a percentage for each
vehicle
As soon as a software download has been initiated for a vehicle, another software
download can be started from the tab SOFTWARE LIST, if there is a software
package available.
The vehicle download tabs will show the total progress as a percentage for each
vehicle.
NOTE
Up to three parallel software download sessions can be initiated.
Copyright 1998-2013 Volvo Car Corporation
50EN25
68
VIDA ALL-IN-ONE HELP
6.2.5.1
Diagnostic script attention
If, as part of the software download, a diagnostic script needs to be executed (e.g.
calibration of the Climate Control Module) in a vehicle download tab that is not active,
VIDA will highlight, in yellow, the vehicle download tab in question.
Fig. 48 Highlighted vehicle download tab
NOTE
The taskbar at the bottom of the screen will show what commu
nication tool that is involved.
6.2.5.2
Diagnostic script activation
When a highlighted (yellow) vehicle download tab is selected, the diagnostic script
will be shown in a pop-up so the user can follow the instructions.
Fig. 49 Diagnostic script
Copyright 1998-2013 Volvo Car Corporation
50EN25
69
VIDA ALL-IN-ONE HELP
6.2.6
Completed Software download sequence
When the software download sequence has been completed the vehicle download
tab will indicate 100%. Vehicle download tabs which are inactive will be highlighted
in green.
Fig. 50 Completed Software download sequence
The OK button will close the vehicle download tab. The association between the
vehicle and the DiCE will be released so that the DiCE can be used on another
vehicle.
6.3
6.3.1
Software Download to vehicle through USB memory
The latest generation of Infotainment contains considerably larger software files than
previous generations. In order to download these large software products to the
MOST network, a USB memory is needed.
When is a USB memory needed?
As a general rule, if the software products that should be downloaded to the MOST
network are estimated to exceed 6 minutes in download time a USB memory will be
used.
Copyright 1998-2013 Volvo Car Corporation
50EN25
70
VIDA ALL-IN-ONE HELP
NOTE
VIDA will only approve the USB that Volvo Car Corporation has
developed as a special tool for this specific purpose.
Fig. 51 Large software product
Once a software product is available the Order details will show if a USB memory is
needed and the estimated total download time.
If a USB memory is needed or not depends on:
the generation of Infotainment
if the control module is located on the MOST network
the estimated download time (size of the software product).
NOTE
Some Control Modules on CAN will also require large software
products. However, these are not downloaded via USB memory
because this is not technically possible.
6.3.2
What Control Modules could be downloaded by means of a USB memory?
Depending on the level of the vehicle's Infotainment system it is either the ICM or
the IAM that will act as a sub-tester. This means that the USB memory stick will not
always be input in the same place. VIDA will give instructions on where the USB
memory stick should be connected.
6.3.3
Verification
Before the USB memory can be prepared, the software products have to be verified.
During verification VIDA checks that the available software product matches the
content in the vehicle.
Copyright 1998-2013 Volvo Car Corporation
50EN25
71
VIDA ALL-IN-ONE HELP
The following criteria must be fulfilled before the verification can begin:
DiCE connected to the vehicle.
The voltage in the vehicle is above 11 V.
Bluetooth strength is sufficient (DiCE only).
Fig. 52 Verification
Click START to proceed with the verification.
6.3.4
Prepare USB
When the verification is done, connect the USB memory to the VIDA client.
NOTE
VIDA will only approve the USB that Volvo Car Corporation has
developed as a special tool for this specific purpose.
Fig. 53 Prepare USB
6.3.4.1
Connection of the USB memory to the vehicle
When all software files have been transferred to the USB memory, it has to be
connected to the vehicle before the download sequence can continue. Information
regarding where the USB memory should be connected will be given in VIDA.
Copyright 1998-2013 Volvo Car Corporation
50EN25
72
VIDA ALL-IN-ONE HELP
If the vehicle is going to be moved to another location, for the software download, it
should be moved before the software download is started, i.e. before the
CONTINUE button is selected.
The following must be fulfilled before the CONTINUE button will be enabled:
DiCE connected to the vehicle.
The voltage in the vehicle is above 11 V.
Bluetooth strength is sufficient (DiCE only).
NOTE
To get sufficient Bluetooth strength it might be necessary to move
the VIDA client or the Bluetooth dongle closer to the vehicle.
Fig. 54 Start the software download
VIDA will perform the following tests before the sub-tester is initialized for software
download:
That the USB memory is correctly connected to the vehicle.
That the correct software files are available on the USB memory.
Copyright 1998-2013 Volvo Car Corporation
50EN25
73
VIDA ALL-IN-ONE HELP
6.3.5
Download
When VIDA has initialized the sub-tester it will copy the files from the USB memory.
It is the sub-tester that handles the software download. VIDA will only monitor the
process via the communication tool.
Fig. 55 Download
VIDA will monitor the DiCE voltage and will show a warning if it drops below 11 V.
6.3.6
Confirm
When the software download is finished, VIDA will send a confirmation file to the
central systems.
The clock in the vehicle should be set before delivery to the Customer.
VIDA will remind the user to remove the USB memory from the vehicle before the
vehicle is delivered to the customer.
Fig. 56 Confirm
The OK button will close the vehicle tab for this vehicle. This will disconnect the
relationship between the vehicle and the DiCE. The DiCE can now be used on
another vehicle.
Copyright 1998-2013 Volvo Car Corporation
50EN25
74
VIDA ALL-IN-ONE HELP
6.4
Software Download on locked vehicles
When the USB memory stick has been prepared and inserted in the vehicle, it is
possible to move the vehicle to an appropriate location and complete the Software
Download process with the vehicle locked. It is also possible to perform Software
Download on locked vehicles for software packages that do not require the use of a
USB memory stick.
For older vehicles:
For vehicles with an older infotainment system, it is also possible to perform Software
Download with a locked vehicle, even though a USB memory stick is not used.
NOTE
When the software has been downloaded, unlock the doors by
inserting the key blade in the lock cylinder and turn. Central
locking will not respond to the remote control key. If the alarm is
triggered, deactivate it by inserting the remote control key in the
ignition switch.
NOTE
Please make sure that the vehicle is located in an area with suffi
cient Bluetooth signal strength if DiCE with Bluetooth connection
is used.
NOTE
When downloading software with a VIDA computer in the vehicle,
make sure the VIDA computer's battery lasts the whole download
time. Lock the vehicle with the key blade.
NOTE
Volvo requires that a constant power supply is used when
performing Software Download and during fault tracing.
Affected variants:
Model
Model year
S80 (07-)
2011-
V70 (08-)
2011-
XC70 (08-)
2011-
XC60
2011-
S60 (11-)
All
V60
All
Copyright 1998-2013 Volvo Car Corporation
50EN25
75
VIDA ALL-IN-ONE HELP
6.5
USB override
It is possible to download large vehicle software files without the usage of a USB
memory. Go to ADVANCED under the SOFTWARE tab and mark the USB handling
checkbox, see image below.
Fig. 57 USB override
Deselect the checkbox or restart VIDA to use a USB memory again.
6.6
Search function
It is possible to search in the SOFTWARE LIST and DOWNLOADE HISTORY list.
1.
Select the SOFTWARE tab.
2.
Enter a VIN or Chassis number.
3.
Choose the SOFTWARE LIST tab or the DOWNLOAD HISTORY tab.
4.
Click SEARCH.
Fig. 58 Search function
The first result is selected.
5.
Click SEARCH again to see next result.
Copyright 1998-2013 Volvo Car Corporation
50EN25
76
VIDA ALL-IN-ONE HELP
VIDA MENU PRICING
When clicking the MENU PRICING button under the VEHICLE PROFILE tab,
VIDA Menu Pricing opens in a new window (or in a new browser tab, depending on
browser settings). VIDA transfers the current Vehicle Details to VIDA Menu Pricing.
For more information about Vehicle Details, see chapter 4.2 Vehicle Details on page
20. Mandatory fields on the VEHICLE PROFILE tab, before launching
VIDA Menu Pricing are Model and Year.
Fig. 59 Vehicle profile
The information that is transferred includes:
The Vehicle Profile
DMS Interface Information
Subscription Information (for information about different subscriptions, see
chapter 7.1 Types of subscriptions for VIDA Menu Pricing on page 78.
Other user information
When the information is transferred to the VIDA Menu Pricing server, a new window
will open. If the user has the VIDA Menu Pricing window open and is inactive for
longer than one hour, the user needs to log in again using the normal web login.
Fig. 60 VIDA Menu Pricing
VIDA Menu Pricing contains the following tabs:
SETTINGS The SETTINGS tab shows information about the Vehicle
Profile and if a DMS is connected. It is possible to make language selections
here and to choose whether to enable or disable filtering.
MENU PRICING The MENU PRICING tab holds the information about
operation numbers and standard times for most common repairs.
SEARCH On the SEARCH tab it is possible to search for Operation
number, Operation description, Job Scope Description or Part number.
Copyright 1998-2013 Volvo Car Corporation
50EN25
77
VIDA ALL-IN-ONE HELP
7.1
Types of subscriptions for VIDA Menu Pricing
Different subscriptions can be set for different dealers/users. In order to add the
subscription, a VCC administrator needs to enable the subscription packages for
each user's market. Once the subscription packages are added to the market, they
can be added to specific users/dealers.
VSTG
VSTG (Volvo Standard Time Guide) is historically a series of folders containing
operation numbers and standard times for most common repairs work likely to take
place at a workshop. The listed titles for the various operations are the basic times
required for a well trained and experienced mechanic to carry out a job, assuming
that all the necessary tools and equipment are available in the workshop. These
standard times may change due to equipment, technicians, modified methods or
other advances in the automotive industry. VSTG covers all models from the 200
series inclusive.
GPSS
GPSS (Guaranteed Price Service System) is an administrative tool to build and
maintain spare parts packages matching a certain repair/Job Operation within
VSTG. GPSS information is an information provider for VIDA Menu Pricing in
connection with VSTG and PRICE.
PRICE
PRICE is the system that contains information about parts. It includes super seeding
information, retail prices from the local sales company and part descriptions. For
VIDA Menu Pricing, PRICE is used for part descriptions. If a user does not have the
VIDA DMS Interface configured, the system can show the suggested retail prices
from PRICE.
7.2
The SETTINGS tab in VIDA Menu Pricing
The SETTINGS tab shows information about the Vehicle Profile and if a DMS is
connected. The default language is the language selected in VIDA, but it is possible
to choose another language. By checking the Select different menu language box,
it is possible to choose a different language for the menus. It is also possible to
choose start page and whether to enable or disable filtering. For more information
about filtering, see chapter 7.5 Improved Filtering on page 81.
Fig. 61 The VIDA Menu Pricing SETTINGS tab
Copyright 1998-2013 Volvo Car Corporation
50EN25
78
VIDA ALL-IN-ONE HELP
7.3
The MENU PRICING tab in VIDA Menu Pricing
The MENU PRICING tab holds the information about operation numbers and
standard times for most common repairs. It includes seven sub-menus with different
categories of operations. The sub-menus are:
MECHANICAL
BODY
PAINT
ACCESSORIES
LOCAL OPERATIONS
GENERAL OPERATIONS
TJ
The VSTG Foreword can be reached under General in all of them except for LOCAL
OPERATION and TJ. The VSTG Foreword provides information about how the VST
are created.
7.3.1
FUNCTIONALITY
By using the menu to the left and click through the section, group and chapters, the
relevant operations can be found. The operations shown are both delimited by which
chapter is chosen as well as which vehicle is selected in vehicle profile. If the local
operation section is selected all local operations will be shown. There is no folder
structure for local operations.
The list with possible operations is described with Op No (Operation number), Desc
(Description), Variant Desc (Variant Description), Skill, VST (Volvo Standard Time),
Max Quant (Max Quantity), Labour Cost and Packages.
By checking the checkbox next to the operation number and then select ADD OPER
ATION TO LIST, the operation, and only the operation is added to the work list. For
more information, see chapter 5.4.4.6 Adding operations on page 41.
If an operation has a little blue package at the right, it has at least one package
connected to the operation. A click at the package shows the available packages.
There can be several packages available under an operation. When a package is
ticked, both included operations and included parts is shown. By clicking ADD
PACKAGES TO LIST, the package including the operation is added to the work list.
If there is a DMS connected, it is possible to query the DMS to retrieve prices for the
operations and packages. If the FETCH FROM 'DMS' button is pressed when
viewing the VST operations, the prices for the operations will be shown. If the FETCH
FROM 'DMS' button is pressed when viewing the packages, the prices for the pack
ages will be shown. If there is no connection to a DMS, there is a drop-down avail
able, where the user can select an applicable labour rate. The operation prices are
calculated based on the selected value in the drop-down. If the user has a PRICE
subscription (see chapter 7.1 Types of subscriptions for VIDA Menu Pricing on page
78), packages prices will be calculated based on the retailer prices from PRICE, and
the labour rate from the value selected in the labour rate drop-down.
NOTE
Prices for fictive parts i.e. oils will not be priced without connection
to a DMS (this may differ depending on market set up).
MECHANICAL
The mechanical operations are job operations for mechanical repairs.
BODY
Job operations for body repairs.
Copyright 1998-2013 Volvo Car Corporation
50EN25
79
VIDA ALL-IN-ONE HELP
PAINT
Job operations for paint repairs.
ACCESSORIES
Accessories are new installations. The time to download software is included in the
accessory installation operations whenever needed.
LOCAL OPERATIONS
The LOCAL OPERATIONS tab has specific operations decided by the local Sales
Company such as market (country) unique or specific operations for service/repairs
and campaigns. The local operations are not specified by section, group and chapter.
A Local Operation Number is denoted by the figure 0 as the first digit of the oper
ation number and do not uses a type code number.
GENERAL OPERATIONS
Operations for jobs not defined in time studies. No information about time or skill
levels is specified. General Operation Numbers are used only when a specific oper
ation applicable to the repair does not exist. A General Operation Number is denoted
by the figure 9 as the fifth digit of the operation number and do not use a type code
number.
TJ
Under the TJ tab it is possible to navigate the tree structure on the left hand side to
find operations for all jobs that are connected to a TJ with respect to VST. There are
no parts connected, only VST.
7.3.2
Toggling Fixed or default Price and incl./excl. VAT
By ticking the checkbox Show fixed price, prices will turn red in the Total Cost column
if fixed prices exist for the packages. No price will be shown in the column Total
Labour Cost or Total Parts Cost as they are both included in a fixed price. Prices can
be shown including or excluding tax. After sending the package or operation from
VIDA Menu Pricing to the work list, select desired price mode before sending the
work order to the DMS from the work list.
To show offered prices including or excluding VAT, enable or disable the Fixed Price
checkbox and check the radio button Incl. VAT or Excl. VAT.
Workflow:
7.4
1.
The user selects to view a GPSS package under a specific operation number/
variant.
2.
VIDA Menu Pricing shows available packages for that operation number and
profile.
3.
The user enables or disables the Fixed Price checkbox and checks the radio
button Incl. VAT or Excl. VAT and starts the query by pressing the button
FETCH FROM 'DMS'.
The SEARCH tab in VIDA Menu Pricing
In the SEARCH tab it is possible to search for:
Operation Number
Operation Description
Job Scope Description
Part number.
With a search of operation number all operation number starting with the digits typed
will be shown. If the digits are present, but not in the beginning of the operation
number, then the operations will not be listed in the search result. With a search for
job scope description, every word typed is included in the search. With a search for
part number every package which includes the types part number is listed. Search
with the wildcard * is implemented.
Copyright 1998-2013 Volvo Car Corporation
50EN25
80
VIDA ALL-IN-ONE HELP
When searching using only a part of a word or number, the wildcard * has to be used.
if the user wants to find operation numbers starting with 150, 150* shall be used as
search string.
When the search result is listed it is possible to click on the operation to reach more
information about it and make it possible to add it to a work list. If a package is visible
a click at it will show a detail list of what is included. For examples, see chapter 9.10.6
Search for Operation number on page 129 and the following chapters.
Fig. 62 The VIDA Menu Pricing SEARCH tab
7.4.1
7.4.2
7.5
Operation number quick add
The user in VIDA Menu Pricing wants to use an operation number to get information
about that operation.
1.
Open the SEARCH tab in VIDA Menu Pricing and select the radio button
Operation number.
2.
Enter the operation number and press the button SEARCH. A query is sent
to the database and the result is presented as a list.
3.
The user gets a list of the result and adds a selected operation number to a
work list by pressing a variant description in the column Variant Desc (Add to
List).
Find dealer local operation numbers
The user in VIDA Menu Pricing wants to use a local operation number to get infor
mation from the DMS about that operation.
1.
Open the SEARCH tab in VIDA Menu Pricing and select the radio button
Operation number.
2.
Enter the local operation/dealer local operation number or at least the two first
digits (beginning with "0") and press the button SEARCH in 'DMS' . A query
is sent to the DMS and the result is presented as a list.
3.
The user gets a list of the results and adds a selected operation number to a
work list by pressing a variant description in the column Variant Desc (Add to
List).
4.
VIDA Menu Pricing gives the user the option to view the work list or not.
Improved Filtering
The improved filter will decrease the amount of presented packages in order to
display only relevant info. All VIN identified vehicle information can be viewed via
VEHICLE DETAILS. This information is now used to filter/match information in
VIDA Menu Pricing. This means that the information is edited in GPSS and inter
preted in VIDA Menu Pricing through VIDA and central systems providing vehicle
details.
The improved filtering utilize the following attributes:
Emission code
Market code
Factory code
Upholstery code
Copyright 1998-2013 Volvo Car Corporation
50EN25
81
VIDA ALL-IN-ONE HELP
Exterior code
Shock absorbers
Springs
Chassi number
Engine serial number
Compartment filter
Disc brake size
An example:
Customer Vehicle
VIN
Model
Year
Engine
Transmission
YV1AS694171036452
S80
2007
D5244T5
M66
The customer wants to replace front disc brakes,
Op No 51116-0 Brake disc x2 replace. When packages are searched in
VIDA Menu Pricing the result is listed as follows:
In the image below the result is shown without improved filtering. The insufficient
data filtering means inefficiency and risks.
Fig. 63 Result without improved filtering
In the image below the result is shown with improved filtering. There is an expected
result of the filtering which means high efficiency and no risks.
Fig. 64 Result with improved filtering
Copyright 1998-2013 Volvo Car Corporation
50EN25
82
VIDA ALL-IN-ONE HELP
It is possible to turn off the improved filtering under SETTINGS in
VIDA Menu Pricing, shown in the image below. The result is that all packages will
be shown filtered on the basic filtering level, using only Model, Engine, Model Year,
Gearbox and Steering.
Fig. 65 Check the filter box to receive improved filtering
7.6
Additional information
7.6.1
Operation code
Different type codes are used to ensure that the customer only pays once for the
same job. For example: When replacing the front brake pads, we use operation
number 51104-0 (combined job). This is made up of the following jobs:
51064-2 Brake pads and disc, check, two wheels (including removing/instal
ling two wheels).
51121-3 Brake pads front replace 2 wheels (wheels removed).
When carrying out a maintenance service, operation number 51125-2 must be used
if the brake pads need to be replaced because the brakes were already checked
during the maintenance service. This ensures that the customer is not debited twice
for checking the brakes.
The following type codes are used:
0 Combined jobs
2 Normal jobs
3 Supplementary jobs. Used in conjunction with type 2 jobs.
NOTE
Operation numbers with type code 3 are never used separately.
7.6.2
Standard of technical competencies
To each labour operation developed by Volvo Car Customer Service (VCCS) there
is set a skill-level. The technician performing the repair must have obtained this skilllevel. The different skill-levels follow the competence standard. Below the different
skill-levels are listed.
Copyright 1998-2013 Volvo Car Corporation
50EN25
83
VIDA ALL-IN-ONE HELP
7.6.2.1
Volvo Level 1 Technician
Basic fault tracing.
Replacing basic vehicle components - i.e. exhaust systems, brake pads, rear
shock absorbers etc.
Measuring voltage supply.
Handling of material (environment).
7.6.2.2
Volvo Level 2 Technician
Adjustment of components/systems - i.e. gear selector linkage, throttle
linkage etc.
Scheduled service maintenance.
DTC based fault tracing.
Install software.
Testing and repairing basic electrical circuits i.e. control modules, sensors.
Configure and program system/functions
Testing and repairing charging systems.
Repairing wiring and wiring connectors.
2-Wheel alignment.
7.6.2.3
Volvo Level 3 Technician (Specialised)
Three different job areas - Mechanical / Hydraulics (M/H), Electronics (E) and
Air Condition (AC).
The Technician can select to specialise within one or two or all three job
areas.
Inspection of components, systems and functions (M/H, E, AC).
Symptom based fault tracing (M/H, E, AC). Not diagnostic trouble code (DTC)
based fault tracing.
Replacing complex vehicle components:
i.e. front brake discs, viscous coupling (M/H).
i.e. evaporator, thermostatic expansion valve (AC).
Replacing and overhauling major units - i.e. engine, gearbox etc. (M/H).
4-wheel alignment (M/H).
Measuring signal values (E).
Testing and filling AC-system following legislation and Volvo standards (AC).
7.6.2.4
Skill Level for Body and Paint
The skill level for Body and Paint operations are not differentiated for different jobs.
For all Body operations the skill level is set to 5, and for all Paint operations it is set
to 6.
7.6.3
Support information
Anywhere in the VIDA Menu Pricing system, the user can press the [F12] button. A
pop-up window will appear with technical information about the status of the appli
cation and information content. This information can be very useful for support
purposes.
For additional support information, see chapter 3.12 Support on page 16.
Copyright 1998-2013 Volvo Car Corporation
50EN25
84
VIDA ALL-IN-ONE HELP
7.6.4
Type case descriptions
For type case descriptions of VIDA Menu Pricing, see chapter 9.10
VIDA Menu Pricing on page 127.
Copyright 1998-2013 Volvo Car Corporation
50EN25
85
VIDA ALL-IN-ONE HELP
8
8.1
S/V40 (-04) REPROGRAMMER
Introduction
The S/V40 (-04) Reprogrammer application is used only to update the engine control
module (ECM) (engine management system EMS2000) with new software.
S/V40 (-04) Reprogrammer is available under the SOFTWARE tab in VIDA. Note
that the information in the application is only available in English. Note that the screen
dumps in this text may differ slightly from what VIDA shows due to updates. However,
the content is always the same.
Affected control modules, see further down in this document.
Please note that ENGINE should be filled in together with model, model year and
chassis number.
8.2
General
NOTE
For fault tracing items and when the engine control module is
replaced, VIDA must be used first, not S/V40 (-04) Reprog
rammer. A new engine control module is in virgin mode and
must therefore be programmed with VIDA before any use of S/
V40 (-04) Reprogrammer.
Check that the latest version of VIDA is installed before using the S/V40 (-04)
Reprogrammer. For more information about the latest version of VIDA, contact
support.
When the application is running it checks the part number of the control module. If
there is a new version of software available the application automatically downloads
the new software to the engine control module (ECM). A message is displayed if
there is no update available.
CAUTION
Never use the option "Emergency Recovery Mode" as the first
option. The reason is that the last successful readout of ECM part
number/software is stored in the background and shown/
proposed as the current Engine Control Module P/N. If that part
number is from another vehicle (e.g. engine control module) than
the current vehicle and Emergency Recovery Mode is used,
wrong software may be downloaded. The control module can
then be corrupt.
Emergency Recovery Mode should therefore only be used after a failed download
to the current vehicle and then only if Normal mode can not be used (no part number
can longer be readout/identified).
Using the program in Normal mode with a successful readout of part number, does
guarantee that the program can identify a possible update of software.
IMPORTANT
If a download session fails due to a broken connection, a request
for a new attempt is displayed. It is important to answer YES.
Otherwise the application shuts down and leaves the engine
control module in an undefined mode, which could result in that
the problem can not be remedied. There is no guarantee that a
new attempt will work. If the Emergency recovery mode doesnt
work the control module should be replaced. See also Emergency
recovery mode in this document.
Copyright 1998-2013 Volvo Car Corporation
50EN25
86
VIDA ALL-IN-ONE HELP
Depending of the updated software size, the time for a complete download varies
between approx. 8-30 minutes.
To be able to download new software to the control module, it has to be opened with
PIN-codes by a security access service. For the year models 1998 and 1999 the
PIN-codes are stored locally. For year models 2000- PIN-codes are stored in the
Volvo PIE database.
There is a special calibration function in VIDA for modifying idle speed that must only
be used if a customer complains about vibrations at idle. This function is mainly used
in Japan, Thailand, Malaysia and Australia. For more information, see
Technical Journal.
Model years 1998 and early 1999 vehicles with original control modules can usually
not be updated using S/V40 (-04) Reprogrammer due to an older control module
hardware. However, there are no risks in trying to update if the vehicle status is
unknown. The application automatically cancels the session if an update is not avail
able.
Only Control modules with an original Volvo software is supported by this application.
8.3
Preconditions
The communication between the application and the control module during down
load is very sensitive to electrical disturbances such as intermittent open circuits etc.
To secure a perfect condition for both the application and the vehicle during down
load, keep this in mind:
Do not run any other programs in Windows than VIDA and let the computer
be unused during download.
Connect a battery charger before starting the program.
Do not disconnect the charger or its supply during download.
There must be nothing wrong with the communication tool (DiCE) nor with its
cables.
Do not touch or move the communication tool (DiCE), its cables or the
connection to the diagnostic link connector in the vehicle.
Do not touch or turn the ignition key or ignition lock.
NOTE
Let the computer, communication tool (DiCE), cables and the
vehicle be undisturbed during the download process.
Copyright 1998-2013 Volvo Car Corporation
50EN25
87
VIDA ALL-IN-ONE HELP
8.4
Sequence of work at normal download
The sequence below describes the procedure at normal download. For Emergency
recovery mode view section further down in this document.
1.
In the SOFTWARE tab, select the S/V40 (-04) Reprogrammer tab. The appli
cation will start.
2.
Follow the instructions and click START.
Copyright 1998-2013 Volvo Car Corporation
50EN25
88
VIDA ALL-IN-ONE HELP
3.
For a normal update reply NO to the question whether the software has been
damaged by cancelled updating. To enter Emergency recovery mode and
repair a cancelled update, reply YES.
CAUTION
Never use the option "Emergency Recovery Mode" as the
first option. The reason is that the last successful readout of
ECM part number/software is stored in the background and
shown/proposed as the current Engine Control Module P/N.
If that part number is from another vehicle (e.g. engine
control module) than the current vehicle and Emergency
Recovery Mode is used, the wrong software may be down
loaded. The control module can then be corrupt.
Emergency Recovery Mode should therefore only be used after a failed down
load to the current vehicle and only then if Normal mode can not be used (no
part number can longer be readout/identified).
Using the program in normal mode with a successful readout of part number,
does guarantee that the program can identify a possible update of software.
Copyright 1998-2013 Volvo Car Corporation
50EN25
89
VIDA ALL-IN-ONE HELP
4.
Follow the instructions and select model, model year, and engine type and fill
in chassis number. Click NEXT to check the part number of the control module.
5.
The readout part number is shown. Click on NEXT to search for updated soft
ware.
Copyright 1998-2013 Volvo Car Corporation
50EN25
90
VIDA ALL-IN-ONE HELP
6.
Updated software is found. Click on NEXT to start the download procedure.
7.
The application starts to unlock the control module. For the year models 1998
and 1999 the PIN codes for opening the control module are stored locally.
When the control module are unlocked the download procedure continues
automatically.
Copyright 1998-2013 Volvo Car Corporation
50EN25
91
VIDA ALL-IN-ONE HELP
8.
For year models 2000- PIN codes are stored in the Volvo PIE database and
the codes have to be ordered. Enter order reference. If nothing is entered, the
application adds VEMS and relevant chassis number as order reference.
Click on NEXT to order PIN codes.
9.
Application is ordering PIN codes.
Copyright 1998-2013 Volvo Car Corporation
50EN25
92
VIDA ALL-IN-ONE HELP
10.
NOTE
For some control modules or part numbers, the application
first tries with the locally stored codes, before ordering codes
from PIE database. If these codes do not belong to the
actual control module an error message is shown, see
below.
Click on BACK to start the ordering PIN codes from PIE
database.
11.
When PIN codes are ordered and downloaded this window is shown. Click on
NEXT to start the download procedure.
Copyright 1998-2013 Volvo Car Corporation
50EN25
93
VIDA ALL-IN-ONE HELP
12.
When the application has opened the control module, the download procedure
starts.
13.
Software downloading is complete. To stop, click FINISH.
8.5
Sequence of work using Emergency recovery mode
If downloading is interrupted because the connection is broken it may result in the
control module being in an undefined mode. This could cause problems which can
not be corrected. If the problem occurs, read item Preconditions above.
This function shall only be used if a download of software for some reason fails or
has been aborted.
Copyright 1998-2013 Volvo Car Corporation
50EN25
94
VIDA ALL-IN-ONE HELP
Important
If a download session fails due to a broken connection, a request
for a new attempt is displayed. It is important to answer YES when
a question is shown. Otherwise the application shuts down and
leaves the engine control module in an undefined mode, which
could result in an unsolvable problem. There is no guarantee that
a new attempt will work. If the Emergency recovery mode doesnt
work the control module should be replaced. See also Emergency
recovery mode in this document.
If Emergency recovery mode is used to download software
although the application indicates that no software is available or
if the original part number is not in the list of available software,
the control module may have the wrong software downloaded
and therefore will no longer be able to work correctly. In this case
a return to the original software is impossible.
1.
For using Emergency recovery mode reply YES to the question whether the
software has been damaged by cancelled updating.
2.
If the part number of the software can not be read, the application will display
an error message, see above. To update the control module when this has
occurred Emergency Recovery mode must be used. Reply YES to the ques
tion according to the image above.
Copyright 1998-2013 Volvo Car Corporation
50EN25
95
VIDA ALL-IN-ONE HELP
3.
If information can not be retrieved, enter the part number of the control module
to be updated. Select model, model year, engine type and fill in chassis
number. Follow the instructions and click NEXT. When an update has been
found, continue according to the ordinary update procedure.
CAUTION
When manually entering the original part number in Emergency
recovery mode, one of following alternatives must be used (an
example):
0030614913.000
30614913.000
0030614913
30614913
Other combinations may cause the application to not identify any
updated software or wrong updated software.
Copyright 1998-2013 Volvo Car Corporation
50EN25
96
VIDA ALL-IN-ONE HELP
If the download fails or has been cancelled and the application no longer has the
original readout part number stored or can identify the original part number, the orig
inal part number can be read on the label situated on the engine control module box
(see example below). Check if the part number on the label is in the list of valid
upgradeable part numbers. If the part number is not in the list, no update is available
for the control module.
8.6
General messages and error messages
8.6.1
No update available
Copyright 1998-2013 Volvo Car Corporation
50EN25
97
VIDA ALL-IN-ONE HELP
No update available for this control module.
This is not an error message. Possible reasons for the message:
The control module is already updated.
The latest version was installed in the factory.
No updates available.
The control module is an old type and can not be updated.
The latest software is not in S/V40 (-04) Reprogrammer. Check that the latest
version of VIDA is installed.
8.6.2
The request timed out
This error message indicates a communication problem. Possible causes:
DiCE is not connected to the vehicle or to the computer.
Low battery level in the vehicle.
Damaged cables or connectors.
8.6.3
Vehicle not found
This error message means that the selected vehicle has not been found in PIE.
Another message is 107- Specified vehicle was not found in PIE server.
Possible cause is that incorrect specifications for the vehicle have been entered.
Copyright 1998-2013 Volvo Car Corporation
50EN25
98
VIDA ALL-IN-ONE HELP
8.6.4
Download failed
This message indicates that the download process has been aborted due to either
communication problem or that wrong software has been downloaded.
It may sometimes help to disconnect the engine control module for approx. 5 minutes
and then try again.
8.6.5
Failed to unlock the EMS2000 control unit with the supplied codes
Copyright 1998-2013 Volvo Car Corporation
50EN25
99
VIDA ALL-IN-ONE HELP
If the application fails to unlock the control module this message is shown. The
reason for this error is that the application can not open the control module with the
locally stored PIN code or the codes from Volvo PIE database. Possible cause is
that:
Wrong chassis number has been entered when the codes from PIE were
ordered.
An earlier replacement of an engine control module that is programmed with
wrong PIN codes.
The PIN codes in the application are incorrect.
Solution: If wrong chassis number has been used enter the correct chassis number
otherwise replace the engine control module according to instruction in VIDA.
8.7
Affected control modules
Control modules with the following part numbers and with original Volvo software
can be updated with S/V40 (-04) Reprogrammer.
B4164S2
Upgradeable part number
Updated part number
(original part number)
30614300.00A
0030614352.00A
30614368.00A
0030614352.00A
30614386.00A
0030646426.00A
30614534.000
0030646426.00A
30614534.00A
0030646426.00A
30614602.00A
0030614352.00A
30614850.00A
0030646426.00A
30614942.00A
0030614352.00A
30614944.000
0030646426.00A
30614944.00A
0030646426.00A
30614959.00A
0030614352.00A
30616632.000
0030646426.00A
30616632.00A
0030646426.00A
30616667.000
0030646426.00A
30616667.00A
0030646426.00A
30616812.000
0030646426.00A
30616812.00A
0030646426.00A
Copyright 1998-2013 Volvo Car Corporation
50EN25
100
VIDA ALL-IN-ONE HELP
B4164S3
Upgradeable part number
Updated part number
(original part number)
30614403.00A
0030614352.00A
B4184S2
Upgradeable part number
Updated part number
(original part number)
30614301.000
0030614423.00A
30614388.00A
0030646422.00A
30614535.000
0030646422.00A
30614535.00A
0030646422.00A
30614649.00A
0030614423.00A
30614851.00A
0030646422.00A
30614948.00A
0030614423.00A
30616633.000
0030646422.00A
30616633.00A
0030646422.00A
30616668.000
0030646422.00A
30616668.00A
0030646422.00A
30616813.000
0030646422.00A
30616813.00A
0030646422.00A
B4184S3
Upgradeable part number
Updated part number
(original part number)
30614308.00A
0030614424.00A
30614365.00A
0030614423.00A
30614366.00A
0030614348.00A
30614367.00A
0030614424.00A
30614390.00A
0030646424.00A
30614703.00A
0030614424.00A
30614846.000
0030614348.00A
30614846.00A
0030614348.00A
30614852.00A
0030646424.00A
30614951.00A
0030614348.00A
30614953.00A
0030614424.00A
Copyright 1998-2013 Volvo Car Corporation
50EN25
101
VIDA ALL-IN-ONE HELP
Upgradeable part number
Updated part number
(original part number)
30616815.000
0030646424.00A
30616815.00A
0030646424.00A
30617259.000
0030646424.00A
30617259.00A
0030646424.00A
B4204S2
Upgradeable part number
Updated part number
(original part number)
30614392.00A
0030646420.00A
30614536.000
0030646420.00A
30614536.00A
0030646420.00A
30614853.00A
0030646420.00A
30616634.000
0030646420.00A
30616634.00A
0030646420.00A
30616669.000
0030646420.00A
30616669.00A
0030646420.00A
30616814.000
0030646420.00A
30616814.00A
0030646420.00A
B4204S3/MAN
Upgradeable part number
Updated part number
(original part number)
30614363.00A
0030614350.00A
30614651.000
0030614350.00A
30614651.00A
0030614350.00A
30614955.00A
0030614350.00A
B4204S3/AUT
Upgradeable part number
Updated part number
(original part number)
30614364.00A
0030614351.00A
30614848.000
0030614351.00A
30614848.00A
0030614351.00A
30614957.00A
0030614351.00A
Copyright 1998-2013 Volvo Car Corporation
50EN25
102
VIDA ALL-IN-ONE HELP
B4204T, B4204T2, B4204T3
Upgradeable part number
Updated part number
(original part number)
30614223.000
0030670303.000
30614224.000
0030646766.000
30614232.000
0030684459.000
30614294.000
0030670303.000
30614295.000
0030646766.000
30614305.000
0030684459.000
30614345.000
0030670303.000
30614346.000
0030646766.000
30614361.000
0030646766.000
30614378.000
0030670303.000
30614408.000
0030670303.000
30614639.000
0030614244.000
30614641.000
0030614245.000
30614720.000
0030614244.000
30614722.000
0030614245.000
30614732.000
0030614235.000
30614733.000
0030614236.000
30614736.000
0030684459.000
30614838.000
0030684459.000
30614840.000
0030684459.000
30614860.000
0030614245.000
30614861.000
0030614244.000
30614864.000
0030614241.000
30614865.000
0030614240.000
30614868.000
0030614236.000
30614869.000
0030614235.000
30614882.000
0030646766.000
30614884.000
0030670303.000
30614888.000
0030684459.000
30614906.000
0030646766.000
30614909.000
0030614240.000
Copyright 1998-2013 Volvo Car Corporation
50EN25
103
VIDA ALL-IN-ONE HELP
Upgradeable part number
Updated part number
(original part number)
30614911.000
0030614235.000
30614913.000
0030670303.000
30614913.00A
0030670303.000
30617019.000
0030614240.000
30617027.000
0030614241.000
30644192.000
0030670302.000
30644193.000
0030684070.000
30644273.000
0030684070.000
30646646.000
0030670303.000
30646772.000
0030684078.000
30646775.000
0030670303.000
30646916.000
0030684078.000
30670304.000
0030684078.000
30858818.000
0030614244.000
30858819.000
0030614245.000
30858822.000
0030614241.000
30858825.000
0030614236.000
30858836.000
0030646766.000
30858838.000
0030670303.000
30882606.000
0030614244.000
30882607.000
0030614245.000
B4204T2 CVVT
Upgradeable part number
Updated part number
(original part number)
30614232.000
0030684459.000
30614305.000
0030684459.000
30614405.000
0030684459.000
30614736.000
0030684459.000
30614838.000
0030684459.000
30614840.000
0030684459.000
30614888.000
0030684459.000
30644229.000
0030684460.000
Copyright 1998-2013 Volvo Car Corporation
50EN25
104
VIDA ALL-IN-ONE HELP
B4194T, B4194T2 /MAN
Upgradeable part number
Updated part number
(original part number)
30614635.000
0030614246.000
30614724.000
0030614246.000
30614728.000
0030614237.000
30614842.000
0030614237.000
30614859.000
0030614246.000
30614863.000
0030614242.000
30614867.000
0030614237.000
30617003.000
0030614242.000
30858816.000
0030614246.000
30858821.000
0030614242.000
30858824.000
0030614237.000
30882604.000
0030614246.000
B4194T, B4194T2 /AUT
Upgradeable part number
Updated part number
(original part number)
30614637.000
0030614247.000
30614726.000
0030614247.000
30614729.000
0030614238.000
30614843.000
0030614238.000
30614858.000
0030614247.000
30614862.000
0030614243.000
30614866.000
0030614238.000
30617011.000
0030614243.000
30858817.000
0030614247.000
30858820.000
0030614243.000
30858823.000
0030614238.000
30882605.000
0030614247.000
Copyright 1998-2013 Volvo Car Corporation
50EN25
105
VIDA ALL-IN-ONE HELP
B4204T5
Upgradeable part number
Updated part number
(original part number)
8.8
30614225.000
0030670509.000
30614296.000
0030670509.000
30614362.000
0030670509.000
30614886.000
0030670509.000
30644190.000
0030670508.000
30644216.000
0030670508.000
30646769.000
0030670509.000
30858837.000
0030670509.000
S/V40 (-04) Reprogrammer Support
Contact local support if a problem occurs with S/V40 (-04) Reprogrammer.
Copyright 1998-2013 Volvo Car Corporation
50EN25
106
VIDA ALL-IN-ONE HELP
TYPE CASE DESCRIPTIONS
9.1
Subscription
9.1.1
Add a VIDA All-in-one using the registration wizard
After receiving the VIDA DVD, the VIDA Administrator installs the application and
the information from the DVD. To log in and use the computer as a
VIDA All-in-one, the computer must be registered and included in an existing
subscription. When registering, the computer with VIDA All-in-one connects to a
central system. How this works is described below.
1.
Connect the VIDA All-in-one computer to the network and start
VIDA All-in-one.
The VIDA All-in-one application is started and the login page is displayed
for the first time.
2.
Click REGISTRATION GUIDE FOR SUBSCRIPTION.
A wizard for registering the computer is started. The wizard consists of four
stages:
- Register computer
- Select subscription
- Select user linked to the selected subscription
- Registration finished
3.
Enter a user name and click CONTINUE.
If there is no connection with the VIDA Admin central system for some
reason, a message appears stating that the central systems could not be
contacted. Registration is cancelled.
4.
Select the subscription that the relevant computer should use, by ticking one
of the radio buttons.
If a subscription does not have any available licenses, the subscription is
shaded. To obtain licenses, a computer must be deregistered or more
licenses ordered.
If the wanted subscription is not included in the list, check with
VIDA Admin to see if the subscription has been activated.
5.
Click NEXT to add a user to the subscription.
A user must be registered both in SPS or ESA and in VIDA Admin to be
included in the list.
6.
Select user in the list by ticking a box. If the user is shaded he/she has already
been added to the subscription.
7.
Click FINISH REGISTRATION to receive a confirmation that the registration
is complete.
The registration is completed.
8.
Click BACK TO VIDA LOGIN PAGE.
The user can log in to VIDA once the central system has updated the
subscription information.
Copyright 1998-2013 Volvo Car Corporation
50EN25
107
VIDA ALL-IN-ONE HELP
9.1.2
Deregistering a VIDA All-in-one
1.
The VIDA Administrator must carry out the deregistration. Internal access is
required for VIDA All-in-one.
Go to the start tab and select PERFORM COMPUTER SETTINGS.
The window for managing settings opens.
2.
Select DEREGISTER LOCAL CLIENT in the new window.
When this function is done the user is logged out and the VIDA All-in-one
computer is deregistered. The VIDA Administrator can confirm that
VIDA All-in-one is deregistered in VIDA Admin.
If VIDA All-in-one can not establish contact with VIDA Admin, an error
message is shown and VIDA All-in-one remains registered.
Support can deregister VIDA All-in-one, even if the computer or connection
to VIDA Admin does not work. Contact the support and ask them to dereg
ister VIDA All-in-one in VIDA Admin.
9.1.3
See remaining time for a subscription
1.
Go to the START tab and select PERFORM COMPUTER SETTINGS.
The number of remaining days is shown.
9.1.4
Select subscription
1.
Log in
If the user has several subscriptions for VIDA All-in-one or VIDA on Web,
a page is opened where the user selects a subscription.
2.
9.2
Select a subscription in the list.
The selected subscription is used to filter what information and functionality
for which the user has authorization.
Error message when logging in
This is not a complete summary of error messages, other error messages than the
one below may appear.
1.
A valid subscription is missing when logging in.
If the user does not have a valid subscription a message is shown when
logging in. There may be several causes:
The subscription time has run out.
The VIDA Administrator has deregistered the user and/or deleted the user
from the subscription.
VIDA All-in-one is deregistered.
2.
Ask the local VIDA Administrator to take a look in VIDA Admin to see the cause
of the problem. This must be carried out before contacting support.
If VIDA All-in-one is absent it must be registered again. Removed users can
be added again (security account name can be reused). If the subscription
has expired a new one must be purchased.
Copyright 1998-2013 Volvo Car Corporation
50EN25
108
VIDA ALL-IN-ONE HELP
9.3
Vehicle profile
9.3.1
Create a manual vehicle profile
The vehicle's profile can be defined manually using model, year and chassis number.
1.
The vehicle's profile is entered manually:
- Model
- Year
- Chassis number
- Click OK
VIDA will show the following information about the vehicle:
- Model
- Year
- Chassis number
- Picture of the vehicle model
2.
To get further vehicle information click on VEHICLE DETAILS.
This requires a connection to other IT systems; contact the local helpdesk if
the connection does not work.
For more information about VEHICLE DETAILS, see chapter 4.2 Vehicle
Details on page 20.
9.3.2
Create a manual vehicle profile, decode VIN
1.
Enter the vehicle's VIN in the VIN field under the VEHICLE PROFILE tab.
VIDA will show the following information about the vehicle:
- VIN
- Model
- Year
- Chassis number
- Engine
- Transmission (some Partner Group only)
- Picture of the vehicle model
2.
To get further vehicle information click on VEHICLE DETAILS.
This requires a connection to other IT systems; contact the local helpdesk if
the connection does not work.
For more information about VEHICLE DETAILS, see chapter 4.2 Vehicle
Details on page 20.
Copyright 1998-2013 Volvo Car Corporation
50EN25
109
VIDA ALL-IN-ONE HELP
9.3.3
Get a vehicle profile from previously read out vehicles
1.
Select a vehicle from the list with the latest identified vehicles on the VEHICLE
PROFILE tab.
VIDA displays the following information:
- VIN
- Model
- Year
- Chassis number
- Engine
- Transmission (some Partner Group only)
- Picture of the vehicle model
2.
To get further vehicle information click on VEHICLE DETAILS.
For more information about VEHICLE DETAILS, see chapter 4.2 Vehicle
Details on page 20.
9.3.4
Create a vehicle profile from license plate number
NOTE
Requires connection to a DMS.
1.
Enter an existing license plate number.
Select RETRIEVE FROM 'DMS'.
The DMS responds with the following information:
- VIN
VIDA displays the following information:
- VIN
- Model
- Year
- Chassis number
- Engine
- Transmission (some Partner Group only)
- Picture of the vehicle model
2.
Click OK.
Vehicle profile is presented in the title line at the top of the window.
The system adds the vehicle profile to the list with Latest identified vehicles.
9.3.5
Create a vehicle profile from repair order number
NOTE
Requires connection to a DMS.
Copyright 1998-2013 Volvo Car Corporation
50EN25
110
VIDA ALL-IN-ONE HELP
1.
Enter an existing repair order number.
Select RETRIEVE FROM 'DMS'.
DMS responds with the following information:
- VIN
VIDA displays the following information:
- VIN
- Model
- Year
- Chassis number
- Engine
- Transmission (some Partner Group only)
- Picture of the vehicle model
2.
Click OK.
Vehicle profile is presented in the title line at the top of the window.
The system adds the vehicle profile to the list with Latest identified vehicles.
9.3.6
Read out vehicle profile using vehicle communication
1.
Select a communication tool in the Communication tool drop-down list.
2.
Click on READ VEHICLE.
VIDA indicates that communication is established to the vehicle via DiCE.
VIDA displays the following information:
- VIN
- Model
- Year
- Chassis number
- Engine
- Transmission (some Partner Group only)
- Picture of the vehicle model
Vehicle profile is presented in the title line at the top of the window.
The system adds the vehicle profile together with the associated commu
nication tool to the list with Latest identified vehicles.
9.4
Reading information under the INFORMATION tab
1.
Select the wanted information type in the drop-down menus, for example
REPAIR REMOVAL, REPLACEMENT AND INSTALLATION.
VIDA shows the navigation tree with the wanted information.
2.
Navigate in the tree structure to the wanted information.
VIDA shows the document that is relevant for the selected vehicle profile,
with vehicle profile data as a part of the document title.
3.
Select the wanted document.
VIDA shows the document and closes the navigation tree.
Navigation to document at the same level in the document structure can
be performed by clicking on the forward or back arrows.
Copyright 1998-2013 Volvo Car Corporation
50EN25
111
VIDA ALL-IN-ONE HELP
9.4.1
Navigating "horizontally"
1.
Select an information type in the drop-down menus.
VIDA finds the same function group level, but under the new information
type. Titles that match the selected vehicle model are shown in the navi
gation tree.
2.
Select a document.
VIDA shows the document.
9.4.2
Navigating "vertically"
1.
From a document, click on the back (<<) and forward (>>) buttons. These
buttons can only be clicked if there is a document to go to.
VIDA shows the document.
9.5
TIE
9.5.1
Reading Technical Journals in TIE
NOTE
Only applies for users with access to TIE.
9.5.2
1.
Click on READ TECHNICAL JOURNALS.
TIE shows search result based on information from VIDA about function
group and vehicle profile.
2.
End the session by closing the TIE window.
The user is back in VIDA where he/she left the system.
Reporting errors in TIE
NOTE
Only applies for users with access to TIE. When TIE is not in use
or not accessible errors are reported via e-mail.
1.
Click the REPORT TO TIE button in VIDA.
VIDA calls on TIE to get a list of allowed Concern Areas for the user.
TIE sends back the list and informs VIDA which log files are needed.
VIDA shows the user which Concern Areas are available.
2.
Choose a Concern Area.
VIDA automatically finds the relevant information and log files and creates
a compressed folder that is sent to TIE.
VIDA calls on TIE and TIE is opened.
TIE asks the user for Sub Concern Area (if needed).
3.
Choose a Sub Concern Area (if needed).
TIE opens the report template.
The required log files are automatically attached.
The information that VIDA sent is input in the correct fields.
4.
The user can start to write the report.
Copyright 1998-2013 Volvo Car Corporation
50EN25
112
VIDA ALL-IN-ONE HELP
9.5.3
9.5.4
9.5.5
9.6
Read Technical Journals for CSC (Customer Symptom Codes)
1.
Select VEHICLE PROFILE or read out VIN and add CSC.
2.
Click on READ TECHNICAL JOURNALS.
The window for TIE opens. If there are Technical Journals that belong to
added CSC, they are shown.
3.
Close TIE by clicking Log Out.
TIE closes and VIDA is visible again.
Report CSC (Customer Symptom Codes) error to TIE
1.
Click REPORT TO TIE.
A new window opens.
2.
Select Concern Area Vehicle report to TIE and click CONTINUE.
Current CSC are displayed if there are more than one. Only one of the
CSC can be sent per report.
3.
Fill in the form.
4.
Send the report to TIE.
Read Technical Journals for DTC (Diagnostic Symptom Code)
1.
Select the VEHICLE PROFILE tab and click on READ VEHICLE and add
CSC.
2.
Go to the DIAGNOSTICS tab
VIDA collects information about the vehicle.
3.
Click on READ TECHNICAL JOURNALS.
The window for TIE opens. If there are Technical Journals that belong to
read out DTCs, they are shown.
4.
Close TIE by clicking Log Out.
TIE closes and VIDA is visible again.
CSC (Customer Symptom Codes)
For instructions about how to add CSC from the tree structure, see chapter 5.4.4.3.1
Add CSC from the CSC tree on page 37
9.6.1
To retrieve CSC (Customer Symptom Codes), with DMS
1.
Enter the repair order number in the text field and select RETRIEVE FROM...
VIN is retrieved from DMS.
2.
Select work order.
3.
Click the CSC tab if several CSC are to be added.
Tree structure with CSC is displayed.
4.
Click on the heading in the tree structure to find the correct CSC.
More detailed information is displayed by clicking on a heading.
5.
Mark one or more CSC that are to be added.
CSC can also be searched for using the search function in VIDA.
6.
Click on ADD LIST.
CSC are added under the WORK LIST tab.
Copyright 1998-2013 Volvo Car Corporation
50EN25
113
VIDA ALL-IN-ONE HELP
7.
Click the WORK LIST tab.
The added codes are displayed. New codes can also be added by using
the search function in the WORK LIST tab.
CSC can be removed by marking the check box and clicking DELETE.
8.
Update DMS by clicking SEND LIST TO...
A new window opens.
9.
Enter required information and click SEND LIST TO...
NOTE
The registration number must already be filled in under the
VEHICLE PROFILE tab.
DMS verifies with a message in VIDA.
9.7
Parts
For instructions about how to add parts from the Parts Catalogue, see chapter
5.4.4.4.2 Adding parts from the Parts Catalogue on page 40.
For instructions about how to import a work list, see chapter 5.4.8.2 Importing a parts
list or work list on page 45.
9.7.1
Get the corresponding exchange parts number
1.
Select vehicle profile.
2.
Choose the SEARCH tab.
Fig. 66 Perform the search
1. The three asterisks (***) indicates that the search should include all
articles.
2. Enter a production number here to find all notes that include this
production number.
3. When a search is performed the result is shown here.
Copyright 1998-2013 Volvo Car Corporation
50EN25
114
VIDA ALL-IN-ONE HELP
3.
Fig. 67 The search result
1. Function group 99 indicates that the article is in the cross index.
2. This is the spare part number (exchange number) that is connected
to the production number 31202212.
3. In this field all production numbers that are connected to the spare
part number 36000792 are shown.
It is recommended that an additional search is performed to find any additional
information for the spare part.
4.
Fig. 68 Part number search result
1. Search for the spare part number 36000792 in the spare part cata
logue, to see if this search yields any results, apart from the cross
index.
2. In this example, the spare part number is also found in function group
642. By clicking the link under Vehicle profile, a document will open
that contains more information about the steering gear.
Copyright 1998-2013 Volvo Car Corporation
50EN25
115
VIDA ALL-IN-ONE HELP
5.
Fig. 69 Spare part number
1. The spare part number is not superseded and it can be ordered.
9.8
Fault tracing
9.8.1
Reading out vehicle/showing details
1.
Select the communication tool, which is connected to the vehicle, in the
Communication tool drop-down list on the VEHICLE PROFILE tab.
2.
Click on READ VEHICLE.
VIDA indicates that communication is established to the vehicle via the
communication tool.
3.
Select the DIAGNOSTICS tab.
NOTE
The DIAGNOSTICS tab will be disabled if another vehicle
uses the tab.
VIDA shows step 1 in the diagnostic flow: Details.
VIDA indicates if vehicle communication works and shows battery voltage
as well as the vehicle's key position.
If there are deviations when reading out the vehicle, this will be shown by
the forward arrow for NETWORK and FAULT TRACE change colour to
orange.
Copyright 1998-2013 Volvo Car Corporation
50EN25
116
VIDA ALL-IN-ONE HELP
9.8.2
Fault tracing the vehicle's network
1.
Click NETWORK under the DIAGNOSTICS tab.
VIDA shows step 2 in the diagnostic flow network. An image shows all
control modules in the vehicle.
Green Control Module responsive to communication;
Red Control Module does not response to communication;
Grey Control Module is not part of the vehicle configuration. (They may,
however, be in the relevant vehicle model).
2.
Select a green or orange control module in the image.
VIDA presents information about the control module and checks that it
responds.
VIDA also shows related information in the form of links to documents:
- Design and function
- Component location
- General diagnostics and tests
- Specifications electrical/electronics
- Specifications, other
VIDA displays information about the selected control module:
- Serial number
- Hardware number
- Software number (1-4 depending on control module)
- Diagnostic Version
9.8.3
Fault tracing using Diagnostic Trouble Codes
1.
Go to DIAGNOSTICS FAULT TRACE.
If one or more CSC has been selected, VIDA defaults to the Selected
CSC tab. If no CSC has been selected, VIDA defaults to the Unselected
CSC tab. In both cases VIDA shows the Vehicle Graphic, reads DTCs and
their relationship to CSC.
Green Control Module has a relation to selected CSC but no fault found
by the DTC test.
Red Control Module has a relation to selected CSC and DTC is found
active.
Yellow Control Module has a relation to selected CSC but DTC is found
not active.
White Control Module has no relation to selected CSC.
Grey Control Module not part of the vehicle configuration or not respon
sive to communication.
DTC Prefix, Code and description
2.
Select Delivery
VIDA reads out all DTCs and shows them with their current status.
3.
Select ERASE ALL to erase all DTCs in the vehicle.
In order to only erase DTCs from an individual Control Module, select the
specific Control Module in the Vehicle Graphic e.g. CCM. This will enable the
option ERASE CCM that will erase DTCs in the selected Control Module only.
VIDA erases the Diagnostic Trouble Codes. After erasing, VIDA will ask
the user to start the vehicle twice before a new read out is performed.
4.
Select READ ALL diagnostic trouble codes.
A new read out can be performed on all Control Modules.
Copyright 1998-2013 Volvo Car Corporation
50EN25
117
VIDA ALL-IN-ONE HELP
9.8.4
Fault tracing using vehicle communication parameters
1.
Go to DIAGNOSTICS VEHICLE COMMUNICATION.
VIDA shows the page Vehicle communication.
The Parameters tab is active (preselected).
2.
Select a control module in the illustration.
VIDA displays the name and prefix of the selected control module.
A list of all the parameters which can be read off from the relevant control
module is displayed in the left hand column.
3.
Select a parameter in the list.
4.
Click on ADD TO LIST.
The selected parameter is added to the list in the right hand column.
Up to 10 parameters can be added at a time. An error message will be
shown if the maximum number is exceeded.
One or several parameters can be removed from the list by clicking
REMOVE FROM LIST.
9.8.5
5.
Click ENLARGE.
The selected parameters are displayed enlarged in a separate window.
6.
Click CLOSE.
The window closes. VIDA returns to the VEHICLE COMMUNICATION tab.
Description of parameters in the selected control module
1.
Go to DIAGNOSTICS VEHICLE COMMUNICATION.
VIDA shows the VEHICLE COMMUNICATION page.
The Parameters tab is active.
2.
Select a control module in the illustration.
VIDA displays the name and prefix of the selected control module.
A list of all the parameters which can be read off from the relevant control
module is displayed in the left hand column.
3.
9.8.6
Select a parameter in the list and click on DESCRIPTION.
Description of the parameters in the selected control module is displayed
in a separate window. The description can be printed by clicking PRINT.
Fault tracing using vehicle communication parameters, graphic display
1.
Go to DIAGNOSTICS VEHICLE COMMUNICATION.
VIDA shows the page Vehicle communication.
The Parameters tab is active (preselected).
2.
Select a control module in the illustration.
VIDA displays the name and prefix of the selected control module.
A list of all the parameters which can be read off from the relevant control
module is displayed in the left hand column.
3.
Select a parameter in the list.
4.
Click on ADD TO LIST.
The selected parameter is added to the list in the right hand column.
Up to 10 parameters can be added at one time. An error message will be
shown if the maximum number is exceeded.
One or several parameters can be removed from the list by clicking
REMOVE FROM LIST.
Copyright 1998-2013 Volvo Car Corporation
50EN25
118
VIDA ALL-IN-ONE HELP
9.8.7
5.
Click OPEN GRAPHIC DISPLAY.
VIDA displays the parameters in graphic mode with the five first parameters
prechecked. If more than five parameters are selected they will not be
prechecked.
6.
Click START.
Selected parameters are displayed graphic mode (assuming functioning
vehicle communication).
7.
Click AUTO RANGE.
VIDA shows the lowest respectively highest values for the selected param
eter.
8.
Click GRID.
Grid is displayed.
9.
Click ZOOM IN.
Time factor on the display is halved in relation to the standard value.
10.
Click ZOOM IN.
The time factor on the display is reduced by a factor of 3 in relation to the
standard value.
11.
Click ZOOM IN.
The time factor on the display is reduced by a factor of 4 in relation to the
standard value.
12.
Click ZOOM OUT three times.
Time factor reset to the standard value.
13.
Click CLEAR DISPLAY.
VIDA restarts display of the selected parameters.
14.
Click STOP.
The selected parameter values are frozen.
15.
Click CLOSE.
The window closes. VIDA returns to the VEHICLE COMMUNICATION tab.
Description of parameters in the selected control module
1.
Go to DIAGNOSTICS VEHICLE COMMUNICATION.
VIDA shows the VEHICLE COMMUNICATION page.
The Parameters tab is active.
2.
Select a control module in the illustration.
VIDA displays the name and prefix of the selected control module.
A list of all the parameters which can be read off from the relevant control
module is displayed in the left hand column.
3.
Select a parameter in the list and click on DESCRIPTION.
Description of the parameters in the selected control module is displayed
in a separate window. The description can be printed by clicking PRINT.
Copyright 1998-2013 Volvo Car Corporation
50EN25
119
VIDA ALL-IN-ONE HELP
9.8.8
Fault tracing using vehicle communication activations
1.
Go to DIAGNOSTICS VEHICLE COMMUNICATION.
VIDA shows the page Vehicle communication.
The Parameters tab is active (selected).
2.
Select the Activations tab.
The Activations tab is displayed.
3.
Select a control module in the illustration.
VIDA displays the name and prefix of the selected control module.
A list of all the parameters which can be read off from the relevant control
module is displayed in the left hand column.
4.
Select a parameter in the list.
Selected parameters are displayed in the right hand column/list.
5.
Click START.
Activation of the selected unit in the vehicle starts (if vehicle communication
works). The value for the parameter is displayed.
6.
Click STOP.
Activation stops.
9.9
Software
9.9.1
Purchasing and downloading software, for dealers
NOTE
Applies to dealers.
1.
Select vehicle.
The vehicle can be selected in any of the following ways:
- Read in VIN (under the VEHICLE PROFILE or SOFTWARE tabs)
- Enter VIN (under the VEHICLE PROFILE or SOFTWARE tabs)
- Select a vehicle in the list (under the VEHICLE PROFILE tab)
- Select vehicle under the SOFTWARE tab, see chapter 9.9.6 Switch
between vehicles on page 125.
2.
Select software product.
The following alternatives are available:
- Select software product from the parts catalogue
- Select software product from the list
- Enter software product number manually
- Retrieve a software order.
- Enter unknown software product number
Repeat this when purchasing several software products for the same
vehicle.
To remove a software product from the list, see chapter 9.9.11 Remove
software product from the list on page 126.
3.
Enter order reference.
4.
Click on ADD.
The Software product is added to the SOFTWARE LIST.
Copyright 1998-2013 Volvo Car Corporation
50EN25
120
VIDA ALL-IN-ONE HELP
5.
Select PURCHASE.
The software product's status changes.
To cancel the purchase, see chapter 9.9.12 Revoke a software purchase
on page 126.
6.
Select CONTINUE.
A unique vehicle download tab for the corresponding vehicle will be
created.
7.
Select START to begin the download.
NOTE
The following must be fulfilled before the START button is
enabled:
The communication tool connected to the vehicle.
The voltage in the vehicle is above 11 V.
Bluetooth strength is sufficient (DiCE only).
NOTE
In order to prevent VIDA from closing down during a soft
ware download, the LOG OUT button will become disabled
until the download has been completed.
If a control module does not respond after start of down
loading, see chapter 9.9.15 Negative result when verifying
the programming command on page 126.
8.
As soon as a software download has been initiated for a vehicle, another soft
ware download can be started from the SOFTWARE LIST tab, if DiCE is used
as communication tools and there is a software package available.
NOTE
Up to three parallel software download sessions can be
initiated.
9.
If as part of the software download, a diagnostic script needs to be executed
(e.g. calibration of the Climate Control Module) in a vehicle download tab that
is not active, VIDA will highlight, in yellow, the vehicle download tab in ques
tion.
When a highlighted (yellow) vehicle download tab is selected, the diagnostic
script will be shown in a pop-up so the user can follow the instructions.
9.9.2
10.
When the software download sequence has been completed the vehicle
download tab will indicate 100%. Vehicle download tabs which are inactive
will be highlighted in green.
11.
The OK button will close the vehicle download tab. The association between
the vehicle and the DiCE will be released so that the DiCE can be used on
another vehicle.
Purchasing and downloading software, for independent operators
NOTE
Applies to independent operators.
Copyright 1998-2013 Volvo Car Corporation
50EN25
121
VIDA ALL-IN-ONE HELP
This describes how independent operators order and download software in
VIDA All-in-one.
1.
Connect a DiCE or other J2534 device to the vehicle.
2.
Select the communication tool in the Communication tool drop-down list.
3.
Fully profile the vehicle by clicking on READ VEHICLE.
Fully profiling a vehicle includes; Model, Year, Engine, Transmission,
Steering and Body style.
4.
Click OK.
5.
Before downloading software the user must read, fully fault trace and clear all
Diagnostic Trouble Codes.
To clear Diagnostic Trouble Codes go to the Delivery tab.
6.
Select the INFORMATION tab.
The spare parts catalogue opens.
7.
Find the necessary software (software index is under function group 34).
The software index is shown.
8.
Example how to select Reload software.
1. Select Software part number index reload.
2. Select CEM reload.
9.
Write down the part number.
10.
1. Open the e-mail box.
2. Create a new e-mail.
3. Include the following information in the e-mail:
Partner ID
Client ID
The computer name of the VIDA All-in-one installation to be used
VIN
Software part number
4. Fill in the recipient (dealership) and a suitable subject.
5. Send the e-mail.
The recipient places the order.
11.
The user will be contacted when the order is placed.
12.
Once back in VIDA go to the SOFTWARE tab and select RETRIEVE
ORDER.
A dialogue will appear.
13.
Click YES.
A window opens containing a list of placed orders.
14.
Highlight the part number to be downloaded and click ADD TO LIST.
The software part number is added to the SOFTWARE LIST.
NOTE
The user can remove software from the list by highlighting
the part number and clicking REMOVE.
Copyright 1998-2013 Volvo Car Corporation
50EN25
122
VIDA ALL-IN-ONE HELP
15.
To activate the download click on RETRIEVE. This will allow the computer to
read the vehicle and speak with the servers to build the software package to
be downloaded.
NOTE
Once the user have clicked RETRIEVE it is possible to click
REVOKE to cancel the software from becoming download
able. If this is done the user will need to file a help request
for credit for revoked software.
16.
After the software has been retrieved the CONTINUE button will become
highlighted. Click CONTINUE.
A unique vehicle download tab for the corresponding vehicle will be
created.
17.
Click START to begin the download.
NOTE
The following must be fulfilled before the START button is
enabled:
The communication tool is connected to the vehicle.
The voltage in the vehicle is above 11 V.
Bluetooth strength is sufficient (DiCE only).
NOTE
In order to prevent VIDA from closing down during a soft
ware download, the LOG OUT button will become disabled
until the download has been completed.
18.
As soon as a software download has been initiated for a vehicle, another soft
ware download can be started from the SOFTWARE LIST tab, if DiCE is used
as communication tools and there is a software package available.
NOTE
Up to three parallel software download sessions can be
initiated.
19.
If as part of the software download, a diagnostic script needs to be executed
(e.g. calibration of the Climate Control Module) in a vehicle download tab that
is not active, VIDA will highlight, in yellow, the vehicle download tab in ques
tion.
When a highlighted (yellow) vehicle download tab is selected, the diagnostic
script will be shown in a pop-up so the user can follow the instructions.
20.
When the software download sequence has been completed the vehicle
download tab will indicate 100%. Vehicle download tabs which are inactive
will be highlighted in green.
21.
The OK button will close the vehicle download tab. The association between
the vehicle and the DiCE will be released so that the DiCE can be used on
another vehicle.
Copyright 1998-2013 Volvo Car Corporation
50EN25
123
VIDA ALL-IN-ONE HELP
9.9.3
Read VIN
1.
Select the VEHICLE PROFILE tab or the SOFTWARE tab.
2.
Select the communication tool that is connected to the vehicle from the
Communication tool drop-down list.
3.
Read VIN directly from the vehicle by clicking READ VEHICLE.
VIN is decoded and VIDA shows:
- VIN number
- Model
- Model year
- Engine (VEHICLE PROFILE tab only)
- Transmission (VEHICLE PROFILE tab, some Partner Group only)
4.
Select the SOFTWARE tab if VIN is read in the VEHICLE PROFILE tab.
The vehicle's profile is enclosed.
NOTE
Up to four vehicles can be connected to VIDA All-in-one at
a time. It is possible to switch between the vehicles by
selecting communication tool from the Communication tool
drop-down list. It is also possible to switch vehicle by high
lighting a row in the SOFTWARE LIST or by selecting one
of the unique vehicle software download tabs.
9.9.4
Enter VIN
1.
Enter VIN manually in the SOFTWARE tab or VEHICLE PROFILE.
VIN is decoded and VIDA shows:
- VIN number
- Model
- Model Year
2.
9.9.5
Select the SOFTWARE tab if VIN is entered in the VEHICLE PROFILE tab.
The vehicle's profile is enclosed.
Select a vehicle in the list
1.
Select the VEHICLE PROFILE tab.
Under the VEHICLE PROFILE tab, a list of the Latest identified vehicles is
shown.
2.
Select vehicle profile in the list.
VIDA shows information about the vehicle.
3.
Select the SOFTWARE tab.
The read-out vehicle's profile is enclosed.
NOTE
Up to four vehicles can be connected to VIDA All-in-one at
a time. It is possible to switch between the vehicles by
selecting communication tool from the Communication tool
drop-down list. It is also possible to switch vehicle by high
lighting a row in the SOFTWARE LIST or by selecting one
of the unique vehicle software download tabs.
Copyright 1998-2013 Volvo Car Corporation
50EN25
124
VIDA ALL-IN-ONE HELP
9.9.6
Switch between vehicles
1.
Select the SOFTWARE tab.
2.
Switch between vehicles by:
selecting communication tool from the Communication tool drop-down
list
highlight a row in the SOFTWARE LIST
select one of the unique vehicle software download tabs.
NOTE
Up to four vehicles can be connected to VIDA All-in-one at a time.
9.9.7
Select software product from the parts catalogue
1.
Select the INFORMATION tab.
2.
Select the sub-menu Parts Parts Catalogue.
Parts for the vehicle profile in question are shown.
9.9.8
3.
Select software product (software product is marked with SW in the PS column
in the parts table) and ADD TO LIST.
The software product is transmitted to the selected parts list.
4.
Select WORK LIST, click ADD ALL SW.
The software product is sent to the software list with status initialized.
5.
Select the SOFTWARE tab.
The software product is in the SOFTWARE LIST.
Select software product from the Software list
1.
Select the symbol for scrolling (...) under the SOFTWARE tab.
A dialogue box with software products opens. Only software products
available for the selected vehicle model are shown.
2.
9.9.9
Enter software product number manually
1.
Enter software product number.
2.
9.9.10
Select software product and click ADD.
The software product is sent to the SOFTWARE LIST tab with status
Initialized.
Select ADD.
The software product is sent to the SOFTWARE LIST tab with status
Initialized.
Retrieve a software order
1.
Select RETRIEVE ORDER.
VIDA displays a list of available orders.
2.
Highlight the row and select ADD TO LIST.
The software product is sent to the SOFTWARE LIST with status Initialized.
3.
Select RETRIEVE.
The status of the software product changes.
Copyright 1998-2013 Volvo Car Corporation
50EN25
125
VIDA ALL-IN-ONE HELP
9.9.11
Remove software product from the list
1.
Select software product to be removed.
2.
9.9.12
Select REMOVE.
The selected row is deleted or moved to DOWNLOAD HISTORY
depending on the status of the row.
Revoke a software purchase
NOTE
Applies to dealers.
1.
Select row with status Available.
2.
Select REVOKE.
VIDA shows communication with PIE.
Status Cancelled is shown. The purchase has been revoked.
9.9.13
Downloading software to the vehicle
1.
Select software with status Available.
VIDA selects information about vehicle, order, status and software.
Downloading is made possible.
9.9.14
9.9.15
2.
Select CONTINUE.
A unique vehicle download tab for the corresponding vehicle will be
created.
3.
Select START to begin the download.
VIDA shows status of the download during the time.
New order in case of non-matching vehicle configuration
1.
If VIDA complaints that the vehicle configuration stored in PIE does not match
the actual vehicle configuration, after started download to a vehicle, a retrieval
of the software product must be performed.
VIDA asks if a new order of the software product must be performed.
2.
Select RETRIEVE.
The dialogue box closes and a new package is ordered from PIE.
3.
Select RETRIEVE.
The status of the software product changes.
Negative result when verifying the programming command
1.
One of the vehicle's control modules does not respond to programming
command after downloading to vehicle has started.
VIDA shows a dialogue box with instructions on how to proceed to solve
the issue.
2.
Follow the instructions.
VIDA shows if the control module responds to programming command or
not.
3.
When the control module responds, select Continue and continue the down
load.
Downloading is resumed.
Copyright 1998-2013 Volvo Car Corporation
50EN25
126
VIDA ALL-IN-ONE HELP
9.10
VIDA Menu Pricing
9.10.1
Order a package with 30 000 km service
1.
Select the MECHANICAL tab.
9.10.2
2.
Select 1 STANDARD PARTS SERVICE AND MAINTENANCE.
3.
Select 17 SERVICE AND MAINTENANCE.
4.
Select 173 MAINTENANCE SERVICE.
Available operations for 173 MAINTENANCE SERVICE are shown.
5.
Read the operations from the bottom. Select the first correct one by clicking
on the package. Select 15030-0.
6.
Click ADD PACKAGE TO LIST.
The operation is listed on the work list.
7.
Choose Fixed Price by checking the Fixed Price check box, and choose with/
without VAT by clicking the appropriate radio button. Click FETCH FROM
'DMS' to update the information shown.
8.
Select the WORK LIST tab.
The chosen operations and packages are listed. It is possible to print or
send the list to the DMS.
Replace the front fender
1.
Select the BODY tab.
2.
Select A FRONT SECTION.
3.
Select A2 FRONT SECTION REPLACE.
Available operation for A2 FRONT SECTION REPLACE is shown.
4.
Select 80201-0 Front fender replace. If SHOW IMAGE is available at upper
right corner it is possible to view illustration.
5.
Click ADD OPERATIONS TO LIST.
The operation is listed on the work list.
6.
Choose Fixed Price by checking the Fixed Price check box, and choose with/
without VAT by clicking the appropriate radio button. Click FETCH FROM
'DMS' to update the information shown.
7.
Select the WORK LIST tab.
The chosen operations and packages are listed. It is possible to print or
send the list to the DMS.
Copyright 1998-2013 Volvo Car Corporation
50EN25
127
VIDA ALL-IN-ONE HELP
9.10.3
9.10.4
9.10.5
Order painting "Side door front upper section left side"
1.
Select the PAINT tab.
2.
Select 831.
Available operations are listed.
3.
Select 83181 Side door front upper section left side and click on ADD OPER
ATIONS TO LIST.
The operation is listed on the work list.
4.
Choose Fixed Price by checking the Fixed Price check box, and choose with/
without VAT by clicking the appropriate radio button. Click FETCH FROM
'DMS' to update the information shown.
5.
Select the WORK LIST tab.
The chosen operations and packages are listed. It is possible to print or
send the list to the DMS.
Rim x 4 replace
1.
Select the ACCESSORIES tab.
2.
Select 7 FRAME, SPRINGS, DAMPERS AND WHEELS.
3.
Select 77 WHEELS, TYRES AND HUBS.
4.
Select 771 WHEELS.
Available operations for 771 WHEELS is shown.
5.
Select the package 77104-0 Rim x4 replace.
A list of possible packages connected to the operation is listed. The differ
ence is the kind of wheels used.
6.
Select the wanted packages and click on ADD PACKAGES TO LIST.
The operation is listed on the work list.
7.
Choose Fixed Price by checking the Fixed Price check box, and choose with/
without VAT by clicking the appropriate radio button. Click FETCH FROM
'DMS' to update the information shown.
8.
Select the WORK LIST tab.
The chosen operations and packages are listed. It is possible to print or
send the list to the DMS.
Select a general operation
1.
Select the GENERAL OPERATIONS tab.
2.
Select 4 POWER TRANSMISSION.
3.
Select 43 GEARBOX.
4.
Select 431 MANUAL GEARBOX.
Available operations for 431 MANUAL GEARBOX is shown.
5.
Select the operation 43149 GEARS. It means some kind of job with the gears.
No time is estimated.
The operation is listed on the work list.
6.
Select the wanted packages and click ADD OPERATIONS TO LIST.
7.
Select the WORK LIST tab.
The chosen operations and packages are listed. It is possible to print or
send the list to the DMS.
Copyright 1998-2013 Volvo Car Corporation
50EN25
128
VIDA ALL-IN-ONE HELP
9.10.6
9.10.7
9.10.8
9.10.9
Search for Operation number
1.
Select the SEARCH tab.
2.
Select Operation number.
3.
Write the complete number or at least two of the first coming digits of the
Operation number followed by the wildcard *.
4.
Click on SEARCH.
All services have an operation number that starts with 15. Therefore all
services will be listed if only the two first digits of the number is entered.
Search for Operation description
1.
Select the SEARCH tab.
2.
Select Operation Description.
3.
Write complete or part of operation description i.e. sealing, or combine the
search string with a wildcard.
4.
Click on SEARCH.
All operations with sealing in the description are listed.
Search for Job scope
1.
Select the SEARCH tab.
2.
Select Job Scope Description.
3.
Write complete or part of Job Scope Description i.e. DEM 0006, or combine
the search string with a wildcard.
4.
Click on SEARCH.
All operations with error id 0006 on DEM are listed.
Search for part number
1.
Select the SEARCH tab.
2.
Select Part Number.
3.
Write complete Part number i.e. 274521 or at least two of the first coming digits
of the Part number followed by the wildcard *.
4.
Click on SEARCH.
All GPSS packages that contain the brake kit, part number 274521, are
listed.
Copyright 1998-2013 Volvo Car Corporation
50EN25
129
VIDA ALL-IN-ONE HELP
10
ABBREVIATIONS
ABL
ABS
AC
ACC
ACM
ADM
AEM
AFM
AFS
ALTER
AMP
AQS
ASM
AT
ATCM
ATM
AUD
AUM
AUTO.TRANS
AUU
AUX
AWD
AYC
BAM
BBS
BCM
BDM
BECM
BLIS
BMM
BODY XXXX
BODY XXXX
BPM
BSC
CADS
CARB
CC
CCA
CCM
CD
CDM
CEM
CFM
CH XXXX
CH XXXX
CH APP XXXX
CH APP XXXX
CHMSL
CH TYPE
CLS
CMS
CNG
COAX
CODE
COMBU
COMPL
CPM
CRB
CRM
Active BI-xenon lights
Anti-lock brakes
Anti-lock Brake System Module
With air conditioning
With automatic climate control
Alternator Control Module
Additive Dosing Module
Accessory Electronic Module
AM/FM Tuner Module
Advanced Front Light System
Alternative
Amplifier
Air Quality Sensor
Air Suspension Module
Automatic transmission
All Terrain Control Module
Control module antenna (Antenna Module)
Control module audio (Audio Module)
Control module audio (Audio Module)
Automatic transmission
Accessory USB Unit
Auxiliary equipment input
Four-wheel drive
Active Yaw Control Sensor
Bluetooth Access Module
Battery Backed Siren
Brake Control Module
Battery Disconnect Module
Battery Energy Control Module
Blind Spot Information System
Battery Management Module
Up to and incl. body number
FROM and incl. body number
Bluetooth Phone Module
Body Sensor Cluster
Collision Avoidance Driver Support
Carburettor engine
With cruise control
Cold Cranking Amperes
Climate Control Module
Compact disc
Central Display Module
Central Electronic Module
Climate Fan Module
Up to and incl. chassis number
From and incl. chassis number
Up to and incl. chassis number around
From and incl. chassis number around
Extra brake light
Chassis type
Central locking system
Catalyst Monitoring Sensor
Compressed natural gas
Coaxial cable
Code (upholstery code, colour code)
Heater can be combined with air conditioning
Complete
Control module auxiliary heater (Combustion Preheater Module)
Central Relay Box
Control module convertible roof (Convertible Roof Module)
Copyright 1998-2013 Volvo Car Corporation
50EN25
130
VIDA ALL-IN-ONE HELP
CSC
CSM
CSPEAK
CVM
CVT
CYL
DABM
DCM
DDM
DEF
DEM
DIM
DMM
DMS
DPF
DRL
DSA
DSL
DSTC
DTC
DVD
ECC
ECDS
ECM
ECPS
EGR
EJB
EVAP
ENG XXXX
ENG XXXX
EPB
EPS
ETC
ETC
ETM
EXC
EXCH
FACM
FC
FCM
FI XXX
FI
FLR
FOH
F.S.B.
FSM
F.STAB
FTM
GDI
GDL
GDM
GEN
GPS
GPSS
GSM
HCM
H.L.WIPER
HLA
Customer Symptom Codes
Center Stack Module
Centrally-mounted speaker
Closing Velocity Module
Continuous, variable transmission
Cylinder
Digital Audio Broadcast Module
Distance Control Module
Control module driver door (Driver Door Module)
Defroster Control Module
Control module four-wheel drive (Differential Electronic Module)
Combination instrument (Driver Information Module)
Control module damper motor (Damper Motor Module)
Dealer Management System
Diesel particle filter
Daylight running lights
Anti-spin system
Diesel
Dynamic stability control system
Diagnostic Trouble Code
Digital Versatile Disc
DVD Player
Electronic climate control
Engine Cooler Detection Sensor
Engine Control Module
Electrically Controlled Power Steering
Exhaust gas return
Engine Junction Box
Evaporative emission system
Up to and incl. engine number
From and incl. engine number
Electric Parking Brake Module
Power steering
Electrical Power Steering Module
Electronic traction control
Electronic Temperature Control
Control module throttle damper (Electronic Throttle Module)
Excluding
Exchange
Fuel Additive Control Module
Factory code
Fan Control Module
Function-ID
Fuel injection
Forward Looking Radar
Fuel Operated Heater
Seatbelt without rollers
Forward Sensing Module
Front anti-roll bar
Fuel Tank Module
Gasoline Direct Injection
Gas Discharge Lamp
Gas Discharge Lamp Module
Graphic Display Module
Generator
Global Positioning System
Global Positioning System Module
Guaranteed Price Service System
Gear selector
Gear Selector Module
Headlamp Control Module
Headlamp wiper
High Level Audio (with AUD)
Copyright 1998-2013 Volvo Car Corporation
50EN25
131
VIDA ALL-IN-ONE HELP
HLDF
HLDR
IAM
IAU
I.DIA
ICM
ICP
IKM
ILM
IMS
IN.BELT
INCL
INTER
COOLER
ISG
ISM
KVM
LCM
LDM
LG
LH
LHCU
LHD
LHT
LLA
LPG
LSM
MAN.TRANS
MARKED
MC
MD
MDP
MMM
MMS
MPM
MP1
MP2
MW
NVM
O.DIA
OPTIC
O.S
ORS
OWS
PAC
PAM
PBM
PCS
PDI
PDM
PFD
PHM
PIE
POT
PPS
PRICE
PS
PSL
PSM
PSR
PTC
PW
High Level Display Front
High Level Display Rear
Integrated Audio Module
Immobiliser Antenna Unit
Diameter, inner
Infotainment Control Module
Infotainment Control Panel
Ignition Key Module
Interior Light Module
Interior Motion Sensor
Seatbelt with rollers
Including
With intercooler
Control module integrated starter motor and generator (Inte
grated Starter Generator)
Inclination Sensor Module
Keyless Vehicle Module
Left Camera Module
Left Rear Door Module
Length
Left
Left Headlamp Control Unit
Left-hand drive
Left-hand traffic
Low Level Audio (w/o AUD)
Liquefied petroleum gas
Light Switch Module
Manual transmission
Marked with
Market Code
Mini Disc
MD Player
Multimedia Module
Mass Movement Sensor Module
Media Player Module
MD Player Module
CD Player Module
Mechanical windows
Night Vision Module
Diameter, outer
Fibre optics
Oversize
Occupant Remote Sensor
Occupant Weight Sensor
Parking Assistance Camera
Parking Assistance Module
Park Brake Module
Pieces
Pre Delivery Inspection
Passenger Door Module
Panel & Floor Air Distribution Flap
Phone Module
Product Information Exchange, a VCC-system
Power Operated Tailgate Module
Pedestrian Protection System
A system that contains information about parts
Power steering
Power Seat Module, Left
Power Seat Module
Power Seat Module, Right
Positive Temperature Control
Power windows
Copyright 1998-2013 Volvo Car Corporation
50EN25
132
VIDA ALL-IN-ONE HELP
QB
RASS
RATIO
R.AX
RCCM
RCCP
RCM
RDAR
RDM
REC
REM
REPL
RFR
RH
RHCU
RHD
RHT
RKE
R.R
R.STAB
RKE
RRW
RRX
RSC
RSE
RSM
RTI
RULO EVAP
SAS
SCL
SCM
SCMC
SCU
SEE FIG
SFI
SHM
SMM
SODL
SODR
SPCL
SPMA
SPMB
S.R
SRM
SRS
STD
STD.DIM
SUB
SUM
S.W
SWM
SWSL
SWSR
TB
TCM
Quality Bulletin
Remote Audio Stack Switches
Ratio
Rear axle
Rear Climate Control Module
Rear Climate Control Panel
Right Camera Module
Reverse Camera Module
Remote Digital Audio Receiver
Right Rear Door Module
Recirculation Control Module
Rear Electronic Module
Replaced by
RF Receiver
Right
Right Headlamp Control Unit
Right-hand drive
Right-hand traffic
Remote Keyless Entry
Raised roof
Rear stabilizer
Receiver keyless vehicle (Remote Keyless Entry)
Run off road warning
Run off Road Warning Module
Remote Receiver Module
Roll Stability Control
Rear Seat Entertainment
Rear Seat Entertainment Module
Rain Sensor Module
Road Traffic Information
Road Traffic Information Module
Continuously functioning evaporation system
Steering wheel angle sensor
Steering Wheel Angle Sensor Module
Steering Column Lock
Steering Column Lock Module
Siren Control Module
Seat Control Module C
Start Control
Start Control Unit
See position
Sequential multiport Fuel Injection
Seat Heating Module
Stepper Motor Module
Side Obstacle Detection Control Module Left
Side Obstacle Detection Control Module Right
Special version
Seatbelt Pretensioner Module A
Seatbelt Pretensioner Module B
Sun roof
Sun Roof Module
Supplementary Restraint System Module
Standard version
Standard dimension
Subwoofer
Subwoofer Module
Suspension Module
Station wagon
Steering Wheel Module
Steering Wheel Switch Left
Steering Wheel Switch Right
Tool Bulletin
Transmission Control Module
Copyright 1998-2013 Volvo Car Corporation
50EN25
133
VIDA ALL-IN-ONE HELP
TEM
THK
TIE
TIM
TJ
TMC
TMPL
TMPR
TRACS
TRANS
TRANS XXXX
TRANS XXXX
TRM
TVM
TWC
UEM
U.S
VAC EVAP
VAT
VCC
VIDA
VST
VSTG
VVT
WI
WMM
WRG
WSL
W/O
2VVT
4CYL
5CYL
6CYL
4DRS
5DRS
2 VALVE
4 VALVE
2WD
Telematics module
Thickness
Technical Information Exchange, a VCC-system
Timer
Technical Journal
Traffic message
Control module (Traffic Message Channel Module)
Temperature Control Left
Temperature Control Right
Traction control system
Transmission
Up to and incl. transmission number
From and incl. transmission number
Trailer Module
Television Module
Three way catalytic converter
Upper Electronic Module
Undersize
Vacuum-controlled return system fuel vapours (see EVAP)
Value Added Tax
Volvo Car Corporation
Vehicle Information and Diagnostics for Aftersales
Volvo Standard Time
Volvo Standard Time Guide
Variable valve timing
Width
Wiper Motor Module
Water-repellent glass
Web Single Login
Without
Double variable valve timing
4-cylinder engine
5-cylinder engine
6-cylinder engine
4-door car
5-door car
2 valves/cylinder
4 valves/cylinder
Two-wheel drive
Copyright 1998-2013 Volvo Car Corporation
50EN25
134
VIDA ALL-IN-ONE HELP
11
UNITS
A
Ah
C
cm
gallon UK
gallon US
h
hp
inch
km
km/h
kW
l
m
mm
mm
mph
N
Nm
r/min
V
W
Ohm
Ampere
Ampere hours
Celsius
Centimetre
1 gallon (UK) = 4.546 litres
1 gallon (US) = 3.785 litres
Hour
Horsepower, 1 hp = 0.7355 kW
1 inch = 2.54 cm
Kilometre
Kilometre per hour
Kilowatt
Litre
Metre
Millimetre
Square millimetres
Miles per hour, 1 mph = 1.6 km/h
Newton
Newton metre
Revolutions per minute (rpm)
Volt
Watt
Copyright 1998-2013 Volvo Car Corporation
50EN25
135
VIDA ALL-IN-ONE HELP
12
PART STATUS (PS) CODES
EU
IK
KL
KN
LS
NS
OP
PS
SP
Exchange unit (Part included in Volvo Cars Exchange programme)
Included in kit
Included in kit + LS
Included in kit + NS
Stocked locally on respective market
Not stocked as spare part
Discontinued in parts range, not stocked by Volvo central stock CDC
Part Status
Replaced part
Copyright 1998-2013 Volvo Car Corporation
50EN25
136
VIDA ALL-IN-ONE HELP
13
COUNTRY DESIGNATIONS
These country designations are used in the parts catalogue for parts related to a
legal requirement
Code
AR
AT
AU
BE
BR
CA
CN
DK
EE
FI
FR
DE
GR
HK
IS
IN
ID
IE
IL
IT
JP
KP
KR
KW
LU
MID-EU
MX
MY
NL
NZ
NO
PY
PE
PH
PL
PT
RO
RU
SA
SG
ZA
ES
SE
CH
TW
TH
TR
AE
GB
US
EU
EAST-EU
ME
OS
Meaning
Argentina
Austria
Australia
Belgium
Brazil
Canada
China
Denmark
Estonia
Finland
France
Germany
Greece
Hong Kong
Iceland
India
Indonesia
Ireland
Israel
Italy
Japan
North Korea
South Korea
Kuwait
Luxembourg
Middle Europe
Mexico
Malaysia
Netherlands
New Zealand
Norway
Paraguay
Peru
Philippines
Poland
Portugal
Romania
Russian Federation
Saudi Arabia
Singapore
South Africa
Spain
Sweden
Switzerland
Taiwan
Thailand
Turkey
United Arab Emirates
United Kingdom
United States of America
Europe
East Europe
Middle East
Overseas
Copyright 1998-2013 Volvo Car Corporation
50EN25
137
VIDA ALL-IN-ONE HELP
14
HISTORY LOG
14.1
50EN06
Updated information about the search function.
Information about CSC and typical cases for these.
14.2
50EN08
Information about eUpdate.
Information about communication tool DiCE.
Removal of TCM in S/V40 (-04) Reprogrammer.
14.3
50EN09
Addition regarding the DIAGNOSTICS tab.
Information about VIDA Menu Pricing
in the VEHICLE PROFILE tab.
14.4
50EN10
Addition short cuts to the Parts list.
Updates in adding a part in a Parts List.
Addition importing a parts list under the PARTS LIST tab.
14.5
50EN11
Updates made in Appendix A - S/V40 (-04) Reprogrammer, sections:
Sequence of work at normal download.
Sequence of work using Emergency recovery mode.
Affected control modules.
14.6
50EN12
14.7
50EN13
Information about VIN decoding added.
Updates made in Vehicle communication tool.
Updates made in Reporting errors in VIDA.
Updates made in Country designations.
14.8
50EN14
Updates made in Selecting language in VIDA.
Updates made in Searching in the parts catalogue.
Updates made in The CSC tab.
Updates made to Vehicle details.
14.9
50EN15
Updates made in S/V40 (-04) Reprogrammer.
Updates due to the size of images.
Copyright 1998-2013 Volvo Car Corporation
50EN25
138
VIDA ALL-IN-ONE HELP
14.10
50EN16
VIDA Help has been split up into two documents. One for VIDA All-in-one and one
for VIDA on Web.
Information regarding VCT2000 changed (since it is no longer supported from VCC,
the information regarding VCT2000 has been deleted.)
Updates made to eUpdate procedure.
Information about minimum search length has been added.
Information about synchronization has been removed.
Information about erase DTCs from an individual Control Module has been added.
Information about the connection between TIE and VIDA has been added.
Information about the communication tool interface J2534-2 has been added.
14.11
50EN17
The chapters Software download and Purchasing and downloading software, for
independent operators have been added.
Updates made due to it is not longer possible to perform diagnostics or software
download with VCT2000.
To set the communication tool is moved to the VEHICLE PROFILE tab. Updates
made due to this.
The function update DiCE firmware is moved to the VEHICLE PROFILE tab. Updates
made due to this.
The list with the SOFTWARE tab functions have been updated.
Abbreviations added to the list.
Enhanced index.
14.12
50EN18
PARTS LIST tab has been changed to WORK LIST tab. Information about the WORK
LIST tab has been added.
Updates made to VIN decoding.
Updates made to The SEARCH tab.
Updates made to Abbreviations.
Updates made to VIDA Release News.
14.13
50EN19
Information about the WORK LIST tab has been updated. WORK LIST USER
GUIDE has been appended to the chapter.
Software Download on locked vehicles
14.14
50EN20
VIDA work list offline functionality added.
Country designations has been updated.
Update of list of abbreviations and country codes.
Copyright 1998-2013 Volvo Car Corporation
50EN25
139
VIDA ALL-IN-ONE HELP
14.15
50EN21
The following subsections in section The WORK LIST tab have been updated due
to changes in the VIDA graphical user interface:
Using the WORK LIST tab
Add CSC from work list search
Adding parts from work list search
Assigning job numbers to elements in the work list
Deleting elements
Import work order from DMS
Added information about default communication tool for users with only one commu
nication tool installed, in the Select a Communication Tool and Communication tool
drop-down list (VEHICLE PROFILE) sections.
The Abbreviations and Country designations chapters have been updated.
14.16
50EN22
The following subsections in section The WORK LIST tab have been updated due
to changes in the VIDA graphical user interface:
Adding Quality Bulletin operations
Adding operations
Getting detailed information about an element
The ABBREVIATIONS chapter has been updated.
The terminology has been changed from Dealer Development Portal to Dealer
Development Platform since the name of this application has been changed.
14.17
50EN23
VIDA MENU PRICING USER GUIDE has been appended to the document.
Icons in mechanical information has been added.
Updates made in Update DiCE.
Updates made in Adding Quality Bulletin operations.
Updates made in DMS in work list.
Updates made in Add CSC from work list search.
Updates made in Detailed parts information.
Updates made in Viewing work lists.
The ABBREVIATIONS chapter has been updated.
14.18
50EN24
The chapter The WORK LIST tab has been updated with new information and partly
restructured.
The ABBREVIATIONS chapter has been updated.
Information in the VIDA Menu Pricing chapters has been updated and new informa
tion has been added.
Information about adding CSC fault trace operation to a work list has been added.
Information about quick access to function groups has been added.
Information about retrieving prices and stock quantity from DMS has been updated.
Information about printing PDF from the DIAGNOSTICS and SOFTWARE tab has
been added.
Copyright 1998-2013 Volvo Car Corporation
50EN25
140
VIDA ALL-IN-ONE HELP
Some words and phrases describing functions in VIDA have been updated due to
changes in the graphical user interface.
Images have been updated.
14.19
50EN25
Updated images and new information added in the eUpdate chapter.
Information and new image about new link to VIDA Release News on the START
tab added in the The START tab chapter.
Additional information about reporting VIDA errors to TIE added in the Report errors
in TIE sub chapter.
Additional information about DTC search added in the Searching Technical Journals
from VIDA sub chapter.
Updated information to independent workshops about where to find VIDA informa
tion and instructions.
Copyright 1998-2013 Volvo Car Corporation
50EN25
141
VIDA ALL-IN-ONE HELP
15
INDEX
'
'DMS' .........................................................
A
Abbreviations .....................................
6, 130
Access .....................................................
Activations .......................................
33
54, 120
Add CSC ..................................................
Adding parts ......................................
37
39, 40
Automatic feed of Vehicle Details ............
21
Buttons ..............................................
Default search category ...........................
47
Delete list .................................................
45
Deleting elements ....................................
43
Deregistering VIDA ................................
108
Deregister local client ..............................
24
Description language ...............................
47
Detailed information .................................
43
Diagnostics ................................
68, 73
Bulletins ...................................................
47
Details ................................................
B
Bluetooth ...........................................
Default list grouping .................................
30
31, 32
50, 51
27, 50, 117
Diagnostic script activation ......................
69
Diagnostic script attention .......................
69
Diagnostic scripts ....................................
65
Diagnostic session ...................................
65
Diagnostics tab ..................................
23, 65
CarDAQ2534 ...........................................
13
Change language ....................................
47
DiCE ......................................
13, 14, 50, 64
Change VIN .............................................
45
DMS .........................................
6, 16, 26, 33
Chassis number .......................................
27
DMS versions ..........................................
33
Claim types ..............................................
36
Download .................................................
74
Clear vehicle profile .................................
64
Download history .....................................
76
Comments on elements ...........................
44
Downloading software ...........
Communication tool ...........................
63, 66
120, 121, 126
Download Software package(s) ...............
68
117
107
Communication tool status ......................
65
DTC .......................................................
Completed Software download ................
70
DVD .......................................................
Component/function ................................
28
Confirm ....................................................
74
Connection of the USB memory ..............
72
Continuous subscription ..........................
24
Control module does not respond .........
126
Create a list .............................................
35
Create a manual vehicle profile .............
109
Create a vehicle profile ..........................
110
Cross reference list ..................................
32
CSC .............................................
Customer parameters ..............................
55
Customer Symptom Codes .....................
37
Copyright 1998-2013 Volvo Car Corporation
52
Error messages .....................................
108
Error reporting .........................................
18
Estimated total time is approx .................
67
eUpdate .....................................................
eUpdate, set installation hour ..................
10
eUpdate procedure ....................................
Exchange parts number ..................
28, 37, 60
Customer ...................................................
Erase DTCs .............................................
50EN25
32, 114
Exporting lists ..........................................
45
Extended DTC information ......................
53
142
VIDA ALL-IN-ONE HELP
Fault trace ..........................................
Fault tracing ...............
50, 52
Menu Pricing ............................................
40
30, 32, 117, 118, 120
Menu Pricing tab ......................................
79
Minimum search length ...........................
59
Missing functionality ..................................
Fault tracing the vehicle's network .........
117
Fault tracing using vehicle
communication ......................................
118
Fetch from 'DMS' .....................................
79
Filter check box .......................................
21
Forms ......................................................
30
Function group .............................
Move communication tool ........................
64
Move vehicle ............................................
73
Multiple communication tools ..................
64
16, 28, 31
Navigate ..................................................
12
Navigating horizontally ..........................
112
Navigating vertically ...............................
112
Navigation tabs ........................................
23
Navigation tree ........................................
31
Hardware and software ...........................
21
Network .............................................
Help .........................................................
18
Number plate number ............................
Importing lists ..........................................
45
Operation code ........................................
83
Import work order ....................................
46
Operations ...............................................
41
Improved filtering ....................................
81
Options ....................................................
21
G
Get a vehicle profile ...............................
110
GPSS .......................................................
78
Information tab .................................
23, 111
Information types ...............................
29, 30
IsoView ....................................................
Order details ......................................
Job Numbers ...........................................
12
7, 40
13
Parameters ................
42
Parameters, graphic display ..................
118
Partner group ...........................................
27
Parts ........................................................
30
Parts cataloque ........................................
30
Language .................................................
12
Large software products ..........................
70
LEDs ........................................................
63
License ......................................................
License plate .........................................
110
List properties ..........................................
47
Local operations ......................................
80
Locked work list .......................................
49
Logging in ................................................
12
Log in to VIDA .......................................
107
54, 55, 118, 119, 120
Parts list .............................................
64, 65
18, 68
Logs .........................................................
48
Copyright 1998-2013 Volvo Car Corporation
67, 71
Packages .............................................
J2534 .......................................................
Log out ...............................................
110
Other users' lists ......................................
Latest identified vehicles ...................
50, 51
12
13
Perform computer settings ......................
24
PIE ...........................................................
15
Prepare USB ...........................................
72
PRICE ......................................................
78
Printing lists .............................................
47
Printout ....................................................
12
Product specification ...............................
30
Programmed values ................................
54
Purchase a software product ...................
66
Purchasing software ......................
50EN25
35, 40
Passthru+ XS ...........................................
120, 121
143
VIDA ALL-IN-ONE HELP
QB ...........................................................
36
S/V40 (-04) Reprogrammer .....................
56
Quality Bulletin .........................................
36
Sales Company .........................................
Quantity ...................................................
44
SBF ..........................................................
52
Search ...................................
R
Reading out vehicle ...............................
116
Read out DTCs ........................................
52
Read out vehicle profile .........................
111
Read Technical Journals ...............
112, 113
Read vehicle ................................
26, 27, 64
Reference information .......................
50, 54
Register .................................................
107
Registration number ................................
27
Remaining time for a subscription .........
108
Remove software product ......................
126
Rename list ..............................................
45
Repair ......................................................
30
Repair order number .............................
110
Report errors .....................................
17, 18
Reporting errors in TIE ..........................
112
Report to TIE ...........................................
18
Reprogrammer ........................................
86
Reset customer parameters ....................
55
Retrieve .................................................
125
Retrieve CSC .........................................
113
Retrieve from 'DMS' .................................
26
Retrieve prices .........................................
49
Retrieve stock quantity ............................
49
Revoke ..................................................
126
23, 57, 59, 60
Search function ........................................
76
Select Communication tool ......................
62
Select software ......................................
125
Select software product .........................
125
Select subscription ................................
108
Select vehicle ........................................
124
Send work list to DMS .............................
47
Software download ..................................
62
Software downloading .............................
55
Software download on multiple vehicles ..
65
Software download session .....................
65
Software download through USB memory
70
Software list .............................................
76
Software list tab .......................................
67
Software product .....................................
55
Software product number ......................
125
Software tab ................................
23, 62, 66
Software tab functions .............................
Special tool ........................................
56
62, 71
SPJ ..........................................................
12
Start tab ...................................................
23
Subscription .................................
7, 25, 107
Support ....................................................
16
Switch between vehicles .......................
125
System .....................................................
24
U
USB memory .........................
62, 67, 70, 71
USB override ...........................................
Copyright 1998-2013 Volvo Car Corporation
50EN25
76
144
VIDA ALL-IN-ONE HELP
VIDA on Web .............................................
21
VIDA Release News ................................
12
12, 50, 54
Viewing work lists ....................................
48
Variant attributes .....................................
Vehicle communication ................
Vehicle configuration does not match ....
26, 27, 64, 109, 124
20, 27, 109, 110
VIN decoding ...........................................
7, 26, 27, 48, 63, 109
VIN decoding off ......................................
25
VIN number ...........................................
124
Vehicle details ...................
Vehicle profile ............
VIN ...............................
126
Vehicle profile tab ..............................
23, 62
24
Verification ...............................................
71
VST ..........................................................
13
Verify Software package ..........................
67
VSTG .......................................................
78
Version of VIDA .........................................
VSTG Foreword .......................................
79
VIDA Admin ...........................
7, 15, 24, 107
VIDA Administrator ....................................
VIDA All-in-one ..........................................
VIDA Help ................................................
18
VIDA Menu Pricing ......................
W
Wildcard symbol ......................................
Work list ...........................
59
23, 32, 34, 35, 40
16, 28, 77
Copyright 1998-2013 Volvo Car Corporation
50EN25
145
S-ar putea să vă placă și
- The Subtle Art of Not Giving a F*ck: A Counterintuitive Approach to Living a Good LifeDe la EverandThe Subtle Art of Not Giving a F*ck: A Counterintuitive Approach to Living a Good LifeEvaluare: 4 din 5 stele4/5 (5794)
- The Gifts of Imperfection: Let Go of Who You Think You're Supposed to Be and Embrace Who You AreDe la EverandThe Gifts of Imperfection: Let Go of Who You Think You're Supposed to Be and Embrace Who You AreEvaluare: 4 din 5 stele4/5 (1090)
- Never Split the Difference: Negotiating As If Your Life Depended On ItDe la EverandNever Split the Difference: Negotiating As If Your Life Depended On ItEvaluare: 4.5 din 5 stele4.5/5 (838)
- Hidden Figures: The American Dream and the Untold Story of the Black Women Mathematicians Who Helped Win the Space RaceDe la EverandHidden Figures: The American Dream and the Untold Story of the Black Women Mathematicians Who Helped Win the Space RaceEvaluare: 4 din 5 stele4/5 (894)
- Grit: The Power of Passion and PerseveranceDe la EverandGrit: The Power of Passion and PerseveranceEvaluare: 4 din 5 stele4/5 (587)
- Shoe Dog: A Memoir by the Creator of NikeDe la EverandShoe Dog: A Memoir by the Creator of NikeEvaluare: 4.5 din 5 stele4.5/5 (537)
- Elon Musk: Tesla, SpaceX, and the Quest for a Fantastic FutureDe la EverandElon Musk: Tesla, SpaceX, and the Quest for a Fantastic FutureEvaluare: 4.5 din 5 stele4.5/5 (474)
- The Hard Thing About Hard Things: Building a Business When There Are No Easy AnswersDe la EverandThe Hard Thing About Hard Things: Building a Business When There Are No Easy AnswersEvaluare: 4.5 din 5 stele4.5/5 (344)
- Her Body and Other Parties: StoriesDe la EverandHer Body and Other Parties: StoriesEvaluare: 4 din 5 stele4/5 (821)
- The Sympathizer: A Novel (Pulitzer Prize for Fiction)De la EverandThe Sympathizer: A Novel (Pulitzer Prize for Fiction)Evaluare: 4.5 din 5 stele4.5/5 (119)
- The Emperor of All Maladies: A Biography of CancerDe la EverandThe Emperor of All Maladies: A Biography of CancerEvaluare: 4.5 din 5 stele4.5/5 (271)
- The Little Book of Hygge: Danish Secrets to Happy LivingDe la EverandThe Little Book of Hygge: Danish Secrets to Happy LivingEvaluare: 3.5 din 5 stele3.5/5 (399)
- The World Is Flat 3.0: A Brief History of the Twenty-first CenturyDe la EverandThe World Is Flat 3.0: A Brief History of the Twenty-first CenturyEvaluare: 3.5 din 5 stele3.5/5 (2219)
- The Yellow House: A Memoir (2019 National Book Award Winner)De la EverandThe Yellow House: A Memoir (2019 National Book Award Winner)Evaluare: 4 din 5 stele4/5 (98)
- Devil in the Grove: Thurgood Marshall, the Groveland Boys, and the Dawn of a New AmericaDe la EverandDevil in the Grove: Thurgood Marshall, the Groveland Boys, and the Dawn of a New AmericaEvaluare: 4.5 din 5 stele4.5/5 (265)
- A Heartbreaking Work Of Staggering Genius: A Memoir Based on a True StoryDe la EverandA Heartbreaking Work Of Staggering Genius: A Memoir Based on a True StoryEvaluare: 3.5 din 5 stele3.5/5 (231)
- Team of Rivals: The Political Genius of Abraham LincolnDe la EverandTeam of Rivals: The Political Genius of Abraham LincolnEvaluare: 4.5 din 5 stele4.5/5 (234)
- TXIT Exam PDFDocument155 paginiTXIT Exam PDFcnn90Încă nu există evaluări
- On Fire: The (Burning) Case for a Green New DealDe la EverandOn Fire: The (Burning) Case for a Green New DealEvaluare: 4 din 5 stele4/5 (73)
- 2005 Honda Odyssey Auto TransDocument529 pagini2005 Honda Odyssey Auto Transcnn9088% (8)
- FortiSandbox-4.0-Custom VM Guide 20210927Document48 paginiFortiSandbox-4.0-Custom VM Guide 20210927rody_c86Încă nu există evaluări
- The Unwinding: An Inner History of the New AmericaDe la EverandThe Unwinding: An Inner History of the New AmericaEvaluare: 4 din 5 stele4/5 (45)
- Diglit A s2 s1 A3 Windows 10 Study GuideDocument4 paginiDiglit A s2 s1 A3 Windows 10 Study Guideapi-377090598Încă nu există evaluări
- Quick Reference Guide-Harmonie-E PDFDocument14 paginiQuick Reference Guide-Harmonie-E PDFAngelina Alvarado DuranÎncă nu există evaluări
- Software Usage License TermsDocument2.533 paginiSoftware Usage License TermsJavierVera89% (9)
- Are Hannabach 815 Classical Guitar Strings Worth ItDocument7 paginiAre Hannabach 815 Classical Guitar Strings Worth Itcnn90Încă nu există evaluări
- Mathematics of Musical Temperament and HarmonyDocument20 paginiMathematics of Musical Temperament and HarmonyVijay SAÎncă nu există evaluări
- AJCC Breast Cancer Staging SystemDocument50 paginiAJCC Breast Cancer Staging SystemLucan MihaelaÎncă nu există evaluări
- Mathematics of Musical Temperament and HarmonyDocument20 paginiMathematics of Musical Temperament and HarmonyVijay SAÎncă nu există evaluări
- Zoom H4n ReviewDocument24 paginiZoom H4n Reviewcnn90Încă nu există evaluări
- Zoom H4n ReviewDocument24 paginiZoom H4n Reviewcnn90Încă nu există evaluări
- Zoom H4n ReviewDocument24 paginiZoom H4n Reviewcnn90Încă nu există evaluări
- Zoom H4n ReviewDocument24 paginiZoom H4n Reviewcnn90Încă nu există evaluări
- Vida Help All-In-One 50en25Document145 paginiVida Help All-In-One 50en25cnn90Încă nu există evaluări
- Zoom H4n ReviewDocument24 paginiZoom H4n Reviewcnn90Încă nu există evaluări
- VOLVO V70 2004 User ManualDocument264 paginiVOLVO V70 2004 User Manualkir0i100% (1)
- Volvo AlignmentDocument13 paginiVolvo Alignmentcnn90Încă nu există evaluări
- VOLVO V70 2004 User ManualDocument264 paginiVOLVO V70 2004 User Manualkir0i100% (1)
- Vida Help All-In-One 50en25Document145 paginiVida Help All-In-One 50en25cnn90Încă nu există evaluări
- Functional Description: Table of ContentDocument31 paginiFunctional Description: Table of Contentcnn90Încă nu există evaluări
- Kohlberg's stages of moral developmentDocument7 paginiKohlberg's stages of moral developmentcnn90Încă nu există evaluări
- SB5101 - User GuideDocument72 paginiSB5101 - User Guidea_karimÎncă nu există evaluări
- SB5101 - User GuideDocument72 paginiSB5101 - User Guidea_karimÎncă nu există evaluări
- EPSTPLOGDocument64 paginiEPSTPLOGxyz-net-net1154Încă nu există evaluări
- Azure Devops Installation Guide 2019Document86 paginiAzure Devops Installation Guide 2019PerpessiciusÎncă nu există evaluări
- Class IV Computer Science Ist SemesterDocument12 paginiClass IV Computer Science Ist SemesterSutapa PawarÎncă nu există evaluări
- Experion PKS Startup GuideDocument108 paginiExperion PKS Startup Guidethillai312100% (4)
- Basic 3 DDesign Tutorial X5Document88 paginiBasic 3 DDesign Tutorial X5CA PCÎncă nu există evaluări
- Manual Plant 4D Athena SP2 - Installation-MasterDocument65 paginiManual Plant 4D Athena SP2 - Installation-Masterjimalt67Încă nu există evaluări
- Chrono Cross (English) PDFDocument16 paginiChrono Cross (English) PDFvmaestrov100% (1)
- Novalogic MIG29Fulcrum UserManual 1ed80Document95 paginiNovalogic MIG29Fulcrum UserManual 1ed80Slobodan CekicÎncă nu există evaluări
- ICT-CHS Grade 10 Exam QuestionsDocument5 paginiICT-CHS Grade 10 Exam QuestionsDarleneÎncă nu există evaluări
- Failed To Create An Installation DirectoryDocument24 paginiFailed To Create An Installation DirectorySillo PaulÎncă nu există evaluări
- HPSA Uninstall 20160927-175629Document110 paginiHPSA Uninstall 20160927-175629Gabriely SantosÎncă nu există evaluări
- Ahmed Ibra V.BDocument79 paginiAhmed Ibra V.BShenna Balicas - BagaÎncă nu există evaluări
- Whole Microsoft Word NoteDocument114 paginiWhole Microsoft Word Notefreedom4freeÎncă nu există evaluări
- ABSEL Program ManualDocument40 paginiABSEL Program ManualgnpanagiotouÎncă nu există evaluări
- Mathcad PDFDocument480 paginiMathcad PDFIrving Alexander RujanoÎncă nu există evaluări
- Toad For DB2 Installation GuideDocument74 paginiToad For DB2 Installation GuideAtanu ChatterjeeÎncă nu există evaluări
- Computer Programming Lang...Document225 paginiComputer Programming Lang...Kingston Manzano SoteloÎncă nu există evaluări
- Hold em Bot User ManualDocument96 paginiHold em Bot User ManualdsxgxgbgÎncă nu există evaluări
- Techlog - Installation and Licensing GuideDocument21 paginiTechlog - Installation and Licensing GuideamrikamelÎncă nu există evaluări
- STAAD - Pro Install Guide enDocument34 paginiSTAAD - Pro Install Guide enAlejandro Medina ViveroÎncă nu există evaluări
- CrimeStat IV: An Introduction to the Powerful Spatial Statistics SoftwareDocument21 paginiCrimeStat IV: An Introduction to the Powerful Spatial Statistics SoftwareMirko PosavecÎncă nu există evaluări
- Sataid ManualDocument131 paginiSataid ManualNurfaÎncă nu există evaluări
- Alt TecladoDocument3 paginiAlt Tecladojosef.josefin94Încă nu există evaluări
- Wondershare Quiz Creator Installation & Publishing GuideDocument4 paginiWondershare Quiz Creator Installation & Publishing GuideNorih UsmanÎncă nu există evaluări
- Group Policy Registry TableDocument21 paginiGroup Policy Registry TableeclatsohelÎncă nu există evaluări
- VAIO Sonic CatalogueDocument21 paginiVAIO Sonic CatalogueYugendra Babu KÎncă nu există evaluări