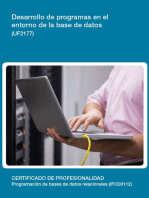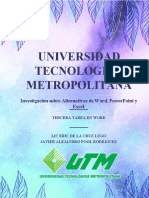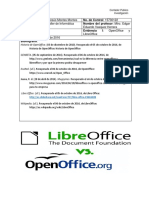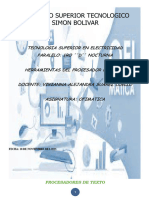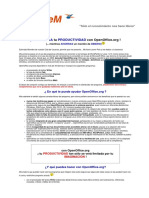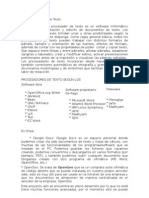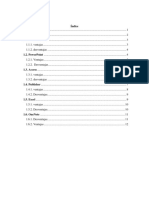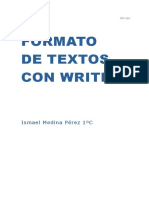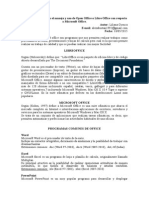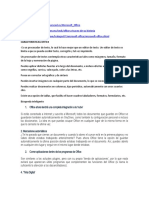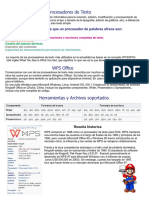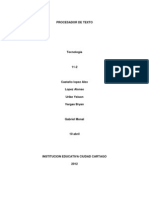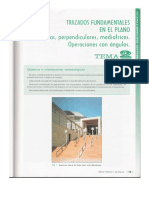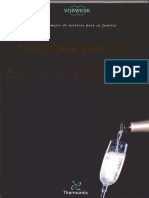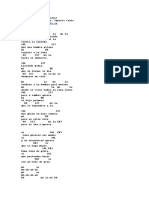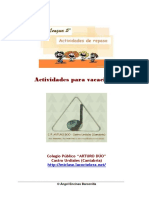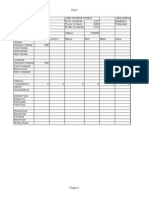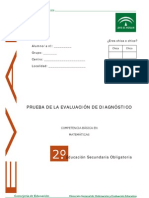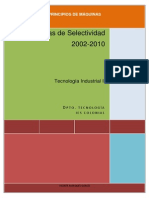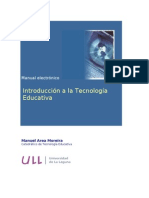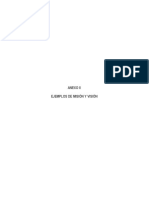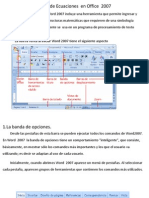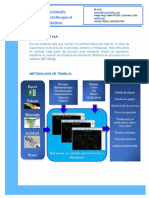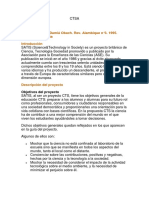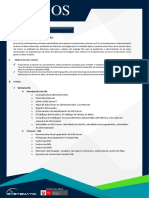Documente Academic
Documente Profesional
Documente Cultură
Actividades Writer PDF
Încărcat de
Manuel Aragón MadridTitlu original
Drepturi de autor
Formate disponibile
Partajați acest document
Partajați sau inserați document
Vi se pare util acest document?
Este necorespunzător acest conținut?
Raportați acest documentDrepturi de autor:
Formate disponibile
Actividades Writer PDF
Încărcat de
Manuel Aragón MadridDrepturi de autor:
Formate disponibile
Procesador de texto Openoffice Writer Gua prctica de actividades y ejercicios
Procesador de texto
Openoffice Writer
Gua prctica
de
actividades y ejercicios
Daniel Doa Ibez
Procesador de texto Openoffice Writer Gua prctica de actividades y ejercicios
NDICE DE CONTENIDOS
INTRODUCCIN....................................................................................................................................4
INSTALACIN DEL PROGRAMA........................................................................................................6
INTERFAZ GRFICA............................................................................................................................7
ACTIVIDAD N 1 (Tabla horario).....................................................................................................11
ACTIVIDAD N 2 (Tabla con imgenes)..........................................................................................24
ACTIVIDAD N 3 (Tabla adivina adivinanza)..................................................................................28
ACTIVIDAD N 4 (Tablas propuestas).............................................................................................38
ACTIVIDAD N 5 (Imgenes y texto 1)............................................................................................41
ACTIVIDAD N 6 (Imgenes y texto 2)............................................................................................46
ACTIVIDAD N 7 (Imgenes y texto 3)............................................................................................48
ACTIVIDAD N 8 (Imgenes y texto 4)............................................................................................51
ACTIVIDAD N 9 (Mapa de imgenes)............................................................................................57
ACTIVIDAD N 10 (Organizar Imgenes)........................................................................................62
ACTIVIDAD N 11 (Trptico)...........................................................................................................65
ACTIVIDAD N 12 (Numeracin y vietas 1)..................................................................................70
ACTIVIDAD N 13 (Numeracin y vietas 2)..................................................................................76
ACTIVIDAD N 14 (Marcos)............................................................................................................81
ACTIVIDAD N 15 (Agrupar-Desagrupar).......................................................................................84
ACTIVIDAD N 16 (Tabuladores)....................................................................................................88
ACTIVIDAD N 17 (Glosario y PDF)...............................................................................................92
ACTIVIDAD N 18 (Referencias cruzadas)....................................................................................114
ACTIVIDAD N 19 (ndices)..........................................................................................................123
ACTIVIDAD N 20 (Combinacin de correspondencia)................................................................136
ACTIVIDAD N 21 (Frmulas matemticas)..................................................................................145
Daniel Doa Ibez
Procesador de texto Openoffice Writer Gua prctica de actividades y ejercicios
INTRODUCCIN
El objetivo fundamental del presente libro es conseguir una cierta soltura a la hora de manejar el
procesador de texto Openoffice Writer as como conocer sus principales caractersticas y
funcionalidades. Para conseguirlo nos basaremos en el desarrollo de una serie de actividades o
ejercicios , las cuales se han procurado que no resulten demasiado aburridas o tediosas y se les vea a
cada una de ellas una utilidad prctica e inmediata por parte del lector .
El libro est recomendado especialmente para estudiantes de enseanza secundaria ESO y
Bachillerato como apoyo al estudio de las asignaturas de Informtica , Tecnologas de la
Informacin y la Comunicacin , Tecnologa , o cualquier otra que en su programa estudie el
funcionamiento de un procesador de texto.
El procesador de texto Writer es parte de la Suite ofimtica Openoffice.org.
OpenOffice.org es una suite ofimtica de software libre y cdigo abierto de distribucin gratuita
que incluye herramientas como procesador de textos, hoja de clculo, presentaciones, herramientas
para el dibujo vectorial y base de datos. Est disponible para muchas plataformas como Microsoft
Windows y sistemas de tipo Unix como GNU/Linux, BSD, Solaris y Mac OS X. OpenOffice est
pensado para ser altamente compatible con Microsoft Office, con quien compite. Soporta el estndar
ISO OpenDocument con lo que es fcil el intercambio de documentos con muchos otros programas, y
puede ser utilizado sin costo alguno.
Las herramientas incluidas en la suite ofimtica de OpenOffice.org son las siguientes:
Procesador de textos similar en funcionalidad a Microsoft Word y
WordPerfect. Se puede exportar desde el formato de Documento Porttil (PDF) sin
Writer
software adicional, y puede funcionar como un editor WYSIWYG (What You See Is
What You Get) para crear y editar pginas web.
Hoja de clculo similar Microsoft Excel o Lotus 1-2-3. Calc ofrece una serie
de caractersticas no presentes en Excel, incluyendo un sistema que,
Calc
automticamente define serie de grficas, sobre la base de la disposicin de la
informacin del usuario. Calc tambin puede exportar hojas de clculo para el
formato PDF.
Impress es un programa de presentacin similar a Microsoft PowerPoint o
Keynote de Apple. Puede exportar presentaciones al formato SWF, permitiendo que
Impress se reproduzca en cualquier computadora con un reproductor de Flash instalado.
Tambin incluye la capacidad de crear archivos PDF, y la capacidad de leer archivos
de Microsoft PowerPoint (ppt).
Programa de base de datos similar a Microsoft Access. OpenOffice.org Base
permite la creacin y manejo de bases de datos, elaboracin de formularios e
informes que proporcionan a los usuarios finales un acceso fcil a los datos. Al igual
Base
que Microsoft Access, es capaz de trabajar como un front-end para diversos sistemas
de bases de datos tales como el de Access (JET), fuente de datos ODBC y
MySQL/PostgreSQL. Base est disponible desde la versin 2.0.x.
Editor de grficos vectoriales y herramienta de diagramacin, similar a
Microsoft Visio y comparable en caractersticas a las primeras versiones de
CorelDRAW. Ofrece "conectores" entre las formas, que estn disponibles en una
Draw gama de estilos de lnea y facilitan la construccin de los dibujos, como diagramas
de flujo. Tiene caractersticas similares a la edicin de software de escritorio como
Scribus y Microsoft Publisher. Draw tambin puede exportar sus creaciones al
formato PDF y al estndar SVG.
Daniel Doa Ibez
Procesador de texto Openoffice Writer Gua prctica de actividades y ejercicios
Math
Programa para la creacin y edicin de frmulas matemticas, similar a
Microsoft Equation Editor. Las frmulas pueden ser incorporadas dentro de otros
documentos de OpenOffice.org, tales como los creados por Writer. Soporta
mltiples fuentes y puede exportar a PDF.
OpenOffice.org posee como base inicial a StarOffice, una suite ofimtica desarrollada por
StarDivision y adquirida por Sun Microsystems en agosto de 1999. El cdigo fuente de la suite fue
liberado en julio de 2000. Actualmente proporciona una alternativa abierta, gratuita y alta calidad
comparable con la suite de Microsoft Office. El cdigo fuente de la aplicacin est disponible bajo la
licencia LGPL.
El proyecto y el programa son denominados "OpenOffice" de forma informal, aunque
"OpenOffice.org" es el nombre oficial completo ya que la denominacin openoffice es una marca
registrada en posesin de otra empresa. El nombre oficial completo se abrevia como OOo.
OpenOffice.org se integra adems con bases de datos como MySQL y PostgresSQL, con una
funcionalidad similar o superior a Microsoft Access.
OpenOffice.org suele aparecer en distribuciones Linux que utilizan el gestor de escritorio
GNOME. OpenOffice se puede utilizar prcticamente en cualquier versin de Linux y tambin en
Microsoft Windows y Mac OS X.
Desde la versin 3 de Openoffice es sencillo aadir extensiones (plugins) para aadir otras
funcionalidades adicionales, a la manera de Firefox.
OpenOffice posee las caractersticas normales de todo procesador de texto, hoja de clculo,
programa de presentaciones y base de datos similares al Microsoft Office 2003, la suite ofimtica de
Microsoft y algunas caractersticas adicionales. OpenOffice lee y escribe los documentos en su
formato nativo, que es ademas una norma internacional ISO. Este formato de archivo, denominado
OpenDocument, es la norma ISO, con el nmero 26300. Openoffice es capaz tambin de leer y grabar
los formatos de fichero de Microsoft Office. Actualmente hay adems disponible un programa visor
gratuito llamado Visioo-Writer para el formato OpenDocument de forma que ni siquiera es necesaria
la instalacin de una suite ofimtica particular para la visualizacin de documentos escritos en este
estndar ISO. Cualquier programa puede ser desarrollado para leer y escribir en este formato, puesto
que sus especificaciones son pblicas y no estn sujetas a licencias. Por ejemplo, el procesador simple
incluido en MAC OS X, TextEdit, posee tambin la capacidad de leer y escribir documentos en ese
formato, as como muchos otros programas.
Mediante un asistente o piloto, es posible descargar diccionarios adicionales para muchos
idiomas, incluido el espaol. Esta tarea puede realizarse, tambin, manualmente de manera sencilla. Se
cuenta con diccionarios de palabras para correccin ortogrfica, de separacin silbica y de sinnimos.
Desde marzo de 2006 se utiliza el programa Hunspell. El programa MySpell era el corrector
ortogrfico hasta la versin 2.0.2.
En cuanto a archivos de tipo PDF y Flash Desde la versin 1.1 se puede realizar la exportacin
directa de documentos a formato PDF y tambin presentaciones de Impress a Adobe Flash (SWF).
Adems Desde la versin 2.3 el programa cuenta con una opcin en Writer que exporta los textos
en formato wiki, como por ejemplo para ser publicados en la Wikipedia y dems proyectos wiki.
Daniel Doa Ibez
Procesador de texto Openoffice Writer Gua prctica de actividades y ejercicios
INSTALACIN DEL PROGRAMA
Como ya se ha dicho en la introduccin, la Suite ofimtica Openoffice.org es gratuita y se puede
descargar sin ningn coste desde Internet.
El sitio oficial de openoffice es:
www.openoffice.org
Para descargar directamente la versin en castellano : http://es.openoffice.org/programa/
Se puede descargar el programa para distintos sistemas operativos como Linux , Windows , etc..
El archivo a descargar ocupa aproximadamente 130 Megabytes y para su instalacin
simplemente hay que hacer doble clic en l una vez est completamente descargado y seguir los pasos
que nos vaya indicando.
Daniel Doa Ibez
Procesador de texto Openoffice Writer Gua prctica de actividades y ejercicios
INTERFAZ GRFICA
Antes de realizar el primer ejercicio en el procesador de texto comenzaremos familiarizndonos
con el programa viendo la nomenclatura que vamos a utilizar para referirnos a las distintas
herramientas , mens y distintas partes de la interfaz grfica.
En la siguiente imagen se muestra una vista de la interfaz grfica donde se pueden apreciar
diferenciadas las distintas barras y zonas de la misma.
Barra de herramientas
Barra de ttulo
Tabulador
Regla vertical
Barra de mens
Barra de estado
Daniel Doa Ibez
Regla horizontal
Zona de trabajo
Procesador de texto Openoffice Writer Gua prctica de actividades y ejercicios
La barra ms importante es sin duda la Barra de mens , la cual mostramos a continuacin
desplegada con sus submens.
(Archivo , Editar , Ver , Insertar , Formato , Tabla , Herramientas , Ventana y Ayuda).
En cuanto a la nomenclatura que utilizaremos para indicar que hay que realizar alguna accin en
esta barra lo haremos de la siguiente forma: si por ejemplo lo que queremos es cambiar el tipo de
alineacin de un prrafo , lo cual requiere seguir una serie de pasos , leeremos lo siguiente.
( Barra de mens / Formato / Prrafo / Alineacin / Opciones / Izquierda )
Archivo
Editar
Daniel Doa Ibez
Procesador de texto Openoffice Writer Gua prctica de actividades y ejercicios
Ver
Formato
Insertar
Tabla
Daniel Doa Ibez
Procesador de texto Openoffice Writer Gua prctica de actividades y ejercicios
Herramientas
Ventana
Ayuda
Daniel Doa Ibez
Procesador de texto Openoffice Writer Gua prctica de actividades y ejercicios
ACTIVIDAD
N 1 (Tabla horario)
En esta primera actividad elaboraremos un horario semanal de clases utilizando una tabla.
Haremos tres versiones distintas como se puede apreciar en las siguientes imgenes.
HORARIO 1
Horario de clase
Lunes
Martes
Mircoles
Jueves
Viernes
Matemticas
Educacin Fis.
Matemticas
Lenguaje
Lenguaje
Lenguaje
H y C religin
Lenguaje
Matemticas
Tecnologa
Ingls
Matemticas
Naturales
Sociales
Sociales
Tecnologa
Sociales
Educacin Fis.
Naturales
Plstica
Informtica
Msica
Ingls
Ingls
Ingls
Naturales
Plstica
Msica
Tutora
Refuerzo
Recreo
HORARIO 2 (Formateado automtico / Marrn)
Horario de clase
Lunes
Martes
Mircoles
Jueves
1
Matemticas Educacin fsica Matemticas
Lenguaje
2
Lenguaje
H y C religin
Lenguaje
Matemticas
3
Ingls
Matemticas
Naturales
Sociales
Recreo
4
Tecnologa
Sociales
Educacin fsica Naturales
5
Informtica
Msica
Ingls
Ingls
6
Naturales
Plstica
Msica
Tutora
Viernes
Lenguaje
Tecnologa
Sociales
Plstica
Ingls
Refuerzo
HORARIO 3
Horario de clase
Lunes
Martes
Mircoles
Jueves
Viernes
Matemticas
Educacin Fis.
Matemticas
Lenguaje
Lenguaje
Lenguaje
H y C religin
Lenguaje
Matemticas
Tecnologa
Ingls
Matemticas
Naturales
Sociales
Sociales
Tecnologa
Sociales
Educacin Fis.
Naturales
Plstica
Informtica
Msica
Ingls
Ingls
Ingls
Naturales
Plstica
Msica
Tutora
Refuerzo
Recreo
Daniel Doa Ibez
10
Procesador de texto Openoffice Writer Gua prctica de actividades y ejercicios
Para realizar el primer horario (HORARIO 1) tendremos que seguir los siguientes pasos:
1) El primer paso evidentemente ser abrir el programa y crear un documento nuevo , lo cual
se hace en Barra de mens/Archivo/Nuevo/Documento de texto.
2) En este momento tenemos un documento llamado Sin nombre1,antes de seguir hacia
adelante es aconsejable guardar el documento y darle un nombre, el nuestro lo llamaremos
Actividad 1. Barra de mens / Archivo / Guardar como... . Otro consejo muy til
es acostumbrarnos a guardar el documento cada cierto tiempo o cada vez que hagamos un
cambio importante en ellos (Barra de mens / Archivo / Guardar
o bien hacer clic
en la Barra de herramientas sobre el icono que parece un disquete de color azul ),
adems de esto el programa tiene una opcin de crear una copia de seguridad de nuestro
documento cada vez que lo modifiquemos en Barra de mens / Herramientas
/Opciones.. /Cargar-Guardar/General / Crear siempre copia de seguridad y otra
opcin para poder recuperar el documento ( o al menos parte de l ) en caso de algn fallo
en Guardar informacin de recuperacin automtica cada 15 Minutos.
3) Una vez tenemos nombrado y guardado nuestro documento procedemos a trabajar en l.
4) Insertaremos una Tabla formada por 9 filas y 6 columnas desde Barra de mens / Tabla
/ Insertar o bien desde Barra de mens / Insertar / Tabla...
o si os gusta ms ,
haciendo clic en el icono
de la Barra de herramientas.
Daniel Doa Ibez
11
Procesador de texto Openoffice Writer Gua prctica de actividades y ejercicios
Para que no haya ninguna duda , en la siguiente imagen se clarifica lo que es una fila, una
columna y una celda.
5) La tabla creada tendr por tanto 9 filas cada una de ellas con seis celdas. En este paso lo
que haremos es Unir las seis celdas de la primera fila de modo que se conviertan en una
sola , donde escribiremos Horario de clase.Para ello seleccionamos las seis celdas de la
fila ( se seleccionan arrastrando el ratn sobre ellas manteniendo pulsado el botn
izquierdo del mismo ), con lo que cambiarn de color temporalmente a color negro o azul.
Daniel Doa Ibez
12
Procesador de texto Openoffice Writer Gua prctica de actividades y ejercicios
Para unir las celdas tenemos tres opciones , desde Barra de mens / Tabla / Unir celdas
o bien podemos hacer clic en la Barra de herramientas en el icono
o incluso se
puede usar el Men contextual / Celda / Unir que aparece cuando hacemos clic con el
botn derecho del ratn estando ste sobre la fila seleccionada.
Daniel Doa Ibez
13
Procesador de texto Openoffice Writer Gua prctica de actividades y ejercicios
El Men contextual que aparece cuando hacemos clic con el botn derecho del ratn no
siempre es el mismo sino que depende del punto en el que est el ratn y de lo que haya
seleccionado en ese momento. Por eso se llama Men contextual porque depende del
contexto en el que est.
6) Ya tenemos toda la primera fila unida por lo que slo tenemos que escribir Horario de
clase. Dicho texto lo alinearemos tanto horizontalmente como verticalmente en el centro
de la celda .
Para el alineamiento horizontal se utilizan los iconos:
Alinear a la izquierda
Centrado
Alinear a la derecha
Justificado
Para la alineacin vertical se utilizan los iconos:
Arriba
Centrado
Abajo
Las alineaciones tambin se pueden controlar desde Barra de mens / Formato /
Alineacin o desde el Men contextual / Alineacin ( Para la alineacin horizontal ) y
Men contextual / Celda ( Para la alineacin vertical ).
El efecto de la alineacin vertical no se aprecia si la fila no tiene altura suficiente. La
altura de una fila se puede cambiar arrastrando con el ratn el borde inferior de la fila
o desde el Men contextual / Fila / Altura.. Igualmente la anchura de una columna se
puede variar arrastrando su borde derecho o desde el Men contextual / Columna /
Ancho.. o desde Men contextual / Tabla.. / Pestaa Columnas o si se prefiere desde
la Barra de mens / Tabla / Propiedades de la tabla / Pestaa Columnas.
Daniel Doa Ibez
14
Procesador de texto Openoffice Writer Gua prctica de actividades y ejercicios
7) Igual que un texto se puede alinear dentro de una celda , la tabla tambin se puede alinear
con respecto a la pgina .Puede ser situada a la izquierda,centrada,derecha o mantener
espacios de separacin a su alrededor. Estas opciones se controlan desde Barra de mens
/ Tabla / Propiedades de la tabla / Pestaa Tabla o desde el Men contextual /
Tabla../Pestaa Tabla . Aparece entonces un cuadro de dilogo como el siguiente:
En la pestaa Tabla de este cuadro se distinguen tres zonas : Propiedades , Espacios y
Alineacin.
En la zona Propiedades aparece el ancho de la tabla expresado en cm o bien en % si
marcamos la casilla Relativo.
Para poder modificar el valor del ancho de la tabla la Alineacin debe ser una distinta a la
Alineacin Automtica, que por cierto aparece por defecto cuando se crea la tabla.
Cuando se crea una tabla su ancho ocupa todo el espacio disponible (100%) entre los
margenes izquierdo y derecho de la pgina. Si queremos apreciar el efecto que tiene un
cambio de alineacin de la tabla , dicha tabla deber tener una anchura inferior al 100%
para que se pueda desplazar horizontalmente.
La tabla de nuestro Horario de clase la pondremos con un ancho de 15 cm y una
Alineacin como Centrado.Por ltimo indicar que en la zona Espacios podemos
aadir unos espacios o margenes alrededor de la tabla (arriba, abajo izquierda y derecha).
Daniel Doa Ibez
15
Procesador de texto Openoffice Writer Gua prctica de actividades y ejercicios
8) Podemos seguir a continuacin uniendo las celdas de la fila en la que pone Recreo. Como
veis no hay que unir toda la fila, slo las celdas a la derecha de la palabra Recreo.
9) En este punto ya tenemos la tabla con el nmero exacto de celdas que queremos y
podemos empezar a escribir en cada una de ellas. Para escribir en una celda se coloca el
cursor en ella y se escribe lo que corresponda. De modo que escribiremos Lunes, Martes,
etc.. hasta completar toda la tabla, el contenido de una celda se puede copiar y pegar en
otra para ahorrar un poco de tiempo . Cuando se escribe algo en una celda por defecto
aparece alineado a la izquierda por lo que tenemos que cambiar la alineacin de todas las
celdas , para cambiar la alineacin de todas las celdas a la vez se seleccionan todas con el
ratn (se pondrn todas de color negro) y se aplica la alineacin deseada.
10) Terminado el texto , nos toca darle un poco de color. El programa nos permite controlar el
color de una celda , una fila o una tabla entera. Para ello accedemos ,desde Barra de
mens /Tabla /Propiedades de la tabla / Pestaa Fondo o bien desde el Men
contextual / Tabla / Pestaa Fondo, a el cuadro de dilogo que nos permite cambiar el
color de fondo de la tabla.
Como se puede ver en la imagen debemos seleccionar primero la zona que se ver
afectada por el color (celda, fila o tabla entera) que en nuestro caso ser Celdapues slo
le vamos a dar color a algunas celdas. Luego se elige el color deseado y se pulsa el botn
Aceptar.
Daniel Doa Ibez
16
Procesador de texto Openoffice Writer Gua prctica de actividades y ejercicios
11) Bien , en este punto , si no hemos tenido ningn problema ,ya debemos de tener nuestra
primera tabla HORARIO 1 completamente terminado. Felicidades.
Seguidamente procederemos a crear la segunda tabla HORARIO 2.
12) Esta tabla la haremos mucho ms rpido pues la vamos a copiar de la primera.
Seleccionamos todas las celdas de la primera tabla HORARIO 1 le damos a copiar y las
pegamos un poco ms abajo en la pgina.
13) Con el cursor situado dentro de la segunda tabla HORARIO 2 , procedemos a aplicar un
Formateado automtico. Un Formateado automtico consiste simplemente en una
apariencia de colores determinados que ya vienen memorizados en el programa. Para
acceder a ellos nos vamos a Barra de mens / Tabla / Formateado automtico...
Elegimos el Formato que nos guste ( en nuestro caso el llamado Marrn) y antes de
Aceptar pulsamos el botn Opciones y desmarcamos la casilla Formato numrico ( de lo
contrario nos aparecern luego unos ceros en algunas celdas).
14) Listo , ya tenemos nuestra segunda tabla terminada. Mucho ms fcil y elegante verdad.
15) Para el HORARIO 3 procederemos igual que hemos hecho antes. Seleccionamos todas
las celdas del HORARIO 1 , las copiamos y las pegamos un poco ms abajo.
16) Ahora lo nico que queremos es poner una imagen de fondo en toda la tabla. Es
importante decir que el color de fondo de una celda , fila o tabla previamente asignado
predomina por encima de una imagen que pongamos de fondo. De modo que si en nuestra
copia de nuestro HORARIO 1 hay celdas o filas con color deberemos quitarlos para que
se vea bien la imagen de fondo que pongamos. El color de una celda se quita asignndole
el color Sin relleno.
17) Una vez tenemos todas las celdas y/o filas con el color Sin relleno le asignaremos a la
tabla una imagen de fondo. Se hace desde Barra de mens / Tabla / Propiedades de la
tabla /pestaa Fondo.
Daniel Doa Ibez
17
Procesador de texto Openoffice Writer Gua prctica de actividades y ejercicios
En el cuadro de dilogo que aparece debemos marcar primero Para Tabla , luego en
lugar de elegir Como color elegiremos Como Imagen y nos aparecer:
Daniel Doa Ibez
18
Procesador de texto Openoffice Writer Gua prctica de actividades y ejercicios
En este cuadro de dilogo pulsamos el botn Seleccionar... y elegimos una imagen de
las que tengamos guardadas en nuestro ordenador.
Despus marcamos rea para que la imagen elegida se ajuste perfectamente a el
tamao de la tabla (independientemente del tamao original de la imagen). La opcin
Posicin coloca la imagen a partir de una de las esquinas, puntos medios de los lados o
el centro de la tabla (si la imagen es menor que la tabla se aprecia muy bien el efecto) .Y
la opcin Mosaico repite la imagen a modo de baldosas por toda la tabla ,
evidentemente la imagen debe ser menor que la tabla.
18) Pues ya hemos terminado el tercer horario. Ahora , y como ampliacin sobre el
conocimiento de como trabajar con las Tablas en el procesador de texto Writer,
explicaremos operaciones muy tiles , las cuales se deben de dominar para sacarle partido
a las tablas:
Insertar ms filas a una tabla ya creada, insertar ms columnas, eliminar filas,
eliminar columnas:
Desde la Barra de herramientas se pueden hacer estas operaciones usando los
iconos
, los iconos de color verde son para insertar y los de
color rojo para eliminar. Si hacemos clic en el primero de ellos nos dar la opcin
de insertar una o ms filas delante o detrs de la fila en la que est el cursor en ese
momento.
Otra forma de acceder es desde la Barra de mens / Tabla / Insertar si queremos
insertar o Barra de mens / Tabla / Borrar si lo que queremos es eliminar.
Cambien se puede hacer desde el Men contextual / Fila o Men contextual /
Columna.
Eliminar una tabla completa:
No hay una opcin que permita borrar una tabla , lo que hay que hacer es
seleccionar todas las filas o todas las columnas de una tabla y eliminar todas las
filas o bien todas las columnas.
Daniel Doa Ibez
19
Procesador de texto Openoffice Writer Gua prctica de actividades y ejercicios
Dividir celdas:
Es la operacin contraria a Unir celdas. Consiste en dividir una celda ya sea
horizontalmente o verticalmente en dos o ms celdas.
Para acceder a este cuadro de dilogo podemos pulsar el icono
de la Barra de
herramientas o bien ir a la Barra de mens / Tabla / Dividir celdas o desde
el Men contextual / Celda / Dividir...
Si por ejemplo tenemos una tabla de 2x2 celdas.
Y dividimos horizontalmente en tres la primera celda obtenemos:
Y si lo hacemos verticalmente obtenemos:
Daniel Doa Ibez
20
Procesador de texto Openoffice Writer Gua prctica de actividades y ejercicios
Insertar una tabla dentro de una celda.
Colocamos el cursor en la celda que nos interesa y simplemente creamos una tabla
(Barra de mens / Tabla / Insertar ). Si por ejemplo insertamos una tabla 2x2
dentro de la primera celda del ejemplo anterior 2x2 tendremos :
1
2
3
Recreo
4
5
6
Crear una tabla sin bordes.
Si le quitamos los bordes a nuestro HORARIO 2 el efecto es el siguiente:
Horario de clase
Lunes
Martes
Mircoles
Jueves
Viernes
Matemticas Educacin fsica Matemticas
Lenguaje
Lenguaje
Lenguaje
HyC religiones
Lenguaje
Matemticas
Tecnologa
Ingls
Matemticas
Naturales
Sociales
Sociales
Tecnologa
Informtica
Naturales
Sociales
Msica
Plstica
Educacin fsica
Ingls
Msica
Naturales
Ingls
Tutora
Plstica
Ingls
Refuerzo
Para conseguirlo nos vamos a Barra de mens / Tabla / Propiedades de la
tabla / Pestaa Bordes y nos aparece:
simplemente hacemos clic en el icono que hemos marcado con un crculo rojo y
listo.
Daniel Doa Ibez
21
Procesador de texto Openoffice Writer Gua prctica de actividades y ejercicios
Dividir una tabla en dos:
Si una tabla tiene muchas filas y es demasiado larga a veces nos interesa dividirla
en dos que resulten ms manejables. Si dividimos en dos nuestro HORARIO 2
el efecto es el siguiente:
1
2
3
Lunes
Matemticas
Lenguaje
Ingls
Horario de clase
Martes
Mircoles
Educacin fsica Matemticas
HyC religiones
Lenguaje
Matemticas
Naturales
Jueves
Lenguaje
Matemticas
Sociales
Viernes
Lenguaje
Tecnologa
Sociales
Naturales
Ingls
Tutora
Plstica
Ingls
Refuerzo
Horario de clase
Recreo
4
5
6
Tecnologa
Informtica
Naturales
Sociales
Msica
Plstica
Educacin fsica
Ingls
Msica
Desde la Barra de mens / Tabla / Dividir tabla accedemos a el cuadro de
dilogo correspondiente donde a la hora de dividir la tabla podemos decidir que
hacer con el encabezado:
Y ya est , ahora seguimos con otra actividad.
Daniel Doa Ibez
22
Procesador de texto Openoffice Writer Gua prctica de actividades y ejercicios
ACTIVIDAD
N 2 (Tabla con imgenes)
Las tablas son unos elementos muy tiles a la hora de colocar algo en un lugar determinado de la
pgina, ya sea texto o imgenes . En esta actividad elaboraremos una tabla que nos ayudar a
posicionar una serie de imgenes , como se puede apreciar en la siguiente tabla sin bordes.
ESCANER
MONITOR
DISPOSITIVOS
IMPRESORA
PENDRIVE
DVD
DISCO DURO
TABLETA
DIGITALIZADORA
MS COMUNES
TECLADO
PROYECTOR
Daniel Doa Ibez
RATN
PLOTTER
PERIFRICOS
WEBCAM
23
Procesador de texto Openoffice Writer Gua prctica de actividades y ejercicios
Para realizar este montaje con imgenes tendremos que seguir los siguientes pasos:
1) Creamos una tabla de 7 columnas x 7 filas.
2) Modificamos la anchura de las columnas de forma que las columnas impares midan 3 cm
y las pares 1,66 cm.
3) Hacemos lo mismo con las filas.
4) Para modificar la anchura de las columnas, adems de usar el mtodo normal de acceder al
Men contextual / Columna / Ancho.. , podemos hacerlas todas de una vez desde
Barra de mens / Tabla / Propiedades de la tabla / Pestaa Columnas :
Hay que marcar la casilla Ajustar ancho de la tabla para que podamos poner los valores
que queramos y no cambien automticamente. A la tabla que utilizamos en esta actividad
le damos una alineacin Centrada en la pestaa Tabla de este mismo cuadro de
dilogo.
5) Unimos las celdas que van desde la columna 3 a la 5 y de la fila 3 a la 5. Nos crearemos
as una gran celda central en la que pondremos el texto DISPOSITIVOS PERIFRICOS
MS COMUNES.
Daniel Doa Ibez
24
Procesador de texto Openoffice Writer Gua prctica de actividades y ejercicios
Llegados a este punto tendremos algo parecido a esto:
6) Ahora colocaremos las imgenes como fondo de las celdas que miden 3 x 3 cm. Al
colocarlas como fondo las imgenes se ajustarn perfectamente a el tamao de la celda,
aunque las modifiquemos. Las imgenes que aqu aparecen son pequeas de unos 125 x
125 pxeles ( no necesitamos una resolucin mayor y adems ocuparan ms
memoria).Ponemos el cursor en la primera celda y accedemos a Barra de mens /
Tabla / Propiedades de la tabla / pestaa Fondo , marcamos Para Celda , Como
Imagen , Seleccionamos la imagen y marcamos rea para ajustarla perfectamente a la
celda. Tendremos que repetir el proceso para cada una de las celdas que lleven una
imagen.
7) Una vez puestas las imgenes escribimos los textos de cada una ( DISCO DURO ,
ESCANER , MONITOR , ETC ). Hay que alinear cada texto en su posicin correcta
tanto horizontalmente como verticalmente , por ejemplo en el caso del DISCO DURO el
texto est arriba de la celda y en el TECLADO abajo. Los textos PLOTTER y DVD
aparecen adems girados 90 y PENDRIVE y RATN aparecen 270 .Para girarlos se
selecciona el texto con el ratn y nos vamos a Barra de mens / Formato / Carcter
/pestaa Posicin y en la zona Rotacin /Escala marcamos la opcin 90 o 270 segn
nos interese.
Daniel Doa Ibez
25
Procesador de texto Openoffice Writer Gua prctica de actividades y ejercicios
8) Cuando ya lo tenemos todo colocado en su sitio , eliminamos los bordes de la tabla como
se explic en la actividad de los HORARIOS en el paso 18 , e).
9) Le aplicamos un borde a la celda interior , para lo cual la seleccionamos previamente con
el ratn y desde Men contextual / Tabla / Pestaa Bordes asignamos el borde
deseado. Hay que elegir lo que est marcado en rojo: Estilo de la lnea , su color y la
Disposicin de las lineas.
10) Sin cerrar el cuadro de dilogo nos vamos a la pestaa Fondo y le asignamos un color de
fondo a nuestra celda interior.
11) Y ya debemos de tener terminada est actividad.
Daniel Doa Ibez
26
Procesador de texto Openoffice Writer Gua prctica de actividades y ejercicios
ACTIVIDAD
N 3 (Tabla adivina adivinanza)
El propsito de esta actividad es aprender a manejar con soltura los bordes de las celdas de una
tabla y las propiedades de los prrafos.
Prrafo alineado a la izquierda
Con el dinero lo compro,
con los dedos lo deslo,
por la cara me lo como.
Solucin:
Prrafo centrado
Una cajita chiquita,
blanca como la cal,
todos la saben abrir,
nadie la sabe cerrar.
Solucin:
Prrafo justificado
Uno se cree superior, el otro
inferior se siente, sin
decirse nunca nada mucho se
quieren, tanto que siempre
se estn besando.
Prrafo alineado a la derecha
Te lo digo y te repito
y te lo debo avisar,
que por ms que te lo diga
no lo vas a adivinar.
Solucin:
Prrafo con un centmetro de
Prrafo con iniciales (Barra de
separacin antes del texto,despus del mens/Formato/ Prrafo/Iniciales)
texto,arriba y abajo (Barra de
mens/Formato/ Prrafo/Sangras
y espacios)
Pensando me vuelvo
loco,
pensando me quedo
enano.
Qu relacin tengo yo
ueva con treinta y dos
machacantes
que dispone de un solo
habitante.
con la suegra de la
mujer
de mi hermano?
Solucin:
Solucin:
Solucin:
Prrafo centrado y con borde
(Barra de mens/
Formato/Prrafo/Borde)
Prrafo con doble interlineado
(Barra de mens/
Formato/Prrafo/Sangras y
espacios/Interlineados)
Prrafo con fondo (Barra de
mens/Formato/
Prrafo/Fondo)
Si te pregunto
cmo se llama
este gran bicho,
ya te lo he dicho.
Cul es de los animales
Redondo soy
Solucin:
aquel que en su nombre
tiene las cinco vocales?
Solucin:
y es cosa anunciada
que a la derecha algo valgo,
pero a la izquierda nada.
Solucin:
Cuando quieras escribir en la siguiente pgina acostumbrate a insertar un salto de pgina:
Barra de Mens/Insertar/Salto manual/Salto de pgina
Daniel Doa Ibez
27
Procesador de texto Openoffice Writer Gua prctica de actividades y ejercicios
Seguiremos los siguientes pasos para completar esta actividad:
1) Lo primero ser crear una tabla de 3 columnas y 9 filas.
2) Escribimos los textos en cada celda , los textos de color negro son las adivinanzas y los
textos azules que hay encima de cada una de ellas indica que formato debe tener el prrafo
de dicha adivinanza.
3) Cuando accedemos a Barra de mens / Formato / Prrafo.. aparece un cuadro de
dilogo formado por ocho pestaas ( Borde , Fondo , Sangras y espacios , Alineacin ,
Flujo del texto , Numeracin , Tabuladores , Iniciales ) desde la que tenemos control a
todas las propiedades que definen a un prrafo.
En la pestaa Alineacin en la zona Opciones controlamos la alineacin horizontal del
texto. Y en la zona Texto a texto alineamos verticalmente pero slo los caracteres que
sean de mayor o menor tamao que el resto del texto del prrafo.
En la pestaa Borde podemos indicar la Disposicin de las lneas de los bordes
(alrededor, slo los verticales, slo los horizontales, etc..) , el estilo de las lneas y su color
, la distancia que habr entre los bordes del prrafo y el texto , la direccin de la sombra
que proyecta el prrafo , as como su color y distancia,
Daniel Doa Ibez
28
Procesador de texto Openoffice Writer Gua prctica de actividades y ejercicios
En la pestaa Flujo del texto indicaremos :
Separacin silbica:
Automticamente: Inserta automticamente guiones donde se necesiten
dentro del prrafo.
Caracteres al final de la lnea: Escriba el nmero mnimo de caracteres que se
deben dejar al final de la lnea antes de insertar un guin.
Caracteres al comienzo de la lnea: Escriba el nmero mnimo de caracteres
que deben aparecer al comienzo de la lnea tras el guin.
Cantidad mxima de guiones consecutivos: Escriba el nmero mximo de
lneas consecutivas en las que se puede efectuar separacin silbica.
Saltos:
Insertar: Seleccione esta casilla de verificacin y, a continuacin, elija un tipo
de salto.
Tipo: Seleccione el tipo de salto que desee insertar.
Posicin: Seleccione el lugar donde desea insertar el salto.
Con estilo de pgina: Seleccione esta casilla de verificacin y, a continuacin,
el estilo de la pgina que desee usar en la primera pgina tras el salto.
Estilo de pgina: Seleccione el estilo de formato que se debe usar en la
primera pgina tras el salto.
Nmero de pgina: Escriba el nmero de la pgina que desea que aparezca en
la primera pgina tras el salto. Si desea usar la numeracin de pginas actual,
seleccione "0".
Daniel Doa Ibez
29
Procesador de texto Openoffice Writer Gua prctica de actividades y ejercicios
Opciones: Especificar las opciones de flujo de texto para los prrafos que aparecen
antes y despus de un salto de pgina.
Mantener lneas juntas: Desplaza todo el prrafo a la pgina o columna
siguiente tras la insercin de un salto.
Mantener junto al prrafo siguiente: Mantiene juntos el prrafo actual y el
siguiente cuando se inserta un salto o un salto de columna.
Ajuste de hurfanas: Especifica el nmero mnimo de lneas de un prrafo
antes de un salto de pgina. Seleccione esta casilla de verificacin y a
continuacin escriba un nmero en el cuadro Lneas. Si el nmero de lneas al
final de la pgina es inferior a la cantidad especificada en el cuadro Lneas, el
prrafo se mueve a la pgina siguiente.
Viudas: Especifica el nmero mnimo de lneas de un prrafo en la primera
pgina tras un salto. Seleccione esta casilla de verificacin y a continuacin
escriba un nmero en el cuadro Lneas. Si el nmero de lneas en la parte
superior de la pgina es inferior a la cantidad especificada en el cuadro Lneas,
la posicin del salto se ajusta.
Daniel Doa Ibez
30
Procesador de texto Openoffice Writer Gua prctica de actividades y ejercicios
La pestaa Fondo es bastante sencilla de utilizar y no explicaremos nada acerca de ella.
En la pestaa Iniciales controlaremos:
Configuracin:
Mostrar iniciales: Aplica la configuracin de las iniciales al prrafo
seleccionado.
Toda la palabra: Muestra la primera letra de la primera palabra en el prrafo
como inicial y el resto de letras de la palabra como tipo de letra grande.
Nmero de caracteres: Escriba el nmero de caracteres que desee convertir
en iniciales.
Lneas: Escriba el nmero de lneas que debe ocupar la inicial a partir de la
primera lnea del prrafo y hacia abajo. Los prrafos ms breves no tendrn
iniciales. La seleccin slo puede ocupar de 2 a 9 lneas.
Distancia al texto: Escriba la cantidad de espacio que desea dejar entre las
iniciales y el resto del prrafo.
Contenido:
Texto: Escriba el texto que desea mostrar como iniciales ampliadas en lugar
del primer carcter de cada prrafo.
Estilo de caracteres: Seleccione el estilo de formateado que desea aplicar a
las iniciales. Para usar el estilo de formato del prrafo actual, seleccione
[Ninguno].
Daniel Doa Ibez
31
Procesador de texto Openoffice Writer Gua prctica de actividades y ejercicios
En la pestaa Numeracin: Aade o borra la numeracin o las vietas del prrafo.
Tambin puede seleccionar el estilo de la numeracin que desee usar y restablecer la
numeracin en una lista numerada..
Estilo de numeracin: Seleccione el Estilo de numeracin que desee aplicar al
prrafo. Estos estilos tambin se encuentran en Estilo y formato si se hace clic en
el smbolo Estilo de numeracin.
Numeracin: Esta seccin slo aparece cuando edita las propiedades del prrafo
actual si elige Formato - Prrafo.
Volver a empezar en este prrafo: Reinicia la numeracin en el prrafo
actual.
Empezar con: Seleccione esta casilla de verificacin y escriba el nmero que
desee asignar al prrafo.
Botn de seleccin "Empezar con":Escriba el nmero que desee asignar al
prrafo. Los prrafos siguientes se numeran consecutivamente a partir del
nmero que escriba aqu.
Numeracin de lneas: Especifique las opciones Numeracin de lneas. Para
aadir nmeros de lneas al documento, elija Herramientas - Numeracin de
lneas.
Contar las lneas de este prrafo: Incluye el prrafo actual en la numeracin
de lneas.
Volver a empezar en este prrafo: Reinicia la numeracin de lneas en el
prrafo actual o en el nmero que escriba.
Empezar con: Escriba el nmero en el que se deba reiniciar la numeracin de
lneas
Daniel Doa Ibez
32
Procesador de texto Openoffice Writer Gua prctica de actividades y ejercicios
Desde la pestaa Sangras y espacios
podremos:
Sangra: Especifique el espacio que debe quedar libre entre los mrgenes de
pgina derecho e izquierdo y el prrafo.
Antes del texto: Especifique la sangra que desea asignar al prrafo desde el
margen de la pgina. Si desea que el prrafo se extienda hacia el margen de la
pgina, escriba un nmero negativo. En los idiomas que se escriben de
izquierda a derecha, se aplica sangra en el extremo izquierdo del prrafo
respecto al margen izquierdo de la pgina. En los idiomas que se escriben de
derecha a izquierda, se aplica sangra en el extremo derecho del prrafo
respecto al margen derecho de la pgina.
Detrs del texto: Especifique la sangra que desea asignar al prrafo desde el
margen de la pgina. Si desea que el prrafo se extienda hacia el margen de la
pgina, escriba un nmero negativo. En los idiomas que se escriben de
izquierda a derecha, se aplica sangra en el extremo derecho del prrafo
respecto al margen derecho de la pgina.! En los idiomas que se escriben de
derecha a izquierda , se aplica sangra en el extremo izquierdo del prrafo
respecto al margen izquierdo de la pgina.
Primera lnea: Sangra la primera lnea de un prrafo en la medida indicada.
Para aplicar sangra en la primera lnea de un prrafo con numeracin o
vietas, elija Formato - Numeracin y vietas, haga clic en la ficha Posicin
e indique la Distancia mnima nmero <-> texto.
Automtico : Aplica automticamente sangra a un prrafo segn el tamao de
la fuente y el interlineado. El valor del cuadro Primera lnea no se tiene en
cuenta.
Espacio: Especifique el espacio que se debe dejar entre los prrafos
seleccionados.
Daniel Doa Ibez
33
Procesador de texto Openoffice Writer Gua prctica de actividades y ejercicios
Delante del prrafo: Escriba el espacio que desea dejar antes del prrafo.
Detrs del prrafo: Escriba el espacio que desea dejar despus del prrafo.
Interlineado: Indique el espacio que hay que dejar entre las lneas de texto en un
prrafo.
Sencillo: Aplica interlineado sencillo (una lnea) al prrafo actual. Es el valor
predeterminado.
1,5 lneas: Establece el interlineado en 1,5 lneas.
Doble: Establezca el interlineado en dos lneas.
Proporcional: Seleccione esta opcin y escriba un valor porcentual en el
cuadro; 100% corresponde al interlineado sencillo.
Por lo menos: Establece el valor introducido en el cuadro como interlineado
mnimo.
Regleta: Establece la altura del espacio vertical que se inserta entre dos lneas.
Fijo : Establece que el interlineado coincida exactamente con el valor
introducido en el cuadro. Esto puede provocar que los caracteres queden
cortados. de: Escriba el valor del interlineado.
Conformidad registro:
Activar : Alinea la lnea de referencia de cada lnea de texto con una
cuadrcula vertical de documento, de modo que todas las lneas tengan la
misma altura. Para utilizar esta funcin deber activar en primer lugar la
opcin Conformidad registro del estilo de pgina actual. Para ello, elija
Formato - Pgina, haga clic en la ficha Pgina y seleccione la casilla
Conformidad de registro en el rea Configuracin del diseo.
Daniel Doa Ibez
34
Procesador de texto Openoffice Writer Gua prctica de actividades y ejercicios
Y por ltimo en la pestaa Tabuladores: Establezca la posicin de una marca de
tabulacin en un prrafo. Si lo desea, tambin puede utilizar la regla para establecer las
posiciones de tabulacin.
Posicin: Seleccione un tipo de tabulador, escriba una nueva medida y haga clic en
Nuevo. Si lo desea puede especificar tambin las unidades de medida que se deben
utilizar para el tabulador (cm para centmetros o " para pulgadas). Se borrarn las
tabulaciones situadas a la izquierda de la primera tabulacin establecida.
Tipo: Seleccione el tipo de marca de tabulacin que desee modificar.
Izquierda: El nombre de esta marca de tabulacin es Izquierda superior si se
ha activado la admisin de idiomas asiticos. Alinea el borde izquierdo del
texto con la marca de tabulacin y extiende el texto hacia la derecha.
Derecha: El nombre de esta marca de tabulacin es Derecha inferior si se ha
activado la admisin de idiomas asiticos. Alinea el borde derecho del texto
respecto a la marca de tabulacin y extiende el texto hacia la izquierda de sta.
Centro: Alinea el centro del texto con la marca de tabulacin.
Decimal: Alinea el punto decimal de un nmero respecto al centro de la marca
de tabulacin y el texto a la izquierda de la tabulacin. El carcter que se
emplea como separador decimal depende de la configuracin regional del
sistema operativo.
Carcter: Introduzca el carcter que desea que utilice la tabulacin decimal
como separador decimal.
Carcter de relleno . Especifique los caracteres que se deben utilizar a la
izquierda de la marca de tabulacin.
Ninguno: No inserta caracteres de relleno ni borra los caracteres de relleno a la
izquierda de la marca de tabulacin.
....... Rellena con puntos el espacio vaco a la izquierda de la marca de
tabulacin.
------ Rellena con guiones el espacio vaco a la izquierda de la marca de
tabulacin.
______ Dibuja una lnea para llenar el espacio vaco a la izquierda de la marca
de tabulacin.
Carcter: Permite especificar un carcter para llenar el espacio vaco a la
izquierda de la marca de tabulacin.
Nuevo: Agrega la marca de tabulacin definida al prrafo actual.
Borrar todo: Elimina todos los tabuladores definidos bajo la Posicin.
Establece un tabulador Izquierdo con intervalos regulares en forma
predeterminada.
Borrar: Elimina el elemento o elementos seleccionados sin exigir
confirmacin.
Daniel Doa Ibez
35
Procesador de texto Openoffice Writer Gua prctica de actividades y ejercicios
4) Y por ltimo para terminar la actividad , lo que nos queda es cambiar los bordes de
algunas celdas. Si os fijis en la tabla de la actividad , los bordes son ms gruesos cada
tres celdas . Por lo tanto lo que tenemos que hacer es seleccionar con el ratn las tres
primeras celdas de la primera columna y vamos a Barra de mens / Tabla / Propiedades
de la tabla ../ Pestaa Borde , elegimos el estilo de la lnea del borde , su color y la
disposicin de los bordes . En nuestro caso la disposicin ser Borde exterior sin
modificacin de las lneas interiores , si lo preferimos podemos indicar en la zona
Definido por el usuario cual ser la disposicin de los bordes uno a uno.
Daniel Doa Ibez
36
Procesador de texto Openoffice Writer Gua prctica de actividades y ejercicios
ACTIVIDAD
N 4 (Tablas propuestas)
A continuacin se proponen algunas tablas a realizar , pero que no se explicar como realizarlas,
pues con los conocimientos adquiridos al realizar las actividades anteriores el lector ya est
perfectamente capacitado para hacerlo.
Sugerencia: se gana velocidad para realizar las actividades si se usan los iconos de la Barra de
herramientas , algunos iconos slo aparecern cuando se tiene seleccionado un determinado objeto .
Por ejemplo , cuando tenemos seleccionada una tabla o simplemente tenemos el cursor dentro de ella
aparecen en la Barra de herramientas los iconos propios de las operaciones que se pueden hacer con
una tabla ( insertar fila , bordes , fondo ,etc...).
Tabla propuesta 1 (Laberinto)
Daniel Doa Ibez
37
Procesador de texto Openoffice Writer Gua prctica de actividades y ejercicios
Tabla propuesta 2 (Ajedrez)
Tabla propuesta 3
Daniel Doa Ibez
(Sudoku)
38
Procesador de texto Openoffice Writer Gua prctica de actividades y ejercicios
Tabla propuesta 4 (Tabla peridica de los elementos)
He
Li
Be
Ne
Na Mg
Al
Si
Cl
Ar
Ca
Sc
Ti
Cr Mn
Rb
Sr
Zr
Nb Mo
Cs
Ba La* Hf
Ta
Fr
Ra Ac**
Fe
Co
Ni
Cu
Zn
Ga
Ge
As
Se
Br
Kr
Tc
Ru
Rh
Pd
Ag
Cd
In
Sn
Sb
Te
Xe
Re
Os
Ir
Pt
Au
Hg
Tl
Pb
Bi
Po
At
Rn
Gd
Tb
Dy
Ho
Er Tm Yb
Lu
Pu Am Cm Bk
Cf
Es
Fm Md No
Lr
*Lantnidos
Ce
Pr
Nd Pm Sm Eu
**Actnidos
Th
Pa
Np
Slidos Lquidos Gases Sintticos
Daniel Doa Ibez
39
Procesador de texto Openoffice Writer Gua prctica de actividades y ejercicios
ACTIVIDAD
N 5 (Imgenes y texto 1)
A continuacin se ver como insertar una imagen en un texto y como se deber de ajustar el
texto alrededor de la imagen. Lo haremos con varias imgenes cada una de las cuales quedar de una
manera particular dentro del texto.
IMAGEN Y TEXTO n1
EL SISTEMA SOLAR: Los planetas, la mayora de los satlites y
todos los asteroides orbitan alrededor del Sol en la misma
direccin siguiendo rbitas elpticas en direccin antihoraria si se
observa desde encima del polo norte del Sol. El plano aproximado
en el que giran todos estos cuerpos se denomina eclptica. Algunos
objetos orbitan con un grado de inclinacin especialmente elevado,
como Plutn con una inclinacin con respecto al eje de la eclptica
de 18 as como una parte importante de los objetos del cinturn de
Kuiper.
Segn sus caractersticas, y avanzando del interior al exterior, los
cuerpos que forman el sistema solar se clasifican en:
Sol, una estrella de tipo espectral G2 que contiene ms del
99% de la masa del sistema.
Planetas. Divididos en planetas interiores, tambin
llamados terrestres o telricos, y planetas exteriores o
gigantes. Entre estos ltimos Jpiter y Saturno se
denominan gigantes gaseosos mientras que Urano y
Neptuno suelen nombrarse como gigantes helados. Todos
los planetas gigantes tienen a su alrededor anillos.
Planetas enanos. Esta nueva categora inferior a planeta la
cre la Unin Astronmica Internacional en agosto de 2006.
Se trata de cuerpos cuya masa les permite tener forma
esfrica, pero no es la suficiente para haber atrado o
expulsado a todos los cuerpos a su alrededor. Cuerpos como
el antiguo planeta Plutn, Ceres o (136199) Eris (Xena)
estn dentro de esta categora.
Satlites. Cuerpos mayores orbitando los planetas, algunos
de gran tamao, como Ganmedes, en Jpiter o Titn, en
Saturno.
Asteroides. Cuerpos menores concentrados
mayoritariamente en el cinturn de asteroides entre las
rbitas de Marte y Jpiter. Su escasa masa no les permite
tener forma regular.
Objetos del cinturn de Kuiper. Objetos helados exteriores
en rbitas estables, los mayores de los cuales seran Sedna y
Quaoar.
Cometas. Objetos helados pequeos provenientes de la
Nube de Oort.
Daniel Doa Ibez
40
Procesador de texto Openoffice Writer Gua prctica de actividades y ejercicios
Como se puede ver, la imagen en esta actividad quedar a la derecha del texto y el texto estar
separado 1 cm de la imagen. Para conseguir este efecto tenemos que realizar los siguientes pasos:
1) Escribimos el texto. Si os fijis al comienzo de algunas lneas hay unos puntos o vietas ,
estas vietas se ponen desde Barra de mens / Formato / Numeracin y vietas.../
pestaa Vietas . Ponemos el cursor al comienzo de la lnea donde va la primera vieta ,
aplicamos el formato de vieta que queremos , escribimos el texto y cuando pulsemos
ENTER se genera un salto de lnea que nos colocar el cursor en la siguiente lnea de
texto y aparecer la siguiente vieta automticamente.
2) Insertamos la imagen desde Barra de mens / Insertar / Imagen / A partir de
archivo.. .
3) Una vez insertada hay que modificar algunas cosas , con la imagen seleccionada (cuando
una imagen est seleccionada sus esquinas y los puntos medios de sus lados aparecen con
unos cuadraditos verdes) vamos a Barra de mens / Formato / Imagen../pestaa Ajuste
y elegimos Antes y ponemos en el espacio Izquierda 1 cm . Tambin se puede acceder
desde el Men contextual / Imagen../pestaa Ajuste.
4) Ahora le damos el tamao adecuado a la imagen. Podemos estirar o encoger una imagen si
situamos el ratn y lo arrastramos desde uno de sus cuadraditos verdes ( esquinas y
puntos medios) . Otra forma de darle el tamao es especificando su anchura y altura en
cm o en % desde Barra de mens / Formato / Imagen./pestaa Tipo.
Daniel Doa Ibez
41
Procesador de texto Openoffice Writer Gua prctica de actividades y ejercicios
5) Para colocar la imagen en su sitio podemos arrastrarla con el ratn y soltarla en el sitio a
simple vista, o bien , podemos especificar su posicin exacta en Barra de mens /
Formato / Imagen../pestaa Tipo.
6) Un aspecto muy importante que no hay que perder de vista es el anclaje de la imagen.
El ancla es el punto de referencia que toma la imagen cuando es insertada. Si el
documento se modifica , se ampla el texto, se meten nuevas pginas,etc.. las imgenes
puede que se muevan de su sitio original , si es que no se ha elegido el anclaje adecuado.
Se puede elegir entre cuatro tipos de anclajes:
Anclaje a la pgina: El punto de referencia que se toma es la pgina.
Anclaje al prrafo : La referencia ser un prrafo.
Anclaje al carcter: La referencia ser un carcter.
Como carcter: La imagen se comporta como un carcter ms. La altura de la fila
del texto se ajusta a la altura de la imagen. Se puede copiar y pegar como un texto
ordinario.
7) Desde Barra de mens / Formato / Imagen../pestaa Imagen podemos reflejar la
imagen como si de un espejo se tratara , ya sea verticalmente u horizontalmente. Y
tambin podramos vincularla desde un archivo para que aparezca la imagen en el
documento sin que ocupe memoria , pero tiene el inconveniente de que si movemos el
archivo de la imagen de su ubicacin original no aparecer en el documento , tampoco
aparecer si queremos ver el documento desde otro ordenador distinto y el vnculo de la
imagen estaba hecho a una imagen de nuestro ordenador.
Daniel Doa Ibez
42
Procesador de texto Openoffice Writer Gua prctica de actividades y ejercicios
8) Desde la pestaa Recortar podremos adems:
Recortar:Utilice esta rea para recortar o escalar la imagen seleccionada o para
agregar espacio en blanco alrededor de ella.
Conservar escala: Conserva la escala original del grfico al recortar, de forma
que slo cambia el tamao del grfico.
Conservar tamao: Conserva el tamao original del grfico al recortar,
modificando nicamente la escala de sta. Para reducir la escala del grfico,
seleccione esta opcin y escriba valores negativos en los cuadros de recortar.
Para aumentar la escala del grfico, escriba valores positivos en los cuadros de
recortar.
Izquierda: Si se ha seleccionado la opcin Mantener la escala, escriba una
cantidad positiva para recortar el borde izquierdo del grfico o una cantidad
negativa para agregar un espacio en blanco a la parte izquierda del grfico. Si
se ha seleccionado la opcin Conservar el tamao de la imagen, escriba una
cifra positiva para incrementar la escala horizontal del grfico o una negativa
para disminuirla.
Derecha: Si se ha seleccionado la opcin Mantener la escala, escriba una
cantidad positiva para recortar el borde derecho del grfico o una cantidad
negativa para agregar un espacio en blanco a la parte derecha del grfico. Si se
ha seleccionado la opcin Conservar el tamao de la imagen, escriba una
cifra positiva para incrementar la escala horizontal del grfico o una negativa
para disminuirla.
Daniel Doa Ibez
43
Procesador de texto Openoffice Writer Gua prctica de actividades y ejercicios
Arriba: Si se ha seleccionado la opcin Mantener la escala, escriba una
cantidad positiva para recortar el borde superior del grfico o una cantidad
negativa para agregar un espacio en blanco en la parte superior del grfico. Si
se ha seleccionado la opcin Conservar el tamao, escriba una cantidad
positiva para incrementar la escala vertical del grfico o una negativa para
disminuirla.
Abajo: Si se ha seleccionado la opcin Conservar la escala, escriba una
cantidad positiva para recortar la parte inferior del grfico o una negativa para
agregar un espacio en blanco por encima. Si se ha seleccionado la opcin
Conservar el tamao, escriba una cantidad positiva para incrementar la escala
vertical del grfico o una negativa para disminuirla.
Escala: Este rea ofrece la posibilidad de modificar el ancho y la altura de la
imagen actual. La modificacin del rea Escala provoca un ajuste proporcional del
rea Tamao.
Ancho: Escriba el ancho del grfico seleccionado en forma de porcentaje.
Altura: Escriba la altura del grfico seleccionado en forma de porcentaje.
Tamao de imagen: Cambia el tamao de la imagen seleccionada.
Ancho: Escriba el ancho del grfico seleccionado.
Altura: Especifique una altura para el grfico seleccionado.
Campo de previsualizacin: Muestra una vista previa de la seleccin actual.
Tamao original: Devuelve al grfico seleccionado el tamao original.
Daniel Doa Ibez
44
Procesador de texto Openoffice Writer Gua prctica de actividades y ejercicios
ACTIVIDAD
N 6 (Imgenes y texto 2)
A continuacin vamos a ver el efecto que tienen distintos tipos de ajustes en las imgenes.
IMAGEN Y TEXTO n2
El sol:
El Sol es la estrella del sistema planetario en el que se encuentra la Tierra; por
tanto, es la ms cercana a la Tierra y el astro con mayor brillo aparente. Su presencia o su ausencia
en
el
cielo
determinan,
respectivamente, el da y la noche. La
energa radiada por el Sol es
aprovechada
por
los
seres
fotosintticos , que constituyen la base
de la cadena trfica, siendo as la
principal fuente de energa de la vida.
Tambin aporta la energa que
mantiene en funcionamiento los
procesos climticos. El Sol es una
estrella que se encuentra en la fase
denominada secuencia principal, con
un tipo espectral G2, que se form
hace unos 5 mil millones de aos y
permanecer
en
la
secuencia
principal aproximadamente otros 5
mil millones de aos. El Sol, junto con
la Tierra y todos los cuerpos celestes
que orbitan a su alrededor, forman el
Sistema Solar. A pesar de ser una
estrella mediana, es la nica cuya forma se puede apreciar a simple vista, con un dimetro angular de
32' 35" de arco en el perihelio y 31' 31" en el afelio, lo que da un dimetro medio de 32' 03". Por una
extraa coincidencia, la combinacin de tamaos y distancias del Sol y la Luna son tales que se ven,
aproximadamente, con el mismo tamao aparente en el cielo. Esto permite una amplia gama de
eclipses solares distintos (totales, anulares o parciales).
El Sol se form hace unos 4500 millones de aos a partir de nubes de gas y polvo que contenan
residuos de generaciones anteriores de estrellas.
Gracias a la metalicidad de dicho gas, de su disco
circumstelar surgieron, ms tarde, los planetas,
asteroides y cometas del Sistema Solar. En el interior del
Sol se producen reacciones de fusin en las que los
tomos de hidrgeno se transforman en helio,
producindose la energa que irradia. Actualmente, el
Sol se encuentra en plena secuencia principal, fase en la
que seguir unos 5000 millones de aos ms quemando
hidrgeno de manera estable. Cuando el hidrgeno de su ncleo sea mucho menos abundante ste se
contraer y se encender la capa de hidrgeno adyacente, pero esto no bastar para retener el
colapso. Seguir compactndose hasta que su temperatura sea lo suficientemente elevada como para
fusionar el helio del ncleo (unos 100 000 000 K). Al mismo tiempo, las capas exteriores de la
envoltura se irn expandiendo paulatinamente. Se expandirn tanto que, a pesar del aumento de
brillo de la estrella, su temperatura efectiva disminuir, situando su luz en la regin roja del
espectro.
Daniel Doa Ibez
45
Procesador de texto Openoffice Writer Gua prctica de actividades y ejercicios
Pues como siempre, para hacer la actividad seguiremos unos pasos que indicaremos a
continuacin :
1) Escribimos el texto.
2) Insertamos las imgenes: Barra de mens / Insertar / Imagen / A partir de archivo..
3) Le damos el tamao adecuado a cada imagen ,ya sea estirndolas o encogindolas con el
ratn situado sobre los cuadritos verdes de la imagen , o si se prefiere desde Barra de
mens / Formato / Imagen /pestaa Tipo o tambin desde la pestaa Recortar.
4) Les ponemos el anclaje adecuado . Lo podemos hacer por ejemplo desde el Men
contextual / Anclaje ...
5) Aplicamos a cada imagen el ajuste deseado desde Barra de mens / Formato /
Imagen /pestaa Ajuste :
La imagen del Sol tiene una ajuste Paralelo o de pgina.
La imagen de la Tierra tiene un ajuste sin ajuste.
Saturno tiene un ajuste Despus.
Y la Luna tiene un ajuste Continuo.
6) Y ya debera de estar terminada la actividad. Vamos a por otra.
Daniel Doa Ibez
46
Procesador de texto Openoffice Writer Gua prctica de actividades y ejercicios
ACTIVIDAD
N 7 (Imgenes y texto 3)
En esta actividad daremos un efecto de transparencia a una imagen y veremos tambin como
aplicar un contorno.
IMAGEN Y TEXTO n3
Saturno : es el sexto planeta del sistema solar, es el segundo en tamao despus de Jpiter y es el
nico con un sistema de anillos visible desde nuestro planeta. Su nombre proviene del dios romano
Saturno. Forma parte de los denominados planetas exteriores o gaseosos, tambin llamados jovianos
por su parecido a Jpiter. El aspecto ms caracterstico de Saturno son sus brillantes anillos. Antes de
la invencin del telescopio, Saturno era el ms lejano de los planetas conocidos y, a simple vista, no
pareca luminoso ni interesante. El primero en observar los anillos fue Galileo en 1610 pero la baja
inclinacin de los anillos y la baja resolucin de su telescopio le hicieron pensar en un principio que
se trataba de grandes lunas. Christiaan Huygens con mejores medios de observacin pudo en 1659
observar con claridad los anillos. James Clerk Maxwell en 1859 demostr matemticamente que los
anillos no podan ser un nico objeto slido sino que deban ser la agrupacin de millones de
partculas de menor tamao.
La Tierra es el tercer planeta del Sistema Solar, considerando su distancia al Sol, y el quinto de ellos
segn su tamao. Es el nico planeta que se conoce en el que exista y se origine la vida. La Tierra se
form al mismo tiempo que el Sol y el resto del Sistema Solar, hace 4.570 millones de aos.
El 71% de la superficie de la Tierra est
cubierta de agua. Es el nico planeta del
sistema solar donde el agua puede
existir permanentemente en estado
lquido en la superficie. El agua ha
sido esencial para la vida y ha
formado un sistema de circulacin
y erosin nico en el Sistema Solar.
La Tierra es el nico de los
cuerpos del Sistema Solar que
presenta una tectnica de placas
activa: Marte y Venus quizs
tuvieron una tectnica de placas
en otros tiempos pero, en todo
caso, se ha detenido. Esto, unido
a la erosin y la actividad
biolgica, ha hecho que la
superficie de la Tierra sea muy
joven eliminando, por ejemplo,
casi todos los restos de crteres,
que marcan muchas de las
superficies del Sistema Solar. La
Tierra posee un nico satlite
natural, la Luna. El sistema TierraLuna es bastante singular debido al
gran tamao relativo del satlite. La
Tierra tiene una estructura diferenciada en
diferentes capas. Estas capas poseen
diferentes composiciones qumicas y comportamiento geolgico. Su naturaleza puede estudiarse a
partir de la propagacin de ondas ssmicas en el interior terrestre y a travs de las medidas de los
diferentes momentos gravitacionales de las diferentes capas obtenidas por diferentes satlites
orbitales.
Daniel Doa Ibez
47
Procesador de texto Openoffice Writer Gua prctica de actividades y ejercicios
Seguiremos los siguientes pasos:
1) Escribimos el texto.
2) Insertamos la imagen de Saturno.
3) Le damos el tamao y el anclaje adecuado.
4) La colocamos en el fondo para que el texto quede encima de ella. Esto se hace desde el
Men contextual / Ajuste / En el fondo.
5) Para darle una transparencia a la imagen ,y nos permita de este modo ver con ms claridad
el texto que hay encima de ella ,tenemos que seleccionar la imagen. Una vez seleccionada
aparecer ( si no est ya visible) la barra de herramientas con los iconos de las
operaciones que se pueden realizar con las imgenes.
6) La transparencia se consigue modificando el nmero que aparece a la derecha de la copa
de cristal. Un 0% significa imagen sin transparencia y un 100% transparencia total (la
imagen desaparece ) , en la actividad se le ha aplicado un 40%.
7) Seguimos con la Tierra. Insertamos la imagen . Le damos el tamao y el anclaje adecuado.
8) Para conseguir el contorno circular de la figura de la Tierra y deshacernos del fondo negro
que la rodea , nos vamos a Men contextual / Ajuste / Editar contorno...y nos aparecer
esto:
Daniel Doa Ibez
48
Procesador de texto Openoffice Writer Gua prctica de actividades y ejercicios
9) Seleccionamos el icono de la elipse y arrastrando con el ratn dibujamos una elipse
circular sobre la figura de la Tierra.
10) Para salir validamos el contorno pulsando la V de color verde
11) Y para terminar damos un espacio de separacin entre la imagen y el texto de 0,3 cm.
12) Marcamos la casilla Contorno y ajuste Paralelo
Daniel Doa Ibez
49
Procesador de texto Openoffice Writer Gua prctica de actividades y ejercicios
ACTIVIDAD
N 8 (Imgenes y texto 4)
En esta actividad trabajaremos con un texto de varias columnas y daremos a las imgenes unos
efectos de sombra y bordes.
IMAGEN Y TEXTO n4
Marte:
Jupiter:
Marte es el cuarto planeta del sistema solar. Forma
parte de los llamados planetas telricos (de naturaleza
rocosa, como la Tierra) y es el primero de los planetas
exteriores a la rbita terrestre. Es, posiblemente, el ms
parecido a la Tierra.
Tycho Brahe midi con gran precisin el movimiento de
Marte en el cielo. Los datos sobre el movimiento
retrgrado aparente (lazos) permitieron a Kepler hallar
la naturaleza elptica de su rbita y determinar las leyes
del movimiento planetario conocidas como leyes de
Kepler.
Los planetas superiores o exteriores, nunca pasan entre
el Sol y la Tierra ni jams se les ve en creciente ni en
cuarto; sus fases estn poco marcadas, hecho que es fcil
de demostrar geomtricamente. Considerando el
tringulo Sol-Tierra-Marte, el ngulo de fase es el que
forman el Sol y la Tierra vistos desde Marte. Alcanza su
valor mximo en las cuadraturas cuando el tringulo
STM es rectngulo en la Tierra. Para Marte, este ngulo
de fase no es nunca
mayor de 42, y su
aspecto de disco
giboso es anlogo al
que presenta la Luna
3,5 das antes o
despus de la Luna
llena. Esta fase,
visible
con
un
telescopio
de
aficionado, no logr
ser vista por Galileo,
quien slo supuso su
existencia.
Se trata del planeta que
ofrece un mayor brillo a lo
largo del ao (aunque
Venus puede superarlo
dependiendo de su fase, al
igual que Marte si se
encuentra en una posicin
favorable). Es, adems, el
mayor entre los planetas
del Sistema Solar, con una
masa de ms de 310 veces
la terrestre, y un dimetro
unas 11 veces ms grande.
Jpiter es un cuerpo masivo gaseoso, formado
principalmente por hidrgeno y helio, carente de una
superficie interior definida. Entre los detalles
atmosfricos se destacan la Gran mancha roja, un
enorme anticicln situado en las latitudes tropicales del
hemisferio sur, la estructura de nubes en bandas y zonas,
y la fuerte dinmica de vientos zonales con velocidades
de hasta 140 m/s.
Jpiter es el ms masivo de los planetas del Sistema
Solar: su masa equivale a unas 2,47 veces la suma de las
masas de todos los dems planetas juntos. Ms de un
centenar de planetas extrasolares han sido descubiertos
con masas similares o superiores a la masa de Jpiter.
Jpiter tambin posee la velocidad de rotacin ms
rpida de los planetas del Sistema Solar: gira sobre su
eje en poco menos de 10 horas. Esta velocidad de
rotacin se deduce a partir de las medidas de campo
magntico del planeta.
Daniel Doa Ibez
50
Procesador de texto Openoffice Writer Gua prctica de actividades y ejercicios
Para poder poner el texto en dos columnas tenemos tres opciones:
OPCIN A
Si las columnas van a ocupar toda la pgina podemos ir a Barra de mens / Formato /
Pgina .../ pestaa Columnas , marcamos el nmero de columnas que queremos , damos una
separacin de 1cm entre ellas para que se vean claramente las columnas , y como Lnea de
separacin Tipo Ninguno para que no tengan bordes las columnas.
Daniel Doa Ibez
51
Procesador de texto Openoffice Writer Gua prctica de actividades y ejercicios
OPCIN B
Si las columnas slo van a ocupar una parte de la pgina podemos insertar un Marco.
Para insertarla nos vamos a Barra de mens / Insertar / Marco..y en la pestaa Columnas
elegimos 2 columnas , 1cm de separacin y tipo de linea Ninguno. Este cuadro de dilogo se
parece al anterior pero recuerde que afecta slo a la seccin insertada mientras que el otro
afecta a todas las pginas.
Haremos alguna actividad con los Marcos ms adelante.
Daniel Doa Ibez
52
Procesador de texto Openoffice Writer Gua prctica de actividades y ejercicios
OPCIN C
Si las columnas slo van a ocupar una parte de la pgina tenemos que insertar una Seccin.
Para insertarla nos vamos a Barra de mens / Insertar / Seccin...y en la pestaa Columnas
elegimos 2 columnas , 1cm de separacin y tipo de linea Ninguno. Este cuadro de dilogo se
parece al anterior pero recuerde que afecta slo a la seccin insertada mientras que el otro
afecta a todas las pginas.
La opcin C ser la que utilicemos en la actividad por ser ms verstil que la opcin A.
De modo que los pasos a seguir sern los siguientes:
1) En cuanto insertemos la seccin de dos columnas nos aparece en la pgina algo parecido a
esto:
estas lneas nos indican donde van a estar las dos columnas,slo sirven de referencia y no
se vern en la copia impresa.
Daniel Doa Ibez
53
Procesador de texto Openoffice Writer Gua prctica de actividades y ejercicios
2) Escribimos o copiamos el texto dentro del rectngulo de la primera columna.
3) Ponemos el cursor antes de la palabra Jpiter e insertamos un salto de columna desde
Barra de mens / Insertar / Salto manual... / Salto de columna.
De esta forma el texto se reparte entre las dos columnas justo en el punto en el que
queremos. Nos debe de quedar algo parecido a esto:
Daniel Doa Ibez
54
Procesador de texto Openoffice Writer Gua prctica de actividades y ejercicios
4) Cambiamos la alineacin del texto a Justificado para que coja todo el ancho de la
columna.
5) Insertamos las imgenes.
6) Le damos el tamao y anclaje adecuados.
7) Para ponerles borde y sombra lo podemos hacer desde Men contextual / Imagen.../
pestaa Borde.
8) Y en la pestaa Ajuste le damos un espacio de separacin entre texto e imagen de unos 0,3
cm.
9) Listo, ya hemos terminado este documento con un aspecto casi profesional.
Daniel Doa Ibez
55
Procesador de texto Openoffice Writer Gua prctica de actividades y ejercicios
ACTIVIDAD
N 9 (Mapa de imgenes)
En esta actividad veremos como aadirle un ttulo a una imagen y como crear un mapa de
imgenes que nos servir para crear enlaces a Internet o a otros documentos pulsando sobre ciertas
partes de nuestra imagen. En esta actividad tendremos un mapa de Espaa con las comunidades
autnomas, al pulsar con el ratn ( Ctrl + clic de ratn ) sobre ,por ejemplo, Andaluca se abrir el
navegador de Internet con la direccin
http://www.andalucia.org/ que es la pgina oficial de
turismo andaluz. Cuando pulsemos sobre Madrid se abrir una pgina que hable de Madrid y as con
todas las comunidades.
ESPAA
Ilustracin 1: COMUNIDADES AUTNOMAS
Daniel Doa Ibez
56
Procesador de texto Openoffice Writer Gua prctica de actividades y ejercicios
Seguiremos los siguientes pasos:
1) Insertamos la imagen del mapa de Espaa.
2) Le ponemos un ttulo en la parte inferior COMUNIDADES AUTNOMAS. El ttulo
se pone desde el Men contextual / Ttulo..
aparecer el siguiente cuadro de dilogo:
Categora: ( Elegir entre Dibujo , Ilustracin , Tabla ,Texto ) Seleccione la categora de
la etiqueta o escriba un nombre para crear una nueva. El texto de la categora aparece en
la etiqueta antes del nmero de sta. Cada categora de etiqueta predefinida se formatea
con un estilo de prrafo del mismo nombre. Por ejemplo, se aplica formato a la categora
"Ilustracin" con estilo de prrafo "Ilustracin".
Numeracin: Seleccione el tipo de numeracin que desee usar en la etiqueta.
Ttulo: Escriba el texto que desee que aparezca tras el nmero de la etiqueta. Por
ejemplo, si desea etiquetar los objetos como "Objeto 1: Texto", escriba un signo de dos
puntos (:), un espacio y, a continuacin, el texto.
Separador:Escriba los caracteres opcionales que deben aparecer entre el nmero y el
texto del ttulo.
Daniel Doa Ibez
57
Procesador de texto Openoffice Writer Gua prctica de actividades y ejercicios
3) En nuestra actividad hemos elegido Ilustracin y el Ttulo es COMUNIDADES
AUTNOMAS. En la parte inferior de la imagen aparecer:
Ilustracin 1: COMUNIDADES AUTNOMAS
Si tuviramos ms imgenes en el documento y le furamos ponindole ttulos a cada una
de ellas , las Ilustraciones se iran numerando automticamente:
Ilustracin 2 : ttulo
Ilustracin 3 : ttulo , etc...
De esta forma tendremos las figuras de nuestro documento bien localizables. De hecho se
podra aadir un indice de Ilustraciones al documento ( si este fuera muy extenso) donde
se indicara en que pgina esta cada ilustracin. Barra de mens / Insertar / Indices /
Indices..
4) Para crear el Mapa de imgenes vamos a Men contextual / Mapa de imgenes .
Un mapa de imgenes permite adjuntar URL a reas concretas, denominadas "zonas
activas", sobre una imagen del documento Un mapa de imgenes es un grupo de una o
ms zonas activas. Se puede dibujar tres tipos de zonas activas: rectngulos, elipses y
polgonos. Al hacer clic en una zona activa, el URL se abre en el marco o la ventana del
navegador que se indique. Tambin se puede especificar el texto que se muestra cuando el
puntero del ratn se queda sobre la zona activa.
Daniel Doa Ibez
58
Procesador de texto Openoffice Writer Gua prctica de actividades y ejercicios
5) El editor de mapa de imgenes que aparece en pantalla es este:
6) Seleccionamos la herramienta Polgono y dibujamos el permetro de Andaluca.
Daniel Doa Ibez
59
Procesador de texto Openoffice Writer Gua prctica de actividades y ejercicios
7) Introducimos la Direccin del enlace.
8) El Texto ser el que aparece al lado del ratn cuando lo ponemos sobre Andaluca.
9) En Marco indicamos en que ventana queremos que se abra el enlace.
Predeterminado Significado
Entradas con
nombre
El archivo se abre en un marco con nombre en el documento
HTML actual.
_self
El archivo se abre en el marco actual.
_blank
El archivo se abre en una pgina nueva.
_parent
El archivo se abre en el marco superior del marco actual. Si el
marco actual no tiene superior, se utiliza el propio marco
actual.
_top
El archivo se abre en el marco superior de toda la jerarqua.
10) Pulsamos la V verde para validar y listo. Haramos lo mismo para las dems comunidades.
Daniel Doa Ibez
60
Procesador de texto Openoffice Writer Gua prctica de actividades y ejercicios
ACTIVIDAD
N 10 (Organizar Imgenes)
En esta actividad pondremos una series de imgenes de forma que se visualicen en el orden que
queremos.
PAISES MS POBLADOS
China
India
EEUU
Indonesia
Brasil
Daniel Doa Ibez
1.350.000.000
1.160.000000
300.000.000
230.000.000
200.000.000
61
Procesador de texto Openoffice Writer Gua prctica de actividades y ejercicios
Seguiremos los siguientes pasos:
1) Lo forma ms fcil y rpida de hacer la actividad es ir insertando las imgenes en el orden
adecuado. Primero se inserta la imagen de la Tierra , se coloca en el lugar que queremos ,
se le da el tamaa deseado , anclaje a la pgina y ajuste en el fondo . A continuacin se
inserta la bandera de Brasil con ajuste tambin en el fondo , pero como se ha insertado
despus quedar por encima de la imagen de la Tierra. Y as iramos insertando imagen
por imagen (Indonesia , EEUU , India y China) . Como las imgenes estn en el fondo el
texto que escribamos quedar siempre por encima de las imgenes.
2) Para tener un control total de cuales sern las imgenes que quedarn por encima y cuales
por debajo lo que se puede hacer es ir al Men contextual / Organizar .
Desde aqu como se ve en la imagen podemos Traer al frente (se colocara la primera
por encima ) , Traer adelante ( avanza una posicin hacia arriba) , Enviar atrs
(retrocede una posicin hacia abajo) , Enviar al fondo ( se colocara en la posicin ms
baja) . Las imgenes que se coloquen con ajuste en el fondo estarn por de bajo de todas.
Daniel Doa Ibez
62
Procesador de texto Openoffice Writer Gua prctica de actividades y ejercicios
3) Tambin se puede hacer desde Barra de mens / Formato / Imagen../pestaa Ajuste.
4) Con esto terminamos esta fcil pero elegante actividad.
Daniel Doa Ibez
63
Procesador de texto Openoffice Writer Gua prctica de actividades y ejercicios
ACTIVIDAD
N 11 (Trptico)
Esta actividad trata de elaborar un trptico informativo con texto e imgenes.
Constar de tres columnas y una vez impreso se doblar por las juntas entre columnas.
ANVERSO
REVERSO
Daniel Doa Ibez
64
Procesador de texto Openoffice Writer Gua prctica de actividades y ejercicios
Los pasos que seguiremos son estos:
1) Primero daremos el formato adecuado a la pgina. Vamos a Barra de mens / Formato /
Pgina... / pestaa Pgina. Aqu orientaremos la pgina de forma horizontal y daremos
un margen de 1 cm arriba , abajo , izquierda y derecha.
2) A continuacin seleccionamos la pestaa Columnas y pondremos tres columnas con 1cm
de Espacio de separacin entre ellas.
Daniel Doa Ibez
65
Procesador de texto Openoffice Writer Gua prctica de actividades y ejercicios
3) Ahora debemos de tener en pantalla algo parecido a esto:
4) Insertamos un salto de pgina (Barra de mens / Insertar / Salto manual / Salto de
pgina) y ya tendremos el Anverso y el Reverso.
5) Elaboraremos el documento columna a columna. Escribiremos primero el texto de cada
columna antes de colocar la imagen de fondo ( si se hace al revs no se podra utilizar el
ratn para colocar el cursor en la columna y habra que utilizar las flechas del teclado).De
modo que escribimos el texto , le damos el formato deseado , color , tamao , etc...
6) En el caso de que el fondo de una columna sea una imagen , se inserta la imagen , se estira
para que ocupe el espacio exacto de la columna y se le cambia el ajuste para ponerla en el
fondo y Continuo.
Daniel Doa Ibez
66
Procesador de texto Openoffice Writer Gua prctica de actividades y ejercicios
7) En el caso de la primera y segunda columna del anverso lo que tenemos de fondo es un
color azul. No existe una opcin que ponga un color de fondo para una columna. Lo que
hemos hecho es utilizar las herramientas de dibujo . Para ver las herramientas de dibujo en
pantalla vamos a Barra de mens / Ver / Barra de herramientas / y marcamos Dibujo.
8) Aparecer en pantalla la Barra de herramientas de dibujo:
Daniel Doa Ibez
67
Procesador de texto Openoffice Writer Gua prctica de actividades y ejercicios
9) Hacemos clic sobre la herramienta rectngulo , y dibujamos ( superponemos) un
rectngulo del mismo tamao que una columna sobre la primera columna.
10) Ponemos el rectngulo en el fondo.
11) Le cambiamos el color y el borde. Se pueden cambiar estas cosas en una barra que aparece
en la barra de herramientas cuando se tiene seleccionado el rectngulo.
12) En la segunda columna del reverso hemos escrito un texto al que le hemos dado un fondo
de carcter para que se distinga con claridad de la imagen del fondo. Para darle fondo a un
texto podemos ir a la Barra de mens / Formato / Carcter.. / pestaa Fondo o bien
usar los iconos de la Barra de herramientas.
13) Y para terminar , las imgenes pequeas se insertan y se les da el ajuste adecuado como se
ha explicado en las actividades anteriores ( 5 , 6 , 7 , etc..).
Daniel Doa Ibez
68
Procesador de texto Openoffice Writer Gua prctica de actividades y ejercicios
ACTIVIDAD
N 12 (Numeracin y vietas 1)
En esta actividad le asignaremos una numeracin a cada lnea de texto. La numeracin se asigna
en funcin del nivel de importancia de cada lnea. Por ejemplo ,la palabra Computadora est en el
nivel 1 , mientras que Procesador CPU est en el nivel 2 y Registros est en el nivel 3. Cada nivel
es una lnea vertical imaginaria.
ARQUITECTURA DE ORDENADORES
MODELO DE JOHN VON NEWMAN
1 Computadora:
1.1 Procesador CPU
1.1.1 Unidad de Control
1.1.2 Unidad Aritmtico Lgica
1.1.3 Registros
1.2 Memoria Principal RAM
1.2.1 Posiciones de memoria
1.2.2 Decodificador de direcciones
1.3 Perifricos
1.3.1 Entrada
1.3.1.1 Ratn
1.3.1.2 Teclado
1.3.1.3 Cmara web
1.3.1.4 Escner
1.3.1.5 Escner 3D
1.3.2 Salida
1.3.2.1 Monitor
1.3.2.2 Proyector
1.3.2.3 Impresora
1.3.2.3.1 Margarita
1.3.2.3.2 Matriz de puntos
1.3.2.3.3 Inyeccin de tinta
1.3.2.3.4 Lser
1.3.2.3.4.1 Blanco y negro
1.3.2.3.4.2 Color
1.3.3 Entrada y salida
1.3.3.1 Almacenamiento
1.3.3.2 Disco duro
1.3.3.3 CD/DVD Regrabables
1.3.3.4 Pendrive
1.3.3.5 Tarjeta flash
1.3.4 Comunicacin
1.3.4.1 Tarjeta de red
1.3.4.2 Mdem
1.3.4.3 Adaptador Bluetooth
Daniel Doa Ibez
69
Procesador de texto Openoffice Writer Gua prctica de actividades y ejercicios
Estos son los pasos a seguir:
1) En un principio tendremos la pgina en blanco con el cursor colocado al principio de la
primera lnea.
2) Vamos a Barra de mens / Formato / Numeracin y vietas../ pestaa Esquema y
seleccionamos Numeracin con todos los subniveles y aceptamos.
3) Automticamente aparece al comienzo de la lnea en la que estaba el cursor el nmero
uno.
4) Escribimos la palabra Computadora: y pulsamos ENTER.
5) El cursor pasa a la segunda lnea y aparece el nmero 2 .
6) Para bajar de nivel ( al nivel 1.1 ) pulsamos la tecla TABULACIN y aparecer 1.1
7) Escribimos Procesador CPU y pulsamos ENTER.
8) Aparece 1.2 pero queremos bajar al nivel 1.1.1 as que pulsamos TABULACIN .
9) Seguimos sin ms dificultad hasta 1.1.3 Registros. Pulsamos ENTER y aparece 1.1.4 pero
esta vez queremos subir hasta el nivel 1.2 . Para subir de nivel pulsamos las teclas SHIFT
y TABULACIN .
10) Seguimos escribiendo el texto sin ms problemas hasta terminar el documento.
11) Otra opcin sera escribir primero el texto lnea por lnea sin preocuparnos por la
numeracin:
Daniel Doa Ibez
70
Procesador de texto Openoffice Writer Gua prctica de actividades y ejercicios
Computadora:
Procesador CPU
Unidad de Control
Unidad Aritmtico Lgica
Registros
Memoria Principal RAM
etc....
..........
12) A continuacin se seleccionan todas las lneas a las que queremos aplicar la numeracin y
vamos igual que antes a Barra de mens / Formato / Numeracin y vietas../ Esquema
13) En este caso todas las lneas aparecen en el nivel 1 ( 1 , 2 ,3 ,4 , 5 etc..).
14) Para bajar una lnea de nivel ponemos el cursor al comienzo de sta y pulsamos la tecla
TABULACN.
15) Para subir un nivel pulsamos SHIFT y TABULACIN (el cursor debe de estar justo
delante del nmero de la fila). Tambin se puede subir utilizando la tecla ELIMINAR
hacia la izquierda.
16) En la pestaa Posicin Barra de mens / Formato / Numeracin y vietas../ pestaa
Posicin , podemos controlar las distancias de separacin entre los nmeros y el texto ,
la sangra de cada lnea,etc..
Daniel Doa Ibez
71
Procesador de texto Openoffice Writer Gua prctica de actividades y ejercicios
Como decimos la pestaa Posicin define las opciones de sangra, interlineado y
alineacin para la lista numrica o de vietas.
Nivel: Seleccione el nivel o niveles que desee modificar.
Posicin y distancia:
Sangra: Indique el espacio que hay que dejar entre el borde del margen de
pgina izquierdo (o el borde izquierdo del objeto de texto) y el borde izquierdo
del smbolo de numeracin. Si el estilo de prrafo actual utiliza la sangra, la
cantidad que se indique aqu se agrega a la sangra.
Relativo: Aplica una sangra al nivel actual respecto al nivel anterior en la lista
jerrquica.
Distancia hasta el texto: Escriba la cantidad de espacio que se debe dejar
entre el borde izquierdo del smbolo de numeracin y el borde izquierdo del
texto.
Distancia mnima nmero <-> texto : Escriba el espacio mnimo que hay que
dejar entre el borde derecho del smbolo de numeracin y el borde izquierdo
del texto.
Alineamiento de la numeracin: Establezca la alineacin de los smbolos
numricos en la lista. No se puede cambiar la alineacin si los valores de los
cuadros Distancia al texto y Distancia mnima nmero <-> texto son iguales
o demasiado similares.
Predeterminado: Restablece los valores de sangra y espaciado
predeterminados.
Campo de previsualizacin: Muestra una vista previa de la seleccin actual.
17) En las pestaas Vietas , Tipo de numeracin e Imgenes podemos seleccionar
entre un amplio conjunto de vietas y numeraciones distintas .
Daniel Doa Ibez
72
Procesador de texto Openoffice Writer Gua prctica de actividades y ejercicios
Daniel Doa Ibez
73
Procesador de texto Openoffice Writer Gua prctica de actividades y ejercicios
18) Aqu se muestra la misma actividad pero con otro estilo de numeracin y vietas.
ARQUITECTURA DE ORDENADORES
MODELO DE JOHN VON NEWMAN
Computadora:
Procesador CPU
Unidad de Control
Unidad Aritmtico Lgica
Registros
Memoria Principal RAM
Posiciones de memoria
Decodificador de direcciones
Perifricos
Entrada
Ratn
Teclado
Cmara web
Escner
Escner 3D
Salida
Monitor
Proyector
Impresora
Margarita
Matriz de puntos
Inyeccin de tinta
Lser
Blanco y negro
Color
Entrada y salida
Almacenamiento
Disco duro
CD/DVD Regrabables
Pendrive
Tarjeta flash
Comunicacin
Tarjeta de red
Mdem
Adaptador Bluetooth
19) En la prxima actividad utilizaremos la pestaa Opciones que es la que nos falta por
ver.
Daniel Doa Ibez
74
Procesador de texto Openoffice Writer Gua prctica de actividades y ejercicios
ACTIVIDAD
N 13 (Numeracin y vietas 2)
En esta actividad pondremos pequeas imgenes al comienzo de cada lnea. Cada nivel tendr
una imagen distinta. Segn bajemos o subamos de nivel una lnea , su imagen cambiar
automticamente.
ARQUITECTURA DE ORDENADORES
MODELO DE JOHN VON NEWMAN
Computadora:
Procesador CPU
Unidad de Control
Unidad Aritmtico Lgica
Registros
Memoria Principal RAM
Posiciones de memoria
Decodificador de direcciones
Perifricos
Entrada
Ratn
Teclado
Cmara web
Escner
Escner 3D
Daniel Doa Ibez
75
Procesador de texto Openoffice Writer Gua prctica de actividades y ejercicios
Salida
Monitor
Proyector
Impresora
Margarita
Matriz de puntos
Inyeccin de tinta
Lser
Blanco y negro
Color
Entrada y salida
Almacenamiento
Disco duro
CD/DVD Regrabables
Pendrive
Tarjeta flash
Comunicacin
Tarjeta de red
Mdem
Adaptador Bluetooth
Daniel Doa Ibez
76
Procesador de texto Openoffice Writer Gua prctica de actividades y ejercicios
Estos son los pasos que tenemos que seguir:
1) Vamos a Barra de mens / Formato / Numeracin y vietas../ pestaa Opciones.
2) Seleccionamos el Nivel 1 y en Numeracin desplegamos y elegimos Imagen. El cuadro
de dilogo cambiar , en Imagen Seleccin.. desplegamos y elegimos De archivo..
Daniel Doa Ibez
77
Procesador de texto Openoffice Writer Gua prctica de actividades y ejercicios
3) Seleccionamos la imagen que previamente hemos guardado en nuestro disco duro u otro
medio de almacenamiento.
4) La imagen elegida puede ser de cualquier tamao, pero hay que tener en cuenta que la
altura de la fila de texto viene condicionada por la altura de la imagen. De modo que
seguramente tendremos que modificar la altura y el ancho de la imagen para que nuestro
documento no quede desproporciondamente grande. En este caso le hemos dado a todas
0,8 x 0,8 cm.
En la parte derecha del cuadro de dialogo se previsualiza como va quedar la imagen .
5) Ahora seleccionamos el Nivel 2 y hacemos lo mismo que en el paso 2.
Daniel Doa Ibez
78
Procesador de texto Openoffice Writer Gua prctica de actividades y ejercicios
6) Y continuaremos hasta el Nivel 6 , que es lo mximo que utilizaremos en esta actividad.
7) No olvidarse de pulsar Aceptar al final o perderemos el trabajo de configuracin hecho.
8) Ya slo tenemos que TABULAR para poner cada lnea de texto en su nivel.
Daniel Doa Ibez
79
Procesador de texto Openoffice Writer Gua prctica de actividades y ejercicios
ACTIVIDAD
N 14 (Marcos)
En esta actividad veremos unos Objetos muy tiles para posicionar en cualquier lugar de nuestro
documento texto y/o imgenes. Estos objetos son los Marcos.
TESEO Y EL MINUTAURO
Entre los laberintos ms famosos de la Antigedad se destaca el de Creta, una fantasa
derivada, con toda seguridad, de la complicada planta del palacio de Cnosos.
Segn la mitologa griega, Ddalo construy este laberinto para encerrar al Minotauro,
una bestia sanguinaria con cuerpo humano y cabeza de toro.
Ddalo: en la mitologa griega, el
arquitecto e inventor que dise para
el rey Minos de Creta el laberinto en
el que fue aprisionado el Minotauro,
un monstruo comedor de hombres
que era mitad hombre y mitad toro. El
laberinto fue tan hbilmente diseado
que nadie poda escapar del
Minotauro.
Ariadna: en la mitologa
griega, hija de Minos, rey
de Creta, y de Pasfae,
hija de Helios, el dios del
sol. Cuando Ariadna vio a
Teseo, se enamor de l
y se ofreci a ayudarlo si
le prometa volver a
Atenas y casarse con ella.
Cuando
Teseo
se
encontr
con
el
Minotauro
dormido,
golpe al monstruo
hasta matarlo y salv
tambin a los dems
jvenes y doncellas
condenados
al
sacrificio
haciendo
que
siguieran
el
recorrido
del
hilo
hasta la entrada.
Minotauro: en la mitologa griega,
monstruo con cabeza de toro y cuerpo
de hombre. El Minotauro era hijo de
Pasfae, reina de Creta, y de un toro
blanco como la nieve que el dios
Poseidn haba enviado al marido de
Pasfae, el rey
Minos.
Cuando Minos se
neg
a
sacrificar
el
animal,
Poseidn hizo que
Pasfae se
enamorara de l
y diera a
luz
al
Minotauro.
Despus
del
nacimiento del Minotauro, Minos orden
al arquitecto e inventor Ddalo que
construyera un laberinto tan intrincado
que fuera imposible salir de l sin
ayuda.
Teseo, cuando
estuvo tan lejos
que no vea la
luz del da, tom
el ovillo, at el
extremo del hilo
al muro y fue
desenrollndolo
a medida que
avanzaba por los
corredores.Para
salir del
Laberinto, a
Teseo le bast
con seguir el hilo
de Ariadna, en
sentido inverso .
En
cada
novilunio
haba que sacrificar un
hombre al Minotauro,
pues
cuando
el
monstruo no tena con
qu
satisfacer
su
hambre se precipitaba
fuera para sembrar la
muerte y la desolacin
entre los habitantes de
la comarca.
Daniel Doa Ibez
80
Procesador de texto Openoffice Writer Gua prctica de actividades y ejercicios
Estos son los pasos que seguiremos:
1) Primero escribimos el texto que va desde TESEO Y EL MINOTAURO hasta
....cuerpo humano y cabeza de toro..
2) Ponemos la imagen de fondo de la pgina en Barra de mens / Formato / Pgina../
pestaa Fondo / Como imagen.
3) Insertamos las imgenes pequeas , la de los personajes , desde Barra de mens /
Insertar / Imagen a partir de archivo...
En esta pgina puedes encontrar otras imgenes para los personajes:
http://tux.crystalxp.net/es.cat.16.html
4) Insertamos el primer Marco , (en esta actividad cada rectngulo con los bordes amarillos y
texto en su interior es un Marco ). Se puede insertar desde Barra de mens / Insertar
/Marco... , aparecer el cuadro de dilogo Marco con la pestaa Tipo seleccionada.
Desde esta pestaa podemos indicar sus caractersticas generales: Tamao , anclaje y
posicin. Le damos al botn Aceptar y aparecer un rectngulo en blanco.
5) Cuando se inserta tiene este aspecto:
6) El tamao lo podemos modificar seleccionando el Marco con el ratn y moviendo los
cuadritos verdes de su permetro.
Daniel Doa Ibez
81
Procesador de texto Openoffice Writer Gua prctica de actividades y ejercicios
7) El tamao del marco tambin se modifica automticamente si escribimos o insertamos
algo dentro de l.
8) Por lo tanto escribiremos el texto del primer marco , el que empieza por Ddalo: ....
9) El marco ajustar su tamao segn vamos escribiendo.
10) La posicin del marco en la pgina se modifica simplemente arrastrndolo con el ratn.
11) Cambiamos el borde exterior del marco desde Barra de mens / Formato / Marco../
pestaa Borde , este cuadro de dilogo tambin aparece si hacemos doble clic sobre el
marco. Seleccionamos el estilo , el color y la disposicin de las lneas.
12) Desde la pestaa Fondo aplicaremos un fondo de color amarillo pastel y ya tenemos listo
nuestro primer marco.
13) Creamos el resto de marcos igual que hemos hecho el anterior.
14) Organizamos que marco quedar por encima y cual por debajo. Ya sabis, desde Men
contextual / Organizar.. .
15) El hilo y el ovillo de color naranja que se ve sobre el laberinto se han hecho con las
herramientas de Dibujo ( si no estn visibles ir a Barra de mens / Ver / Barra de
herramientas / Dibujo ).
16) Bueno pues ya estara terminada esta actividad. Simplemente comentaros que los Marcos
son unas herramientas muy tiles cuando se quiere colocar algo en cualquier lugar de la
pgina, ya sea con bordes o sin ellos, con fondo , con texto , imgenes , etc..
Daniel Doa Ibez
82
Procesador de texto Openoffice Writer Gua prctica de actividades y ejercicios
ACTIVIDAD
N 15 (Agrupar-Desagrupar)
En esta actividad debemos realizar un documento similar al que se adjunta, en el que se explican
los tipos de redes segn su topologa,acompaando cada tipo de red con un esquema representativo.
TIPOS DE REDES SEGN SU TOPOLOGA
Red simple punto a punto:
Topologa de Malla punto a punto: Es la forma ms cara de realizar una red, pues necesita un nmero
de lneas igual a (N-1)*N / 2 , donde N es el nmero de ordenadores de la red. Como ventaja tiene
que es la red donde se alcanza mayor velocidad de comunicacin.
Topologa en Estrella: Utiliza un dispositivo central de interconexin que se encarga de gestionar el
trfico de los datos.
Topologa en rbol: Utiliza varios dispositivos de interconexin, formando una red en forma de
rbol o jerrquica.
Topologa en Bus: Utiliza un slo cable que sirve como camino de comunicacin comn a todos los
ordenadores. Es la forma ms econmica de construir una red, pero tiene el inconveniente de que puede
llegar a ser muy lenta , ya que, en cada momento slo puede haber un ordenador transmitiendo datos , los
otros ordenadores deben esperar a que termine el ordenador que est en posesin del bus y se libere el
camino para que pueda ser usado por otro ordenador que quiera transmitir algo.
Topologa en Anillo: (Token Ring) Es similar a la topologa en BUS pero el ordenador que quiera
transmitir datos debe obtener primero un testigo (Token) el cual le da permiso para poder transmitir.
Daniel Doa Ibez
83
Procesador de texto Openoffice Writer Gua prctica de actividades y ejercicios
Estos son los pasos a seguir:
1) El primer paso es hacer visible la Barra de Herramientas de Dibujo ( si es que no est visible)
para ello ve a la Barra de Mens / Ver / Barra de Herramientas / Dibujo.
2) Seguidamente debemos de dibujar un ordenador tipo, para lo cual utilizaremos figuras simples
como rectngulos , rectngulo redondeado , etc.. que nos sirva para dibujarlo , si queremos
cambiar las propiedades de alguna figura , como su color , la seleccionamos primero con el
ratn y hacemos clic con el botn derecho para que aparezca el Men contextual o utilizamos
directamente la Barra de herramientas que aparece cuando seleccionamos alguna figura de
Dibujo:
Movemos las figuras simples y las colocamos de forma que se parezcan a un ordenador.
Daniel Doa Ibez
84
Procesador de texto Openoffice Writer Gua prctica de actividades y ejercicios
3) Una vez tengamos el dibujo completado debemos Agrupar todos los elementos que la
componen , de forma que podamos seleccionar el dibujo con un solo clic del ratn. Para
Agrupar , iremos seleccionando elemento a elemento mientras tenemos pulsada la tecla
SHIFT, luego pulsamos el botn derecho cuando el ratn est sobre alguno de los objetos
implicados y en el Men contextual elegimos Agrupar. Otra opcin en lugar de ir haciendo
clic en cada objeto es seleccionar un primer objeto con el ratn ( por ejemplo un rectngulo) y
luego rodear con con un rectngulo de seleccin de ratn todos los objetos que agruparemos.
El rectngulo de seleccin no debe tocar a ningn objeto o de lo contrario quedar fuera de la
agrupacin.
4) La gran ventaja de Agrupar una serie de objetos es que podemos tratarlos a partir de ahora
como un solo objeto. Lo podemos mover ( mientras que si no estuvieran agrupados habra que
seleccionar todos los objetos antes de moverlos o moverlos uno a uno) , lo podemos copiar ,
estirar , escalar , invertir , etc ..
Daniel Doa Ibez
85
Procesador de texto Openoffice Writer Gua prctica de actividades y ejercicios
5) Una vez que tenemos dibujado un primer ordenador lo escalaremos para hacerlo ms pequeo.
6) Si queremos modificar algo del dibujo que hemos hecho tendramos que Desagrupar , a
continuacin hacer la modificacin y luego volver a Agrupar.
7) Lo copiaremos las veces que nos haga falta para construir las redes de ordenadores.
8) Construiremos la primera red a base de ordenadores pequeos y lneas o polgonos.
9) Agruparemos la primera red para poder estirarla , moverla ,etc.. con facilidad segn
necesitemos.
10) Construiremos el resto de redes. Cada una de ellas quedar agrupada.
11) Escribiremos el texto y pondremos las redes en su lugar.
12) El documento debe ocupar una sola pgina por lo que seguramente tendremos que cambiar el
tamao de las redes hasta que entre todo en una pgina.
13) Y con esto terminamos.
Daniel Doa Ibez
86
Procesador de texto Openoffice Writer Gua prctica de actividades y ejercicios
ACTIVIDAD
N 16 (Tabuladores)
En esta actividad vamos a utilizar los tabuladores para realizar el siguiente documento.
ESPAOL
Escritorio
Copiar
Pegar
Borrar
Eliminar
Archivo
Abrir
Cerrar
Salir
Editar
Guardar
Guardar como
Herramientas
Ayuda
Fondo
Ventana
Ratn
Teclado
Pantalla
Tecla
Direccin
Buscador
Dispositivo
Cuadro de dilogo
Direccin de correo electrnico
Interfaz
Enlace
Red
Enchufar y listo
Ordenar
Filtro
Arranque
Portapapeles
Desfragmentar
Directorio
Descargar
Controlador
Cortafuegos
Carpeta
Disco duro
Encabezado
Bloquear
Barra de herramientas
INGLES
Desktop
Copy
Paste
Delete
Remove
File
Open
Close
Exit
Edit
Save
Save as
Tool
Help
Background
Window
Mouse
Keyboard
Screen
Key
Adress
Browser
Device
Dialog box
Email adress
Interface
Link
Network
Plug and Play
Sort
Filter
Boot
Clipboard
Defragment
Directory
Download
Driver
Firewall
Folder
Hard disk
Header
Lock
Toolbar
Daniel Doa Ibez
87
Procesador de texto Openoffice Writer Gua prctica de actividades y ejercicios
USUARIOS DE INTERNET EN LA UNIO EUROPEA
PAIS
Alemania
Austria
Blgica
Chipre
Dinamarca
Eslovaquia
Eslovenia
Espaa
Estonia
Finlandia
Francia
Grecia
Holanda
Hungra
Italia
Irlanda
Letonia
Lituania
Luxemburgo
Malta
Polonia
Portugal
Reino Unido
Repblica Checa
INCREMENTO 2000-2004
89,0%
77,632%
88,532%
75,12%
73,1%
111,9%
150,321%
168,2%
21,04%
37,3%
165,2%
71,2%
177,123123%
123,234%
68,454%
116,3%
524,5%
208,500%
65,55%
200,545%
220,45%
20,34%
132,345%
170,55
Daniel Doa Ibez
88
Procesador de texto Openoffice Writer Gua prctica de actividades y ejercicios
Pasos:
16) Existen cuatro tabuladores que podemos utilizar para poner en la regla horizontal que aparece
en la parte superior de la pgina:
Izquierda: Alinea el borde izquierdo del texto con la marca de tabulacin y
extiende el texto hacia la derecha.
Derecha: Alinea el borde derecho del texto respecto a la marca de tabulacin y
extiende el texto hacia la izquierda de sta.
Centro: Alinea el centro del texto con la marca de tabulacin.
Decimal: Alinea el punto decimal de un nmero respecto al centro de la marca de
tabulacin y el texto a la izquierda de la tabulacin . El carcter que se emplea como
separador decimal depende de la configuracin regional del sistema operativo.
Los tabuladores a insertar aparecen en la esquina superior izquierda del rea de trabajo ( aparece
un solo tabulador que cambia si hacemos clic en l
) y se
insertan en la regla horizontal superior haciendo clic con el botn izquierdo del ratn en el punto
de la regla en el que queremos el tabulador, evidentemente se insertar el tipo de tabulador que
est activo. Para eliminar un tabulador de la regla superior se hace clic en l y se arrastra fuera de
la regla.
Por defecto aparecen unos tabuladores en la regla:
Cuando insertemos un tabulador desaparecern los tabuladores por defecto que hayan a la
izquierda del que hemos insertado:
Lo primero que tenemos que hacer es colocar los tabuladores que vamos a utilizar , que en el caso
del diccionario ESPAOL-INGLES son un tabulador Derecho y otro Izquierdo:
Daniel Doa Ibez
89
Procesador de texto Openoffice Writer Gua prctica de actividades y ejercicios
Para que sirve y como se utiliza un tabulador?.
Pues bien, cuando el cursor est al principio de una lnea de texto en blanco que vamos a comenzar
a escribir , dicho cursor estar evidentemente a la izquierda de la lnea. Si queremos que el cursor
vaya a algn punto ms a la derecha podemos insertar espacios en blanco con la tecla ESPACIO o
podemos hacerlo pulsando la tecla TABULACIN con lo cual el cursor saltar directamente al
primer tabulador que haya en la regla horizontal si pulsamos otra vez TABULACIN saltar al
siguiente y as sucesivamente.
La ventaja de los tabuladores es que se pueden alinear los textos de lneas consecutivas formando
columnas.
2) Bueno , pues cuando tengamos insertados los dos tabuladores , uno a derechas y otro a
izquierdas, en un principio el cursor estar a la izquierda de la primera lnea.
3) Pulsamos la tecla TABULACIN y el cursor saltar al primer tabulador ( el de derechas).
4) Escribimos la primera palabra ( en este caso ESPAOL ) la cual se alinea
automticamente sobre la derecha.
5) Pulsamos otra vez la tecla TABULACIN y el cursor saltar en busca del segundo
tabulador.
6) Escribimos la segunda palabra ( INGLES ), se alinear esta vez sobre la izquierda.
7) Pulsamos ENTER para saltar de lnea.
8) El cursor aparecer a la izquierda de la segunda lnea.
9) Pulsamos TABULACIN para que el cursor salte debajo de la palabra ESPAOL.
10) Y as seguiramos lnea por lnea.
11) El resultado final es que hemos conseguido dos columnas perfectamente alineadas.
12) Para la segunda pgina USUARIOS DE INTERNET EN LA UNIO EUROPEA
seguimos el mismo procedimiento pero en este caso utilizamos un tabulador a izquierdas
y otro decimal
.
Daniel Doa Ibez
90
Procesador de texto Openoffice Writer Gua prctica de actividades y ejercicios
ACTIVIDAD
N 17 (Glosario y PDF)
En esta actividad vamos a crear un Glosario al cual le aadimos al principio las letras de la A a la
Z, de tal forma que al pulsar sobre una de ellas nos lleve directamente a la primera palabra del glosario
que empiece por esa letra. Adems incorporaremos algunos enlaces a otros documentos para ampliar
informacin de algunos de los trminos del glosario. (Estos documentos de ampliacin de informacin
estarn situados ,algunos en la misma carpeta en la que guardemos el glosario y otros estarn en la red
de redes Internet).
Un glosario es un diccionario tcnico que recoge palabras y sus definiciones utilizadas en un
determinado entorno o disciplina. El que vamos a elaborar ocupa varias pginas y trata sobre trminos
relacionados con la informtica.
GLOSARIO
ABCDEFGHIJKLMNOPQRSTUVWXYZ
ALU Unidad incluida en la CPU del ordenador encargada del procesamiento de
datos que permite realizar una serie de operaciones simples, tales como
suma, resta, etctera.
Archivo o fichero Conjunto de informacin relacionada de un determinado tipo, la cual se
guarda con un nombre para que con posterioridad pueda ser recuperada.
Archivo de texto Son aquellos archivos que estn compuestos nicamente por texto sin
formato, slo caracteres.
Base de datos Conjunto de datos relacionados entre s que se almacenan en disco para
su posterior utilizacin.
BIOS Sistema bsico de entrada y salida. Proporciona la comunicacin de bajo
nivel, y el funcionamiento y la configuracin del hardware del ordenador durante el arranque.
Bit Acrnimo de binary digit (dgito binario). Unidad mnima de informacin
representable en un ordenador.
BlueTooth Norma que define un estndar de comunicacin inalmbrica. Posibilita la
transmisin de voz y datos entre diferentes equipos mediante un enlace por
radiofrecuencia a distancias cortas, tpicamente de 10 metros.
Buses Canales (cables, circuitos electrnicos, etc.) por los cuales las direcciones,
los datos y las seales de control viajan entre las distintas unidades fsicas
que componen un ordenador.
Byte Unidad bsica de almacenamiento de informacin equivalente a ocho bits
Calc Hoja de clculo que forma parte de la suite ofimtica OpenOffice.org y
permite manipular datos de forma eficiente.
Daniel Doa Ibez
91
Procesador de texto Openoffice Writer Gua prctica de actividades y ejercicios
CAN (Campus Area Network) Red de rea Campus. Una CAN es un conjunto de LANs dispersadas
geogrficamente dentro de un campus (universitario, oficinas de gobierno,
industrias) pertenecientes a una misma entidad en un rea delimitada de kilmetros.
CD Soporte digital ptico utilizado para almacenar cualquier tipo de informacin.
Contenedor Archivo que incluye otros archivos o carpetas normalmente comprimidos.
Contrasea o clave Forma de autenticacin que utiliza informacin secreta para controlar el acceso.
Correo electrnico Servicio de red que permite a los usuarios enviar y recibir mensajes.
CPU Unidad Central de Proceso que se encarga del control del ordenador para
procesar instrucciones. Est compuesta por la ALU, la UC y por registros.
Ms informacin....
Dato Informacin dispuesta de manera adecuada para su tratamiento por un ordenador.
Debian GNU/Linux Distribucin Linux que apuesta firmemente por el software libre.
Direccin IP Direccin que identifica a cada ordenador dentro de una red con TCP/IP(Intranet o
Internet).
Directorio o carpeta Elemento del sistema operativo que permite agrupar/clasificar ficheros o archivos.
Disco duro Dispositivo de almacenamiento encargado de guardar informacin de forma
permanente en un ordenador.
Ms informacin...
Disquete Dispositivo de almacenamiento de datos de baja capacidad que se
introduce en un ordenador para su grabacin o lectura. Est formado por
una pieza circular de material magntico cubierto por una carcasa fina de plstico.
Daniel Doa Ibez
92
Procesador de texto Openoffice Writer Gua prctica de actividades y ejercicios
DHCP Protocolo de configuracin dinmica de servidores. Es un protocolo de red
en el que un servidor provee los parmetros de configuracin a los
ordenadores conectados a la red que los necesiten (direccin IP, mscara
de red, puerta de enlace, servidores DNS, etctera).
Distribucin Conjunto de programas integrados junto con el ncleo del sistema
operativo que se distribuyen conjuntamente.
DNS Sistema de Nombres de Dominio. Base de datos de nombres y direcciones
IP almacenada en un ordenador que nos permite no tener que recordar una
direccin IP para acceder a la pgina web u otros servicios de esa direccin.
DVD Dispositivo de almacenamiento multimedia en disco ptico similar al CD,
pero de mayor capacidad. Podemos guardar todo tipo de datos, incluyendo
pelculas con alta calidad de video y sonido.
Editor de texto Programa que permite escribir y modificar archivos compuestos nicamente
por texto sin formato (archivos de texto).
Enlace Elemento que permite acceder a un objeto diferente al que apunta.
Entorno de escritorio Conjunto de software que ofrece al usuario un entorno de trabajo cmodo
que asemeja a las herramientas que encontramos en un escritorio real.
Escner Perifrico de entrada que digitaliza una imagen mediante tecnologa ptica.
Transforma una imagen analgica (por ejemplo, una imagen en papel) en una digital.
Ms informacin...
Escritorio rea de trabajo donde tenemos los iconos de acceso a las utilidades y
donde aparecern las ventanas de los distintos programas que iniciemos
Ext3 Sistema de archivos que est creciendo en popularidad entre usuarios del
sistema operativo Linux. Tiene la ventaja de migrar del sistema de archivos
EXT2 sin necesidad de formatear el disco.
Evolution Gestor libre de informacin personal y de trabajo en grupo para Gnome.
Combina administracin de correo electrnico, calendario, agenda y lista de tareas.
FSF Fundacin para el Software Libre. Organizacin creada a partir del esfuerzo
de Richard Stallman y otros entusiastas del software libre con el propsito
de difundir este movimiento.
FTP Protocolo de Transferencia de Archivos. Protocolo de red ideal para
transferir grandes bloques de datos por la red en forma de ficheros.
Gestor de archivos Aplicacin que permite el acceso a archivos y carpetas, y facilita la
realizacin de operaciones con ellos (copiar, mover, eliminar, etctera).
Daniel Doa Ibez
93
Procesador de texto Openoffice Writer Gua prctica de actividades y ejercicios
Gnome Entorno de escritorio para sistemas operativos de tipo Unix/Linux bajo tecnologa X Window.
GNU GPL Licencia Pblica General creada por la Fundacin del Software Libre para
licenciar el software libre.
GNU/Linex Distribucin GNU/Linux basada en Debian de la Consejera de Educacin,
Ciencia y Tecnologa de la Junta de Extremadura.
GNU/Linux Denominacin para el sistema operativo que utiliza el kernel Linux junto con
las aplicaciones de sistema creadas por el proyecto GNU.
Grabadora de CD Perifrico de entrada/salida del ordenador que se utiliza para grabar datos
(informacin) en un CD.
Grfico vectorial Grfico en el que la imagen se genera como descripcin de trazos y
formas, en contraposicin a un grfico raster .
Grub Gestor de arranque mltiple que se usa para iniciar dos o ms sistemas
operativos instalados en un mismo ordenador.
Guadalinex Distribucin GNU/Linux promovida por la Consejera de Innovacin, Ciencia
y Empresa de la Junta de Andaluca.
www.guadalinex.org
Hardware Conjunto de todos los elementos fsicos que componen el ordenador y/o le acompaan.
Hipertexto Documento que se puede leer de manera no secuencial. Un hipertexto
contiene elementos tales como secciones, enlaces y anclajes.
Hoja de clculo Programa que permite manipular datos numricos y alfanumricos
dispuestos en forma de tablas.
HTML Lenguaje de marcas diseado para estructurar textos y presentarlos en forma de hipertexto.
HTTP Protocolo de transferencia de hipertexto.
Icono Elemento que representa un archivo, carpeta, programa, etc., dentro de un entorno grfico.
Impresora Perifrico de salida cuya funcionalidad es pasar un documento desde el ordenador a papel.
Ms informacin....
Impress Aplicacin que permite crear presentaciones profesionales. Impress forma
parte de la suite ofimtica OpenOffice.org.
Daniel Doa Ibez
94
Procesador de texto Openoffice Writer Gua prctica de actividades y ejercicios
Informacin Conjunto organizado de datos que constituyen un mensaje sobre un
determinado ente o fenmeno.
Informtica Ciencia que estudia el tratamiento automtico de la informacin mediante
ordenadores. La palabra informtica viene de la unin de las palabras
informacin y automtica.
Interfaz grfica de usuario Entorno que facilita la interaccin del usuario con el ordenador a travs
de
la utilizacin de un conjunto de textos, imgenes, objetos, etctera.
Internet Es la red de redes a la que estn conectados millones de ordenadores,
cada uno usando su propio sistema operativo. los ordenadores estn
interconectados entre s con el conjunto de protocolos TCP/IP.
Intranet Red local que tiene como base el protocolo TCP/IP.
Jerarqua de memoria Organizacin piramidal de la memoria en niveles que tienen los ordenadores.
Kde Entorno grfico e infraestructura de desarrollo para sistemas Unix/Linux.
Kernel o ncleo del sistema operativo. Software responsable de facilitar a los distintos programas un
acceso seguro al hardware del ordenador. Es el encargado de gestionar recursos a travs de servicios de
llamada al sistema.
LAN (Local Area network) Redes de rea local. Es un sistema de interconexin de equipos
informticos que suele abarcar, como mucho, un edificio.
Linux Sistema operativo tipo Unix que utiliza filosofa y metodologas libres y que
est formado mediante la combinacin del ncleo Linux con las bibliotecas
y herramientas del proyecto GNU y de muchos otros proyectos/grupos de software.
LliureX, Distribucin GNU/Linux basada en Debian de la Conselleria de Cultura,
Educacin y Deporte de la Generalitat Valenciana.
LiveCD Caracterstica que permite ejecutar un sistema operativo desde un medio
de almacenamiento (CD, DVD, disquete, etc.) de forma temporal a modo de
demostracin sin necesidad de ser instalado previamente.
Mac Os Nombre del primer sistema operativo de Apple para los ordenadores
Macintosh. Fue el primer sistema operativo con una interfaz grfica de usuario en tener xito.
MAN (Metropolitan Area Network) Redes de rea metropolitana. Es un sistema de interconexin de
equipos informticos distribuidos en una zona que abarca diversos edificios.
Marcadores Enlaces a pginas Web favoritas.
Max Distribucin GNU/Linux basada en Debian desarrollada por la Consejera
de Educacin de la Comunidad de Madrid.
Memoria cach Tipo especial de memoria que poseen los ordenadores que se sita entre
el microprocesador y la memoria RAM. Se utiliza para almacenar datos que
manejamos frecuentemente.
Daniel Doa Ibez
95
Procesador de texto Openoffice Writer Gua prctica de actividades y ejercicios
Memoria principal Unidad de almacenamiento de informacin dividida en posiciones que se
identifican mediante una direccin nica. Cada posicin est formada por
un conjunto de puntos de memoria que permiten almacenar bits (o valores binarios 0 o 1).
Men contextual Men flotante que aparece en cualquier lugar al pulsar con el botn
derecho del ratn sobre un objeto.
MODEM Dispositivo que nos permite pasar las seales digitales de nuestro
ordenador a seales analgicas para poder ser transmitidas a travs de la lnea telefnica.
Molinux Distribucin GNU/Linux basada en Ubuntu de la Junta de Castilla-La Mancha.
Monitor Perifrico de salida de un ordenador (denominado tambin pantalla) por el
que se visualizan los datos en forma de imgenes.
Monousuario Sistema operativo que slo puede ser ocupado por un nico usuario en un
determinado tiempo.
Montar un dispositivo Accin de integrar un sistema de ficheros alojado en un determinado
dispositivo dentro del rbol de directorios de un sistema operativo Unix/Linux.
Mozilla Firefox Navegador web del proyecto Mozilla.
Multitarea Permite que varios programas sean ejecutados al mismo tiempo compartiendo uno o ms
procesadores.
Multiusuario Sistema operativo apto para ser utilizado por muchos usuarios.
Nautilus Gestor de ficheros para Gnome.
Navegador Web Aplicacin software que permite al usuario recuperar y visualizar
documentos de hipertexto (pginas web).
Nibble Conjunto de cuatro dgitos binarios. Dos nibbles forman un Byte.
OpenOffice.org Proyecto basado en el cdigo abierto para crear una suite ofimtica.
www.openoffice.org
Ordenador Sistema digital con tecnologa microelectrnica capaz de procesar
informacin a partir de un grupo de instrucciones.
Ortografa Conjunto de normas que regulan la escritura de una lengua.
PAN (Personal Area Network) Redes de rea personal. Son redes pequeas (su extensin abarca pocos
metros) que permiten conectar dispositivos a un ordenador va protocolos como por ejemplo Bluetooth.
Papelera de reciclaje Carpeta especial donde se guardarn los elementos que ya no queremos
usar en el sistema.
Paquete de software Serie de programas que se distribuyen conjuntamente.
Particin Divisin lgica de un disco duro en diferentes partes.
Daniel Doa Ibez
96
Procesador de texto Openoffice Writer Gua prctica de actividades y ejercicios
Particin de Swap Espacio de intercambio utilizado por Linux como apoyo a la memoria
principal del ordenador.
PDF Formato de almacenamiento de documentos desarrollado por Adobe
Systems, ideado para documentos susceptibles de ser impresos. El formato
contiene toda la informacin de presentacin de cmo va a quedar el
documento final y no requiere un proceso de formateo ni maquetacin.
Pendrive Dispositivo de almacenamiento de datos de tamao reducido que se
conecta al ordenador a travs del puerto USB.
Perifricos Dispositivos que comunican un ordenador con el mundo exterior.
Pie de pgina Parte inferior de una pgina donde generalmente est impreso el nmero de sta.
Pxel Unidad menor en la que se descompone una imagen presentable en un
ordenador. Equivale a un punto de la imagen.
Plantilla Modelo para crear un documento nuevo con una determinada estructura.
PostScript Lenguaje de Descripcin de Pgina utilizado por muchas impresoras y
como formato de archivo grfico en talleres de impresin profesionales.
Procesador de textos Programa informtico para componer, dar formato, modificar, imprimir, etc.,
documentos de texto.
Programa Conjunto de instrucciones que muestra la secuencia en que sern
ejecutadas por el ordenador.
Protector de pantalla Programa que se ejecuta y visualiza en la pantalla del ordenador
determinadas imgenes de forma secuencial, si deja de utilizarse durante
un determinado tiempo configurable.
Proyecto GNU Proyecto iniciado por Richard Stallman con el objetivo de crear un sistema
operativo completo libre.
Ratn Perifrico de entrada que podemos considerar como un dispositivo de entrada de datos.
Red informtica Conjunto de ordenadores interconectados entre s que permite compartir
recursos (impresoras, discos duros, etc.) e informacin (programas y datos) entre ellos.
Registro Memoria interna del procesador que proporciona los datos a la unidad
aritmtico-lgica y en la que sta almacena el resultado de sus operaciones.
Richard Matthew Stallman Figura central del movimiento del software libre.
root Usuario que tiene todos los permisos del sistema. En los sistemas Windows
se conoce con el nombre de administrador.
RTF Lenguaje de descripcin desarrollado por Microsoft para intercambiar
informacin entre programas multiplataforma de edicin de texto.
Sesin Periodo de tiempo que transcurre desde que nos identificamos en el
sistema como un usuario determinado y salimos de l.
Daniel Doa Ibez
97
Procesador de texto Openoffice Writer Gua prctica de actividades y ejercicios
Sistema de ficheros Repertorio de ficheros y jerarqua de directorios del sistema.
Sistema Operativo Programa o conjunto de programas bsicos y utilidades que se instalan en
el ordenador para que funcione; adems permanece en l aunque lo
apaguemos o desenchufemos de la corriente.
Software Conjunto de programas e instrucciones que sirven para ejecutar ciertas
tareas en un ordenador. Parte lgica de un ordenador.
Software libre Software que, una vez obtenido, puede ser usado, copiado, estudiado,
modificado y redistribuido libremente.
SQL Lenguaje de acceso a bases de datos que permite especificar operaciones
para insertar, modificar, extraer datos, etctera.
Switch Dispositivo de interconexin de redes de ordenadores/computadoras.
Tarjeta de red Dispositivo electrnico que permite a un ordenador o impresora acceder a
una red y compartir y acceder a recursos entre dos o ms equipos.
Tarjeta de sonido Dispositivo que permite incorporar sonido al ordenador mediante un
micrfono y reproducir sonido permitiendo escucharlo mediante altavoces.
TCP/IP Conjunto de protocolos de red que implementa la pila de protocolos en la
que se basa Internet y que permiten la transmisin de datos entre redes de ordenadores.
Telnet Programa que permite acceder a otra mquina, para manejarla como si
estuviramos sentados delante de ella mediante un intrprete de comandos.
Tipo de letra Conjunto de caracteres que incluye los signos tipogrficos de las letras en
mayscula y minscula, los nmeros, los signos de puntuacin,matemticos y de referencia.
Tambin incluye el tamao, la forma, el espacio entre letras y dems aspectos.
UC Unidad de Control. Unidad incluida en la CPU encargada de generar las
seales necesarias para activar los elementos del ordenador en funcin de las instrucciones.
UTP Tipo de cableado estructurado basado en cable de par trenzado no apantallado.
W3C Organismo que desarrolla las especificaciones, lneas maestras, software y
herramientas para Internet.
WAN (Wide Area Network) Redes de rea ancha. Es un sistema de interconexin de equipos
informticos geogrficamente dispersos que pueden estar en pases y continentes distintos.
Wifi Conjunto de estndares para redes inalmbricas.
Windows Nombre de una familia de sistemas operativos no libres desarrollados por la
empresa Microsoft. Estos sistemas operativos tienen en comn el estar basados en una interfaz
grfica de usuario basada en el paradigma de ventanas (de ah su nombre en ingls)
World Wide Web (WWW) Sistema de hipertexto que funciona en Internet.
Writer Procesador de textos que forma parte del conjunto de aplicaciones libres de
oficina OpenOffice.org.
Daniel Doa Ibez
98
Procesador de texto Openoffice Writer Gua prctica de actividades y ejercicios
Pasos a seguir para fabricarnos el Glosario:
17) Primero dejaremos claro como tiene que funcionar el Glosario. En el comienzo del Glosario
estn las letras del alfabeto desde la A hasta la Z. Cada letra tiene un enlace a la primera
palabra que empieza por esa letra , por ejemplo , si pulsamos sobre la J ( ctrl+clic ) saltaremos
en el documento hasta el trmino Jerarqua de memoria.
Al final de cada pgina hay una flecha que pone VOLVER , al pulsar sobre ellas volvemos a la
cabecera del Glosario.
En algunos trminos del Glosario encontraremos unos enlaces o hiperenlaces para ampliar
informacin sobre ese trmino del Glosario.
18) Comenzaremos escribiendo todo el texto del que se compone el Glosario , o si te es ms
cmodo buscate un Glosario en Internet lo copias y lo pegas en el documento Writer.
19) A continuacin tenemos que insertar lo que se llaman Marcas de texto , que consiste
simplemente en darle nombre a un lugar concreto del documento. De esta forma podremos
hacer referencia a ese lugar cuando insertemos un enlace.
20) Colocaremos la primera Marca de texto que vamos a utilizar . Ponemos el cursor justo delante
de la palabra GLOSARIO. Vamos a Barra de mens / Insertar / Marca de texto...
En este cuadro de dilogo tenemos que darle un nombre representativo a la Marca de texto en
este caso la hemos llamado GLOSARIO para que sepamos que esa Marca de texto indica el
comienzo del documento. Aceptamos y quedar memorizada.
21) Colocamos la segunda Marca de texto. Colocamos el cursor justo delante del trmino ALU
pues es el primero que comienza por la letra A. Barra de mens / Insertar / Marca de texto...
Daniel Doa Ibez
99
Procesador de texto Openoffice Writer Gua prctica de actividades y ejercicios
A esta segunda Marca de texto la llamamos A , as sabremos donde est el primer trmino que
empieza por la letra A. Como se puede ver la primera Marca GLOSARIO aparece ya
memorizada. Aceptamos y se memorizar tambin la segunda A.
22) Seguiremos insertando Marcas de texto , una en cada trmino que sea el primero en empezar
por una letra distinta. Con el fin de hacer esta operacin ms rpida puedes crear un atajo o
combinacin de teclas desde teclado:Barra de mens / Herramientas / Personalizar .../
Pestaa Teclado / en Combinacin de teclas selecciona CTRL+X / en rea selecciona
Insertar / en Funcin selecciona Marca de texto luego pulsa Modificar y por ltimo
Aceptar . A partir de ahora pulsa CTRL+X para que aparezca en cuadro de dilogo que nos
permite insertar Marcas de texto.
Daniel Doa Ibez
100
Procesador de texto Openoffice Writer Gua prctica de actividades y ejercicios
16) A continuacin insertaremos los hiperenlaces que nos llevarn desde las letras del ndice a los
trminos correspondientes que empiecen por esa letra.
17) En el ndice de letras de la A a la Z selecciona la letra A , ve a la Barra de mens / Insertar /
Hiperenlace , selecciona el icono de la izquierda llamado Documento .De esta forma vamos a
realizar un enlace dentro del propio documento.
En Destino en el documento pulsa el icono de la derecha (el que parece una diana) , se abrir
un pequeo cuadro de dilogo llamado Destino en documento , selecciona Marca de texto
pulsando antes en el smbolo + para que se desplieguen todas las Marcas que has insertado
antes .
Daniel Doa Ibez
101
Procesador de texto Openoffice Writer Gua prctica de actividades y ejercicios
18) Selecciona la que has llamado A ,pulsa Aplicar en el cuadro Destino en documento , pulsa
Aplicar en el cuadro Hiperenlace , sin cerrar los cuadros de dilogos que estn abiertos
vuelve a repetir el proceso para las dems letras. B,C,D,etc...
19) Otra forma de insertar los hiperenlaces es la siguiente:
Selecciona la letra A del ndice del Glosario.
Ve a Barra de mens/ Formato / Carcter.../Pestaa Hiperenlace.
En URL escribe el nombre de la Marca de texto precedida de # . En este caso sera #A.
Pulsa Acetar.
16) En cuanto a los Trminos del Glosario DISCO_DURO , ESCANER, IMPRESORA
y CPU. Estos cuatro trminos tienen unas imgenes representativas a la izquierda de las
cuales aparecen las palabras Ms informacin.... .Vamos a suponer que tenemos cuatro
archivos en formato PDF (DISCO_DURO.pdf , ESCANER.pdf, IMPRESORA.pdf y
CPU.pdf ) almacenados en nuestro ordenador , cada uno de los cuales tiene informacin
detallada de ese trmino ( puedes encontrar en Internet multitud de ellos , copia alguno en tu
ordenador para hacer la prueba). En el caso del trmino CPU se debe de abrir nuestro lector de
PDF y as veremos informacin ampliada que habla de la CPU.
17) Para hacer estos enlaces seleccionamos las palabras Ms informacin.... ve a Barra de
mens / Insertar / Hiperenlace ... selecciona icono Documento a la izquierda , en
Documento Ruta busca la ubicacin del archivo CPU.pdf. pulsa Abrir y luego Aplicar.
Daniel Doa Ibez
102
Procesador de texto Openoffice Writer Gua prctica de actividades y ejercicios
18) Repite lo mismo para los trminos Escaner, Impresora y Disco duro.
19) Se pueden poner los enlaces para que al pulsar sobre las imgenes tenga el mismo efecto que
al pulsar sobre Ms informacin.... . . Selecciona la imagen y en Men contextual / Imagen.. /
pestaa Hiperenlace escribe o selecciona la ubicacin del archivo que quieres que se abra.
16) En el trmino Openoffice.org hemos puesto un Hiperenlace a Internet a la direccin
www.openoffice.org .Para realizar un Hiperenlace a una pgina web, selecciona con el ratn el
texto que vas a utilizar como enlace , ve a Barra de mens/ Insertar / Hiperenlace.. ,
selecciona el icono a la izquierda llamado Internet , elige el protocolo Web , en Tipo de
hiperenlace
Destino escribe http://www.openoffice.org/ y pulsa Aplicar.
Daniel Doa Ibez
103
Procesador de texto Openoffice Writer Gua prctica de actividades y ejercicios
16) Repetiramos lo mismo para el trmino Guadalinex .
17) Y para terminar, a parte de guardar el documento , lo vamos a exportar en formato PDF.
18) Barra de mens / Archivo / Exportar en formato pdf../ seleccionamos la configuracin que
queremos y listo.
19) En cuanto a la configuracin a la hora de exportar en PDF aqu explicamos como funciona el
cuadro de dilogo Opciones PDF.
Cuando se abre el cuadro de dilogo de exportacin en PDF vemos que hay cinco pestaas ,
( General , Vista inicial , Interfaz del usuario , Hiperenlaces y Seguridad).
Pestaa
GENERAL :
Intervalo:Configura las opciones de exportacin del archivo PDF.
Todo: Exporta todos los rangos de impresin definidos. Si no se ha definido
ningn rango de impresin, se exporta todo el documento.
Pginas: Exporta las pginas que escriba en el cuadro. Para exportar un rango
de pginas, use el formato 3-6. Para exportar pginas concretas use el formato
7;9;11. Si lo desea, puede combinar ambos modos de exportar pginas
mediante un formato como 3-6;8;10;12.
Seleccin: Exporta la seleccin actual.
Daniel Doa Ibez
104
Procesador de texto Openoffice Writer Gua prctica de actividades y ejercicios
Imgenes: Define las opciones de exportacin PDF para las imgenes que hay
dentro del documento. Las imgenes EPS con vistas previas incrustadas slo se
exportan como vistas previas. Las imgenes EPS sin vistas previas incrustadas se
exportan como marcadores de posicin vacos.
Compresin sin prdida: Selecciona una compresin sin prdida de las
imgenes. Se conservan todos los pxeles.
Compresin JPEG: Seleccione una compresin JPEG de las imgenes. Con
una calidad elevada, se conservan casi todos los pxeles. Con una calidad baja,
se pierden algunos pxeles y se introducen defectos, pero se reduce el tamao
del archivo.
Calidad: Introduzca el nivel de calidad para la compresin JPEG.
Reducir resolucin de imagen: Remuestrea o reduce el tamao de las
imgenes a un nmero inferior de pxeles por pulgada. Seleccione la
resolucin de destino para las imgenes.
Daniel Doa Ibez
105
Procesador de texto Openoffice Writer Gua prctica de actividades y ejercicios
Pestaa
General: Define las opciones de exportacin PDF generales.
PDF con etiquetas: Exporta las etiquetas especiales a las etiquetas PDF
correspondientes. Esta opcin puede aumentar considerablemente el tamao
del archivo. Algunas etiquetas que se exportan son ndices de contenido,
hipervnculos y controles.
Crear formularios PDF: Escoja crear un formulario PDF. Este puede
diligenciarse e imprimirse por el usuario del documento PDF.
Enviar el formato: Seleccione el formato de los formularios de envo en el
archivo PDF. Esta opcin anula la propiedad URL del control que se establece
en el documento.
Exporta Marcadores: Seleccione exportar marcadores de documentos de
Writer como Marcadores en PDF. Los Marcadores son creados para todos los
prrafos del esquema (Herramientas - Numeracin de Esquema) y para todas
las entradas de las tablas de contenido a las que asign vnculos en el
documento de origen.
Exportar notas: Exporta las notas de documentos de Writer y Calc como
notas PDF.
Exportar automticamente pginas en blanco insertadas: Si est
seleccionado, las pginas en blanco que se hayan insertado se exportan
automticamente a un archivo PDF. Es la opcin ms recomendable para
imprimir archivos PDF a doble cara. Ejemplo: El estilo de prrafo de los
captulos de un libro siempre se define de forma que comience en pgina
impar. El captulo anterior concluye en pgina impar. OpenOffice.org inserta
una pgina en blanco con nmero de pgina par. Esta opcin se encarga de
establecer si se exporta o no dicha pgina par.
VISTA INICIAL :
Paneles:
Slo pgina: Seleccione esta opcin para generar un archivo PDF que slo
muestre el contenido de la pgina.
Marcadores y pgina: Seleccione esta opcin para generar un archivo PDF
que muestre una paleta de marcadores y el contenido de la pgina.
Miniaturas y pgina: Seleccione esta opcin para generar un archivo PDF que
muestre una paleta de miniaturas y el contenido de la pgina.
Abrir en la pgina: Selecciona para mostrar la pgina dada cuando el lector
abra el archivo de PDF.
Daniel Doa Ibez
106
Procesador de texto Openoffice Writer Gua prctica de actividades y ejercicios
Ampliacin:
Predeterminado: Seleccione esta opcin para generar un archivo PDF que
muestre el contenido de la pgina sin ampliacin. Si el software de lectura est
configurado para usar un factor de ampliacin de manera predeterminada, la
pgina se muestra con el factor de ampliacin aplicado.
Ajustar a ventana: Seleccione esta opcin para generar un archivo PDF que
muestre la pgina ampliada para ajustarla al tamao de la ventana.
Ajustar a ancho: Seleccione esta opcin para generar un archivo PDF que
muestre la pgina ampliada para ajustarla al ancho de la ventana.
Ajustar visible: Seleccione esta opcin para generar un archivo PDF que
muestre la el texto y los grficos de la pgina ampliados para ajustarlos al
ancho de la ventana.
Factor escala: Seleccione una escala cuando el lector abra el archivo de PDF.
Daniel Doa Ibez
107
Procesador de texto Openoffice Writer Gua prctica de actividades y ejercicios
Pestaa
Diseo de pgina:
Predeterminado: Seleccione esta opcin para generar un archivo PDF que
muestre las pginas segn la configuracin de diseo del software de lectura.
Una pgina: Seleccione esta opcin para generar un archivo PDF que muestre
una sola pgina a la vez.
Continuo: Seleccione esta opcin para generar un archivo PDF que muestre
las pginas en una columna vertical continua.
Pginas abiertas: Seleccione esta opcin para generar un archivo PDF que
muestre las pginas una al lado de otra en una columna continua. Si hay ms
de dos pgina, la primera se muestra a la derecha.
Primera pgina a la izquierda: Seleccione esta opcin para generar un
archivo PDF que muestre las pginas una al lado de otra en una columna
continua. Si hay ms de dos pgina, la primera se muestra a la izquierda. Es
necesario activar el diseo complejo de texto en Herramientas - Opciones Configuracin del idioma - Idiomas.
INTERFAZ DE USUARIO :
Opciones de ventana:
Cambiar tamao de ventana a pgina inicial: Seleccione esta opcin para
generar un archivo PDF que se muestre a pantalla completa en la ventana de
lectura.
Centrar ventana en la pantalla: Seleccione esta opcin para generar un
archivo PDF que se muestre centrado en pantalla en la ventana de lectura.
Abrir en modo de pantalla completa: Seleccione esta opcin para generar un
archivo PDF que se muestre en una pantalla completa de la ventana de lectura
sobre el resto de ventanas.
Mostrar ttulo del documento: Seleccione esta opcin para generar un
archivo PDF que se muestre con el ttulo del documento en la barra de ttulo
del lector.
Opciones de la interfaz del usuario:
Ocultar barra de mens: Seleccione esta opcin para ocultar la barra de
mens del lector cuando el documento est activo.
Ocultar barra de herramientas: Seleccione esta opcin para ocultar la barra
de herramientas del lector cuando el documento est activo.
Ocultar controles de ventana : Seleccione esta opcin para ocultar los
controles del lector cuando el documento est activo.
Daniel Doa Ibez
108
Procesador de texto Openoffice Writer Gua prctica de actividades y ejercicios
Transiciones:
Pestaa
Usar efectos de transicin: Exporta el efecto de transicin de diapositivas de
Impress a los efectos PDF correspondientes.
Marcadores:
Todos los niveles de marcadores: Seleccione para mostrar todos los niveles de
marcadores cuando el lector abra el archivo de PDF.
Niveles de marcadores visibles: Seleccione para mostrar los niveles de
marcadores bajo el nivel seleccionado cuando el lector abra el archivo PDF.
SEGURIDAD :
Encriptar el documento documento PDF: Seleccione para cifrar el documento
de PDF con una contrasea. El documento de PDF se podr abrir slo si el usuario
introduce la contrasea correcta.
Establecer contrasea abierta: Haga clic para abrir un dilogo en el que
escribir la contrasea.
Daniel Doa Ibez
109
Procesador de texto Openoffice Writer Gua prctica de actividades y ejercicios
Restringir permisos: Seleccione para restringir algunos permisos. Los permisos
se pueden cambiar slo cuando el usuario escribe la contrasea correcta.
Establecer contrasea de permisos: Haga clic para abrir un dilogo en el que
escribir la contrasea.
Imprimiendo:
No se permite: Imprimir el documento no est permitido.
Baja resolucin (150 dpi): El documento slo se puede imprimir con una
resolucin baja (150 dpi). No todos los lectores de PDF hacen efectiva esta
preferencia.
Alta resolucin: El documento puede imprimirse en alta resolucin.
Cambios:
No permitido: No se permiten cambios en el contenido del documento.
Insertar, borrar y rotar pginas: Slo est permitido insertar, borrar y rotar
pginas.
Rellenar desde los campos de formulario: Slo est permitido rellenar
campos de formularios.
Daniel Doa Ibez
110
Procesador de texto Openoffice Writer Gua prctica de actividades y ejercicios
Pestaa
Comentar y rellenar campos de formulario: Slo comentar y rellenar
campos de formularios est permitido.
Todo menos la extraccin de pginas: Todos los cambios estn permitidos
con excepcin de la extraccin de pginas.
Active el copiado de contenido: Seleccione para habilitar la copia del
contenido desde el porta papeles.
Habilite el acceso de texto a las herramientas de accesibilidad : Seleccione
para habilitar el acceso de texto a las herramientas de accesibilidad.
Exportar: Exporta el archivo actual el formato PDF.
HIPERENLACESS :
Daniel Doa Ibez
111
Procesador de texto Openoffice Writer Gua prctica de actividades y ejercicios
Exporta marcadores como destinos con nombre: Los marcadores (destinos de
las referencias) in archivos PDF pueden definirse como reas rectangulares.
Adems marcadores para nombrar objetos pueden definirse por sus nombres.
Habilite la casilla de verificacin para exportar los nombres de los objetos en su
documento como marcadores vlidos en el archivo de destino. Esto permite
vincular a esos objetos por nombre desde otros documentos.
Convierte las referencias del documento a PDF vnculos: Habilite esta casilla
de verificacin para convertir las URLs que referencian otros archivos ODF a
archivos PDF con el mismo nombre. En las URLs referenciadas las extensiones
.odt, .odp, .ods, .odg, y .odm se convierten a la extensin .pdf.
Exportar las URLs relativas al sistema de archivos: Habilite esta casilla de
verificacin para exportar las URLs a otros documentos relativos a las URLs en el
sistema de archivos. Vea "hipervnculos relativos" en la ayuda.
Vnculos de documentos cruzados: Establece como se manejan los
hipervnculos desde su archivo PDF hacia otros archivos.
Modo por defecto: Vnculos desde el documento PDF hacia otros
documentos se manejarn como est establecido en el sistema operativo.
Abrir con el lector de PDF: Los vnculos de documentos cruzados se abren
con el lector PDF que actualmente muestra el documento. La aplicacin
lectora de PDF debe ser capaz de manejar el tipo de archivo establecido dentro
del hipervnculo.
Abrir con el navegador de internet: Los vnculos de documentos cruzados se
abren con el navegador de Internet. El navegador de internet deber ser capaz
de manejar el tipo de archivo especificado en el hipervnculo.
Daniel Doa Ibez
112
Procesador de texto Openoffice Writer Gua prctica de actividades y ejercicios
ACTIVIDAD
N 18 (Referencias cruzadas)
En esta actividad le vamos a dar una utilidad a las Referencias cruzadas. La actividad consistir
en crear una pgina que contenga 8 tarjetas de visita listas para imprimir . En las tarjetas aparecern los
datos bsicos de una persona: Nombre, Apellido, Telfono ,etc...
Los datos de la persona no se introducirn en las tarjetas ,sino que se introducen en una tabla que
hemos preparado para tal fin. Lo que tenemos que conseguir es que al cambiar los datos en la tabla
cambien los datos que aparecen en las 8 tarjetas de forma automtica , de esta forma podemos generar
rpidamente tarjetas personalizadas.
En el caso de los datos de Localidad y Provincia no tendremos que escribir nada , pues cuando
hagamos clic con el ratn se abrir un cuadro para que elijamos la Localidad o la Provincia .
TARJETAS PERSONALIZADAS
DATOS A CAMBIAR
Nombre:
Jun
Apellidos:
Prez Prez
Telfono:
956 - 01 0 1 01
Direccin:
C/Larga N1001
Localidad:
Chiclana
Provincia:
Cdiz
Profesin:
Profesor de Informtica
e-mail:
mi@correo.com
WEB:
www.miweb.org
Lista de entradas:
Al pulsar con el ratn
se nos abre un cuadro
en el cual podemos
elegir entre varias
PROVINCIAS
Lista de entradas:
Al pulsar con el ratn
se nos abre un cuadro
en el cual podemo
elegir entre varias
LOCALIDADES
Daniel Doa Ibez
113
Procesador de texto Openoffice Writer Gua prctica de actividades y ejercicios
TARJETAS PARA IMPRIMIR
Jun Prez Prez
Jun Prez Prez
Profesor de Informtica
Profesor de Informtica
C/Larga N1001 Chiclana (Cdiz)
956 - 01 0 1 01
mi@correo.com
www.miweb.org
C/Larga N1001 Chiclana (Cdiz)
956 - 01 0 1 01
mi@correo.com
www.miweb.org
Jun Prez Prez
Jun Prez Prez
Profesor de Informtica
Profesor de Informtica
C/Larga N1001 Chiclana (Cdiz)
956 - 01 0 1 01
mi@correo.com
www.miweb.org
C/Larga N1001 Chiclana (Cdiz)
956 - 01 0 1 01
mi@correo.com
www.miweb.org
Jun Prez Prez
Jun Prez Prez
Profesor de Informtica
Profesor de Informtica
C/Larga N1001 Chiclana (Cdiz)
956 - 01 0 1 01
mi@correo.com
www.miweb.org
C/Larga N1001 Chiclana (Cdiz)
956 - 01 0 1 01
mi@correo.com
www.miweb.org
Jun Prez Prez
Jun Prez Prez
Profesor de Informtica
Profesor de Informtica
C/Larga N1001 Chiclana (Cdiz)
956 - 01 0 1 01
mi@correo.com
www.miweb.org
C/Larga N1001 Chiclana (Cdiz)
956 - 01 0 1 01
mi@correo.com
www.miweb.org
Daniel Doa Ibez
114
Procesador de texto Openoffice Writer Gua prctica de actividades y ejercicios
Antes de empezar con los pasos a seguir daremos un poco de informacin acerca de las
referencias cruzadas:
Las referencias cruzadas permiten saltar a fragmentos especficos de texto y objetos de un
solo documento. Una referencia cruzada consiste en un destino y una referencia que se insertan como
campos en el documento. Los objetos con etiquetas y marcadores se pueden usar como destinos.
Texto de una referencia
Antes de que pueda insertar una referencia, debe especificar los destinos del texto.
Para insertar un destino:
1. Seleccione el texto que desee usar como destino para la referencia.
2. Seleccione Insertar - Referencia.
3. En la lista Tipo de campo, seleccione Establecer referencia.
4. Escriba un nombre para el destino en el cuadro Nombre. El texto seleccionado aparece en el
cuadro Valor.
5. Pulse Insertar. El nombre del destino se aade a la lista Seleccin.
Deje abierto el dilogo y contine en la seccin siguiente.
Para crear una referencia a un destino:
1. La posicin del cursor en el texto donde quiere insertar una referencia cruzada.
2. Elija Insertar - Referencia cruzada para abrir el dilogo, si no est abierto ya.
3. En la lista Tipo de campo, seleccione Insertar referencia.
4. En la lista Seleccin, escoja el destino que desee referenciar.
5. En la lista Inserte referencia para, seleccione el formato de la referencia cruzada. El formato
especificado en el tipo de informacin desplegada como referencia cruzada. Por ejemplo,
"Referencia" inserta el texto de destino, y la "Pgina" inserta el nmero de pgina donde se
encuentra ubicada la referencia. Para notas al pie el nmero de nota es insertado.
6. Pulse Insertar.
7. Pulse Cerrar cuando acabe.
Referenciar un objeto.
Puede referenciar la mayora de los objetos en el documento, como imgenes, objetos de
dibujo, objetos OLE y tablas, siempre que tengan una etiqueta. Para aadir una etiqueta a un
objeto, seleccinelo y elija Insertar - Etiqueta.
1. Pulse en el documento, all donde desee insertar la referencia.
2. Active el comando Insertar - Referencia.
3. En la lista Tipo de campo, seleccione la categora de la etiqueta del objeto.
4. En la lista Seleccin, elija el nmero de la etiqueta del objeto que desee referenciar.
5. En la lista Inserte referencia para, seleccione el formato de la referencia cruzada. El formato
especificado en el tipo de informacin desplegada como referencia cruzada. Por ejemplo,
"Referencia" inserta la categora ttulo y subtitulo del texto del objeto.
6. Pulse Insertar.
7. Pulse Cerrar cuando acabe.
Actualizar referencias
Pulse F9 si desea actualizar manualmente las referencias de un documento.
Daniel Doa Ibez
115
Procesador de texto Openoffice Writer Gua prctica de actividades y ejercicios
Pasos a seguir:
1) Como se puede apreciar la actividad estar formada por dos pginas. En la primera pgina
insertaremos una tabla de 2 x 10 y en la segunda una de 2 x 8.
2) Escribimos el texto de la primera tabla ( Nombre, Apellidos,et..) excepto Chiclana y Cdiz.
3) Creamos las Listas de entradas , una para LOCALIDADES y otra para las PROVINCIAS.
4) Para crear la Lista de entrada de las LOCALIDADES ponemos el cursor en la celda en la que
aparecer el nombre de la localidad. Vamos a Barra de mens / Insertar / Referencia../
pestaa Funciones .
5) En Tipo de campo seleccionamos Lista de entrada.
6) En Nombre llamaremos a esta Lista de entrada LOCALIDADES.
7) Ahora en Elemento ponemos el nombre de una localidad y pulsamos Aadir para que quede
incorporada a los Elementos de la lista.
8) Haremos lo mismo con todos los nombre de localidades que queremos en la lista.
9) Una vez terminada la lista pulsamos Insertar y aparecer en la celda en la que estaba el cursor
la localidad el nombre de la localidad.
Daniel Doa Ibez
116
Procesador de texto Openoffice Writer Gua prctica de actividades y ejercicios
10) Si ahora ponemos el ratn sobre la celda de la localidad y hacemos clic aparecer un cuadro
con la lista de localidades que hemos creado. Podemos elegir una y Aceptar para que aparezca
en la celda sin necesidad de escribirla.
11) Creamos la Lista de entrada para las PROVINCIAS. Igual que antes vamos a Barra de
mens / Insertar / Referencia../ pestaa Funciones . Esta vez llamaremos a la Lista
PROVINCIAS . Aadimos los nombres de las provincias una a una. Y al final pulsamos
Insertar.
12) Ahora si nos ponemos sobre la celda de las provincias y hacemos clic aparecer el cuadro:
Daniel Doa Ibez
117
Procesador de texto Openoffice Writer Gua prctica de actividades y ejercicios
13) Bueno , ya tenemos las dos Listas de entradas.
14) Ahora hay que Establecer referencias antes de Insertar referencias.
15) Seleccionamos con el ratn la palabra Jun.
16) Vamos a Barra de mens / Insertar / Referencia.../pestaa Referencias cruzadas.
Daniel Doa Ibez
118
Procesador de texto Openoffice Writer Gua prctica de actividades y ejercicios
17) En Tipo de campo elegimos Establecer referencia.
18) En Nombre pondremos el nombre de la referencia , que en este caso ser NOMBRE pues es el
nombre de la persona.
19) Pulsamos Insertar y aparecer NOMBRE en el recuadro de Seleccin.
20) Seguimos sin cerrar el cuadro de dilogo y seleccionamos en el documento los apellidos Prez
Prez. El nombre de esta referencia ser APELLIDOS.
21) Seguimos sin cerrar el cuadro de dilogo y hacemos los mismo con todos los dems datos.
Daniel Doa Ibez
119
Procesador de texto Openoffice Writer Gua prctica de actividades y ejercicios
22) Ya tenemos establecidas todas las referencias ahora vamos a insertarlas en la tarjeta.
23) Elaboraremos slo la primera tarjeta ( primera celda de la segunda tabla). Cuando tengamos la
primera tarjeta totalmente terminada la copiaremos y la pegaremos en las otras 7 celdas.
24) Insertaremos la primera referencia. Para ello ponemos el cursor en el lugar de la tarjeta en el
que queremos que aparezca el nombre.
25) Vamos a Barra de mens / Insertar / Referencia../pestaa Referencias cruzadas.
26) En Tipo de campo elegimos Insertar referencia , en Seleccin elegimos NOMBRE , en insertar
referencia a elegimos Texto de referencia y pulsamos Insertar. Aparecer en la tarjeta el
nombre que tenemos escrito en la primera tabla de la primera pgina.
27) Seguimos sin cerrar el cuadro . Ponemos el cursor en el lugar de la tarjeta donde irn los
apellidos y repetimos el proceso.
Daniel Doa Ibez
120
Procesador de texto Openoffice Writer Gua prctica de actividades y ejercicios
28) Hacemos lo mismo con los dems datos hasta terminar la tarjeta.
29) Copiamos la tarjeta en las otras 7.
30) Y ya est terminado.
31) A partir de ahora si queremos hacer unas tarjetas con otros datos simplemente escribimos en la
primera tabla de la primera pgina el nuevo nombre , apellido , etc.. y pulsamos la tecla F9 para
que se actualicen las 8 tarjetas a las nuevas referencias.
Daniel Doa Ibez
121
Procesador de texto Openoffice Writer Gua prctica de actividades y ejercicios
ACTIVIDAD
N 19 (ndices)
En esta actividad aprenderemos a como insertar un ndice de contenidos , un ndice alfabtico y un
ndice de ilustraciones.
Los ndices son muy tiles cuando tenemos un documento extenso formados por varias pginas.
En la actividad vamos a utilizar un documento de slo tres pginas, en la primera pgina insertaremos
el ndice de contenidos , la segunda ser el texto del documento y en la tercera pgina insertaremos un
ndice alfabtico y un ndice de ilustraciones.
NDICE DE CONTENIDOS
TIPOS DE REDES SEGN SU TOPOLOGA............................................................123
Red simple punto a punto.........................................................................................123
Topologa de Malla punto a punto............................................................................123
Topologa en Estrella................................................................................................123
Topologa en rbol...................................................................................................123
Topologa en Bus......................................................................................................123
Topologa en Anillo...................................................................................................123
Daniel Doa Ibez
122
Procesador de texto Openoffice Writer Gua prctica de actividades y ejercicios
Este sera el texto del documento.
TIPOS DE REDES SEGN SU TOPOLOGA
Red simple punto a punto:
Ilustracin
1: Red simple
Topologa de Malla punto a punto: Es la forma ms cara de realizar una red, pues necesita un nmero
de lneas igual a (N-1)*N / 2 , donde N es el nmero de ordenadores de la red. Como ventaja tiene
que es la red donde se alcanza mayor velocidad de comunicacin.
Ilustracin 2: Red tipo Malla
Topologa en Estrella: Utiliza un dispositivo central de interconexin que se encarga de gestionar el
trfico de los datos.
Ilustracin 3: Red en
Estrella
Topologa en rbol: Utiliza varios dispositivos de interconexin, formando una red en forma de
rbol o jerrquica.
Topologa en Bus: Utiliza un slo cable que sirve como camino de comunicacin comn a todos los
ordenadores. Es la forma ms econmica de construir una red, pero tiene el inconveniente de que puede
llegar a ser muy lenta , ya que, en cada momento slo puede haber un ordenador transmitiendo datos , los
otros ordenadores deben esperar a que termine el ordenador que est en posesin del bus y se libere el
camino para que pueda ser usado por otro ordenador que quiera transmitir algo.
Topologa en Anillo: (Token Ring) Es similar a la topologa en BUS pero el ordenador que quiera
transmitir datos debe obtener primero un testigo (Token) el cual le da permiso para poder transmitir.
Daniel Doa Ibez
123
Procesador de texto Openoffice Writer Gua prctica de actividades y ejercicios
NDICE ALFABTICO
Anillo......................................123
Malla.......................................123
rbol.......................................123
Red simple..............................123
Bus..........................................123
testigo.....................................123
Estrella....................................123
Token Ring.............................123
jerrquica................................123
Topologa................................123
NDICE DE ILUSTRACIONES
Ilustracin 1: Red simple...............................................................................................123
Ilustracin 2: Red tipo Malla.........................................................................................123
Ilustracin 3: Red en Estrella.........................................................................................123
Daniel Doa Ibez
124
Procesador de texto Openoffice Writer Gua prctica de actividades y ejercicios
Pasos a seguir:
1)En un principio tenemos el texto y las imgenes de nuestro documento sin ningn ndice.
2)Insertamos una pgina en blanco al principio y otra al final para poder ubicar los ndices.
3)Haremos primero el ndice de contenidos. Aqu explicaremos tres formas distintas de hacerlo.
4)ndice de contenidos primera opcin (A partir de esquema). En esta opcin las lneas de texto
que queremos que aparezcan en el ndice deben de tener un formato de prrafo
determinado.
5)El ndice tendr unos niveles de importancia u organizacin,( un nivel ser una lnea vertical
invisible para alinearse sobre ella). Cada entrada (cada tem ) del ndice tendr asignado un
nivel. En nuestra actividad el nivel 1 correspondera al texto TIPOS DE REDES SEGN
SU TOPOLOGA y el nivel 2 a los textos Red simple punto a punto, Topologa de
malla punto a punto,etc..
6)El texto que queremos como nivel 1 en el ndice tendr asignado como estilo de prrafo en el
texto Encabezado 1. El estilo de prrafo se puede asignar desde la Barra de
herramientas , seleccionando con el ratn el texto que queremos modificar previamente.
7)Otra forma de asignar un estilo de prrafo es en Barra de mens / Formato / Estilo y
formato.
8)
Daniel Doa Ibez
125
Procesador de texto Openoffice Writer Gua prctica de actividades y ejercicios
9)En lugar de asignar un estilo de prrafo podramos ir a Barra de mens / Formato /
Prrafo../pestaa Esquema y numeracin , y asignarle en Esquema Nivel de esquema
Nivel 1 , lo cual tendr en el ndice un efecto parecido.
10)Con los textos que queremos en el nivel dos haremos lo mismo pero asignaremos un estilo de
prrafo Encabezado 2 , o bien pondremos en la pestaa Esquema y numeracin Nivel
2.
11)El texto que no debe de aparecer en el ndice tendr un estilo distinto a Encabezado y en la
pestaa Esquema y numeracin aparecer como Cuerpo de texto.
12)Evidentemente lo ms fcil es ir asignando estilos de prrafo a medida que vamos
escribiendo nuestro documento. Pero aqu suponemos que partimos de un documento ya
escrito.
13)Cuando ya tengamos todos los estilos de prrafos bien asignados , nos vamos a la primera
pgina ( la que est en blanco ) e insertamos el ndice. Se inserta desde Barra de mens /
Insertar / ndice / ndices...
Daniel Doa Ibez
126
Procesador de texto Openoffice Writer Gua prctica de actividades y ejercicios
14)En este cuadro de dilogo elegiremos en la pestaa ndice , Tipo como ndice de contenidos
y en Crear de seleccionamos Esquema. Pulsamos Aceptar y aparecer automticamente el
ndice de contenidos perfectamente ordenado por niveles en funcin de los estilos de
prrafos asignados.
15)Si ahora queremos editar el ndice de contenidos ponemos el cursor en cualquier parte del
ndice y desde el Men contextual (botn derecho del ratn) elegimos Editar ndice/tabla.
Aparecer de nuevo el cuadro de dilogo anterior , el cual est formado por 5 pestaas :
ndice , Entradas , Estilos , Columnas y Fondo.
Daniel Doa Ibez
127
Procesador de texto Openoffice Writer Gua prctica de actividades y ejercicios
16)Desde el Men contextual tambin podemos Borrar el ndice y realizar una funcin muy
importante como es Actualizar el ndice . Actualizar el ndice se utiliza para que cuando
hagamos alguna modificacin en el documento (aadir algn captulo ,borrar algo,etc) esa
modificacin se vea reflejada tambin en el ndice .
17)En la pestaa ndice hay una casilla en la que pone Protegido contra modificaciones
manuales. Esta pestaa est activada por defecto , de modo que si queremos modificar
algo directamente sobre el ndice que hemos insertado no podremos. Si la casilla est
desactivada s podremos modificar a mano el contenido del ndice , pero OJO esas
modificaciones se pierden todas cuando le demos a Actualizar ndice.
18)ndice de contenidos segunda opcin (A partir de esquema). En esta versin las lneas de
texto que queremos que aparezcan en el ndice pueden tener cualquier estilo de prrafo.
19)Esta vez en Barra de mens / Insertar / ndice / ndices.. /pestaa ndice seleccionaremos
Crear de Marcas del ndice , ( esta opcin se puede utilizar conjuntamente con la que
explicamos anteriormente Esquema ) .
20)Con las Marcas del ndice el texto que aparecer en el ndice ser el que seleccionemos en
el documento e insertemos como entrada.
21)Seleccionamos en el documento , por ejemplo Red simple punto a punto. Vamos a Barra
de mens / Insertar / ndices / Entradas... y aparecer un cuadro de dilogo en el que
elegimos en ndice ndice de contenidos , en Entrada debe de aparecer el texto
seleccionado , en este caso Red simple punto a punto , en Nivel tenemos que elegir el
nivel en el que aparecer en el ndice , y para terminar pulsamos Insertar.
22)Seguiramos con el resto del documento sin cerrar el cuadro de dilogo abierto.
Daniel Doa Ibez
128
Procesador de texto Openoffice Writer Gua prctica de actividades y ejercicios
23) Con el cuadro abierto todava , seleccionamos la siguiente linea de texto a incorporar , que
sera Topologa de Malla punto a punto.
24)Para que aparezca el texto seleccionado en el cuadro, hacemos clic con el ratn dentro del
cuadro de texto a la derecha de Entrada.
25)Ponemos el nivel y pulsamos Insertar. As se haran todas las entradas que queramos , que
como hemos dicho no importa que estilo de prrafo tengan.
26)Si posteriormente queremos modificar una Entrada de ndice ya insertada , ponemos el ratn
sobre el documento en el lugar donde est el texto de la entrada y en el Men contextual
(botn derecho del ratn) elegimos Entrada de ndice...
Daniel Doa Ibez
129
Procesador de texto Openoffice Writer Gua prctica de actividades y ejercicios
27)En este cuadro de dilogo podemos eliminar una entrada o modificar su
nivel .
28)Podemos ver todas las entradas del ndice ,una a una ,utilizando las flechas.
29)La tercera opcin para hacer un ndice es una variedad de la primera, el texto que queramos
que aparezca en el ndice debe tener un estilo de prrafo concreto aplicado.
30)Esta vez marcamos la casilla Otros estilos ( que es perfectamente compatible con las dos
anteriores). Ahora pulsamos el botn a la derecha que tiene tres puntos suspensivos dentro y
nos aparecer otro cuadro de dilogo.
31)En este nuevo cuadro nos aparecen a la izquierda todos los estilos de prrafo que hay en
memoria. Cada estilo puede ser enviado a un nivel utilizando las flechas que estn debajo.
En la imagen que viene a continuacin y a modo de ejemplo hemos puesto el estilo
Contenido del marco en el nivel 2 y el estilo Dibujo en el nivel 3.
Daniel Doa Ibez
130
Procesador de texto Openoffice Writer Gua prctica de actividades y ejercicios
32)Bueno , ya hemos visto el ndice de contenido. Seguiremos con el ndice alfabtico.
33)La idea de un ndice alfabtico es recopilar una serie de trminos propios del tema del que
versa nuestro documento e indicar en que pgina se encuentra cada uno de ellos.
34)Primero hay que insertar las palabras que queramos que formen parte de nuestro ndice
alfabtico. Seleccionamos por ejemplo la palabra testigo y en Barra de mens /
Insertar / ndices / Entrada... hay que elegir ndice alfabtico , luego slo hay que pulsar
Insertar.
35)Seguimos sin cerrar el cuadro de dilogo , seleccionamos otra palabra , hacemos clic en el
cuadro de texto a la derecha de Entrada para que la palabra seleccionada aparezca en el
cuadro y volvemos a Insertar.
Daniel Doa Ibez
131
Procesador de texto Openoffice Writer Gua prctica de actividades y ejercicios
36)Continuaramos as con todas las palabras que consideremos adecuadas.
37)Situamos el cursor en la ltima pgina e insertamos el ndice alfabtico Barra de mens /
Insertar / ndices / ndices... , seleccionamos entonces en la pestaa ndice ndice
alfabtico , pulsamos Aceptar y listo.
38)Una opcin interesante es la casilla Archivo de concordancia. En un Archivo de
concordancia podemos indicar una lista de trminos a buscar en nuestro documento para ser
incluidos en el ndice alfabtico. Muy til si hacemos muchos documentos sobre el mismo
tema.
39)Para Editar archivo de concordancia:Crea o edita una lista de palabras para incluirlas en el
Indice Alfabtico. Una lista de archivos de concordancia que debe ser referida en un indice
alfabtico, juntos con un numero(s) de pgina(s) donde aparece en el documento. Puedes
usar el botn de Buscar Todo en el dilogo de Buscar y Reemplazar para marcar todos los
lugares donde aparece la palabra, entonces abre el dilogo de Insertar entrada de ndice para
agregar una palabra dentro del ndice alfabtico. Sin embargo, si necesitas el mismo grupo
de indices alfabticos en mltiples documentos, el archivo de concordancia permite
ingresar una palabra solo una vez, entonces usa la lista muchas veces.
Para acceder al dilogo Editar archivo de concordancia:
Elija Insertar - ndices - ndices - ndice.
Seleccione "ndice alfabtico" en el cuadro Tipo.
En el rea Opciones, seleccione la casilla de verificacin Archivo de concordancia.
Pulse el botn Archivo y, a continuacin, elija Nuevo o Editar.
40)Un archivo de concordancia contiene los campos siguientes:
"Trmino de bsqueda" se refiere a la entrada de ndice que se desea marcar en el
documento.
"Entrada alternativa" se refiere a la entrada de ndice que se desea que aparezca en el
ndice. Las claves primera y segunda son entradas superiores del ndice. "Trmino de
bsqueda" o "Entrada alternativa" aparecen como una subentrada bajo la primera y la
segunda clave.
"Coincidencia exacta" significa que se distingue entre maysculas y minsculas.
"Palabras completas" busca el trmino como una nica palabra.
Daniel Doa Ibez
132
Procesador de texto Openoffice Writer Gua prctica de actividades y ejercicios
Para crear un archivo de concordancia sin el dilogo Editar archivo de concordancia:
Use las pautas de formato siguientes cuando cree un archivo de concordancia:
1) Cada entrada del archivo de concordancia debe estar en una lnea separada.
2) Las lneas comentadas deben comenzar por #.
3) Use el formato siguiente para las entradas:Trmino de bsqueda;Entrada
alternativa;1a clave;2a clave;Coincidencia exacta;Palabras completas
4) Las entradas "Coincidencia exacta" y "Palabras completas" se interpretan como
"No" o FALSO si estn vacas o son cero (0). Todos los dems contenidos se
interpretan como "S" o VERDADERO.
Ejemplo: Para incluir la palabra "Boston" en el ndice alfabtico bajo la entrada
"Cities", escriba la lnea siguiente en el archivo de concordancia:
Boston;Boston;Cities;;0;0
De este modo tambin se encuentra "Boston" si se escribe en minsculas.
Si desea incluir el barrio "Beacon Hill" en Granada, bajo la entrada "Cities", escriba la
lnea siguiente:
Beacon Hill;Boston;Cities;
41)Ya slo nos queda crear el ndice de Ilustraciones. En este ndice aparecern el Ttulo de
una imagen o dibujo y la pgina en la que estn.
42)En el ndice slo aparecern aquellos objetos a los que le hemos asignado un Ttulo. El Ttulo
se asigna desde el Men contextual / Ttulo...
43)Le damos ttulo y elegimos en Categora Ilustracin. Luego Aceptamos.
44)De esta forma le ponemos ttulo a todas las imgenes que nos interesen.
45)Para insertar el ndice de ilustraciones ponemos el cursor en el lugar del documento donde
aparecer , en este caso al final del documento.
46)Barra de mens / Insertar / ndices / ndices....
Daniel Doa Ibez
133
Procesador de texto Openoffice Writer Gua prctica de actividades y ejercicios
47)En Tipo elegimos ndice de ilustraciones y Aceptamos.
48)Y con esto terminaramos la actividad.
Daniel Doa Ibez
134
Procesador de texto Openoffice Writer Gua prctica de actividades y ejercicios
ACTIVIDAD
N 20 (Combinacin de correspondencia)
Esta actividad consiste en imprimir 20 cartas que irn dirigidas a 20 personas distintas para
comunicarles que han sido admitidas en un curso que solicitaron.
Para poder hacer esto necesitamos un archivo de texto , que ser la carta tipo CARTA DE
ADMITIDO.odt y una hoja de clculo ( CALC ) que contenga los datos de los alumnos solicitantes
LISTA DE ADMITIDOS.ods.
Combinando estos dos archivos generaremos en serie las cartas que necesitamos.
LISTA DE ADMITIDOS.ods
CARTA DE ADMITIDO.odt
CARTAS EN SERIE:
Da0.odt
Da1.odt
Da2.odt
...
CARTA DE ADMITIDO.odt
[<Nombre>][<Apellidos>]
[<Direccin>]
[<Localidad>]
Estimado [tto] [nombre]:
Tras la solicitud recibida el pasado da [fecha_solicitud] le comunico que ha
sido usted admitido en el curso de [nombre_curso].y que se llevar a cabo en el
centro [centro_admitido] donde dicha solicitud fue recogida, tal y como se indicaba
en la misma.
Esperamos que sea de su agrado.
Un saludo,
En Cdiz, a [fecha_salida]
Daniel Doa Ibez
135
Procesador de texto Openoffice Writer Gua prctica de actividades y ejercicios
LISTA DE ADMITIDOS.ods
Tto. Nombre
Da. Ester
Da. Gloria
Da. Marina
Da. Miriam
D. Luis
Da. Elvira
D. Gregorio
Da. Hernestina
Da. Patricia
D. Carlos
D. Ricardo
D. Anselmo
D. Benjamn
D. Florentino
Da. Elena
Da. Mara
D. Felipe
D. Ernesto
D. Jose
Apellidos
Alcntara Trujillo
Baena Rueda
Benavente Rosa
Benjumea Gallardo
Cardona Sagarra
Carretero Huertas
Cela Burguillos
Clavet
Domingos Marcos
Fernndez Prez
Gomez Galvn
Gmez Lara
Haro Castro
Lopera Vzquez
Mingorance Castillo
Montes Velzquez
Ortz Cadau
Osborne
Pinto Garnica
Direccin
Avda. de la Luz
C/ de la Buena Espeanza
Avda. de Galicia
C/ Travesa
C/ de la Esperanza
C/ de la Hiniesta
Avda. de Portugal
C/ de los Santos Varones
Plaza de la Divina Pastora
Avda. de San Pablo
Avda. de Asturias
C/ de los Administradores
C/ Luis de Morales
Avda. del Mediterrneo
C/ Enladrillada
Plaza de la Moravia
Camino de los descu
C/ Dueas
Plaza de la Estacin
Localidad
Curso
Cdiz
Procesador de texto
Huelva
Hoja de clculo
Presentaciones
Vigo
Sevilla
Base de datos
Badajoz Hoja de clculo
Jan
Hoja de clculo
vila
Hoja de clculo
Granada Procesador de texto
Murcia
Procesador de texto
Zamora Base de datos
Oviedo
Hoja de clculo
Gerona
Presentaciones
Cdiz
Presentaciones
Barcelona Presentaciones
Presentaciones
Toledo
Palencia Procesador de texto
Lrida
Procesador de texto
Valladolid Presentaciones
Burgos
Procesador de texto
Centro
C_E_Informticos
C_E_Informticos
Medios Comunicacin
C_E_Informticos
C_E_Informticos
C_E_Informticos
C_E_Informticos
C_E_Informticos
C_E_Informticos
C_E_Informticos
C_E_Informticos
Medios Comunicacin
Medios Comunicacin
Medios Comunicacin
Medios Comunicacin
C_E_Informticos
C_E_Informticos
C_E_Informticos
C_E_Informticos
Fecha
27/11/03
25/11/03
27/11/03
21/11/03
28/11/03
24/11/03
25/11/03
21/11/03
28/11/03
28/11/03
27/11/03
21/11/03
24/11/03
21/11/03
21/11/03
20/11/03
25/11/03
24/11/03
24/11/03
Pasos a seguir:
1) Haremos la combinacin de correspondencia insertando campos procedentes de una
fuente de origen de direcciones.
2)En primer lugar registraremos la hoja de clculo como fuente de origen de direcciones.
Vamos a Barra de mens / Archivo / Asistentes / Origen de datos de direcciones...
3) Seleccionaremos Otras fuentes de datos externas. Siguiente.
Daniel Doa Ibez
136
Procesador de texto Openoffice Writer Gua prctica de actividades y ejercicios
4) Pulsamos el botn Configuracin.
5) Como Tipo de base de datos ponemos Hoja de clculo. Siguiente.
Daniel Doa Ibez
137
Procesador de texto Openoffice Writer Gua prctica de actividades y ejercicios
6)Examinar para buscar el archivo Lista de admitidos.ods en nuestro ordenador.
Siguiente.
7)Dejaremos la Asignacin de campo sin tocar. Pulsamos Siguiente.
Daniel Doa Ibez
138
Procesador de texto Openoffice Writer Gua prctica de actividades y ejercicios
8)Elegimos donde queremos guardar esta fuente de datos y le ponemos un nombre , aqu
la hemos llamado Direcciones Admitidos Curso. Finalizar.
9)Seguidamente tenemos que insertar en la carta los campos Nombre , Apellidos , etc...
10)Seleccionamos con el ratn el lugar donde ir el Nombre. (Para tenerlo claro hemos
puesto de rojo los lugares donde hay que insertar algn campo).
Daniel Doa Ibez
139
Procesador de texto Openoffice Writer Gua prctica de actividades y ejercicios
11)Vamos a Barra de mens / Insertar / Campos / Otros.... y seleccionamos la pestaa
Base de datos.
12)La base que nosotros hemos creado es Direcciones Admitidos Curso. Hacemos clic
en el smbolo + que hay a su izquierda y luego en el + de Hoja 1.
Daniel Doa Ibez
140
Procesador de texto Openoffice Writer Gua prctica de actividades y ejercicios
13)Seleccionamos el campo Nombre que es el que queremos insertar en el lugar de la
carta previamente elegido. Pulsamos Insertar y seguiremos sin cerrar el cuadro de
dilogo.
14)Ahora en la carta , seleccionamos el lugar donde van a ir los apellidos , elegimos
Apellidos en el cuadro de dilogo y pulsamos Insertar.
15)As continuamos con todos los campos que hemos dejado en color rojo.
16)El ltimo campo de la carta es la fecha de salida que no la insertaremos desde la
base de datos , sino que lo haremos desde Barra de mens/ Insertar / Campos /
Fecha pues nos interesa que aparezca la fecha de hoy.
17)Una vez insertados todos los campos guardamos el archivo para no perder los
cambios.
18)Ahora imprimimos desde Barra de mens / Archivo / Imprimir... aparecer :
19)Decimos que s y nos aparece el siguiente cuadro de dilogo:
Daniel Doa Ibez
141
Procesador de texto Openoffice Writer Gua prctica de actividades y ejercicios
20)En la zona Registros podemos seleccionar Todos los registros o elegir slo algunos.
21)En la zona Destino podemos imprimir directamente en Impresora o crear las cartas
personalizadas en uno o varios Archivos.
22)Aqu se muestra el resultado final de una de las cartas:
Daniel Doa Ibez
142
Procesador de texto Openoffice Writer Gua prctica de actividades y ejercicios
23)Otra forma de realizar la Combinacin de correspondencia es utilizando el Asistente
que est en Barra de mens / Herramientas / Asistente para combinar
correspondencia pero considero que la forma que hemos explicado es mucho ms
verstil y rpida de utilizar.
Daniel Doa Ibez
143
Procesador de texto Openoffice Writer Gua prctica de actividades y ejercicios
ACTIVIDAD
N 21 (Frmulas matemticas)
En esta actividad veremos como insertar frmulas matemticas en un archivo de texto.
Crearemos una tabla en la que mostraremos una serie de frmulas, algunas de ellas sern
creadas slo con el editor de texto y otras las crearemos con la ayuda del editor de frmulas
matemticas.
Ecuacin de segundo grado
x=
ax2+bx+c=0
b b24ac
2a
Como se hace en el editor:
x=size 18{
{-b+-sqrt{b^{2}-4ac}}
over 2a }
Pitgoras
h =a +b
h= a 2b2
Como se hace en el editor:
bold { h=sqrt{a^{2}+b^{2}}}
reas
A=*R2
Crculo
bh
2
Como se hace en el editor:
A=
Tringulo
bold { A=(b*h)
Rectngulo
A=b*h
Cuadrado
A=L2
Esfera
A=4R
over 2 }
Volmenes
4
A= R 3
3
Como se hace en el editor:
Esfera
bold { A=4 over 3 * *R^{3}}
Cilindro
A=Rh
Daniel Doa Ibez
144
Procesador de texto Openoffice Writer Gua prctica de actividades y ejercicios
Logaritmos
a
log =log alog b
b
log ab=loga logb
Como se hace en el editor:
bold { log(a over b) =log(a) -log(b) }
log a b =blog a
Producto vectorial
X1 Y 1 Z1
X2 Y 2 Z2 =X1Y2
k Y 1 Z 2 i X 2 Z 1 jZ 1 Y 2 i X 2 Y 1
k X 1 Z 2 j
i
j k
Como se hace en el editor:
bold { left ( matrix{X_{1} # Y_{1} # Z_{1} ## X_{2} # Y_{2} # Z_{2} ## vec i #
vec j # vec k } right ) } = bold { X_{1}Y_{2}vec k + Y_{1}Z_{2}vec i + X_{2}Z_{1}vec j - Z_{1}Y_{2}vec i
- X_{2}Y_{1}vec k - X_{1}Z_{2}vec j}
Integrales
x2
x dx= 2
Como se hace:
bold { int x dx = x^{2} over 2}
Daniel Doa Ibez
145
Procesador de texto Openoffice Writer Gua prctica de actividades y ejercicios
Pasos a seguir:
1) Insertamos una tabla de 2 columnas por 20 filas.
2) Unimos las celdas de las filas 1,3,5,11,14,17 y 19.
3) Escribimos el texto de esas filas Ecuacin de segundo grado,Pitgoras,etc..
4) Cambiamos su color de fondo.
5) La primera frmula que aparece ax2+bx+c=0 la hacemos slo con el procesador de texto.
Escribimos en un principio ax2+bx+c=0 . Seleccionamos a continuacin el nmero 2 que
est despus de la primera x y que tenemos que poner como superndice. Vamos a Barra de
mens / Formato / Carcter.. / pestaa Posicin y seleccionamos Superndice (el tamao del
superndice se pude modificar en Tamao relativo).
6) Para la segunda frmula x= b b ac necesitaremos el editor de frmulas.
a
7) Colocamos el cursor en la celda y llamaremos al editor de frmulas desde Barra de mens /
Insertar / Objeto / Frmula . Se abrir el editor de frmulas en la parte inferior de la pantalla
y debe de aparecer tambin un pequeo cuadro de dilogo llamado SELECCION en el cual
podrs ir seleccionando las funciones que quieres utilizar en editor. Si no te aparece el cuadro
SELECCION o lo cierras accidentalmente, puedes hacerlo visible en Barra de mens / Ver /
Seleccin ( siempre que tengas abierto el editor de frmulas ). Si necesitas insertar algn
carcter especial cuando estas utilizando el editor de frmulas (como algn carcter griego
,,...) ve a Barra de mens / Herramientas / Catlogo... Si lo quieres insertar desde Writer
sin utilizar el editor de frmulas ve a Barra de mens / Insertar / Smbolo..
Daniel Doa Ibez
146
Procesador de texto Openoffice Writer Gua prctica de actividades y ejercicios
8) Si se conoce la sintaxis que utiliza el editor de frmulas , la frmula
x=
b b24ac
2a
se
puede escribir en formato texto escribiendo x=size 18{ {-b+-sqrt{b^{2}4ac}} over 2a } en la parte inferior de la pantalla. En la actividad aparecen escritas
con color azul ,y en la sintaxis del editor, las soluciones de las frmulas que necesitan utilizar el
editor.
9) Evidentemente si no conocemos esa sintaxis tendremos que usar el cuadro SELECCIN.
10) En el cuadro SELECCIN hay nueve iconos en la parte superior de ste y al hacer clic en cada
cada uno de ellos se nos mostrarn unas series de funciones y opciones distintas:
Daniel Doa Ibez
147
Procesador de texto Openoffice Writer Gua prctica de actividades y ejercicios
Daniel Doa Ibez
148
Procesador de texto Openoffice Writer Gua prctica de actividades y ejercicios
11) Pues bien , para hacer la frmula x= b b 4ac
2a
2
desde el cuadro SELECCIN.
Seleccionamos primero la funcin a=b , aparecer automticamente en la lnea de texto del
editor de frmulas <?> = <?> y en la celda en la que estamos insertando la frmula
aparecer
.
12) Ahora modificamos la lnea de texto del editor y ponemos x = <?> , en la celda se reflejar
el cambio y aparece
.
13) Pondremos el cursor despus del signo = , borramos <?> , hacemos clic en la funcin
aparecer
x ={<?>} over {<?>}
en la linea de texto y en la celda aparece
.
14) Ponemos en el denominador 2a:
x ={<?>} over {2a}
15) En el denominador introducimos la raz cuadrada desde el cuadro de SELECCIN
x ={sqrt{<?>} } over {2a}
Daniel Doa Ibez
149
Procesador de texto Openoffice Writer Gua prctica de actividades y ejercicios
16) Dentro de la raz cuadrada meteremos b:
x ={sqrt{<?>^{<?>}} } over {2a}
x ={sqrt{b^{2}} } over {2a}
17) Completamos el contenido de la raz aadiendo -4ac:
x ={sqrt{b^{2}- 4ac} } over {2a}
18) Introducimos -b en el numerador:
x ={-b +- {sqrt{b^{2}- 4ac} }} over {2a}
Las llaves { } tienen el mismo efecto que tendran unos parntesis ( ) pero son invisibles en la
frmula. Si queremos que se vean hay que poner parntesis ( ) en lugar de llaves { }.
19) OBSERVACIN: A veces algunos signos o smbolos no se ven bien ( como el signo menos o el ms menos ) debido al tamao en el que estamos visualizando el documento. Para
ampliar el tamao del documento y apreciar mejor algunos detalles vamos a Barra de mens /
Ver / Escala...
20) Si queremos cambiar el formato de algunos de los caracteres de la frmula ( tamao del
carcter, tipo de fuente , negrita , etc..) se pueden utilizar los iconos
21) De esta forma seguiramos elaborando el resto del documento. No explicaremos los detalles de
como hacer cada frmula y dejamos al lector que lo intente por si mismo.
22) Recuerde que para insertar algn carcter especial cuando estas utilizando el editor de frmulas
(como algn carcter griego ,,...) debes ir a Barra de mens / Herramientas / Catlogo...
Si lo quieres insertar desde Writer sin utilizar el editor de frmulas ve a Barra de mens /
Insertar / Smbolo..
23) Y con esta actividad concluimos el libro .Evidentemente no hemos visto todas las
funciones y caractersticas de WRITER , sin embargo , espero que el lector se haya
familiarizado con las operaciones ms comunes de este procesador de texto y no le
resultasen demasiado pesadas las actividades.
Daniel Doa Ibez
150
S-ar putea să vă placă și
- UF2177 - Desarrollo de programas en el entorno de la base de datosDe la EverandUF2177 - Desarrollo de programas en el entorno de la base de datosÎncă nu există evaluări
- Actividades CalcDocument72 paginiActividades CalcManuel Jesús García Amador0% (1)
- Actividades CalcDocument72 paginiActividades CalcmferuiÎncă nu există evaluări
- Open OfficeDocument10 paginiOpen OfficeJul GoÎncă nu există evaluări
- Suite de OfimaticaDocument8 paginiSuite de OfimaticajaimeÎncă nu există evaluări
- Suites OfimàticasDocument12 paginiSuites OfimàticasJorge Ivan Aguilar MaasÎncă nu există evaluări
- Apache OpenOfficeDocument3 paginiApache OpenOfficeProf. Daniel HarpperÎncă nu există evaluări
- Open OfficeDocument3 paginiOpen Officeamarrosa17Încă nu există evaluări
- Actividad 6, Informatica Empresarial, Herramientas OfimaticasDocument9 paginiActividad 6, Informatica Empresarial, Herramientas OfimaticasAngela OrellanaÎncă nu există evaluări
- 8 Ofimatica Basada en Ubuntu PDFDocument89 pagini8 Ofimatica Basada en Ubuntu PDFSebastián Gonçalves PalmaÎncă nu există evaluări
- Introducción A OpenOfficeDocument32 paginiIntroducción A OpenOfficecristy38Încă nu există evaluări
- Tercera Tarea de Word Javier Alejandro Pool Rodriguez 1H° EnvdDocument10 paginiTercera Tarea de Word Javier Alejandro Pool Rodriguez 1H° Envdmiriam alejandra yama chanÎncă nu există evaluări
- Tarea 2 I.J.Document9 paginiTarea 2 I.J.Alexa FloresÎncă nu există evaluări
- Evidencia 1Document11 paginiEvidencia 1Luz Gabriela Mendoza GalanÎncă nu există evaluări
- Bitacora HerramientasDocument10 paginiBitacora HerramientasIsabella López montoyaÎncă nu există evaluări
- Writer de Open Office PDFDocument34 paginiWriter de Open Office PDFSoldado Callejero Jnmg Ocho NueveÎncă nu există evaluări
- Investigación de OpenOffice y LibreOfficeDocument9 paginiInvestigación de OpenOffice y LibreOfficeAdylene MontesÎncă nu există evaluări
- 12 Procesadores de TextoDocument6 pagini12 Procesadores de TextoInternet MegasisÎncă nu există evaluări
- Office Ofimático, Versiones, Ventajas....Document11 paginiOffice Ofimático, Versiones, Ventajas....Dánie RuedaÎncă nu există evaluări
- Libre OfficeDocument5 paginiLibre OfficeCharlyPorSangreEstradaÎncă nu există evaluări
- Crear Un Documento PDF Navegable Que Contenga La Información General de Sus Portafolios y Que Cuente Con Un Índice Principal e Hipervínculos en El ContenidoDocument9 paginiCrear Un Documento PDF Navegable Que Contenga La Información General de Sus Portafolios y Que Cuente Con Un Índice Principal e Hipervínculos en El ContenidojohnnymarcatomaÎncă nu există evaluări
- TALLER OFIMATICA Jonathan NaulaDocument15 paginiTALLER OFIMATICA Jonathan NaulaElkin PeñafielÎncă nu există evaluări
- Suites OfimaticasDocument5 paginiSuites OfimaticasDavid CastañedaÎncă nu există evaluări
- Open OfficeDocument16 paginiOpen OfficeDanny Gerardo Cipiriano AlfaroÎncă nu există evaluări
- Actividad 1 Extraordinario TecnologiaDocument15 paginiActividad 1 Extraordinario TecnologiaAri LopezÎncă nu există evaluări
- CdclubremDocument6 paginiCdclubremAyla HidaFloÎncă nu există evaluări
- Trabajo de OpenOffice Writer UBVDocument7 paginiTrabajo de OpenOffice Writer UBVLuis Alvarado TerapeutaÎncă nu există evaluări
- Copia de Copia de Actividad - Módulo 4Document7 paginiCopia de Copia de Actividad - Módulo 4YariÎncă nu există evaluări
- EnsayoDocument4 paginiEnsayojulianfpsÎncă nu există evaluări
- Procesadores de Texto Basados en La WebDocument5 paginiProcesadores de Texto Basados en La WebKaritokatoÎncă nu există evaluări
- Microsoft Office. y Sus ProgramasDocument16 paginiMicrosoft Office. y Sus ProgramasEdwin AilónÎncă nu există evaluări
- P1W MedinapDocument21 paginiP1W MedinapPEDRO SAURA LLOPISÎncă nu există evaluări
- 1 Introduccion Lo PrincipianteDocument4 pagini1 Introduccion Lo PrincipianteaislinnrugÎncă nu există evaluări
- Taller 2 Procesadores de TextoDocument4 paginiTaller 2 Procesadores de TextoDiana AgudeloÎncă nu există evaluări
- Trabajo Sobre Procesadores de TextoDocument8 paginiTrabajo Sobre Procesadores de TextoIdeas CenterÎncă nu există evaluări
- Sin Título 1Document13 paginiSin Título 1ingerternicoÎncă nu există evaluări
- Procesadores de TextoDocument10 paginiProcesadores de TextoJUAN CARLOS NUÑEZ UGALDEÎncă nu există evaluări
- Examen de ProgramacionDocument13 paginiExamen de ProgramacionBruno Martínez PérezÎncă nu există evaluări
- Hoja de Presentación TributariaDocument5 paginiHoja de Presentación Tributariagaelcampusano9Încă nu există evaluări
- Actividad 2Document9 paginiActividad 2Adriana Beatriz Delgado SaavedraÎncă nu există evaluări
- OFIMATICADocument21 paginiOFIMATICABrithney9990% (1)
- Diferencias Entre Microsoft Office y LibreofficeDocument3 paginiDiferencias Entre Microsoft Office y LibreofficeAlëXitä CuencaÎncă nu există evaluări
- Ensayo - Jose SarmientoDocument3 paginiEnsayo - Jose SarmientoJose RodriguezÎncă nu există evaluări
- Actividad 5Document25 paginiActividad 5Jorge Andres Mena CañasÎncă nu există evaluări
- Procesador de TextoDocument12 paginiProcesador de TextoALEX ANDRES PABON MORAÎncă nu există evaluări
- Writer y CalcDocument20 paginiWriter y CalcJorgeClmman100% (7)
- Bloc de Notas Logo Del Bloc de NotasDocument5 paginiBloc de Notas Logo Del Bloc de NotasSalva TronicÎncă nu există evaluări
- Báez Siloham Barras de WordDocument3 paginiBáez Siloham Barras de WordsbaezÎncă nu există evaluări
- Procesadores de TextosDocument3 paginiProcesadores de TextosCesar Ramos GaliciaÎncă nu există evaluări
- Procesador de TextoDocument20 paginiProcesador de TextoMikeÎncă nu există evaluări
- Temas ExposiciónDocument4 paginiTemas ExposiciónEduin CarrascoÎncă nu există evaluări
- Manual Libre OfficeDocument9 paginiManual Libre OfficeBryanÎncă nu există evaluări
- Procesador de Texto Bryan 112Document11 paginiProcesador de Texto Bryan 112Yeison SstiVen UribeÎncă nu există evaluări
- OFIMATICADocument6 paginiOFIMATICACristian Mauricio IgnacioÎncă nu există evaluări
- Procesadores de TextodDocument5 paginiProcesadores de TextodMarcosÎncă nu există evaluări
- Que Es PDF y Que Diferencia Tiene Con Los Procesadores de TextoDocument4 paginiQue Es PDF y Que Diferencia Tiene Con Los Procesadores de TextoFrank ArbelaezÎncă nu există evaluări
- UbuntuDocument5 paginiUbuntuAbraham OrtegaÎncă nu există evaluări
- SEmejanzas Entre OfficeDocument5 paginiSEmejanzas Entre OfficeAdolfo SantamaríaÎncă nu există evaluări
- Procesador de Texto XimenaDocument16 paginiProcesador de Texto Ximenaximena diazÎncă nu există evaluări
- Examen Del Bloque de Neumática 1Document1 paginăExamen Del Bloque de Neumática 1Manuel Aragón MadridÎncă nu există evaluări
- Tema 2Document12 paginiTema 2Manuel Aragón MadridÎncă nu există evaluări
- LatejedoradelamuerteDocument6 paginiLatejedoradelamuertepedroelebeaÎncă nu există evaluări
- Thermomix-31 Cocina para Fechas Especiales PDFDocument138 paginiThermomix-31 Cocina para Fechas Especiales PDFenrmeÎncă nu există evaluări
- Ejercicios Con ExcelDocument2 paginiEjercicios Con ExcelXimena FajardoÎncă nu există evaluări
- Hijo de La LunaDocument2 paginiHijo de La LunaManuel Aragón MadridÎncă nu există evaluări
- Cuadernillo Con Actividades de Lectura y Ortografia 5Document24 paginiCuadernillo Con Actividades de Lectura y Ortografia 5Jaime MuñozÎncă nu există evaluări
- Tecnicas Estudio SecundariaDocument27 paginiTecnicas Estudio SecundariaGerardo Andres Rojas RuedaÎncă nu există evaluări
- Matematicas 2º ESODocument20 paginiMatematicas 2º ESOManuel Aragón MadridÎncă nu există evaluări
- Funciones FinancierasDocument1 paginăFunciones FinancierasManuel Aragón MadridÎncă nu există evaluări
- Estrategias de Estudio Tony BuzanDocument32 paginiEstrategias de Estudio Tony BuzanMaria Carolina88% (8)
- Examen Excel Final 4ºDocument2 paginiExamen Excel Final 4ºManuel Aragón MadridÎncă nu există evaluări
- Mate Matic As Secundaria 2012Document24 paginiMate Matic As Secundaria 2012Manuel Aragón MadridÎncă nu există evaluări
- Ebook Castellano Tecnicas de Estudio 01Document10 paginiEbook Castellano Tecnicas de Estudio 01Geremias MedranoÎncă nu există evaluări
- Nissan Qashqai ESDocument9 paginiNissan Qashqai ESManuel Aragón MadridÎncă nu există evaluări
- Ejercicio de ExcelDocument2 paginiEjercicio de ExcelManuel Aragón MadridÎncă nu există evaluări
- Manual ActivInspireDocument140 paginiManual ActivInspireAntonio José Segura MontesÎncă nu există evaluări
- Unidad 8 y 9.termodinámica y MotoresDocument2 paginiUnidad 8 y 9.termodinámica y MotoresManuel Aragón MadridÎncă nu există evaluări
- Como Montar Una Red Local de Ordenadores LANDocument2 paginiComo Montar Una Red Local de Ordenadores LANManuel Aragón MadridÎncă nu există evaluări
- Matematicas SECUNDARIA2008Document24 paginiMatematicas SECUNDARIA2008frajavierpmÎncă nu există evaluări
- Ejercicios Resueltos Diagrama de Fases - Daniel Gomariz - Ingeniería IndustrialDocument20 paginiEjercicios Resueltos Diagrama de Fases - Daniel Gomariz - Ingeniería IndustrialDaniel Gomariz63% (8)
- Power Point 97Document39 paginiPower Point 97Verónica Espinoza EspinozaÎncă nu există evaluări
- Problemas y Cuestiones - Principios de MÁquinas 2002 - 2010Document44 paginiProblemas y Cuestiones - Principios de MÁquinas 2002 - 2010Manuel Aragón MadridÎncă nu există evaluări
- Power Point 97Document39 paginiPower Point 97Verónica Espinoza EspinozaÎncă nu există evaluări
- Tecnología Educativa, Medios de Comunicación y Métodos de Introducción.Document78 paginiTecnología Educativa, Medios de Comunicación y Métodos de Introducción.Erick Andrade OvalleÎncă nu există evaluări
- ELESDocument2 paginiELESManuel Aragón MadridÎncă nu există evaluări
- Cómo Configurar Una Conexión Con Una Red Privada Virtual (VPN) en Windows XPDocument6 paginiCómo Configurar Una Conexión Con Una Red Privada Virtual (VPN) en Windows XPManuel Aragón MadridÎncă nu există evaluări
- Transmisión de Datos y Redes de OrdenadoresDocument18 paginiTransmisión de Datos y Redes de OrdenadoresManuel Aragón MadridÎncă nu există evaluări
- Ahorro EnergéticoDocument1 paginăAhorro EnergéticoManuel Aragón MadridÎncă nu există evaluări
- Ejemplos para Mapas de ProcesosDocument20 paginiEjemplos para Mapas de ProcesosivanxtÎncă nu există evaluări
- Guiacaminos-Anx5 Invent A Rio VialDocument3 paginiGuiacaminos-Anx5 Invent A Rio VialJor D PallyÎncă nu există evaluări
- 42 0426 0001 EsDocument192 pagini42 0426 0001 EsRodrigo ArayaÎncă nu există evaluări
- Manual MotorDocument79 paginiManual MotorviaereaÎncă nu există evaluări
- Lista de Cotejo para Evaluar Proyecto de InvestigacionDocument2 paginiLista de Cotejo para Evaluar Proyecto de InvestigacionGeorgginaDomìnguezContrerasÎncă nu există evaluări
- Como Hacer Un Volante PolíticoDocument4 paginiComo Hacer Un Volante PolíticoCarlos AraqueÎncă nu există evaluări
- Taller Editor de EcuacionesDocument16 paginiTaller Editor de EcuacionesEduardo Felis100% (3)
- Ejemplo Diseño de Losa de CimentaciónDocument12 paginiEjemplo Diseño de Losa de CimentaciónAnali Fournier95% (20)
- Ariston Manual LavarropaDocument12 paginiAriston Manual LavarropalaurabifolcoÎncă nu există evaluări
- Preguntas Curso Fomento Del Trabajo SeguroDocument10 paginiPreguntas Curso Fomento Del Trabajo Segurotaja9100% (3)
- Metsim Print 2018Document7 paginiMetsim Print 2018worquera2507Încă nu există evaluări
- CTSA Proyecto SATISDocument11 paginiCTSA Proyecto SATISmmartinezfontanaÎncă nu există evaluări
- CGEIT Spa 01 PDFDocument57 paginiCGEIT Spa 01 PDFFFÎncă nu există evaluări
- Formato de Entrevista Por Competencias EjemploDocument51 paginiFormato de Entrevista Por Competencias EjemploIrjann Contreras67% (3)
- Alma Álvarez Villalobos PDFDocument107 paginiAlma Álvarez Villalobos PDFraquelÎncă nu există evaluări
- Texturas en Java 3DDocument9 paginiTexturas en Java 3DViviana AlarcónÎncă nu există evaluări
- Cuestionario FinalDocument4 paginiCuestionario FinalfabrizzioÎncă nu există evaluări
- Apaza y Olazabal 2014 Geotermia en El Sur Del PerúDocument188 paginiApaza y Olazabal 2014 Geotermia en El Sur Del PerúRaúl GCÎncă nu există evaluări
- Silabos: Modelamiento de DatosDocument8 paginiSilabos: Modelamiento de DatosJose Abel Bendezu SarmientoÎncă nu există evaluări
- CIUDAD HOJALDRE - La Vision Sociologica de La CiudadDocument1 paginăCIUDAD HOJALDRE - La Vision Sociologica de La CiudadGrey BrimstoneÎncă nu există evaluări
- Trasfondo Sociolingüístico Del Cine Mexicano: Significado y Significante Del Lenguaje Coloquial en La Película de Comedia Ranchera Dos Tipos de CuidadoDocument95 paginiTrasfondo Sociolingüístico Del Cine Mexicano: Significado y Significante Del Lenguaje Coloquial en La Película de Comedia Ranchera Dos Tipos de CuidadoyabmaravillaÎncă nu există evaluări
- El Concreto en La ConstruccionDocument26 paginiEl Concreto en La ConstruccionCristian Jose Chuchullo MachacaÎncă nu există evaluări
- Ejercicios TermodinamicaDocument4 paginiEjercicios TermodinamicaNehemias PortobancoÎncă nu există evaluări
- Plan General Campo-Disciplinar-Comunicacion PDFDocument152 paginiPlan General Campo-Disciplinar-Comunicacion PDFbernardojs50% (2)
- Marco Juridico de La Capacitacion en MexicoDocument3 paginiMarco Juridico de La Capacitacion en MexicoSamuel Ortiz GuerreroÎncă nu există evaluări
- Taller de Introducción A SCRUM - Clase Full Scrum - v9Document110 paginiTaller de Introducción A SCRUM - Clase Full Scrum - v9gatopeludo1Încă nu există evaluări
- Tema 2 Actuadores Neumáticos.Document16 paginiTema 2 Actuadores Neumáticos.Andres PardoÎncă nu există evaluări
- Pe Estampado de Prendas de Vestir Actualizado 2018Document3 paginiPe Estampado de Prendas de Vestir Actualizado 2018Carmen Yaneth Viera La ChiraÎncă nu există evaluări
- Proyecto Ii Parte I Grupo 1Document41 paginiProyecto Ii Parte I Grupo 1Anton lanzÎncă nu există evaluări
- Informe de Monitoreo AmbientalDocument24 paginiInforme de Monitoreo AmbientalHector Gabriel AguirreÎncă nu există evaluări