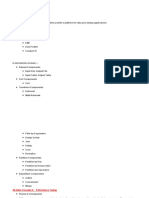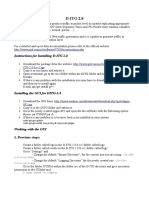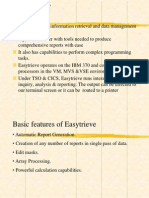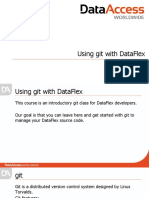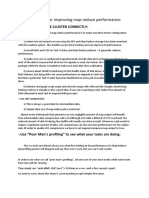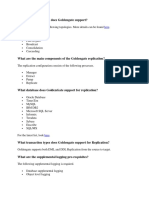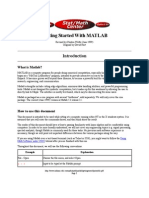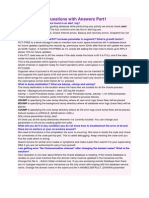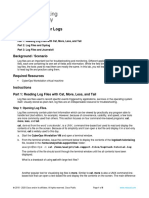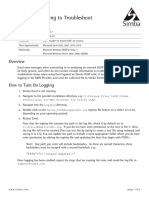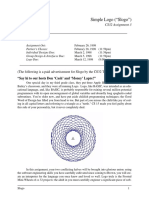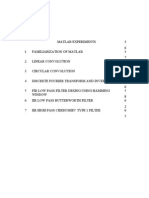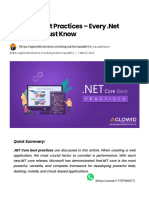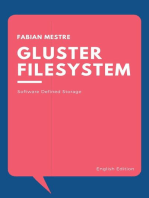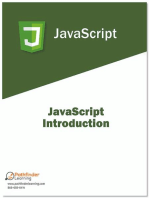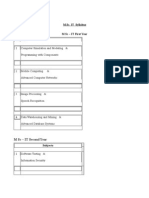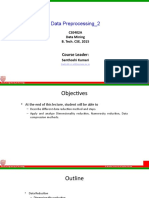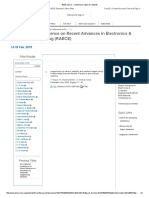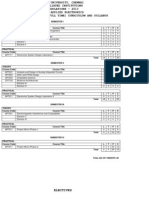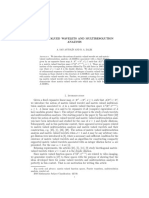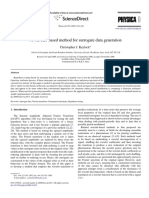Documente Academic
Documente Profesional
Documente Cultură
Log Edit
Încărcat de
espartaco rsDrepturi de autor
Formate disponibile
Partajați acest document
Partajați sau inserați document
Vi se pare util acest document?
Este necorespunzător acest conținut?
Raportați acest documentDrepturi de autor:
Formate disponibile
Log Edit
Încărcat de
espartaco rsDrepturi de autor:
Formate disponibile
LOGEDIT Users Guide
by
G.F. Margrave, Ph.D., P.Geoph.
16 Silvercrest Green N.W.
Calgary, Alberta, T3B-3R8
403-220-4604
gary@geo.ucalgary.ca
December 3, 1997
LOGEDIT Users Guide
LOGEDIT Users Guide
Table of Contents
Section Title
What is LOGEDIT
How to use this Guide
LOGEDIT File Types
Features of LOGEDIT
Launching LOGEDIT
Reading a Log into LOGEDIT
Understanding the LOGEDIT Window
Making Hardcopy Plots
Saving Your Work
Working with Several Logs at Once
Zooming and Changing Axes
Direct Editing of Log Samples
Drawing in New Log Behavior
Median Filtering
Changing Sample Size, Log Extent, and Units
True Vertical Depth Corrections
Check Shot Corrections
Copy and Paste Editing
Converting Logs to Time
Setting up a wavelets.mat File for Theograms
Creating Theograms
Importing and Displaying Tops
Deleting Tops
Moving Tops
Creating New Tops
Renaming Tops
Appendix 1: On Selecting Items with the Mouse
Appendix 2: Resetting a Stuck Watch Cursor
Page Number
3
3
3
3
4
5
5
5
5
6
6
6
7
7
7
8
8
9
10
11
12
13
13
13
13
14
14
14
December 3, 1997
LOGEDIT Users Guide
LOGEDIT Users Guide
What is LOGEDIT?
LOGEDIT is an interactive GUI (Graphical User Interface) program for editing well logs, working with formation
tops (picks), converting these to time, and creating simple theograms. It is a commercial geophysical software
product developed and marketed by G.F. Margrave, P.Geoph., who can be contacted at (403)-220-4606 or by email
at gary@geo.ucalgary.ca. Like most MATLAB software, it will run of a variety of hardware including most UNIX
workstations and the Macintosh. In theory it will also run on Windows PC's but their unresolved problems relating
to the lack of support for long file names.
LOGEDIT was written in the MATLAB scientific programming language. It is designed as a self-contained utility
though it also works in conjunction with other MATLAB programs such as LOGSEC (for building log cross
sections and theograms) and WAVELETED (for editing seismic wavelets). Any number of LOGEDIT windows
may be open at any time which allows comparing and compositing logs from different wells.
How to use this Guide
This guide is not meant to be read straight through while sitting quitely at a desk. Instead, it is assumed that those
who really wish to learn to use LOGEDIT will read the first couple of pages, find a suitable log file, and begin
experimenting with the program. It is hoped that most users will never have to read the majority of this document
and will simply be lead through the completion of their tasks by the programs GUI. Realistically, it seems likely
that users will occasionally get stuck and need the guidance that this document is intended to provide. Many of the
sections are written as hands-on narrative guides through the steps of a particular task and will be most intelligible if
read while actually in front of the computer trying to use the program.
If you dont intend to use the program but would like to be familiar with its features, then you need read no further
than page 3. If you anticipate being a casual user and would like some test files to practice with, contact the author.
LOGEDIT File Types
LOGEDIT communicates with other programs and databases through simple flat files. The most important file type
is the LAS (Log ASCII Standard) file for importing and exporting logs. For convenience, LOGEDIT can import logs
in either LAS format or GMA ASCII format but it outputs only in LAS format. The LAS file for logs has become an
industry standard and is far more flexible and useful than the GMA ASCII file. LAS files can contain a vast array of
auxiliary information, formation tops, and any number of logs while the GMA format is limited to a single log. In
most cases you will want to use LAS files, the sole exception being when you are bringing a log from LOGM on a
PC. In this case you may prefer to use the GMA ASCII format since, even though LOGM can output an LAS file, it
will only write out tops information in the GMA ASCII format.
Other file types which LOGEDIT recognizes for special circumstances include:
borehole deviation files (input)
checkshot survey files (input)
simple hand entered time-depth files for check shot corrections (input)
formation tops files (input)
wavelet file called wavelets.mat and created by WAVELETED (input)
SEISLINE deviation files (output)
Features of LOGEDIT
A great many diverse tasks dealing with well logs and formation tops can be accomplished with LOGEDIT. Here is
a list of those tasks as of early 1995. For instructions on how to perform a specific task refer to the appropriate
section later in this users guide.
Changing log samples by direct graphical editing, that is, changing them with simple mouse actions.
Changing log samples by drawing in the log shape with the mouse.
December 3, 1997
LOGEDIT Users Guide
Changing log samples by pasting samples copied from either a different zone on the current log or from any other
log in any well.
Median filtering of logs using a variety of possible filter lengths.
Log resampling with an anti-alias filter (zero phase) if appropriate.
Log resizing which means resetting the minimum and maximum depths. This will either pad the log with NaNs
(NaN means Not a Number) or truncate the log as needed.
Changing log units from either Imperial to Metric or the reverse.
Correct a log to true vertical depth using information from a deviation survey.
Output a SEISLINE deviations file which is used by SEISLINE to display the true path of a well bore on a seismic
section.
Check shot correct a sonic log using a check shot survey file.
Check shot correct a sonic log using a simple ASCII file of depths and times such as might be picked off a seismic
section.
Form composite logs using simple copy/paste techniques. This usually involves several separate LOGEDIT
instances. You may specify various boundary conditions such as top or bottom truncation and LOGEDIT takes
care of any units conversion or resampling that is needed.
Conversion of logs to time. This requires that at least one log in your current log editing session be a sonic log.
LOGEDIT allows control over the accuracy of the conversion and specification of the time sample rate.
Computation of 1-D synthetic seismic responses (theograms). At least one log must be a sonic log. Wavelets are
expected to reside in a file called wavelets.mat which may be created by WAVELETED.
Output of time logs and theograms as LAS files which allows SEISLINE to import them.
Formation tops may be displayed in both time and depth
Deletion of formation tops with the mouse
Modifying the depths (or times) of formation tops with simple mouse actions.
Importing formation tops flat file.
Simple direct culling of duplicate formation tops (i.e. multiple tops with the same depth).
Renaming formation tops.
Converting formation tops from metric to imperial or the reverse without converting the log. (Sometimes a metric
log can accidentally have imperial tops in it.)
Launching LOGEDIT
Before beginning, you should spend a moment to think about how you wish to manage your log data. Two basic
schemes have merit:
1) Keep your data in project directories and always change directories to the appropriate project before launching
MATLAB.
2) Make a subdirectory of your home directory called matlab and always copy your log files there and change
directories to there before launching MATLAB.
The first method has the advantage of allowing you to keep your data organized by project but can be a bit confusing
because you will need to maintain a separate wavelets.mat file for each project. The second scheme allows you to
work with only one wavelets.mat file and lets you keep all MATLAB related files in one place but requires that you
copy files back and forth between the projects directory and your matlab directory.
LOGEDIT is a MATLAB program which means that you need to initiate a MATLAB session prior to launching
LOGEDIT. After starting your MATLAB session in the manner appropriate for your computer (see your MATLAB
documentation) , you should see a little graphic logo display appear in a separate window and then disappear and
eventually the MATLAB prompt:
>>
will appear in your terminal window. If you never see the graphic logo and you are running on a UNIX network,
then you dont have your display variable set right and you must quit MATLAB (type quit at the MATLAB
prompt), set your display environment variable, and restart MATLAB.
Once MATLAB is running, you launch LOGEDIT by simply typing:
>> logedit
at the MATLAB prompt. There will be some delay before a window appears because MATLAB must gather the
code for LOGEDIT and compile it. Once your initial LOGEDIT window appears, you may choose to launch others
(to edit more than one well at a time) and these should appear without delay. Since you are time sharing on a
workstation with a number of other users, you may also experience additional delays as other jobs execute. Should
December 3, 1997
LOGEDIT Users Guide
these delays become bothersome in your daily work, you might wish to consider the option of purchasing a
MATLAB license solely for your work group. Costs are roughly $4000.00 US per user.
Reading a Log into LOGEDIT
LOGEDIT can read logs in either LAS or GMA ASCII format so, once you have your log(s) in the proper file
format, launch LOGEDIT and select FILE / Read LAS or GMA. (This notation means that you select the File
menu and then choose the sub-menu Read LAS or GMA). In either case a file navigation dialog will appear which
you use to select your file. You can either single click the file name and then click the done button or double click
the file name. If you are reading in an LAS file, thats all you need do until a plot of your log appears in the
LOGEDIT window. If it is a GMA log then a small dialog box will appear asking for the name of the well and the
type of the log. When you have provided the necessary information, press the done button and wait for your plot to
appear.
Note that if your are already working on a log in LOGEDIT, then selection of Read LAS or GMA will cause the
new log to be read in and completely replace the existing one. So please be sure to save your changes to the first log
if you wish them to be permanent.
Understanding the LOGEDIT Window
Once your log appears, take a moment to notice the basic layout of the LOGEDIT window. It is divided into three
areas: a menu bar at the top, a large plot area where you will usually work, and a small grey message area at the
bottom where the program will give messages and hints.
The menus in the menu bar have roughly the following meanings:
File: Controls reading and writing of files and hardcopy plots.
View: Contains zooming and axis display options.
LogEdit: Provides the basic log editing operations
DepthtoTime: Allows the conversion of logs to time, creation of theograms, and their output to disk files.
TopsEdit: Controls the editing of formation tops and their input from a separate flat file if desired.
Logs: Shows all of the logs available in the file indicating which are displayed and which is active. Also allows a
the change of active log and provides a legend.
Making Hardcopy Plots
LOGEDIT uses MATLAB's built in ability to generate postscript hardcopy to produce scaled plots
To begin, select File / Hard Copy and a small dialog window will appear which will ask for the plot scales and the
temporary file name for the postscript plot. Scales are specified in either Xunits/inch or Yunits/inch so, for example,
if you have a metric sonic with a depth range from 0 to 3500 meters and an x axis range from 600 to 100
(microseconds/meter), then xscale of 100 and yscale of 250 will result in a plot which is 5 inches wide and 14 inches
tall. If you type these scales into the dialog and use the default file name (temp.ps), then you will see LOGEDIT
resize the plot, make the plot file, and restore the plot to its original dimensions. When done, simply submit the plot
file to a postscript capable printer.
Saving your Work
It is important to realize that LOGEDIT is simply working with a copy of the information in your log file and will
never change your file unless you tell it to do so. This means you can feel free to experiment with any of the
program features without fear of harming your data. It also puts the burden on you to save your work if you wish it
to have permanence.
There are two save options in the file menu. The first, Write LAS (All Logs), means that all of the logs in your input
file will be written to disk in whatever file you choose to name. The second, Write LAS (Displayed Logs) means
that only the logs which are on display will be written to disk. This last feature allows LAS files containing a lot of
logs to be broken into smaller files containing only the logs of interest. Note that the reverse feature, combining
several LAS files into one larger one, is not yet available in LOGEDIT.
December 3, 1997
LOGEDIT Users Guide
Working with Several Logs at Once
Since LAS files can have any number of logs in them, LOGEDIT has facilities for working with several logs at a
time in the same LOGEDIT window. The concept of the active log is used such that any number of logs may be
displayed at once but only one may be active and any edit actions only affect the active log. Initially, the first log
found in the LAS file is the active log and the only displayed log.
The Logs menu shows the names of all on the logs in the input file (as LAS mnemonics) and has checked any
which are displayed. The active log is always denoted with a *** in front of its name. To make another log active, it
must first be displayed by selecting its name in the Logs menu and waiting for the plot to refresh. Then, select Set
active log (***) from the Logs menu and note that the message window tells you to click on the log you wish to
activate with the left mouse button (MB1). Doing so should cause the plot to refresh with the x axis now in units
appropriate for the newly activated log and the *** in the Logs menu should have changed. If you dont get what
you want it is most likely that you just need to click more accurately on the chosen log.
Zooming and Changing Axes
It is often necessary to greatly magnify a portion of the display in order to see the fine detail on a log. This process is
called zooming and the return to the original display is unzooming. Zooming may be performed at anytime in
the edit process and already zoomed views may be zoomed. Unzooming always takes you back to the original
display and not to the previous zoom state.
To zoom, select View / Zoom and visually choose the area of the display which you wish to enlarge. Then simply
click with MB1 at the upper left corner of the chosen region, drag to the lower right corner, and release MB1. Note
that if tops are displayed, it is not necessary to make the zoom box large enough to include the names of the tops
because they are always moved into the inner edges of the box.
To unzoom, simply select View / Unzoom and the display will return to its original state.
Also in the View menu are a variety of controls for controlling the display of the x and y axes and the background
grid. Usually the default settings are fine but you may occasionally wish to change them.
Direct Editing of Log Samples
The most direct means of editing a log in LOGEDIT is called direct editing which refers to altering samples by
clicking and dragging them with the mouse. Though direct, this is not usually the best way mainly because logs are
so densely sampled that moving individual samples may be very tedious. Still, it can be useful in several situations
including eliminating large isolated spikes and shifting a groups of points to a different mean value.
Begin direct editing by ensuring that the log which you wish to edit is the active log (See: Working with Several
Logs at Once for help). Then select Edit from the LogEdit menu and note the message in the message window.
Following its instructions, click MB1 on the log curve which you wish to edit and you should see the curve redrawn
in grey with a colored symbol at each log sample. For most logs, this display is quite a mess if you are viewing the
entire log because there are just too many samples to display on the screen. Usually, it is best to zoom the display to
the point where only a few hundred samples are visible on the screen. This can be done either before initiating
editing or at any time in the edit process. For help with zooming, please see Zooming and Changing Axes.
Once you have the display suitably zoomed, your are ready to edit samples. The mouse actions available to you are:
MB1: Single point move. Click on any point and drag it to a new value.
MB2: No action
MB3: Toggle anchor status. Click on any point to convert it to an anchor. Click on any anchor to convert it to a
regular point. Note that anchors are displayed as points with a red circle around them.
MB3: Group Move. Click and drag any point to move a group of points. Here group is defined as all points from
the point clicked to the anchors on either side. If no anchors are defined, then the group extends to the end of the
log. An anchored point cannot be moved.
There are a few things to keep in mind as you edit. First Undo Edit in the LogEdit menu will always undo the last
edit action. (This only works for direct editing. There is no undo for other options in the LogEdit menu such as Draw
December 3, 1997
LOGEDIT Users Guide
or Median Filter.) Second, if you click and drag and nothing happens immediately, be patient and wait with the
mouse button depressed until you get a response. This is the downside of time sharing in a networked environment
for cost cutting. Third, as you drag a point, all other points become invisible and only the point being moved is
updated. This behavior reduces the delay caused by redrawing the screen and can be changed to cause the redraw of
the entire log by selecting LogEdit / Edit Options / Fast Edit which toggles off the default fast edit behavior.
Also found in LogEdit / Edit Options are Locate with Edit and Elastic Drag The former toggles a locate display on
and off that shows the numerical coordinates of the point being dragged. The latter is used with group move when
anchors have been set. If Elastic Drag is off (i.e. its menu is not checked) then when a group of points is dragged
they will all move with the same displacement and so preserve the shape of the group. This default behavior is called
constant drag meaning that the displacement is constant across the group of points. If Elastic Drag is on, then the
point the cursor is on is displaced as the mouse motion indicates while all other points in the group receive a
displacement which tapers smoothly to zero at the anchors. (With no anchors set, both options have the same effect
which is the constant drag.)
Drawing in New Log Behavior
One of the more effective editing techniques is to simply draw in the desired log behavior with a series of mouse
clicks. This can be useful in a variety of instances including filling in missing samples (holes) and removing
isolated spikes.
To draw, select LogEdit / Draw and note the message at the bottom of the screen which says:
MB1: enter point. You just start clicking with MB1 and everywhere you click, there will appear a point with linear
trends between.
MB3: finished entering points. When you have finished drawing in the desired behavior, you signal so by clicking
MB3.
The process is thus quite simple. Having visually selected the zone you wish to change and with a rough idea of the
desired behavior, you simply start clicking at the top of the zone and click your way to the bottom. Points must be
entered in order of increasing depth so if you try to back up, you will be prompted with the message points must
be monotonic and nothing will be drawn until you enter a new point at increasing depth. Dont worry about getting
things exactly right since you can always go back and adjust your drawing with direct editing.
When you signal completion, the log will be replaced by a grey temporary display and you will be asked if you wish
to replace the log with this altered version. Be sure you really want to do so before saying yes because there is no
undo for this step. If you answer yes, then the screen will be redrawn with your drawn in behavior replacing
whatever the log did before.
Median Filtering
Median filtering is a process whereby each log sample is replaced by the median of the n samples lying in a window
centered on the target sample. It is effective in removing noise from the log and, the larger n is, the more smoothed
the result will be. The number n is called the filter length.
To apply a median filter to the active log, select LogEdit / Median Filter and a popup dialog will appear allowing
you to set the filter length to a number between 3 and 51. Remember, the greater the number, the more drastic the
effect and the smoother the final result. This is a compute intensive process and larger filter lengths also take longer.
When the process is finished, you will be shown the result drawn in white on top of the original log and asked if you
wish to accept it. Be sure before saying yes because there is no undo beyond this point.
Changing Sample Size, Log Extent, and Units
The menu LogEdit / Change allows the sample size, minimum and maximum depths, and units to be changed.
Unlike most edit operations, these changes apply to all of the logs in the file since the LAS standard demands it.
Changing sample size can be useful to equalize a set of logs from different wells prior to using them in LOGSEC to
build a cross section. Also, when computing theograms, there is often an order of magnitude fewer samples in time
December 3, 1997
LOGEDIT Users Guide
than in depth so time may be saved by resampling first in depth. To change the sample size, select LogEdit / Change
/ Log Sample Size and type in the new sample interval in the popup dialog that appears. (Note: this can be used to
simply find out the current sample size if you just cancel out of this dialog.) You may set the new sample interval to
be any floating point number; however, if the new number is greater than the old, then a zero phase anti-alias filter
will be applied.
It may be desirable to change the log extent to concentrate attention on a zone of interest in an overly lengthy log.
Also, when compositing logs using copy/paste it may be necessary to increase the log extent prior to pasting samples
onto the beginning or end. To do this, select LogEdit / Change / Min and Max Depths and enter the new depth range
in the popup dialog that appears. Note that you are given a chance to delete those tops which lie outside the range of
the new log.
Changing the units of a log is a simple matter of selecting LogEdit / Change / To Imperial Units or LogEdit /
Change / To Metric Units as appropriate. LOGEDIT will change the depth of the log and tops plus the physical units
of the log if it recognizes the log type.
True Vertical Depth Corrections
Wells which are significantly deviated from the vertical are displayed incorrectly as obtained from the field because
the measured depth is actually distance along the borehole. Correcting for this effect converts measured depth into
true vertical depth but requires a deviation survey file. Note that the LAS file description does not currently
distinguish between logs that have been TVD corrected and those that have not. Therefore LOGEDIT will not
prevent you from applying TVD corrections to an already corrected log and getting erroneous depths. One way to
guard against this is to include the letters tvd in the dataset name of any log which has the corrections applied.
Correcting a log to true vertical depth begins with obtaining an appropriate deviation survey file for input to
LOGEDIT. (This file should be a LOGM Raw Deviation Survey File.) Having done this, launch LOGEDIT and
read in your log(s) and select LogEdit / Corrections / True Vertical Depth. A file selection dialog will appear which
you use to open your deviation survey file. LOGEDIT will then read in your file and analyze its contents to compute
the wellbore trajectory in 3-D. Prior to actually correcting your logs, a popup will appear asking if you wish to
create a SEISLINE deviations file which can be used in SEISLINE to display the true wellbore trajectory on seismic
sections. Answering Yes will cause another file selection dialog to appear which you use to specify the file name.
Only when this is complete will LOGEDIT actually correct your logs. This can take a little time as each log must be
resampled.
At the completion of TVD corrections, the LOGEDIT window will redraw though the logs will seem to change very
little since the major effect is just a relabelling of the depth axis. Also at this time another window will appear
showing a 3-D display of the wellbore trajectory. This display is purely for show and can be dismissed at any time.
Check Shot Corrections
LOGEDIT will check shot correct a sonic log using an algorithm from Clint Frasier (Chevron) which is essentially
that used in CRUST (marketed by Hampson Russell Software). The algorithm changes the values of the sonic log
samples and computes a bulk time shift such that, if you use the corrected sonic and the bulk shift to compute a
depth-time relation, the computed times will agree with the check shot times at the check shot depths.
To use this facility you have to have a check shot file and have read your sonic log into LOGEDIT. (Note that any
holes in the log should be filled in prior to using this correction.) The check shot file consists of a header of any
number (including 0) of lines followed by 2 columns of numbers: depth and time. The header lines are denoted by a
leading // in the first two columns and are completely ignored by LOGEDIT. The depths must be in the same units
as the log but the times can be either seconds or milliseconds and either one-way or two-way time. LOGEDIT will
assume the times are milliseconds if any one of them is greater than 10.0 and will convert them to seconds. By
default, it also assumes the times are one-way but you can easily switch to two-way with a menu selection in the
Check Shot Correction Display.
Once you have prepared, then select the LogEdit / Corrections / Check Shot
and a file navigation dialog will appear asking for the check shot file. After reading that, LOGEDIT pops up the
Check Shot Correction Display which shows a complete graphical display of the correction process and allows for
editing the check shot values and recalculating the corrected sonic. Take a moment to examine the Options menu of
December 3, 1997
LOGEDIT Users Guide
this display and note the features. To edit the check shot, select Options / Edit C.S. Times and read the message that
appears at the bottom of the window. The editing abilities are:
MB1: Click to add a new point. You must click on the curve and then you move the point if desired.
MB1: Drag to move any existing point. You should keep in mind that slight movements can imply large changes
in interval velocity.
MB2: Click to delete a point. This can be handy for removing spurious or duplicate points.
MB3: Click to toggle a points anchor status.
MB3: Drag to move a group of points. This works just the same as direct log editing described previously.
Note that only the left most axes is editable in this display.
After make any desired edits, you compute the check shot corrections by selecting Options / Compute Corrected
Log. When the corrections are computed, the display will update. On the left you will see in yellow the times
computed from the uncorrected sonic and in blue are those from the corrected sonic. The latter should pass through
the red symbols of the check shot times. In the middle, in yellow is the original sonic (plotted in velocity units) and
in blue is the corrected sonic. Finally, on the right is a blue curve showing the computed traveltime adjustments
which were added to the sonic in the correction process. It should pass through the red symbols which are the
traveltime increments prescribed by the check shot.
If this display is satisfactory, then you are done and can select Options / Done to send the corrected sonic back to
LOGEDIT. Alternatively, you can edit the checkshot again and recompute or simply cancel without sending
anything back to LOGEDIT by Options / Cancel. Note that only the active log is corrected. This means that the
active log must be a sonic and if you have an LAS file with several sonics in it then each one must be corrected
individually.
LOGEDIT will refresh display to show the corrected log and store the computed bulk shift. You can see the value of
this shift by selecting DepthtoTime / Options / Set Parameters. Since there is no place for this value in an LAS
header, LOGEDIT will not remember this value the next time you open the log file. If you forget or lose the value,
you could always recompute the check shot corrections since, unlike TVD corrections, applying check shot
corrections twice does not result in an erroneous log.
Copy and Paste Editing
The copy/paste facility in LOGEDIT is a powerful feature that can be used to composite logs, fill in holes, or form
alternate versions of a log with different key stratigraphic sequences. You can copy/paste from one zone on a log to
another zone on the same log; or, by running a second LOGEDIT with a different log, you can copy/paste between
logs. LOGEDIT provides a number of ways of resolving the likely problem that the copy zone will likely have a
different number of samples than the paste zone. You can choose to stretch (or compress) the copied samples which
ensures that all of the copied samples are used and that they completely fill the paste zone. Alternatively, you can
choose to maintain the sampling of the copied log segment and tell LOGEDIT to truncate samples off the top or
bottom a needed.
When using copy/paste between different logs, LOGEDIT will automatically sense and account for differing sample
intervals and units. However, it will not allow copy/paste between logs of differing types such as copying from a
sonic and pasting into a density log. If you plan to extend a log by pasting samples on the top or bottom, then you
must first change its depth extent (see Changing Sample Size, Log Extent, and Units) before activating copy/paste.
To use this feature, choose LogEdit / Copy/Paste / Activate C/P and LOGEDIT will respond by drawing two
horizontal white lines across the graph about 20% down from the top and an equal distance up from the bottom.
These adjustable markers define the top and bottom of the copy/paste zone. If you wish to position them with great
accuracy, you can zoom either before or after activating copy/paste.
Now determine the zone from which the samples will be copied and adjust the top and bottom markers to bracket it
by simply clicking and dragging them. You may notice that you cannot drag the bottom past the top and neither
marker can be dragged outside the extent of the log. When you are satisfied, select LogEdit / Copy/Paste / Copy and
LOGEDIT will respond with a message that the samples have been copied to the clipboard.
The clipboard is a global buffer which can hold any single log segment. Once copied to the clipboard, a log segment
remains there until something else is copied in to replace it. Thus the same log segment could be pasted any number
December 3, 1997
LOGEDIT Users Guide
of times. No matter how many instances of LOGEDIT you are running, they all share the same clipboard as is
necessary to facilitate copy/paste between different logs.
To paste these samples somewhere is much the same as the copy process. If you wish to past them to a different
zone on the same log, then you simply adjust the top and bottom markers to select that zone. If you are pasting to a
different log, then launch another copy of LOGEDIT, activate copy/paste as described above, and adjust the top and
bottom markers on that log. Note the variety of options under LogEdit / Copy/Paste / Paste which have the following
meanings:
Stretch/Compress: This means the copied log segment is stretched or compressed as needed to fill the entire paste
zone. In the case of a compression, a zero phase anti-alias filter will be applied. Any sampled already in the paste
zone are discarded.
Top Truncation: If the copy zone is larger than the paste zone, then the bottoms of the zones are aligned and
samples are truncated off the top of the copied log segment until it fits in the paste zone. Any samples already in
the paste zone are discarded. If the copy zone is smaller than the paste zone, the bottoms of the zones are aligned
and the entire copied log segment is used as far as it goes. Samples already in the paste zone are retained down to
the top of the copied segment. No resampling occurs in either case.
Bottom Truncation: If the copy zone is larger than the paste zone, then the tops of the zones are aligned and
samples are truncated off the bottom of the copied log segment until it fits in the paste zone. Any samples already
in the paste zone are discarded. If the copy zone is smaller than the paste zone, the tops of the zones are aligned
and the entire copied log segment is used as far as it goes. Samples already in the paste zone are retained up to the
bottom of the copied segment. No resampling occurs in either case.
To Copied Depth Range: In this case, the settings of the top and bottom markers for the paste zone are ignored
and the samples are copied to the exact same depths that they came from. If the copy and paste are on the same
log then this is the identity operation and has no effect. It is useful for compositing logs when you wish to be sure
that the depths of the copied samples do not change.
Also the Undo Paste feature will immediately restore whatever you had before the paste which makes it easy to
experiment until you get what you want.
Converting Logs to Time
LOGEDIT uses sonic logs to define depth-time relations which can then be used to convert other logs to time or
compute theograms. Thus at least one of the logs must be a sonic in order for the DepthtoTime menu to be active.
There is currently no option to import a depth-time curve or to use a sonic in one LOGEDIT window to convert the
logs in another.
Prior to performing time conversion or theogram computation, the options in DepthtoTime / Options should be
examined. Select DepthtoTime / Options / Set Parameters and examine the resultant popup. The first entry on the
popup shows the current time sample rate that will be used in the conversion of logs to time. (Theograms use the
time sample rate of the wavelets found in wavelets.mat.) You may set this value to any floating point number. The
second entry is the bulk time shift to be applied to times obtained by integrating the sonic log. If you have just check
shot corrected your log, then this will already be filled in; otherwise you may type in any value you please or leave it
at zero.
The third value is the number of legs in the time-depth (or depth-time or whatever) function. Currently, LOGEDIT
computes an approximation to the exact time depth curve which is obtained by blocking the sonic log at key points.
(The reason for employing this approximation is to get reasonably fast depth to time conversions.) The number of
blocks or legs that it chooses is defined in this parameters panel. The more legs you choose, the more accurate the
time depth conversion will be but the longer it will take. To help choose this parameter, leave the popup displayed
and select DepthtoTime / Options / Analysis Plot. After a brief wait, a window will appear with three small plots
which allow you to assess the current value of nlegs. On the left is a yellow curve which shows the exact time-depth
curve and a set of red dots on top of it which are the times at the top and bottom of each leg. In the middle is a plot
of the sonic in yellow and its nlegged approximation. On the left is a single yellow curve which shows the expected
error in a depth to time conversion using the current value of nlegs. You should examine this error display and
decide if the errors are sufficiently small. (One criterion is to ensure that the maximum absolute error is less than the
time sample rate.) If the error is too large, then double the number of legs in the parameters popup and recompute
the analysis display.
10
December 3, 1997
LOGEDIT Users Guide
The last item on the parameters popup is an option to convert sonics to velocities for output to SEISLINE. This only
applies to output logs in time and has no effect when you save your edited logs in the usual manner through the file
menu.
When you are satisfied with the depth to time parameters, it is now appropriate to convert either the active log to
time by selecting DepthtoTime / Compute / Active Log to Time or all logs to time with a similar menu selection. If
there is more than one possible sonic to use, then you will be asked to choose which one. When the time conversion
is complete, a new window will appear showing the log(s) in time. This is only for display and may be dismissed at
any time.
Finally, it is now appropriate to output the time log(s) as an LAS file. There are two menu options for this:
DepthtoTime / Save Time Logs / As .las file and DepthtoTime / Save Time Logs / As general file. The only
difference between these is almost trivial. The first option automatically appends a .las suffix to whatever filename
you type and the second one does not. In either case, a file navigation dialog will appear and, once you provide the
file name, an LAS file with the time log(s) in it will be written. This can be taken into SEISLINE via LOGPREP.
Also, for QC, you can launch another LOGEDIT and view it just as you would a depth log.
Setting up a wavelets.mat File for Theograms
LOGEDIT has no built in facility to handle wavelets and instead expects that a file full of them already exists in the
same directory as your log file. It expects the wavelets file to be named wavelets.mat and to be in the format created
by the MATLAB application WAVELETED. If you do not already have such a file then you need to create one; so
go to the MATLAB terminal window and type WAVELETED at the prompt. Eventually, the main window for the
wavelet editor will appear.
Take a moment to browse WAVELETEDs menus The Actions menu has commands to open an already existing
wavelets file, to create new wavelets, to modify existing wavelets, zooming, and saving to disk. The wavelets menu
is empty. Select Actions / New Wavelet and inspect the popup that appears.
For Wavelet Type, you have the choice between constant phase, minimum phase, and imported. Currently the
only type of wavelet import that is supported is from LOGM. (Other wavelet formats can be easily handled but will
require program changes. Contact the program authors for assistance.) For now, select Constant Phase and for
Amplitude Spectrum select Bandpass. Note that you now have the opportunity to specify the corner frequencies
of the bandpass, the constant phase, the wavelet length, and the sample rate. (The sample rate is only editable when
initializing a wavelets file since all wavelets in the file are required to have the same sample rate. The sample rate of
the wavelet will determine the sample rate of the resultant theogram regardless of what you may have specified in
LOGEDIT under DepthtoTime / Options / Parameters.)
Before the wavelet will be computed, you must provide a name. It is suggested that you choose a name which
provides meaningful information about the wavelet such as bp10-80_0phs rather than Fred. When you have
completed the specifications, click the done button and your wavelet will appear in the editor window. Note that the
Wavelet Design panel does not dismiss so that you can continue to create other wavelets as desired.
You may also alter any existing wavelet. To do so, make sure it is displayed and if not select its name in the
Wavelets menu. Then click on its curve in any of the three graphs to make it the active wavelet. Now, in the Actions
menu, you may select any of a number of modify possibilities.
When you have created or imported all of the wavelets that you need, save the wavelets file to disk by selecting
Actions / Save to Disk. (The default save options are appropriate for creating the file that LOGEDIT needs.) Dont
forget to name the file wavelets.mat when you save it.
Note that if you wish to have more than one wavelets file then you must play games with the file names. For
instance, you could have wavlets1.mat and wavelets2.mat and prior to theogram creation rename one of them to
wavelets.mat.
11
December 3, 1997
LOGEDIT Users Guide
Creating Theograms
Once you have a suitable wavelets.mat file and at least one sonic log and optionally a density log, you are ready to
create a theogram (the term means theoretical seismogram). Remember that the accuracy of the theogram is affected
by the nlegs parameter described in the section Converting Logs to Time. If you wish you tops to appear on the
theogram display, then you should make sure they are also displayed on the log at this time.
To proceed, select DepthtoTime / Compute / Theogram and a popup dialog will appear that allows you to specify:
the sonic log, the density log (if any), the wavelet, the density option, the hole filling algorithm, and the theogram
type. Note that items are highlighted in blue to indicate importance. Initially, the sonic log name selection is
highlighted and the density log name is not. This is because the default density option is constant density which does
not require a density log. The density options are:
Constant Density: No density log used.
Exclusively Gardners: Gardners rule is used to synthesize a density log from the sonic log. No density log is used.
Density Log plus Gardners: A density log is required and used. Should it be shorter than the sonic or have holes
where the sonic does not, Gardners rule is used to extend it.
Exclusively Density Log: A density log is required and used. The theogram will extend only over the depth range
where both sonic and density logs exist.
If you select an option involving Gardners rule, you will be given a chance to enter your own Gardners coefficients.
The default values are those found in Gardners original paper.
The hole filling algorithm is only important if your logs have holes in them that remain unfilled at theogram creation
time. If not, let it default. The various options mean:
Constant: Holes are filled with a constant value determined as the mean of the first ten samples before the hole
and the first ten after.
Linear: Holes are filled with a linear trend which runs from the average of the first ten samples before the hole to a
similar average after.
Mean: Holes are filled with the mean value of the entire log.
Layer Mean: Holes are filled with the mean value of the live samples of the layer in which they occur. If the hole
spans an entire layer then the mean values of the layers just above and below are averaged and used. Note that this
option requires tops to be present.
Layer Trend: Holes are filled with a trend derived from a fit to the live samples in the layer in which the hole
occurs. If the hole spans an entire layer, then trends are derived from the layer above and from that below, and
averaged. Note that this option requires tops to be present.
It should be stressed that the best hole filling technique is human intervention to draw in or copy/paste something in.
This should be preferred over any of these options. They were developed more for use with LOGSEC in which
small holes can arise from propagating logs along structure which can be very tedious to fill manually.
Finally, you can select the theogram type to be either primaries only or attenuated primaries plus multiples.
Generally, a primaries only theogram models processed seismic data best since the processing has attempted to
remove attenuation effects and suppress multiples. The primaries only theogram is derived as follows:
compute vins which is the instantaneous velocity from the sonic log.
compute the impedance in depth as vins time the density log
stretch the impedance to time at a sample rate required to avoid aliasing.
compute RC's as the derivative of the log(impedance)
resample RC's to the sample rate of the wavelet
convolve the wavelet and the RC's
The attenuated primaries plus multiples algorithm essentially computes the earths 1-D impulse response by taking
the RCs as computed above (at the wavelet sample rate) and running them through the algorithm of Waters
described in: Waters, "Reflection Seismology", 1981, John Wiley, pp 128-135. The wavelet is then convolved with
this impulse response.
When the theogram has been computed, the theogram display panel will appear. The display shows the wavelet
used, the impedance log and the RCs as computed (in time), the resultant theogram, and a number of phase rotations
of the theogram. Note that these phase rotations are simply computed from the theogram itself so if you use a
wavelet with -90 phase, then the phase rotation of +90 will actually be zero phase. You can do the following with
the theogram display window:
12
December 3, 1997
LOGEDIT Users Guide
Zoom it: Use MB3 to draw a zoom box. A single click will unzoom.
Alter the timing lines: Experiment with the features in Options / Timing Lines.
Compute and display a new phase rotation: Select Options / New Phase.
Precisely Locate in Time: Select Options / Locate and note that the time the cursor is at is displayed in the
message window at the bottom of the display. This feature will remain on until you turn it off by selecting it
again.
Make Hardcopy: Select Options / Hardcopy. See Making Hardcopy elsewhere in this guide for more
instructions.
Write the theogram as an LAS file: Select Options / Write LAS. The resultant file will contain all of the
displayed traces on the theogram display. It can be viewed in a separate LOGEDIT window and imported into any
program capable of reading an LAS file.
If you wish to have a theogram displayed on your screen next to a SEISLINE window, one way to do this is to zoom
the theogram display to show only the theogram and then shrink the window down to suit your SEISLINE display.
Alternately, if you have already save a theogram in an LAS file, you can either read it into SEISLINE or display it
with LOGEDIT.
Importing and Displaying Tops
The menu TopsEdit / Show Tops toggles the display of formation tops on and off. It is often preferable to turn tops
off for log editing because they can be distracting; however, be sure to remember to turn them back on before
making a theogram or they will not display on the theogram.
Both LAS and GMA ASCII file formats are able to store tops but you can also import tops separately if they are
available as a simple flat file. If you do so, the imported tops will completely replace any that were read in with the
log. Importing is simple, just select TopsEdit / Import Tops and select the tops file in the file navigation dialog that
appears.
Deleting Tops
Deletion of tops can be done in several ways. You can select TopsEdit / Eliminate Duplicate Tops and enter a dialog
which allows you to choose which top will prevail wherever a number of different formation tops exist at the same
depth. This is essential prior to using any log in LOGSEC and is very useful in any case just to get a clean display.
Alternatively, you can select TopsEdit / Delete Tops and LOGEDIT will assign the mouse buttons to allow you to
delete any top by just clicking on it. The assignments are:
MB1: Click to delete or undelete. When you click on any top, you will see its color change from pumpkin to grey
indicating it is marked for deletion. If you change your mind, click on it again to restore it.
MB3: Click to signal the end of the deletion process. The tops which are grey will be deleted. If you simply wish
to cancel the process without deleting anything, then you can reselect TopsEdit / Delete Tops.
The last method for deleting tops is useful when you have a lot of tops that are beyond either the top or bottom of
the log and you wish to quickly delete them without clicking on each one. Just select LogEdit / Change / Min and
Max Depths and a dialog window will appear. Set the minimum and maximum depths to whatever you want and
make sure the option to delete tops that are out of range is turned on. Click the done button and the tops will be
nuked.
Moving Tops
LOGEDIT provides a simple graphical means of adjusting the depth of any top. Simple select TopsEdit / Move Tops
and the left mouse button (MB1) will be assigned to allow you to simply click and drag a top to a new location. Note
that the depth of the top is displayed as you do so. You can zoom or unzoom at any time to get increased accuracy.
The tops moving action stays turned on until you turn it off or you turn on some other action.
Creating New Tops
If you wish to create a new top, select TopsEdit / Create New Top and a dialog will appear which asks for the new
top name. After you have filled this in and clicked the done button, you will see a message in the message window
13
December 3, 1997
LOGEDIT Users Guide
asking you to click the desired depth. When you do, the plot will refresh showing your new top which you can then
move around to fine adjust. Tops are created on at a time and you must reselect TopsEdit / Create New Top each
time.
Renaming Tops
To rename tops, just select TopsEdit / Rename Tops and you will see the mouse button assignments in the message
window become:
MB1: click to select top to rename. You must click on the formation top line.
MB3: click to finish renaming. Renaming remains turned on until you either click MB3, reselect TopsEdit /
Rename Tops, or select some other action.
When you select a top to rename, a dialog will appear in which you enter the new name.
Appendix 1: On Selecting Items with the Mouse
When a mouse click occurs in any MATLAB window, MATLAB takes care of determining which graphic object
was clicked on and application programs, like LOGEDIT, can ask MATLAB for the current object. This
procedure of identifying the selected graphic object can be complex and MATLAB is providing a very valuable
service by doing this for the application.
Sometimes this selection process can seem frustrating for the user and it can be helpful to understand the details of
the selection algorithm as an aid. MATLAB uses an object oriented graphics system in which each figure window is
considered to be a parent object. Axes objects (and user interface control objects like menus and buttons) are then
created as children of the figure object. Then, when the application program plots a line, a surface, or some labeling
text these items are created as children of the current axes. Around each object, MATLAB defines an invisible
border which is five pixels wide. For example, a line object will have a thickness that is the thickness of the visible
line plus a five pixel boundary on each side for a minimum thickness of eleven pixels.
Graphic objects have a defined stacking order which is usually the order in which they were drawn. So when a
number of these objects plot on top of one another, MATLAB considers the last drawn object to be on top. This
stacking order is important in determining the selected object and is altered by any selection. When an object is
selected, it is automatically raised to the top of the stack and so becomes the last object to be drawn if a redraw
occurs. This can sometimes cause a surprise when an object that was previously drawn underneath another is
suddenly on top after a redraw.
When a mouse click occurs in a figure window, MATLAB determines which graphic object was selected by
analyzing if the click occurred within the defined boundary of any object. If only one object passes this test, then it
becomes the selected object. However, if the point clicked is in a crowded area, then there may be many objects
whose boundary encompasses the point. In this case. MATLAB determines that the topmost object was selected.
With these concepts in mind, if you are having trouble selecting the object you want, try the following selection
strategy:
1) Try to click on the object in an area where it is plotted in relative isolation.
2) If the first step is impossible or difficult, it may be necessary to zoom the graph prior to making the selection until
some portion of the desired object plots apart from the others.
Appendix 2: Resetting a Stuck Watch Cursor
When LOGEDIT begins a lengthy computation, it sets the cursor style to a wristwatch to inform you to wait
patiently and sets it back to an arrow when the calculation is complete. Occasionally, this procedure is thwarted
(perhaps due to a program bug) and LOGEDIT returns to the ready state without ever resetting the cursor to an
arrow. Usually, it is possible to continue using the program and attempt to work around the problem but it can be
frustrating to do so if the cursor is stuck as a watch.
Resetting the cursor is a simple matter, but first you must be sure that LOGEDIT is really finished and ready for
further work.. There are two ways to determine this and either is sufficient. You can click on any of the menus in the
main LOGEDIT window and if the menu operates normally, then the program is ready. Alternatively, you can go to
14
December 3, 1997
LOGEDIT Users Guide
your MATLAB terminal window and simply hit the enter key a few times. If MATLAB responds each time with the
MATLAB prompt ( >> ), then LOGEDIT is ready.
If LOGEDIT is ready and your cursor is stuck as a watch, then you can reset it to an arrow by:
1) Click in the body of the LOGEDIT window to signal MATLAB that your next command applies to this window.
2) In your MATLAB terminal window at the MATLAB prompt, type:
>> set(gcf,pointer,arrow)
Your cursor should now be an arrow. If not, youve probably not done one of the steps correctly so try again.
15
December 3, 1997
S-ar putea să vă placă și
- Abinitio InterviewDocument70 paginiAbinitio InterviewChandni Kumari100% (5)
- Instructions For Installing D-ITG 2.8Document3 paginiInstructions For Installing D-ITG 2.8PIN1234567890Încă nu există evaluări
- New DATABASE PBXT White PaperDocument9 paginiNew DATABASE PBXT White PaperFabio Alexandre SpanholÎncă nu există evaluări
- LogplotDocument3 paginiLogplotHenry ChAnta CalleÎncă nu există evaluări
- Ab InitioFAQ2Document14 paginiAb InitioFAQ2Sravya ReddyÎncă nu există evaluări
- DB2Document5 paginiDB2MaheshKumar SugunarajÎncă nu există evaluări
- Creating A Do File For STATADocument5 paginiCreating A Do File For STATAHamdani AminÎncă nu există evaluări
- Log RotateDocument14 paginiLog RotatevictorjcrÎncă nu există evaluări
- Release Highlights 5000.8.2 and 5000.8.3Document19 paginiRelease Highlights 5000.8.2 and 5000.8.3Azwar Arsyad S SiÎncă nu există evaluări
- Introduction To MATLABDocument234 paginiIntroduction To MATLABShameer PhyÎncă nu există evaluări
- What Is EZT+ ?Document68 paginiWhat Is EZT+ ?sati1987Încă nu există evaluări
- The Log: What Every Software Engineer Should Know About Real-Time Data's Unifying AbstractionDocument26 paginiThe Log: What Every Software Engineer Should Know About Real-Time Data's Unifying AbstractionSteven AlmerothÎncă nu există evaluări
- Pipeline Parallelism 2. Partition ParallelismDocument12 paginiPipeline Parallelism 2. Partition ParallelismVarun GuptaÎncă nu există evaluări
- CS553 Homework #5: Sort On Single Shared Memory NodeDocument3 paginiCS553 Homework #5: Sort On Single Shared Memory NodeHariharan ShankarÎncă nu există evaluări
- Logstash V1.4.1getting StartedDocument9 paginiLogstash V1.4.1getting StartedAnonymous taUuBikÎncă nu există evaluări
- Sys LogDocument9 paginiSys LogB20DCAT088 Lưu Văn HưngÎncă nu există evaluări
- What Is EZT+ ?Document53 paginiWhat Is EZT+ ?sati1987Încă nu există evaluări
- Data Stage ETL QuestionDocument11 paginiData Stage ETL Questionrameshgrb2000Încă nu există evaluări
- DISD 2020 Git TrainingDocument87 paginiDISD 2020 Git TrainingLabour LawÎncă nu există evaluări
- TeXMaker guide for writing LaTeX documentsDocument5 paginiTeXMaker guide for writing LaTeX documentsJohnnyÎncă nu există evaluări
- RouteUtility User's ManualDocument10 paginiRouteUtility User's ManualNeverback1232Încă nu există evaluări
- MatLab Guide WikibooksDocument86 paginiMatLab Guide Wikibooksmanymty64Încă nu există evaluări
- How to enable Teradata trace files in DataStage ConnectorDocument4 paginiHow to enable Teradata trace files in DataStage ConnectorCsvv VardhanÎncă nu există evaluări
- Common Issues in DatastageDocument12 paginiCommon Issues in Datastagesunipulicherla100% (1)
- 3RD PracticalsDocument11 pagini3RD PracticalsTARANGITÎncă nu există evaluări
- Datastage NotesDocument86 paginiDatastage Notesbimaljsr123Încă nu există evaluări
- 7 Tips for Improving MapReduce PerformanceDocument4 pagini7 Tips for Improving MapReduce PerformanceMounika ChowdaryÎncă nu există evaluări
- Maximo Logging and Troubleshooting v2Document25 paginiMaximo Logging and Troubleshooting v2Rajendra PrasadÎncă nu există evaluări
- Post Processing Slam Stick Recording Files: MatlabDocument16 paginiPost Processing Slam Stick Recording Files: MatlabIndianOnRunÎncă nu există evaluări
- The LogStash Book - Turnbull, James PDFDocument191 paginiThe LogStash Book - Turnbull, James PDFfycblack100% (5)
- Oracle Dba Golden Gate $ ExadataDocument10 paginiOracle Dba Golden Gate $ ExadataraamanÎncă nu există evaluări
- Print AbleDocument14 paginiPrint AblevenkyeeeÎncă nu există evaluări
- MATLAB Functionality For Digital Speech ProcessingDocument51 paginiMATLAB Functionality For Digital Speech ProcessingOsman KhanÎncă nu există evaluări
- DBA Interview Questions With Answers Part1Document134 paginiDBA Interview Questions With Answers Part1RajeshRajÎncă nu există evaluări
- Randal SQL SDB407 UndocumentedDocument24 paginiRandal SQL SDB407 Undocumentedలక్ష్మిశైలజ పుత్ర కోనూరి దినేష్Încă nu există evaluări
- LogMiner by ExampleDocument35 paginiLogMiner by Examplepareja007Încă nu există evaluări
- DBA Interview Questions With Answers Part1Document134 paginiDBA Interview Questions With Answers Part1RajeshRaj100% (1)
- 17.2.7 Lab - Reading Server LogsDocument6 pagini17.2.7 Lab - Reading Server Logs17190616 BANGKIT KHARISMA RAJAÎncă nu există evaluări
- DBA Interview Questions With AnswersDocument104 paginiDBA Interview Questions With AnswersBirendra Padhi67% (3)
- Linux - LogrotateDocument20 paginiLinux - LogrotateAnonymous RSTAAQOK1Încă nu există evaluări
- Autocad MFT V3.1 : Welcome To The MultifiletoolDocument11 paginiAutocad MFT V3.1 : Welcome To The MultifiletoolbipradasdharÎncă nu există evaluări
- HOW To Use Logging To Troubleshoot Excel MDX IssuesDocument2 paginiHOW To Use Logging To Troubleshoot Excel MDX IssuesJohn DoeÎncă nu există evaluări
- DBA Interview Common Alert Log ErrorsDocument118 paginiDBA Interview Common Alert Log ErrorsAnil DevÎncă nu există evaluări
- BetterBusBuffers UsersGuideDocument17 paginiBetterBusBuffers UsersGuideUsamaÎncă nu există evaluări
- ReadmeDocument8 paginiReadmeprashantgajjarÎncă nu există evaluări
- Introduction To MATLAB: Eng. Mohamed Awni Electrical & Computer Engineering DeptDocument10 paginiIntroduction To MATLAB: Eng. Mohamed Awni Electrical & Computer Engineering DeptUsman ZafarÎncă nu există evaluări
- Slogo: A Concise Guide to CS32's Simple Logo AssignmentDocument10 paginiSlogo: A Concise Guide to CS32's Simple Logo AssignmentjohnÎncă nu există evaluări
- Matlab Lab ManualDocument33 paginiMatlab Lab ManualDrKim J SeelanÎncă nu există evaluări
- Digital Signal Processing Lab ManualDocument201 paginiDigital Signal Processing Lab ManualSai Nikshipth MaddhugaruÎncă nu există evaluări
- Guidelines for working on Quagga open source routing softwareDocument9 paginiGuidelines for working on Quagga open source routing softwarelucianoparatyÎncă nu există evaluări
- The Log - What Every Software Engineer Should Know About Real-Time Data's Unifying Abstraction - LinkedIn EngineeringDocument38 paginiThe Log - What Every Software Engineer Should Know About Real-Time Data's Unifying Abstraction - LinkedIn EngineeringcunchinkoÎncă nu există evaluări
- Stat A GuideDocument10 paginiStat A Guidejp14041994Încă nu există evaluări
- Data Stage ArchitectureDocument9 paginiData Stage Architecturejbk111Încă nu există evaluări
- .Net Core Best Practices - Every .Net Developer Must KnowDocument55 pagini.Net Core Best Practices - Every .Net Developer Must KnowAjinish V NairÎncă nu există evaluări
- Dev OpsDocument4 paginiDev OpsSai Phanidhar VaranasiÎncă nu există evaluări
- The Mac Terminal Reference and Scripting PrimerDe la EverandThe Mac Terminal Reference and Scripting PrimerEvaluare: 4.5 din 5 stele4.5/5 (3)
- Discrete Wavelet Transforms - Biomedical ApplicationsDocument378 paginiDiscrete Wavelet Transforms - Biomedical ApplicationsSatyasis Mishra100% (1)
- 978 951 39 7936 2 - Vaitos30112019Document130 pagini978 951 39 7936 2 - Vaitos30112019judarangocaÎncă nu există evaluări
- Design of A Short-Circuit Detection Intelligent Release Using Discrete Wavelet AlgorithmDocument13 paginiDesign of A Short-Circuit Detection Intelligent Release Using Discrete Wavelet AlgorithmPrince KM GoudÎncă nu există evaluări
- MSC IT SyllabusDocument69 paginiMSC IT Syllabusbirbal93% (15)
- Analysis of Stock Market Data by Using Dynamic Fourier and Wavelets TeknikDocument13 paginiAnalysis of Stock Market Data by Using Dynamic Fourier and Wavelets TeknikJauharin InsiyahÎncă nu există evaluări
- Saransh Bairagi Minor-2Document16 paginiSaransh Bairagi Minor-20901AU201028 SARANSH BAIRAGIÎncă nu există evaluări
- Literature Review On Single Image Super ResolutionDocument6 paginiLiterature Review On Single Image Super ResolutionEditor IJTSRDÎncă nu există evaluări
- Wavelet Video Processing Technolog Full ReportDocument20 paginiWavelet Video Processing Technolog Full ReportKrishna Kumari Sahoo100% (1)
- Electromagnetic Interference in ECG SignalsDocument43 paginiElectromagnetic Interference in ECG SignalsArun B ThahaÎncă nu există evaluări
- Image Compression Based On Wavelet, Polynomial and QuadtreeDocument6 paginiImage Compression Based On Wavelet, Polynomial and QuadtreeLucian PalieviciÎncă nu există evaluări
- Synthesis of Wavelet Filters Using WaveletDocument4 paginiSynthesis of Wavelet Filters Using WaveletWajdi BELLILÎncă nu există evaluări
- ADSP AssignmentDocument2 paginiADSP AssignmentRAGHAV BHATIAÎncă nu există evaluări
- Data Preprocessing - 2: Course LeaderDocument31 paginiData Preprocessing - 2: Course LeaderAkash sikarwarÎncă nu există evaluări
- Image Fusion of Natural, Satellite, and Medical Images Using Undecimated Discrete Wavelet Transform and Contrast VisibilityDocument7 paginiImage Fusion of Natural, Satellite, and Medical Images Using Undecimated Discrete Wavelet Transform and Contrast VisibilitytirupalÎncă nu există evaluări
- Wave in Deck Loads On Exposed JettiesDocument23 paginiWave in Deck Loads On Exposed JettiesYoungtae KimÎncă nu există evaluări
- Wavelet Transform Approach To Distance: Protection of Transmission LinesDocument6 paginiWavelet Transform Approach To Distance: Protection of Transmission LinesthavaselvanÎncă nu există evaluări
- Frequency and Time Domain Methods for Spectral MatchingDocument2 paginiFrequency and Time Domain Methods for Spectral MatchingRal GLÎncă nu există evaluări
- Faculty Development Programme on Advanced Signal and Image ProcessingDocument40 paginiFaculty Development Programme on Advanced Signal and Image ProcessingVaijayanthi NagarajanÎncă nu există evaluări
- 4 - Engineering Mathematics Volume II-Pearson Ed - 106,190,212 - 142Document321 pagini4 - Engineering Mathematics Volume II-Pearson Ed - 106,190,212 - 142habtomÎncă nu există evaluări
- Haar WaveletsDocument3 paginiHaar WaveletsMihai DragomirÎncă nu există evaluări
- M.E. Applied Electronics Curriculum and Syllabus 2013-17Document50 paginiM.E. Applied Electronics Curriculum and Syllabus 2013-17jayj_5Încă nu există evaluări
- Wavelet Tutorial Part 2 Fourier TransformDocument14 paginiWavelet Tutorial Part 2 Fourier TransformTekno MedÎncă nu există evaluări
- Does A Healing Procedure Referring To Theta Rhythms Also Generate Theta Rhythms in The Brain?Document10 paginiDoes A Healing Procedure Referring To Theta Rhythms Also Generate Theta Rhythms in The Brain?Bibi BailasÎncă nu există evaluări
- A Comparative Study of DCT, DWT & Hybrid (DCT-DWT) TransformDocument6 paginiA Comparative Study of DCT, DWT & Hybrid (DCT-DWT) TransformGJESRÎncă nu există evaluări
- Vlsi Ieee Project Topics: View PapersDocument6 paginiVlsi Ieee Project Topics: View PapersEr Shivam GuptaÎncă nu există evaluări
- OCR For Printed Telugu DocumentsDocument32 paginiOCR For Printed Telugu DocumentsBrandi HollandÎncă nu există evaluări
- Wavelet Based Analysis of Medical Image Fusion Using MATLAB GUIDocument6 paginiWavelet Based Analysis of Medical Image Fusion Using MATLAB GUIRudresh RakeshÎncă nu există evaluări
- Matrix-Valued Wavelets and Multiresolution AnalysisDocument13 paginiMatrix-Valued Wavelets and Multiresolution AnalysisNabeel HashimÎncă nu există evaluări
- Data Reduction TechniquesDocument10 paginiData Reduction TechniquesVinjamuri Joshi ManoharÎncă nu există evaluări
- A Wavelet-Based Method For Surrogate Data Generation: Christopher J. KeylockDocument10 paginiA Wavelet-Based Method For Surrogate Data Generation: Christopher J. KeylockGum NaamÎncă nu există evaluări