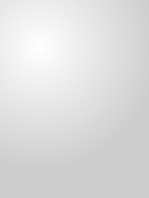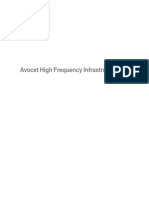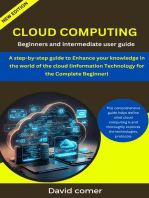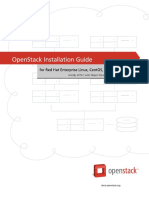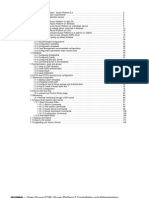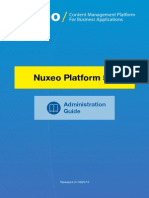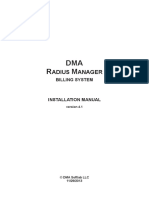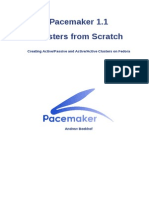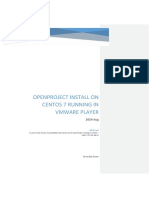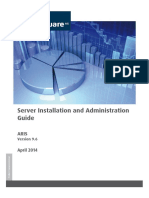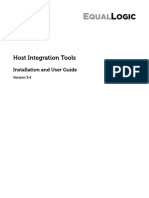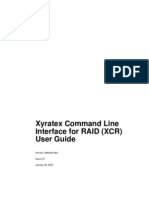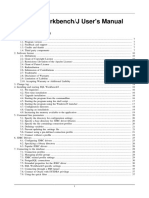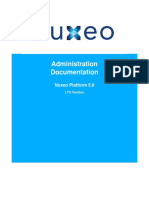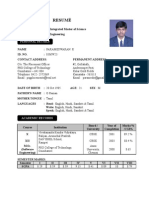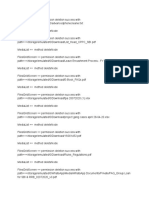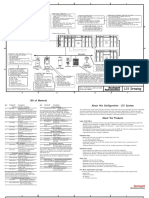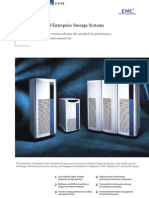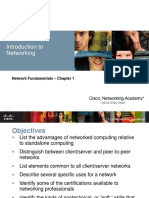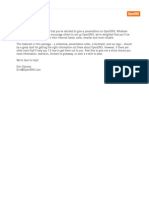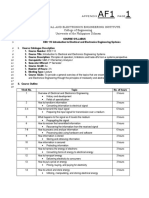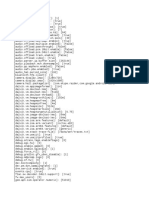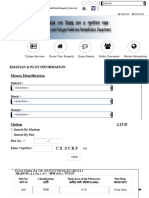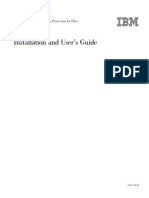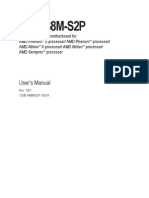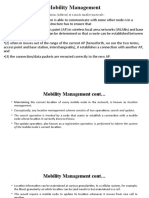Documente Academic
Documente Profesional
Documente Cultură
Aspera Faspex 3.7.5 Linux Admin
Încărcat de
beethDrepturi de autor
Formate disponibile
Partajați acest document
Partajați sau inserați document
Vi se pare util acest document?
Este necorespunzător acest conținut?
Raportați acest documentDrepturi de autor:
Formate disponibile
Aspera Faspex 3.7.5 Linux Admin
Încărcat de
beethDrepturi de autor:
Formate disponibile
Aspera Faspex Admin Guide 3.7.
5
RedHat, CentOS, SUSE
Document Version: V1
2 Contents
Contents
Introduction........................................................................................................................................... 5
Installation............................................................................................................................................. 7
System Requirements..................................................................................................................... 7
Aspera Faspex Upgrade Checklist.................................................................................................. 7
First-time Installation....................................................................................................................... 8
Upgrade Procedure....................................................................................................................... 12
Securing your Aspera Faspex Server............................................................................................... 16
Configuring the Firewall................................................................................................................. 16
Securing your SSH Server............................................................................................................ 17
Configure a Secure Aspera Faspex.............................................................................................. 22
Getting Started.................................................................................................................................... 27
Logging In...................................................................................................................................... 27
Account Preferences..................................................................................................................... 28
Configuring your Aspera Faspex Server.......................................................................................... 34
Server Configuration Overview......................................................................................................34
Web Server....................................................................................................................................35
Create an SSL Certificate (Apache)....................................................................................... 38
Enable SSL (Apache)............................................................................................................. 40
Regenerate Self-Signed SSL Certificate (Apache).................................................................41
Transfer Server..............................................................................................................................41
Setting up SSL for Aspera Faspex Nodes..............................................................................48
Transfer Options............................................................................................................................ 51
Security..........................................................................................................................................54
Package Storage........................................................................................................................... 59
Display Settings............................................................................................................................. 60
Save/Restore................................................................................................................................. 61
License.......................................................................................................................................... 63
Using File Relay.................................................................................................................................. 65
Contents 3
Additional Faspex Configuration Options........................................................................................ 66
Packages....................................................................................................................................... 66
Notifications................................................................................................................................... 68
Authentication: Directory Service.................................................................................................. 76
Authentication: SAML.................................................................................................................... 88
Post-Processing............................................................................................................................ 92
Metadata........................................................................................................................................95
File Storage................................................................................................................................. 100
Advanced Config Options............................................................................................................ 106
User Management............................................................................................................................. 109
Creating an Aspera Faspex User................................................................................................ 109
Self-Registered Users................................................................................................................. 113
Managing Aspera Faspex Users................................................................................................. 119
Workgroup and Dropbox Management........................................................................................... 122
Create and Manage Workgroups................................................................................................ 122
Create and Manage Dropboxes.................................................................................................. 126
Add Users to Dropboxes and Workgroups.................................................................................. 132
Maintaining Aspera Faspex..............................................................................................................137
Bandwidth Measurement............................................................................................................. 137
Changing Package Directory....................................................................................................... 137
Modify HTTP Server Settings...................................................................................................... 138
Customizing New-User-Account Form........................................................................................ 139
Configuring HTTP and HTTPS Fallback......................................................................................141
Log Files...................................................................................................................................... 144
Resetting the Aspera Faspex Admin Password.......................................................................... 145
Restarting Aspera Faspex........................................................................................................... 145
Restoring Aspera Faspex............................................................................................................ 145
Sending and Receiving Packages................................................................................................... 148
Sending Packages.......................................................................................................................148
Sending to a Workgroup or Dropbox........................................................................................... 151
4 Contents
Receiving Packages.................................................................................................................... 153
Inviting External Senders.............................................................................................................156
Appendix............................................................................................................................................159
Troubleshooting........................................................................................................................... 159
Setting up a Remote Server........................................................................................................ 160
Note on Encryption at Rest..........................................................................................................164
asctl Command Reference.......................................................................................................... 165
Uninstall....................................................................................................................................... 175
Technical Support.............................................................................................................................177
Feedback............................................................................................................................................178
Legal Notice.......................................................................................................................................179
Introduction 5
Introduction
Aspera Faspex Server is a file exchange application built upon Aspera Enterprise Server as a centralized transfer
solution. With a web-based graphical user interface, Aspera Faspex Server offers more advanced management
options for fasp high-speed transfer to match your organization's workflow. Aspera Faspex offers the following fileexchange and management features:
Feature
Description
Web/Email-based Interface
Simple web and email interface for exchanging files and directories.
Package Forwarding
Enable users to forward file packages on the server to others (without re-uploading).
Permission Management
Manage user permissions through workgroup/dropbox assignment or directconfiguration.
Post-Processing
Execute custom scripts after a transfer when certain conditions are met.
Email Notification
Create customizable email notifications of Aspera Faspex events (such as receiving a
package).
Directory Service
Seamlessly integrate your organizations Directory Service users and groups.
The following diagram illustrates how Aspera Faspex Server handles file transfers:
1. End user accesses the Aspera Faspex website via a web browser. At this point, the Aspera Faspex website
triggers the Aspera Connect browser plugin. If the user has not already installed the browser plugin, the
website will prompt the user automatically.
2. Aspera Faspex returns the servers file list or an upload page based upon the end users request.
6 Introduction
3. When the end user selects a file for download or upload, transfer information is passed to the Aspera
Connect browser plugin.
4. The Aspera Connect browser plugin establishes a connection with Enterprise Server and begins
transferring file(s).
Installation 7
Installation
Prepare your system and install Aspera Faspex .
System Requirements
Prepare your system for Aspera Faspex .
System Requirements for Aspera Faspex 3.7.1:
4 GB RAM
RedHat, CentOS, SUSE
Aspera Enterprise Server v3.0+.
Aspera Common Components v1.1.15.
If your computer has an existing MySQL database installed, ensure that it is not running during the installation.
If your computer has an existing Apache HTTP server installed, ensure that it is not running during the installation.
If you are upgrading your existing Faspex Server, be sure to have your MySQL password accessible prior to the
upgrade.
For firewall requirements, please refer to the topic Configuring the Firewall on page 16.
Aspera Faspex Upgrade Checklist
Prerequisites for attempting to upgrade to a newer version of Aspera Faspex .
IMPORTANT NOTE: If you are running your Aspera Enterprise Server on Isilon OneFS, do not upgrade to Faspex
v3.0+. You should not upgrade until Aspera Enterprise Server 3.x is available on your Isilon OneFS platform .
If you are
Then, you must do the following to upgrade to Faspex v3.0+:
currently
running...
Faspex v2.6.5+
You can upgrade directly to 3.0+ by following the instructions in the topic "Upgrade Procedure."
Faspex v2.5.3
You can upgrade directly to 3.0+; however, you must install an updated license to upgrade (since
the license format for Aspera Faspex v2.6.5+ has changed). To obtain the new, free license,
please contact Aspera Technical Support. Once you have obtained your new license, you must
copy it into the Aspera Faspex Server license directory and restart Aspera Faspex, as described
in the topic License on page 63.
Faspex v2.0.8 or
You must first upgrade to 2.5.3 by following the upgrade instructions for this version. Please
v2.0.10
contact Technical Support on page 177 if you do not have the requisite installer.
8 Installation
If you are
Then, you must do the following to upgrade to Faspex v3.0+:
currently
running...
Faspex v1.6 -
You must first upgrade to 2.0.8 or 2.0.10 by following the instructions for your specific Aspera
v2.0.7
Faspex version. Please contact Technical Support on page 177 if you do not have the requisite
installer.
Older than v1.6
If your current installation of Aspera Faspex Server is older than version 1.6, please contact
Technical Support on page 177 for assistance. Be sure to obtain your MySQL password before
upgrading Faspex Server. You will need it during the installation process.
First-time Installation
Install Aspera Faspex Server on your system for the first time.
Before beginning the installation process, you must be logged into your computer as an administrator . During the
installation process, you will set up the following key components:
Aspera Enterprise Server 3.0+
Aspera Common Components v1.1.15+
Aspera Faspex Server 3.5+
WARNING: Due to incompatible common components, Aspera Console and Aspera Faspex Server 2.X+
CANNOT be installed on the same machine. Aspera does not support this combination. If you are running an older
version of Aspera Faspex Server (pre-2.X) and Aspera Console on the same machine, please contact Aspera
Technical Support to move one of the applications to another system.
1. Determine whether or not your Aspera Faspex Server will have a domain name
Before continuing with the installation process, determine whether or not you will be configuring Faspex Server
with a domain name. If your Aspera Faspex Server is configured to identify itself by IP address (rather than by
domain name), then the URLs in your notification emails will contain an IP address (e.g. "https://10.0.0.1/aspera/
faspex"). Some Web-based email services (e.g. Yahoo or Ymail, Hotmail, etc.) have been known to automatically
flag emails containing IP address links as "Spam," and will move them to your Junk/Spam folder. For this reason,
Aspera recommends creating a domain name for your Aspera Faspex Server. If you do not have a domain name
immediately available, then you can initially configure Aspera Faspex with an IP address and then change it to use
a domain name later. If you know that you will not be setting up a domain name, then make sure that users add
your Aspera Faspex "From" email address (e.g. faspex_admin@yourcompany.com) to their address book and/
or contact list. Doing so typically "white-lists" the address so that emails from your Aspera Faspex Server are not
automatically flagged and routed to your users' Junk/Spam boxes.
Installation 9
CAUTION: Do not configure your Aspera Faspex server to use a domain name or hostname that contains
underscore characters. Doing so could prevent you from logging into the server or cause other connectivity
problems. Internet standards for domain names and hostnames do not support underscore characters.
2. Download the requisite Aspera installers
Download the Aspera Enterprise Server, Common Components and Aspera Faspex Server installers from the
following locations (note that you will be required to input your organization's Aspera login credentials to gain
access):
Aspera Enterprise Server: http://asperasoft.com/en/downloads/1
Common Components: http://asperasoft.com/en/downloads/6
Aspera Faspex: http://asperasoft.com/en/downloads/6
If you need help determining your organization's access credentials, please contact Technical Support.
3. Install Aspera Enterprise Server and license.
Follow the steps in the Aspera Enterprise Server 3.0+ or Aspera Connect Server v3.0+ Administrator's Guide to
install your software and set up your license. Note that if you are installing Aspera Enterprise Server on a remote
computer, then you do not need to install it locally. If you are not using a remote transfer server, then complete the
installation of Aspera Enterprise Server on your local machine and go to the next step. Otherwise, install Aspera
Enterprise Server on the remote computer and review the topic "Setting up a Remote Server" before going to the
next step.
NOTE: Aspera Faspex 3.5+ requires that persistent storage be enabled in the aspera.conf file for Aspera
Enterprise Server , located in /opt/aspera/etc/aspera.conf. By default, persistent storage is disabled (not set). In
aspera.conf, create the <central_server> section (if it does not already exist) and within it, set <persistent_store>
to enable as in the following:
<central_server>
<persistent_store>enable</persistent_store>
</central_server>
This allows Aspera Enterprise Server "central" to retain historical transfer data used by the stats collector. For this
change to take effect, you must restart asperacentral and asperanoded.
# /etc/init.d/asperanoded restart
# /etc/init.d/asperacentral restart
4. Secure your SSH server
Keeping your data secure is critically important. As such, Aspera strongly encourages you to take additional
steps in setting up and configuring your SSH server so that it is protected against common attacks. For detailed
10 Installation
instructions on securing your SSH server, please refer to Securing your SSH Server on page 17 before
continuing with your Faspex Server installation.
5. Disable SE Linux (ONLY RedHat, CentOS and Fedora)
SELinux (Security-Enhanced Linux), an access control implementation, causes the Aspera Faspex Server
installation to fail with an error. Use the following command in a Terminal window to open the daemon and disable
it:
$ system-config-securitylevel
If you cannot disable SELinux with this command, edit the following configuration file (with super user permissions):
/etc/selinux/config
Within this file, locate the following line:
SELINUX=enforcing
Change the setting's value to disabled, as shown below.
SELINUX=disabled
IMPORTANT NOTE:Restart the X-Server or reboot the system after modifying the SELinux configuration file.
Otherwise, changes to SELinux will not be completed.
6. Install Aspera Faspex Server
NOTE: The installer attempts to create a user faspex and the associated home directory at /home/faspex. If your
organization does not allow you to use the /home directory, create the faspex user first. Then set up a directory for
the user faspex, and run the installation. The installer then uses the faspex user that you created and does not
need to create the faspex user directory.
Use the following commands with proper administrative permissions to run the installers (replacing <version>
accordingly). Order is important; Aspera Common Components must be installed first.
$ rpm -Uvh aspera-common-<version>.rpm
$ rpm -Uvh aspera-faspex-<version>.rpm
7. Verify that public key authentication is enabled for your SSH server.
After installing Aspera Enterprise Server, complete the security steps documented in Securing your SSH Server on
page 17. One of the key steps in that topic describes the process for disabling password authentication in the
sshd_config file and enabling private/public key authentication. To verify that private and public key authentication
Installation 11
is enabled, open your SSH server configuration file in a text editor. The configuration file is located in the following
directory:
/etc/ssh/sshd_config
Ensure that PubkeyAuthentication yes has been added or uncommented, and that PasswordAuthentication yes has
been commented out.
...
PubkeyAuthentication yes
#PasswordAuthentication yes
PasswordAuthentication no
...
If you have modified your sshd_config file, you must restart or reload the SSH server to apply your new settings.
Restarting or reloading your SSH server will not impact currently connected users. To restart or reload your SSH
server, use the following commands:
OS Version
Instructions
RedHat (restart)
$ sudo service sshd restart
RedHat (reload)
$ sudo service sshd reload
Debian (restart)
$ sudo /etc/init.d/ssh restart
Debian (reload)
$ sudo /etc/init.d/ssh reload
8. Launch asctl to continue Aspera Faspex setup process
After the packages have been installed, Aspera Faspex automatically executes a setup command. Follow the
onscreen configuration instructions to complete the setup. These instructions include identifying whether you want
to perform a streamlined setup or a detailed setup. Select detailed to view and edit advanced configuration options.
IMPORTANT NOTE: If you would like to configure a remote transfer server (i.e. your Aspera Faspex Web server
and Aspera Enterprise Server are on different machines), select detailed setup.
If Faspex doesn't automatically run the setup command or an error halts the process, then you can run the
command manually, as shown below.
$ asctl faspex:setup
9. (Perform only if you are configuring Aspera Faspex to communicate with a remote transfer server) Set up your
remote transfer server.
12 Installation
Follow the steps in the topic "Setting up your Remote Server" to prepare your remote machine.
NOTE: In order to use Aspera Faspex, the Aspera Node Server must be running. If you did not elect to restart the
Aspera Node Server when prompted during the setup process, or if it has been stopped, you must restart it before
using Faspex.
You can use the ps command to check whether the node server is running; for example:
# ps -ef | grep asperanoded
To restart asperanoded:
# /etc/init.d/asperanoded restart
Your Aspera Faspex Server installation is now complete. To access the Aspera Faspex web interface, go to the
following address within a browser window:
http://server-ip-or-name/aspera/faspex
Upgrade Procedure
Upgrade your existing Aspera Faspex Server
IMPORTANT NOTE: If you are running Aspera Enterprise Server for Isilon OneFS, do not upgrade to Aspera
Faspex v3.0+! You should not upgrade until Aspera Enterprise Server 3.x is released for the Isilon OneFS Maverick
platform (64-bit).
This topic demonstrates the process for upgrading to Aspera Faspex v3.0+. If you have not done so already, please
review the Faspex Upgrade Checklist. You must meet the prerequisites listed in Faspex Upgrade Checklist before
attempting to upgrade to Aspera Faspex v3.0+. If you are upgrading between Aspera Faspex v2.5.3 and v3.0+, then
you must install an updated license. To obtain the new, free license, contact Aspera Technical Support. Once you
have obtained your new license, you must copy it into the Aspera Faspex Server license directory and restart Aspera
Faspex, as described in the topic License on page 63.
WARNING: Due to incompatible common components, Aspera Console and Aspera Faspex Server 2.X+ cannot
be installed on the same machine. Aspera does not support this combination. If you are running an older version
of Aspera Faspex Server (pre-2.X) and Aspera Console on the same machine, please contact Aspera Technical
Support to move one of the applications to another system.
1. Back up your existing Aspera Faspex database
Installation 13
To back up your existing Aspera Faspex Server database, open a Terminal window and run the following
command:
$ asctl faspex:backup_database
Please see Save/Restore for additional instructions and information on backing up your existing Aspera Faspex
Server database.
2. Download and run the latest Aspera Enterprise Server installer
Download the latest Aspera Enterprise Server installer from the link below (note that you will be required to input
your organization's Aspera login credentials to gain access):
http://asperasoft.com/en/downloads/1
If you need help determining your organization's access credentials for downloading software from the Aspera
website, then please contact Technical Support.
IMPORTANT NOTE: Aspera Faspex requires Aspera Enterprise Server or Aspera Connect Server version 3.0+.
If your system has an earlier version of Aspera Enterprise Server or Aspera Connect Server installed, then you will
need to download the latest version and upgrade your software.
Once downloaded, run the following command to upgrade Aspera Enterprise Server or Aspera Connect Server to
the latest version:
$ rpm -Uvh aspera-entsrv-[version].rpm
NOTE: Aspera Faspex 3.5+ requires that persistent storage be enabled in the aspera.conf file for Aspera
Enterprise Server, located in /opt/aspera/etc/aspera.conf. By default, persistent storage is disabled (not set). In
aspera.conf, create the <central_server> section (if it does not already exist) and within it, set <persistent_store>
to enable as in the following:
<central_server>
<persistent_store>enable</persistent_store>
</central_server>
This allows Aspera Enterprise Server "central" to retain historical transfer data used by the stats collector. For this
change to take effect, you must restart asperacentral and asperanoded.
# /etc/init.d/asperanoded restart
# /etc/init.d/asperacentral restart
3. Stop all services
14 Installation
Before upgrading, stop all services related to Aspera Faspex, including Aspera Faspex, MySQL, and Apache. Use
the following command:
$ asctl all:stop
IMPORTANT NOTE: If you are running Aspera Console on the same machine, these commands will also shut down
Aspera Console.
4. Download and run the current Aspera Faspex installer
Locate and download the Aspera Faspex installer and Common files from the links below (note that you will
be required to input your organization's Aspera login credentials to gain access). You must download both the
Common files package and the Faspex installer package.
Common files: http://asperasoft.com/en/downloads/6
Faspex: http://asperasoft.com/en/downloads/6
After downloading, run the following commands to perform the installation:
$ rpm -Uvh aspera-common-<version>.rpm
$ rpm -Uvh aspera-faspex-<version>.rpm
IMPORTANT NOTE: Common Files package v1.0.4+ can only control Aspera Faspex version 2.0+, and is not
backwards compatible.
5. Launch asctl to continue Aspera Faspex setup process
After the packages have been installed, Aspera Faspex automatically executes an upgrade command. Please
follow the on-screen configuration instructions to complete the upgrade.
IMPORTANT NOTE: If Aspera Faspex doesn't automatically run the upgrade command or an error halts the
process, then you can run the command manually, as shown below.
$ asctl faspex:upgrade
Please note that the configuration program will ask you whether you want to perform a streamlined or detailed setup
process. Select detailed for advanced configuration options.
6. Back up your new Aspera Faspex Server database
Installation 15
Aspera recommends backing up your new Aspera Faspex Server database. Please use the following command to
do so:
$ asctl faspex:backup_database
For more information about database backup, see Save/Restore.
7. Reset your custom SSH port setting (if necessary)
Upgrading Aspera Faspex from a release prior to Aspera Faspex 3.0 does not preserve SSH port settings which
were being used in the prior 2.x release. Instead, the installer assumes your server will now use port 33001 for
SSH. If you want to preserve the port you were using previously, you can add the following line to the <server>
section of your aspera.conf after the Aspera Faspex upgrade:
<ssh_port>port_number</ssh_port>
The aspera.conf file can be found in the following location:
/opt/aspera/etc/aspera.conf
After modifying aspera.conf, restart Aspera NodeD and Faspex services.
# /etc/init.d/asperanoded restart
# asctl faspex:restart
NOTE: In order to use Aspera Faspex, the Aspera node service must be running. If you did not elect to restart
Aspera Node Server (also known as Aspera NodeD) when prompted during the setup process, or if it has been
stopped, you must restart it before using Aspera Faspex.
You can use the ps command to check whether the node server is running; for example:
# ps -ef | grep asperanoded
To restart asperanoded:
# /etc/init.d/asperanoded restart
Your Aspera Faspex Server upgrade is now complete. To update your license, see License on page 63.
16 Securing your Aspera Faspex Server
Securing your Aspera Faspex Server
Securing your Aspera Faspex Server
Configuring the Firewall
Firewall settings required by the product.
Your Aspera transfer product requires access through the ports listed in the table below. If you cannot establish the
connection, review your local corporate firewall settings and remove the port restrictions accordingly.
Product
Firewall Configuration
Faspex Server
An Aspera server runs one SSH server on a configurable TCP port (22 by default).
IMPORTANT NOTE: Aspera strongly recommends running the SSH server on a nondefault port to ensure that your server remains secure from SSH port scan attacks.
Please refer to the topic Securing your Aspera Faspex Server on page 16 for detailed
instructions.
Your firewall should be configured as follows:
To ensure that your server is secure, Aspera strongly recommends allowing inbound
connections for SSH on TCP/33001 (or on another non-default, configurable TCP port),
and disallowing inbound connections on TCP/22. If you have a legacy customer base
utilizing TCP/22, then you can allow inbound connections on both ports. Please refer to
the topic Securing your Aspera Faspex Server on page 16 for details.
Allow inbound connections for fasp transfers, which use UDP/33001 by default, although
the server may also choose to run fasp transfers on another port.
If you have a local firewall on your server (like iptables), verify that it is not blocking
your SSH and fasp transfer ports (e.g. TCP/UDP 33001).
For the Faspex web UI, allow inbound connections for HTTP and/or HTTPS Web access
(e.g. TCP/80, TCP/443).
The firewall on the server side must allow the open TCP port to reach the Aspera server.
Note that no servers are listening on UDP ports. When a transfer is initiated by an Aspera
client, the client opens an SSH session to the SSH server on the designated TCP port and
negotiates the UDP port over which the data transfer will occur.
Client
Typically, consumer and business firewalls allow direct outbound connections from client
computers on TCP and UDP. There is no configuration required for Aspera transfers in this
case. In the special case of firewalls disallowing direct outbound connections, typically using
proxy servers for Web browsing, the following configuration applies:
Securing your Aspera Faspex Server 17
Product
Firewall Configuration
Allow outbound connections from the Aspera client on the TCP port (TCP/33001, by
default, when connecting to a Windows server, or on another non-default port for other
server operating systems).
Allow outbound connections from the Aspera client on the fasp UDP port (33001, by
default).
If you have a local firewall on your server (like iptables), verify that it is not blocking
your SSH and fasp transfer ports (e.g. TCP/UDP 33001).
Securing your SSH Server
Secure your SSH server to prevent potential security risks.
Introduction
Keeping your data secure is critically important. Aspera strongly encourages you to take additional steps in setting up
and configuring your SSH server so that it is protected against common attacks. Most automated robots will try to log
into your SSH server on Port 22 as root, with various brute force and dictionary combinations in order to gain access to
your data. Furthermore, automated robots can put enormous loads on your server as they perform thousands of retries
to break into your system. This topic addresses steps to take in securing your SSH server against potential threats,
including changing the default port for SSH connections from TCP/22 to TCP/33001.
Why Change to TCP/33001?
It is well known that SSH servers listen for incoming connections on TCP Port 22. As such, Port 22 is subject to
countless, unauthorized login attempts by hackers who are attempting to access unsecured servers. A highly effective
deterrent is to simply turn off Port 22 and run the service on a seemingly random port above 1024 (and up to 65535).
To standardize the port for use in Aspera transfers, we recommend using TCP/33001.
NOTE: Remote SCP connections attempt to establish an SSH connection using the default port 33001. However, if
the connection fails, SCP attempts the connection using port 22.
The following explains how to change the SSH port to 33001 and take additional steps for securing your SSH server.
The steps all require root access privileges.
1. Locate and open your system's SSH configuration file
Open your SSH configuration file with a text editor. You will find this file in the following system location:
/etc/ssh/sshd_config
2. Add new SSH port
18 Securing your Aspera Faspex Server
IMPORTANT NOTE: Before changing the default port for SSH connections, please verify with your network
administrators that TCP/33001 is open.
The OpenSSH suite included in the installer uses TCP/22 as the default port for SSH connections. Aspera
recommends opening TCP/33001 and disabling TCP/22 to prevent security breaches of your SSH server.
To enable TCP/33001 while your organization is migrating from TCP/22, open Port 33001 within your
sshd_config file (where SSHD is listening on both ports). As demonstrated by this exercise, SSHD is capable of
listening on multiple ports.
...
Port 22
Port 33001
...
Once your client users have been notified of the port change (from TCP/22 to TCP/33001), you can disable
Port 22 in your sshd_config file. To disable TCP/22 and use only TCP/33001, comment-out Port 22 in your
sshd_config file.
...
#Port 22
Port 33001
...
3. Disable non-admin SSH tunneling
IMPORTANT NOTE: The instructions below assume that OpenSSH 4.4 or newer is installed on your system.
For OpenSSH 4.4 and newer versions, the "Match" directive allows some configuration options to be selectively
overridden if specific criteria (based on user, group, hostname and/or address) are met. If you are running an
OpenSSH version older than 4.4, the "Match" directive will not be available and Aspera recommends updating to the
latest version.
In OpenSSH versions 4.4 and newer, disable SSH tunneling to avoid potential attacks; thereby only allowing
tunneling from Root users. To disable non-admin SSH tunneling, add the following lines at the end of the
sshd_config file:
...
AllowTcpForwarding no
Match Group root
AllowTcpForwarding yes
Securing your Aspera Faspex Server 19
Depending on your sshd_config file, you may have additional instances of AllowTCPForwarding that are set
to the default Yes. Please review your sshd_config file for other instances and disable as appropriate.
Note that disabling TCP forwarding does not improve security unless users are also denied shell access, as
they can always install their own forwarders. Please review your user and file permissions, as well as refer to the
instructions below on modifying shell access.
4. Update authentication methods
Public key authentication can prevent brute force SSH attacks if all password-based authentication methods
are disabled. Thus, Aspera recommends disabling password authentication in the sshd_config file and
enabling private/public key authentication. To do so, add or uncomment PubkeyAuthentication yes in the
sshd_config file and comment out PasswordAuthentication yes.
...
PubkeyAuthentication yes
#PasswordAuthentication yes
PasswordAuthentication no
...
5. Disable Root Login
OpenSSH defaults to allowing root logins; however disabling root access helps you to maintain a more secure
server. Aspera recommends commenting out PermitRootLogin yes in the sshd_config file and adding
PermitRootLogin No.
...
#PermitRootLogin yes
PermitRootLogin no
...
Administrators can then utilize the su command if root privileges are needed.
6. Restart the SSH server to apply new settings
20 Securing your Aspera Faspex Server
When you have finished updating your SSH server configuration, you must restart or reload the server to apply your
new settings. Restarting or reloading your SSH server will not impact currently connected users. To restart or reload
your SSH Server, you may use the following commands:
OS Version
Instructions
RedHat (restart)
$ sudo service sshd restart
RedHat (reload)
$ sudo service sshd reload
Debian (restart)
$ sudo /etc/init.d/ssh restart
Debian (reload)
$ sudo /etc/init.d/ssh reload
7. Restrict user access
Restricting user access is a critical component of securing your server. By default, all user accounts are allowed to
browse and read all files on the server. To limit a user's access to a portion of the system, set the account's shell to
the Aspera secured shell (aspshell) and create a document root (docroot) for that user. The aspshell permits
only the following operations:
Run Aspera uploads and downloads to or from this computer.
Establish connections in the application and browse, create, delete, rename or list contents.
The following instructions demonstrate how to change a user account so that it uses the aspshell. Keep in mind
that this is an example, and there may be other ways to do so for your system. Open the following file with a text
editor:
/etc/passwd
Add or replace the user's shell with /bin/aspshell. For example, to apply aspshell to the user asp1, use the
following settings in this file:
...
asp1:x:501:501:...:/home/asp1:/bin/aspshell
...
You can also restrict a user's file access by setting a Document Root (docroot). You can set a user's docroot by
editing the aspera.conf file (/opt/aspera/etc/aspera.conf). The following template displays access
options:
<file_system>
<access>
<paths>
Securing your Aspera Faspex Server 21
<path>
<absolute>/sandbox/asp1</absolute>
<!-- Absolute Path -->
<read_allowed>true</read_allowed>
<!-- Read Allowed -->
<write_allowed>true</write_allowed>
<!-- Write Allowed -->
<dir_allowed>true</dir_allowed>
<!-- Browse Allowed -->
</path>
</paths>
</access>
...
</file_system>
Once you have set the user's shell and docroot, you can further restrict access by disabling read, write and/or
browse. You may do so via aspera.conf, as shown in the template above.
Field
Description
Values
Absolute Path
The area of the file system (i.e. path) that is accessible to the Aspera user.
Path or blank
The default empty value gives a user access to the entire file system.
Read Allowed
Write Allowed
Browse Allowed
Setting this to true allows users to transfer from the designated area of the
true
file system as specified by the Absolute Path value.
false
Setting this to true allows users to transfer to the designated area of the
true
file system as specified by the Absolute Path value.
false
Setting this to true allows users to browse the directory.
true
false
8. Run the asp-check tool to check for potential user-security issues
The asp-check tool performs the following secure checks:
Searches for full-access users and reports how many exist on the system. Note that the existence of full-access
users does not necessarily indicate that your system is vulnerable; however, it is being brought to the attention
of the System Administrator to ensure that the existence of full-access users is intentional.
Searches for restricted users and potential misconfigurations, including incorrect login shell (i.e., one that is
not restricted via aspshell); SSH tunnel access (which can be used to work around the restricted shell); and
docroot setting that allows the user to access the home directory.
IMPORTANT NOTE: Docroot setting that allows access to the home directory does not necessarily indicate that
your system is vulnerable; however, a user with this docroot can download or upload keys in .ssh, as well as
upload .login scripts. These capabilities may be used to circumvent the intended, restricted-nature of the user.
22 Securing your Aspera Faspex Server
Aspera highly recommends setting the docroot under the user's home folder (e.g. /home/jane/data) or in an
alternate location (e.g. /data).
To run the asp-check tool, run the following command in a Terminal window:
$ sudo /opt/aspera/bin/asp-check.sh
Your search results will appear in the Terminal window, as shown in the example below. If potential issues have
been identified, please review your users' settings before proceeding.
Users with full access: 22 (not considered insecure)
Restricted users: 0
Insecure users: 0
- no restricted shell (aspshell): 0
- docroot above home directory: 0
- ssh tunneling enabled: 0
9. Review your logs periodically for attacks
Aspera recommends reviewing your SSH log periodically for signs of a potential attack. Locate and open your
syslog, for example, /var/log/auth.log or /var/log/secure. Depending on your system configuration,
syslog's path and file name may vary.
Look for invalid users in the log, especially a series of login attempts with common user names from the same
address, usually in alphabetical order. For example:
...
Mar 10 18:48:02 sku sshd[1496]: Failed password for invalid user alex from 1.2.3.4
port 1585 ssh2
...
Mar 14 23:25:52 sku sshd[1496]: Failed password for invalid user alice from 1.2.3.4
port 1585 ssh2
...
If you have identified attacks:
Double-check the SSH security settings in this topic.
Report attacker to your ISP's abuse email (e.g. abuse@your-isp).
Configure a Secure Aspera Faspex
Securing your Aspera Faspex Server 23
Configure Aspera Faspex settings to ensure a secure server.
Aspera strongly recommends configuring your Aspera Faspex Server settings to ensure that your data remains secure.
Aspera recommends the following steps for security settings for Aspera Faspex Server:
1. Complete the steps detailed in the topic Securing your SSH Server on page 17.
2. For all Administrator accounts (existing and new), disallow login attempts from unknown IP addresses.
To update your Admin user permissions, go to Accounts and click the corresponding login name(s).
Within the Edit User screen, scroll down to the Permissions section and update the Allowed IP addresses for
login field (input specific office, home, etc. IP addresses). Be sure to click "Save" at the bottom of the page to retain
your settings. Perform the same actions when adding new admin users.
24 Securing your Aspera Faspex Server
IMPORTANT NOTE: Aspera Faspex administrators have the ability to execute post-processing scripts on the
server. In the event that an Administrative account is compromised, this capability can be a serious threat to your
server's security. As such, Aspera strongly recommends that you update your Administrative user(s)' permissions in
order to prevent unauthorized users from executing post-processing on your Aspera Faspex server.
3. Update the Incoming Transfers and Outgoing Transfers global Authorization settings for your installation of
Aspera Enterprise Server or Aspera Connect Server (either through the GUI or by editing aspera.conf)
Launch Aspera Enterprise Server via asperascp, and then select the "Configuration" button, "Global" tab, and
lastly, the Authorization tab.
Override the global, default setting of "allow" for both Incoming Transfers and Outgoing Transfers, and change both
settings to "deny." You can then set transfer permissions on an individual user basis via the Users tab.
Securing your Aspera Faspex Server 25
You can also modify the Incoming Transfers and Outgoing Transfers global Authorization settings within the
aspera.conf file, which is located in
/opt/aspera/etc/
<default>
...
<authorization>
<transfer>
<in>
<value>deny</value>
<!-- Incoming Transfer -->
</in>
<out>
<value>deny</value>
<!-- Outgoing Transfer -->
</out>
</transfer>
...
</authorization>
...
</default>
4. (Complete this step if your system is a dedicated Aspera Faspex Server and is not performing transfers with Aspera
Enterprise Server or Aspera Connect Server) Only allow user "faspex" within Aspera Enterprise Server
Launch Aspera Enterprise Server via asperascp, and then select the "Configuration" button and "Users" tab.
Ensure that faspex is the only user listed.
You can verify the faspex user and corresponding settings within the aspera.conf file, which is located in
26 Securing your Aspera Faspex Server
/opt/aspera/etc/
<aaa>
<realms>
<realm>
<users>
<user>
<name>faspex</name>
<authorization>
<transfer>
<in>
<value>token</value>
</in>
<out>
<value>token</value>
</out>
</transfer>
<token>
<encryption_key>CRYPTOGRAPHIC_STRONG_RANDOM_STRING</encryption_key>
</token>
<authorization>
<file_system>
<access>
<paths>
<path>
<absolute>E:\faspex_packages</absolute>
<read_allowed>false</read_allowed>
<dir_allowed>false</dir_allowed>
<write_allowed>false</write_allowed>
</path>
</paths>
</access>
</file_system>
</user>
</realm>
</realms>
</aaa>
Getting Started 27
Getting Started
Log into Aspera Faspex server and set up your account.
Logging In
Access your Aspera Faspex server
1. Navigate to your Aspera Faspex Server website in a browser window and input your login credentials.
To access your Aspera Faspex Server's web interface within a browser window, go to the domain or IP address that
you set up during the installation process. For example:
https://<your-server-ip-or-name>/aspera/faspex
https://faspex.<your-domain>.com
Here, input your Aspera Faspex Server username and password, and click the Login button to continue.
2. If prompted to do so (after logging in), install the Aspera Connect browser plugin.
You must have the Aspera Connect browser plugin installed to access the Aspera Faspex Server web interface. If
Aspera Connect is not detected on your system, you will be prompted to install it.
28 Getting Started
For systems that support Java, clicking the Install Now button automatically installs the Aspera Connect browser
plugin. When installation has completed, refresh your browser window to check whether or not Aspera Connect
has installed successfully. If it has not installed successfully or if your system doesn't support Java, then click the
Download the installer link to access the Aspera Connect download page (http://asperasoft.com/connect). From
here, you can download the Aspera Connect installer for your specific operating system.
IMPORTANT NOTE: As an Aspera Faspex user, you have the option to suppress the Aspera Connect installation
from your Aspera Faspex Preferences page.
Account Preferences
Update Aspera Faspex user preferences via the "Account" link.
When logged in, select the Account link to update your Aspera Faspex account preferences, including email address,
notification options, maximum listed rows, and password. Be sure to click the Save button after editing your
preferences.
On the left side of the Account screen, you can navigate to the following areas:
Preferences: Change preferences for your email address, notifications, table rows, and Aspera Connect prompts.
Change Password: Change your Aspera Faspex account password.
Getting Started 29
Edit Contacts: Delete external email addresses and other contacts that have been added to your contacts list.
Edit Distribution Lists: Create and edit distribution lists for package recipients.
Preferences
Email Settings
Option
Description
Enter your email address to receive electronic notifications from Aspera
Faspex.
Upload notifications
If you would like to be notified (via email) after you have uploaded a package
successfully, enable this checkbox and input your faspex account. You can
notify additional users from your contacts list by clicking the + button.
Download notifications
If you would like to be notified (via email) after the recipient(s) downloads
your package successfully, enable this checkbox and input your faspex
account. You can notify additional users from your contacts list by clicking the
+ button.
Email me when I receive a package
Enable if you want Aspera Faspex to notify you when new packages are
received.
Include me in workgroup notifications
Enable if you want Aspera Faspex to notify you when a workgroup receives
for packages I send
your package(s).
Misc
30 Getting Started
Option
Description
Max rows per page
For a package or an account list, set how many rows will be displayed per page.
Enable public URL
IMPORTANT NOTE: This field and checkbox will not appear if (1) Public URLs are
disabled server-wide or (2) Public URLs have been disabled for this particular user.
A Public URL can be used by external senders to submit packages to registered Aspera
Faspex users. The benefit of using a Public URL is in the time-savings, such that external
senders no longer need to be individually invited to submit a package (although that
functionality still exists). When a Public URL is enabled and posted to an email message,
instant message, website, etc., the following workflow occurs:
1. The external sender clicks the Aspera Faspex user's Public URL.
2. The sender is directed to page where he or she is asked to enter and submit an
email address.
3. A private link is automatically emailed to the sender.
4. The sender clicks the private link and is automatically redirected to the Aspera
Faspex-user package submission page.
5. Once the package is submitted through the private link, the Aspera Faspex user
receives it.
As an Aspera Faspex user, you can enable or disable the Enable public URL feature for
your account, as long as Public URLs are allowed by your Server Administrator.
Suppress prompts to
If checked, Aspera Connect browser plug-in installation/upgrade prompts will be suppressed,
install or upgrade
regardless of whether Aspera Connect is already installed.
Change Password
Option
Description
Old Password
Enter your current (i.e., old) password.
Getting Started 31
Option
Description
New Password
Enter a new password. Based on your Aspera Faspex Server settings, this password may
need to be a strong password that contains at least six characters (with a minimum of one
letter, one number and one symbol).
Confirm New
Repeat your new password and click the Update Password button when finished.
Password
Edit Contacts
If you are permitted to send packages to external email addresses, and you have sent files to a new email address,
Aspera Faspex automatically saves the recipient in your contact list. If your account has also been configured with
Keep user directory private set to ON, each recipient of your packages and each sender to you is automatically
added to your contact list. To remove external email addresses from your contact list, click the Remove link.
Edit Distribution Lists
When you select Edit Distribution Lists, the display that appears lists your existing distribution lists, if any, and gives
you the choice of editing the existing lists or creating a new list.
32 Getting Started
To create a new list, click the Add New Distribution List link. The following display appears:
For Name, enter a name for your distribution list. For Contacts, click
to open a list of user and workgroup names to
choose from.
CAUTION:
Do not choose a name for your distribution list that is the same as a member user or workgroup name.
A package cannot be sent if any recipient in the distribution list is an invalid user. If a user is external and
sending to external users is disabled, the external user would be considered invalid, regardless of whether the
email address is active.
You cannot CC a distribution list. Distribution lists can only be used for regular or private recipients.
Getting Started 33
To modify or delete a distribution list, go to Account > Edit Distribution Lists. In addition to allowing you to add a new
distribution list, this will show your existing lists and allow you to change list names, add or remove contacts, or delete
the list altogether.
34 Configuring your Aspera Faspex Server
Configuring your Aspera Faspex Server
Configure Aspera Faspex Server settings including AD, send forms, notifications, and postprocessing.
Server Configuration Overview
Configure your Aspera Faspex server .
For Administrators, Aspera Faspex Server's Configuration tab provides access to multiple configuration options.
Within the Aspera Faspex Server Web UI, go to Server > Configuration to view and/or modify the following settings:
Topic Link
Configuration Description
Web Server
The Web Server page shows the configuration settings for the Aspera Faspex Web UI
server, including the IP address or name and HTTP/HTTPS ports that users connect to
when accessing the Web UI. Note that this server does not have to be the same system that
manages your transfers (the transfer server). If you have a group of external users who must
log into Aspera Faspex through a different IP address or domain name, you can enable and
configure the alternate address or name on this page.
Transfer Options
Update file transfer options, including HTTP fallback, default transfer rates, Aspera Connect
browser plugin warnings and server-to-server relay outgoing bandwidth.
Security
Modify security settings for Aspera Faspex user accounts, self registration, external senders
and encryption.
Configuring your Aspera Faspex Server 35
Topic Link
Configuration Description
Package Storage
Change the default package expiration time, as well as what to do with packages after they
are downloaded by recipients.
Display Settings
Update the date format (that which appears in the Aspera Faspex Web UI).
Save/Restore
Save and restore your Aspera Faspex configuration and database via the Web UI.
License
Upload and/or paste your Aspera Faspex Server license, which is then decoded and
displayed on this page.
Web Server
Configure the Aspera Faspex Web server.
Go to Server > Configuration > Web Server to view and/or modify your settings for the Aspera Faspex Web server.
On this page, the Aspera Faspex Web server's IP address or name and HTTP/HTTPS ports are displayed. These
settings were initially configured when you first installed Aspera Faspex and completed the asctl setup process. Note
that the Web server does not have to be the same system that manages your transfers (i.e. the transfer server). Please
refer to the examples below for common Aspera Faspex Web server configurations.
Example #1 - Aspera Faspex Web server has one address for both internal and external users
In the simplest case, the Aspera Faspex Web server is on the same machine as your Aspera transfer server (i.e.
Aspera Enterprise Server or Aspera Connect Server ) and all internal and external users use the same IP address or
hostname to connect to Aspera Faspex.
Aspera Faspex Web Server Setting
Example #1 Value
External IP address or name
faspex.yourcompany.com
36 Configuring your Aspera Faspex Server
Aspera Faspex Web Server Setting
Example #1 Value
HTTP Port / HTTPS Port
80 / 443
Enable alternate address
Disabled
Example #2 - Aspera Faspex Web server has an alternate address for internal users
In this case, the Aspera Faspex Web server is still on the same machine as your Aspera transfer server (i.e. Aspera
Enterprise Server or Aspera Connect Server); however, internal and external users connect to Aspera Faspex
via different URLs due to a company security requirement. Additionally, you would like Aspera Faspex package
notifications to include a link to the alternate address (which will only resolve for internal users).
Aspera Faspex Web Server Setting
Example #2 Value
External IP address or name
faspex1.yourcompany.com
HTTP Port / HTTPS Port
80 / 443
Configuring your Aspera Faspex Server 37
Aspera Faspex Web Server Setting
Example #2 Value
Enable alternate address
Enabled
Alternate address or name
faspex2.yourcompany.com
Emails include alternate address
Enabled
Configuration Option
Description
Server's external address or Displays the Aspera Faspex Web UI server's primary IP address or domain name.
name
To change it, refer to asctl Command Reference on page 165 and use following
command:
asctl apache:hostname <host>
Note that <host> should be replaced with the new hostname or IP address.
HTTP port
Displays the Aspera Faspex Web UI server's HTTP port number. To change it, refer to
asctl Command Reference on page 165 and use the following command:
asctl apache:http_port <port>
Note that <port> should be replaced with the new HTTP port number.
HTTPS port
Displays the Aspera Faspex Web UI server's secure HTTP (HTTPS) port number. To
change it, refer to asctl Command Reference on page 165 and use the following
command:
asctl apache:https_port <port>
Note that <port> should be replaced with the new HTTPS port number.
38 Configuring your Aspera Faspex Server
Configuration Option
Description
Enable alternate address
Enable this checkbox if you have a group of users (for example, those who are external
checkbox and text field
to your organization) that need to access a different IP address or domain name for
logging into Aspera Faspex (which you will specify in the text field).
Emails include alternate
When this checkbox is selected, package notifications sent to recipients will include the
address checkbox
alternate address, in addition to the primary address.
IMPORTANT NOTE: If you change any of the alternate address configuration options, you must click the Update
button to apply and save your changes.
Create an SSL Certificate (Apache)
Generating an RSA Private Key and CSR for your Apache Web Server
Follow the steps below to generate an RSA Private Key, Certificate Signing Request (CSR) and optional self-signed
certificate using OpenSSL. For your organization's internal and/or testing purposes, Aspera also provides server.crt
and server.key, which are located in the following directory:
/opt/aspera/common/apache/conf/
1. Enter the OpenSSL command to generate your Private Key and Certificate Signing Request.
In this step, you will generate an RSA Private Key and CSR using OpenSSL. In a Terminal window, enter
the following command (where my_key_name.key is the name of the unique key that you are creating and
my_csr_name.csr is the name of your CSR):
$ openssl req -new -nodes -keyout my_key_name.key -out my_csr_name.csr
2. Enter your X.509 certificate attributes.
After entering the command in the previous step, you will be prompted to input several pieces of information, which
are the certificate's X.509 attributes.
IMPORTANT NOTE: The common name field must be filled in with the fully qualified domain name of the server to
be protected by SSL. If you are generating a certificate for an organization outside of the US, please refer to the
link http://www.iso.org/iso/english_country_names_and_code_elements for a list of 2-letter, ISO country codes.
Generating a 1024 bit RSA private key
....................++++++
................++++++
writing new private key to 'my_key_name.key'
-----
Configuring your Aspera Faspex Server 39
You are about to be asked to enter information that will be incorporated
into your certificate request.
What you are about to enter is what is called a Distinguished Name or a DN.
There are quite a few fields but you can leave some blank
For some fields there will be a default value,
If you enter '.', the field will be left blank.
----Country Name (2 letter code) [US]:Your_2_letter_ISO_country_code
State or Province Name (full name) [Some-State]:Your_State_Province_or_County
Locality Name (eg, city) []:Your_City
Organization Name (eg, company) [Internet Widgits Pty Ltd]:Your_Company
Organizational Unit Name (eg, section) []:Your_Department
Common Name (i.e., your server's hostname) []:secure.yourwebsite.com
Email Address []:johndoe@yourwebsite.com
You will also be prompted to input "extra" attributes, including an optional challenge password. Please note that
manually entering a challenge password when starting the server can be problematic in some situations (e.g., when
starting the server from the system boot scripts). You can skip inputting a challenge password by hitting the "enter"
button.
...
Please enter the following 'extra' attributes
to be sent with your certificate request
A challenge password []:
An optional company name []:
After finalizing the attributes, the private key and CSR will be saved to your root directory.
IMPORTANT NOTE: If you make a mistake when running the OpenSSL command, you may discard the generated
files and run the command again. After successfully generating your key and Certificate Signing Request, be sure to
guard your private key, as it cannot be re-generated.
3. Send CSR to your signing authority
You now need to send your unsigned CSR to a Certifying Authority (CA). Once the CSR has been signed, you will
have a real Certificate, which can be used by Apache.
IMPORTANT NOTE: Some Certificate Authorities provide a Certificate Signing Request generation tool on their
Website. Please check with your CA for additional information.
4. (Optional) Generate a Self-Signed Certificate
At this point, you may need to generate a self-signed certificate because:
40 Configuring your Aspera Faspex Server
You don't plan on having your certificate signed by a CA
Or you wish to test your new SSL implementation while the CA is signing your certificate
You may also generate a self-signed certificate through OpenSSL. This temporary certificate will generate an error
in the client's browser to the effect that the signing certificate authority is unknown and not trusted. To generate a
temporary certificate (which is good for 365 days), issue the following command:
openssl x509 -req -days 365 -in my_csr_name.csr -signkey my_key_name.key out my_cert_name.crt
5. Copy Key and Certificate into target directory
After receiving your signed certificate from your CA, copy the files into Apache's /conf directory and edit your httpdssl.conf file (note that you can store the certificate and key in any directory, as long as the path(s) are updated in
your configuration file. For additional information, please continue to the topic Create an SSL Certificate (Apache).
Enable SSL (Apache)
Set up an SSL certificate for your Aspera Connect Server Web UI.
To enable an SSL certificate for your Faspex Server Web UI, follow the steps below. Note that these instructions
assume that you have already created your certificate and key files as instructed in the topic Create an SSL Certificate
(Apache).
1. Verify or update Apache's SSL configuration file and save.
Open httpd-ssl.conf, which can be found in the following location:
/opt/aspera/common/apache/conf/extra/httpd-ssl.conf
Update the SSLCertificateFile and SSLCertificateKeyFile information within httpd-ssl.conf so that it corresponds
with the certificate path(s) and file name(s) that you have created or are currently using. For example:
...
SSLCertificateFile
/path/to/my_cert_name.crt
SSLCertificateKeyFile
/path/to/my_key_name.key
...
Note that SSLCertificateFile and SSLCertificateFile have been provided in the "/conf" directory for testing
purposes.
2. Restart your Apache Web Server and test your SSL connection.
Configuring your Aspera Faspex Server 41
Restart Apache using the following command:
asctl apache:restart
Then, go to the https://<your-server-ip-or-name>/aspera/faspex to test your SSL setup. Note
that this must be the same hostname that you entered into the common name field when creating your
certificate. For details, please refer to Create an SSL Certificate (Apache).
Regenerate Self-Signed SSL Certificate (Apache)
Update your existing Aspera Faspex , self-signed SSL certificate.
When Aspera Faspex is initially set up on your system, a pregenerated, self-signed SSL certificate is also installed.
If you have changed your Apache hostname, you will need to regenerate the self-signed certificate by following the
instructions below.
1. Open a Terminal window and run the asctl command
In a Terminal window, run the following command to generate a new, self-signed SSL certificate for your installation
of Aspera Faspex (where you will replace the HOSTNAME with your Apache server's IP address or host name):
$ asctl apache:make_ssl_cert HOSTNAME
Note that you will need to answer yes when prompted to overwrite the existing certificate.
2. Confirm that your certificates have been updated
Check the following location to confirm whether or not your self-signed SSL certificates have been updated:
/opt/aspera/common/apache/conf/server.crt
/opt/aspera/common/apache/conf/server.key
Transfer Server
Configure Aspera Faspex to communicate with a transfer node.
Before configuring Aspera Faspex to communicate with a remote transfer server, it is important to understand how it
is able to do so. Aspera Enterprise Server or Aspera Connect Server v3.0+ features the Node API, a daemon that
offers REST-inspired file operations and a transfer management API. When you install Aspera Enterprise or Aspera
Connect Server 3.0+ on a local/remote system or EC2 instance, it becomes an Aspera "node." Aspera Faspex can be
installed on the transfer node, or it can access the transfer node remotely via the Node API. This topic explains how to
configure Aspera Faspex to access a remote transfer node and directory shares.
42 Configuring your Aspera Faspex Server
First, make sure that you have Aspera Enterprise or Aspera Connect Server 3.0+ installed on the remote machine, and
have followed the steps in "Setting up a Remote Server" to prepare the machine. To continue, make sure you have the
following information at hand:
The node computer's hostname or IP address, along with a port and path (if applicable).
The node API username and password, which you created when you set up Aspera Enterprise Server on your node
machine.
If you do not have this information, please refer to the admin guide for Aspera Enterprise Server or Aspera Connect
Server v3.0+.
Transfer Server Configuration Screen
From the Aspera Faspex web UI, go to Server > File Storage to configure access to the node that manages your
Aspera transfers. If Aspera Faspex was installed with the streamlined option, your transfer server (the node where
Aspera Enterprise Server or Aspera Connect Server is installed) is configured by default as being on the same
machine as your Aspera Faspex Web server (by default, 127.0.0.1). When you initially view the File Storage page,
you will find that the IP address or domain name is the same as that of your Web server, as shown below. On a fresh
install, the default Aspera Faspex transfer server, localhost, is the only server listed on the File Storage page, and
its default storage directory, packages, is shown as the default inbox destination.
If Aspera Faspex was installed with the detailed option, your transfer server (the node where Aspera Enterprise Server
or Aspera Connect Server is installed) is configured to be a remote server. When you initially view the File Storage
page, you will find that the IP address or domain name is that of your remote server, as shown below. On a fresh
install, the remote Aspera Faspex transfer server is the only server listed on the File Storage page. In this case, the
default storage directory, packages, will not be functional until valid node admin credentials (empty by default) are
entered for the remote server.
Configuring your Aspera Faspex Server 43
In the above display, you will also see a summary of sources (from where files are sent) and inboxes (where received
files are stored). For details on inboxes and file storage, see File Storage on page 100.
To configure a different machine as your transfer server, click the Add New Node link, which takes you to the New
Node configuration screen:
44 Configuring your Aspera Faspex Server
Transfer Server Address for the Web Server
For a streamlined installation, your transfer server address, by default, is 127.0.0.1, because Aspera Faspex is
installed on the same machine as your transfer server (i.e., Aspera Enterprise or Aspera Connect Server v3.0+). To
run your transfer server on a different machine, you need to tell the Aspera Faspex web server where that machine
is located so that Aspera Faspex can gather transfer statistics and display them via the Web UI. Consider the
configuration in the following example:
In the image below, the New Node screen has been filled in for the above configuration:
Configuring your Aspera Faspex Server 45
Field
Description
Sample Value
Name
Unique name to identify the remote node.
"Machine B"
Use SSL
To encrypt the connection to the node using SSL, enable this box. Enabled, by default.
For details, see Setting up SSL for Aspera Faspex Nodes on page
48.
Verify SSL
To verify the SSL certificate, enable this box.
Enabled, by default.
The node's hostname or IP address. CAUTION: To avoid
In this example, Aspera Faspex
connectivity problems, do not specify a hostname that contains
can access the transfer node at
underscores.
"100.100.100.100". (Depending
Certificate
Host
on your setup, this value could
be different.)
Port
The node's port number.
HTTPS 9092. (Depending on
your setup, this value could be
different.)
46 Configuring your Aspera Faspex Server
Field
Description
Sample Value
Username
The node API username that was created when Aspera Enterprise "node-admin"
or Aspera Connect Server 3.0+ was set up on the node machine.
Password
The node API password that was created when Aspera Enterprise "s3cur3_p433"
or Aspera Connect Server 3.0+ was set up on the node machine.
Once you have entered this information, you can test the node connection by clicking the Test Connection link. If
you have a group of users that needs to use a different transfer address (as in the example configuration above), this
can be set in the Advanced Configuration area as described in the next section. Otherwise, at this point, you can click
Create to add the transfer server node to your Aspera Faspex configuration. For information about adding file storage
to this node, see File Storage on page 100.
IMPORTANT NOTE: To use HTTP or HTTPS Fallback for a transfer server on a separate (remote) machine, you
must configure your transfer server and firewall ports in one of the following ways:
HTTP/HTTPS enabled and set to defaults (8080 + 8443) AND firewall port open on 8080/8443.
HTTP/HTTPS enabled and set to standard ports (80 + 443) AND firewall port open on 80/443.
Additionally, the transfer server's fallback settings must match the Aspera Faspex fallback settings; otherwise,
Aspera Faspex will return a "Package creation failed" error. This includes ensuring that the transfer server has
HTTP/HTTPS fallback enabled; and that (within the Web GUI) Aspera Faspex has Server > Configuration >
Transfer Options > Enable HTTP Fallback and Server > Configuration > Security > Encrypt Transfers (for
HTTPS fallback) turned on. For security, Aspera highly recommends using HTTPS fallback. If HTTPS fallback is
enabled on the transfer server, then encrypted transfers must be enabled in the Aspera Faspex Web GUI.
Transfer Server Address for Users
In the example configuration above, the Aspera transfer server is accessible by different host names for both internal
and external users. Thus, we can complete the "Advanced Configuration" section as follows:
Your Web server communicates with the transfer node using 100.100.100.100.
Your internal users communicate with the transfer node using xfer2.yourcompany.com.
Your external users communicate with the transfer node using xfer1.yourcompany.com. In addition to
specifying a secondary address/name, you can also set conditions for when the secondary address is to be used
(e.g., if the requester's IP address matches X.X.X.X or the browser hostname matches outside.vendor.com).
Configuring your Aspera Faspex Server 47
Field
Description
Sample Value
Primary transfer address
IP address or host name your users will need in
"xfer2.yourcompany.com"
or name:
order to start transfers, if different from the Host
address or name specified in Basic Configuration.
If the host IP address for the transfer server is
127.0.0.1, that is, the node is on the same machine
as the web application, users will need the external
address of the node, which you would specify here.
Enable secondary
Check this box if you have a group of external
address:
users who must access the transfer node through a
Disabled, by default.
secondary IP address or domain name.
Secondary address or
The secondary address or name.
"xfer1.yourcompany.com"
name:
Use if requester's address Set a condition that the requester's IP address
matches:
"10.10.*"
must match this range for the secondary transfer
address to be used. The value can be a partial
string with wild cards; e.g., 10.0.176.*.
Use if browser hostname
Set a condition that the requested browser
matches:
hostname or IP address must match this value for
the secondary transfer address to be used. For an
"outside.vendor.com"
48 Configuring your Aspera Faspex Server
Field
Description
Sample Value
IP address, the value can be a range of addresses;
e.g., 10.0.176.*.
Setting up SSL for Aspera Faspex Nodes
Setting up SSL for your remote transfer server.
By default, your transfer server address is 127.0.0.1 because Aspera Faspex assumes that it is installed on the
same machine as your Aspera transfer server (i.e. Aspera Enterprise Server or Aspera Connect Server v3.0+). If
you are running your transfer server on a different/remote machine (using the Aspera Node API), you can encrypt
the connection between the Aspera Faspex Web server and the node using SSL. The transfer node is configured to
use the Aspera preinstalled, selfsigned certificate (aspera_server_cert.pem), which is located in the following
directory:
/opt/aspera/etc/
Perform the steps below to set up your Aspera Faspex and remote transfer server nodes for HTTPS communication.
ABOUT PEM FILES: The PEM certificate format is commonly issued by Certificate Authorities. PEM certificates
have extensions that include .pem, .crt, .cer, and .key, and are Base-64 encoded ASCII files containing "-----BEGIN
CERTIFICATE-----" and "-----END CERTIFICATE-----" statements. Server certificates, intermediate certificates, and
private keys can all be put into the PEM format.
IMPORTANT NOTE: Before proceeding, launch the Aspera Faspex Web GUI and go to Server > Configuration
> Transfer Server . Here, confirm that Use SSL is enabled (which should be, by default). If you are using a valid,
signed certificate, then enable Verify SSL Certificate as well. You do not need to enable Verify SSL Certificate if
you are testing a self-signed certificate.
1. Test your connection to the transfer node using the Aspera Faspex sample cert.pem file.
On your Aspera Faspex machine, go to the following directory to copy the Aspera cert.pem.sample file:
/opt/aspera/faspex/config/
Place a copy of the sample file in the /ssl directory (shown below) and remove the .sample suffix.
/opt/aspera/faspex/config/ssl/
IMPORTANT NOTE: Your cert.pem file should contain the list of CA Root Certificates in PEM format. Please refer
to the sample cementer file as a reference.
Configuring your Aspera Faspex Server 49
To verify this setup, create a Aspera Faspex package and confirm that your remote transfer server is able to send
the package to another user.
Continue to the next step if you would like to create your own SSL Certificate (to either self-sign, or send to a
signing authority).
2. Enter the OpenSSL command to generate your Private Key and Certificate Signing Request
In this step, you will generate an RSA Private Key and CSR using OpenSSL. In a Terminal window, enter
the following command (where my_key_name.key is the name of the unique key that you are creating and
my_csr_name.csr is the name of your CSR):
$ openssl req -new -nodes -keyout my_key_name.key -out my_csr_name.csr
3. Enter your X.509 certificate attributes
After entering the command in the previous step, you will be prompted to input several pieces of information, which
are the certificate's X.509 attributes.
IMPORTANT NOTE: The common name field must be filled in with the fully qualified domain name of the server to
be protected by SSL. If you are generating a certificate for an organization outside of the US, please refer to the
link http://www.iso.org/iso/english_country_names_and_code_elements for a list of 2-letter, ISO country codes.
Generating a 1024 bit RSA private key
....................++++++
................++++++
writing new private key to 'my_key_name.key'
----You are about to be asked to enter information that will be incorporated
into your certificate request.
What you are about to enter is what is called a Distinguished Name or a DN.
There are quite a few fields but you can leave some blank
For some fields there will be a default value,
If you enter '.', the field will be left blank.
----Country Name (2 letter code) [US]:Your_2_letter_ISO_country_code
State or Province Name (full name) [Some-State]:Your_State_Province_or_County
Locality Name (eg, city) []:Your_City
Organization Name (eg, company) [Internet Widgits Pty Ltd]:Your_Company
Organizational Unit Name (eg, section) []:Your_Department
Common Name (i.e., your server's hostname) []:secure.yourwebsite.com
Email Address []:johndoe@yourwebsite.com
50 Configuring your Aspera Faspex Server
You will also be prompted to input "extra" attributes, including an optional challenge password. Please note that
manually entering a challenge password when starting the server can be problematic in some situations (e.g., when
starting the server from the system boot scripts). You can skip inputting a challenge password by hitting the "enter"
button.
...
Please enter the following 'extra' attributes
to be sent with your certificate request
A challenge password []:
An optional company name []:
After finalizing the attributes, the private key and CSR will be saved to your root directory.
IMPORTANT NOTE: If you make a mistake when running the OpenSSL command, you may discard the generated
files and run the command again. After successfully generating your key and Certificate Signing Request, be sure to
guard your private key, as it cannot be re-generated.
4. Send CSR to your signing authority
You now need to send your unsigned CSR to a Certifying Authority (CA). Once completed, you will have valid,
signed certificate.
IMPORTANT NOTE: Some Certificate Authorities provide a Certificate Signing Request generation tool on their
Website. Please check with your CA for additional information.
5. (Optional) Generate a Self-Signed Certificate.
At this point, you may need to generate a self-signed certificate because:
You don't plan on having your certificate signed by a CA
Or you wish to test your new SSL implementation while the CA is signing your certificate
You may also generate a self-signed certificate through OpenSSL. To generate a temporary certificate (which is
good for 365 days), issue the following command:
openssl x509 -req -days 365 -in my_csr_name.csr -signkey my_key_name.key out my_cert_name.crt
6. Create the PEM file.
After generating a new certificate, you must create a cert.pem file that contains both the private key and the
certificate. To do so, copy and paste the entire body of the key and cert files into a single text file and save the
Configuring your Aspera Faspex Server 51
file as cert.pem. Lastly, place a copy of the cert.pem file in the Aspera Faspex config/ssl directory (shown
below).
/opt/aspera/faspex/config/ssl/
IMPORTANT NOTE: Your cert.pem file should contain the list of CA Root Certificates in PEM format. Please refer
to the sample cert.pem (described in Step 1, above) as a reference.
To verify this setup, create a Aspera Faspex package and confirm that your remote transfer server is able to send
the package to another user.
Transfer Options
Configure your Aspera Faspex Server transfer settings.
Within the Aspera Faspex Server Web UI, go to Server > Configuration > Transfer Options to view and/or modify
your server's transfer settings, including HTTP fallback, default transfer rates, Aspera Connect browser plugin
behavior and server-to-server relay outgoing bandwidth.
52 Configuring your Aspera Faspex Server
Configuring your Aspera Faspex Server 53
Download Over HTTP
Configuration Option
Description
Enable HTTP fallback
Enable or disable the HTTP fallback feature, which provides a secondary transfer
method for users whose UDP connection is lost or cannot be established. When
HTTP fallback is enabled, the transfer will be continued over the HTTP protocol (or, if
transfer encryption is enabled, over the HTTPS protocol). For additional information on
configuring HTTP fallback, please refer to Configuring HTTP and HTTPS Fallback on
page 141.
Initial Default Transfer Rate
Configuration Option
Description
Initial upload rate
The default fasp transfer upload speed in kbps (i.e. user to server)
Initial download rate
The default fasp transfer download speed in kbps (i.e. server to user)
Lock minimum rate and
When enabled, users will be unable to adjust their transfer policy or minimum transfer
policy (checkbox)
rate.
Default Maximum Allowed Rate
Configuration Option
Description
Maximum upload rate
The maximum fasp transfer upload speed in kpbs (i.e. user to server)
Maximum download rate
The maximum fasp transfer download speed in kbps (i.e. server to user)
Aspera Connect Version
Configuration Option
Description
Warn if out of date
When enabled, users will be warned when their Aspera Connect browser plugin is out-
(checkbox)
of-date.
Enforce minimum version
When enabled, users with a deprecated version of Aspera Connect will not be allowed
(checkbox)
to perform transfers (i.e., send and receive packages).
Version
Specify the minimum accepted version of Aspera Connect.
Server-to-Server Relay Transfer Settings
Configuration Option
Description
Outgoing bandwidth
If you have more than one Aspera Faspex server in your organization and are utilizing
server-to-server relay, then you may specify the transfer bandwidth between servers.
54 Configuring your Aspera Faspex Server
IMPORTANT NOTE: You must click the Update button to apply and save your changes.
Security
Configure your Aspera Faspex Server security settings.
Within the Aspera Faspex Server Web UI, go to Server > Configuration > Security to view and/or modify your
server's security settings for Aspera Faspex user accounts, self registration, external senders and encryption.
Aspera Faspex Accounts
Configuration Option
Description
Session timeout
Sessions will time out after the specified number of minutes of inactivity.
Deactivate users
Deactivate the user account when login attempts fail under the specified circumstance.
Note that deactivated Directory Service (DS) users will be reactivated on a subsequent
sync with the DS server.
Prevent concurrent login
If enabled, users can only be logged in from one client at a time.
(checkbox)
Use strong passwords
If enabled, requires newly created passwords to contain at least one letter, one number
(checkbox)
and one symbol. Note that existing passwords will remain valid. Administrators may
also change the strong password criteria by editing the faspex.yml file, which is located
in the following directory:
/opt/aspera/faspex/config/faspex.yml
Configuring your Aspera Faspex Server 55
Configuration Option
Description
Inside faspex.yml, paste the following (where StrongPasswordRegex is the
password criteria as a regular expression and StrongPasswordRequirements is the
description that appears to the user underneath the field):
StrongPasswordRegex: (?=.*[A-Z])(?=.*(\d|\W|_)).{7,}
StrongPasswordRequirements: "Password must meet this
criteria..."
Keep user directory private
(Yes/No)
When set to Yes, prevents an Faspex user (even if they have permissions to send
to all Aspera Faspex users) from being able to see the entire user directory. You can
override this setting on a user-by-user basis by editing their permissions.
IMPORTANT NOTE: When the privacy setting is turned on (set to Yes), users who
have been assigned the role of Workgroup Admin can still view the entire list of
Aspera Faspex users via the Workgroup Members page.
Registrations
Configuration Option
Description
Self registration
Determines if non-users can create or request user accounts. Choose between
none (not allowed), moderated (an administrator must approve the account before
56 Configuring your Aspera Faspex Server
Configuration Option
Description
it is created), and unmoderated (once a user registers, his or her account will
be automatically created). If you allow self-registration, the moderated setting is
recommended for security.
SECURITY WARNING: If self-registration is enabled, then it could be utilized to find
out whether a certain account exists on the server. That is, if you attempt to selfregister a duplicate account, then you will receive a prompt stating that the user
already exists.
After a user self-registers (either moderated or unmoderated), his or her account will
inherit the permissions of the configured template user and will automatically become
members of designated workgroup(s). To configure the template user, go to Accounts
> Pending Registrations > template user . To set the workgroups that newly created
users will join, click the workgroups link. Although self-registered users are not allowed
to send packages to other self-registered users, by default, you can modify this setting
by marking the Self-registered users can send to one another checkbox.
IMPORTANT NOTE: To prevent a self-registered account from having the same
email address as a full Aspera Faspex user, Administrators can add a special option
to faspex.yml. You will find faspex.yml in the following directory:
/opt/aspera/faspex/config/faspex.yml
Inside faspex.yml, within the "Production:" section, paste the following option and set
it to true:
EnforceSelfRegisteredUserEmailUniqueness: true
Terms of service
(Optional) If text is set, then users will be required to accept the statement in order to
create an account.
Notify the following emails
This field appears when moderated is selected, above. Input one or more email
to approve
addresses to notify for moderation. Note that these email addresses are not validated
against existing Aspera Faspex administrators and/or managers.
Self-registered users can
When checked, self-registered users will be allowed to send packages to other self-
send to one another
registered users.
Configuring your Aspera Faspex Server 57
MODERATED SELF-REGISTRATION NOTE: If users are allowed to self-register, then they will see a Request an
account link on the login page. After a user clicks this link and completes the form, then you (as the administrator)
will be prompted under Accounts > Pending Registrations > Actions to Approve or Deny his or her account.
Outside email addresses
Configuration Option
Description
Allow inviting external
When enabled, external senders (those who do not have Aspera Faspex accounts)
senders (checkbox)
can be invited to send a package. An Administrator can enable/disable this feature for
specific users from the Accounts > [Username] page, while still retaining the serverwide setting of enabled or disabled. Please refer to Create a New Faspex User for
details on this user setting.
Allow public URL
A Public URL can be used by external senders to submit packages to both registered
Aspera Faspex users and dropboxes. The benefit of using a Public URL is in the timesavings, such that external senders no longer need to be individually invited to submit
a package (although that functionality still exists). When a Public URL is enabled and
posted to a an email, instant message, website, etc., the following workflow occurs:
1. The external sender clicks the Public URL (which could be for either a
dropbox or a registered Aspera Faspex user).
58 Configuring your Aspera Faspex Server
Configuration Option
Description
2. The sender is directed to page where he or she is asked to enter and submit
an email address.
3. A private link is automatically emailed to the sender.
4. The sender clicks the private link and is automatically redirected to a dropbox
or Aspera Faspex user package submission page.
5. Once the package is submitted through the private link, the dropbox or
Faspex user receives it.
Thus, when the field Allow public URL is enabled (e.g. set to Allow), the Public
URL feature is turned on for all Aspera Faspex dropboxes and registered users. If the
Allow dropboxes to individually enable/disable their own public URLs checkbox is
enabled as well, then individual dropboxes can override the server setting and turn off
this feature. Individual Aspera Faspex users, on the other hand, can override the Public
URL server setting for their own accounts by going to Preferences > Misc > Enable
public URL and disabling the checkbox.
IMPORTANT NOTE: An Administrator can enable/disable the Public URL feature
for specific users from the Accounts > [Username] page, while still retaining the
server-wide setting of enabled or disabled. Please refer to Create a New Faspex User
for details on this user setting.
Allow sending to external
Aspera Faspex packages can be sent to people who do not have Aspera Faspex
email addresses (checkbox) accounts. When set to Allow, all Aspera Faspex users will be able to send to external
email addresses, by default. When set to Deny, you must enable this behavior within
each individual user account (by checking the option for Sending to external email in
their account settings). Please refer to Create a New Faspex User for details on this
user setting.
Package link expires
When enabled, the package link will expire after the specified number of days.
(checkbox and text field)
Expire after full package
If this checkbox is enabled, the package link will expire after one (1) download (which
download (checkbox)
applies when the link is forwarded, as well). After the first download, the file(s) must be
resent in a new package, via the Aspera Faspex Server, for the recipient to be able to
download them again.
Encryption
Configuring your Aspera Faspex Server 59
Configuration Option
Description
Encrypt transfers
Enable this checkbox to encrypt your transfers (AES-128). If enabled, HTTP fallback
(checkbox)
transfers will also be encrypted.
Use Encryption-at-Rest
Always: Always use EAR. When enabled, users will be required, on upload, to
(EAR) (radio buttons and
enter a password to encrypt the files on the server. Subsequently, recipients will
checkbox)
be required to enter the password to decrypt protected files as they are being
downloaded. Note that if a user elects to keep downloaded files encrypted, then they
do not need to enter a password until they attempt to decrypt the files locally. This
feature is not fully enforced unless the Aspera Faspex Server Administrator
also updates the aspera.conf configuration file (which is not automatically
modified by Aspera Faspex). The Administrator may update aspera.conf manually,
as well as using the Aspera Enterprise Server GUI. For additional information,
please refer to Note on Encryption at Rest on page 164.
Never: (this is the default for new installations) Do not use EAR
Optional: User may choose at send time whether to encrypt or not
Allow dropboxes to have their own encryption settings: (off is the default
for new installations) If this global setting is unchecked, you cannot set EAR for
individual dropboxes. If checked, you can adjust EAR settings for each dropbox.
Please see Create and Manage Dropboxes on page 126 for details.
IMPORTANT NOTE: You must click the Update button to apply and save your changes.
Package Storage
60 Configuring your Aspera Faspex Server
Configure how your Aspera Faspex Server stores packages.
Within the Aspera Faspex Server Web UI, go to Server > Configuration > Package Storage to view and/or modify
your server's package expiration and deletion behavior. After modifying these settings, you must click the Update
button to save your changes.
Configuration Option
Description
Packages expire
Once a package is uploaded to the Aspera Faspex Server, the link to view the package
will expire after the specified number of days.
After packages are
Select from one of the following auto-deletion rules:
downloaded
Do nothing: Do not auto-delete after the package is downloaded.
Delete files after any recipient downloads all files: Delete after ANY recipient
downloads ALL files in the package once.
IMPORTANT NOTE: When this option is selected, a forwarded package can be
potentially deleted before the original recipient has downloaded it. Thus, proceed with
caution when selecting this option.
Delete files after all recipients download all files: Delete if ALL files in the
package have been downloaded by ALL recipients.
IMPORTANT NOTE: The package storage location is your local docroot + the directory specified under your
Transfer Server settings. The source location is the remote node's docroot + the file share location.
Display Settings
Configuring your Aspera Faspex Server 61
Configure your Aspera Faspex Server display settings.
Within the Aspera Faspex Server Web UI, go to Server > Configuration > Display Settings to view and/or modify
your server's date display format. The following list displays the variables that can be utilized, along with display
samples:
Variable
Description and Sample
%a
The abbreviated weekday name (e.g., Sun).
%A
The weekday name (e.g., Sunday).
%b
The abbreviated month name (e.g., Jan).
%B
The month name (e.g., January).
%d
Day of the month (e.g., 01~31).
%j
Day of the year (e.g., 001~366).
%m
Month of the year (e.g., 01~12).
%y
The abbreviated year (e.g., 09).
%Y
The year (e.g., 2009).
IMPORTANT NOTE: You must click the update button to apply and save your changes.
Save/Restore
Save and restore your Aspera Faspex Server configuration and database via the Web UI.
Within the Aspera Faspex Server Web UI, go to Server > Configuration > Save/Restore to save your current
Aspera Faspex Server configuration and database.
IMPORTANT NOTE: Aspera strongly recommends backing up your configuration and database in the event of a
system failure. The save/restore feature DOES NOT back up your Aspera Faspex packages, SSL Cert, and the
62 Configuring your Aspera Faspex Server
transfer user's docroot to S3 storage, and it will not preserve the mapping between users and their packages. If you
want to preserve these items, you need to back them up manually.
Click the Download button to save your current Aspera Faspex configuration folder and database in the format
*.tar.gz. Conversely, you can restore your Aspera Faspex configuration folder and database by browsing for the
corresponding *.tar.gz file on your system and clicking the Restore button. There are additional steps that you
need to follow when restoring Aspera Faspex on a new machine. Please refer to the topic "Restoring Faspex" for
details.
WARNING! Use caution when restoring your Aspera Faspex configuration and database! The restore version (that
which you saved) MUST match your currently installed version of Aspera Faspex.
IMPORTANT NOTE: If you created post-processing scripts, you must copy and restore them manually. Aspera
Faspex does not automatically save them for you. Additionally, if you have a custom SSL Certificate, or want to
preserve the existing one, copy the SSL certificate(s) and key(s) to the following location and create a separate
backup of the directory:
/opt/aspera/common/apache/conf/
Configuring your Aspera Faspex Server 63
License
Activate Aspera Faspex Server with your license key.
As Aspera Faspex Administrator, you can log in without activating Aspera Faspex Server; however, you must have a
valid license key to configure your users and begin sending/receiving packages. As of Aspera Faspex Server v3.0+,
you can install your license key using the Aspera Faspex Web UI. To import or paste your license key, log into your
Aspera Faspex Server Web UI as Administrator, and go to Server > Configuration > License .
You will find your Aspera Faspex Server license key file (e.g., aspera.faspex.*.aspera-license) in an
authorization email sent to you by Aspera. If you have not received this email or need it resent, please contact
Technical Support on page 177 for assistance.
64 Configuring your Aspera Faspex Server
After you have pasted or imported your license, click the Update and validate license button.
Using File Relay 65
Using File Relay
File relay enables you to forward all packages sent to a workgroup or dropbox to multiple remote destinations. When
you create or modify a workgroup or dropbox, you can select multiple file relay destinations. You can also specify for
each destination whether override is enabled, and you can specify the list of users to be notified.
When the file relay option is enabled in a workgroup or dropbox, all packages sent to this workgroup or dropbox
are uploaded to the local faspex server. They are then relayed to a custom inbox (if it is setup) preserving directory
structures and then sent to the remote destinations without any directory structures.
If a custom inbox and a remote destination are used at the same time, files are relayed to both synchronously,
while the custom inbox shows the transfer status until the transfer succeeds. After that, the status to the remote
destination shows. However, if the transfer to the custom inbox fails, the custom inbox shows an error, and the
status of the transfer to the remote destination is not available.
In the Server > Notifications section, you can use the Relay Started CC email template to notify users when
package forwarding is started, a Relay Finished CC email template to let users know when package forwarding is
completed, and a Relay Error CC email template to notify users when package forwarding has failed. For details see
Notifications on page 68 for details.
Regular package transfer to individual users is not affected by the file relay feature.
You can configure the transfer relay to automatically retry the transfer when a file relay fails, and you can retry transfer
manually on the UI.
66 Additional Faspex Configuration Options
Additional Faspex Configuration Options
Additional configuration options for Aspera Faspex Server Administrators.
Packages
Manage file packages on Aspera Faspex Server
To view a list of packages sent via Aspera Faspex, as well as details like status, creation date/time, size, etc., go to
Server > Packages .
Here, you will find the Aspera Faspex package list. To view the contents of any non-deleted package, simply click its
hyperlinked title.
Additional Faspex Configuration Options 67
You may also sort the package list by one of the following column headers:
Sender name
Recipient(s) name
Title
Status (i.e. completed or stopped)
Package Created (date and time)
Upload Completed (data and time)
Size
Number of Files (included in package)
Click a column header to sort the list. Click a second time to reverse the sort order. Note that three additional columns
exist:
Downloads Full/Partial: The number of times the corresponding package has been fully or partially downloaded.
Files on Server?: (Yes, Deleted or Partial) States whether or not the package is currently stored on the server.
"Yes" indicates that all files in the package have been uploaded; "Partial" indicates that some of the files in the
package have been uploaded; and "Deleted" indicates that the package and its files have been deleted from the
server.
Delete: If you see an active Delete hyperlink, then you may click it to delete the corresponding package from the
server. If the package has already been deleted from the server, then the entire row will be grayed out and the field
Files on Server will display "No."
68 Additional Faspex Configuration Options
IMPORTANT NOTE: You can also perform a batch deletion for packages that are older than "X" number of days. To
do so, scroll to the bottom of the packages list and enter the number of days in the for packages [x] days or older
field. "X" is set to 30 days, by default; however, you can input another value at your discretion. Click the Delete
files... button to proceed with the deletion.
Notifications
Configure Aspera Faspex Server notifications for various events.
As a Aspera Faspex Server Administrator, you can communicate with your users regarding various events using the
Aspera Faspex "Notifications" feature. This topic describes the types of notifications available within Aspera Faspex.
To get started, go to Server > Notifications within the Aspera Faspex Web UI.
The following notification options appear on the left-side of the screen:
Additional Faspex Configuration Options 69
IMPORTANT NOTE: Notification types 4 through 20, below, utilize the same editing interface and only vary
in content. When you select one of these notification types, you can edit its respective content by clicking the
Customize Using Template or Edit HTML links. The Customize Using Template option enables you to create
an email template using a form (which includes the ability to insert text strings), while the Edit HTML allows you
to create an email template with HTML code. Do not use HTML or the < and > symbols when editing content via
Customize Using Template! You will find a list of each notification type's available text strings below this table.
Notification Type
Login
Announcement
Package Instructions
Description
Post an announcement for users on your organization's Aspera Faspex login page. Once
saved, your announcement message will appear on the login page, as shown below.
Post instructions for users who are sending new, normal packages (i.e., NOT dropbox
packages). Once saved, your instructions will appear on the Aspera Faspex normal "New
Package" screen (example is shown below).
70 Additional Faspex Configuration Options
Notification Type
Description
IMPORTANT NOTE: Dropbox package instructions can be created and/or edited from
the Workgroups > (Down Arrow) > Edit Dropbox menu (see the Instructions for
submitters field in the topic Create and Manage Dropboxes on page 126).
3
E-mail Configuration
Input your email (SMTP) server settings for sending notifications from Aspera Faspex.
Settings include the following:
SMTP Authentication: Open or login
SMTP Mail Server
Server Port
Use TLS if available: Enable or disable. Please refer to the IMPORTANT NOTE
below.
Domain
User: The email account that you are sending the notification from (be sure to include
the domain).
Password: The email account's password.
Aspera Faspex "From" name: The "from" name that appears on Aspera Faspexgenerated emails.
Aspera Faspex "From" email: The "from" email address that appears on Aspera
Faspex-generated emails.
Packages received "From": Choose from Sender, Aspera Faspex, Sender via Aspera
Faspex. If Sender is selected, package notifications will show as being received from
"Sender's Name." If Faspex is selected, package notifications will show as being
received from "Faspex." If Sender via Faspex is selected, package notifications will
show as being received as the "Sender's Name via Faspex."
IMPORTANT NOTE ON TLS: Aspera Faspex will confirm whether or not the name
in your TLS security certificate matches your mail server's configured address (fully
Additional Faspex Configuration Options 71
Notification Type
Description
qualified domain name and/or IP address). If it does not, you will receive an error. If
your fully qualified domain name does not resolve with your internal DNS, you must
add the IP address and name to your /etc/hosts file (or ensure the name resolves
using DNS).
IMPORTANT NOTE: If your Aspera Faspex Server is configured to identify itself by
IP address (rather than by domain name), then the URLs in your notification emails
will contain an IP address (e.g. "https://10.0.0.1/aspera/faspex"). Some Web-based
email services (e.g. Yahoo or Ymail, Hotmail, etc.) have been known to automatically
flag emails containing IP address links as "Spam," and will move them to your Junk/
Spam folder. For this reason, Aspera recommends creating a domain name for your
Aspera Faspex Server. If you do not have a domain name immediately available,
then you can initially configure Aspera Faspex with an IP address and then change
it to use a domain name later. If you know that you will not be setting up a domain
name, then make sure that users add your Aspera Faspex "From" email address (e.g.
faspex_admin@yourcompany.com) to their address book and/or contact list. Doing so
72 Additional Faspex Configuration Options
Notification Type
Description
typically "white-lists" the address so that emails from your Aspera Faspex Server are
not automatically flagged and routed to your users' Junk/Spam boxes.
To debug your SMTP server settings, enter your email address in the Save and Send
Test Email text field, and click the button to send a test email.
4
Welcome E-mail
Informs a user that his or her account is ready for use, and includes steps to get started.
Jump to text strings.
Forgot Password
Allows a user to reset his or her password. A user can request to have this email sent
from the login screen. Jump to text strings.
Package Received
Informs users when they receive packages. Jump to text strings.
Package
Informs users when a sent package has been downloaded. For details, see Note on
Downloaded
Download Notifications below. Jump to text strings.
Package
Informs anyone copied on a package download when someone downloads the package.
Downloaded CC
For details, see Note on Download Notifications below. Jump to text strings.
Workgroup Package Informs users when packages are sent to workgroups they belong to. Jump to text
strings.
10
Upload Result
Sent to a package sender or dropbox submitter when the upload ends, providing
information on whether it completed successfully or not. Jump to text strings.
11
Upload Result CC
Sent to anyone copied on a package upload, providing information on whether it
completed successfully or not. Jump to text strings.
12
Relay Started CC
Start of the file relay transfer. Everyone on the CC list gets notified that a file relay
transfer has started.
13
Relay Finished CC
End of the file relay transfer. Everyone on the CC list gets notified that a file relay transfer
has completed.
14
Relay Error CC
An error occurred in the file relay. Everyone on the CC list gets notified that a file relay
error has occurred.
15
Dropbox Invitation
Sent to outside users when invited to submit to a dropbox. Jump to text strings.
16
Dropbox Submit
Sent when an outside user submits a package to a dropbox. Jump to text strings.
17
Personal Invitation
Sent to outside users after submitting their email address via the public URL feature.
This invitation contains a private link for package submission. Jump to text strings.
18
Personal Submit
Sent to outside users after they have submitted a package via a user's or workgroup's
public URL. It also provides them with information for checking their package status.
Jump to text strings.
Additional Faspex Configuration Options 73
Notification Type
Description
19
Account Approved
Prompts new, self-registered users to activate their accounts by resetting the password.
Jump to text strings.
20
Account Denied
Sent to an account requester when the requested account has been denied by an
Administrator. Jump to text strings.
NOTE on DOWNLOAD NOTIFICATIONS:
If a sender of a package downloads the sent package, no users are notified.
If a recipient downloads a package and is included on the CC list, he receives a download notification.
If an admin downloads a package from the Server > Packages page, all download CC recipients are notified,
even if the admin is not the sender or recipient of the package.
If a private recipient downloads a package, all download CC recipients are notified, and the private recipient's
name is thereby revealed.
If a package is only partially downloaded, all download CC recipients are notified; however, the notification does
not indicate that the download was partial.
Welcome E-mail
Variable
Description
USER_NAME
Email recipient's full name
LOGIN
Email recipient's login (user account) name.
SERVER_ADDRESS
Aspera Faspex Server name or IP address
Forgot Password
Variable
Description
USER_NAME
Email recipient's full name
LOGIN
Email recipient's login (user account) name.
Package Received
Variable
Description
SENDER_NAME
Sender's full name
SENDER_EMAIL
Sender's email address
SENDER_LOGIN
Sender's login (user account) name
USER_NAME
Email recipient's full name
PACKAGE_NAME
Package name
PACKAGE_URL
Package's download URL
PACKAGE_DATE
Package's sent date
74 Additional Faspex Configuration Options
Variable
Description
PACKAGE_SIZE
Size of the data in the package
PACKAGE_FILES
Number of files in the package.
PACKAGE_NOTE
Message associated with the package
Package Downloaded and Package Downloaded CC
Variable
Description
DOWNLOADER_EMAIL
Downloading person's email address
DOWNLOADER_NAME
Downloading person's full name
DOWNLOADER_LOGIN
Downloading person's login (account user) name
SENDER_NAME
Sender's full name
PACKAGE_NAME
Package name
PACKAGE_URL
Package's download URL
PACKAGE_DATE
Package's sent date
PACKAGE_SIZE
Size of the data in the package
PACKAGE_FILES
Number of files in the package
PACKAGE_NOTE
Message associated with the package
Workgroup Package
Variable
Description
USER_NAME
Recipient's full name
WORKGROUP_NAME
Name of the workgroup that the package was sent to
SENDER_NAME
Sender's full name
SENDER_EMAIL
Sender's email address
SENDER_LOGIN
Sender's login (user account) name
PACKAGE_NAME
Package name
PACKAGE_URL
Package's download URL
PACKAGE_DATE
Package's sent date
PACKAGE_SIZE
Size of the data in the package
PACKAGE_FILES
Number of files in the package
PACKAGE_NOTE
Message associated with the package
Additional Faspex Configuration Options 75
Upload Result and Upload Result CC
Variable
Description
SENDER_EMAIL
Sender's email address
PACKAGE_NAME
Package name
PACKAGE_DATE
Package's sent date
PACKAGE_SIZE
Size of the data in the package
PACKAGE_FILES
Number of files in the package
PACKAGE_NOTE
Message associated with the package
UPLOAD_RESULT
The result of the dropbox submission upload
STATUS_URL
URL to check package upload status
STATUS_LINK
Link to check package upload status
Relay Started CC and Relay Finished CC
Variable
Description
PACKAGE_FILE_LIST_ALL
The list of files that are originally attached to the package. faspex
does not have any information on which files are being skipped
during the file relay.
PACKAGE_FILE_LIST_FIRST_10The list of files that are originally attached to the package. faspex
does not have any information on which files are being skipped
during the file relay.
DESTINATION_NAME
The name of the file storage in which the forwarded files are
stored
Dropbox Invitation
Variable
Description
Email address of the invited outside email user
DROPBOX_NAME
Dropbox to which the outside email user was invited
DROPBOX_URL
The URL that the outside email user can use to send packages to the
dropbox
DROPBOX_LINK
HTML link that the outside email user can use to send packages to the
dropbox
Dropbox Submit
Variable
Description
DROPBOX_NAME
Dropbox to which the outside email user was invited
PACKAGE_NAME
Package name
76 Additional Faspex Configuration Options
Variable
Description
PACKAGE_DATE
Package's sent date
PACKAGE_NOTE
Message associated with the package
STATUS_URL
URL to check package upload status
Personal Invitation
Variable
Description
Email address of the invited outside email user
RECIPIENT_NAME
Recipient who invited the outside email
SUBMISSION_URL
The URL that the outside email user can use to send a package
SUBMISSION_LINK
HTML link that the outside email user can use to send a package
LINK_EXPIRATION_INFO
If the submission link expires, a sentence describing when the link expires
Personal Submit
Variable
Description
RECIPIENT_NAME
Name of the recipient of the sent package
SENDER_EMAIL
Email address of the sender
PACKAGE_NAME
Package name (for which relay failed)
PACKAGE_NAME
Package name
PACKAGE_DATE
Package's sent date
PACKAGE_NOTE
Message associated with the package
STATUS_URL
URL to check package upload status
STATUS_LINK
Link to check package upload status
Account Approved and Account Denied
Variable
Description
USER_NAME
Full name of the e-mail recipient
SERVER_ADDRESS
Name or IP of the Aspera Faspex server
LOGIN
Login name of the e-mail recipient
Authentication: Directory Service
Import your organization's directory service users and groups into Aspera Faspex .
Aspera Faspex supports the Lightweight Directory Access Protocol (LDAP) and can be configured to connect to a
directory service. The following directory service databases are supported:
Additional Faspex Configuration Options 77
389/Red Hat/Fedora Directory Server
Apple Open Directory
Microsoft Active Directory (AD)
Follow the steps below to configure Aspera Faspex for LDAP.
1. Enter directory service details
Go to Server > Authentication > Directory Services .
To configure your directory service to work with Aspera Faspex, check Enable Directory Service and enter your
configuration details (example displayed below).
78 Additional Faspex Configuration Options
Option
Description
Directory Service
Your name for this directory service.
Name
Enable Directory
Activate this directory service for Aspera Faspex.
Service
Directory Service
Select from one of the following options:
Type
389/Red Hat/Fedora Directory Server
Apple Open Directory
Microsoft Active Directory (AD)
Use secure mode
NOTE: Aspera highly recommends turning this setting on to secure your server. By
(TLS)
default, LDAP traffic is transmitted unsecured. You can make LDAP traffic confidential and
secure by enabling TLS. The port number will automatically change to 636 when TLS is
enabled.
Server
The directory server's address.
Additional Faspex Configuration Options 79
Option
Description
Port
The directory server's port number. By default, unsecured LDAP uses port 389, unsecured
global catalog uses port 3268, and global catalog over SSL uses port 3269. If TLS is
enabled, then the port number will automatically change to 636.
Treebase
The search treebase (e.g. dc=myCompany,dc=com for myCompany.com)
Username Attribute
The attribute for the type of logon name for users of this directory service. For example,
for Microsoft Active Directory, the mail attribute specifies the DS user logon should be an
email address, and samaccountname specifies it should be a pre-Windows 2000 logon
name.
Login Method
Anonymous
Provide Credentials
If Provide Credentials is selected, then you are required to input your directory service
login and password below.
Login
Directory service user name, which is typically a Distinguished Name (DN) (e.g.
CN=Administrator,CN=Users,DC=myCompany,DC=com).
Password
Directory service password.
When finished, click Save and Test. If Aspera Faspex successfully connects to your directory server, it displays the
following information:
Connected: YES
Authenticated: YES
Success
NOTE: If the same user (identified by the username attribute) is a member of more than one directory, the user is
only imported once from the first sync. The duplicated user from the second directory is not imported, and a warning
is logged in the sync history.
2. Import Directory Service (DS) groups
IMPORTANT NOTE: When Aspera Faspex Server imports AD groups, it is bounded by the AD server parameter
"MaxValRange." If you would like to import a larger AD group, then please change the "MaxValRange" parameter on
your AD server.
When importing a Directory Service group, all users listed under that group are added into Aspera Faspex. To
import a group, start by going to Accounts and select the Directory Service Group tab. Any DS groups that you
have previously imported are shown in the list.
80 Additional Faspex Configuration Options
From here, click the + New Group button and enter the directory service group attributes. Typing three characters
or more brings up the group list with matching keywords.
IMPORTANT NOTE: You cannot import Directory Service groups that have the same name, regardless of whether
or not they are on the same DS server. All DS groups must have unique names.
To specify permissions for this DS group, click the Edit Additional Permissions link. The Edit Additional
Permissions dialog appears:
Additional Faspex Configuration Options 81
Permissions
82 Additional Faspex Configuration Options
Option
Description
Uploads allowed
Enable to allow the user to send file packages.
Downloads allowed
Enable to allow the user to download packages that have been received. A user who
does not have this marked will still receive packages, but will not be able to download
the files.
Forwarding allowed
Enable to allow the user to forward received file packages to other users. The
package will be made accessible to the forwarded users within their Aspera Faspex
accounts.
Can create from remote
Enable to allow the user to send packages from remote file storage.
Can send to external email Allow or deny the user to send download links to external emails addresses (which
are not Aspera Faspex users).
Can send to all Aspera
Enable to allow the user to send packages to all Aspera Faspex users (as opposed
Faspex users
to only being able to send to the user's workgroup members).
Allowed IP addresses for
Specify the IP address(es) that an Aspera Faspex user can log in from to view his
login
or her account. A wildcard (*) can be used in this option (e.g., 192.168.10.*., which
allows the user to login from 192.168.10.1, 192.168.10.2, etc.). Separate multiple
email addresses with commas (,).
Allowed IP addresses for
Specify the IP address(es) that an Faspex user can login from to download
download
packages. A wildcard (*) can be used in this option (e.g., 192.168.10.*., which allows
the user to login from 192.168.10.1, 192.168.10.2, etc.). Separate multiple email
addresses with commas (,).
Allowed IP addresses for
Specify the IP address(es) that an Aspera Faspex user can login from to upload
upload
packages. A wildcard (*) can be used in this option (e.g., 192.168.10.*., which allows
the user to login from 192.168.10.1, 192.168.10.2, etc.). Separate multiple email
addresses with commas (,).
Package Deletion
Scroll down the Edit Additional Permissions dialog to Package Deletion for options available after downloading a
package:
Additional Faspex Configuration Options 83
Option
Description
Override server delete
The Aspera Faspex Server's current default auto-deletion settings are displayed just
after download
below this checkbox. Checking the box expands the dialog to let you override the
default settings with one of the following policies:
Do nothing (i.e., do not delete files after downloads)
Delete files after any recipient downloads all files
Delete files after all recipients download all files
To update the default setting, see Package Storage on page 59.
Allow user-specified delete Follow the policy settings in the user's New Package screen. The user determines
after download
the file package's expiration rule when preparing it.
Advanced Transfer Settings
Aspera Faspex uses the transfer settings from the Aspera Central Server section by default. To override, scroll
down the Edit Additional Permissions dialog to Advanced Transfer Settings. When Override default settings is
checked, the dialog expands to allow you to set user-specific transfer settings, which will take precedence over the
server-wide settings.
84 Additional Faspex Configuration Options
Option
Description
Initial Transfer Rate
Specify the initial upload and download transfer rate. When the option Lock
minimum rate and policy is checked, the user will not be able to adjust transfer
policy or minimum transfer rate.
Maximum Allowed Rate
Specify the maximum upload and download transfer rate for this user.
Click Done > Import when finished.
When adding directory service groups, Aspera Faspex searches for groups recursively to import users. For
example, if group A contains Group 1, importing Group A also imports Group 1's members. Once imported, the
directory service group's members are added to your Aspera Faspex Server and the import page is updated with a
link to view/edit the new group.
Click the View link to go back to the Accounts screen. Your imported DS users will appear in the accounts list,
along with the type column identification DS.
Under the Directory Service Groups tab, you can administer a group by marking the corresponding row and clicking
on the Actions button. The Actions button contains the following functions:
Additional Faspex Configuration Options 85
Manually Sync with the directory server. Note that Aspera Faspex auto-syncs with the directory server every
hour.)
Deactivate and Activate disables or enables selected groups, respectively.
Remove deletes the group.
IMPORTANT NOTES:
Directory service syncing is accomplished through a Aspera Faspex background service that must be kept
running.
When removing a directory service group, users in that group are deactivated instead of removed.
When a user exists in multiple directory service groups, removing one of the groups doesn't affect the user. The
user is deactivated only when all the user's directory service groups are removed.
An activated directory service group is shown as "Active" in the status column. If it shows otherwise, click View
Operation History to read the Active Directory operation log and identify the problem.
To view the members of the DS group, update its workgroup memberships, or edit the DS users' Aspera Faspex
settings and permissions, click the corresponding hyperlink to go to the Edit Directory Service Group screen.
86 Additional Faspex Configuration Options
Additional Faspex Configuration Options 87
3. Import individual DS users (in addition to, or rather than, DS groups)
Start by going to Accounts > Users > +Add Account > Directory Service User .
The Import User From Directory Service page opens:
From the Directory Service dropdown box, first select the directory service that contains the users you want to
import.
Then, in the Search Term box, enter a search string or substring for the user you want. A list of DS user accounts
containing that string is displayed.
Select the name of the user to import. You can only import one user at a time.
Then, click Edit Additional Permissions at the bottom of the page.
88 Additional Faspex Configuration Options
In the page that appears, fill in the Account Details section, specifying whether this user is an admin, a manager,
or a regular user. Then scroll down and fill in Permissions, Package Deletion, and other remaining sections,
following the same procedure as described above for directory service groups (see Step 2 above).
IMPORTANT NOTE: Aspera Faspex syncs individual directory service users every hour. You cannot sync them
manually.
Once directory service users (or groups) are imported, the corresponding users can authenticate with and log in to
Aspera Faspex Server. Directory service accounts are similar to Aspera Faspex user accounts, although options
such as changing the login password are deactivated (since this information is configured on the directory server).
Authentication: SAML
Integrate SAML authentication into Aspera Faspex Server .
Aspera Faspex supports Security Assertion Markup Language (SAML) 2.0, an open, XML-based standard that allows
secure web domains to exchange user authentication and authorization data. With the SAML model, you can configure
the Aspera Faspex web application as a SAML "online service provider" (SP) that contacts a separate online "identity
provider" (IdP) to authenticate users who will use Aspera Faspex to access secure content.
With SAML enabled and configured, a user logging into Aspera Faspex is redirected to the IdP sign-on URL. If the user
has already signed in with the IdP, the IdP sends a SAML assertion back to Aspera Faspex. The user is now logged
into Aspera Faspex.
When SAML is enabled, Aspera Faspex creates a user account based on the information provided by a SAML
response, and therefore the Aspera Faspex user account does not need to be created manually. However, any
changes to the account that are made on the DS server are not picked up by SAML.
These instructions assume you are already familiar with SAML and already have an identity provider (IdP) -- either
third-party or internal -- that meets the following requirements:
can be configured to use an HTTP POST binding
can be connected to the same directory service being used by Aspera Faspex (however, SAML and DS cannot be
used together)
will not be configured to use pseudonyms
can be configured to return assertions to the SP (Aspera Faspex) that include the entire contents of the signing
certificate
IMPORTANT NOTE: SAML and directory services should not be enabled together. Although there is a directory
service behind a SAML IdP, Aspera Faspex users will not have access to it. If Aspera Faspex is being set up to
use SAML, the following is recommended: (1) directory service sync should be disabled; and (2) existing directory
service users should first be removed from the Aspera Faspex system.
Additional Faspex Configuration Options 89
Enabling SAML Authentication in Aspera Faspex
Enable SAML authentication in Aspera Faspex as follows:
1. In Aspera Faspex, go to Server > Authentication > SAML Integration.
2. Check the box for Log in using a SAML Identity Provider. The display expands with a form to fill in.
3. For IdP Single Sign-On URL, fill in the SAML entry-point address provided by the IdP.
4. In the fields just below, paste in either (a) the IdP Certificate Fingerprint or (b) the IdP Certificate.
5. Click Update.
A Aspera Faspex administrator can bypass the SAML login and sign in with the regular login form by adding the
local=true parameter to the login URL, for example:
https://10.0.176.30/aspera/faspex/login?local=true
90 Additional Faspex Configuration Options
Setting up an Identity Provider
A Aspera Faspex admin setting up SAML needs to provide the following information to the IdP in order for the IdP to
communicate with the Aspera Faspex server:
Name ID Format
urn:oasis:names:tc:SAML:1.1:nameid-format:unspecified
Entity ID
https://www.our-faspex-server.com/aspera/faspex/auth/saml/metadata
Binding
urn:oasis:names:tc:SAML:2.0:bindings:HTTP-POST
Callback URL
https://www.our-faspex-server.com/aspera/faspex/auth/saml/callback
The above data can be retrieved directly from auth/saml/metadata if the IdP is capable of reading SAML XML
metadata for a service provider.
Aspera Faspex expects assertion messages from an IdP to contain the following elements:
Element
Format
SAML_SUBJECT
urn:oasis:names:tc:SAML:1.1:nameid-format:unspecified
urn:oasis:names:tc:SAML:1.1:nameid-format:unspecified
given_name
urn:oasis:names:tc:SAML:1.1:nameid-format:unspecified
id
urn:oasis:names:tc:SAML:1.1:nameid-format:unspecified
surname
urn:oasis:names:tc:SAML:1.1:nameid-format:unspecified
NOTE: Aspera Faspex does not allow a user to be created without an email address. However, a DS may include
users without email addresses. If a SAML IdP authenticates a DS user that has no email address, Aspera Faspex
returns the local login page and displays the error "Email can't be blank".
NOTE: When SAML is enabled, SAML users cannot connect with iOS and Android faspex clients, and the Outlook
Add-In does not work.
Creating SAML Groups
When SAML is enabled, you can create SAML groups by navigating to Accounts > SAML Groups and clicking New
Groups.
Additional Faspex Configuration Options 91
When clicking New Group to create a SAML group, enter the group name, which is the distinguished name (DN).
You can click Edit Additional Permissions to configure parameters such as keeping the user directory private, IP
addresses for downloading and uploading, and package deletion parameters.
Click Create to create the SAML group.
Click Actions to activate, deactivate, or remove existing groups. The Sync option is not available for SAML groups.
92 Additional Faspex Configuration Options
If a user belongs to only one group and that group is deactivated, the user cannot login anymore. However, if a user
belongs to multiple groups and at least one of these groups is active, the user is able to log in.
User Accounts Being Provisioned by SAML Just-In-Time (JIT) Provisioning
When new user accounts are being provisioned through SAML JIT Provisioning, new SAML groups are created when
the SAML response contains group information, and that group does not yet exist in faspex. A SAML user belonging
to multiple groups will get permissions and settings of all groups the user belongs to. For example, if group A disallows
sending to external users but group B does not, users who belong to both groups are allowed to send to external users.
Settings that require specific handling are as follows:
Account expiration is only enabled if all groups to which a user belongs specify account expiration. If account
expiration is enabled, the expiration date is set to the latest expiration date from among all groups.
For the settings Server Default, Yes or Allow, and No or Deny, the setting is set to Yes if any group
specifies yes, and it is set to No if all groups are set to no. Otherwise it is set to the server default
For package deletion policy, override is enabled if all groups specify override, or the least restrictive group setting
is less restrictive than the server-wide setting. If override is enabled, the least restrictive group setting is used. Do
nothing is less restrictive than Delete files after all recipients download all files, which in turn is less restrictive
than Delete files after any recipient downloads all files.
For advanced transfer settings, override is enabled if all groups specify override or if any group specifies any
transfer rate that is higher than the server default. If override is enabled, each transfer rate is set to the higher of the
highest value from among the groups and the server default. The minimum rate policy is locked only if all groups
specify the setting.
Post-Processing
Add post-processing scripts to run on package receipt.
Aspera Faspex administrators have the ability to execute post-processing scripts on the server to accomplish
tasks such as virus checking, moving files, and creating backups once packages arrive. Post-processing uses a
set of filtering options to determine when to execute customized scripts. Aspera Faspex can execute shell scripts
and Windows batch scripts, where information about the package is passed to the script by means of environment
variables.
Post-processing scripts that have been activated execute automatically after the initial transfer to a default inbox. The
relay of a package to a custom inbox does not trigger script execution.
IMPORTANT NOTE: In the event that a Aspera Faspex Administrative account is compromised, post-processing
can be a serious threat to your server's security. Thus, Aspera strongly recommends that you update your
administrative users' permissions in order to prevent unauthorized users from executing post-processing on your
Aspera Faspex server. To secure your Aspera Faspex server, follow the instructions described in Configure a
Secure Aspera Faspex on page 22. Note that by default, post-processing is enabled. To disable it for security
reasons, please see the instructions at the end of this topic.
Additional Faspex Configuration Options 93
To prepare a post-processing script, follow the steps directly below.
1. Prepare the post-processing script
Generate your post-processing script and place it in a directory on the machine running your Aspera Faspex
server. Take note of, or copy, your script's full system path on the server. You can utilize the following environment
variables in your post-processing scripts, but be sure to use the proper format. For example, the variable
faspex_pkg_directory will be available as $faspex_pkg_directory in shell scripts, and %faspex_pkg_directory% in
Windows batch files.
Variable
Description
faspex_pkg_directory
Storage directory of the package. See cautionary note below.
faspex_pkg_name
Package title.
faspex_pkg_note
Package note.
faspex_pkg_id
Package ID.
faspex_recipient_list
Comma-separated list of recipients. (e.g. "admin, johndoe")
faspex_recipient_count
Number of recipients. (e.g. "3")
faspex_recipient_i
Name of the recipient. (i starts at "0", e.g. faspex_recipient_0,
faspex_recipient_1 ...)
faspex_sender_id
The sender's ID.
faspex_sender_name
The sender's full name.
faspex_sender_email
The sender's e-mail.
faspex_pkg_total_bytes
Size of the package in bytes.
faspex_pkg_total_files
Number of files in the package.
faspex_pkg_uuid
The package's UUID (36 characters).
faspex_metadata_fields
Comma separated list of the metadata fields defined for the package
faspex_metadata_<field>
The value of the metadata field named <field>. In the field name, spaces
are converted to underscores, non alphanumeric characters or underscores
are stripped. For example, "my field" becomes "my_field"; "*my_group"
becomes "mygroup".
CAUTION: If you are upgrading from Aspera Faspex 2.X to 3.X and use post-processing scripts, you will need to
modify the scripts as follows, since the package's full path is no longer available to the scripts:
If the transfer server is on the same machine (node) as Aspera Faspex, ensure that the package path is
prefixed with the Aspera Faspex users docroot. After doing so, you may want to check for an extra "/"
character in the path if you have a "/" both at the end of the docroot and at the start of the path as defined in
94 Additional Faspex Configuration Options
$faspex_pkg_directory. For example, the entry /home/faspex/faspex_packages/$faspex_pkg_directory
and a package title of "NewVideos" could result in /home/faspex/faspex_packages//NewVideos 10d8a2f1-30f4-47ad-a55b-6f8dbba7ff8d/PKG - NewVideos.
If the transfer server is on a different machine, modify post-processing scripts to invoke the Node API, or mount
the remote volume on the Aspera Faspex server.
2. Set up post-processing within the Aspera Faspex Server GUI
Go to Server > Post-Processing and click Create New.
In the Add New Script screen, enter the following information. Click Create when finished:
Script to run
Item
Description
Name
A descriptive name for this script.
Path to script on server
Enter the full path to the executable script that exists on the server.
IMPORTANT NOTE: The System user Faspex should have the proper
permissions to access and execute this file.
Active
Check to enable this script.
Execution criteria
All specified criteria must match the uploaded package's attributes for the script to be run on that package. All
match fields in this section are optional. When Exact match is checked, the package attribute has to match the
specified criterion exactly for the script to be run, the entered text will be matched anywhere in the field.
Item
Description
Package name
Execute when the package name matches the string.
Sender name
Execute when the sender name matches the string.
Additional Faspex Configuration Options 95
Item
Description
Sender email
Execute when the sender email matches the string.
Recipient name
Execute when the recipient name matches the string.
Recipient email
Execute when the recipient email matches the string.
Package note
Execute when the package note matches the string.
Package date
Execute when the package date falls into the determined range.
Package size
Execute when the package size falls into the determined range.
Package file count
Execute when the package file count falls into the determined range.
For security reasons, you may optionally disable post-processing in faspex.yml. The DisablePostProcessing setting
can be found in the faspex.yml file, accessible via the following path:
/opt/aspera/faspex/config/faspex.yml
IMPORTANT NOTE: Aspera strongly recommends backing up faspex.yml before modifying.
Within faspex.yml, change "DisablePostProcessing:false" to "DisablePostProcessing:true"
...
DisablePostProcessing:true
...
Metadata
Adding Metadata fields in the send form.
Metadata refers to the additional information that a user can send with a file package. For example, when a user sends
an audio-file package to his producer, he is required to specify the sample rate, bit depth and compression. In this
case, the sample rate, bit depth and compression represent a package's metadata. The "Submit Package" form can
be easily configured to include input fields for sample rate, bit depth and compression. To do so, we must set up a
metadata profile. The metadata profile contains your metadata fields. To continue this example, we'll be setting up a
metadata profile to capture key information for this audio file. The profile Audio Details will contain the following fields:
Sample rate (text input field)
Bit Depth (option list that includes 8-bit, 16-bit and 24-bit)
Compression (text input field)
96 Additional Faspex Configuration Options
To create, view and edit metadata profiles, start by going to Server > Metadata . As an Administrator, you can
designate which metadata profile each Dropbox's "Submit Package" page will use, as well as which profile the normal
"New Package" page will use. Admins can also elect to assign "(none)" as a metadata profile in cases where no
metadata fields are desired.
On the Metadata Profiles page, any profiles that you have previously created will be available under the Profile for
normal packages drop-down list.
1. To create a new profile, click the Add New Profile link.
2. Name your new profile and click the Create button.
Once you have clicked Create button, you will be prompted to select the metadata type from the Add drop-down
list. Select Text input to create a single-line text field, Text area to create a multiline text field and Option list to
create a radio button-based options list.
Additional Faspex Configuration Options 97
NOTE: You can add more than one metadata field.
3. Modify the field template
Each field option has a template associated with it. Using the template, you can modify a field's label and, for the
Option list metadata field, its options. Once the template appears, click the Edit button to launch edit mode.
Description
Use the arrows to re-order multiple metadata fields.
98 Additional Faspex Configuration Options
Description
Enter the metadata field's label. This label will appear next to the field on the send form.
If this is an options list, enter multiple options that are separated by commas (,).
Use the "x" icons to delete fields.
If the field is required, check Required.
4. When finished editing your metadata field(s), click the Done button next to the corresponding field and then click
Save Fields.
You will now see the new metadata profile listed on your Metadata Profiles page (along with any other profiles that
you have created). From here, you can perform the following functions:
Edit your profile
Delete your profile
Select a profile as your normal packages default metadata template (via the Profile for normal packages dropdown list).
You can also enable the Save metadata to file checkbox. When enabled, the package's metadata is saved to its
root directory in the file aspera-metadata.xml. You can use the XML data for post-processing and automation.
Additional Faspex Configuration Options 99
When sending a normal package, you will see the new metadata fields on the New Package page.
NOTE: When you forward a package (normal or dropbox), the original metadata is preserved in the note, even as
new metadata fields from the current profile are available. However, even if "Save metadata to file" is enabled, no
new aspera-metadata.xml is created.
Aspera Faspex can also be configured so that the metadata file is included inside the package itself, instead of
being placed at the root directory of the package. To enable this, set the SaveMetadataInPackage option to true in
the configuration file faspex.yml as follows:
...
SaveMetadataInPackage:true
...
The faspex.yml file is located in the following directory:
100 Additional Faspex Configuration Options
/opt/aspera/faspex/config/faspex.yml
Then, whenever the Save metadata to file checkbox is enabled, aspera-metadata.xml will be inserted in
packages, and it will be visible when the package contents are viewed in Aspera Faspex.
File Storage
Manage your remote file storage for Aspera Faspex .
Aspera Faspex Server v3.X supports remote file storage, which means that senders can create packages with files that
are stored on another server, as well as on their local machines. Before v3.X, senders were only able to browse their
local machine for files to send through Aspera Faspex. Remote file storage can also be used for inboxes, i.e., locations
where packages can be received.
IMPORTANT NOTE: Only registered Aspera Faspex users (i.e., those you have created accounts for within
Aspera Faspex or imported from DS) can browse remote file storage. Outside senders are not permitted to access
remote file storage. Additionally, every registered Aspera Faspex user can access all file storage (meaning that you
cannot limit file storage access to certain registrants); however, a registered Aspera Faspex user cannot send from
remote sources unless their account is configured with Create packages from remote sources enabled and their
permission settings give them access to the source.
Configuring Aspera Faspex to Communicate with your remote Aspera Enterprise Server Node
To configure Aspera Faspex to communicate with a remote node:
1. Ensure that Aspera Enterprise Server or Aspera Connect Server v3.0+ is installed on the node machine.
2. Have the following information readily available:
The node computer's hostname or IP address, along with a port and path (if applicable).
The node API username and password, which you created when you set up Aspera Enterprise Server on
your node machine.
If you do not have this information, please refer to the admin guide for Aspera Enterprise Server or Aspera
Connect Server v3.0+.
3. See the instructions for preparing a remote transfer-server node in Setting up a Remote Server on page
160.
4. Follow the instructions for adding the remote server to Aspera Faspex, in Transfer Server on page 41.
Adding/Browsing the File Storage on your Remote Server
You can add file storage to a node in either of two ways:
When you originally create the node (see Transfer Server on page 41) click Create and Add File Storage.
Additional Faspex Configuration Options 101
By adding it to a node you have already created. (See Modifying a Node and Adding File Storage on page 103
below.)
Either choice opens the New File Storage dialog which lets you browse for and select the file-storage directory.
When you click the Browse... button, you are prompted to select a directory in the pop-up window. Note that you will
only be able to browse within the docroot that was associated with your transfer service user and API username. In the
above example, the directory "/" means the docroot, not the root of the server node's file system.
102 Additional Faspex Configuration Options
Here, you have several options:
You can perform a simple search for a directory by entering it into the name field and clicking Search.
You can perform an advanced search by clicking the Show Filters link, and entering your criteria.
You can sort the directory list by type, size, size descending, last modified, and last modified descending.
You can select a radio button next to the directory that you would like to be the share. After clicking the radio button,
click Select.
Once you have selected your file storage on the node, click Create File Storage. You should now see your node
and file storage listed on the File Storage page For each node, the display shows its name and its status (active or
error). The Active and Error links provide more detail on status. The display indicates which location is the current
default inbox, and the permission level for access to sources in that location (private, public, or limited). By default,
source directories are created with the private level. For information about what the permission levels mean and how to
change them, see Modifying File Storage and Setting Access Permissions for Source Directories below.
In a fresh install, the default inbox is packages. You can change the default inbox to any file storage directory on an
active node by clicking one of the option buttons in the Default Inbox column. If the node's connection status is Error,
the option button will be grayed out and not selectable. When you are finished selecting a different location for the
default inbox, click Update at the bottom of the display to save your selection.
Additional Faspex Configuration Options 103
Modifying a Node and Adding File Storage
To modify or remove a file storage node, or add storage directories to it, click the down-arrow icon in front of its name.
Clicking Edit opens the Edit Node page which, except for the title, is the same as the New Node page (see previous
section), and offers the same modification choices. Clicking Delete removes the node from your file storage. Clicking
Add File Storage opens the New File Storage page (see previous section).
Modifying File Storage and Setting Access Permissions for Source Directories
To modify or remove a file storage directory, click the down-arrow by the directory name. Clicking Delete removes the
directory from your file storage (however, it does not remove the directory from the node's disk). Clicking Edit opens
the Edit File Storage page, from which you can modify the directory or set source access permission. You can also
reach the Edit File Storage page by clicking the links for Private, Public, and Limited.
104 Additional Faspex Configuration Options
The Edit File Storage page lets you modify the following settings for a file storage directory:
Name - change the Aspera Faspex name for the storage directory.
Directory - associate the Aspera Faspex name with a different directory in the node's file system.
NOTE: The Node field cannot be changed on the Edit File Storage page. It can only be modified from the Edit Node
page.
In addition, you can set or modify the following:
Enable linking - enable files that are sent from this location to be copied to the inbox as symbolic links (symlinks).
Both the default inbox and the source location of the files must be on the same node. If they are not on the same
node, checking this box has no effect.
NOTE 1: Packages sent to a workgroup or dropbox with a custom inbox will not be symlinks. The default inbox
will contain symlinks, but custom inboxes will contain actual files.
NOTE 2: The linking feature does not work if the Aspera Enterprise Server node or the file-storage node is a
system that does not support symbolic linking.
NOTE 3: Enabling linking is ignored if EAR is enabled.
Read Permission - set permissions for this source location as follows:
Private - (Default) No users can send content stored in this location. (However, even if private, this location can
still serve as inbox storage.) Note that enabling linking (checking the Enable linking box) is not relevant for
sources that are private.
Public - Any user can send content stored in this location (as long as their account is configured to allow it).
Limited - Only certain users can send content stored in this location (as long as their account is configured to
allow it).
When Limited is selected, the Custom Access Control display appears, allowing you to specify which users or DS
groups can send content stored in this location. (DS groups can be added only if directory services is enabled in
Server > Authentication / Directory Services .) Add users and DS groups one at a time; comma-separated lists are
not allowed. Note that workgroups cannot be specified here, only DS groups and individual users.
Additional Faspex Configuration Options 105
Selecting a File Source when Creating a New Package
Now that you have a file storage set up, registered Aspera Faspex users can select and browse it when creating a new
package (in addition to browsing for a file on their local computers).
106 Additional Faspex Configuration Options
Advanced Config Options
Additional configuration options (via faspex.yml).
This topic covers additional Aspera Faspex Server configuration options that can be applied via faspex.yml. These
options including the following:
Hidden Directory Service (DS) features.
Hidden password settings.
Hidden self-registered users settings.
Remember, editing faspex.yml is for advanced, administrative users only! To access faspex.yml, go to the following
directory:
/opt/aspera/faspex/config/faspex.yml
IMPORTANT NOTE: Be sure to back up faspex.yml before modifying!
Additional Faspex Configuration Options 107
The following tables describe hidden Aspera Faspex options, along with their default values.
Directory Services
Item
Description
Default
DsUsernameAttribute
Specifies the DS attribute to use as the Aspera
Depends on
Faspex username. The chosen attribute should
attributes
be unique. Note that this option should be set
returned by
before importing any DS users and should
directory
not be changed afterwards. Examples: mail,
service
samaccountname (Active Directory).
DsSyncPeriod
DsCheckPeriod
Specifies how much time must pass since the
3600
last synchronization operation in order for a
(seconds) / 1
group or user to be judged in need of another.
hour
Specifies check period for synchronization
600 (seconds)
operations. It is during these checks that the
/ 10 minutes
DsSyncPeriod parameter is used to determine if
synchronization is necessary.
DsSyncActiveState
Determines whether to sync, or not. Valid values: true
true, false.
CanonicalizeLdapGroupMemberSearch
Causes Aspera Faspex to strip spaces out
false
of DNs during comparisons that may prevent
Aspera Faspex from properly identifying DS
users. Should only be set to true if it is proven
that your LDAP server is returning DNs with
inconsistent spacing (e.g. inserting or omitting
spaces when user info is queried as part of an
LDAP group vs. individually). Valid values: true,
false.
Password
Item
Description
Default
StrongPasswordRegex
A regular expression that can be used to
(?=.*\d)(?
customize strong password requirements.
=.*([a-z]|[A-Z]))
Changing this setting will not affect existing
(?=.*(\W|_)).
passwords, but any new password must match
{6,}
with this regular expression. Example: (?=.*[A-Z])
(?=.*(\d|\W|_)).{7,}
StrongPasswordRequirements
A description of the strong password
Must be
requirements. Should match the regular
at least six
108 Additional Faspex Configuration Options
Item
Description
Default
expression specified by StrongPasswordRegex.
characters
Example: must be at least seven characters
long, with
long, with at least one capital letter and one
at least one
number or symbol.
letter, one
number, and
one symbol.
ForcePasswordResetForNewUsers
Setting this option to true requires newly created
false
users to reset their passwords the first time they
log in.
Self-registered Users
Item
Description
Default
EnforceSelfRegisteredUserEmailUniqueness
Prevents registering for an account using an
false (not
email address that is already used by a full
enforced)
Aspera Faspex user (i.e. not merely in use by an
external email user record). Valid values: true,
false.
SelfRegistrationUsesEmailAsLogin
Forces self-registering users to choose a login
false (not
name that is in the format of an email address.
enforced)
Note that this makes entering email address
redundant but it is still required. Valid values:
true, false.
Metadata
Item
Description
Default
SaveMetadataInPackage
Whenever this option is set to "true" and the
false
Save metadata to file checkbox is enabled
on the Metadata Profiles page, the Create
New Dropbox page, or the Edit Dropbox page,
the metadata file aspera-metadata.xml
is included inside packages, instead of being
deposited in a package's root directory.
User Management 109
User Management
Create and manage Aspera Faspex users
Creating an Aspera Faspex User
Creating local, non-Directory Service, Aspera Faspex Server user accounts.
You can create new Aspera Faspex user accounts and edit associated permissions via the Accounts menu option.
When creating and editing Aspera Faspex user accounts, you can modify the following permissions:
Receive packages
Forward packages
Send packages to workgroup members
Send packages to all Aspera Faspex users
Send packages to external email
This topic demonstrates how to create local, non-directory service, Aspera Faspex user accounts.
IMPORTANT NOTE: For information on adding directory service users or groups, see the topic Authentication:
Directory Service on page 76.
IMPORTANT NOTE: You can make certain fields required within the New User Account form. For details, see
Customizing New-User-Account Form on page 139\.
Add Aspera Faspex accounts
To create a new Aspera Faspex user account, click the Accounts tab and select Add Account > Faspex
User.
Within the New User Account screen, enter the following information:
110 User Management
Item
Description
Login
The user account's login.
Password
The user account's password. Note that you can enforce the creation of strong passwords.
Please refer to Security on page 54 for additional information.
Confirm Password
Confirm the user account's password.
The user's email address (where Aspera Faspex Server notifications will be sent). Please
refer to Notifications on page 68 if you would like instructions on modifying Aspera Faspex
Server's email templates.
First Name
The user's first name.
Last Name
The user's last name.
Edit settings and
Click this link to reveal additional user settings (refer to the following section for details).
permissions
The following section covers all options within the Edit settings and permissions screen. When finished the
configuration, click Done.
Account Options/Details
Option
Description
Password expires
Enable if you would like the user's password to expire every specified number of days.
Role
Select from one of the following roles for this user:
Administrator - Administrators can access the Server tab to configure the Aspera
Faspex server. They can create, edit, and delete every type of Aspera Faspex
user (administrators, managers, and regular users), and they can send packages
(perform file transfers). Administrators can also manage workgroups (create/edit/
delete).
Manager - The manager role enables Aspera Faspex server administration to be
separate from Aspera Faspex user accounts administration. Managers can send
packages, create/edit/delete workgroups, and create/edit/delete other managers
and regular users. They can promote regular users to managers, and demote other
Managers to regular users. However, they cannot, edit administrator accounts or
promote another user to administrator. Managers do not have access to the Server
tab, nor can they change the Aspera Faspex server configuration (a privilege limited
to administrators).
User - Regular users can send packages through Aspera Faspex. They typically do
not manage other users or workgroups.
Workgroup Administrator - NOTE: The workgroup administrator role is assigned
and managed under the Workgroup view, not from the Accounts view. For
details, see Create and Manage Workgroups on page 122. A user can be
User Management 111
Option
Description
designated as a "workgroup administrator" (by an Aspera Faspex administrator or
manager). Workgroup administrators manage specific workgroups according to the
permissions set for that role in that workgroup.
Account expires
Enable if you would like this account to expire on the specified date.
Account activated
Enable to activate this account (i.e. turn on the account so that the user can log into
Aspera Faspex).
Send copy of receipt email
Enter email addresses that should receive a copy of the user's Aspera Faspex
to these addresses
notifications. If you are adding multiple email addresses, separate them with commas
(,), semicolons (;) or white-spaces.
Send a welcome email
Enable if you would like an Aspera Faspex welcome email to be automatically
generated and sent to the user. Please refer to Notifications on page 68 if you would
like instructions on modifying Aspera Faspex Server's email templates.
Show password in welcome Enable if you would like to include the user's password in the welcome email.
email
Additional comments for
Within this text box, you may append additional comments to the standard Aspera
welcome email
Faspex welcome email (specifically for this user).
An additional configuration option that can be set in faspex.yml allows admins to require that newly created users
reset their passwords the first time they log in. For information on this setting and faspex.yml, see Advanced Config
Options on page 106.
Permissions
Option
Description
Upload Packages
Enable to allow the user to send file packages.
Download Packages
Enable to allow the user to download packages that have been received. A user who
does not have this marked will still receive packages, but will not be able to download
the files.
Forward Packages
Enable to allow the user to forward received file packages to other users. The package
will be made accessible to the forwarded users within their Aspera Faspex accounts.
Create packages from
Enable to allow user to create a package from a remote source (i.e. a remote server,
remote sources
which is configured via Server > File Storage ). Note that this setting is OFF, by
default, and that it must be set on a per-user basis (i.e. there is no global option).
Allow inviting external
When enabled, external senders (those who do not have Aspera Faspex accounts) can
senders
be invited to send a package. Changing this user setting overrides the system default
(set under Security).
112 User Management
Option
Allow public submission
URLs
Description
A Public URL can be used by external senders to submit packages to registered
Aspera Faspex users. The benefit of using a Public URL is in the time-savings, such
that external senders no longer need to be individually invited to submit a package
(although that functionality still exists). When a Public URL is enabled and posted to an
email, instant message, website, etc., the following workflow occurs:
1. The external sender clicks the Public URL.
2. The sender is directed to page where he or she is asked to enter and submit
an email address.
3. A private link is automatically emailed to the sender.
4. The sender clicks the private link and is automatically redirected to the Aspera
Faspex-user package submission page.
5. Once the package is submitted through the private link, the Aspera Faspex
user receives it.
Thus, when the field Allow public submission URLs is enabled (e.g. set to Allow),
the Public URL feature is turned on for this user. If set to Deny, then the feature is
turned off for this user. Note that changing the user setting overrides the system default
(set under Security).
IMPORTANT NOTE: Even if the Public URL feature is enabled for a registered
Aspera Faspex user, he or she can override the feature for their own account by
going to Preferences > Misc > Enable public URL and disabling the checkbox.
Can send to external email
Enable to allow the user to send a download link to external emails addresses (which
are not Aspera Faspex users).
Can send to all Aspera
Enable to allow the user to send packages to all Aspera Faspex users (as opposed to
Faspex users
only being able to send packages to the user's workgroup members).
Allowed IP addresses for
Specify the IP address(es) that an Aspera Faspex user can login from to view his or her
login
account. A wildcard (*) can be used in this option (e.g., 192.168.10.*., which allows the
user to login from 192.168.10.1, 192.168.10.2, etc.). Separate multiple email addresses
with commas (,).
Keep user directory private
When set to Yes, prevents an Aspera Faspex user (even if they have permissions to
send to all Faspex users) from being able to see the entire user directory. Changing this
user setting overrides the system default (set under Security).
Allowed IP addresses for
Specify the IP address(es) that an Faspex user can login from to download packages.
download
A wildcard (*) can be used in this option (e.g., 192.168.10.*., which allows the user to
User Management 113
Option
Description
login from 192.168.10.1, 192.168.10.2, etc.). Separate multiple email addresses with
commas (,).
Allowed IP addresses for
Specify the IP address(es) that an Aspera Faspex user can login from to upload
upload
packages. A wildcard (*) can be used in this option (e.g., 192.168.10.*., which allows
the user to login from 192.168.10.1, 192.168.10.2, etc.). Separate multiple email
addresses with commas (,).
Package Deletion
Options available after downloading a package:
Option
Description
Accept the system default
Follow Aspera Faspex Server's default auto-deletion settings. The current setting is
displayed in the description. To update the default setting, refer to Package Storage on
page 59.
Always use the following
Override the system default with the selected policy:
policy
Do nothing
Delete files after any recipient downloads all files
Delete files after all recipient download all files
Allow user to set own delete Provide the policy settings in the user's New Package screen. The user can determine
setting on a package-by-
the file package's expiration rule when preparing it.
package basis
Advanced Transfer Settings
Aspera Faspex uses the transfer settings from the Aspera Central Server section by default. However, when Override
default settings is checked, you can set user-specific transfer settings, which will take precedence over the serverwide settings.
Option
Description
Initial Transfer Rate
Specify the initial upload and download transfer rate. When the option Lock minimum
rate and policy is checked, the user will not be able to adjust transfer policy or
minimum transfer rate.
Maximum Allowed Rate
Specify the maximum upload and download transfer rate for this user.
Self-Registered Users
114 User Management
Managing self-registered users and the template user.
Aspera Faspex 3.X gives you the ability to allow non-registered users to request accounts on the Aspera Faspex
Server login page. This relieves the workload of Administrators and Managers; however, you must ensure that proper
security settings have been put into place before allowing self-registration.
The self-registration feature is turned off by default (for both fresh installs and upgrades); thus, you'll need to enable
it under your Security configuration. Here, you can choose between none (not allowed), moderated (an administrator
must approve the account before it is created), and unmoderated (once a user registers, his or her account will be
automatically created). If you allow self-registration, the moderated setting is recommended for security. Please review
the Security configuration topic for additional information.
User Management 115
This topic assumes that you have turned on the moderated self-registration setting. Once a user self-registers, you
will see the Pending Registrations (X) tab under your Accounts menu (where X stands for the number of pending
registrations).
Approving or Denying a Pending Registration
To approve or deny a pending registration or group of pending registrations, mark the corresponding checkbox(es).
Then, select either Approve or Deny from the Actions drop-down list.
If you approve users, they will automatically inherit the permissions of the template user and will become members of a
workgroup(s), if configured to do so. Note that you still update their permissions and workgroup memberships from the
Users tab.
Changing Permissions for the Template User
As described above, approved users will inherit the permissions of the template user. This user has default settings,
which you can view and modify by clicking template user link. On the Edit Template User page, you will find the
following settings:
116 User Management
Option
Description
Account expires
(Disabled by default) Enable this setting if you would like a self-registered user's
account to expire (i.e. deactivate) after "X" number of days (where "X" is any integer).
Once the account expires, that user will no longer be able to log into Aspera Faspex,
unless you re-activate the account. Note that within the Accounts list, inactive
accounts are shown in gray. Packages sent to this user will remain on the server (if
configured to do so).
Account auto-deletes
(Disabled by default) Enable this setting if you would like a selfregistered user's account
to autodelete after "X" number of days (where "X" is any integer). Note that if this
setting is enabled, the user's account will be completely removed from the Aspera
Faspex database and you cannot re-activate it. Packages sent to this user will remain
on the server (if configured to do so).
User Management 117
Option
Description
Upload Packages
Enable allowing the user to send file packages.
Download Packages
Enable to allow the user to download packages that have been received. A user who
does not have this marked will still receive packages, but will not be able to download
the files.
Forward Packages
Enable to allow the user to forward received file packages to other users. The package
will be made accessible to the forwarded users within their Aspera Faspex accounts.
Create packages from
Enable to allow user to create a package from a remote source (i.e. a remote server,
remote sources
which is configured via the Aspera Node API). Note that this setting is ON, by default,
and that it must be set on a per-user basis (i.e. there is no global option).
Allow inviting external
When enabled, external senders (those who do not have Aspera Faspex accounts) can
senders
be invited to send a package. Changing this user setting overrides the system default
(set under Security).
Allow public submission
URLs
A Public URL can be used by external senders to submit packages to registered
Aspera Faspex users. The benefit of using a Public URL is in the time-savings, such
that external senders no longer need to be individually invited to submit a package
(although that functionality still exists). When a Public URL is enabled and posted to a
an email, instant message, website, etc., the following workflow occurs:
1. The external sender clicks the Public URL.
2. The sender is directed to page where he or she is asked to enter and submit
an email address.
3. A private link is automatically emailed to the sender.
4. The sender clicks the private link and is automatically redirected to the Aspera
Faspex-user package submission page.
5. Once the package is submitted through the private link, the Aspera Faspex
user receives it.
Thus, when the field Allow public submission URLs is enabled (e.g. set to Allow),
the Public URL feature is turned on for this user. If set to Deny, then the feature is
turned off for this user. Note that changing the user setting overrides the system default
(set under Security).
IMPORTANT NOTE: Even if the Public URL feature is enabled for a registered
Aspera Faspex user, he or she can override the feature for their own account by
going to Preferences > Misc > Enable public URL and disabling the checkbox.
Can send to external email
Enable to allow the user to send a download link to external emails addresses (which
are not Aspera Faspex users).
118 User Management
Option
Description
Can send to all Aspera
Enable to allow the user to send packages to all Aspera Faspex users (as opposed to
Faspex users
only being able to send packages to the user's workgroup members).
Keep user directory private
Override the default system setting to either allow users to see all other users, or
prevent them from seeing all other users.
Allowed IP addresses for
Specify the IP address(es) that an Aspera Faspex user can login from to view his or her
login
account. A wildcard (*) can be used in this option (e.g., 192.168.10.*., which allows the
user to login from 192.168.10.1, 192.168.10.2, etc.). Separate multiple email addresses
with commas (,).
Allowed IP addresses for
Specify the IP address(es) that an Faspex user can login from to download packages.
download
A wildcard (*) can be used in this option (e.g., 192.168.10.*., which allows the user to
login from 192.168.10.1, 192.168.10.2, etc.). Separate multiple email addresses with
commas (,).
Allowed IP addresses for
Specify the IP address(es) that an Faspex user can login from to upload packages.
upload
A wildcard (*) can be used in this option (e.g., 192.168.10.*., which allows the user to
login from 192.168.10.1, 192.168.10.2, etc.). Separate multiple email addresses with
commas (,).
Options available after downloading a package:
Option
Description
Override system default
If you opt to override the system default, you can enable one of the following actions to
occur after downloading:
Do nothing
Delete files after any recipient downloads all files
Delete files after all recipient download all files
Allow user to set own delete Provide the policy settings in the user's New Package screen. The user can determine
setting on a package-bypackage basis
the file package's expiration rule when preparing it.
User Management 119
Aspera Faspex uses the transfer settings from the Aspera Central Server section by default. However, when Override
default settings is checked, you can set user-specific transfer settings, which will take precedence over the serverwide settings.
Option
Description
Initial Transfer Rate
Specify the initial upload and download transfer rate. When the option Lock minimum
rate and policy is checked, the user is not be able to adjust transfer policy or minimum
transfer rate.
Maximum Allowed Rate
Specify the maximum upload and download transfer rate for this user.
Managing Aspera Faspex Users
Manage and remove Aspera Faspex Server user accounts.
You can edit, manage and remove Aspera Faspex user accounts via the Accounts menu option. The following screen
shots depict basic functionality:
Edit an Aspera Faspex Account
Once an account is created, you can later modify it by clicking the corresponding name
link.
Any changes to an account on the directory service server do not affect SAML. Changes made to the account are
picked up only when the SAML user logs in.
Activate or deactivate Aspera Faspex accounts
An Faspex user's account must be activated before he or she can log in to the server. To activate a user (or multiple
users), check the corresponding box(es) and click Actions > Activate . Conversely, to deactivate users, select one
120 User Management
or several accounts on the user listing page and click Actions > Deactivate . Note that within the user account list,
inactive accounts are shown in gray.
NOTE: You can change the number of rows displayed in the list through Account Preferences on page 28.
Sort or Filter accounts
To sort users, click a link in the header bar to sort them. For example, when clicking Login, all accounts are sorted
alphabetically by login. Click again to sort in reverse order. You can use the filter controls to search for users or restrict
display to users of a certain type. The filter searches through the following fields: first name, last name, username,
email, and description. To search, enter keywords in the Filter field or select a user type from the drop menu.
Remove Faspex accounts
To remove users, select one or multiple users in user listing, and click Actions > Remove .
User Management 121
NOTE: When viewing an Faspex user's account, you click the Workgroup Memberships link to view a list of
workgroups and/or dropboxes that they are currently associated. You may also add the user to workgroups and/or
dropboxes from this link. For additional information on adding users to workgroups and/or dropboxes, please view
the topic Add Users to Dropboxes and Workgroups on page 132.
122 Workgroup and Dropbox Management
Workgroup and Dropbox Management
Create and manage Aspera Faspex workgroups and dropboxes
Create and Manage Workgroups
Administering the Aspera Faspex Workgroup feature
In Aspera Faspex, you can use workgroups to determine how the users in a group transfer files, and whom the user
can send packages to. Workgroups can be set up by either an Faspex administrator or manager, however workgroup
administrators cannot create workgroups, Workgroup administrators manage specific workgroups according to the
permissions set in that workgroup for that role.
To set up a workgroup, select Workgroups from the Aspera Faspex menu.
Then go to Create New > Workgroup .
Enter the following information in the Create New Workgroup screen:
Workgroup and Dropbox Management 123
Workgroup Details
Option
Description
Name
The workgroup's name.
Description
The workgroup's description.
124 Workgroup and Dropbox Management
Workgroup Inbox Destination
Option
Description
Server Default
The UI label for Server Default displays the node and directory for the current default
file storage that is serving as the inbox. (For a fresh installation, the default inbox node
is localhost and file storage is local).
Custom
Opens a listing of file storage locations you can choose from to serve as a workgroupspecific inbox.
NOTE 1: The location of a workgroup inbox can only be set by an Faspex administrator.
It cannot be set by a workgroup administrator.
NOTE 2: When a custom inbox is used, incoming packages will wind up in two
locations: the custom location, and the server default location. When packages are
deleted from the default location by means of the UI, they are not automatically
removed from the custom location.
NOTE 3: Packages are never deleted from a custom workgroup inbox if it is different
from the default inbox. Settings for automatic deletion of packages after downloads or
at expiration do not apply.
NOTE 4: Even if symlinking is enabled for a storage location, packages sent to a
workgroup or dropbox with a custom inbox will not be symlinks. The default inbox
location will contain symlinks, but custom inboxes will contain actual files.
Relay
Specify whether to enable relay file transfer. When relay is enabled, a table opens where you can select relay
nodes. For each server, you can enable an override of files and define a list of users to notify on the start, error, and
completion of a transfer.
If the node becomes unavailable, the corresponding check box and input field of the file storage become unavailable.
The override notification settings are only effective if the forward checkbox is selected for the corresponding storage.
The list for notifying users accepts username and email address, but not workgroup or dropbox names.
When the files are being relayed to the destinations, the workgroup package screen shows a status of Relaying. When
the file relay operation fails, the package shows a status of Relay failed. Aspera Faspex retries the relay three times
Workgroup and Dropbox Management 125
automatically. Administrators or workgroup administrators on the workgroup package listing can also click the retry icon
to retry the transfer. You can also click on the Relay failed link to get more details of the relay status.
Workgroup Permissions: Sending to the Workgroup itself
Option
Description
Open
All Aspera Faspex users can upload packages to the this workgroup. Members of this
workgroup can download files from it.
Private
Only members of this group can upload and download packages to/from this
workgroup.
Moderated
Only the workgroup administrator(s) can send packages to this workgroup. Members of
this workgroup can download files from it.
Restricted
No one can send to this workgroup. Members of this workgroup can download file
packages from it.
Workgroup Permissions: Sending to the Workgroup itself
Option
Description
Open
All Aspera Faspex users can upload packages to the this workgroup. Members of this
workgroup can download files from it.
Private
Only members of this group can upload and download packages to/from this
workgroup.
Moderated
Only the workgroup administrator(s) can send packages to this workgroup. Members of
this workgroup can download files from it.
Restricted
No one can send to this workgroup. Members of this workgroup can download file
packages from it.
Workgroup Permissions: Workgroup members sending to each other
Option
Description
Full
Members of this workgroup can see and send packages to one other.
Workgroup admins only
Members of this workgroup can only see and send packages to workgroup admin(s).
Restricted
Members cannot see or send packages to anyone else in the workgroup; however, for
Aspera Faspex Server versions 2.5.1+, workgroup admins can see and send packages
to individual members in the workgroup.
126 Workgroup and Dropbox Management
Member Management: Workgroup admins can...
Option
Description
Add/remove existing users
The workgroup administrator can add or remove existing Aspera Faspex users to/from
as members
this workgroup.
Create/edit/delete new
The workgroup administrator can create new Aspera Faspex users and add or remove
users as members
them from this workgroup.
Add/remove directory
The workgroup administrator can add or remove Directory Service groups from this
service groups as members workgroup.
When finished, click the Create button to continue. The view changes to the Editing Workgroup view, which includes
a Workgroup Members section at the bottom of the display. Here you can add members and designate a workgroup
administrator. Your new workgroup will be listed on the Workgroups page, along with any other dropboxes or
workgroups that have been created. By clicking the corresponding down-arrow button, you can view the workgroup's
packages, edit the workgroup, or delete it.
You can also click the number of members link on the right side of the table to add Aspera Faspex users to the
workgroup. For additional details, see Add Users to Dropboxes and Workgroups on page 132.
Create and Manage Dropboxes
Administering the Aspera Faspex Dropbox feature
The Aspera Faspex Dropbox feature offers the following capabilities:
Allows file submission for various projects and business processes, with the ability to specify different required
metadata for each.
Allows outside users to drop packages in file submission areas without having full access to the Aspera Faspex
Server.
To set up an Aspera Faspex Dropbox, select Workgroups from the Aspera Faspex menu.
Then go to Create New > Dropbox .
Workgroup and Dropbox Management 127
Enter the following information within the Create New Dropbox screen:
128 Workgroup and Dropbox Management
Dropbox Details
Option
Description
Name
The dropbox's name.
Description
The dropbox's description.
Workgroup and Dropbox Management 129
Option
Description
Metadata profile
Select a metadata profile from the drop-down list or indicate none. Recall that metadata
is additional information that a user can send with a file package. An Administrator
can designate which metadata profile each dropbox's "Submit Package" page will use,
based on metadata profiles that have been configured via Server > Metadata . Every
dropbox that you create can have a unique metadata profile. For help on setting up
your metadata profiles for dropboxes and normal package submissions, please view
the topic Metadata on page 95
Save metadata to file
If enabled, a package's metadata is saved to its root directory (in the file asperametadata.xml). If SaveMetadataInPackage is also set to "true" in the configuration
file faspex.yml, aspera-metadata.xml is instead inserted inside packages, and
will be visible when the package contents are viewed in Aspera Faspex. For details
about faspex.yml options, see Advanced Config Options on page 106.
(DEPENDS ON SECURITY The following fields will appear if you have enabled the "Allow dropboxes to have their
CONFIGURATION)
own encryption settings" checkbox within Server > Configuration > Security . Please
Require encryption-at-rest
see Security on page 54 for details.
(EAR)
Use server default
Always: Always use EAR. When enabled, users will be required on upload to
enter a password to encrypt the files on the server. Subsequently, recipients will
be required to enter the password to decrypt protected files as they are being
downloaded. Note that if a user elects to keep downloaded files encrypted, then they
do not need to enter a password until they attempt to decrypt the files locally. This
feature is not fully enforced unless the Aspera Faspex Server Administrator
also updates the aspera.conf configuration file (which is not automatically
modified by Aspera Faspex). The Administrator may update aspera.conf manually,
as well as using the Aspera Enterprise Server GUI. For additional information,
please refer to Note on Encryption at Rest on page 164.
Never: Do not use EAR
Optional: User may choose at send time whether to encrypt or not
Allow submission via public
URL
IMPORTANT NOTE: This field and radio buttons will not appear if (1) Public URLs
are disabled server-wide or (2) changing Public URLs have been disabled for
individual dropboxes.
A Public URL can be used by external senders to submit packages to both registered
Aspera Faspex users and dropboxes. The benefit of using a Public URL is in the timesavings, such that external senders no longer need to be individually invited to submit
a package (although that functionality still exists). When a Public URL is enabled and
posted to a an email, instant message, website, etc., the following workflow occurs:
130 Workgroup and Dropbox Management
Option
Description
1. The external sender clicks the Public URL for the dropbox.
2. The sender is directed to page where he or she is asked to enter and submit
an email address.
3. A private link is automatically emailed to the sender.
4. The sender clicks the private link and is automatically redirected to the
dropbox package submission page.
5. Once the package is submitted through the private link, the dropbox receives
it.
Thus, when the field Allow submission via public URL is enabled (for example. set
to Allow), the Public URL feature is turned on for this dropbox. If set to Deny, then the
feature is turned off for this dropbox. Note that changing the dropbox setting overrides
the system default (set under Security).
Dropbox Inbox Destination
Option
Description
Server Default
The UI label for Server Default displays the node and directory for the current default
file storage that is serving as the inbox. (For a fresh installation, the default inbox node
is localhost and file storage is local).
Custom
Opens a listing of file storage locations you can choose from to serve as a workgroupspecific inbox.
NOTE 1: The location of a dropbox inbox can only be set by an Faspex administrator. It
cannot be set by a dropbox administrator.
NOTE 2: When a custom inbox is used, incoming packages will wind up in two
locations: the custom location, and the server default location. When packages are
deleted from the default location by means of the UI, they are not automatically
removed from the custom location.
NOTE 3: Packages are never deleted from a custom dropbox inbox if it is different from
the default inbox. Settings for automatic deletion of packages after downloads or at
expiration do not apply.
NOTE 4: Even if symlinking is enabled for a storage location, packages sent to a
dropbox with a custom inbox will not be symlinks. The default inbox location will contain
symlinks, but custom inboxes will contain actual files.
Workgroup and Dropbox Management 131
Relay
Specify whether to enable relay file transfer. When relay is enabled. a table opens where you can select relay
nodes. For each server, you can enable an override of files and define a list of users to notify on the start, error, and
completion of a transfer.
If the node becomes unavailable, the corresponding check box and input field of the file storage become unavailable.
The override notification settings are only effective if the forward checkbox is selected for the corresponding storage.
The list for notifying users accepts username and email address, but not workgroup or dropbox names.
When the files are being relayed to the destinations, the dropbox package screen shows a status of Relaying. When
the file relay operation fails, the package shows a status of Relay failed. Aspera Faspex retries the relay three times
automatically. Administrators or dropbox administrators on the dropbox package listing can also click the retry icon to
retry the transfer. You can also click on the Relay failed link to get more details of the relay status.
Member Management
Option
Dropbox admins can...
Description
Add/remove existing users as members
Invite outside submitters
Create/edit/delete new registered users as members
Add/remove directory service groups as members
Standard users can...
Invite outside submitters
WARNING: When outside submitters are invited to access a dropbox, they are not prevented from sharing the
upload link with others. Aspera records the IP address used to submit packages; however, Aspera Faspex Server
cannot verify that the person who is using the link is actually the intended invitee. If this is a concern to your
organization, then you can identify one of two security options when sending an invitation to an outside submitter:
the submission link expires after one successful upload COMPLETION or the submission link expires on a
132 Workgroup and Dropbox Management
specific date. Note that for the case of expiration after the completion of a successful upload, it is possible for an
outside submitter to initiate parallel uploads using a single link; thereby submitting multiple packages. Please refer
to the topic Add Users to Dropboxes and Workgroups on page 132 for additional details on setting up outside
submitter security options.
When finished, click the Create button to continue. Your new dropbox will be listed on the Workgroups page, along
with any other dropboxes or workgroups that you have created. By clicking the corresponding down arrow button, you
can view the dropbox's packages, or edit and delete the dropbox, itself. You may also click the number of members link
on the right side of the table to add Aspera Faspex users to the dropbox. For additional details on adding members,
please go to the topic Add Users to Dropboxes and Workgroups on page 132.
NOTE ON INVITING OUTSIDE SUBMITTERS: After inviting an outside submitter, you can view the upload access
URL, as well as resend the invitation. To do so, select the Workgroups tab in the Aspera Faspex menu, then click
the down arrow button next to the corresponding dropbox. Select Edit Dropbox from the list. Then, on the Editing
Dropbox page, scroll down to the see access URL and resend invitation links in the invited user's row.
Add Users to Dropboxes and Workgroups
Add Aspera Faspex
users (members) to your Dropboxes and Workgroups
Workgroups and Dropboxes are listed under Workgroups, along with the number of associated members (see link
on right side of table). To add/remove members to a dropbox or workgroup, as well as to add members via a Directory
Service (DS) group that you have imported into Aspera Faspex, click the Members link for the dropbox/workgroup.
Workgroup and Dropbox Management 133
Adding a Directory Service (DS) Group to a Workgroup or Dropbox
IMPORTANT NOTE: You must first import the DS Group into Aspera Faspex by following the instructions in the
topic Authentication: Directory Service on page 76.
Adding/Editing Workgroup Members (Aspera Faspex User Accounts and DS User Accounts)
1. Type in the user's name and click the Add User button. If you want to create a new user to add to the
workgroup, click the Create new user link. For more information on creating new users, please see the
topic Creating an Aspera Faspex User on page 109. Note that if your Aspera Faspex server has Directory
Services configured and you have imported one or more DS groups, then you can also add the DS users
or groups. For more information about configuring DS, please refer to the topic Authentication: Directory
Service on page 76.
2. Once the account(s) are added, they will appear in the workgroup membership list.
134 Workgroup and Dropbox Management
3. You can manage workgroup members by checking the appropriate member(s) and clicking the Members
actions... drop-down list. Select from any one of the following options: Set standard access, Set as
workgroup admin, Deactivate, Activate and Remove. A deactivated member cannot perform workgroup
functions; however, the account will remain in the workgroup list. A removed member will be deleted from
the workgroup list, but will remain an Aspera Faspex user.
Workgroup Administrator Role: A user that is designated a "workgroup administrator" (by an Faspex administrator
or manager). Workgroup administrators manage specific workgroups according to the permissions set for that role in
that workgroup. As long as an Faspex administrator or manager has allowed it, workgroup administrators can add or
remove workgroup members, and they can create new regular users.
Workgroup administrators cannot set a custom workgroup inbox; that can only be done by an Faspex administrator
or manager. Workgroup administrators cannot delete workgroup packages; however, they can archive them.
Adding/Editing Dropbox Members (Aspera Faspex User Accounts and DS User Accounts)
1. Type in the user's name and click the Add User button. If you want to create a new user to add to the
dropbox, click the Create new user link. For more information on creating new users, please see the
topic Creating an Aspera Faspex User on page 109. Note that if your Aspera Faspex server has Directory
Services configured and you have imported one or more DS groups, then you can also add the DS users
or groups. For more information about configuring DS, please refer to the topic Authentication: Directory
Service on page 76.
2. Once the account(s) are added, they will appear in the dropbox membership list. For information on adding
outside submitters, please see below.
3. You can manage dropbox members by checking the appropriate member(s) and clicking the Members
actions... drop-down list. Select from any one of the following options: Set standard access, Set submitonly access, Set as dropbox admin, Deactivate, Activate, and Remove. A deactivated member cannot
perform dropbox functions; however, the account will remain in the dropbox list. A removed member will
be deleted from the dropbox list, but will remain an Faspex user.
IMPORTANT NOTE: A dropbox administrator can create regular users, and add or remove other members to/from
the dropbox. Standard access includes uploading and downloading packages to/from the dropbox. Submit-only
access limits users to only being able to submit to the dropbox, without being able to download.
Workgroup and Dropbox Management 135
If your dropbox configuration allows it, you can also click the Invite Outside Submitter link to send an invitation to a
user not using Aspera Faspex.
You must complete the following fields to invite an outside submitter to the dropbox:
Field
Description
Email Address
The outside submitter's email address (this is where the invitation will be sent).
Submission link expires
After one successful upload: The outside submitter can only submit one package.
On a specific date: The outside submitter has until the date selected to submit to
the dropbox.
Never: The link will work as long as the dropbox exists, or until the outside submitter
is removed from the dropbox.
WARNING: When outside submitters are invited to access a dropbox, they are not
prevented from sharing the upload link with others. Aspera records the IP address
used to submit packages; however, Aspera Faspex Server cannot verify that the
136 Workgroup and Dropbox Management
Field
Description
person who is using the link is actually the intended invitee. If this is a concern to
your organization, then you can identify one of two security options when sending an
invitation to an outside submitter: the submission link expires after one successful
upload COMPLETION or the submission link expires on a specific date. Note that
for the case of expiration after the completion of a successful upload, it is possible for
an outside submitter to initiate parallel uploads using a single link; thereby submitting
multiple packages.
Click Save (sends invitation email) to complete this process. For information on customizing your invitation email
templates, please refer to the topic Notifications on page 68.
Maintaining Aspera Faspex 137
Maintaining Aspera Faspex
Basic Aspera Faspex management, such as restarting services, changing admin password, and configuring the web
server.
Bandwidth Measurement
Enable bandwidth discovery feature that measures bandwidth prior to uploads.
You can enable bandwidth measurement that causes all uploads to perform a bandwidth measurement prior to
transferring regardless of the target rate setting for the server or the transferring user (downloads are not affected).
Follow these steps to configure:
1. Stop Aspera Faspex
In a Terminal or Command Prompt, execute the command to stop Aspera Faspex:
asctl faspex:stop
2. Add bandwidth measurement parameter in Faspex.yml
Locate Faspex.yml in the following path:
/opt/aspera/faspex/config/faspex.yml
Before editing Faspex.yml, create a backup. Open it with a text editor, and add this line at the end of the file:
...
MeasureBandwidthOnUpload: yes
3. Start Aspera Faspex
In a Terminal or Command Prompt, execute the command to start Aspera Faspex with the new setting:
asctl faspex:start
To verify bandwidth measurement, open Aspera Connect and go to Preferences > Bandwidth , click Remove
All and make sure Automatically cache measurements obtained during transfer is unchecked. Now log into
Aspera Faspex and send a package. In the first few seconds of the transfer, Aspera Connect should show a status of
Measuring Bandwitdh....
Changing Package Directory
138 Maintaining Aspera Faspex
Change the Aspera Faspex Server package storage directory.
You may utilize an asctl command to change the Aspera Faspex Server package storage directory. To view the current
package directory, run the following command in a Terminal window:
$ asctl faspex:package_dir
To change Aspera Faspex Server's package directory, use the same command, but specify a path (e.g., change to /
new-path):
$ asctl faspex:package_dir /new-path
IMPORTANT NOTE: Changing the package directory within the application does not move the packages or create
the directory. The Aspera Faspex Server Administrator must create the new package directory and move the
packages manually on the file system, being careful to preserve the directory permissions. Copying packages
can be performed either before or after changing the package directory. For additional assistance, please contact
Technical Support on page 177.
SPECIAL CONSIDERATIONS:
If you will be storing Aspera Faspex packages in a network directory, ensure that the directory is configured as follows:
The network share is accessible to the OS system account that Aspera Faspex Server is running under, with
permissions to read/write/delete/traverse directories, and create new files and folders.
The share will be auto-mounted on boot.
Modify HTTP Server Settings
Configure the Apache HTTP Server used by Aspera Faspex .
You may configure the Aspera Faspex Apache HTTP Server to use different host name, communication port, and
namespace.
IMPORTANT NOTE: For help on regenerating the self-signed SSL certificate (due to a host name change) that
is installed with this Aspera Web application, please refer to the topic Regenerate Self-Signed SSL Certificate
(Apache) on page 41. For instructions on creating and enabling a CA-signed certificate, please refer to the topics
Create an SSL Certificate (Apache) on page 38 and Enable SSL (Apache) on page 40, respectively.
1. Update the hostname
Maintaining Aspera Faspex 139
The hostname used by apache is configured when you first install Aspera Faspex. Use this command to print the
current hostname:
$ asctl apache:hostname
To change the hostname, use the following command. Replace HOSTNAME with the new hostname:
$ asctl apache:hostname HOSTNAME
Also update your SSL certificate to reflect the new hostname:
$ asctl apache:make_ssl_cert HOSTNAME
2. Change HTTP and HTTPS ports
By default, Aspera Faspex uses standard ports for HTTP (80) and HTTPS (443). Use the following commands to
update these ports:
Item
Command
HTTP
$ asctl apache:http_port NEW_HTTP_PORT
HTTPS
$ asctl apache:https_port NEW_HTTPS_PORT
3. Change Aspera Faspex namespace
Aspera Faspex uses the namespace /aspera/faspex by default. Use this command to print the current namespace:
$ asctl faspex:uri_namespace
To set the namespace to, for example, /faspex, use the following command:
$ asctl faspex:uri_namespace /faspex
When the namespace is updated, advise your users of the new url. For example, if your faspex server's address is
10.0.0.10 and you change the namespace to "/faspex", they would use the following URL:
https://10.0.0.10/faspex
Refer to asctl Command Reference on page 165 for a complete asctl command reference.
Customizing New-User-Account Form
140 Maintaining Aspera Faspex
Make certain fields in the Add New User form mandatory.
You can customize the New User Account form by marking certain fields required ( Accounts > Add Account ). For
example, if you marked the option Password expires required, that field becomes required when creating a user.
1. Stop Aspera Faspex
In a Terminal or Command Prompt, execute the command to stop Aspera Faspex:
asctl faspex:stop
2. Open Faspex.yml with a text editor
Locate Faspex.yml in the following path:
/opt/aspera/faspex/config/faspex.yml
Before editing Faspex.yml, create a backup. Open it with a text editor:
3. Add required-field parameters
The following fields can be marked as required:
Password expires: ...
Account expires: ...
Allowed IP addresses for login
Allowed IP addresses for download
Allowed IP addresses for upload
Add the following parameters in the file. When a required field is specified, the option is checked and grayed-out;
When a required field with default value is specified, a default value is presented in the option:
Parameter
Description
RequireUserPasswordExpires: yes
Make "Password expires" required. A value is required.
RequireUserAccountExpires: yes
Make "Account expires" required. A value is required.
RequireUserDescription: yes
Make "description" required.
RequireUserDescriptionWithDefault: "Default_value"
Make "description" required, and insert default value.
RequireUserAllowedIpAddressesForLogin: yes
Make "Allowed IP addresses for login" required.
RequireUserAllowedIpAddressesForLoginWithDefault:
Make "Allowed IP addresses for login" required, and
"Default_value"
insert default value.
RequireUserAllowedIpAddressesForDownload: yes
Make "Allowed IP addresses for download" required.
Maintaining Aspera Faspex 141
Parameter
Description
RequireUserAllowedIpAddressesForDownloadWithDefault:Make "Allowed IP addresses for download" required,
"Default_value"
and insert default value.
RequireUserAllowedIpAddressesForUpload: yes
Make "Allowed IP addresses for upload" required.
RequireUserAllowedIpAddressesForUploadWithDefault: Make "Allowed IP addresses for upload" required, and
"Default_value"
insert default value.
For example, to make "Account expires" required, and "Allowed IP addresses for download" required with default
value "10.0.*", add the following lines in Faspex.yml:
...
RequireUserAccountExpires: yes
RequireUserAllowedIpAddressesForDownloadWithDefault: "10.0.*"
4. Start Aspera Faspex
In a Terminal or Command Prompt, execute the command to start Aspera Faspex with the new setting:
asctl faspex:start
When making fields required, log in Aspera Faspex with admin account and go to Accounts > Add Account >
Faspex User . Red asterisks should appear near the fields that have been marked as required. Creating a user without
specifying values for these fields should result in an error message to that effect.
Configuring HTTP and HTTPS Fallback
Configure HTTP/HTTPS Fallback via the Connect Server GUI or aspera.conf.
HTTP Fallback serves as a secondary transfer method when the Internet connectivity required for Aspera accelerated
transfers (i.e., UDP port 33001, by default) is unavailable. When HTTP Fallback is enabled and UDP connectivity is
lost or cannot be established, the transfer will continue over the HTTP protocol. The instructions below walk through
the process of setting up HTTP/HTTPS fallback. For additional information on configuring different modes and testing,
please refer to the Aspera KB Article "HTTP fallback configuration, testing and troubleshooting."
NOTE ON FASPEX CONFIGURATION: Faspex Server requires HTTP Fallback configuration in both the Faspex
Server Web GUI and Enterprise/Connect Server. For the case when the Faspex Web server and transfer server
are on the same machine, Administrators typically do not need to modify their Enterprise/Connect Server settings,
since running the command asctl faspex:setup configures them automatically. However, for the case when the
Faspex Web server and transfer server are on different machines, Administrators must configure the transfer server
and firewall ports in ONE of the following ways:
HTTP/HTTPS enabled and set to defaults (8080 + 8443) AND firewall port open on 8080/8443.
142 Maintaining Aspera Faspex
HTTP/HTTPS enabled and set to standard ports (80 + 443) AND firewall port open on 80/443.
Additionally, the transfer server's fallback settings must match the Faspex fallback settings; otherwise, Faspex will
return a "Package creation failed" error. This includes ensuring that the transfer server has HTTP/HTTPS fallback
enabled; and that (within the Web GUI) Faspex has Server > Transfer Options > Enable HTTP Fallback and
Server > Security > Encrypt Transfers (for HTTPS fallback) turned on. For security, Aspera highly recommends
using HTTPS fallback. If HTTPS fallback is enabled on the transfer server, then encrypted transfers must be
enabled in the Faspex Web GUI.
NOTE ON ENCRYPTION-AT-REST: When a transfer falls back to the HTTP protocol, Encryption-at-Rest is no
longer supported. If fallback occurs while downloading, then, despite entering a passphrase, the files will remain
encrypted (i.e., enveloped). If HTTP Fallback occurs while uploading, then, despite entering a passphrase, the files
will not be encrypted (i.e., enveloped).
NOTE ON HTTPD: Ensure that your HTTP daemon (Aspera HTTPD) is running with sufficient privileges, so that it
can modify file ownership.
1. (Within Faspex Server administrative interface) Turn on HTTP Fallback.
Log into your Faspex Server's administrative interface and navigate to Server > Configuration > Transfer
Options . Check Enable HTTP Fallback.
2. Confirm your HTTP Fallback port number.
To confirm your HTTP Fallback port number, run the following asctl command in a Terminal window:
$ asctl faspex:http_fallback_port
3. (Within the Connect Server GUI) Configure HTTP/HTTPS Fallback settings.
Maintaining Aspera Faspex 143
You may configure HTTP/HTTPS Fallback in the Aspera Connect Server GUI or modify aspera.conf. To edit your
settings within the GUI, launch Connect Server and go to Configuration > Global (tab in left pane) > HTTP
Fallback (tab in right pane) .
Set Enable HTTP to true.
If you want to allow fallback over HTTPS, set Enable HTTPS to true.
To change your HTTP Fallback settings within aspera.conf, navigate to the following directory:
/opt/aspera/etc/aspera.conf
Confirm the HTTP Fallback settings within aspera.conf as shown in the example below. enable_http should
be set to true, while the value shown for http_port should match that which was displayed when you ran the
command asctl faspex:http_fallback_port in Step 2 (default: 8080).
<CONF version="2">
...
<http_server>
...
<enable_http>true</enable_http>
<!-- Enable HTTP -->
...
<http_port>8080</http_port>
<!-- HTTP port -->
...
</http_server>
</CONF>
After modifying aspera.conf, run the following command (from Enterprise Server's bin directory) to validate your
updated configuration file:
$ /opt/aspera/bin/asuserdata -v
What do you do if you need to change your HTTP Fallback port number?
In the event that you need to modify your HTTP Fallback port number, please use the following asctl command
(replacing <port> with your new port number):
$ asctl faspex:http_fallback_port <port>
144 Maintaining Aspera Faspex
IMPORTANT NOTE: Do not use this command if the Faspex Web application and your transfer server are on the
same machine. If you modify the HTTP fallback port for this particular setup, HTTP fallback will fail because Apache
is hard-coded to route traffic to asperahttpd on port 8080.
Log Files
Aspera Faspex server's log files.
You will find log files for Aspera Faspex server and its associated components in the following directories:
Faspex: /opt/aspera/faspex/log/
asctl: /opt/aspera/common/asctl/asctl.log
MySQL: /opt/aspera/common/mysql/data/mysqld.log
Apache: /opt/aspera/common/apache/logs/
In the Aspera Faspex Apache log folder, you will find the following files:
access_log
error_log
ssl_access_log
ssl_error_log
ssl_request_log
IMPORTANT NOTE: Apache's log files are not automatically deleted. If you would like to remove old logs, it is
recommended that you create a cron job to do so.
For example, to remove Apache log files that are 30 days or older, run the following:
find /opt/aspera/common/apache/logs -mtime +30 -exec rm {} \;
To further configure the Aspera Faspex Apache's log settings, execute the following commands in a terminal:
Setting
Specify Apache log level (e.g. error
Command
$ asctl apache:log_level error
level)
Enable Apache log (i.e. set to notice)
$ asctl apache:enable_logs
Disable Apache log (i.e. set to emerg
$ asctl apache:disable_logs
level)
Transfer logs are recorded into the system log file in the following location:
Maintaining Aspera Faspex 145
Platform
Path
RedHat
/var/log/messages
Debian
/var/log/syslog
IMPORTANT NOTE: Older log files are saved as the same file name, with an incremental number attached (e.g.
ascmd.0.log).
Resetting the Aspera Faspex Admin Password
Reset the Aspera Faspex administrator password.
To reset the Aspera Faspex administrator password, execute the following command in a Terminal. Replace <name>
with your existing admin login, <email> with admin email with admin email. Enter the account's password when
prompted.
$ asctl faspex:admin_user <name> <email>
You can also enter the new administrator password in the command:
$ asctl faspex:admin_user <name> <email> <password>
Restarting Aspera Faspex
Restart Aspera Faspex if it is not working properly or to apply new settings.
To restart Aspera Faspex, execute the following command in a Terminal:
$ asctl faspex:restart
Restoring Aspera Faspex
Steps to take when restoring Aspera Faspex from a backup.
As described in the topic Save/Restore, you can create a backup file of your Aspera Faspex configuration folder and
database by going to Server > Configuration > Save/Restore . From this screen, you may also restore your Aspera
Faspex configuration folder and database on a new machine. In addition to uploading the backup file and selecting the
Restore button, there are additional steps that need to be followed when restoring Aspera Faspex on a new machine.
WARNING! Use caution when restoring your Aspera Faspex configuration and database. The restore version (that
which you saved) must match your currently installed version of Aspera Faspex.
146 Maintaining Aspera Faspex
IMPORTANT NOTE: If you created post-processing scripts, you must copy and restore them manually. Aspera
Faspex does not automatically save them for you.
1. Install your Aspera Faspex license file on the new server.
Copy the license file to the new server. (If this is an On-Demand system, you must rerun the entitlement.) For
information on installing a license, or obtaining a new one from Aspera, see License.
2. Copy your SSL certificates and keys.
If you have a custom SSL Certificate, or want to preserve the existing one, copy the SSL certificates and keys to the
following locations:
/opt/aspera/common/apache/conf/server.crt
/opt/aspera/common/apache/conf/server.key
Keep a backup of those files in that directory.
3. Reset your Aspera Faspex hostname.
To change your Aspera Faspex hostname (since it does not get carried over during the backup/restore process),
run the following command:
# asctl apache:hostname HOSTNAME
4. Update aspera.conf with the new hostname.
Open aspera.conf, which you can find in the following location:
/opt/aspera/etc/
Modify aspera.conf to include the new hostname:
...
<server>
<server_name>HOSTNAME</server_name>
</server>
...
5. For Aspera Faspex On-Demand systems: Update aspera.conf to provide the Aspera Faspex user's S3 docroot
setting.
6. Restart Aspera services.
After changing aspera.conf, restart the following services:
Aspera NodeD
Aspera HTTPD
Maintaining Aspera Faspex 147
Faspex
To restart asperahttpd and asperanoded, run the following commands:
$ /etc/init.d/asperahttpd restart
$ /etc/init.d/asperanoded restart
To restart Aspera Faspex, run the following command in a Terminal:
$ asctl faspex:restart
7. Migrate the server to the new public IP (or EIP in Amazon if you're using an On-Demand system), or change your
DNS to point the hostname to the new server IP.
148 Sending and Receiving Packages
Sending and Receiving Packages
Transfer files with Aspera Faspex packages
Sending Packages
Send file packages using Aspera Faspex .
To send file packages, go to New Package from the Aspera Faspex menu.
Depending on your Aspera Faspex server configuration, your New Package screen may vary. All potential options in
the New Package form are listed below:
Option
To
Description
Enter the package recipients on the To line. A recipient can be an Faspex account
name, the email address of an external user (if this is permitted for your account),
a workgroup name (workgroup names begin with an asterisk (*)), or a name of a
distribution list
To view your contact list, click the
button. In addition to Aspera Faspex users,
the contact list will show your workgroups and distribution lists. If you are permitted to
send packages to external email addresses, and you have sent files to a new address,
Aspera Faspex also saves the address into your contact list. To remove it from your list,
go to Accounts > > Edit Contacts (for additional information, see the topic "Account
(Preferences)").
Sending and Receiving Packages 149
Option
Description
To (private)
You can send a package as a BCC (blind carbon-copy) to other users by entering
Aspera Faspex account names, external email addresses (if allowed), or distribution
lists in this field. To hide this field, click the Hide Private Recipients link.
CC (upload/download)
You can notify others when packages are uploaded and/or downloaded by enabling
these fields and entering Aspera Faspex account names or email addresses. However,
you cannot enter workgroups or distribution lists in this field. To hide this field, click
Hide CC. You can configure the CC notifications by going to Server > Notifications .
For additional information, please review the "Notifications" topic.
Title
The package title (required).
150 Sending and Receiving Packages
Option
Description
(Custom Metadata)
Aspera Faspex allows the administrator to add custom metadata fields in the New
Package form. The information will be added at the beginning of Note. Refer to
Metadata on page 95 for more information.
Note
Optional comments about the package.
Use encryption-at-rest
If allowed by the system administrator, enable (check) the box if you would like to
encrypt the package's contents on the server. Note that the recipient(s) will be required
to decrypt the package with a password.
Source
If your Aspera Faspex Server is enabled to access content from multiple file servers,
then you can select your content source from the drop-down list. For example, you
may have the option to select whether a package is created from files on your local
computer, from files on another computer, or from cloud-based storage.
IMPORTANT NOTE: Outside submitters will not be able to create packages from
remote sources.
Expiration
If the user is allowed to set package expiration rules, this field will offer three options:
Do nothing: Do not auto-delete after the package is downloaded.
Delete files after any recipient downloads all files: Delete if all files in the
package are downloaded once.
Delete files after all recipient downloads all files: Delete if all recipients have
downloaded the whole package.
IMPORTANT NOTE: When a package is marked for deletion after download, any
packages pointing that point to the files contained therein will not be accessible once
the original package is downloaded. This condition could potentially lead to forwarded
package files being inaccessible if they are forwarded before being downloaded by
the original recipient. To enable or disable this field, refer to Security on page 54,
Package Storage section.
Contents
Click Browse and select files or folders to send. You can also drag-and-drop files onto
the graphic. Note that the drag-and-drop graphic and capability is only available for
local uploads and will not be available when uploading from a remote source.
IMPORTANT NOTE: All standard fields, except Note, are required. Metadata fields may be required, if enabled by
the administrator.
Sending and Receiving Packages 151
When a local transfer is initiated, Aspera Faspex will prompt Aspera Connect to start a session. Remote transfers (if
enabled) will not prompt Aspera Connect. When the Confirm window appears, click Allow to begin.
Depending on your Aspera Faspex server's setting, the file package you sent are stored on the server for certain days,
or until deleted manually. You can find your sent packages in Sent from the Aspera Faspex menu.
On the Sent page, you can shorten the list by moving packages into the archive. Click the Archive button in a row to
move the package into the archive. To locate archived packages, click View Full History.
NOTE: Only global admins and workgroup admins can archive packages. Regular workgroup members cannot
archive packages.
Sending to a Workgroup or Dropbox
Send Packages to a Aspera Faspex Workgroup or Dropbox
If you are a Aspera Faspex workgroup and/or dropbox member and have been assigned the proper permissions, follow
the steps below to send a package to the workgroup and/or dropbox.
1. Select New Package from the Aspera Faspex menu.
If you are a member of a workgroup only, select New Package from the Aspera Faspex menu.
If you are a member of a dropbox or a member of both a workgroup and a dropbox, select New Package from
the Aspera Faspex menu. To send a package to a single Aspera Faspex user or workgroup, click Normal
Package; otherwise, to send to a dropbox, click the name of the dropbox.
152 Sending and Receiving Packages
2. (When sending to Workgroups) Address the package to designated workgroup and complete the submission form
Follow the instructions shown in the topic Sending Packages on page 148 for completing the Send Package form.
Input the workgroup's name into the To: field. Note that workgroups are preceded by an asterisk (*).
3. (When sending to Dropboxes) Complete the submission form
Follow the instructions shown in the topic Sending Packages on page 148 for completing the Send to Dropbox
form. The To: and To (private): fields are not displayed since you are sending to a designated dropbox.
Sending and Receiving Packages 153
Receiving Packages
Receive file packages from Aspera Faspex .
This topic demonstrates how to access Aspera Faspex packages that have been sent to your Workgroup, Dropbox
or directly to your Aspera Faspex account. Note that you can enable the Aspera Faspex email notification feature for
when you receive a new package. Please refer to Account Preferences on page 28 for details.
Downloading a package sent directly to your Aspera Faspex user account
To download file packages that have been sent directly to you, click Received within the Aspera Faspex menu.
In the received packages list, you can click the header bar links to sort your packages. For example, when clicking
Sender, all packages are sorted alphabetically by sender's name, or reverse-alphabetically when clicking twice. To
154 Sending and Receiving Packages
download a package, click the
button, or click the package name to advance to its Details page. The package
detail page contains the following items:
Item
Name
Description
Download Icon
Click the icon to download the complete package.
Forward this Package
If package forwarding is allowed on your user account, click the link to
forward this package.
Package Details
The package's information and download activity.
Package Note and metadata
The package's note and metadata, if any.
Browse and Download Contents
Navigate into folders in this package, or select folders and files to
download.
Once you have initiated the download, you will be asked to confirm your download directory; after which, Aspera
Faspex will prompt Aspera Connect to start a session. When the Confirm window appears, click Allow to begin.
Sending and Receiving Packages 155
Note that you can shorten your received packages list by moving packages into archive. To do so, click the Archive
link within the corresponding package row (under the Actions column. To locate archived packages, click View Full
History link.
NOTE: Only global admins and workgroup admins can archive packages. Regular workgroup members cannot
archive packages.
Downloading a package sent to your Aspera Faspex Workgroup or Dropbox
If you are a member of a Aspera Faspex Workgroup or Dropbox, you can download file packages that have been sent
to your Workgroup or Dropbox from the Workgroups tab (in the Aspera Faspex menu).
After selecting the Workgroups tab, you can click the header bar links in the received packages list to sort your
packages. For example, when Sender is clicked, all packages are sorted alphabetically by sender's name (or reversealphabetically when clicked twice). To download a package, click the
, or click the package name to advance to its
Details page.
From the Details page, you can either browse and download individual files, or click the Package link to download the
entire package.
156 Sending and Receiving Packages
Once you have initiated the download, you will be asked to confirm your download directory; after which, Aspera
Faspex will prompt Aspera Connect to start a session. When the Confirm window appears, click Allow to begin.
Note that you can shorten the workgroup's or dropbox's downloaded packages list by moving packages into archive.
To do so, click the Archive link within the corresponding package row (under the Actions column). To locate archived
packages, click the View Full History link.
NOTE: Only global admins and workgroup admins can archive packages. Regular workgroup members cannot
archive packages.
Inviting External Senders
Sending and Receiving Packages 157
Invite outside users to send a package.
If you have enabled the feature Allow inviting external senders under Server > Configuration > Security , then
a nonregistered user can easily send you an Aspera Faspex package. Before continuing, please confirm that this
feature is enabled under your Security settings. To send an invitation, go to the Aspera Faspex Received menu and
select the Invitations link at the top of the page.
On the Invitations screen, you will see any invitations that you have already sent, as well as a link to Invite Outside
Email. Click this link to send an invitation.
On the following page, you will be required to enter the outside sender's email address, as well as the submission link
rules.
158 Sending and Receiving Packages
The submission link rules include the following:
Delete the submission link after one successful upload
Delete the submission link on a specific date (which you will need to input)
Never delete the submission link as long as the inviter (you) exists or until the sender is removed from the invitation
list.
The user will then receive an email from Aspera Faspex, along with a submission link, so that he or she can send you a
package (i.e. perform an upload). You can view all your invitations by going back to Received > Invitations .
Here, you can perform the following operations:
You can resend the submission link.
You can delete the invitation (which removes the sender from this list and prevents them from using the submission
link).
You can see the URL (submission link) that has been sent to the user.
Appendix 159
Appendix
Troubleshooting
Tips on Solving Aspera Faspex Problems
Restarting Services
If configuration changes you have made are not taking effect, or Aspera Faspex is otherwise not working as expected,
the problem may stem from Aspera services not having been started or restarted. Examples:
If you did not choose to start services such as Aspera Node Service (also known as Aspera NodeD) when prompted
to do so during the Aspera Faspex setup process, you may need to start them manually.
Changes to aspera.conf may require you to restart Aspera Central (asperacentral) or Aspera NodeD
(asperanoded). For example, any changes to the <central_server> section of aspera.conf (such as enabling
<persistent_store>) require you to restart Aspera Central.
If, on the login page for Aspera Faspex, you see a notice about transfer server errors such as the following, your
license for Aspera Enterprise Server may never have been installed or may have been updated after running
setup for Aspera Faspex:
160 Appendix
To check whether the Aspera node service or Aspera Central is running, you can use the ps command and grep for
aspera, then look for asperanoded or asperacentral; for example:
# ps -e | grep aspera
To restart asperanoded or asperacentral:
# /etc/init.d/asperacentral restart
# /etc/init.d/asperanoded restart
Setting up a Remote Server
Steps on setting up a remote transfer-server node for Aspera Faspex .
Follow the steps below to set up a remote transfer-server node for Aspera Faspex. Note that all steps must be
performed on the remote machine (transfer server), as the root user.
1. Create the system user.
Appendix 161
This is the user who authenticates the actual ascp transfer, and must be an operating system account. Run the
following commands to create the system user "faspex."
# /usr/sbin/groupadd -r faspex
# /usr/sbin/useradd -r faspex -s /bin/aspshell-r -g faspex
2. Create and configure the faspex package directory.
Run the following commands to configure the Aspera Faspex directory /home/faspex/ and the
faspex_packages subdirectory:
# mkdir -p /home/faspex/faspex_packages
# chown faspex:faspex /home/faspex/
# chown faspex:faspex /home/faspex/faspex_packages
3. Modify aspera.conf.
Add the faspex package directory as a docroot in aspera.conf. The aspera.conf file can be found in the
following location:
/opt/aspera/etc/aspera.conf
Below is a typical Aspera Faspex aspera.conf file. Yours may differ, particularly if you have installed other Aspera
products. Modify the following, as necessary:
In the file below, look for the <absolute> tag to see how the docroot has been defined in this installation, and
adjust yours accordingly.
Look for the <server_name> tag below, and ensure that SERVER_IP_OR_NAME has been replaced with the
name or IP address of your server.
In the <central_server> section, set <persistent_store> to enable as shown below. Aspera Faspex 3.5+
requires persistent storage to be enabled. By default, <persistent_store> is disabled (not set).
<?xml version='1.0' encoding='UTF-8'?>
<CONF version="2">
<central_server>
<address>127.0.0.1</address>
<port>40001</port>
<compact_on_startup>enable</compact_on_startup>
<persistent_store>enable</persistent_store>
<persistent_store_on_error>ignore</persistent_store_on_error>
<persistent_store_max_age>86400</persistent_store_max_age>
<event_buffer_overrun>block</event_buffer_overrun>
162 Appendix
</central_server>
<default>
<file_system>
<pre_calculate_job_size>yes</pre_calculate_job_size>
</file_system>
</default>
<aaa>
<realms>
<realm>
<users>
<user>
<name>faspex</name>
<file_system>
<access>
<paths>
<path>
<absolute>/home/faspex/faspex_packages</absolute>
<show_as>/</show_as>
<dir_allowed>true</dir_allowed>
</path>
</paths>
</access>
<directory_create_mode>770</directory_create_mode>
<file_create_mode>660</file_create_mode>
</file_system>
<authorization>
<transfer>
<in>
<value>token</value>
</in>
<out>
<value>token</value>
</out>
</transfer>
<token>
<encryption_key>af208360-dbdd-4033-a35b-2370941f37e9</encryption_key>
</token>
</authorization>
</user>
</users>
</realm>
</realms>
Appendix 163
</aaa>
<http_server>
<http_port>8080</http_port>
<enable_http>1</enable_http>
<https_port>8443</https_port>
<enable_https>1</enable_https>
</http_server>
<server>
<server_name>SERVER_IP_OR_NAME</server_name>
</server>
</CONF>
After modifying aspera.conf, restart Aspera Central and Aspera NodeD services.
# /etc/init.d/asperacentral restart
# /etc/init.d/asperanoded restart
4. Verify your transfer server license.
Verify that you have installed a valid Aspera Faspex license on your transfer server. If you need to update your
transfer server license (by following the instructions in your server guide), you must reload the asperanoded
service afterwards. Reload the asperanoded service by running asnodeadmin.exe, found in the following location:
# /opt/aspera/bin/asnodeadmin --reload
5. Set up the node user.
Run the following commands to set up the node user (where "node-admin" is the node user, "s3cur3_p433" is
his password and "faspex" is the system user), and then reload asperanoded.
# /opt/aspera/bin/asnodeadmin -a -u node-admin -p s3cur3_p433 -x faspex
# /opt/aspera/bin/asnodeadmin --reload
6. Install the Aspera Connect key.
First, locate your Aspera Connect key as follows:
/opt/aspera/var/aspera_id_dsa.pub
Then, run the following commands to create a .ssh folder (if it does not already exist) in the faspex user's home
directory:
# mkdir -p /home/faspex/.ssh
164 Appendix
Run the following commands to create the keyfile authorized_keys (if it does not already exist), and append the
key text to it:
# cat /opt/aspera/var/aspera_id_dsa.pub >> /home/faspex/.ssh/authorized_keys
Run the following commands to change the key directory and keyfile's ownership to the faspex user and set
permission bits:
# chown faspex:faspex /home/faspex/.ssh
# chown faspex:faspex /home/faspex/.ssh/authorized_keys
# chmod 600 /home/faspex/.ssh/authorized_keys
# chmod 700 /home/faspex
# chmod 700 /home/faspex/.ssh
7. Configure your remote transfer server in the Aspera Faspex Web GUI.
Follow the instructions in the topic "Transfer Server" for configuring your remote transfer server in the Aspera
Faspex Web GUI ( Server > File Storage ).
Note on Encryption at Rest
Details about the Aspera Faspex Server EAR setting
As described in Security on page 54, the Use Encryption-at-Rest checkbox setting--when enabled--requires users,
on upload, to enter a password to encrypt the files on the server. Package recipients will be required to enter the
password to decrypt protected files as they are being downloaded. If a user elects to keep downloaded files encrypted,
then they do not need to enter a password until they attempt to decrypt the files locally. Encryption-at-Rest is supported
by the Aspera Connect Browser Plug-in, starting with Version 2.2.0. To ensure that encryption and decryption occur,
log in to your Aspera Faspex Server GUI, select Server > Configuration > Transfers and scroll down to the Aspera
Connect Version section. Please mark the Enforce minimum version checkbox and specify "2.2.0" or higher in the
Version field.
IMPORTANT NOTE: The Use Encryption-at-Rest feature is not fully enforced unless the Aspera Faspex Server
Administrator also updates the aspera.conf configuration file (which is not automatically modified by Aspera
Faspex). The Administrator may update aspera.conf manually or through the Aspera Enterprise Server GUI
(please refer to http://www.asperasoft.com/en/documentation/1 for details on the GUI). Within aspera.conf, the
Content Protection Required and Content Protection Strong Password Required must be enabled.
The following code block demonstrates manually updating aspera.conf:
<transfer>
...
<encryption>
Appendix 165
<content_protection_strong_pass_required>
<!--Strong Password Required for
Content Protection-->
true
</content_protection_strong_pass_required>
<content_protection_required>
<!--Content Protection Required-->
true
</content_protection_required>
...
</encryption>
...
</transfer>
IMPORTANT NOTE on using HTTP Fallback with Aspera Faspex Server
The Aspera HTTP Fallback Server provides a secondary transfer method for clients that don't have the Internet
connectivity required for Aspera accelerated transfers (By default, UDP port 33001). When UDP connectivity is lost
or cannot be established, the transfer will be continued over the HTTP protocol. If transfer encryption is enabled, the
transfer will continue over HTTPS. For details on configuring HTTP Fallback for Aspera Faspex Server, please refer to
Configuring HTTP and HTTPS Fallback on page 141
When a transfer falls back to HTTP or HTTPS, content protection is no longer supported. If HTTP fallback occurs
while downloading, then, despite entering a passphrase, the files will remain encrypted (i.e., enveloped). If HTTP
fallback occurs while uploading, then, despite entering a passphrase, the files will NOT be encrypted (i.e., enveloped).
asctl Command Reference
Use asctl commands to control services related to Aspera Faspex .
You can utilize the asctl commands in a Terminal window to display or modify Aspera Faspex Server's component
settings. This topic lists all Aspera Faspex Server configuration options that can be modified using asctl. If there are
modifications that cannot be accomplished with asctl, please notify Aspera Support.
Component
Description
Directory Service (DS)
Aspera Faspex Directory Service support.
Apache
Apache web server.
Background
Process new data from the MySQL database.
Aspera Faspex
Aspera Faspex main application.
Mongrel
Ruby's HTTP library.
MySQL
MySQL database.
166 Appendix
All components commands
IMPORTANT NOTE:The commands in this section control all Aspera Faspex Server components.
Task
Show config info
Restart all components
Setup status
Start
Show status
Stop
Show version
Command
Description
asctl all:info
Print info about all components.
asctl all:restart
Restart all components.
asctl all:setup_status
Information about configuring all components.
asctl all:start
Start all components.
asctl all:status
Display the status of each component.
asctl all:stop
Stop all components.
asctl all:version
Display the current version of each component.
Directory Service (DS)
Task
Command
Start DS
asctl faspex:ds:start
Stop DS
asctl faspex:ds:stop
Restart DS
asctl faspex:ds:restart
Show DS status
asctl faspex:ds:status
Disable DS
asctl faspex:ds:disable
Additional information
When disabled, the service will not
start when rebooting computer, does
not print reminders or update its
configurations.
Appendix 167
Apache
Task
Command
Additional Information
Create a setup file
asctl apache:create_setup_file <file>
Create a reusable file that contains
answers to the setup questions.
Replace <file> with a file name.
(Deprecated) Clean up Apache logs
asctl apache:delete_logs_older_than
Delete log files older than the
<X>_days
specified number of days. Replace
<X> with a number.
IMPORTANT NOTE: This
command has been deprecated
for Aspera Faspex Server version
2.0.7+. For Aspera Faspex Server
version 2.0.7+, all Apache logs
are, by default, rotated by size
(defaulting to 10Mb files and only
retaining the last 10 rotated logs).
Disable Apache
asctl apache:disable
Disable the Aspera Apache server.
When disabled, the service will not
start when rebooting computer, does
not print reminders or update its
configurations.
Disable Apache logs
asctl apache:disable_logs
Set the Apache's log level to 'emerg'.
Enable Apache logs
asctl apache:enable_logs
Set the Apache's log level to 'notice'.
Re-generate conf
asctl apache:generate_config
Generate Aspera Faspex Server
component's configuration file using
the current settings.
Display hostname
asctl apache:hostname
Display the hostname or IP address
of the server.
Change hostname
asctl apache:hostname <host>
Change the hostname or IP address
of the server. Replace <host> with a
new hostname or IP address.
Display HTTP port
asctl apache:http_port
Display the HTTP port the web server
listens to.
Change HTTP port
asctl apache:http_port <port>
Change the HTTP port the web
server listens to. Replace <port> with
a new port number.
168 Appendix
Task
Command
Additional Information
Display HTTPS port
asctl apache:https_port
Display the HTTPS port the web
server listens to.
Change HTTPS port
asctl apache:https_port <port>
Change the HTTPS port the web
server listens to. Replace <port> with
a new port number.
Show config info
asctl apache:info
Print configuration info about Apache.
Copy your SSL files into the Aspera
asctl apache:install_ssl_cert cert_file
After upgrading Aspera Faspex and
default location (under default names) key_file [chain_file]
Common, use this command to copy
your original SSL certificate, key and
optional chain file to /opt/aspera/
common/apache/conf and give
them Aspera-standard names. The
httpd-ssl.conf file is also rerendered and permissions/ownership
is set for the cert files.
Set Apache log level
asctl apache:log_level <option>
Specify the Apache's log level.
Replace option with crit, error, warn,
notice, info or debug.
Create SSL certificate
asctl apache:make_ssl_cert <host>
Create a self-signed SSL certificate
for the specified hostname. Replace
<host> with your hostname.
Restart Apache
asctl apache:restart
Configure Apache
asctl apache:setup
Configure Apache using saved file
asctl apache:setup_from_file <file>
Run setup using the answers
from a file created using the
"create_setup_file" command.
Start Apache
asctl apache:start
Show Apache status
asctl apache:status
Stop Apache
asctl apache:stop
Upgrade Apache
asctl apache:upgrade
Show Apache's version
asctl apache:version
Appendix 169
Background
Task
Command
Start Aspera Faspex background
asctl faspex:background:start
Additional Information
service
Stop Aspera Faspex background
asctl faspex:background:stop
service
Restart Aspera Faspex background
asctl faspex:background:restart
service
Show Aspera Faspex background
asctl faspex:background:status
service status
Disable Aspera Faspex background
asctl faspex:background:disable
service
When disabled, the service will not
start when rebooting computer, does
not print reminders or update its
configurations.
Aspera Faspex Database (DB) Background
Task
Command
Start Aspera Faspex DB background
asctl faspex:db:start
Additional Information
service
Stop Aspera Faspex DB background
asctl faspex:db:stop
service
Restart Aspera Faspex DB
asctl faspex:db:restart
background service
Show Aspera Faspex DB background asctl faspex:db:status
service status
Aspera Faspex Node Poller (NP) Background
Task
Command
Start Aspera Faspex NP background
asctl faspex:np:start
service
Stop Aspera Faspex NP background
asctl faspex:np:stop
service
Restart Aspera Faspex NP
asctl faspex:np:restart
background service
Show Aspera Faspex NP background asctl faspex:np:status
service status
Additional Information
170 Appendix
Aspera Console
Task
Command
Description
Create or update admin
asctl console:admin_user login email
Create a new admin, or update an
[password]
existing admin account. Replace login
with a login, email with its email. You
can add the account's password in
the command ([password]), or enter it
when prompted. If the login you have
entered exists, the account is updated
with new email and password.
Backup database
asctl console:backup_database <dir>
Backup Aspera Console database
and associate files to the specified
directory. Replace <dir> with a path to
store the backup.
Display base port
asctl console:base_port
Display the base port of the mongrels.
Change base port
asctl console:base_port [arg]
Change the base port of the
mongrels. Replace [arg] with the new
base port number.
Create setup file
asctl console:create_setup_file <file>
Create a reusable file that contains
answers to the setup questions.
Replace <file> with a file name.
Disable Aspera Console
asctl console:disable
Disable Aspera Console. When
disabled, the service will not start
when rebooting computer, does
not print reminders or update its
configurations.
Re-generate conf
asctl console:generate_config
Generate Aspera Console
component's configuration file using
the current settings.
Config info
asctl console:info
Print Aspera Console configuration
info.
Update database
asctl console:migrate_database
Update database to the latest
schema.
Display mongrel count
asctl console:mongrel_count
Display the number of mongrels to
spawn.
Change mongrel count
asctl console:mongrel_count <arg>
Change the number of mongrels to
spawn. Replace <arg> with a number.
Appendix 171
Task
Command
Description
Rake command
asctl console:rake <arg>
Evoke a rake command.
Restart Aspera Console
asctl console:restart
Restart mongrel web servers and all
background processes.
Restore config and data
asctl console:restore <dir>
Restore Aspera Console database
and configuration from a backup
directory.
Restore database
asctl console:restore_database <dir>
Restore Aspera Console database
from a backup directory.
Configure Aspera Console
asctl console:setup
Configure this component.
asctl console:setup_from_file <file>
Run setup using the answers
component
Configure Aspera Console using
saved file
from a file created using the
"create_setup_file" command.
Start Aspera Console
asctl console:start
Starts mongrel web servers and all
background processes.
Show Aspera Console status
asctl console:status
Display Aspera Console status.
Stop Aspera Console
asctl console:stop
Stops mongrel web servers and all
background processes.
Upgrade
asctl console:upgrade
Upgrade Aspera Console from a
previous version.
Display namespace
asctl console:uri_namespace
Display Aspera Console's URL
namespace.
Change namespace
asctl console:uri_namespace <arg>
Change Aspera Console's URL
namespace. Replace <arg> with the
new namespace.
Show Aspera Console's version
asctl console:version
Display the currently set up version.
Task
Command
Description
Setup
asctl faspex:setup
Set up Aspera Faspex.
Setup status
asctl faspex:setup_status
Information about configuring this
Aspera Faspex
component.
172 Appendix
Task
Command
Description
Re-generate conf
asctl faspex:generate_config
Generate Aspera Faspex
configuration file using the current
settings.
Show package dir
asctl faspex:package_dir
Show current directory that Aspera
Faspex uses to store packages.
Change package dir
asctl faspex:package_dir <dir>
Change directory that Aspera Faspex
uses to store packages. Replace
<dir> with the new path.
Upgrade
asctl faspex:upgrade
Upgrade Aspera Faspex from a
previous version.
Show config info
asctl faspex:info
Print configuration info about Aspera
Faspex.
Display URI namespace
asctl faspex:uri_namespace
Display the URI namespace.
Change URI namespace
asctl faspex:uri_namespace
Change the URI namespace.
<namespace>
Replace <namespace> with a new
namespace.
Display mongrel number
asctl faspex:mongrel_count
Display the number of ports the web
server listens to.
Change mongrel number
asctl faspex:mongrel_count
Change the number of ports the web
<number>
server listens to. Replace <number>
with a number.
Display lowest mongrel port number
asctl faspex:base_port
Display the lowest port for the
mongrel instances.
Change lowest mongrel port number
asctl faspex:base_port <number>
Change the lowest port for the
mongrel instances. Replace
<number> with a number.
Display HTTP Fallback port
asctl faspex:http_fallback_port
Display the port for HTTP Fallback.
Change HTTP Fallback port
asctl faspex:http_fallback_port <port> Change the port for HTTP Fallback.
Replace <port> with a new port
number.
Backup Aspera Faspex database
asctl faspex:backup_databases
Backup Aspera Faspex database and
save the backup files to the path /opt/
aspera/faspex/db/backup. Refer to
Backing up Faspex Server for more
info.
Appendix 173
Task
Command
Description
Migrate Aspera Faspex database
asctl faspex:migrate_database
Migrate Aspera Faspex MySQL
database.
Restore Aspera Faspex database
asctl faspex:restore_database
Restore Aspera Faspex MySQL
database.
To restore database, backup files
must use default name (central.sql,
faspex.sql and user_service.sql).
Create or update admin
asctl faspex:admin_user login email
Create a new admin, or update an
[password]
existing admin account. Replace login
with a login, email with its email. You
can add the account's password in
the command ([password]), or enter it
when prompted. If the login you have
entered exists, the account is updated
with new email and password.
Create setup file
asctl faspex:create_setup_file <file>
Create a reusable file that contains
answers to the setup questions.
Replace <file> with a file name.
Setup from file
asctl faspex:setup_from_file <file>
Run setup using the answers
from a file created using
"create_setup_files". Replace <file>
with a file name.
Rake command
asctl faspex:rake <arg>
Evoke a rake command.
Show set up version
asctl faspex:version
Display the currently set up version.
Start Aspera Faspex
asctl faspex:start
Start Aspera Faspex application.
Stop Aspera Faspex
asctl faspex:stop
Stop Aspera Faspex application.
Restart Aspera Faspex
asctl faspex:restart
Restart Aspera Faspex application.
Show Aspera Faspex status
asctl faspex:status
Display Aspera Faspex application's
status.
Disable Aspera Faspex
asctl faspex:disable
Disable Aspera Faspex application.
When disabled, the service will not
start when rebooting computer, does
not print reminders or update its
configurations.
174 Appendix
Mongrel
Task
Command
Description
Start mongrel service
asctl faspex:mongrel:start
Start the Aspera Faspex mongrel
service.
Stop mongrel service
asctl faspex:mongrel:stop
Stop the Aspera Faspex mongrel
service.
Restart mongrel
asctl faspex:mongrel:restart
Restart the Aspera Faspex mongrel
service.
Show mongrel status
asctl faspex:mongrel:status
Display the Aspera Faspex mongrel
service status.
Disable mongrel
asctl faspex:mongrel:disable
Disable the Aspera Faspex mongrel
service. When disabled, the service
will not start when rebooting
computer, does not print reminders or
update its configurations.
MySQL
Task
Command
Description
Create setup file
asctl mysql:create_setup_file <file>
Create a reusable file that contains
answers to the setup questions.
Replace <file> with a file name.
Display database directory
asctl mysql:data_dir
Display the directory that the
databases are kept in.
Disable MySQL
asctl mysql:disable
Disable the Aspera MySQL. When
disabled, the service will not start
when rebooting computer, does
not print reminders or update its
configurations.
Grant access on MySQL-only server
asctl mysql:grant_remote_access
If MySQL server is running on a
<host> <mysql_user> <password>
different computer, use this command
on the MySQL machine to allow
access from the specified machine.
Replace <host>, <mysql_user> and
<mysql_password> with the server's
hostname, MySQL's user name, and
the user's password, respectively.
Show config info
asctl mysql:info
Print configuration info about MySQL.
Appendix 175
Task
Command
Description
Show port
asctl mysql:port
Display the port the MySQL server
listens to.
Change port
asctl mysql:port <port>
Change the port the MySQL server
listens to. Replace <port> with a new
port number.
Restart MySQL
asctl mysql:restart
Restart the Aspera MySQL.
Set root password
asctl mysql:set_root_password
Set the password for 'root' in MySQL.
Configure MySQL-only server
asctl mysql:setup
If MySQL server is running on a
different computer, use this command
on the MySQL machine to configure
it.
Configure MySQL using saved file
asctl mysql:setup_from_file <file>
Run setup using the answers
from a file created using the
"create_setup_file" command.
Start MySQL
asctl mysql:start
Start the Aspera MySQL.
Show MySQL status
asctl mysql:status
Display the Aspera MySQL status.
Stop MySQL
asctl mysql:stop
Stop the Aspera MySQL.
Upgrade MySQL-only server
asctl mysql:upgrade
If MySQL server is running on a
different computer, use this command
on the MySQL machine to upgrade
the database.
Show MySQL's version
asctl mysql:version
Display the currently set up version.
Uninstall
Uninstall Aspera Faspex Server and Aspera Enterprise Server from your computer.
Aspera Faspex Server consists of both the Aspera Faspex Web application and Aspera Enterprise Server. This topic
shows you how to uninstall both.
1. Uninstall Aspera Faspex
To uninstall Aspera Faspex, run the following commands in a Terminal window:
$ rpm -e aspera-faspex
$ rpm -e aspera-common
2. Uninstall Aspera Enterprise Server
176 Appendix
To uninstall Aspera Enterprise Server, run the following command in a Terminal window:
$ rpm -e aspera-entsrv
Technical Support 177
Technical Support
For further assistance, you may contact Aspera through the following methods:
Contact Info
Email
support@asperasoft.com
Phone
+1 (510) 849-2386
Request Form
http://support.asperasoft.com/home
The technical support service hours:
Support Type
Hour (Pacific Standard Time, GMT-8)
Standard
8:00am 6:00pm
Premium
8:00am 12:00am
We are closed on the following days:
Support Unavailable Dates
Weekends
Saturday, Sunday
Aspera Holidays
Refer to our Website.
178 Feedback
Feedback
The Aspera Technical Publications department wants to hear from you on how Aspera can improve customer
documentaion. To submit feedback about this guide, or any other Aspera product document, visit the Aspera Product
Documentation Feedback Forum.
Through this forum, you can let us know if you find content that is not clear or appears incorrect. Aspera also invites
you to submit ideas for new topics, and what we can do to improve the documentation for easier reading and
implementation. When visiting the Aspera Product Documentation Feedback Forum, remember the following:
You must be registered to use the Aspera Support Website at https://support.asperasoft.com/.
Be sure to read the forum guidelines before submitting a request.
Legal Notice 179
Legal Notice
2014 Aspera, Inc., an IBM Company. All rights reserved.
Aspera, the Aspera logo, and fasp transfer technology, are trademarks of Aspera Inc., registered in the United States.
Aspera Connect Server, Aspera Drive, Aspera Enterprise Server, Aspera Point-to-Point, Aspera Client, Aspera
Connect, Aspera Cargo, Aspera Console, Aspera Orchestrator, Aspera Crypt, Aspera Shares, the Aspera Add-in for
Microsoft Outlook, and Aspera faspex are trademarks of Aspera, Inc. All other trademarks mentioned in this document
are the property of their respective owners. Mention of third-party products in this document is for informational
purposes only. All understandings, agreements or warranties, if any, take place directly between the vendors and the
prospective users.
S-ar putea să vă placă și
- Implementing 802.11, 802.16, and 802.20 Wireless Networks: Planning, Troubleshooting, and OperationsDe la EverandImplementing 802.11, 802.16, and 802.20 Wireless Networks: Planning, Troubleshooting, and OperationsEvaluare: 4.5 din 5 stele4.5/5 (2)
- Avocet Web Services APIDocument245 paginiAvocet Web Services APIboualem.iniÎncă nu există evaluări
- Cloud Computing : Beginners And Intermediate User GuideDe la EverandCloud Computing : Beginners And Intermediate User GuideÎncă nu există evaluări
- Xspoc ManualDocument175 paginiXspoc ManualANDEIÎncă nu există evaluări
- Microsoft Windows Server 2008 R2 Administrator's Reference: The Administrator's Essential ReferenceDe la EverandMicrosoft Windows Server 2008 R2 Administrator's Reference: The Administrator's Essential ReferenceEvaluare: 4.5 din 5 stele4.5/5 (3)
- OFSAAI 7.3.3.0.0 Installation and Configuration GuideDocument172 paginiOFSAAI 7.3.3.0.0 Installation and Configuration GuidedsocolÎncă nu există evaluări
- PH10 Motorised Heads and Controllers: Installation GuideDocument74 paginiPH10 Motorised Heads and Controllers: Installation GuidePTSC Channel Official Tooling and MetrologyÎncă nu există evaluări
- XSPOC Manual PDFDocument175 paginiXSPOC Manual PDFgabivl67100% (1)
- Openstack Install Guide Yum GrizzlyDocument135 paginiOpenstack Install Guide Yum GrizzlyMARCO FERRANTIÎncă nu există evaluări
- This Document Contains An Installation and User Guide For Orchestra 4.5.0Document29 paginiThis Document Contains An Installation and User Guide For Orchestra 4.5.0Adolfo StochieroÎncă nu există evaluări
- EnterpriseServer Admin 3.5.6 WindowsDocument154 paginiEnterpriseServer Admin 3.5.6 WindowsThuong VoÎncă nu există evaluări
- Zenoss Core Installation 04 072010 3.0 v02Document38 paginiZenoss Core Installation 04 072010 3.0 v02Patricio A. Palacios Maureira100% (1)
- Presence SupervisorDocument166 paginiPresence SupervisorHelena PradaÎncă nu există evaluări
- RecoveryTools4 0 5docDocument49 paginiRecoveryTools4 0 5docpeillaÎncă nu există evaluări
- Nuxeo Platform 5.5 Administration DocumentationDocument133 paginiNuxeo Platform 5.5 Administration DocumentationZin ThetÎncă nu există evaluări
- FMWFMA1 UpgradeDocument184 paginiFMWFMA1 UpgradeSyed NoumanÎncă nu există evaluări
- Stack6 JBoss Windows R19Document41 paginiStack6 JBoss Windows R19Md. Firoj MahmudÎncă nu există evaluări
- Openstack Install Guide Apt TrunkDocument140 paginiOpenstack Install Guide Apt TrunkSorin ȘtirbuÎncă nu există evaluări
- OnApp+6 7+Get+Started+GuideDocument35 paginiOnApp+6 7+Get+Started+GuideTester IjangÎncă nu există evaluări
- Factorytalk Historian Se Installation and Configuration GuideDocument235 paginiFactorytalk Historian Se Installation and Configuration GuideCarlos Andres Morales PovedaÎncă nu există evaluări
- Stack6 JBoss Windows R19 PDFDocument41 paginiStack6 JBoss Windows R19 PDFFurnica Antony100% (1)
- 1350 Installation GuideDocument232 pagini1350 Installation Guideconsultach100% (1)
- QuickServer PS-QS-2XX0 Start-Up GuideDocument45 paginiQuickServer PS-QS-2XX0 Start-Up GuideDijith JhansiÎncă nu există evaluări
- Rocket 272x: 6Gb/s SAS/SATA Host AdapterDocument8 paginiRocket 272x: 6Gb/s SAS/SATA Host AdapterFerdinand ToursÎncă nu există evaluări
- RegistryDocument689 paginiRegistryPrashant PrakashÎncă nu există evaluări
- Kustodian SIEMonster Guide V1.8Document57 paginiKustodian SIEMonster Guide V1.8Junior de Arruda100% (2)
- Netapp Powershell CommandsDocument74 paginiNetapp Powershell CommandsravishankarÎncă nu există evaluări
- Twig Book FreeDocument156 paginiTwig Book FreeIsaac CantunÎncă nu există evaluări
- Install PDFDocument120 paginiInstall PDFgluongoÎncă nu există evaluări
- SUSE Linux Enterprise Server 11.x For SAP Applications Configuration Guide For SAP HANADocument56 paginiSUSE Linux Enterprise Server 11.x For SAP Applications Configuration Guide For SAP HANAfernandez_joe16315Încă nu există evaluări
- Talend ESB GettingStarted UG 51b enDocument98 paginiTalend ESB GettingStarted UG 51b ennag9xÎncă nu există evaluări
- Installation Guide Alcatel 1350 Management Suite 1350 Rel.7.4 Network ReleaseDocument184 paginiInstallation Guide Alcatel 1350 Management Suite 1350 Rel.7.4 Network ReleaseFarhad NaderianÎncă nu există evaluări
- Nuxeo Platform 5.5 Administration Documentation PDFDocument198 paginiNuxeo Platform 5.5 Administration Documentation PDFmignag@gmail.comÎncă nu există evaluări
- EASERA SysTune ManualDocument142 paginiEASERA SysTune ManualrinchÎncă nu există evaluări
- Jasper Server Install GuideDocument60 paginiJasper Server Install GuideSachin TawareÎncă nu există evaluări
- Isymphony Manualv22-DRAFT9Document41 paginiIsymphony Manualv22-DRAFT9rmonterrozaÎncă nu există evaluări
- SAP Setup GuideDocument92 paginiSAP Setup GuideCharith WeerasekaraÎncă nu există evaluări
- Installation Manual 4.1 PDFDocument95 paginiInstallation Manual 4.1 PDFadeeysfÎncă nu există evaluări
- Cluster From ScratchDocument88 paginiCluster From ScratchsemimasenÎncă nu există evaluări
- DevOps FinalDocument195 paginiDevOps FinalJanardhan ChÎncă nu există evaluări
- Open Project Installation Instructions Centos 7.0 v0.1Document32 paginiOpen Project Installation Instructions Centos 7.0 v0.1Zakia Kun50% (2)
- OpenText Archive Center 16.0.2 - Installation Guide For UNIX-Linux English (AR160002-00-IGU-EN-1)Document84 paginiOpenText Archive Center 16.0.2 - Installation Guide For UNIX-Linux English (AR160002-00-IGU-EN-1)anon_15121315100% (1)
- APM AgentsDocument102 paginiAPM Agentssintayehubiruk0Încă nu există evaluări
- The Twig Book: Generated On December 9, 2014Document168 paginiThe Twig Book: Generated On December 9, 2014Leonardo GrabowÎncă nu există evaluări
- OpenScape Web Collaboration V7, Installation, Configuration and Upgrade, Installation Guide, Issue 1Document102 paginiOpenScape Web Collaboration V7, Installation, Configuration and Upgrade, Installation Guide, Issue 1Vasile SilionÎncă nu există evaluări
- Opennms Install Guide: Getting From Point "A" To Point "Woot"!Document28 paginiOpennms Install Guide: Getting From Point "A" To Point "Woot"!Robson ApÎncă nu există evaluări
- Server and Workstation AdministrationDocument454 paginiServer and Workstation AdministrationScott CarneyÎncă nu există evaluări
- Manual Do I-MotionDocument53 paginiManual Do I-MotionJeffersonÎncă nu există evaluări
- ARIS Server Installation and Administration Guide - 0 PDFDocument167 paginiARIS Server Installation and Administration Guide - 0 PDFLucasÎncă nu există evaluări
- Hit User GuideDocument86 paginiHit User GuideasdfÎncă nu există evaluări
- 84353-06A-2-5 XCR Command Line UGDocument94 pagini84353-06A-2-5 XCR Command Line UGAdam Van HarenÎncă nu există evaluări
- SQL Workbench ManualDocument245 paginiSQL Workbench ManualFrancisco Javier Acuña CortezÎncă nu există evaluări
- Operating Systems Guide For Omega 2017.1: Document Version ControlDocument104 paginiOperating Systems Guide For Omega 2017.1: Document Version ControljrtnÎncă nu există evaluări
- Talend ESB GettingStarted UG 51 enDocument96 paginiTalend ESB GettingStarted UG 51 enchefnaji tarikÎncă nu există evaluări
- Ace Operator System ManualDocument220 paginiAce Operator System ManualmplescanoÎncă nu există evaluări
- SQLWorkbench ManualDocument248 paginiSQLWorkbench ManualKaran TibdewalÎncă nu există evaluări
- Hana Sps11 Red Hat Enterprise Linux RHEL 6 X Configuration Guide For SAP HANA enDocument42 paginiHana Sps11 Red Hat Enterprise Linux RHEL 6 X Configuration Guide For SAP HANA enIgnacio MarcÎncă nu există evaluări
- Nuxeo Admin 36052169Document214 paginiNuxeo Admin 36052169MirjanaPaunovskaÎncă nu există evaluări
- BiesseWorks Instructions Rev6.4 5804A0107Document700 paginiBiesseWorks Instructions Rev6.4 5804A0107Slava D.100% (4)
- ADSL Training SchoolnetDocument71 paginiADSL Training SchoolnetSaiful Bahree Mohd SumibÎncă nu există evaluări
- Jumbo FramesDocument3 paginiJumbo FramesvramakrishnabsnlÎncă nu există evaluări
- CV mfc491dw Use QSG B PDFDocument2 paginiCV mfc491dw Use QSG B PDFRitesh KumarÎncă nu există evaluări
- Q1 2020 Ericsson Academy Moscow Open ScheduleDocument2 paginiQ1 2020 Ericsson Academy Moscow Open ScheduleSamir AmiraslanovÎncă nu există evaluări
- ResumeDocument4 paginiResumeparamsÎncă nu există evaluări
- Artigo Esp32Document6 paginiArtigo Esp32Renato LuizÎncă nu există evaluări
- AdvancedphonecleanerDocument238 paginiAdvancedphonecleanerAspa NammaÎncă nu există evaluări
- Embedded PLC Implementation Using ARMDocument5 paginiEmbedded PLC Implementation Using ARMsnehagoyankaÎncă nu există evaluări
- Iasimp Qr001 en PDocument10 paginiIasimp Qr001 en PHasan AurangzebÎncă nu există evaluări
- McpuDocument6 paginiMcputpsa6668Încă nu există evaluări
- Corporate TimelineDocument28 paginiCorporate TimelineMikael VelschowÎncă nu există evaluări
- NMJToolbox - Automatic Scan & Manual ScanDocument2 paginiNMJToolbox - Automatic Scan & Manual ScanPete PompesÎncă nu există evaluări
- Symmetrix 5000 Enterprise Storage SystemsDocument4 paginiSymmetrix 5000 Enterprise Storage SystemsBillcÎncă nu există evaluări
- CradlePoint MBR1000 DataSheetDocument2 paginiCradlePoint MBR1000 DataSheetserena8673Încă nu există evaluări
- DV230 Desktop Modem With WiFi Installation Guide 2009Document5 paginiDV230 Desktop Modem With WiFi Installation Guide 2009Mohammad Nazmi NordinÎncă nu există evaluări
- Introduction To Networking: Network Fundamentals - Chapter 1Document27 paginiIntroduction To Networking: Network Fundamentals - Chapter 1amd mhmÎncă nu există evaluări
- SOA Domain Installation GuideDocument45 paginiSOA Domain Installation GuidechandÎncă nu există evaluări
- Building Blocks: Entity Declaration Description ExampleDocument10 paginiBuilding Blocks: Entity Declaration Description ExampleAnna christina KolandjianÎncă nu există evaluări
- OpenDNS Presentation PackDocument4 paginiOpenDNS Presentation PackSindhu KurniaÎncă nu există evaluări
- Philips M1205 - Service Manual Monitor Viridia 24 PhilipsDocument358 paginiPhilips M1205 - Service Manual Monitor Viridia 24 Philipsperla_canto_1100% (4)
- Eee 133 PDFDocument3 paginiEee 133 PDFGracylyn Michaela AradaÎncă nu există evaluări
- HT-S3500 (B) : 5.1Ch Home Theater System ModelDocument37 paginiHT-S3500 (B) : 5.1Ch Home Theater System ModelPaulo chagas paulo ratoÎncă nu există evaluări
- SerialDocument2 paginiSerialÁlvaro Riobóo de LarrivaÎncă nu există evaluări
- Ramdump Adsp 2018-03-06 17-48-47 PropsDocument10 paginiRamdump Adsp 2018-03-06 17-48-47 PropsAndii Csi SavioYer Izakhie100% (1)
- Se Modifica Ce Este Cu Rosu Dupa Cerinte: #Config DefaultDocument5 paginiSe Modifica Ce Este Cu Rosu Dupa Cerinte: #Config DefaultCristian BujorÎncă nu există evaluări
- Uttam Thesis Presentation AktuDocument29 paginiUttam Thesis Presentation Aktujuhi sharmaÎncă nu există evaluări
- Digital Data ProcessingDocument3 paginiDigital Data ProcessingMd Kutubuddin SardarÎncă nu există evaluări
- Installation and User's Guide: IBM Tivoli Continuous Data Protection For Files 3.1Document116 paginiInstallation and User's Guide: IBM Tivoli Continuous Data Protection For Files 3.1Anjana DeviÎncă nu există evaluări
- Ga m68m s2p ManualDocument88 paginiGa m68m s2p ManualSuzanne FernandoÎncă nu există evaluări
- l4 To l5 Chapter 2 Mobility ManagementDocument40 paginil4 To l5 Chapter 2 Mobility ManagementPK SINGHÎncă nu există evaluări
- The Designer’s Guide to Figma: Master Prototyping, Collaboration, Handoff, and WorkflowDe la EverandThe Designer’s Guide to Figma: Master Prototyping, Collaboration, Handoff, and WorkflowÎncă nu există evaluări
- Skulls & Anatomy: Copyright Free Vintage Illustrations for Artists & DesignersDe la EverandSkulls & Anatomy: Copyright Free Vintage Illustrations for Artists & DesignersÎncă nu există evaluări
- Excel Essentials: A Step-by-Step Guide with Pictures for Absolute Beginners to Master the Basics and Start Using Excel with ConfidenceDe la EverandExcel Essentials: A Step-by-Step Guide with Pictures for Absolute Beginners to Master the Basics and Start Using Excel with ConfidenceÎncă nu există evaluări
- 2022 Adobe® Premiere Pro Guide For Filmmakers and YouTubersDe la Everand2022 Adobe® Premiere Pro Guide For Filmmakers and YouTubersEvaluare: 5 din 5 stele5/5 (1)
- Linux For Beginners: The Comprehensive Guide To Learning Linux Operating System And Mastering Linux Command Line Like A ProDe la EverandLinux For Beginners: The Comprehensive Guide To Learning Linux Operating System And Mastering Linux Command Line Like A ProÎncă nu există evaluări
- Blender 3D for Jobseekers: Learn professional 3D creation skills using Blender 3D (English Edition)De la EverandBlender 3D for Jobseekers: Learn professional 3D creation skills using Blender 3D (English Edition)Încă nu există evaluări
- Learn Power BI: A beginner's guide to developing interactive business intelligence solutions using Microsoft Power BIDe la EverandLearn Power BI: A beginner's guide to developing interactive business intelligence solutions using Microsoft Power BIEvaluare: 5 din 5 stele5/5 (1)
- Animation for Beginners: Getting Started with Animation FilmmakingDe la EverandAnimation for Beginners: Getting Started with Animation FilmmakingEvaluare: 3 din 5 stele3/5 (1)
- Microsoft SQL Server 2012 Integration Services: An Expert CookbookDe la EverandMicrosoft SQL Server 2012 Integration Services: An Expert CookbookEvaluare: 5 din 5 stele5/5 (1)
- How to Create Cpn Numbers the Right way: A Step by Step Guide to Creating cpn Numbers LegallyDe la EverandHow to Create Cpn Numbers the Right way: A Step by Step Guide to Creating cpn Numbers LegallyEvaluare: 4 din 5 stele4/5 (27)
- iPhone X Hacks, Tips and Tricks: Discover 101 Awesome Tips and Tricks for iPhone XS, XS Max and iPhone XDe la EverandiPhone X Hacks, Tips and Tricks: Discover 101 Awesome Tips and Tricks for iPhone XS, XS Max and iPhone XEvaluare: 3 din 5 stele3/5 (2)
- AI Monetization of your Faceless YouTube Channel: Ai Side Hustle NicheDe la EverandAI Monetization of your Faceless YouTube Channel: Ai Side Hustle NicheÎncă nu există evaluări
- NFT per Creators: La guida pratica per creare, investire e vendere token non fungibili ed arte digitale nella blockchain: Guide sul metaverso e l'arte digitale con le criptovaluteDe la EverandNFT per Creators: La guida pratica per creare, investire e vendere token non fungibili ed arte digitale nella blockchain: Guide sul metaverso e l'arte digitale con le criptovaluteEvaluare: 5 din 5 stele5/5 (15)
- Tableau Your Data!: Fast and Easy Visual Analysis with Tableau SoftwareDe la EverandTableau Your Data!: Fast and Easy Visual Analysis with Tableau SoftwareEvaluare: 4.5 din 5 stele4.5/5 (4)
- Excel : The Ultimate Comprehensive Step-By-Step Guide to the Basics of Excel Programming: 1De la EverandExcel : The Ultimate Comprehensive Step-By-Step Guide to the Basics of Excel Programming: 1Evaluare: 4.5 din 5 stele4.5/5 (3)
- Moodle E-Learning Course Development - Third EditionDe la EverandMoodle E-Learning Course Development - Third EditionÎncă nu există evaluări
- iPhone 15 Pro User Guide for Beginners and SeniorsDe la EverandiPhone 15 Pro User Guide for Beginners and SeniorsÎncă nu există evaluări
- Architectural Design with SketchUp: 3D Modeling, Extensions, BIM, Rendering, Making, and ScriptingDe la EverandArchitectural Design with SketchUp: 3D Modeling, Extensions, BIM, Rendering, Making, and ScriptingÎncă nu există evaluări
- The Basics of User Experience Design by Interaction Design FoundationDe la EverandThe Basics of User Experience Design by Interaction Design FoundationEvaluare: 4 din 5 stele4/5 (6)
- To Pixar and Beyond: My Unlikely Journey with Steve Jobs to Make Entertainment HistoryDe la EverandTo Pixar and Beyond: My Unlikely Journey with Steve Jobs to Make Entertainment HistoryEvaluare: 4.5 din 5 stele4.5/5 (259)
- Autodesk 3ds Max 2020: A Detailed Guide to Modeling, Texturing, Lighting, and RenderingDe la EverandAutodesk 3ds Max 2020: A Detailed Guide to Modeling, Texturing, Lighting, and RenderingEvaluare: 5 din 5 stele5/5 (4)
- Windows 11 for Beginners: The Complete Step-by-Step User Guide to Learn and Take Full Use of Windows 11 (A Windows 11 Manual with Useful Tips & Tricks)De la EverandWindows 11 for Beginners: The Complete Step-by-Step User Guide to Learn and Take Full Use of Windows 11 (A Windows 11 Manual with Useful Tips & Tricks)Evaluare: 5 din 5 stele5/5 (1)