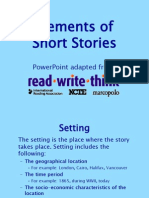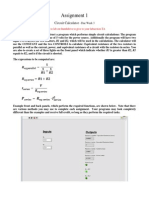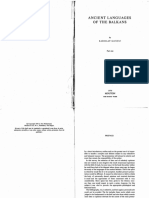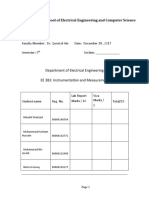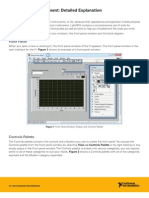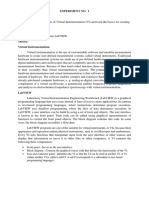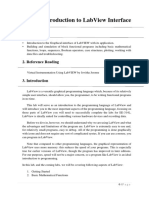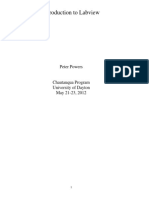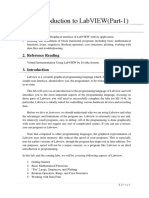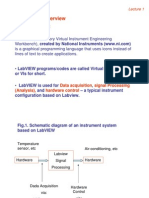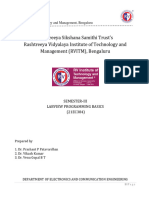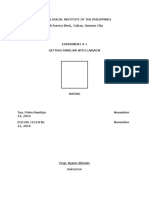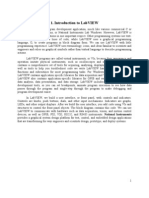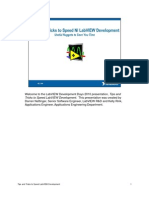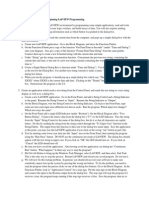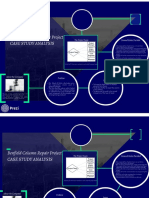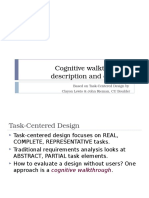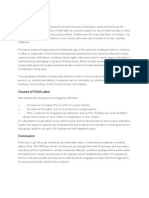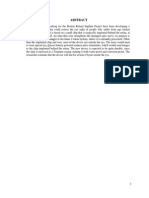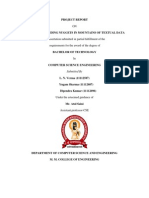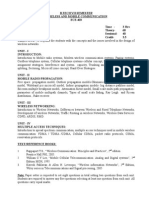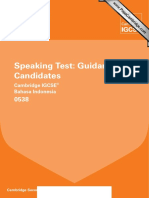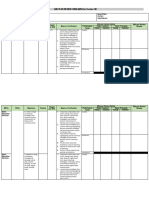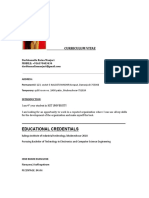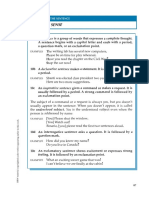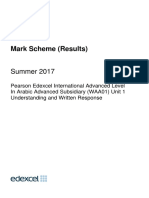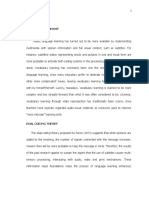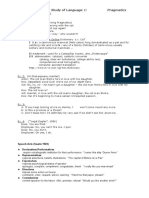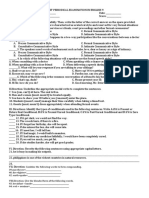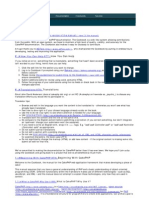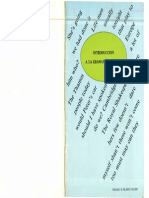Documente Academic
Documente Profesional
Documente Cultură
Experiment 1 Aim: Introduction To Labview Basics. Software: Labview 8.2
Încărcat de
Himanshu1010Descriere originală:
Titlu original
Drepturi de autor
Formate disponibile
Partajați acest document
Partajați sau inserați document
Vi se pare util acest document?
Este necorespunzător acest conținut?
Raportați acest documentDrepturi de autor:
Formate disponibile
Experiment 1 Aim: Introduction To Labview Basics. Software: Labview 8.2
Încărcat de
Himanshu1010Drepturi de autor:
Formate disponibile
Roll no.
: 11111184
EXPERIMENT 1
AIM: Introduction to LabVIEW basics.
SOFTWARE: LabVIEW 8.2
INTRODUCTION
LabVIEW (short for Laboratory Virtual Instrumentation Engineering Workbench) is a platform and
development environment for a visual programming language from National Instruments. The graphical
language is named "G". Originally released for the Apple Macintosh in 1986, LabVIEW is commonly
used for data acquisition, instrument control, and industrial automation on a variety of platforms
including Microsoft Windows, various flavors of UNIX, Linux, and Mac OS X. The latest version of
LabVIEW is version LabVIEW 2011. The code files have the extension .vi, which is an abbreviation
for Virtual Instrument. LabVIEW offers lots of additional Add-Ons and Toolkits.
FRONT PANEL
When you have created a new VI or selected an existing VI, the Front Panel and the Block Diagram for
that specific VI will appear. In LabVIEW, you build a user interface, or front panel, with controls and
indicators. Controls are knobs, push buttons, dials, and other input devices. Indicators are graphs, LEDs,
and other displays. You build the front panel with controls and indicators, which are the interactive input
and output terminals of the VI, respectively.
Fig. Front Panel
Roll no.: 11111184
Controls simulate instrument input devices and supply data to the block diagram of the VI. Indicators
simulate instrument output devices and display data the block diagram acquires or generates. If you select
a Numeric Control, it can easy be changed to an Numeric Indicator by right click on the object an
select Change to Indicator Or opposite, If you select a Numeric Indicator, it can easy be changed to
an Numeric Control by right click on the object an select Change to Control.
The difference between a Numeric Control and a Numeric Indicator is that for a Numeric Control
you may enter a value, while the Numeric Indicator is read-only, i.e., you may only read the value, not
change it. The appearance is also slightly different, the Numeric Control has an increment and an
decrement button in front, while the Numeric Indicator has a darker background color in order to
indicate that its read-only.
CONTROL PALETTE
The Controls and Functions palettes contain sub palettes of objects you can use to create a VI. When you
click a sub palette icon, the entire palette changes to the sub palette you selected. To use an object on the
palettes, click the object and place it on the front panel or block diagram. The Controls palette is available
only on the front panel. The Controls palette contains the controls and indicators you use to build the front
panel.
Fig. Controls Palette
The most used Sub Palettes are the Numeric Sub Palette, the Boolean Sub Palette and the String & Path
Sub Palette.
Roll no.: 11111184
a) Numeric Sub Palette
Numerical Control and Numerical Indicator are the most used objects in the numeric sub palette.
b)Boolean Sub Palette
This palette has lots of different buttons you may use. OK, Cancel and Stop buttons are useful.
c)String & Path Sub Palette
In the String and Path palette we have String Controls, Combo Box, etc.
SHORT CUT MENUS
The most often-used menu is the object shortcut menu. All LabVIEW objects and empty space on the
front panel and block diagram have associated shortcut menus. Use the shortcut menu items to change the
look or behavior of front panel and block diagram objects. To access the shortcut menu, right-click the
object, front panel, or block diagram. The Numeric control has the following short-cut/right-click menu.
The short-cut menu will be different for the different controls or objects.
Fig. Short-Cut Menus
Roll no.: 11111184
TOOL PALETTE
You can create, modify, and debug VIs using the tools located on the floating Tools palette. The Tools
palette is available on both the front panel and the block diagram. A tool is a special operating mode of
the mouse cursor. The cursor corresponds to the icon of the tool selected in the Tools palette. Use the tools
to operate and modify front panel and block diagram objects.
Fig. Tools Palette
BLOCK DIAGRAM
After you Build the user interface, you add code using Vis and structures to control the front panel
objects. The block diagram contains this code. In some ways, the block diagram resembles a flowchart.
After you build the front panel, you add code using graphical representations of functions to control the
front panel objects. The block diagram contains this graphical source code. Front panel objects appear as
terminals, on the block diagram. Block diagram objects include terminals, subVIs, functions, constants,
structures, and wires, which transfer data among other block diagram objects.
Fig. Block Diagram
Roll no.: 11111184
The Different components are as follows:
1. Toolbar
2. Owned Label
3. Numeric Control
4. Free Label
5. Numeric Control Terminal
6. Knob Terminal
7. Numeric Constant
8. Multiply Function
9. Icon
10. Knob Control
11. Plot Legend
12. XY Graph
13. Wire DataPath
14. XY Graph Terminal
15. Bundle Function
16. SubVI
17. For Loop Structure
FUNCTION PALETTE
The Functions palette is available only on the block diagram. The Functions palette contains the VIs and
functions you use to build the block diagram.
Fig. Functions Palette
Roll no.: 11111184
HELP
The Context Help window (Ctrl +H) displays basic information about LabVIEW objects when you move
the cursor over each object. The Context Help window is visible by default. To toggle display of the
Context Help window, select Help-Show Context Help, press the Ctrl-H keys, or click the Show Context
Help Window button on the toolbar. When you move the cursor over front panel and block diagram
objects, the Context Help window displays the icon for subVIs, functions, constants, controls, and
indicators, with wires attached to each terminal. When you move the cursor over dialog box options, the
Context Help window displays descriptions of those options. In the window, required connections are
bold, recommended connections are plain text, and optional connections are dimmed or do not appear.
The Figure below shows an example of the Context Help window.
Fig. Help
RESULT: Basics of the LabVIEW software have been studied.
Roll no.: 11111184
EXPERIMENT 2
AIM: To create a simple calculator to ADD, SUBTRACT, MULTIPLY and DIVIDE.
SOFTWARE: LabVIEW 8.2
FRONT PANEL:
Roll no.: 11111184
BLOCK DIAGRAM:
RESULT: A simple calculator is created
Roll no.: 11111184
EXPERIMENT 3
AIM: To create a VI to reverse a string.
SOFTWARE: LabVIEW 8.2
FRONT PANEL:
Roll no.: 11111184
BLOCK DIAGRAM:
RESULT: A VI for reverse string is created.
Roll no.: 11111184
EXPERIMENT 4
AIM: To create a VI to represent various Boolean functions.
SOFTWARE: LabVIEW 8.2
FRONT PANEL:
Roll no.: 11111184
BLOCK DIAGRAM:
RESULT: A VI to represent various Boolean functions is created.
Roll no.: 11111184
EXPERIMENT 5
AIM: To create a VI to convert temperature from Celsius to Fahrenheit.
SOFTWARE: LabVIEW 8.2
FRONT PANEL:
Roll no.: 11111184
BLOCK DIAGRAM:
RESULT: A VI to convert temperature from Celsius to Fahrenheit is created.
Roll no.: 11111184
EXPERIMENT 6
AIM: To create a VI to generate sine wave using FOR loop.
SOFTWARE: LabVIEW 8.2
BLOCK DIAGRAM:
FRONT PANEL:
RESULT: A VI to generate sine wave using for loop is created.
Roll no.: 11111184
EXPERIMENT 7
AIM: To create a VI to generate sine wave using WHILE loop.
SOFTWARE: LabVIEW 8.2
BLOCK DIAGRAM:
FRONT PANEL:
RESULT: A VI to generate sine wave using WHILE loop is created.
Roll no.: 11111184
S-ar putea să vă placă și
- KabbalahDocument66 paginiKabbalahNinoslav Šafarić93% (40)
- Principalities, and DemonsDocument25 paginiPrincipalities, and Demonszidkiyah100% (2)
- Elements of FictionDocument34 paginiElements of FictionMelissa KhammashÎncă nu există evaluări
- Advanced CalculatorDocument21 paginiAdvanced CalculatorjoebrislinÎncă nu există evaluări
- Questioned Documents TimelineDocument23 paginiQuestioned Documents TimelineAli Zafrullah Daud BinudinÎncă nu există evaluări
- Diagnostic Test ENGLISH 4Document3 paginiDiagnostic Test ENGLISH 4leigh olarte100% (1)
- Basic Labview Examples PDFDocument16 paginiBasic Labview Examples PDFbuiphuochuy55Încă nu există evaluări
- EI2357 - Virtual Instrumentation Laboratory Manual - DgprideDocument30 paginiEI2357 - Virtual Instrumentation Laboratory Manual - DgprideNanda003100% (1)
- LabView Assignment 1Document5 paginiLabView Assignment 1Erica LuuÎncă nu există evaluări
- Ancient Languages of The BalkansDocument107 paginiAncient Languages of The BalkansIgorь100% (2)
- Exp4 LabVIEW and Data Acquisition SystemsDocument9 paginiExp4 LabVIEW and Data Acquisition SystemsAhmed Joule100% (1)
- Creating A Placement TestDocument6 paginiCreating A Placement TestYahia Hamane0% (1)
- File AidDocument306 paginiFile AidBidhu AmantÎncă nu există evaluări
- T. Romer The Problem of The Hexateuch in PDFDocument26 paginiT. Romer The Problem of The Hexateuch in PDFJorge Yecid Triana RodriguezÎncă nu există evaluări
- Usrp & LabviewDocument68 paginiUsrp & LabviewLekhaj KumarÎncă nu există evaluări
- Department of Electrical Engineering EE 383: Instrumentation and MeasurementsDocument31 paginiDepartment of Electrical Engineering EE 383: Instrumentation and MeasurementsAASHIR AHMAD JASKANIÎncă nu există evaluări
- Lab 1: Introduction To LabviewDocument18 paginiLab 1: Introduction To Labviewعمیر بن اصغرÎncă nu există evaluări
- Instrumentation and Communication LabDocument28 paginiInstrumentation and Communication LabOptimus0510Încă nu există evaluări
- Virtual Instruments (Vis) : Back To TopDocument8 paginiVirtual Instruments (Vis) : Back To Topswetha12mÎncă nu există evaluări
- Unit II 2 MarksDocument6 paginiUnit II 2 MarksGowthamanÎncă nu există evaluări
- NI LabVIEW Environment - Detailed ExplanationDocument9 paginiNI LabVIEW Environment - Detailed ExplanationsastrakusumawijayaÎncă nu există evaluări
- This Chapter Introduces The Course Map and The Basics of LabviewDocument23 paginiThis Chapter Introduces The Course Map and The Basics of LabviewHoratiu BeleiÎncă nu există evaluări
- NI Tutorial 7566 enDocument6 paginiNI Tutorial 7566 encuterose95Încă nu există evaluări
- Labview Definition and FamiliarizationDocument6 paginiLabview Definition and FamiliarizationTaker BloodÎncă nu există evaluări
- labVIEW Lab ManualDocument41 paginilabVIEW Lab ManualvertikaÎncă nu există evaluări
- LabExercise 8 - LabVIEW ExplorationDocument21 paginiLabExercise 8 - LabVIEW ExplorationQueenie Rose PercilÎncă nu există evaluări
- Labview and MydaqDocument12 paginiLabview and Mydaqkalpesh_adit1Încă nu există evaluări
- LabVIEW Lab ManualDocument20 paginiLabVIEW Lab ManualBhawani Singh0% (1)
- LabView Tutorial 100630 m1 Tut-LvenvironmentDocument49 paginiLabView Tutorial 100630 m1 Tut-LvenvironmentRonald CordovaÎncă nu există evaluări
- MI LabView Manual-1Document4 paginiMI LabView Manual-1Sharmila KrishnaswamyÎncă nu există evaluări
- Getting Started With Labview: Joseph Vignola, John Judge and Patrick O'Malley Spring 2010Document51 paginiGetting Started With Labview: Joseph Vignola, John Judge and Patrick O'Malley Spring 2010Mihai BogdanÎncă nu există evaluări
- Experiment No.1: Components of Labview: ObjectiveDocument12 paginiExperiment No.1: Components of Labview: ObjectiveGurvinder SinghÎncă nu există evaluări
- EE-213L Lab ManualDocument7 paginiEE-213L Lab ManualHassaan SiddiquiÎncă nu există evaluări
- Chautauqua Course Notes 5 23 2012Document34 paginiChautauqua Course Notes 5 23 2012Nathalie LaurinÎncă nu există evaluări
- Ex. No: Date: Creating Virtual Instrumentation For Simple Application AimDocument3 paginiEx. No: Date: Creating Virtual Instrumentation For Simple Application AimsenthilvlÎncă nu există evaluări
- Lab-1: Introduction To Labview (Part-1) : 1. ObjectiveDocument7 paginiLab-1: Introduction To Labview (Part-1) : 1. ObjectiveAsad RazaÎncă nu există evaluări
- LabVIEW (Unit01) PDFDocument47 paginiLabVIEW (Unit01) PDFMike QuinteroÎncă nu există evaluări
- Laboratory Activity 5 - Getting Familiar With LabView Part 1Document21 paginiLaboratory Activity 5 - Getting Familiar With LabView Part 1Nigel ArugayÎncă nu există evaluări
- Experiment No.1: Components of Lab VIEW: ObjectiveDocument11 paginiExperiment No.1: Components of Lab VIEW: ObjectiveHimanshu SaxenaÎncă nu există evaluări
- Introduction To LabVIEWDocument15 paginiIntroduction To LabVIEWMarkiyan KushlykÎncă nu există evaluări
- Transducers Lab. ManualDocument32 paginiTransducers Lab. Manualenastawfeeq3Încă nu există evaluări
- Lab No 1Document7 paginiLab No 1Sohira QaziÎncă nu există evaluări
- The LabVIEW Programming Environment and Basic OperationsDocument19 paginiThe LabVIEW Programming Environment and Basic OperationsrobertÎncă nu există evaluări
- The LabVIEW Programming Environment and Basic OperationsDocument19 paginiThe LabVIEW Programming Environment and Basic OperationsrobertÎncă nu există evaluări
- Labview Assignments Spring 2010Document27 paginiLabview Assignments Spring 2010jeanetteqc0% (1)
- Labview BasicsDocument16 paginiLabview BasicsMohammed TAOUSSIÎncă nu există evaluări
- Labview OverviewDocument13 paginiLabview OverviewRosendo ZapataÎncă nu există evaluări
- LabVIEW Spectral TutorialDocument14 paginiLabVIEW Spectral TutorialMihaela EnacheÎncă nu există evaluări
- 01 - Lecture Labview BasicsDocument23 pagini01 - Lecture Labview BasicsDexterÎncă nu există evaluări
- Labview Tutorials 01Document39 paginiLabview Tutorials 01SboÎncă nu există evaluări
- NI Tutorial 7573 enDocument7 paginiNI Tutorial 7573 enMamoun Slamah AlzyoudÎncă nu există evaluări
- Experiment No.1: Components of Lab View: Objective: To Open, and Explore The Components of Labview. TheoryDocument5 paginiExperiment No.1: Components of Lab View: Objective: To Open, and Explore The Components of Labview. TheoryKuber GuptaÎncă nu există evaluări
- Labview Lab ManualDocument82 paginiLabview Lab ManualVivek NaikÎncă nu există evaluări
- Experiment No: 02 Introduction To Labview: Aim: To Study Various Functions, Tools and Libraries of Labview (LV) SoftwareDocument9 paginiExperiment No: 02 Introduction To Labview: Aim: To Study Various Functions, Tools and Libraries of Labview (LV) SoftwareVaibhav BacchavÎncă nu există evaluări
- M&I Lab 08Document9 paginiM&I Lab 08Muhammad Arslan AfzalÎncă nu există evaluări
- EI2357 Virtual Instrumentation Laboratory ManualDocument30 paginiEI2357 Virtual Instrumentation Laboratory Manuallakshg11Încă nu există evaluări
- L2.1: Virtual Instrumentation With LabVIEWDocument20 paginiL2.1: Virtual Instrumentation With LabVIEWSimoko James PhiriÎncă nu există evaluări
- Experiment #1: Introduction To Lab VIEW: Part 1: Virtual InstrumentsDocument16 paginiExperiment #1: Introduction To Lab VIEW: Part 1: Virtual InstrumentsJad LakkisÎncă nu există evaluări
- TanDocument9 paginiTanMelric LamparasÎncă nu există evaluări
- Labview Lec-1Document24 paginiLabview Lec-1Engr Ernest AppiahÎncă nu există evaluări
- Introduction To LabviewDocument31 paginiIntroduction To LabviewSuraj TripathiÎncă nu există evaluări
- 4C Lab Notes (2021-2022)Document130 pagini4C Lab Notes (2021-2022)Cyrille MagdiÎncă nu există evaluări
- Assignment 1: Aim: Make A Basic Labview Vi Using Booleans To Compare Some Numbers To Identify TheDocument3 paginiAssignment 1: Aim: Make A Basic Labview Vi Using Booleans To Compare Some Numbers To Identify TheudayÎncă nu există evaluări
- 3 Speed Up Labview DevelopmentDocument30 pagini3 Speed Up Labview Developmentdell1300Încă nu există evaluări
- Labview Manual - BasicsDocument14 paginiLabview Manual - BasicsBuster DeGreatÎncă nu există evaluări
- Physics 6620/3620, Lab #1: Beginning Labview ProgrammingDocument2 paginiPhysics 6620/3620, Lab #1: Beginning Labview ProgrammingMihai BogdanÎncă nu există evaluări
- LabVIEW CourseDocument31 paginiLabVIEW Coursemaryam ebrahimiÎncă nu există evaluări
- NX 9 for Beginners - Part 1 (Getting Started with NX and Sketch Techniques)De la EverandNX 9 for Beginners - Part 1 (Getting Started with NX and Sketch Techniques)Evaluare: 3.5 din 5 stele3.5/5 (8)
- Case Study PMDocument10 paginiCase Study PMHimanshu1010Încă nu există evaluări
- Student Solution Chap 10Document6 paginiStudent Solution Chap 10priyapati21Încă nu există evaluări
- Cognitive Walkthrough: Description and Example: Based On Task-Centered Design by Clayon Lewis & John Rieman, CU BoulderDocument27 paginiCognitive Walkthrough: Description and Example: Based On Task-Centered Design by Clayon Lewis & John Rieman, CU BoulderHimanshu1010Încă nu există evaluări
- Student Solution Chap 10Document6 paginiStudent Solution Chap 10priyapati21Încă nu există evaluări
- 8th Sem SylabusDocument9 pagini8th Sem SylabusIshaan KhannaÎncă nu există evaluări
- Child LaborDocument1 paginăChild LaborHimanshu1010Încă nu există evaluări
- Led VHDLDocument1 paginăLed VHDLThành Tuấn NguyễnÎncă nu există evaluări
- Bionic EyeDocument11 paginiBionic EyeHimanshu1010Încă nu există evaluări
- FrontpageDocument1 paginăFrontpageHimanshu1010Încă nu există evaluări
- 7th Sem SylabusDocument5 pagini7th Sem SylabusHimanshu1010Încă nu există evaluări
- COA Mod3@AzDOCUMENTS - inDocument9 paginiCOA Mod3@AzDOCUMENTS - inINDIAN LEGENDSÎncă nu există evaluări
- 0538 Bahasa Indonesia Speaking Test Candidate Guidance 2015 PDFDocument8 pagini0538 Bahasa Indonesia Speaking Test Candidate Guidance 2015 PDFPhilips GunawidjajaÎncă nu există evaluări
- Avoiding WordinessDocument18 paginiAvoiding WordinesstimurhunÎncă nu există evaluări
- l193 Study GuideDocument32 paginil193 Study GuideMarcos González PérezÎncă nu există evaluări
- E10 User Manual PDFDocument30 paginiE10 User Manual PDFRodrygo Bortotti100% (1)
- Curious George Thinking - Cerca Con GoogleDocument1 paginăCurious George Thinking - Cerca Con GoogleAnna De BiaseÎncă nu există evaluări
- Mid-Year Review Form (MRF) For Teacher I-IiiDocument9 paginiMid-Year Review Form (MRF) For Teacher I-IiiBenju YabsÎncă nu există evaluări
- Role and ProfileDocument3 paginiRole and ProfileabhinayÎncă nu există evaluări
- BBC - Languages - French - Ma France - SyllabusDocument4 paginiBBC - Languages - French - Ma France - Syllabusfreedownloads1Încă nu există evaluări
- Grammar, Chapter 10 The SentenceDocument10 paginiGrammar, Chapter 10 The SentencepiaÎncă nu există evaluări
- Emjmd Wacoma CV TemplateDocument2 paginiEmjmd Wacoma CV Templateelwin lisdiyantoÎncă nu există evaluări
- WAA01 01 Rms 20170816Document12 paginiWAA01 01 Rms 20170816RafaÎncă nu există evaluări
- 11.chapter 2 RRLDocument10 pagini11.chapter 2 RRLJoshua alex BudomoÎncă nu există evaluări
- Handout Pragmatics w05Document2 paginiHandout Pragmatics w05Sara EldalyÎncă nu există evaluări
- 6 Min English Talking To MachinesDocument4 pagini6 Min English Talking To MachinesMadalina ZahariaÎncă nu există evaluări
- PC Imc300Document154 paginiPC Imc300JorgeÎncă nu există evaluări
- Two Digit 7 Segment Display Using 53 Counter Aim:: ApparatusDocument3 paginiTwo Digit 7 Segment Display Using 53 Counter Aim:: Apparatusneha yarrapothuÎncă nu există evaluări
- English 9 q2 ExamDocument2 paginiEnglish 9 q2 ExamAlphaÎncă nu există evaluări
- Retrieval Models I: Boolean, Vector Space, ProbabilisticDocument35 paginiRetrieval Models I: Boolean, Vector Space, ProbabilisticIrvan MaizharÎncă nu există evaluări
- CakePHP BookDocument312 paginiCakePHP BookrizalihsanÎncă nu există evaluări
- Introducción Gramatica InglesaDocument25 paginiIntroducción Gramatica InglesaJavi TarÎncă nu există evaluări