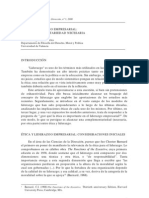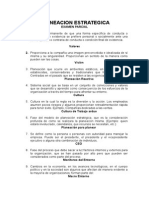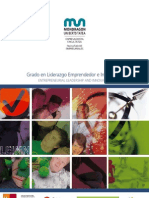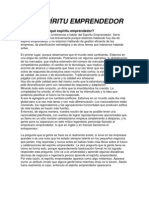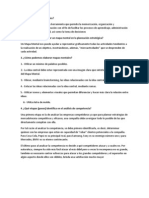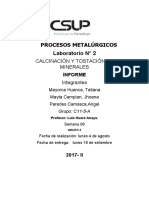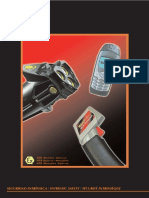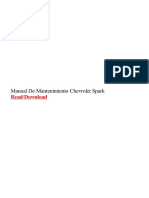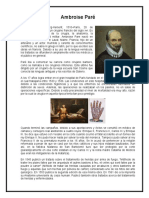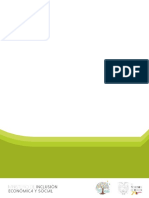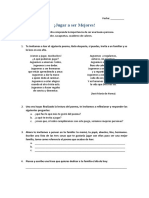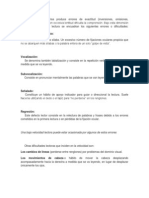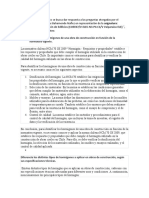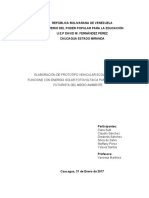Documente Academic
Documente Profesional
Documente Cultură
Administracindedocumentos 120429170934 Phpapp01
Încărcat de
Hérson ChikitóTitlu original
Drepturi de autor
Formate disponibile
Partajați acest document
Partajați sau inserați document
Vi se pare util acest document?
Este necorespunzător acest conținut?
Raportați acest documentDrepturi de autor:
Formate disponibile
Administracindedocumentos 120429170934 Phpapp01
Încărcat de
Hérson ChikitóDrepturi de autor:
Formate disponibile
WORD 2010
Administracin de documentos
ADMINISTRACIN DE DOCUMENTOS
GUARDAR Y ABRIR DOCUMENTOS
Guardar y Guardar como
Para guardar un documento puedes utilizar los comandos Guardar y Guardar
como... de la pestaa Archivo, o bien el icono
de la barra de acceso
rpido.
- Al utilizar el comando Guardar como, Word mostrar un cuadro de dialogo
como el que ves a continuacin que te permite cambiar el nombre del
archivo, el tipo y la carpeta que lo contiene. En definitiva, si el documento
ya haba sido guardado, lo que hars ser guardar las modificaciones
realizadas en l en un archivo diferente. De este modo podrs conservar el
original y la copia modificada por separado.
WORD 2010
Administracin de documentos
- Al utilizar el comando Guardar (tambin CTRL+G) o el icono
no se abrir
ningn cuadro de dilogo, simplemente se guardarn los cambios. A
excepcin de un documento que nunca ha sido guardado, en ese caso s
que se abrir el cuadro de dilogo para que elijas el nombre y ubicacin que
quieras darle.
En funcin de la versin de Windows que utilices, la ventana ser de una
forma u otra. Aun as, aunque la esttica y botones cambien ligeramente, la
base es la misma. Para guardar un archivo debes tener en cuenta:
- Dnde se guarda
- El nombre del archivo
- El tipo del archivo
Veamos cmo elegir estos parmetros:
Dnde se guarda:
En la parte central del cuadro se muestran los archivos y carpetas que hay
dentro de la carpeta en que estamos situados, en este caso Ejemplos del
curso. Ten en cuenta que, para guardar el archivo en una carpeta
WORD 2010
Administracin de documentos
determinada, la tienes que tener abierta de modo que se muestre su
contenido.
Lo habitual es que la carpeta que se muestre sea la que est destinada por
defecto a guardar los documentos. Pero tambin se puede cambiar la
carpeta predeterminada.
La imagen de muestra est basada en el cuadro que se presentara en un
sistema Windows 7. Desde el panel de la zona izquierda puedes elegir otra
carpeta. O bien puedes ir explorando las subcarpetas desde la zona central,
haciendo doble clic sobre ellas para abrirlas y pulsando la
tecla RETROCESO para volver al nivel superior.
Otra forma de explorar carpetas es desde el ttulo superior, en la
imagen Bibliotecas > Curso aulaclic. Para ello, deberas pulsar la flecha
negra que separa cada nivel de carpetas y elegir en el submen en cul te
quieres situar. O bien pulsar la flecha que seala hacia abajo, a la derecha
del todo de la direccin, para abrir los sitios recientes.
Si quieres, puedes pulsar el botn Nueva carpeta para crear una carpeta
nueva donde guardar el archivo.
En Windows XP, por ejemplo, el sistema es algo distinto. En la zona superior,
en vez de pulsar sobre la flecha, debers utilizar el desplegable Guardar
en para elegir la carpeta.
El Nombre del archivo, escribe el nombre que quieres darle a tu archivo o
documento.
Cuando guardamos un documento por primera vez, en este campo aparecen
las primeras letras del contenido del documento.
WORD 2010
Administracin de documentos
El tipo de archivo se especifica en el desplegable inferior.
Normalmente por defecto ser Documento de Word, pero desde el men
despegable podemos elegir otros tipos, para, por ejemplo, guardar una
copia el formato PDF y as evitar que quien lo vaya a recibir lo pueda editar.
Cuando ya existe un archivo con el nombre que queremos guardar en la
misma carpeta, aparece un cuadro de dilogo avisndonos, ya que no es
posible que esto suceda. Se presentan tres opciones:
1. Reemplazar el archivo existente. El archivo anterior desaparecer y ser
sustituido por el nuevo que estamos guardando.
2. Guardar cambios con un nombre diferente. Se nos mostrar de nuevo el
cuadro de dilogo Guardar como, para que le demos otro nombre al archivo
que estamos guardando.
3. Combinar cambios en un archivo existente. Se aadir el archivo que
estamos guardando al que ya exista, es decir, tendremos los dos archivos
combinados en un solo archivo.
Un truco: Pulsa la tecla F12 para abrir de forma ms rpida cuadro de
dilogo Guardar como.
WORD 2010
Administracin de documentos
Herramientas.
Junto al botn Guardar encontrars la opcin Herramientas. Si haces clic en
ella, vers que se abre un men que te permite conectar a una unidad de
red para guardar un archivo en una unidad de red en vez de en tu equipo.
Tambin puedes acceder a las Opciones al guardar, Opciones
generales, Opciones Web y Comprimir imgenes.
La forma en que se visualizan los archivos y carpetas en el cuadro de
dilogo tambin puede variar de las imgenes del curso a tu caso particular.
Pero en este caso no se debe a la versin de Windows, sino que es algo
fcilmente personalizable: se trata de las Vistas.
WORD 2010
Administracin de documentos
Haciendo clic en el icono de Vistas se mostrar un submen que te permitir
seleccionar cmo visualizar los elementos. Dependiendo de tu versin de
Windows, las vistas disponibles sern unas u otras, pero las opciones son
muy similares:
A la izquierda, las vistas en Windows Vista. A la derecha, las vistas en
Windows 7.
La vista ms til normalmente es Detalles, porque muestra listadas las
propiedades de los archivos (como su fecha de creacin o modificacin, etc)
y adems te permite ordenar los archivos por cualquiera de estas
propiedades, haciendo clic sobre su encabezado. Es la vista que vemos en el
cuadro de dilogo del ejemplo.
En cualquier caso, te recomendamos que pruebes las distintas opciones y te
quedes con la que ms te guste.
WORD 2010
Administracin de documentos
ABRIR
Para comenzar a trabajar con un documento hay que abrirlo con el
comando Abrir de la pestaa Archivo. Tambin podemos hacerlo pulsando
CTRL+A.
Normalmente lo nico que deberemos hacer es localizar el documento que
queremos abrir en la lista que se nos muestra, y hacer doble clic sobre l
para abrirlo.
Bsqueda del archivo dentro de una carpeta.
Este cuadro de dilogo es similar al del comando Guardar. La diferencia
principal es que el cuadro Nombre y el desplegable de tipo de
archivo actan de forma distinta: nos ayudan a encontrar el archivo que
queremos abrir.
Obviamente, al abrir un archivo no deseamos nombrarlo de ninguna forma,
sino seleccionarlo. De modo que el cuadro de Nombre de archivo nos
permite acotar la bsqueda en la carpeta en que estemos situados. Si
WORD 2010
Administracin de documentos
escribimos v, se desplegar una lista con los archivos que empiecen
por v que te permitir hacer clic en l directamente. Esto es til en carpetas
que contienen gran cantidad de archivos.
Si conocemos el nombre exacto del documento bastar escribirlo en el
campo Nombre del archivo y hacer clic en el botn Abrir.
Tambin el desplegable de tipo de archivo nos ayuda a encontrar un archivo
determinado. Si elegimos un tipo en concreto ocultar todos los archivos
que no se correspondan con el elegido. Por defecto se muestran Todos los
documentos de Word, pero podramos, por ejemplo, elegir Documentos de
Word 97-2003 para mostrar nicamente los que tengan el formato antiguo.
Si no estamos seguros de en qu carpeta est el archivo lo mejor es que
utilices el buscador que encontrars en el cuadro de dilogo.
Aunque no sepas la carpeta exacta, debes recordar que las carpetas estn
unas dentro de otras, en orden jerrquico. De modo que si normalmente
guardas tus documentos en subcarpetas dentro de Mis documentos,
debers situarte en la carpeta padre Mis documentos y utilizar el cuadro de
bsqueda, ya que Este incluye las subcarpetas en su mbito de bsqueda.
ELIMINAR Y RECUPERAR ARCHIVOS
Desde los cuadros de dilogo Abrir y Guardar como podemos borrar un
archivo o carpeta que est listado. Para ello haremos clic con el botn
derecho del ratn sobre el elemento y elegiremos la opcin Eliminar. O bien
lo seleccionamos y pulsamos la tecla SUPR.
Pero, y si lo borramos por error y queremos recuperarlo?
En los sistemas Windows los elementos eliminados se envan a una
papelera. Para restaurar un archivo o carpeta, simplemente debemos
recuperarlo desde sta.
Para abrir la papelera sitate en el Escritorio y haz doble clic sobre el icono
de Papelera de reciclaje.
Selecciona los Elementos a restaurar haciendo clic sobre ellos. Si son
elementos alternativos utiliza la tecla CTRL para seleccionarlos o la
tecla MAYS si son consecutivos.
WORD 2010
Administracin de documentos
Una vez seleccionados haz clic con el botn secundario del ratn sobre uno
de los elementos seleccionados y elige Restaurar en el men contextual.
Los archivos seleccionados volvern a estar en el sitio donde se
encontraban antes de ser eliminados. Si no sabes dnde estaban
anteriormente los elementos a restaurar, lstalos en vista Detalle y fjate en
la ruta que aparece en la columna Ubicacin original antes de restaurarlos,
ya que es ah donde lo guardar.
Hay que tener en cuenta que una vez vaciada la papelera de reciclaje ya
no se pueden recuperar los archivos por este mtodo.
S-ar putea să vă placă și
- Recursos Humanos (Adm RRHH)Document9 paginiRecursos Humanos (Adm RRHH)Rob_14Încă nu există evaluări
- 7 Implementacion y Evaluacion Administrativa 2 Pe2014 Tri3-15Document2 pagini7 Implementacion y Evaluacion Administrativa 2 Pe2014 Tri3-15alejandro34Încă nu există evaluări
- Administracindedocumentos 120429170934 Phpapp01Document9 paginiAdministracindedocumentos 120429170934 Phpapp01Hérson ChikitóÎncă nu există evaluări
- 1ra Investigación Análisis Económico de La RegiónDocument12 pagini1ra Investigación Análisis Económico de La RegiónHérson ChikitóÎncă nu există evaluări
- Finanza AdministrativaDocument2 paginiFinanza AdministrativaHérson ChikitóÎncă nu există evaluări
- Etica y Liderazgo EmpresarialDocument14 paginiEtica y Liderazgo Empresarialgatom25Încă nu există evaluări
- Examen Parcial Planeacion EstrategicaDocument2 paginiExamen Parcial Planeacion EstrategicaHérson ChikitóÎncă nu există evaluări
- Cuestionario de Neg Intern 1 Cap 6Document2 paginiCuestionario de Neg Intern 1 Cap 6Hérson ChikitóÎncă nu există evaluări
- NI1 Semana 1Document7 paginiNI1 Semana 1Hérson ChikitóÎncă nu există evaluări
- Liderazgo Emprendedor e InnovaciónDocument12 paginiLiderazgo Emprendedor e InnovaciónHérson ChikitóÎncă nu există evaluări
- Examen Négocios Internacionales 2Document8 paginiExamen Négocios Internacionales 2Hérson Chikitó100% (1)
- Caso No. 3 Tommy HilfiguerDocument5 paginiCaso No. 3 Tommy HilfiguerHérson ChikitóÎncă nu există evaluări
- Caso 2 Despegue de Alianzas Entre Lineas AviaciónDocument3 paginiCaso 2 Despegue de Alianzas Entre Lineas AviaciónHérson Chikitó100% (1)
- Examen Négocios Internacionales 2Document8 paginiExamen Négocios Internacionales 2Hérson Chikitó100% (1)
- El Espiritu EmprendedorDocument11 paginiEl Espiritu EmprendedorHérson ChikitóÎncă nu există evaluări
- Crecimiento de Ventus mediante diversificaciónDocument4 paginiCrecimiento de Ventus mediante diversificaciónHérson Chikitó100% (1)
- Manual de Procedimeintos Chocola'kDocument6 paginiManual de Procedimeintos Chocola'kHérson ChikitóÎncă nu există evaluări
- El Espiritu EmprendedorDocument11 paginiEl Espiritu EmprendedorHérson ChikitóÎncă nu există evaluări
- Caso 1 Charles Martín en UgandaDocument3 paginiCaso 1 Charles Martín en UgandaHérson ChikitóÎncă nu există evaluări
- Tarea 2 Semana 6 Planeacion EstrátegicaDocument2 paginiTarea 2 Semana 6 Planeacion EstrátegicaHérson ChikitóÎncă nu există evaluări
- Concreto Armado-Unidad I-Filosofia Del Diseño Sismico y Criterios Estruc y Diseño PDFDocument21 paginiConcreto Armado-Unidad I-Filosofia Del Diseño Sismico y Criterios Estruc y Diseño PDFDanny JeffersonÎncă nu există evaluări
- Procesos Metalurgicos Laboratorio N 2 inDocument18 paginiProcesos Metalurgicos Laboratorio N 2 inHeydi CalloÎncă nu există evaluări
- Consultas Normalizadas de Meddra: Standardised Meddra Queries (SMQS)Document67 paginiConsultas Normalizadas de Meddra: Standardised Meddra Queries (SMQS)Bernal GomezÎncă nu există evaluări
- 0 F 809 CDocument12 pagini0 F 809 CVivían tezÎncă nu există evaluări
- Equipos ATEXDocument31 paginiEquipos ATEXRoberto ZabalaÎncă nu există evaluări
- Cultivo de PlatanoDocument27 paginiCultivo de PlatanoGustavo Adolfo AlvaradoÎncă nu există evaluări
- Maquinaria PesadaDocument18 paginiMaquinaria PesadaJorge Luis Medina ManzanoÎncă nu există evaluări
- Manual de Mantenimiento Chevrolet Spark 59c555341723dde1926fb9a9Document2 paginiManual de Mantenimiento Chevrolet Spark 59c555341723dde1926fb9a9Adrian Diaz0% (1)
- Ambroise ParéDocument1 paginăAmbroise ParéAdrian PammoÎncă nu există evaluări
- TEOLOGIADocument3 paginiTEOLOGIAHernandez LokilloÎncă nu există evaluări
- Introducción A La Geografía UniversalDocument20 paginiIntroducción A La Geografía UniversalCarlos Armando Osorio RoqueÎncă nu există evaluări
- Tema 16 Los Viajes Del AprendizDocument2 paginiTema 16 Los Viajes Del AprendizAlberto Salmeron LizaldiÎncă nu există evaluări
- Libro Normas Tecnicas Final ComDocument94 paginiLibro Normas Tecnicas Final ComErikaPesántezÎncă nu există evaluări
- Entrada en Calor Educacion FisicaDocument2 paginiEntrada en Calor Educacion FisicaLucas ErbenÎncă nu există evaluări
- Gastroenterologia Tipeo Dos ColumnasDocument15 paginiGastroenterologia Tipeo Dos Columnasjenny flor aquije juarezÎncă nu există evaluări
- Semiologia Cardiovascular - Angina.dolor TorácicoDocument33 paginiSemiologia Cardiovascular - Angina.dolor TorácicoReviereÎncă nu există evaluări
- Alejandra Gurrola - EVALUACIÓN1Document4 paginiAlejandra Gurrola - EVALUACIÓN1alejandra gurrolaÎncă nu există evaluări
- Practica de CondensadoresDocument1 paginăPractica de CondensadoresLuis Rodriguez100% (2)
- Corre Lola CorreDocument2 paginiCorre Lola CorreFundacion Guts Centro CristianoÎncă nu există evaluări
- Actividades Valores de 4 To A 6 To GradoDocument22 paginiActividades Valores de 4 To A 6 To GradoNesleyda Urdaneta DíazÎncă nu există evaluări
- Wallada bint al-Mustakfi, poetisa andalusí libre e independienteDocument12 paginiWallada bint al-Mustakfi, poetisa andalusí libre e independienteNerea Sánchez OrtizÎncă nu există evaluări
- Huevos Fértiles SPF - Una Eficaz Herramienta para La Investigación de Enfermedades de Las Aves PDFDocument2 paginiHuevos Fértiles SPF - Una Eficaz Herramienta para La Investigación de Enfermedades de Las Aves PDFangelÎncă nu există evaluări
- BROCHURE - J&F 2023 Junio00Document7 paginiBROCHURE - J&F 2023 Junio00Freddy SitoÎncă nu există evaluări
- Leer Muy Deprisa Produce Errores de ExactitudDocument3 paginiLeer Muy Deprisa Produce Errores de ExactitudROSE1284Încă nu există evaluări
- Identifica Los Hormigones de Una Obra de Construcción en Función de LaDocument6 paginiIdentifica Los Hormigones de Una Obra de Construcción en Función de LaFranco IgnacioÎncă nu există evaluări
- Modelos de Atención Hacia Las Dificultades de AprendizajeDocument6 paginiModelos de Atención Hacia Las Dificultades de AprendizajeDenys Soto100% (1)
- Resumen de Cloud y Big DataDocument21 paginiResumen de Cloud y Big Datapracticante AdministracionÎncă nu există evaluări
- Proyecto Carro SolarDocument33 paginiProyecto Carro SolaryvanÎncă nu există evaluări
- 02 Cinem+íticaDocument35 pagini02 Cinem+íticaLeonardo Goicochea Camargo100% (1)
- Semana 7 Dia 5 MatematicaDocument2 paginiSemana 7 Dia 5 MatematicaWilson FredyÎncă nu există evaluări