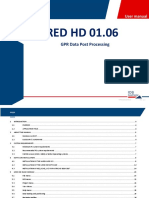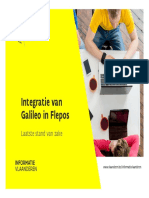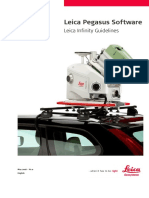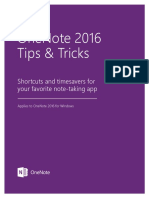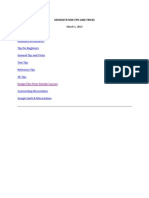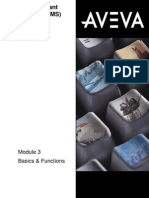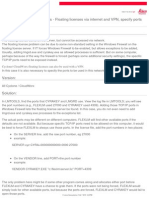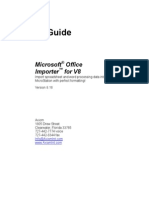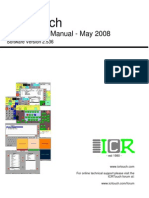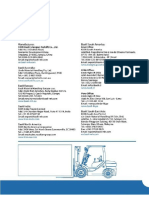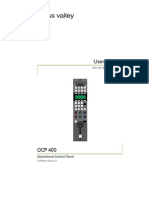Documente Academic
Documente Profesional
Documente Cultură
Viewerv 8
Încărcat de
Nico Van HoofTitlu original
Drepturi de autor
Formate disponibile
Partajați acest document
Partajați sau inserați document
Vi se pare util acest document?
Este necorespunzător acest conținut?
Raportați acest documentDrepturi de autor:
Formate disponibile
Viewerv 8
Încărcat de
Nico Van HoofDrepturi de autor:
Formate disponibile
Users Guide
Problem Element Viewer for
V8
Graphically view the problem elements found by
FileFixer!
Version 8.3
Axiom
1805 Drew Street
Clearwater, Florida 33765
1-727-442-7774 voice
1-727-442-8344 fax
AxiomInt@AxiomInt.com
www.AxiomInt.com
Page 2
Problem Element Viewer
Copyright 1990-2009 Axiom.
All rights reserved.
This document was last modified on 9 January 2009 3:09 PM.
Limited Warranty (Excerpted from the Axiom End User Software License
Agreement, see the full text of your Axiom End User Software License Agreement for
complete details.) LICENSEE is advised to test the SOFTWARE thoroughly before
relying on it. The SOFTWARE is provided as is without warranty of any kind, either
expressed or implied, including, but not limited to the implied warranties of
merchantability and fitness for a particular purpose and the entire risk as to the quality
and performance of the SOFTWARE is with LICENSEE.
Governing Law This Agreement (Axiom End User Software License Agreement)
shall be governed by the laws of the State of Florida, United States of America. Venue
for the resolution of any dispute arising out of this Agreement shall be Pinellas County,
Florida, USA or, if that is not possible, the nearest court of competent jurisdiction
thereto.
MicroStation is a registered trademark of Bentley Systems, Incorporated.
Problem Element Viewer, SpecChecker and FileFixer are trademarks of Axiom.
Table of Contents
Table of Contents
Chapter 1 Introduction--------------------------------------------------------------------- 5
The problems -----------------------------------------------------------------------------------------5
The solution -------------------------------------------------------------------------------------------5
Features and benefits --------------------------------------------------------------------------------5
What is a zinger (problem element)? --------------------------------------------------------------6
Chapter 2 Installation ---------------------------------------------------------------------- 7
Before You Install ------------------------------------------------------------------------------------7
Typical Installation from CD -----------------------------------------------------------------------7
Congratulations------------------------------------------------------------------------------------- 13
Chapter 3 Uninstalling --------------------------------------------------------------------14
Uninstalling Axiom products --------------------------------------------------------------------- 14
Chapter 4 Quick Start ---------------------------------------------------------------------15
Quick Start Objectives----------------------------------------------------------------------------- 15
Prerequisites ---------------------------------------------------------------------------------------- 15
Demonstration Version ---------------------------------------------------------------------------- 15
Quick Start Step 1 The Basics ---------------------------------------------------------------- 15
When should I use Problem Element Viewer?-------------------------------------------- 15
Quick Start Step 2 Locate and Display a Specific Element------------------------------- 16
Quick Start Step 3 Time-saving Tips -------------------------------------------------------- 17
Quick Start Step 4 View Problem Elements Using a FileFixer Report File. ----------- 18
Quick Start Step 5 Whats Next? ------------------------------------------------------------- 21
Chapter 5 Running Problem Element Viewer--------------------------------------23
The main dialog box ------------------------------------------------------------------------------- 23
The File menu ------------------------------------------------------------------------------------ 24
File | Open Report File ------------------------------------------------------------------- 25
File | Close Report File ------------------------------------------------------------------- 25
File | Exit -------------------------------------------------------------------------------------- 25
Settings ---------------------------------------------------------------------------------------------- 25
Help -------------------------------------------------------------------------------------------------- 25
Help | Contents ------------------------------------------------------------------------------- 25
Help | About----------------------------------------------------------------------------------- 26
ID and Position (Locating elements) ------------------------------------------------------------ 26
Example of Element ID and Position ------------------------------------------------------ 26
Report file locate problem elements using a report file ----------------------------------- 28
Open a Report File ------------------------------------------------------------------------ 29
Step through a report file by element ID -------------------------------------------------- 29
Zoom Adjust the zoom for better view ------------------------------------------------------ 30
<Select> Activate Element Selection ----------------------------------------------------- 31
<Blink> Blink the current element ----------------------------------------------------------- 31
Page 3
Page 4
Problem Element Viewer
<Analyze> Activate Element Information--------------------------------------------- 31
<Level on> & <Level off> turn levels on and off------------------------------------------ 32
<Last> skip to the last element in the model ----------------------------------------------- 32
<Delete> delete elements---------------------------------------------------------------------- 33
<Undo> Undo recent changes ---------------------------------------------------------------- 33
<Redraw> redisplaying located elements --------------------------------------------------- 34
Chapter 6 Settings -------------------------------------------------------------------------35
Tailoring Problem Element Viewer -------------------------------------------------------------- 35
Confirm before deleting --------------------------------------------------------------------------- 35
Create window to display elements-------------------------------------------------------------- 35
Display outline-------------------------------------------------------------------------------------- 36
Force element level temporarily on -------------------------------------------------------------- 36
Use FileFixers step 1 problem element IDs / Use FileFixers step 3 problem element IDs
-------------------------------------------------------------------------------------------------------- 36
<OK> ------------------------------------------------------------------------------------------------ 36
<Cancel> -------------------------------------------------------------------------------------------- 37
Chapter 7 Well Make (Almost) Any Enhancements You Want---------------38
We welcome your suggestions ------------------------------------------------------------------- 38
Chapter 8 New Features and Fixes ---------------------------------------------------39
Version 8.3a 9 January 2009 ------------------------------------------------------------------ 39
Version 8.2a 27 July 2007 --------------------------------------------------------------------- 39
Version 8.1b 27 July 2006--------------------------------------------------------------------- 40
Version 8.1a 24 March 2004 ------------------------------------------------------------------ 40
Version 8.0b 8 April 2003 --------------------------------------------------------------------- 40
Version 8.0a 27 December 2002-------------------------------------------------------------- 40
Chapter 1 Introduction
Page 5
Chapter 1 Introduction
The problems
FileFixer tells you that element with ID 1534 is messed up. You want to delete this
element but dont know how this will affect your design file. What does element 1534
look like? Where is it graphically? How does it fit in with the other elements nearby?
What part of your design file will you have to redraw? (How do you know youre not
deleting the pin on the hand grenade?)
Your file contains non-visible, non-selectable elements that effect the fit or other
behavior of the file. How do you determine what these elements are, and how do you
handle them?
Note: When using Problem Element Viewer to review design files with corruptions, keep
in mind that Problem Element Viewer relies on MicroStation and that MicroStation
expects corrupt-free design files. If Problem Element Viewer is not behaving properly it
may be due to problems with the design file, not Problem Element Viewer. FileFixer,
which does not have to display the design file it is working on, is designed to be immune
to design file corruptions. Problem Element Viewer is not.
The solution
Problem Element Viewer!
Just select Problem Element Viewer from the Axiom menu and enter the element ID of
the element you wish to view. Problem Element Viewer instantly zooms in on the
element in question so you can see what the element looks like and how it relates to the
other elements nearby. You will also see the elements level, weight, color, and style.
What if the element is not visible? Just use the <Select> and <Analyze> buttons to find
out exactly where and what the element is. Then use Problem Element Viewer to delete it.
Features and benefits
Instantly zoom in on any element knowing only its element ID or file position.
Blink or select the element to identify it among others near it.
Use the <Select> option to select unselectable or invisible elements, and
the<Analyze> option to open the MicroStation Element Information dialog.
Display consecutive elements with the click of a button.
Page 6
Problem Element Viewer
Display consecutive problem elements from a FileFixer or SpecChecker report file.
Automatically turn the level where the element resides on and then off as soon as you
move to another element. (Handy when youve discovered that youve zoomed in on
an element whose level is turned off).
Know the color, level, weight, and style of each element being viewed.
Skip to the last element in the model to review recent changes.
Process multiple models.
What is a zinger (problem element)?
The definition of zinger as used within the MicroStation community is as follows:
zinger; 1) An illegitimate, usually long, straight line that starts mid-screen or midplot and terminates at the extreme edge of the screen or plot. 2) Any erroneous or
undesirable element.
The word zinger is derived from the word zing: a sharp, singing or whining noise, as of a
bullet passing through the air [Random House Dictionary]; also the path.
When we use the term Problem Element we are referring to a zinger.
Chapter 2 Installation
Page 7
Chapter 2 Installation
Before You Install
This chapter will walk you through a typical Axiom product installation. These
instructions apply to both MicroStation V7 and V8. V7 products are used in the
examples.
To install one or more Axiom products, you need:
The latest Axiom product CD; and
A license file on floppy disk for the product(s) you are about to install.
Please shut down all MicroStation sessions on your computer before continuing.
Typical Installation from CD
1. Insert the Axiom product CD into your CD drive.
2. The dialog box below should come up automatically. This may take a few moments
depending on computer and CD drive speed.
CONDITIONAL: In some cases Windows is set to suppress auto-running executables.
If the installation process does not begin automatically when you insert the CD, you will
need to start the process manually. From the Windows Start Menu, choose Run and
type in the following:
D:\Setup.exe
where D is your CD drive letter.
Page 8
Problem Element Viewer
3. Click the <OK> button and the first installation dialog box (below) will appear.
4. Select MicroStation V7 or MicroStation V8 and click <Next>.
5. Choose which type of installation you want to perform. The Typical installation is
best for most situations and asks the user to make very few decisions.
6. These instructions will describe only the Typical installation path. Choose
Typical and click <Next>.
Chapter 2 Installation
Page 9
7. Choose the license file for this installation. Place the floppy disk that came with this
installation CD into your floppy drive now.
8. Choose I have a floppy disk from Axiom. and click <Next>.
Although you have already selected the MicroStation family (V7 or V8) for which
you want to install Axiom tools, it is common for one computer to have more than
one instance of MicroStation installed on it. For example, you might have two
versions of MicroStation/J installed (07.01.04.16 and 07.02.04.20). You must choose
which of the two you want to associate your Axiom tools with.
Page 10
Problem Element Viewer
9. Highlight the version of MicroStation you want to associate the Axiom tools with
and click <Next>.
Since this is a Typical installation, all programs for which an Axiom license was
found will already be checked-on to be installed. Other items that are also
automatically checked-on for installation are the product Users Guides, individual
product sample files and Axioms MicroStation pull-down menu.
Chapter 2 Installation
10. To proceed with default selections click <Next>.
Youve now completed the Pre-Setup.
11. Click <Next> to proceed with the installation.
Page 11
Page 12
Problem Element Viewer
12. The <Next>button is grayed-out unless you accept the agreement.
If you accept the license and click <Next>, the installation will begin. You can click
<Cancel> at any time to abort the installation.
Chapter 2 Installation
Page 13
13. This is the final dialog box. It shows that the installation is complete. By default the
View Readme.pdf option is toggled on and will display the Readme.pdf document
when you click <Finish>.
Congratulations
Thats it! You have successfully completed the installation of your Axiom tools.
Page 14
Problem Element Viewer
Chapter 3 Uninstalling
Uninstalling Axiom products
Axiom products can be uninstalled easily through the Windows Start Menu.
1. Go to <Start>, Programs | Axiom.
2. Select Uninstall V7 products or Uninstall V8 products depending on the products
you want to uninstall.
3. Choose Select all. or Select components to uninstall. If you choose Select
components to uninstall. then each product in the list can be manually checked or
unchecked. This allows for any combination of products to be uninstalled. Only
installed products will be shown in the list.
Note: At the bottom of the list of products you also have the option to uninstall sample
design files, users guides and even the Axiom pull-down menu.
4. Once youve made your selections, click the <Uninstall> button to complete the
uninstall process.
Chapter 4 Quick Start
Page 15
Chapter 4 Quick Start
Quick Start Objectives
The purpose of this Quick Start is to introduce you to the basic features of Problem
Element Viewer so that you can immediately use the program.
This Quick Start should take less than 30 minutes.
Prerequisites
1. MicroStation V8 version 8.00.04.00 or later.
2. Problem Element Viewer must be installed on your computer. You can verify this by
selecting the Axiom menu from MicroStations main menu bar, then select
Problem Element Viewer. If Problem Element Viewer does not appear in the
Axiom menu, follow the instructions in the Installation chapter of your User
Guide.
3. You will need some design files to practice with. The sample file that is delivered
with Problem Element Viewer is used in this quick start.
4. You can run Problem Element Viewer with any production file. Unless you select the
<Delete> button, Problem Element Viewer will not modify your file.
Demonstration Version
Demonstration versions of Problem Element Viewer allow you to locate and view the
first 200 graphical elements. A demos maximum element file position is displayed when
you reach it.
Licensed versions of Problem Element Viewer do not have this restriction.
Quick Start Step 1 The Basics
When should I use Problem Element Viewer?
Problem Element Viewer is most commonly used with FileFixer for V8, although it is
handy in its own right. FileFixer generates reports about elements in your files. In those
Page 16
Problem Element Viewer
reports, elements are identified using MicroStation V8s new Element ID a unique
number assigned to each element in a design file or cell library.
Problem Element Viewer allows you to locate and graphically display an element by
specifying its unique Element ID.
Problem Element Viewer can also step through a FileFixer or SpecChecker report file
automatically displaying each problem element one by one.
This Quick Start will introduce these features to you.
Quick Start Step 2 Locate and Display a Specific Element
1. Open the sample file Viewer.dgn that is delivered with Problem Element Viewer:
...\Axiom\v8\Viewer\sample\Viewer.dgn
2. Select Problem Element Viewer from the Axiom menu. This displays Problem
Element Viewers main dialog box:
By default at start up, Problem Element Viewer displays information about the first
graphic element in the active model.
The first graphic element in Viewer.dgn has a unique Element ID 90.
Chapter 4 Quick Start
Page 17
3. Click on the down arrow at the bottom right of the Problem Element Viewer main
dialog box to display the display information about the element:
Note that the element with unique Element ID 90 (in Viewer.dgn) is a line string
on level SurveyLines.
4. Press the <Blink> and <Redraw> buttons to locate this element in the drawing.
5. Use <+> and <-> keys to zoom out or zoom in on the located element.
Thats all there is to locating and displaying a problem element with Problem Element
Viewer.
Quick Start Step 3 Time-saving Tips
1. Each button in the Problem Element Viewer dialog box has fly-over help that
displays the keyboard shortcut equivalent for each button.
2. Click the <Select> button to select the element. This is an important feature because
you might not be able to select a problem element any other way!
3. Place a data point in View 1. Then use the zoom buttons to zoom in and out on the
element in that view.
4. Click the <Analyze> button to open MicroStation Element Information dialog
box to view more information about the element.
5. Close the Element Information dialog box.
Page 18
Problem Element Viewer
6. You can press Design File next and previous buttons to display other elements in
the file.
Quick Start Step 4 View Problem Elements Using a
FileFixer Report File.
One of Problem Element Viewers most useful features is its ability to synchronize with a
FileFixer report file to display problem elements reported. All you have to do is open the
FileFixer report file Problem Element Viewer will step you through the file and
display the problem elements. This Quick Start section demonstrates how to do this.
The sample file, Viewer.dgn contains two problem elements. FileFixer will find them,
and Problem Element Viewer will display them using the FileFixer report as a guide.
Chapter 4 Quick Start
Page 19
In the Sample folder for Problem Element Viewer, you will find a FileFixer report file
generated by running FileFixer on the Viewer.dgn sample file. It is called
viewer.htm. You can see part of the text of this report in the image below.
As you can see by the report text, the Viewer.dgn design file contains two problem
elements. The second one, a text string with no visible characters, would be difficult to
find visually.
Note: You can type the ID of 778 into the Problem Element Viewer dialog box and go
directly to it, but we are demonstrating the use of the FileFixer report to find the element.
When there are many problem elements reported, using the report to find them may be
the preferred method.
Page 20
Problem Element Viewer
1. Select File | Open Report File on the Problem Element Viewer dialog box.
2. In the dialog that opens, navigate to the FileFixer sample report
...\axiom\V8\viewer\sample\viewer.htm
3. Highlight the file viewer.htm, and click the <OK> button.
Chapter 4 Quick Start
Page 21
4. Problem Element Viewer displays the first problem element in the active view.
FileFixer error information appears at the bottom of the dialog box as in the image
below.
Tip: If you do not see the error message from the report file at the bottom, pull down
the resizable dialog box until it appears.
5. Click <Blink>, <Redraw> and <Zoom> buttons to zero in on the problem element.
6. Now to step to the next problem element; click the > button to the left of the words
Report File.
Tip: You can also use the hotkey, <Alt-X> for forward stepping through the report.
7. The element with ID 778 is now centered in the active view, but cannot be seen. The
<Blink> button does not help very much in the case of an invisible element. The
<Select> button shows you its location.
8. Click the <Analyze> button to see information about the element.
6. Click the <Delete> button to delete the element.
7. Then click the <Undo> button to restore the corrupt element for future
demonstrations.
Quick Start Step 5 Whats Next?
That completes your Quick Start introduction to Problem Element Viewer!
Go ahead and work with your own files.
Page 22
Problem Element Viewer
Remember that the full User Guide is always available to you from Problem Element
Viewers Help menu, select Help | Contents....
E-mail links to Axiom Support and your Axiom MicroStation Consultant are also
available from the Help menu, select Help | About.... Contact us any time.
If you prefer to call, dial 1-727-442-7774.
We are also very interested in requests or suggestions about Problem Element Viewer.
We look forward to hearing from you.
Chapter 5 Running Problem Element Viewer
Page 23
Chapter 5 Running Problem Element
Viewer
The main dialog box
Select Problem Element Viewer from the Axiom menu on the MicroStation menu bar.
The Problem Element Viewer dialog box will display.
Page 24
Problem Element Viewer
The long narrow shape of the box allows you to move it to the side with the most used
features still visible. This gives you a larger screen area in which to view the element.
The image below shows Problem Element Viewer as it can look when in action. You can
see that the <Select> button has been used to select the line with ID of 180.
The File menu
From the File menu you can open a FileFixer or SpecChecker report file to locate
reported elements, close the report file and exit Problem Element Viewer.
Chapter 5 Running Problem Element Viewer
Page 25
File | Open Report File
The Open Report File function opens a dialog box where you can specify a FileFixer
or SpecChecker report file name. When you select a report file, Problem Element Viewer
will immediately load the design file that matches the report and display information for
the first problem element reported that is a graphic element.
Note: The FileFixer report must contain some detail regarding graphic element problems
otherwise it will not be loaded.
File | Close Report File
Select File | Close Report File to close a report file that was previously opened.
File | Exit
File | Exit will close Problem Element Viewer and works the same as the Close
button on the top right of the main dialog box.
Settings
Change Settings opens the Problem Element Viewer Settings dialog. See the
Settings section of this guide for a detailed description of the available options.
Help
The Help menu gives you access to Problem Element Viewers Help file and product,
licensing, support and sales information.
Help | Contents
The Help | Contents... function displays this Problem Element Viewer Users Guide.
Page 26
Problem Element Viewer
Help | About
Use the Help | About... option to display the Problem Element Viewer product,
company, version and license information.
ID and Position (Locating elements)
The ID and Position fields display the current elements unique identifier number
and the position of that element in the design file (in relation to other elements).
Definitions:
ID: The elements unique identifier. This matches what you would see in Element
Information.
Position: The position of the element in the design file. This matches the pos field in
Element Information. Graphic elements usually begin at a file position of 4 million.
(4000000).
Example of Element ID and Position
With Viewer.dgn open and Problem Element Viewer running, enter the number 179
in the ID field and the number 4000089 in the Position field. This will cause an arc
to be located and positioned in the view window.
On the Problem Element Viewer main dialog box, click the <Select> button.
Then, click MicroStations Element Information button.
Chapter 5 Running Problem Element Viewer
Page 27
This opens the Element Information dialog box, shown below, the element ID and
Position are highlighted, note that they match the numbers in the Problem Element
Viewer interface.
When you open Problem Element Viewer, the file position defaults to the position of the
first graphic element and that element displays in the center of the default view. If you
want Problem Element Viewer to work with elements in a different view, enter a data
point in the desired view.
The FileFixer report gives you the element ID and file position of problem elements. For
example:
4010824, ID=10747 -- Arc or ellipse range is off by -3.0%. [324].
Type the Element ID or File position of the element you wish to view into the appropriate
field. Then tab out of the field to display the element.
The ID and Position fields will always synchronize to the same element. That means
that any change to one of these fields precipitates a change in the other. To step through
the file by file position, click the right arrow next to Design File or <Alt-N>. Click the
left arrow or <Alt-P> to display the previous element.
Problem Element Viewer displays the specified element in the center of the screen. The
element is normally scaled to occupy approximately 25% of the screen, but long elements
are automatically allocated more space for better readability.
Page 28
Problem Element Viewer
Problem Element Viewer displays the element ID, type, level, weight, and color (if
appropriate for the element type) for each located element. For example:
If the displayed element is a component of a complex element, the information about the
parent element is displayed as well. For example:
In this example, the type 16 element (Arc) is a component of a cell. The parent is
element ID 699, a cell (type 2) named ARR. The element ID of the current child
remains displayed in the Element ID field.
To display the next element in the current design file, click the right arrow to the left of
Design File or <Alt-N>.
To display the previous element in the current design file, click the left arrow or <Alt-P>.
Click the X in the upper right corner of the Problem Element Viewer dialog box (or
click File | Exit) to unload the program.
Report file locate problem elements using a
report file
To locate specific problem elements, you can use report files built by FileFixer or
SpecChecker in both HTML and ASCII formats.
Note: Problem Element Viewer does not yet recognize German report output from
FileFixer (when FileFixers German language resource is loaded).
Chapter 5 Running Problem Element Viewer
Page 29
Open a Report File
Use the File | Open Report File... menu option to locate and select the name of the
report file you want Problem Element Viewer to use when locating the next or previous
element ID.
When you open a report file, Problem Element Viewer loads the first design file specified
in the report. If the problem element is a graphic element Problem Element Viewer
displays it in the center of the default view.
When you step through to the last problem element in the design file, Problem Element
Viewer will open the next design file specified in the report.
Step through a report file by element ID
Use the right <Alt-X> and left <Alt-V> arrows in the Report File area to move forward
and backward through the report, viewing only the problem elements.
Page 30
Problem Element Viewer
When using a report file, the report file error message displays under other element data
as in the example below.
When using the right arrow in the Report File field and there are no more element IDs for
the current design file or model, Problem Element Viewer will prompt you to see if you
want to load the next design file or model. This also works when using the left arrow
report file button to return to a previous model.
Zoom Adjust the zoom for better view
If you want Problem Element Viewer to zoom out (show more of the area surrounding
located elements), click - or <Alt-->. Problem Element Viewer will zoom out from the
center of the last element found.
If you want Problem Element Viewer to zoom in more (magnify located elements) on a
displayed element, click + or <Alt-+>. Problem Element Viewer will zoom in toward
the center of the last element found.
If the message fields at the bottom of the screen indicate an element has been displayed,
but Problem Element Viewer did not zoom in on the right area, the range stored in the
header of the element is probably incorrect. This can be verified using the <Analyze>
button or Axioms FileFixer program.
Chapter 5 Running Problem Element Viewer
Page 31
<Select> Activate Element Selection
Use the <Select> button to activate MicroStations Element Selection on the current
element. This function will work on graphic elements that are otherwise unselectable or
even invisible.
<Blink> Blink the current element
Problem Element Viewer briefly blinks elements when they are first located. If you forget
which element was just located, or if you missed the blink, click <Blink>. This button reblinks the most recently located element in all views.
<Analyze> Activate Element Information
Use the <Analyze> button to open MicroStations Element Information dialog. This
function will work on all elements including invisible and un-selectable elements.
Page 32
Problem Element Viewer
<Level on> & <Level off> turn levels on and off
The element ID that you enter may specify an element that is located on a level that is
turned off.
If this occurs, Problem Element Viewer will zoom in on the appropriate portion of the
design file and the requested element will not be visible. The elements level will be
displayed.
You can click <Level On> to turn On the located elements level.
Click <Level Off> to turn Off the located elements level.
Note: The same button serves for both functions.
An option in the Settings menu takes over this function automatically. Just select
Force element level temporarily on.
<Last> skip to the last element in the model
Suppose you want to review the last additions to a model. Now you can skip to the last
element in a model and back step through the element IDs using the Design File <
arrow.
Or use the <Last> button to position yourself at the end of the current model and click the
Design File > arrow to open the next model for inspection.
Chapter 5 Running Problem Element Viewer
Page 33
<Delete> delete elements
You can delete the currently displayed element by clicking <Delete>. This button can be
used to delete single elements or complex elements. You cannot delete any of the
component elements of a complex element unless you delete the whole complex element.
When deleting elements, especially problem elements, we recommend working on a
backup copy of the file.
<Undo> Undo recent changes
The <Undo> button only activates when the current element is a deleted element. It
allows you to undo recent deletions.
Page 34
Problem Element Viewer
<Redraw> redisplaying located elements
You can also click <Redraw>, which redraws the entire view and blinks the most recently
located element.
Chapter 6 Settings
Page 35
Chapter 6 Settings
Tailoring Problem Element Viewer
You may want to change some of the default settings for Problem Element Viewer. They
are described below.
The Settings | Change Settings menu item displays the following dialog box:
Confirm before deleting
Turn this option On to have Problem Element Viewer ask for confirmation before
deleting an element when you press the <Delete> button.
Create window to display elements
This is the option you set to have Problem Element Viewer create a new window to
display the located elements. It builds the largest window possible below the command
window and above the Problem Element Viewer dialogue box, which is placed at the
bottom of the screen.
Note: With the new resized Problem Element Viewer dialog box, this option should be
less necessary. By moving the Problem Element Viewer dialog box to the right of the
screen, you should be able to view a large portion of the design without interference.
Page 36
Problem Element Viewer
Display outline
Problem Element Viewer can place an outline around each located element, if desired.
Use the Display outline toggle to turn this feature On or Off.
The color of the outline is determined by the element highlight color. You can set the
element highlight color within MicroStations pull down menus.
Force element level temporarily on
This option is selected by default. When it is un-selected, elements on non-displayed
levels will not be visible.
This option forces the level temporarily on so that the graphic element can be seen. The
level display returns to the original setting when you move to another element.
Use FileFixers step 1 problem element IDs / Use FileFixers
step 3 problem element IDs
These options apply only when reading a FileFixer report generated by running the
Automatic Design File Repair function.
The FileFixer report from Automatic Design File Repair mode shows problems found
in step one and another set of problems found in step three of its processing.
When an element contains more than one error, the step one pass usually reports only the
most serious error and generally is the more complete list of existing problems. Step three
reports all errors not fixed in step one and less serious errors remaining after step 1 fixes.
Use FileFixers step 1 element IDs option uses the errors found in step 1 of the
FileFixer report while Use FileFixers step 3 element IDs uses errors found in step 3.
Both options work with the file(s) that are specified in the Which Files: field of
FileFixer, not on the fixed or backup files.
<OK>
Click the <OK> button to accept your selections for the Settings dialog box and return
to the main dialog box of Problem Element Viewer.
Chapter 6 Settings
Page 37
<Cancel>
Click the <Cancel> button to reject your selections in the Settings dialog box and
return to the main dialog box of Problem Element Viewer.
Page 38
Problem Element Viewer
Chapter 7 Well Make (Almost) Any
Enhancements You Want
We welcome your suggestions
Problem Element Viewer is a powerful program. Nonetheless, we realize that you, a
skilled and creative MicroStation user, will think of ways in which it can be improved.
We invite you to tell us your ideas.
For fifteen years weve listened to you, the skilled MicroStation professional, and have
implemented the features youve requested. Every widely acclaimed product weve ever
developed, including FileFixer, evolved in this manner.
Wed like to make Problem Element Viewer perform every function you could ever
imagine such a product being able to do. We intend to make you such a satisfied Problem
Element Viewer customer that you cant wait for the next user group meeting so you can
tell your friends and associates how much you like Problem Element Viewer and how
strongly you recommend it.
Your suggestions on how to improve Problem Element Viewer are most welcome.
Chapter 8 New Features and Fixes
Page 39
Chapter 8 New Features and Fixes
Version 8.3a 9 January 2009
Problem Element Viewer for V8 version 8.3a is certified for MicroStation V8i.
We added support for the following command line arguments for Viewer V8:
-f full_file_name
Design file full path. For example
c:\project\example.dgn.
-m model_name
Model name. For example, Default.
-e uniqueID
Elements unique ID.
-b
batch mode
If you have Viewer correctly installed then you can do the following in the key-in field:
mdl load viewer\viewer.ma -b -f c:\project\example.dgn -m Default -e 6040
Use double quotes around design file names and model names which contain a space.
If you do not specify a design file with the -f option, Viewer uses the currently loaded
design file.
If you do not specify a model with the -m option, Viewer uses the current model.
Note: the -b option is required in command line mode (similar to FileFixer). If you
dont specify -b option, Viewers GUI will display and Viewer will not unload.
Version 8.2a 27 July 2007
Problem Element Viewer now supports recent enhancements made to FileFixers HTML
report files.
Problem Element Viewer now skips design files which are too severely corrupted for
MicroStation to open. Viewer jumps to the next design file in a report file which can be
opened by MicroStation.
Problem Element Viewer now displays information about elements which are invisible,
elements which reside on levels which are not displayed, elements which reside on frozen
levels and elements which reside on a level which is turned off for a view.
Problem Element Viewers display data is now automatically updated when an element is
deleted.
Problem Element Viewer is now able to accommodate much larger FileFixer report files.
Problem Element Viewer now supports new table types created by MicroStation V8.5 and
later. For example, View Groups.
Page 40
Problem Element Viewer
Version 8.1b 27 July 2006
Certified for MicroStation V8 XM edition version 08.09.02.52.
Made some subtle refinements to the user interface.
Added argument -i for specifying input report file when loading Problem Element
Viewer with a key-in command. Usage example:
MDL LOAD "c:\axiom\viewer\viewer.ma" i"c:\project\fixer.rep"
Version 8.1a 24 March 2004
This version of Problem Element Viewer handles SpecChecker reports and FileFixer
reports.
The main dialog now contains a <Last> button that will automatically jump you to the
last element in the model.
In the File menu, we added an option to close FileFixers or SpecCheckers report and
resume normal processing. The option is named Close Report File
There are many reasons an element might not be displayed in MicroStation. The element
detail section of the Problem Element Viewer dialog box will now note when the element
is not displayed.
Sometimes an element will be on a non-displayed level. We added an option in the
settings to force the elements level temporarily on. The level will be turned off when
going to the next element.
The <Blink> button will now display non-displayed tag data.
The ID field has been enlarged in order to hold larger ID numbers. For numbers that still
overflow, the field displays the last digits and is now scrollable. Also, the full element ID
displays when putting the cursor over the field.
Problem Element Viewer creates two temporary files when processing a report file. Now
these files will be deleted at the end of processing.
Version 8.0b 8 April 2003
Version 8.0b is the second release of Problem Element Viewer for MicroStation V8. This
version allows entry and display of large element IDs (up to 64 bit integers).
Version 8.0a 27 December 2002
Version 8.0a is the first release of Problem Element Viewer for MicroStation V8. It
retains the full functionality of the v7 model combined with a friendlier user interface and
new features such as <Select> and <Analyze> functions.
S-ar putea să vă placă și
- GRED HD 01.06 User ManualDocument104 paginiGRED HD 01.06 User ManualAbrahamAlatriste100% (2)
- Point Cloud ViewersDocument21 paginiPoint Cloud Viewersfino3Încă nu există evaluări
- UNECE Safety GuidelinesDocument12 paginiUNECE Safety GuidelinesNico Van HoofÎncă nu există evaluări
- 0279 1201finalagepaperingaa11!8!12finalDocument34 pagini0279 1201finalagepaperingaa11!8!12finalNico Van HoofÎncă nu există evaluări
- Flagis GalileoDocument34 paginiFlagis GalileoNico Van HoofÎncă nu există evaluări
- Leica Infinity GuidelinesDocument13 paginiLeica Infinity GuidelinesNico Van HoofÎncă nu există evaluări
- OneNote 2016 Tips Tricks PDFDocument19 paginiOneNote 2016 Tips Tricks PDFSantiago González Fabián100% (1)
- Leica Flexline Ts03 Ts07 Ds 876721 1018 en LRDocument2 paginiLeica Flexline Ts03 Ts07 Ds 876721 1018 en LRGreg LimÎncă nu există evaluări
- IFC-Manual-2018-ENU RevitDocument52 paginiIFC-Manual-2018-ENU RevitdÎncă nu există evaluări
- Onenote16 UserguideDocument16 paginiOnenote16 UserguideNico Van HoofÎncă nu există evaluări
- 20 MstTipsDocument57 pagini20 MstTipsവർഗീസ് ജോസഫ്Încă nu există evaluări
- Ukopa GPG001Document16 paginiUkopa GPG001Nitesh KirnakeÎncă nu există evaluări
- OpenPlant Modeler V8i Product-Data-Sheet1Document2 paginiOpenPlant Modeler V8i Product-Data-Sheet1Nico Van HoofÎncă nu există evaluări
- 20 MstTipsDocument57 pagini20 MstTipsവർഗീസ് ജോസഫ്Încă nu există evaluări
- Basic and FunctionDocument102 paginiBasic and FunctionThai DxÎncă nu există evaluări
- Cyclone CloudWorx Licenses - Floating Licenses Via Internet and VPN, Specify Ports To Be UsedDocument2 paginiCyclone CloudWorx Licenses - Floating Licenses Via Internet and VPN, Specify Ports To Be UsedNico Van HoofÎncă nu există evaluări
- Office AcDocument31 paginiOffice AcNico Van HoofÎncă nu există evaluări
- Structural EngDocument2 paginiStructural EngNico Van HoofÎncă nu există evaluări
- Officev 8Document125 paginiOfficev 8Nico Van HoofÎncă nu există evaluări
- Rasdgnv 8Document63 paginiRasdgnv 8Nico Van HoofÎncă nu există evaluări
- User'S Guide: RaseditDocument27 paginiUser'S Guide: RaseditNico Van HoofÎncă nu există evaluări
- Rulemanager V8 Quick StartDocument6 paginiRulemanager V8 Quick StartNico Van HoofÎncă nu există evaluări
- Spellv 8Document64 paginiSpellv 8Nico Van HoofÎncă nu există evaluări
- Officev 7Document100 paginiOfficev 7Nico Van HoofÎncă nu există evaluări
- Removerv 8Document123 paginiRemoverv 8Nico Van HoofÎncă nu există evaluări
- Changerv 8Document258 paginiChangerv 8Nico Van HoofÎncă nu există evaluări
- Rasdgnv 8Document63 paginiRasdgnv 8Nico Van HoofÎncă nu există evaluări
- Sequence V 7Document25 paginiSequence V 7Nico Van HoofÎncă nu există evaluări
- WrkspaceDocument44 paginiWrkspaceNico Van HoofÎncă nu există evaluări
- Tbclientv 8Document42 paginiTbclientv 8Nico Van HoofÎncă nu există evaluări
- The Subtle Art of Not Giving a F*ck: A Counterintuitive Approach to Living a Good LifeDe la EverandThe Subtle Art of Not Giving a F*ck: A Counterintuitive Approach to Living a Good LifeEvaluare: 4 din 5 stele4/5 (5794)
- The Little Book of Hygge: Danish Secrets to Happy LivingDe la EverandThe Little Book of Hygge: Danish Secrets to Happy LivingEvaluare: 3.5 din 5 stele3.5/5 (399)
- A Heartbreaking Work Of Staggering Genius: A Memoir Based on a True StoryDe la EverandA Heartbreaking Work Of Staggering Genius: A Memoir Based on a True StoryEvaluare: 3.5 din 5 stele3.5/5 (231)
- Hidden Figures: The American Dream and the Untold Story of the Black Women Mathematicians Who Helped Win the Space RaceDe la EverandHidden Figures: The American Dream and the Untold Story of the Black Women Mathematicians Who Helped Win the Space RaceEvaluare: 4 din 5 stele4/5 (894)
- The Yellow House: A Memoir (2019 National Book Award Winner)De la EverandThe Yellow House: A Memoir (2019 National Book Award Winner)Evaluare: 4 din 5 stele4/5 (98)
- Shoe Dog: A Memoir by the Creator of NikeDe la EverandShoe Dog: A Memoir by the Creator of NikeEvaluare: 4.5 din 5 stele4.5/5 (537)
- Elon Musk: Tesla, SpaceX, and the Quest for a Fantastic FutureDe la EverandElon Musk: Tesla, SpaceX, and the Quest for a Fantastic FutureEvaluare: 4.5 din 5 stele4.5/5 (474)
- Never Split the Difference: Negotiating As If Your Life Depended On ItDe la EverandNever Split the Difference: Negotiating As If Your Life Depended On ItEvaluare: 4.5 din 5 stele4.5/5 (838)
- Grit: The Power of Passion and PerseveranceDe la EverandGrit: The Power of Passion and PerseveranceEvaluare: 4 din 5 stele4/5 (587)
- Devil in the Grove: Thurgood Marshall, the Groveland Boys, and the Dawn of a New AmericaDe la EverandDevil in the Grove: Thurgood Marshall, the Groveland Boys, and the Dawn of a New AmericaEvaluare: 4.5 din 5 stele4.5/5 (265)
- The Emperor of All Maladies: A Biography of CancerDe la EverandThe Emperor of All Maladies: A Biography of CancerEvaluare: 4.5 din 5 stele4.5/5 (271)
- On Fire: The (Burning) Case for a Green New DealDe la EverandOn Fire: The (Burning) Case for a Green New DealEvaluare: 4 din 5 stele4/5 (73)
- The Hard Thing About Hard Things: Building a Business When There Are No Easy AnswersDe la EverandThe Hard Thing About Hard Things: Building a Business When There Are No Easy AnswersEvaluare: 4.5 din 5 stele4.5/5 (344)
- Team of Rivals: The Political Genius of Abraham LincolnDe la EverandTeam of Rivals: The Political Genius of Abraham LincolnEvaluare: 4.5 din 5 stele4.5/5 (234)
- The Unwinding: An Inner History of the New AmericaDe la EverandThe Unwinding: An Inner History of the New AmericaEvaluare: 4 din 5 stele4/5 (45)
- The World Is Flat 3.0: A Brief History of the Twenty-first CenturyDe la EverandThe World Is Flat 3.0: A Brief History of the Twenty-first CenturyEvaluare: 3.5 din 5 stele3.5/5 (2219)
- The Gifts of Imperfection: Let Go of Who You Think You're Supposed to Be and Embrace Who You AreDe la EverandThe Gifts of Imperfection: Let Go of Who You Think You're Supposed to Be and Embrace Who You AreEvaluare: 4 din 5 stele4/5 (1090)
- The Sympathizer: A Novel (Pulitzer Prize for Fiction)De la EverandThe Sympathizer: A Novel (Pulitzer Prize for Fiction)Evaluare: 4.5 din 5 stele4.5/5 (119)
- Her Body and Other Parties: StoriesDe la EverandHer Body and Other Parties: StoriesEvaluare: 4 din 5 stele4/5 (821)
- KST GripperSpotTech 40 enDocument71 paginiKST GripperSpotTech 40 enJUAN LUIS MONTERO RODRÍGUEZÎncă nu există evaluări
- FAMUGDocument1.994 paginiFAMUGArun ParthasarathyÎncă nu există evaluări
- IndexDocument157 paginiIndexnobody4691100% (1)
- ETABS ModelDocument47 paginiETABS ModelLộc ChâuÎncă nu există evaluări
- Excel PPT.-practical ExperienceDocument25 paginiExcel PPT.-practical ExperienceAnonymous R7uP8bNÎncă nu există evaluări
- DSR4460 OpguideDocument84 paginiDSR4460 Opguidejuliosantana100% (1)
- Data ValidationDocument2 paginiData ValidationRachkara PaulÎncă nu există evaluări
- What's New in Avid S4/S6Document22 paginiWhat's New in Avid S4/S6ThedÎncă nu există evaluări
- ALN Series User ManualDocument61 paginiALN Series User ManualGustavo ZapataÎncă nu există evaluări
- MD-2012 Speed Regulator GuideDocument37 paginiMD-2012 Speed Regulator GuidemustafaÎncă nu există evaluări
- RTU560 Remote Terminal Unit: Contents: This Manual Describes The Web-Based HMI Implementation of The RTU560Document40 paginiRTU560 Remote Terminal Unit: Contents: This Manual Describes The Web-Based HMI Implementation of The RTU560T Dung LuÎncă nu există evaluări
- Cubase 10 ManualDocument1.186 paginiCubase 10 ManualDaniel Ani100% (4)
- ALGIZ 8x-Manual PDFDocument29 paginiALGIZ 8x-Manual PDFDaniel Erasmo Avellaneda SanchezÎncă nu există evaluări
- Cubase Pro 11 Operation Manual enDocument1.210 paginiCubase Pro 11 Operation Manual enhogarÎncă nu există evaluări
- Phys 0120 Studen 20 Work BookDocument318 paginiPhys 0120 Studen 20 Work Bookpr2457Încă nu există evaluări
- EchartDocument130 paginiEchartosmarÎncă nu există evaluări
- Manual AMOS M&P Vrs. 9.2 User GuideDocument174 paginiManual AMOS M&P Vrs. 9.2 User Guideured cizminÎncă nu există evaluări
- Cylinder: (Nx8-Help) Design Feature 1Document7 paginiCylinder: (Nx8-Help) Design Feature 1Yashwanth Raj100% (1)
- BAOLI Forklift KBET 15-20 Maintenance ManualDocument280 paginiBAOLI Forklift KBET 15-20 Maintenance ManualLes PaulÎncă nu există evaluări
- Fire Pump Submittal Ramdan Scope - 2014 (1250 GPM)Document83 paginiFire Pump Submittal Ramdan Scope - 2014 (1250 GPM)Śheța ÁymànÎncă nu există evaluări
- The Turkey ProcessDocument76 paginiThe Turkey ProcessOliadÎncă nu există evaluări
- Lab 1 8 Golden Rules of Good Interface DesignDocument24 paginiLab 1 8 Golden Rules of Good Interface DesignDion KrisnadiÎncă nu există evaluări
- f-44 - Manual ClearingDocument7 paginif-44 - Manual Clearingmesnehashis0% (1)
- 167-000113C GB Manual VAS 6161 Volkswagen PDFDocument27 pagini167-000113C GB Manual VAS 6161 Volkswagen PDFgeorgescuriosÎncă nu există evaluări
- Blohm + Voss Industries GMBH: Operating Manual For 15 PPM Alarm Type:Bilgmon488 - 115/230vacDocument24 paginiBlohm + Voss Industries GMBH: Operating Manual For 15 PPM Alarm Type:Bilgmon488 - 115/230vacerolÎncă nu există evaluări
- SEMAC-S1WEB Configuration ManualDocument42 paginiSEMAC-S1WEB Configuration ManualjaalayonÎncă nu există evaluări
- Amigo User Manual: Start GuideDocument38 paginiAmigo User Manual: Start Guideaustyno23Încă nu există evaluări
- Operation Check: Check Panel & Steering SwitchDocument20 paginiOperation Check: Check Panel & Steering SwitchJack CardiagÎncă nu există evaluări
- MU e MT - CUSTOM BIOGENIC SYSTEMS 2100 - 2101 CONTROLLED RATE FREEZER SET-UP & TECHNICAL MANUALDocument10 paginiMU e MT - CUSTOM BIOGENIC SYSTEMS 2100 - 2101 CONTROLLED RATE FREEZER SET-UP & TECHNICAL MANUALRenato MouraÎncă nu există evaluări
- GrassValley OCP 400Document54 paginiGrassValley OCP 400Art Del R Salonga100% (1)