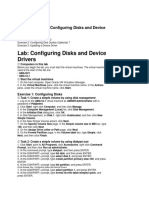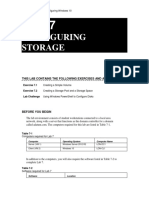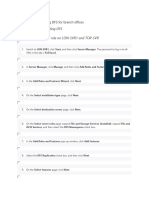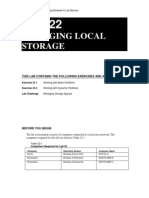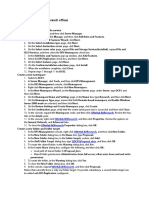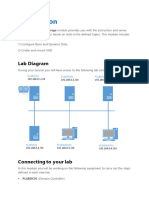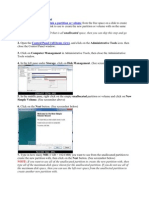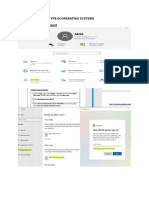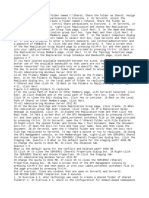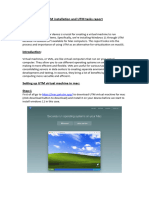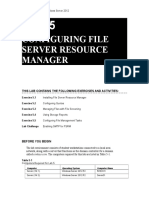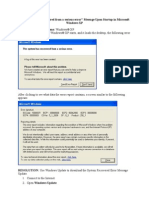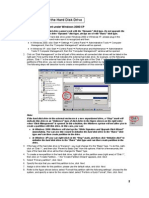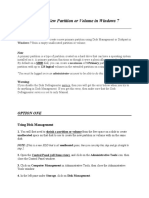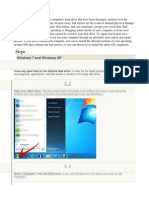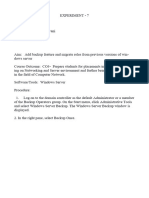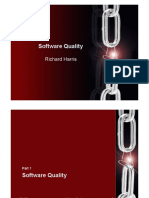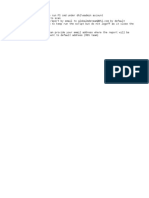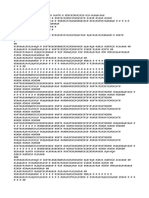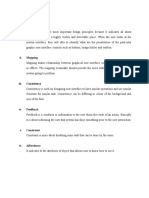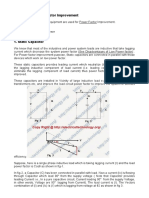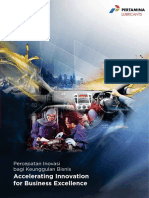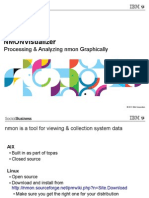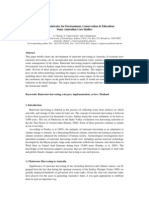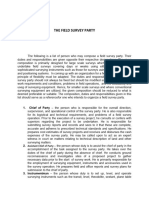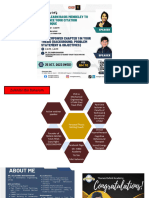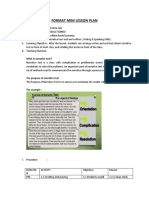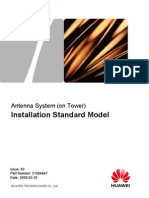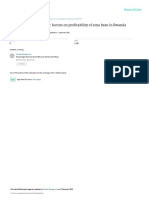Documente Academic
Documente Profesional
Documente Cultură
Ge Lab: Implementing Local Storage
Încărcat de
luv_angel88Titlu original
Drepturi de autor
Formate disponibile
Partajați acest document
Partajați sau inserați document
Vi se pare util acest document?
Este necorespunzător acest conținut?
Raportați acest documentDrepturi de autor:
Formate disponibile
Ge Lab: Implementing Local Storage
Încărcat de
luv_angel88Drepturi de autor:
Formate disponibile
Lab Answer Key: Module 9: Implementing Local Stora
ge
Lab: Implementing Local Storage
Exercise 1: Installing and Configuring a New Disk
Task 1: Initialize a new disk
1.
Sign in to LON-SVR1 with username of Adatum\Administrator and the password Pa$$w0rd.
2.
In Server Manager, click the Tools menu, and then click Computer Management.
3.
In the Computer Management console, under the Storage node, click Disk Management.
4.
In the Disks pane, right-click Disk2, and then click Online.
5.
Right-click Disk2, and then click Initialize Disk.
6.
In the Initialize Disk dialog box, select the Disk 2 check box, ensure that all other Disk check boxes a
(GUID Partition Table), and then click OK.
Task 2: Create and format two simple volumes on the disk
1.
In the Computer Management console, in Disk Management, right-click the black marked box right of D
2.
In the New Simple Volume Wizard, on Welcome to the New Simple Volume Wizard page, click Nex
3.
On the Specify Volume Size page, in the Simple volume size MB field, type 4000, and then click N
4.
On Assign Drive Letter or Path page, ensure that the Assign the following drive letter check bo
and then click Next.
5.
On the Format Partition page, from the File system drop-down menu, click NTFS, in the Volume la
6.
On Completing the New Simple Volume Wizard page, click Finish.
7.
In the Disk Management window, right-click the black marked box right of Disk 2, and then click New S
8.
In the New Simple Volume Wizard, on Welcome to the New Simple Volume Wizard page, click Nex
9.
On the Specify Volume Size page, in the Simple volume size in MB field, type 5000, and then clic
10.
On the Assign Drive Letter or Path page, ensure that the Assign the following drive letter chec
t, and then click Next.
11.
On the Format Partition page, from the File system drop-down menu, click ReFS, in the Volume lab
12.
On the Completing the New Simple Volume Wizard page, click Finish.
Task 3: Verify the drive letter in a Windows Explorer window
1.
On the taskbar, open a Windows Explorer window, expand Computer, and then click Volume1 (F:).
2.
In Windows Explorer, click Volume2 (G:), right-click Volume2 (G:), point to New, and then click Fold
3.
In the New folder field, type Folder1, and then press Enter.
Results: After you complete this lab, you should have initialized a new disk, and then create
d two simple volumes and formatted them. You should also have verified that the drive letter
s are available inWindows Explorer.
Exercise 2: Resizing Volumes
Task 1: Shrink Volume1
1.
On LON-SVR1, switch to the Computer Management console.
2.
In the Computer Management console, in Disk Management, in the middle-pane, right-click Volume1
3.
In the Shrink F: window, in the Enter the amount of space to shrink in MB field, type 1000, and th
Task 2: Extend Volume2
1.
On LON-SVR1, in Disk Management, in the middle-pane, right-click Volume2 (G:), and then click Exte
2.
In Extend Volume Wizard, on the Welcome to the Extended Volume Wizard page, click Next.
3.
On the Select Disks page, in the Select the amount of space in MB field, type 1000, and then clic
4.
On the Completing the Extended Volume Wizard page, click Finish.
5.
In a Windows Explorer window, click Volume2 (G:), and verify that Folder1 is available on the volume
Results: After this lab, you should have made one volume smaller, and extended another.
Exercise 3: Configuring a Redundant Storage Space
Task 1: Create a storage pool from five disks that are attached to the server
1.
On LON-SVR1, on the taskbar, click the Server Manager icon.
2.
In Server Manager, in the left pane, click File and Storage Services, and then in the Servers pane, cli
3.
In the STORAGE POOLS pane, click TASKS, and then in the TASKS drop-down menu, click New Storag
4.
In the New Storage Pool Wizard window, on the Before you begin page, click Next.
5.
On the Specify a storage pool name and subsystem page, in the Name box, type StoragePool1,
6.
On the Select physical disks for the storage pool page, click the following physical disks, and then
o
PhysicalDisk3
PhysicalDisk4
PhysicalDisk5
PhysicalDisk6
PhysicalDisk7
7.
On the Confirm selections page, click Create.
8.
On the View results page, wait until the task completes, then click Close.
Task 2: Create a three-way mirrored virtual disk
1.
On LON-SVR1, in Server Manager, in the Storage Spaces pane, click StoragePool1.
2.
In the VIRTUAL DISKS pane, click TASKS, and then from the TASKS drop-down menu, click New Virtu
3.
In the New Virtual Disk Wizard window, on the Before you begin page, click Next.
4.
On the Select the storage pool page, click StoragePool1, and then click Next.
5.
On the Specify the virtual disk name page, in the Name box, type Mirrored Disk, and then click N
6.
On the Select the storage layout page, in the Layout list, click Mirror, and then click Next.
7.
On the Configure the resiliency settings page, click Three-way mirror, and then click Next.
8.
On the Specify the provisioning type page, click Thin, and then click Next.
9.
On the Specify the size of the virtual disk page, in the Virtual disk size box, type 10, and then c
10.
On the Confirm selections page, click Create.
11.
On the View results page, wait until the task completes. Ensure that the Create a volume when th
12.
In the New Volume Wizard window, on the Before you begin page, click Next.
13.
On the Select the server and disk page, in the Disk pane, click the Mirrored Disk virtual disk, and
14.
On the Specify the size of the volume page, click Next to confirm the default selection.
15.
On the Assign to a drive letter or folder page, in the Drive letter drop-down menu, ensure that H
16.
On the Select file system settings page, in the File system drop-down menu, click ReFS, in the Vo
17.
On the Confirm selections page, click Create.
18.
On the Completion page, wait until the creation completes, and then click Close.
Task 3: Copy a file to the volume, and verify that it is visible in Windows Explorer
1.
Click to the Start screen, type command prompt, and then press Enter.
2.
In the Command Prompt window, at the command prompt, type the following command, and then pres
Copy C:\windows\system32\write.exe H:\
3.
Close the Command Prompt window.
4.
On the taskbar, click the Windows Explorer icon.
5.
In the Windows Explorer window, click Mirrored Volume (H:).
6.
Verify that write.exe displays in the file list.
7.
Close Windows Explorer.
Task 4: Remove a physical drive
1.
On Host machine, in Hyper-V Manager, in the Virtual Machines pane, right-click 20410B-LON-SVR1,
2.
In Settings for 20410B-LON-SVR1, in the Hardware pane, click the Hard Drive that begins with 20410B
3.
In the Hard Drive pane, click Remove, in Settings dialog box click Continue, and then click OK.
Task 5: Verify that the write.exe file is still accessible
1.
Switch to LON-SVR1.
2.
On the taskbar, click the Windows Explorer icon.
3.
In the Windows Explorer window, click Mirrored Volume (H:).
4.
In the file list pane, verify that write.exe is still available.
5.
Close Windows Explorer.
6.
In Server Manager, in the STORAGE POOLS pane, on the menu bar, click the Refresh Storage Pools
7.
In the VIRTUAL DISK pane, right-click Mirrored Disk, and then click Properties.
8.
In the Mirrored Disk Properties dialog box, in the left pane, click Health. Notice that the Health Sta
ncomplete, Unknown or Degraded.
9.
Click OK to close the Mirrored Disk Properties dialog box.
Task 6: Add a new disk to the storage pool and remove a broken disk
1.
Switch to LON-SVR1.
2.
In Server Manager, in the STORAGE POOLS pane, on the menu bar, click the Refresh Storage Pools
3.
In the STORAGE POOLS pane, right-click StoragePool1, and then click Add Physical Disk.
4.
In the Add Physical Disk window, click PhysicalDisk8 (LON-SVR1), and then click OK.
5.
In the PHYSICAL DISKS pane, right-click the disk that has a warning that displays beside it, and then cl
6.
In the Remove Physical Disk window, click Yes.
7.
In the STORAGE POOLS pane, on the menu bar, click the Refresh Storage Pools button to see the
Results: After completing this lab, you should have created a storage pool and added five di
sks to it. Then you should have created a three-way mirrored, thinly provisioned virtual disk f
rom the storage pool. Youshould have also copied a file to the new volume and verified that i
t is accessible. Next, after removing a physical drive, you should have verified that the virtua
l disk was still available and could be accessed.Finally, you should have added another physi
cal disk to the storage pool.
To prepare for the next module
When you finish the lab, revert the virtual machines back to their initial state. To do this, co
mplete the following steps.
1.
On the host computer, start Hyper-V Manager.
2.
In the Virtual Machines list, right-click 20410B-LON-DC1, and then click Revert.
3.
In the Revert Virtual Machine dialog box, click Revert.
4.
Repeat steps 2 and 3 for 20410B-LON-SVR1.
S-ar putea să vă placă și
- Lab 4 Server 2016Document8 paginiLab 4 Server 2016lucasÎncă nu există evaluări
- W6 Lesson 5 - Configuring Disks and Device Drivers - ActivityDocument4 paginiW6 Lesson 5 - Configuring Disks and Device Drivers - ActivityJitlee PapaÎncă nu există evaluări
- Task 1: Create A Hard Disk Volume and Format For Refs: Exercise 1: Creating and Managing VolumesDocument9 paginiTask 1: Create A Hard Disk Volume and Format For Refs: Exercise 1: Creating and Managing Volumesdipaksingh1980Încă nu există evaluări
- Lab 2 Server 2016Document6 paginiLab 2 Server 2016lucasÎncă nu există evaluări
- Lab07 BriansDocument10 paginiLab07 BriansBrian100% (1)
- Module 09 - Implementing Networking For Branch OfficesDocument20 paginiModule 09 - Implementing Networking For Branch OfficesCong TuanÎncă nu există evaluări
- Managing Local Storage: This Lab Contains The Following Exercises and ActivitiesDocument7 paginiManaging Local Storage: This Lab Contains The Following Exercises and ActivitiesMD4733566Încă nu există evaluări
- Implementing DFS For Branch OfficesDocument2 paginiImplementing DFS For Branch OfficesAnjalika HansiÎncă nu există evaluări
- Disk Partitioning Methods and File SystemsDocument58 paginiDisk Partitioning Methods and File SystemsMarcel poufongÎncă nu există evaluări
- Lab 3: Managing Disks and File Systems: OverviewDocument12 paginiLab 3: Managing Disks and File Systems: OverviewLaxus DreyarÎncă nu există evaluări
- Lab 8 Server 2016Document13 paginiLab 8 Server 2016lucasÎncă nu există evaluări
- IT 160 Ch. 4 Activities Worksheet-1Document30 paginiIT 160 Ch. 4 Activities Worksheet-1Zak AliÎncă nu există evaluări
- 01-70-410 - Configure Local StorageDocument42 pagini01-70-410 - Configure Local Storageremol44Încă nu există evaluări
- How To Partition Your Hard Drive in Windows 7: StepsDocument12 paginiHow To Partition Your Hard Drive in Windows 7: StepsNI COÎncă nu există evaluări
- Using Disk ManagementDocument32 paginiUsing Disk ManagementPramanshu YadavÎncă nu există evaluări
- Lab - Recovering Objects in AD DSDocument4 paginiLab - Recovering Objects in AD DSAnjalika HansiÎncă nu există evaluări
- Configuring HPE MSA 2050 For AS3000 ServersDocument7 paginiConfiguring HPE MSA 2050 For AS3000 ServersivanÎncă nu există evaluări
- Dec50103 PW4 Ver - Jun20Document24 paginiDec50103 PW4 Ver - Jun20Not GamingÎncă nu există evaluări
- Windows 10 Formatting-GuideDocument13 paginiWindows 10 Formatting-Guideanormal personÎncă nu există evaluări
- 10.2.1.8 Lab - Create A Partition in WindowsDocument4 pagini10.2.1.8 Lab - Create A Partition in WindowsChannel SuperÎncă nu există evaluări
- 10.2.1.8 Lab - Create A Partition in WindowsDocument4 pagini10.2.1.8 Lab - Create A Partition in WindowsEmilio GuerreroÎncă nu există evaluări
- Lab 1 - 6Document10 paginiLab 1 - 6Harsh RoyÎncă nu există evaluări
- Configuring Backups: This Lab Contains The Following Exercises and ActivitiesDocument7 paginiConfiguring Backups: This Lab Contains The Following Exercises and ActivitiesMD4733566Încă nu există evaluări
- VMDK ResizingDocument3 paginiVMDK ResizingdjstrattosÎncă nu există evaluări
- Labs For 70-411Document2 paginiLabs For 70-411jahangirkiyaniÎncă nu există evaluări
- UTM Installation and UTM AssignmentDocument37 paginiUTM Installation and UTM Assignmentdibash sigdelÎncă nu există evaluări
- How To Restore A Windows 7Document4 paginiHow To Restore A Windows 7patrontransÎncă nu există evaluări
- 70 411 R2 Lab05Document13 pagini70 411 R2 Lab05Jacob Vowles67% (3)
- The System Has Recovered From A Serious ErrorDocument3 paginiThe System Has Recovered From A Serious Errorpuji_ascÎncă nu există evaluări
- How To Shrink A Partition or Volume in Windows 7Document4 paginiHow To Shrink A Partition or Volume in Windows 7Mohamed ShareefÎncă nu există evaluări
- Use Diskpart To Remove Write Protection From USB DrivesDocument7 paginiUse Diskpart To Remove Write Protection From USB DrivesUltron544321Încă nu există evaluări
- Configuring Local Storage: This Lab Contains The Following Exercises and ActivitiesDocument10 paginiConfiguring Local Storage: This Lab Contains The Following Exercises and ActivitiesSarah ChoukiÎncă nu există evaluări
- Seagate 2Document102 paginiSeagate 2Tiffano JatiÎncă nu există evaluări
- Click The Start Button 2. Select All Program Accessories System Tools Disk Cleanup 3. The Following Dialog Boxes AppearDocument4 paginiClick The Start Button 2. Select All Program Accessories System Tools Disk Cleanup 3. The Following Dialog Boxes AppearTagelÎncă nu există evaluări
- How To Create A Virtual Floppy DiskDocument6 paginiHow To Create A Virtual Floppy DiskLupu DorinÎncă nu există evaluări
- Lab 4 File Server and StorageDocument19 paginiLab 4 File Server and StorageTrần Trọng NhânÎncă nu există evaluări
- Q: Windows Disk Management Unable To Shrink C: Drive VolumeDocument1 paginăQ: Windows Disk Management Unable To Shrink C: Drive VolumeSudhir BarwalÎncă nu există evaluări
- DIY Norton Live PC Power Boost For Windows XPDocument8 paginiDIY Norton Live PC Power Boost For Windows XPhy502Încă nu există evaluări
- NotesDocument3 paginiNotesapi-19820097Încă nu există evaluări
- Configuring and Managing Backups: This Lab Contains The Following Exercises and ActivitiesDocument11 paginiConfiguring and Managing Backups: This Lab Contains The Following Exercises and ActivitiesAlexaÎncă nu există evaluări
- Jason Hershey-MOC Course 20740 - Installation, Storage, and Compute With Windows Server 2016-2016 - Parte10 PDFDocument60 paginiJason Hershey-MOC Course 20740 - Installation, Storage, and Compute With Windows Server 2016-2016 - Parte10 PDFjvdÎncă nu există evaluări
- Practica de EncryptacionDocument24 paginiPractica de EncryptacionknowallrpaÎncă nu există evaluări
- Windows On SSDDocument5 paginiWindows On SSDGogo GogovÎncă nu există evaluări
- How To Disable Write Protection: Basic FixesDocument11 paginiHow To Disable Write Protection: Basic Fixessarge18Încă nu există evaluări
- Configuring Devices and Device Drivers: This Lab Contains The Following Exercises and ActivitiesDocument11 paginiConfiguring Devices and Device Drivers: This Lab Contains The Following Exercises and ActivitiesColby HumphreyÎncă nu există evaluări
- How To Partition The Hard Disk Drive: Using Disk Management Under Windows 2000/XPDocument3 paginiHow To Partition The Hard Disk Drive: Using Disk Management Under Windows 2000/XPKyōshi EpulÎncă nu există evaluări
- Failed To Create An Installation DirectoryDocument24 paginiFailed To Create An Installation DirectorySillo PaulÎncă nu există evaluări
- 70-687 15Document10 pagini70-687 15Don CookÎncă nu există evaluări
- Operation Sheet LO2Document10 paginiOperation Sheet LO2AbizwagÎncă nu există evaluări
- New Partition or Volume in Windows 7 - Disk Management & Diskpart in A Elevated Command PromptDocument4 paginiNew Partition or Volume in Windows 7 - Disk Management & Diskpart in A Elevated Command PromptHasri RizalÎncă nu există evaluări
- Create Hard Drive Partitions in Windows 10Document18 paginiCreate Hard Drive Partitions in Windows 10saththiyan sÎncă nu există evaluări
- Practical Task 2 (Os)Document21 paginiPractical Task 2 (Os)sudersen100% (2)
- Bad Sectors Are Sections of Your ComputerDocument8 paginiBad Sectors Are Sections of Your ComputerMark Abion ValladolidÎncă nu există evaluări
- Exp 7Document8 paginiExp 7zthgbj7vxfÎncă nu există evaluări
- WSS1 Assignement 2ADocument19 paginiWSS1 Assignement 2AFrancis DanielÎncă nu există evaluări
- 5 Ways To Speed Up Your PCDocument6 pagini5 Ways To Speed Up Your PCmukesh12101985Încă nu există evaluări
- ShrinkingDocument21 paginiShrinkingKapfo KapfoÎncă nu există evaluări
- Create A LUN in Netapp StorageDocument6 paginiCreate A LUN in Netapp Storagenbha2Încă nu există evaluări
- MCTS 70-680 Exam Questions: Microsoft Windows 7, ConfiguringDe la EverandMCTS 70-680 Exam Questions: Microsoft Windows 7, ConfiguringEvaluare: 3.5 din 5 stele3.5/5 (2)
- NShield Microsoft ADCS and OCSP Windows Server 2012 IgDocument28 paginiNShield Microsoft ADCS and OCSP Windows Server 2012 Igluv_angel88Încă nu există evaluări
- Software Reliability 2 1sDocument20 paginiSoftware Reliability 2 1sluv_angel88Încă nu există evaluări
- DC2K12 1Document1 paginăDC2K12 1luv_angel88Încă nu există evaluări
- Webinar Mysignals Libelium 24-10-2017Document49 paginiWebinar Mysignals Libelium 24-10-2017luv_angel88Încă nu există evaluări
- ReadmeDocument1 paginăReadmeluv_angel88Încă nu există evaluări
- Overview of DC2K12-1-Wave Patches Generated 2017 July 25 13-14-24Document15 paginiOverview of DC2K12-1-Wave Patches Generated 2017 July 25 13-14-24luv_angel88Încă nu există evaluări
- File ServeDocument3 paginiFile Serveluv_angel88Încă nu există evaluări
- Lab 8 - ADDocument4 paginiLab 8 - ADluv_angel88Încă nu există evaluări
- AnswersDocument132 paginiAnswersluv_angel88Încă nu există evaluări
- 204 Patients SPCETDocument5 pagini204 Patients SPCETluv_angel88Încă nu există evaluări
- Lab 4Document3 paginiLab 4luv_angel88Încă nu există evaluări
- Raspberry Pi 3Document6 paginiRaspberry Pi 3luv_angel88Încă nu există evaluări
- Lab 8 - ADDocument4 paginiLab 8 - ADluv_angel88Încă nu există evaluări
- AnswersDocument132 paginiAnswersluv_angel88Încă nu există evaluări
- Lab 1Document7 paginiLab 1luv_angel88Încă nu există evaluări
- Timetable 2012-2013 PT Student VersionDocument6 paginiTimetable 2012-2013 PT Student Versionluv_angel88Încă nu există evaluări
- Design PatternDocument3 paginiDesign Patternluv_angel88Încă nu există evaluări
- Design Principles 1Document1 paginăDesign Principles 1luv_angel88Încă nu există evaluări
- Power Factor Improvement SystemDocument25 paginiPower Factor Improvement SystemBijoy SahaÎncă nu există evaluări
- Student Exploration: Magnetism (Find Gizmo Icon On Eclass)Document4 paginiStudent Exploration: Magnetism (Find Gizmo Icon On Eclass)Abdel Majeed Tuffaha0% (1)
- Case 07-53: #REF! #REF! #REF! #REF! #REF!Document6 paginiCase 07-53: #REF! #REF! #REF! #REF! #REF!saad bin sadaqatÎncă nu există evaluări
- Lesson Plan - Organization and ManagementDocument5 paginiLesson Plan - Organization and ManagementBilly Joe80% (15)
- Concept MapDocument1 paginăConcept Mapapi-402935758Încă nu există evaluări
- PTPL Ir 2018Document383 paginiPTPL Ir 2018Guan WenhaiÎncă nu există evaluări
- Text Ranslation and TradicitonDocument283 paginiText Ranslation and TradicitonSCAF55100% (4)
- Cultivation and Horticulture of SandalwoodDocument2 paginiCultivation and Horticulture of SandalwoodAnkitha goriÎncă nu există evaluări
- Andre Bazin, The Ontology of The Photographic Image From His Book What Is Cinema Vol. IDocument8 paginiAndre Bazin, The Ontology of The Photographic Image From His Book What Is Cinema Vol. IAnkit LadiaÎncă nu există evaluări
- Draft Plant Design PaperDocument65 paginiDraft Plant Design Paper202040336Încă nu există evaluări
- Unit 8 Atomic Fluorescence Spectrometry PDFDocument23 paginiUnit 8 Atomic Fluorescence Spectrometry PDFCh AswadÎncă nu există evaluări
- McMurdo FastFind 220 PLB DatasheetDocument4 paginiMcMurdo FastFind 220 PLB DatasheetGiorgos PapadopoulosÎncă nu există evaluări
- Listening 3b Skills Test 1aDocument3 paginiListening 3b Skills Test 1aPticaSelicaÎncă nu există evaluări
- Cottrell Park Golf Club 710Document11 paginiCottrell Park Golf Club 710Mulligan PlusÎncă nu există evaluări
- 5 Waves AnswersDocument2 pagini5 Waves AnswersNoor Ulain NabeelaÎncă nu există evaluări
- Jeep TJ Torque SpecsDocument4 paginiJeep TJ Torque SpecsmaulotaurÎncă nu există evaluări
- G-00-1169 - Grade Designation For Low Carbon Hot Rolled Steel Sheets Used in Automotive Applications - Rev 4Document7 paginiG-00-1169 - Grade Designation For Low Carbon Hot Rolled Steel Sheets Used in Automotive Applications - Rev 4Prince Ali50% (2)
- Negotiation SimulationDocument11 paginiNegotiation SimulationJade Arbee BarbosaÎncă nu există evaluări
- Ifrs 15Document24 paginiIfrs 15Madhu Sudan DarjeeÎncă nu există evaluări
- Argumentative EssayDocument7 paginiArgumentative EssayHoang Thi Huyen DieuÎncă nu există evaluări
- Neonatal Resuscitation ProgramDocument6 paginiNeonatal Resuscitation ProgramRick Frea100% (5)
- N Mon Visualizer OverviewDocument27 paginiN Mon Visualizer OverviewClaudioQuinterosCarreñoÎncă nu există evaluări
- Australia Harvesting Rainwater For Environment, Conservation & Education: Some Australian Case Studies - University of TechnologyDocument8 paginiAustralia Harvesting Rainwater For Environment, Conservation & Education: Some Australian Case Studies - University of TechnologyFree Rain Garden ManualsÎncă nu există evaluări
- THE FIELD SURVEY PARTY ReportDocument3 paginiTHE FIELD SURVEY PARTY ReportMacario estarjerasÎncă nu există evaluări
- Learn To Write Chapter 1 ProposalDocument52 paginiLearn To Write Chapter 1 Proposalrozaimihlp23Încă nu există evaluări
- Capital Structure UploadDocument17 paginiCapital Structure UploadLakshmi Harshitha mÎncă nu există evaluări
- Ringleman Chart FlareDocument12 paginiRingleman Chart FlareguhadebasisÎncă nu există evaluări
- Format Mini Lesson Plan: What Is Narrative Text?Document3 paginiFormat Mini Lesson Plan: What Is Narrative Text?Muhammad FahrurajiÎncă nu există evaluări
- 31504647-Antenna System (On Tower) Installation Standard ModelDocument27 pagini31504647-Antenna System (On Tower) Installation Standard ModelBadr AmerÎncă nu există evaluări
- Effect of Social Economic Factors On Profitability of Soya Bean in RwandaDocument7 paginiEffect of Social Economic Factors On Profitability of Soya Bean in RwandaMarjery Fiona ReyesÎncă nu există evaluări