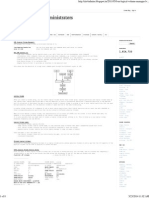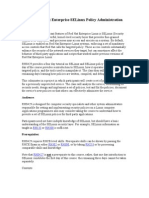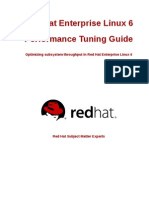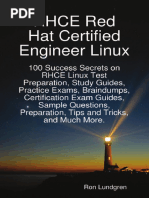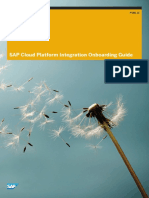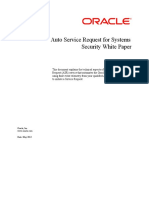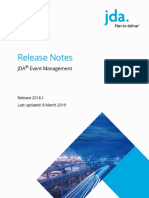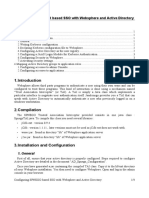Documente Academic
Documente Profesional
Documente Cultură
Administrator Guide ALI 6-5
Încărcat de
raj_esh_0201Drepturi de autor
Formate disponibile
Partajați acest document
Partajați sau inserați document
Vi se pare util acest document?
Este necorespunzător acest conținut?
Raportați acest documentDrepturi de autor:
Formate disponibile
Administrator Guide ALI 6-5
Încărcat de
raj_esh_0201Drepturi de autor:
Formate disponibile
®
BEA AquaLogic
Interaction
Administrator Guide
Version 6.5
Revised: March 27, 2008
XML to PDF by RenderX XEP XSL-FO Formatter, visit us at http://www.renderx.com/
XML to PDF by RenderX XEP XSL-FO Formatter, visit us at http://www.renderx.com/
Contents
1. Introduction to the Administrator Guide for
AquaLogic Interaction
Audience.............................................................................................................15
BEA Documentation and Resources..................................................................15
Completing Portal Initial Set-Up Tasks..............................................................19
2. Overview of AquaLogic Interaction
Portal Installer Components...............................................................................21
Additional AquaLogic User Interaction Components........................................23
Overview of the Browsing User Interface and Features.....................................27
Navigating the Portal..............................................................................27
Portal Banner Features............................................................................29
Portal Menus...........................................................................................30
Portal Interface Types.............................................................................31
Editing Locale Settings...........................................................................32
About My Pages.....................................................................................33
Personalizing Your View of the Portal with My Pages...........................33
Viewing and Managing Communities and Community
Membership......................................................................................36
Editing a Page in the Flyout Editor.........................................................37
Editing a Page in the Page Editor...........................................................38
Managing a Portlet Through the Portlet's Title Bar................................39
Browsing Documents in the Portal Knowledge Directory.....................39
Directing Users to Communities, Knowledge Directory Folders, or
Documents with Friendly URLs.......................................................41
Searching for Documents or Objects......................................................42
AquaLogic Interaction Administrator Guide 3
XML to PDF by RenderX XEP XSL-FO Formatter, visit us at http://www.renderx.com/
Overview of the Administrative User Interface, Features, and Tools................48
Portal Objects..........................................................................................48
Portal Objects Created Upon Installation...............................................52
Portal Utilities.........................................................................................55
Administration Utilities in the Portal Installation...................................57
Overview of Portal Security...............................................................................59
About Access Privileges.........................................................................60
About Activity Rights.............................................................................61
Overview of Web Service Architecture..............................................................64
About Remote Servers............................................................................65
3. About User Interface Customization
About Customizing the User Interface with Adaptive Layouts..........................70
Customizing the User Interface with Adaptive Layouts.........................72
Reverting to a Legacy User Interface.................................................................75
About Controlling the User Interface with Experience Definitions and
Experience Rules..........................................................................................76
Creating an Experience Definition to Control the User Interface..........77
About Branding with Header and Footer Portlets..............................................88
About Header and Footer Portlet Precedence.........................................89
About Navigation Options..................................................................................89
About Controling the Initial Portal Experience..................................................91
4. Managing Portal Users and Groups
About Users........................................................................................................95
Creating Default Profiles to Customize a Users Initial Portal
Experience.........................................................................................97
Locking and Unlocking User Accounts..................................................98
Deleting a User.....................................................................................100
About Groups...................................................................................................100
Example Roles......................................................................................102
4 AquaLogic Interaction Administrator Guide
XML to PDF by RenderX XEP XSL-FO Formatter, visit us at http://www.renderx.com/
Creating and Adding Members to a Group...........................................102
Configuring Dynamic Group Membership...........................................104
Assigning Activity Rights to a Group..................................................106
About Importing and Authenticating Users with Authentication Sources.......106
Creating an Authentication Web Service..............................................108
Mapping External Document Security to Imported Portal Users
with the Global ACL Sync Map.....................................................110
Creating an Authentication Source to Import and Authenticate
Users...............................................................................................110
Importing Users with a Synchronization-Only Authentication
Source.............................................................................................112
Authenticating Users with an Authentication-Only Authentication
Source.............................................................................................114
Importing Users for Single Sign-On (SSO)..........................................115
Setting an Authentication Source Category to Distinguish Users
and Groups Imported from a Particular Domain............................117
Setting Default Profiles and Target Folders for Imported Users..........118
Setting a Target Folder for Imported Groups........................................119
Specifying Which Users and Groups to Synchronize...........................119
Selecting Groups from Which to Import Users....................................121
Specifying What to Do with Users and Groups Deleted from the
Source User Repository..................................................................122
Editing an Authentication Source.........................................................122
About Importing User Information with Profile Sources.................................124
Viewing User Profiles...........................................................................125
Associating User Information with Properties Using the User
Information — Property Map.........................................................127
Creating a Profile Web Service.............................................................128
Importing User Information from External Repositories with
Remote Profile Sources...................................................................129
Clearing User Information Imported by a Profile Source....................132
About Invitations..............................................................................................132
Inviting Users to Your Portal................................................................133
AquaLogic Interaction Administrator Guide 5
XML to PDF by RenderX XEP XSL-FO Formatter, visit us at http://www.renderx.com/
Sending Invitations...............................................................................134
Auditing User Accounts and Actions...............................................................135
Configuring User Activity Auditing.....................................................135
Querying User Activity Audit Information..........................................136
User Activity Audit Query Results.......................................................138
Archiving Audit Messages...................................................................138
Deleting Audit Messages and Archives................................................139
5. Managing Portal Content
About the Portal Knowledge Directory............................................................141
Browsing Documents in the Portal Knowledge Directory...................142
Editing Documents in the Portal Knowledge Directory.......................144
Folder Toolbar......................................................................................146
Setting Knowledge Directory Preferences............................................147
Troubleshooting Knowledge Directory Issues.....................................149
About Portal Content........................................................................................149
Permissions Required for Accessing, Crawling, and Submitting
Documents......................................................................................150
Using Simple Submission to Submit or Upload Documents to the
Portal Knowledge Directory...........................................................151
Using Advanced Submission to Submit or Upload Documents to
the Portal Knowledge Directory.....................................................153
Using Advanced Submission to Submit Web Documents to the
Portal Knowledge Directory...........................................................155
About Document and Object Properties...........................................................157
Creating a Property to Store Object Metadata......................................157
Mapping Source Document Attributes to Portal Properties Using
the Global Document Property Map...............................................160
Associating Properties with Portal Objects Using the Global
Object Property Map.......................................................................164
Associating User Information with Properties Using the User
Information — Property Map.........................................................165
6 AquaLogic Interaction Administrator Guide
XML to PDF by RenderX XEP XSL-FO Formatter, visit us at http://www.renderx.com/
Managing Object Properties.................................................................166
About Controlling Document Placement with Filters......................................166
Creating Filters to Control the Placement of Documents.....................166
Defining Filter Conditions....................................................................167
Testing Filters.......................................................................................169
Applying a Filter to a Folder................................................................170
About Content Types........................................................................................170
Mapping Document Metadata to Portal Properties with Content
Types...............................................................................................171
Mapping Content Types to Imported Content Using the Global
Content Type Map...........................................................................172
About Content Sources.....................................................................................174
Creating a Content Web Service...........................................................175
Providing Access to External Content with Remote Content
Sources............................................................................................177
Providing Access to Web Content with Web Content Sources.............178
Gatewaying Imported Content..............................................................183
About Importing Content with Content Crawlers............................................184
Importing Content from External Document Repositories with
Remote Content Crawlers...............................................................186
Importing Web Content with Web Content Crawlers...........................188
Refreshing Content from Content Crawlers.........................................190
Testing a Content Crawler....................................................................191
Troubleshooting the Results of a Crawl...............................................192
Example of Importing Security............................................................193
Destination Folder Flow Chart.............................................................194
Metadata Imported by Content Crawlers..............................................196
Creating a Snapshot Query to Display the Results of a Search in a Portlet
or an E-mail Message..................................................................................196
Defining Snapshot Query Conditions...................................................198
Limiting a Snapshot Query...................................................................200
Formatting the Results of a Snapshot Query........................................201
Previewing the Results of a Snapshot Query........................................202
AquaLogic Interaction Administrator Guide 7
XML to PDF by RenderX XEP XSL-FO Formatter, visit us at http://www.renderx.com/
E-mailing the Results of a Snapshot Query..........................................202
Creating a Snapshot Portlets to Display the Results of a Snapshot
Query...............................................................................................204
6. Managing Administrative Objects and Portal
Utilities
Creating or Editing an Administrative Folder..................................................208
Editing an Administrative Folder.....................................................................209
Viewing Objects................................................................................................210
Searching for Objects in the Administrative Objects Directory.......................210
Searching for Objects or Documents Using Advanced Search........................211
Opening an Object Editor.................................................................................214
Creating an Object................................................................................214
Editing an Object from Administration................................................215
Naming and Describing an Object....................................................................217
Localizing the Name and Description for an Object............................218
Viewing Top Best Bets for an Object...................................................219
Managing Object Properties.............................................................................219
Associating an Object with a Job......................................................................220
Changing the Owner of an Object........................................................221
Setting Security on an Object...........................................................................221
Viewing Import History for an Object..............................................................222
Requesting That an Object Be Migrated..............................................223
Approving an Object for Migration......................................................223
Creating Remote Servers..................................................................................224
7. About Extending Portal Services with Portlets
Providing Access to Existing Web Applications with Portlets.........................229
Creating an Intrinsic Portlet Web Service.........................................................230
Creating a Remote Portlet Web Service...........................................................231
Providing Custom Tools and Services with Portlets.........................................233
8 AquaLogic Interaction Administrator Guide
XML to PDF by RenderX XEP XSL-FO Formatter, visit us at http://www.renderx.com/
Specifying the Size, Type, and Orientation for a Portlet......................234
Caching Portlet Content........................................................................236
Setting Security for a Portlet.................................................................237
Portlet Preferences............................................................................................238
Editing the Administrative Preferences for a Portlet............................239
Managing User Credentials for External Applications Through the
Credential Vault Manager...........................................................................239
Creating or Editing a Lockbox to Store User Credentials for
External Applications......................................................................240
8. About Providing Content and Services to a Group
of Users through Communities
Creating a Community Template......................................................................246
Adding Page Templates to a Community Template.............................247
Adding Headers and Footers to Community Templates.......................248
Providing Content and Services to a Group of Users through a
Community.................................................................................................248
Applying a Community Template to a Community..............................250
Setting the Community Home Page and Ordering Community
Pages...............................................................................................251
Adding Headers and Footers to Communities......................................251
Setting Security on a Community.........................................................252
Creating a Community Page Template.............................................................253
Creating a Community Page.............................................................................255
Creating a Community Page with One Click.......................................255
Creating a Community Page From the Community Editor..................256
Creating a Community Page From the Administrative Objects
Directory.........................................................................................257
Editing a Page in the Flyout Editor...................................................................258
Deleting a Page from a Community.................................................................260
AquaLogic Interaction Administrator Guide 9
XML to PDF by RenderX XEP XSL-FO Formatter, visit us at http://www.renderx.com/
9. Managing Search
Customizing Search Service Behavior.............................................................261
Search Result Types..............................................................................261
Search Results Sorting Options............................................................262
About Best Bets and Top Best Bets......................................................262
How Banner Field Settings Affect Search Results...............................264
About Spell Correction for Searches....................................................265
About the Search Thesaurus.................................................................266
Customizing Categorization of Search Results....................................271
About Grid Search............................................................................................273
About Checkpoints...............................................................................273
About Search Cluster Topology............................................................274
About Search Logs...............................................................................274
About the Command Line Admin Utility.............................................275
Purging and Rebuilding the Search Collection.....................................280
About the Search Update Job...........................................................................284
How the Search Index is Updated........................................................284
About Providing Search Access to External Repositories with Federated
Searches......................................................................................................285
Building a Composite Portal with Federated Searches.........................286
Creating a Search Web Service.............................................................287
Allowing Other Portals to Search Your Portal......................................289
Providing Search Access to External Repositories with Outgoing
Federated Searches..........................................................................290
Example of Impersonating Serving Portal Users..................................292
10. Automating Administrative Tasks
About Jobs........................................................................................................295
About Portal Agents.........................................................................................296
About Running Scripts Through the Portal......................................................296
10 AquaLogic Interaction Administrator Guide
XML to PDF by RenderX XEP XSL-FO Formatter, visit us at http://www.renderx.com/
Creating External Operations to Run Scripts Through the Portal........297
Registering Automation Services.....................................................................298
Registering Job Folders to Run Jobs................................................................299
Starting the BEA ALI Automation Service......................................................300
Creating Jobs....................................................................................................300
Associating an Object with a Job......................................................................300
Viewing Job Status and Job Logs.....................................................................301
Job History Information........................................................................302
Deleting Job Histories...........................................................................303
Aborting In-Process Jobs..................................................................................303
11. Migrating Portal Objects
About Object Migration....................................................................................305
Requesting That an Object Be Migrated..............................................307
Approving Objects for Migration.........................................................307
Creating a Migration Package in the Portal..........................................308
Creating a Migration Package Using the Command Line Tool............311
Importing Objects in the Portal.............................................................311
Importing Objects Using a Command Line Tool..................................314
Backing Up the Portal.......................................................................................315
Restoring the Portal..........................................................................................315
Rebuilding the Search Collection.....................................................................316
A. Configuring Advanced Properties in the Portal
Configuration Files
AquaLogic Interaction Configuration Manager...............................................319
Customizing the Tokens in Friendly URLs......................................................323
About Fine-Tuning the Search Service Configuration.....................................324
Default Search Service Parameters.......................................................324
Optional Search Service Parameters.....................................................326
AquaLogic Interaction Administrator Guide 11
XML to PDF by RenderX XEP XSL-FO Formatter, visit us at http://www.renderx.com/
B. Using the Counter Monitoring System
About Counter Monitoring...............................................................................331
Key Performance Counters...............................................................................332
Setting up Counter Log Files............................................................................334
Running the Counter Monitoring Console.......................................................336
Using Windows Perfmon to View Counter Data..............................................338
C. Localizing Your Portal
Localizing Object Names and Descriptions.....................................................341
Localizing the Name and Description for an Object............................342
Localizing All Object Names and Descriptions...................................342
Localization Manager XML.............................................................................343
About Search Service Internationalization Support.........................................345
D. Deploying Single Sign-On
Common SSO Questions..................................................................................347
Why Doesn't SSO Work for a Particular User?....................................348
Why Isn't the SSO Cookie Forwarded to Remote Servers or
Portlets?...........................................................................................348
Does the Portal with SSO Support Guest User Sessions?....................348
How Can I Change Login Credentials From an SSO Session?............349
Why Can’t I Access the Portal Through SSOLogin.aspx or the
SSOServlet?....................................................................................349
Why Do Users Get JavaScript Errors and Portal Menus Fail to
Load if I Configure the SSO Authentication Server to Protect
the Image Service Virtual Directory?.............................................350
How Can I Debug My SSO Deployment?............................................350
How Do I Configure Reverse Proxy with My SSO Deployment
Using Oblix Netpoint Access Server (versions 6.1.1 or 6.5)
with an Apache WebGate?..............................................................350
12 AquaLogic Interaction Administrator Guide
XML to PDF by RenderX XEP XSL-FO Formatter, visit us at http://www.renderx.com/
How Do I Configure Reverse Proxy with My SSO Deployment
Using Apache HTTP Server?..........................................................351
How Do I Configure Reverse Proxy with My SSO Deployment
Using a Java Application Server?...................................................352
E. Default Behavior of Search Service
About the Different Types of Search................................................................353
Elements of Search Syntax...............................................................................354
About Operator Modes.........................................................................355
Precedence and Parentheses.................................................................358
Punctuation...........................................................................................358
Case Sensitivity....................................................................................359
Stemming..............................................................................................360
Wildcards..............................................................................................360
Quoted Phrases.....................................................................................361
Thesaurus Expansion............................................................................361
How Language Settings Apply to Search.............................................362
Using Text Search Rules...................................................................................364
Search Examples...............................................................................................364
How Search Results Are Ranked......................................................................367
How Term Frequency Factors in Relevance.........................................367
About Metadata (Field) Weighting.......................................................367
How Phrases and Proximity Factor in Relevance.................................367
About Basic Search Behavior...........................................................................368
About Advanced Search Behavior....................................................................368
AquaLogic Interaction Administrator Guide 13
XML to PDF by RenderX XEP XSL-FO Formatter, visit us at http://www.renderx.com/
14 AquaLogic Interaction Administrator Guide
XML to PDF by RenderX XEP XSL-FO Formatter, visit us at http://www.renderx.com/
CHAPTER 1
Introduction to the Administrator Guide
for AquaLogic Interaction
The Administrator Guide for AquaLogic Interaction describes how to perform initial tasks
required to prepare your portal for use and how to perform ongoing portal management tasks.
Audience
This book is written for portal administrators who are responsible for managing portal users and
documents, as well as for system administrators who are responsible for maintaining the portal
hardware, integrating the portal with back-end systems (for example, single sign-on), and other
advanced configuration.
BEA Documentation and Resources
The following documentation and resources are available from BEA.
AquaLogic Interaction Administrator Guide 15
XML to PDF by RenderX XEP XSL-FO Formatter, visit us at http://www.renderx.com/
Introduction to the Administrator Guide for AquaLogic Interaction
Table 1: Documentation
Resource Description
Installation Guide for This guide describes the prerequisites (such as required software) and
AquaLogic procedures for installing AquaLogic Interaction 6.5 on Windows
Interaction 6.5 on machines.
Windows
It is available on edocs.bea.com/en/alui/ali/docs65.
Installation Guide for This guide describes the prerequisites (such as required software) and
AquaLogic procedures for installing AquaLogic 6.5 on Unix and Linux machines.
Interaction 6.5 on
It is available on edocs.bea.com/en/alui/ali/docs65.
Unix and Linux
Upgrade Guide for This guide describes the prerequisites (such as required software) and
AquaLogic procedures for upgrading AquaLogic Interaction from version 6.1 to
Interaction 6.1 to 6.5 version 6.5 on Windows machines.
on Windows
It is available on edocs.bea.com/en/alui/ali/docs65.
Upgrade Guide for This guide describes the prerequisites (such as required software) and
AquaLogic procedures for upgrading AquaLogic Interaction from version 6.1 to
Interaction 6.1 to 6.5 version 6.5 on Unix and Linux machines.
on Unix and Linux
It is available on edocs.bea.com/en/alui/ali/docs65.
Upgrade Guide for This guide describes the prerequisites (such as required software) and
AquaLogic procedures for upgrading AquaLogic Interaction from version 6.0 to
Interaction 6.0 to 6.5 version 6.5 on Windows machines.
on Windows
It is available on edocs.bea.com/en/alui/ali/docs65.
Upgrade Guide for This guide describes the prerequisites (such as required software) and
AquaLogic procedures for upgrading AquaLogic Interaction from version 6.0 to
Interaction 6.0 to 6.5 version 6.5 on Unix and Linux machines.
on Unix and Linux
It is available on edocs.bea.com/en/alui/ali/docs65.
Release Notes The release notes provide information about new features, issues
addressed, and known issues in the release.
They are available on edocs.bea.com/en/alui/ali/docs65 and on any
physical media provided for delivering the application.
16 AquaLogic Interaction Administrator Guide
XML to PDF by RenderX XEP XSL-FO Formatter, visit us at http://www.renderx.com/
Resource Description
Online Help The online help is written for all levels of AquaLogic Interaction users.
It describes the user interface and gives detailed instructions for
completing tasks in AquaLogic Interaction.
To access online help, click the help icon.
Deployment Guide This guide is written for business analysts and system administrators. It
describes how to plan your AquaLogic User Interaction deployment.
It is available on edocs.bea.com/alui/deployment/index.html.
Table 2: Other Resources
Resource Description
Developer Guides, These resources are provided for developers on the BEA dev2dev site
Articles, API (dev2dev.bea.com). They describe how to build custom applications using
Documentation, AquaLogic User Interaction and how to customize AquaLogic User
Blogs, Newsgroups, Interaction products and features.
and Sample Code
AquaLogic User The ALUI and ALBPM Support Center is a comprehensive repository
Interaction (ALUI) for technical information on ALUI and ALBPM products. From the
and AquaLogic Support Center, you can access products and documentation, search
Business Process knowledge base articles, read the latest news and information, participate
Management in a support community, get training, and find tools to meet most of your
(ALBPM) Support ALUI and ALBPM-related needs. The Support Center encompasses the
Center following communities:
Technical Support
Submit online service requests, check the status of your requests, search
the knowledge base, access documentation, and download maintenance
packs and hotfixes.
User Group
Participate in user groups; view webinars, presentations, the
CustomerConnection newsletter, and the Upcoming Events calendar.
Product Center
AquaLogic Interaction Administrator Guide 17
XML to PDF by RenderX XEP XSL-FO Formatter, visit us at http://www.renderx.com/
Introduction to the Administrator Guide for AquaLogic Interaction
Resource Description
Download product updates, maintenance packs, and patches; view the
Product Interoperability matrix (supported third-party products and
interoperability between products).
Developer Center
Download developer tools, view code samples, access technical articles,
and participate in discussions.
Education Services
Review the available education options, then choose courses by role and
delivery method (Live Studio, Public Classroom Training, Remote
Classroom, Private Training, or Self-Paced eLearning).
Profile Center
Manage your implementation details, local user accounts, subscriptions,
and more.
If you do not see the Support Center when you log in to
one.bea.com/support, contact ALUISupport@bea.com or
ALBPMSupport@bea.comfor the appropriate access privileges.
Technical Support If you cannot resolve an issue using the above resources, BEA Technical
Support is happy to assist. Our staff is available 24 hours a day, 7 days
a week to handle all your technical support needs.
E-mail: ALUISupport@bea.com or ALBPMSupport@bea.com
Phone Numbers:
USA, Canada +1 866.262.7586 or +1 415.263.1696
EMEA +44 1494 559127
Asia Pacific +61 2.9931.7822
Australia/NZ +61 2.9923.4030
Singapore +1 800.1811.202
18 AquaLogic Interaction Administrator Guide
XML to PDF by RenderX XEP XSL-FO Formatter, visit us at http://www.renderx.com/
Completing Portal Initial Set-Up Tasks
When you first deploy your portal, you need to perform several set-up tasks before your portal is
ready for your users.
1. Change the default Administrator password and delegate administrator roles.
2. Configure display, navigation, and branding for the default experience definition and any
additional experience definitions.
3. Populate the portal with administrative users and browsing users, and configure groups, users,
user profiles, and Access Control Lists (ACLs) to enable managed access.
4. Populate the portal with documents, and configure ACLs to manage access.
5. Set up automated system maintenance, such as user synchronization, search updates, document
refresh, and housekeeping jobs.
After you have completed your initial portal deployment, you can extend your base portal
deployment to include users from new authentication sources, new content types, documents from
new content sources, or search among federated portals. You might optionally configure
localization, single sign-on (SSO), and advanced configuration file settings.
AquaLogic Interaction Administrator Guide 19
XML to PDF by RenderX XEP XSL-FO Formatter, visit us at http://www.renderx.com/
Introduction to the Administrator Guide for AquaLogic Interaction
20 AquaLogic Interaction Administrator Guide
XML to PDF by RenderX XEP XSL-FO Formatter, visit us at http://www.renderx.com/
CHAPTER 2
Overview of AquaLogic Interaction
This chapter provides an overview of the portal and the administrative tasks you perform to manage
portal users and documents.
Portal Installer Components
The following table describes the components available in the portal installer. These portal
components provide the functionality described in the Administrator Guide for AquaLogic
Interaction . For information on installing these components, refer to the Installation Guide for
AquaLogic Interaction .
Component Description
Administrative Portal The administrative portal handles portal setup, configuration, and content.
It enables administrative functions, such as creating and managing portlets
and other web services.
Portal The portal serves end user portal pages and content. It enables end users
to access portal content via My Pages, community pages, the Knowledge
Directory, and search. The portal also enables some administrative actions,
such as setting preferences on portlets or managing communities.
For information on advanced portal configuration, see AquaLogic
Interaction Configuration Manager on page 319.
AquaLogic Interaction Administrator Guide 21
XML to PDF by RenderX XEP XSL-FO Formatter, visit us at http://www.renderx.com/
Overview of AquaLogic Interaction
Component Description
Portal Database The scripts used to configure the database are included in the portal
(scripts) installer. The portal database stores portal objects, such as user and group
configurations, document records, and administrative objects. The portal
database does not store the documents available through your portal.
Source documents are left in their original locations.
Automation Service The Automation Service runs jobs and other automated portal tasks. You
run jobs to perform tasks such as crawling documents into the Knowledge
Directory, synchronizing groups and users with external authentication
sources, and maintaining the search collection.
For information on configuring Automation Service jobs, see Automating
Administrative Tasks on page 295.
API Service The API Service provides access to the SOAP API.
Image Service The Image Service serves static content used or created by portal
components. It serves images and other static content for use by the
AquaLogic User Interaction system.
Whenever you extend the base portal deployment to include additional
components, such as portal servers or integration products, you may have
to install additional Image Service files. For information on installing the
Image Service files for those components, refer to the documentation
included with the component software.
Search Service The Search Service returns content that is indexed in the AquaLogic User
Interaction system from the portal, Collaboration, and Publisher. The
indexed content includes documents, portlets, communities, and users as
well as many other AquaLogic User Interaction objects.
For information on advanced Search Service configuration, see AquaLogic
Interaction Configuration Manager on page 319.
Document The Document Repository Service stores content uploaded into the portal,
Repository Service Collaboration, or Publisher.
Content Upload The Content Upload Service lets you add files to the portal’s Knowledge
Service Directory by uploading them to the Document Repository Service, rather
than leaving them in their original locations. This is useful if users need
22 AquaLogic Interaction Administrator Guide
XML to PDF by RenderX XEP XSL-FO Formatter, visit us at http://www.renderx.com/
Component Description
to access documents located in an internal network from outside your
network.
ALUI Directory The ALUI Directory Service enables AquaLogic Interaction to act as an
Service LDAP server, exposing the user, group, and profile data in the portal
database through an LDAP interface. This enables other ALUI products
(and other third-party applications) to authenticate users against the portal
database.
Remote Portlet The Remote Portlet Service includes the following components:
Service
• RSS Reader Portlet
The RSS Reader Portlet enables users to specify an RSS or ATOM
feed to display on a My Page or community page.
• Activity Service
The Activity Service includes the User Status portlet, which lets users
post their current status; the User Activities portlet, which displays a
user’s status history and any other recent activities that are submitted
by other applications; and a REST-based API for submitting activities
into a user’s activity stream.
Note: If you use the REST-based API to submit other activities into the
activity stream, those activities will also be displayed in the User Activities
portlet.
Notification Service The Notification Service enables the portal to send e-mail notifications to
users upon specified events. There are no portal events that trigger
notifications, but other AquaLogic User Interaction events do trigger
notifications. For example, AquaLogic Interaction Collaboration can be
configured to send notifications to users when documents are uploaded.
Additional AquaLogic User Interaction Components
The following table describes components that provide additional functionality for the portal. For
more information on these components or to download the components, visit the AquaLogic User
AquaLogic Interaction Administrator Guide 23
XML to PDF by RenderX XEP XSL-FO Formatter, visit us at http://www.renderx.com/
Overview of AquaLogic Interaction
Interaction (ALUI) and AquaLogic Business Process Management (ALBPM) Support Center
(one.bea.com/support).
Component Description
Integration Services Integration Services enable integration with third-party
applications/repositories.
• Identity Services
Identity Services let you import users, groups, and user profile
information from third-party user repositories into the portal. Identity
Services also enable the portal to authenticate users through the
third-party user repositories.
Identity Services are available for Microsoft’s Active Directory (AD)
and LDAP (Lightweight Directory Protocol).
• Content Services
Content Services scan third-party systems/applications for new content,
categorizing links to this content in the organized, searchable structure
of the portal’s Knowledge Directory. Users can then access this content
through the portal user interface.
Content Services are available for Windows File Systems,
Documentum, Lotus Notes, and Microsoft Exchange.
• Portlet Suites
Portlet Suites are collections of portlets that provide users access to
commonly used functions in third-party applications within the portal
user interface.
Portlet Suites are available for IMAP, Lotus Notes, and Microsoft
Exchange.
• Portlet Frameworks
Portlet Frameworks let users create custom portlets that access
information from third-party applications. The portlets can then be
added to My Pages or community pages to provide users access to the
third-party information.
A Portlet Framework is available for Microsoft Excel.
24 AquaLogic Interaction Administrator Guide
XML to PDF by RenderX XEP XSL-FO Formatter, visit us at http://www.renderx.com/
Component Description
Activity Services Activity Services extend portal functionality to enable analysis,
collaboration, publishing, and simple portlet creation.
• Analytics
Analytics delivers comprehensive reporting on activity and content
usage within portals and composite applications, allowing you to know
and meet user information needs.
• Collaboration
Collaboration helps people to work together via the web, supporting
tasks, projects, communities, calendars, discussions, and document
sharing with version control.
• Publisher
Publisher allows publication & management of web content for portals
and web applications, with forms-based publishing, branding,
templates, workflow, approvals, and content expiration.
• Sharepoint Console
Sharepoint Console imports, indexes, and returns Microsoft Windows
Sharepoint Services resources via AquaLogic Interaction Search.
• Studio
Studio lets portal managers create portlets, such as telephone lists,
work order processes, calendars and surveys, without any coding.
Enterprise Social Enterprise Social Computing Products provide tools that enable users to
Computing Products freely contribute and actively work together.
• AquaLogic Ensemble
Ensemble is an enterprise system that lets developers create reusable
widgets for mashup applications and allows IT to easily manage a
diverse set of web resources.
• AquaLogic Pages
Pages is a simple and powerful system that lets end-user participants
create web pages and applications to dramatically improve their
productivity for everyday business activities.
AquaLogic Interaction Administrator Guide 25
XML to PDF by RenderX XEP XSL-FO Formatter, visit us at http://www.renderx.com/
Overview of AquaLogic Interaction
Component Description
• AquaLogic Pathways
Pathways provides social search and expertise discovery by combining
social bookmarking and tagging with usage-based enterprise search
to help users organize, discover and share information and expertise
through social networks.
Developer Tools The following developer tools help you rapidly build applications through
AquaLogic Interaction:
• AquaLogic Interaction Development Kit (IDK)
The IDK enables Java and .NET developers to rapidly build, deliver,
and enhance user-centric composite applications through AquaLogic
Interaction. It provides interfaces for Integration Web
Services—authentication, profile, crawler, and search—that integrate
enterprise systems into AquaLogic Interaction. It provides SOAP-based
remote APIs to expose portal, search, and Collaboration features. In
addition, the IDK has a portlet API to assist in pagelet, proxied
application, and portlet development.
• .NET Portlet Toolkit
The .NET Portlet Toolkit is used to speed the development of ASP.NET
portlets for use natively with AquaLogic Interaction. This product
includes the .NET Portlet API and the .NET Web Control Consumer.
The .NET Web Control Consumer enables you to create portlets using
Microsoft .NET Web Controls.
• JSR-168 Container
The JSR-168 Container lets you deploy portlets in AquaLogic
Interaction that conform to the JSR-168 portlet standard. The JSR-168
Container is included in the AquaLogic Interaction release package.
• Logging Utilities
The Logging Utilities consist of a set of three tools to receive, display,
and store logging messages sent from AquaLogic User Interaction
products.
• Service Station
26 AquaLogic Interaction Administrator Guide
XML to PDF by RenderX XEP XSL-FO Formatter, visit us at http://www.renderx.com/
Component Description
Service Station enables developers of Integration Web Services to
easily test and validate custom authentication, crawler, profile, and
search web services. Service Station includes two methods for defining
tests: an easy to use GUI, which enables users to create, modify,
execute, and monitor tests without any programming; and a JUnit based
framework which can be run and monitored from a Java IDE (or via
Java-based build tools such as Ant).
• WSRP Consumer and Producer
If you want to deploy portlets in AquaLogic Interaction that conform
to the WSRP portlet standard, you need the WSRP Consumer and the
WSRP Producer. The WSRP Consumer is available as a stand-alone
product and is included in the AquaLogic Interaction release package.
The WSRP Producer is available as part of the .NET Application
Accelerator.
• UI Customization Installer
The User Interface Customization Installer (UICI) automates most of
the steps required to set up a development environment for the portal.
Minimal Eclipse and Ant configuration is still necessary. The UICI is
for advanced applications, most UI customizations can be accomplished
through adaptive functionality available with AquaLogic Interaction.
Overview of the Browsing User Interface and Features
Navigating the Portal
The portal includes some basic functionality in the portal banner and menus to access the different
areas of the portal. The areas you see depend on the portal configuration, whether you are logged
in, and your portal access.
• To determine whether you are logged in correctly, look at the portal greeting (at the top of the
portal banner).
AquaLogic Interaction Administrator Guide 27
XML to PDF by RenderX XEP XSL-FO Formatter, visit us at http://www.renderx.com/
Overview of AquaLogic Interaction
By default your greeting is Welcome, user name where user name is the name of the
user by which you are logged in. To change your greeting, click My Account, then, on the
My Account page, click Display Options.
• To access the Administrative Objects Directory, where you can create and manage portal
objects and access portal utilities, click Administration.
Note: You see Administration only if you have the Access Administration activity right.
• To edit your user profile, personalize your display options, set your locale settings, set your
search preferences, change your portal password, and manage user names and passwords for
external accounts, as well as view your user profile, click My Account.
• To display help for the page you are viewing, click Help.
• To log in to the portal or log off the portal, click Log In or Log Off.
• To search for documents or objects in your portal, type your search string in the box in the
portal banner and click Search.
• To go directly to the result that your portal administrator has set as the top best bet for a term,
without first seeing all the search results, type the top best bet operator (>) followed by your
search string and click Search, or type your search string and click .
Note: If no top best bet has been set for the term, the regular search results appear.
Note: The top best bet button ( ) is available only if enabled by your portal developer.
• To search for documents or objects using metadata properties and location, click Advanced
Search.
• To search other content, portals, and web search engines, click Federated Search.
Note: The Federated Search button is available only if enabled by your portal developer.
• To view your user profile, in the My Profile menu, click View User Profile.
• To view one of your personalized pages, in the My Pages menu, click the page you want to
view.
My Pages are your personalized view of the portal. You choose the applications, tools, and
services (in the form of portlets) that you want to display on each My Page. For example, you
might create a My Page that includes a search tool for all the employees in your company and
a portlet that displays the most recent news about your company.
• To view and manage the communities to which you belong, select an option from the My
Communities menu:
28 AquaLogic Interaction Administrator Guide
XML to PDF by RenderX XEP XSL-FO Formatter, visit us at http://www.renderx.com/
• To view a community, click the community name.
• To join a community, click Join Communities, select the communities you want to join,
and click Finish.
• To unsubscribe from a community, click Unsubscribe Communities, select the
communities from which you want to unsubscribe, and click Finish.
Communities are sites within a portal designed for a specific audience or task, such as
collaborative projects. You might have communities based on departments in your company.
For example, the Marketing department might have a community containing press information,
leads volumes, a trade show calendar, and so on. The Engineering department might have a
separate community containing project milestones, regulatory compliance requirements, and
technical specifications.
• To browse documents in the portal, click Directory.
The Knowledge Directory is similar to a file system tree in that documents are organized in
folders and subfolders. A folder can contain documents uploaded by users or imported by
content crawlers, as well as links to people, portlets, and communities. If your administrator
has given you permission, you might also be allowed to add documents to the Knowledge
Directory, or submit yourself as an expert on a particular topic.
Portal Banner Features
There are several features available at the top of your portal that provide access to some basic
portal functions (such as help and search).
Feature Description
Greeting Lets you know that you are logged in as the correct user. By default your
greeting is Welcome, user name where user name is the name of the
user by which you are logged in.
Provides access to the Administrative Objects Directory, where you can
Administration create and manage portal objects and access portal utilities.
Note: Administration appears only if you have the Access
Administration activity right.
AquaLogic Interaction Administrator Guide 29
XML to PDF by RenderX XEP XSL-FO Formatter, visit us at http://www.renderx.com/
Overview of AquaLogic Interaction
Feature Description
My Account Lets you edit your user profile, display options, locale settings, and search
preferences, as well as view your user profile and change your password.
Note: You must have the Edit Own Profile activity right to be able to edit
your user profile.
Help Opens the help associated with the displayed page.
Log Off Logs you out of your portal.
Search box and Let you search for documents, document folders, communities, community
button pages, portlets, and users in your portal.
(top best bet Takes you directly to the top best bet result for the term you enter in the
icon) search box. If no top best bet has been set for the term, you will see the
regular search results.
Note: appears next to the search box only if enabled by portal developers.
Lets you perform an advanced search by searching the portal for text or
Advanced
specific document properties.
Search
Lets you perform a federated search (if your portal administrator has set up
Federated
any federated search resources) to search other content, portals, and web
Search
search engines.
Note: Federated Search appears only if enabled by portal developers.
Portal Menus
There are several menus available in the portal that provide access to information in your portal
(such as communities and documents). Your portal administrator or portal developer controls
which menus appear, including custom menus.
Menu Description
My Profile Lets you view your user profile. User profiles provide information about users,
such as address and position.
30 AquaLogic Interaction Administrator Guide
XML to PDF by RenderX XEP XSL-FO Formatter, visit us at http://www.renderx.com/
Menu Description
My Pages Provides access to your My Pages. My Pages are your personalized view of the
portal. You choose the applications, tools, and services (in the form of portlets)
that you want to display on each My Page. For example, you might create a My
Page that includes a search tool for all the employees in your company and a portlet
that displays the most recent news about your company.
My Lets you view and manage the communities to which you belong. Communities
Communities are sites within a portal designed for a specific audience or task, such as
collaborative projects. You might have communities based on departments in your
company. For example, the Marketing department might have a community
containing press information, leads volumes, a trade show calendar, and so on.
The Engineering department might have a separate community containing project
milestones, regulatory compliance requirements, and technical specifications.
Directory Provides access to the Knowledge Directory. The Knowledge Directory is similar
to a file system tree in that documents are organized in folders and subfolders. A
folder can contain documents uploaded by users or imported by content crawlers,
as well as links to people, portlets, and communities. If your administrator has
given you permission, you might also be allowed to add documents to the
Knowledge Directory, or submit yourself as an expert on a particular topic.
Portal Interface Types
Users can change their portal display to accommodate assistive technologies or slow internet
connections.
Interface Type Description
Standard Portal
The fully-featured user interface for the AquaLogic Interaction software.
Use it to provide the richest user interface experience for internal and
external users. This version does not support assistive technologies.
Assistive
Designed for people with disabilities. It supports only portlets that meet
Technology Portal
requirements for use with assistive technologies.
Section 508 of the Rehabilitation Act is a federal statute requiring federal
agencies’ electronic and information technology to be accessible to people
with disabilities, including employees and members of the public. The
AquaLogic Interaction Administrator Guide 31
XML to PDF by RenderX XEP XSL-FO Formatter, visit us at http://www.renderx.com/
Overview of AquaLogic Interaction
Interface Type Description
federal criteria for web-based technology are based on access guidelines
developed by the Web Accessibility Initiative of the World Wide Web
Consortium (W3C).
Designed to adhere to the federal criteria for web-based technology, the
Assistive Technology Portal allows end users with visual disabilities to
access the portal through assistive browsing technologies, such as screen
readers, screen magnifiers, voice recognition and Braille devices. The
interface is text-based with a linear presentation of information, and with
no embedded client-side JavaScript or Java applets.
Low Bandwidth
Accommodates users with slower internet connections. This version
Portal
supports all AquaLogic User Interaction portlets, but does not support
assistive technologies. Remote users have two options for viewing portal
pages—the standard version and the Low Bandwidth version. Users can
switch from one version to the other during a portal session and the change
occurs immediately.
The Low Bandwidth Portal provides better performance for end users
accessing the portal remotely when network performance is slow due to
low bandwidth or heavy traffic. This version presents a user interface with
far fewer graphics and no embedded JavaScript or Java applets.
Editing Locale Settings
Users can change their portal display to accommodate their time zone and locale.
The locale determines:
• The language displayed in the portal interface (portlet names and content display in the language
you choose only if those portlets support your chosen language).
• The format for portal entries (including search requests). For example, if you choose British
English, the portal displays and expects dates in the DD/MM/YYYY format, whereas in
American English, the portal displays and expects dates in the MM/DD/YYYY format.
Note: Only the portal interface and localized objects display in the language you choose. Your
personal greeting does not change if you change your locale.
1. In the portal banner, click My Account ➤ Edit Locale Settings .
32 AquaLogic Interaction Administrator Guide
XML to PDF by RenderX XEP XSL-FO Formatter, visit us at http://www.renderx.com/
2. In the Your time zone drop-down list, choose your time zone.
3. In the Your locale drop-down list, choose the language in which you want your portal to
display content.
About My Pages
My Pages are your personalized view of the portal. You choose the applications, tools, and services
(in the form of portlets) that you want to display on each My Page. For example, you might create
a My Page that includes a search tool for all the employees in your company and a portlet that
displays the most recent news about your company.
Personalizing Your View of the Portal with My Pages
My Pages are your personalized view of the portal. You choose the applications, tools, and services
(in the form of portlets) that you want to display on each My Page. For example, you might create
a My Page that includes a search tool for all the employees in your company and a portlet that
displays the most recent news about your company.
• To view a My Page, in the My Pages menu, click the page you want to view.
• To create a My Page, click Create Page.
You can have as many as six My Pages.
• To rename the page or add portlets to the page, click Edit Page.
• If you are editing a My Page that uses an adaptive page layout, the Flyout Editor opens.
See Editing a Page in the Flyout Editor on page 258.
• If you are editing a My Page that uses a legacy user interface, the Page Editor opens. See
Editing a Page in the Page Editor on page 38.
• To change the column layout for the page:
a) Click Edit Page.
• If you are editing a My Page that uses an adaptive page layout, the Flyout Editor opens.
Continue with Step 2.
• If you are editing a My Page that uses a legacy user interface, the Page Editor opens.
Skip Step 2.
b) Click Go to Advanced Editor to open the Page Editor.
AquaLogic Interaction Administrator Guide 33
XML to PDF by RenderX XEP XSL-FO Formatter, visit us at http://www.renderx.com/
Overview of AquaLogic Interaction
c)
Click Select Page Layout, then, in the Select Page Layout dialog box, select the
layout you want and click Finish.
Note: Narrow portlets can display in either narrow or wide columns, but wide portlets can
display only in wide columns.
• To delete the page, click Delete This Page.
• Manage portlets using the buttons in the portlet title bar:
Note: Some portlets do not include title bars or do not include all the buttons described here.
• To refresh the content in a portlet, click .
• To view the help for a portlet, click .
• To edit preferences for a portlet, click .
• To collapse a portlet so that only the title bar appears on the page, click .
To expand the portlet, click .
• To remove a portlet from the page, click .
Personalizing Your View of the Portal with My Pages
My Pages are your personalized view of the portal. You choose the applications, tools, and services
(in the form of portlets) that you want to display on each My Page. For example, you might create
a My Page that includes a search tool for all the employees in your company and a portlet that
displays the most recent news about your company.
• To view a My Page, in the My Pages menu, click the page you want to view.
• To create a My Page, click Create Page.
You can have as many as six My Pages.
• To rename the page or add portlets to the page, click Edit Page.
• If you are editing a My Page that uses an adaptive page layout, the Flyout Editor opens.
See Editing a Page in the Flyout Editor on page 258.
• If you are editing a My Page that uses a legacy user interface, the Page Editor opens. See
Editing a Page in the Page Editor on page 38.
• To change the column layout for the page:
a) Click Edit Page.
34 AquaLogic Interaction Administrator Guide
XML to PDF by RenderX XEP XSL-FO Formatter, visit us at http://www.renderx.com/
• If you are editing a My Page that uses an adaptive page layout, the Flyout Editor opens.
Continue with Step 2.
• If you are editing a My Page that uses a legacy user interface, the Page Editor opens.
Skip Step 2.
b) Click Go to Advanced Editor to open the Page Editor.
c)
Click Select Page Layout, then, in the Select Page Layout dialog box, select the
layout you want and click Finish.
Note: Narrow portlets can display in either narrow or wide columns, but wide portlets can
display only in wide columns.
• To delete the page, click Delete This Page.
• Manage portlets using the buttons in the portlet title bar:
Note: Some portlets do not include title bars or do not include all the buttons described here.
• To refresh the content in a portlet, click .
• To view the help for a portlet, click .
• To edit preferences for a portlet, click .
• To collapse a portlet so that only the title bar appears on the page, click .
To expand the portlet, click .
• To remove a portlet from the page, click .
Creating a My Page with One Click
You can create a new My Page with one click.
1. Display one of your My Pages.
2. Click Create Page.
The new page is created.
3. To add portlets to the page, click Edit Page.
AquaLogic Interaction Administrator Guide 35
XML to PDF by RenderX XEP XSL-FO Formatter, visit us at http://www.renderx.com/
Overview of AquaLogic Interaction
Viewing and Managing Communities and Community Membership
Communities are sites within a portal designed for a specific audience or task, such as collaborative
projects. You might have communities based on departments in your company. For example, the
Marketing department might have a community containing press information, leads volumes, a
trade show calendar, and so on. The Engineering department might have a separate community
containing project milestones, regulatory compliance requirements, and technical specifications.
• To view the communities to which you belong, open the My Communities menu.
• To display a community, in the My Communities menu, click the community name.
• To join a community, in the My Communities menu, click Join Communities.
Tip: You can also join the community you are viewing by clicking Join this community.
• To unsubscribe from a community, in the My Communities menu, click Unsubscribe
Communities.
Tip: You can also unsubscribe from the community you are viewing by clicking
Unsubscribe from this community.
• To display a page in the community, in the community title bar, click the name of the page.
• To view the Community Knowledge Directory, in the community title bar, click Community
Knowledge Directory.
This link is available only if the community administrator has enabled the Community
Knowledge Directory. The Community Knowledge Directory displays the members of the
community, any subcommunities of the community, and any other folders and contents the
community administrator added.
• To view the subcommunities to which you belong, open the Subcommunities menu.
This menu appears only if this community contains any subcommunities. Subcommunities
are separately secured subsections of a community. For example, you might have a Marketing
community that contains the Advertising Subcommunity. The Advertising Subcommunity
could have distinct owners; or only a subset of the Marketing community might be entitled to
see the Advertising Subcommunity.
• To view a subcommunity, in the Subcommunities menu, click the subcommunity name.
• To create a new, blank page in the community you are viewing, click Create Page.
• To edit the community page you are viewing (rename the page, add, remove, or rearrange
portlets), click Edit Page.
36 AquaLogic Interaction Administrator Guide
XML to PDF by RenderX XEP XSL-FO Formatter, visit us at http://www.renderx.com/
• If you are viewing an adaptive page layout, the Flyout Editor opens. See Editing a Page
in the Flyout Editor on page 258.
• If you are viewing a legacy user interface, the Page Editor opens. See Editing a Page in
the Page Editor on page 38.
Editing a Page in the Flyout Editor
You can rename a page, add portlets, recommend portlets, and reposition portlets while viewing
the page.
Click Edit Page. The Flyout Editor appears, enabling you to perform the following actions:
Note: The Flyout Editor appears only if you are viewing an adaptive page layout (not a legacy
page layout).
• To rename the page, in the Change Page Name box, type the new name.
• To add a portlet to the page, under the portlet name, click Add to Page.
A placeholder for the portlet is added to the page below the Flyout Editor.
• To remove a portlet, under the portlet name, click Remove, or click in the portlet's title bar.
• To see what a portlet looks like, under the portlet name, click Preview.
From the Preview Portlet page you can perform the following actions:
• To add the portlet to your page and close the preview, click Add this portlet.
• To view a description of the portlet, click View Description. When you are finished, click
Close.
• To return to the list of portlets without adding the portlet to your page, click Close.
• To view a list of the portlets in a portlet bundle, under the bundle name, click Open.
• To add all the portlets from a bundle, under the bundle name, click Add.
A placeholder for each portlet is added to the page below the Flyout Editor.
Note: You can remove a portlet added as part of a bundle by clicking in the portlet's title
bar.
• To recommend a portlet to other users:
a) Under the portlet name, click Invite.
b) In the invitation dialog box, copy the text, and click Close.
c) In your e-mail application, paste the text into an e-mail message and send it.
AquaLogic Interaction Administrator Guide 37
XML to PDF by RenderX XEP XSL-FO Formatter, visit us at http://www.renderx.com/
Overview of AquaLogic Interaction
When other portal users click the URL in your e-mail, they are taken to the portlet preview
and given the option to add the portlet to one of their My Pages. Users that do not have
permission to see the portlet receive an error message.
• To search for portlets and portlet bundles, in the Search for Portlets box, type the text you
want to search for and click Search.
For searching tips, see Using Text Search Rules on page 364.
To remove your search criteria, click Search again.
• To change the sort order of portlets, in the Sort By drop-down list, select an option: Item Name
Ascending, Item Name Descending, Date Modified Ascending, Date Modified Descending.
• To page through the list of portlets, click << Previous, Next >>, or a particular page number.
• To browse through administrative folders, click Browse All Folders.
Note: This link displays folders that might not contain portlets or portlet bundles.
To view the portlets and portlet bundles in a folder, click the folder name.
• To reposition a portlet, in the area under the Edit Page section, drag the portlet to the desired
position (by clicking the portlet, holding down the mouse button, and moving the mouse), then
release the mouse button.
Each column on the page is represented by a gray box. To change the column structure, click
Go to Advanced Editor, then click Select Page Layout.
• To close the Flyout Editor, click Close, or, in the Edit Page section, click or Close Editor.
Editing a Page in the Page Editor
You can rename a page; add, delete, or reposition portlets; and select a page layout in the Page
Editor.
1. On the page you want to edit, click Edit Page.
• If you are editing a page that uses an adaptive page layout, the Flyout Editor opens. Continue
with Step 2.
• If you are editing a page that uses a legacy page layout, the Page Editor opens. Skip Step
2.
2. If the Flyout Editor opens, click Go to Advanced Editor to open the Page Editor.
• To change the name of your page, type a new name in the Page Name box.
38 AquaLogic Interaction Administrator Guide
XML to PDF by RenderX XEP XSL-FO Formatter, visit us at http://www.renderx.com/
•
To add portlets to your page, click Add Portlets.
•
To change the format for the columns on your page, click Select Page Layout.
• To see what a portlet looks like, click Preview.
• To remove a portlet from the page, click Remove.
• To reposition a portlet on your page, drag the portlet to the desired position (by clicking the
portlet, holding down the mouse button, and moving the mouse), then release the mouse button.
Each column on the page is represented by a gray box.
Managing a Portlet Through the Portlet's Title Bar
You can refresh portlet content, edit portlet preferences, hide or show a portlet, and delete the
portlet all from the portlet's title bar.
• To refresh a portlet, click .
If this portlet does not include refresh functionality, you will not see this button.
• To edit your personal preferences for the portlet, click .
If this portlet does not have personal preferences, you will not see this button.
• To minimize a portlet so that only the title bar appears on the page, click .
• To maximize a portlet so that the entire portlet displays, click .
• To remove a portlet from the page, click .
If you are viewing a community page, you must have at least Edit access to the community to
see this button.
Browsing Documents in the Portal Knowledge Directory
The Knowledge Directory is similar to a file system tree in that documents are organized in folders
and subfolders. A folder can contain documents uploaded by users or imported by content crawlers,
as well as links to people, portlets, and communities. If your administrator has given you
permission, you might also be allowed to add documents to the Knowledge Directory, or submit
yourself as an expert on a particular topic.
When you open the Directory, you see the folders and subfolders to which you have at least Read
access.
AquaLogic Interaction Administrator Guide 39
XML to PDF by RenderX XEP XSL-FO Formatter, visit us at http://www.renderx.com/
Overview of AquaLogic Interaction
•
To edit the directory (add or edit folders), click Edit Directory.
Note: You must have the Edit Knowledge Directory activity right to see this button. You
must also have at least Edit access to a folder or document to be able to edit the folder or
document.
• To open a folder or subfolder, click its name.
Note: If the folder includes a description, it appears as a tooltip. To view the description,
place your mouse over the folder name.
After you have opened a Directory folder, you see the additional features described next.
• To open a document, click its name.
• To view the properties of a document, click the Properties link under the document description.
• To tell other portal users about a document:
a) Under the document description, click Send Document Link.
b) In the Document Link dialog box, copy the text, then click Close.
c) In your e-mail application, paste the text into an e-mail message and send it.
When other portal users click the URL in your e-mail, the document opens. If a user does
not have permission to see the document, an error message is displayed.
• To submit a document to the portal, click Submit Documents.
Note: You must have at least Edit access to the folder and at least Select access to the content
source that provides access to the document to be able to submit a document.
• To view another page of items, at the bottom of the list of documents, click a page number or
click Next >>.
• To change the sort order of documents between ascending and descending, in the Sort by
drop-down list, select the desired option: Document Name Ascending or Document Name
Descending.
• To change the number of documents that are displayed per page, in the Items per page
drop-down list, select the desired number.
By default, 20 items are shown per page.
• To filter the documents by document type (for example, MS Word documents or PDF
documents), in the Show only item type drop-down list, select the desired document type.
• To open a subfolder, under Subfolders, click the subfolder name.
40 AquaLogic Interaction Administrator Guide
XML to PDF by RenderX XEP XSL-FO Formatter, visit us at http://www.renderx.com/
Note: Beneath the banner, you see the hierarchy for the folder you are viewing (sometimes
referred to as a breadcrumb trail). To move quickly to one of these folders, click the folder’s
name.
• To create a subfolder in this folder, under Subfolders, click Create Folder. In the Create
Document Folder dialog box, type a name and description for the folder, and click OK.
• To view a related community, under Related Communities, click the community name.
Note: If you have at least Select access to the community, you can join the community.
• To open a related folder, under Related Folders, click the folder name.
• To preview a related portlet, under Related Portlets, click the portlet name.
Note: If you have at least Select access to the portlet, from the portlet preview page, you can
add the portlet to one of your My Pages.
• To view the user profile for a related expert, under Related Experts, click the user's name.
Note: If you have the Self-Selected Experts activity right, and are not already listed as an
expert, click Add Me to add yourself as an expert on the folder's topic.
• To view the user profile for a related content manager, under Related Content Managers,
click the user's name.
Directing Users to Communities, Knowledge Directory Folders,
or Documents with Friendly URLs
You can direct users to a community, Knowledge Directory folder, or document with a simple
URL.
• To direct users to an object, create a link in the following format:
http://portal.company.com/portal/server.pt/object_token/object_name/object_id
• Replace http://portal.company.com/portal/server.pt with the URL to your portal.
• Replace object_token with the token for the type of object to which you are linking.
The default values are: mypage, community, user, directory, and document,
but your portal administrator might have customized them. For example, “community”
could instead be “site.”
AquaLogic Interaction Administrator Guide 41
XML to PDF by RenderX XEP XSL-FO Formatter, visit us at http://www.renderx.com/
Overview of AquaLogic Interaction
• Replace object_name with the name of the object. Replace any spaces in My Page,
community, user, or Knowledge Directory folder names with underscores (_); replace any
spaces in document names with plus signs (+).
• Replace object_id with the ID of the object. This element is optional.
Note:
• Users must have at least Read access to the object to which you are directing them.
• If an object cannot be found, the user will receive an error message.
• If more than one object has the name specified in the link and an ID is not specified, the
portal displays a list of objects with the same name and the user can select which one to
view.
Searching for Documents or Objects
You can search for documents or objects using the portal banner, using the Portal Search portlet,
using advanced search, using federated search, or using the Administrative Objects Directory.
Each method of search uses the same text search rules.
Note: Only those documents or objects to which you have at least Read access appear in your
results.
• To search for documents or objects through the portal banner, type your search string in the
box in the portal banner, and click Search.
• To go directly to the result that your portal administrator has set as the top best bet for a term,
without first seeing all the search results, type the top best bet operator (>) followed by your
search string and click Search, or type your search string and click .
Note: If no top best bet has been set for the term, the regular search results appear.
Note: The top best bet button ( ) is available only if enabled by your portal developer.
• To search for documents or objects using a saved search, use the Portal Search portlet.
• To search for documents or objects using metadata properties and location, click Advanced
Search.
• To search other content, portals, and web search engines, click Federated Search.
Note: The Federated Search button is available only if enabled by your portal developer.
42 AquaLogic Interaction Administrator Guide
XML to PDF by RenderX XEP XSL-FO Formatter, visit us at http://www.renderx.com/
• To search for objects in the Administrative Objects Directory, click Administration, and
specify your criteria in the Object Search boxes.
Searching for Objects or Documents Using Advanced Search
You can perform an advanced search, using metadata properties and location, to find objects or
documents.
In the portal banner or in the Administrative Objects Directory, click Advanced Search.
• To search for text in the name or description of an object or document, type the text you want
to search for in the Search for text box.
You can use the text search rules.
•
To search for property values, click Add Criteria, and specify the property criteria in the
boxes that appear:
a) In the first drop-down list (property), select the searchable property for which you want to
filter the values.
b) In the second drop-down list (operator), select the operator to apply to this condition.
This list will vary depending on the property selected:
• For any text property you can search for a value that contains your search string
(Contains), or you can search for properties that are blank (Contains No Value).
Note: To exclude results with particular values, select Contains, then type "not"
followed by words that you want to exclude from your search. For example, if you
want to search for documents about retirement benefits, excluding pension plans, then
type "retirement benefits" in the Search for text box, select Contains from the drop-down
list, and type "not pension plan" in the text box.
• For any date property you can search for a value that comes after, comes before, is, or
is not the date and time you choose or for a value that occurs in the last number of
minutes, hours, days, or weeks that you specify.
• For any number property you can search for a value that is greater than, is less than,
is, is not, is greater than or equal to, or is less than or equal to the number you enter in
the text box.
c) In the Value text box, enter the value the property must have, or not have, depending on
which operator you selected.
Note: If you are searching for a text property, you can use the text search rules.
AquaLogic Interaction Administrator Guide 43
XML to PDF by RenderX XEP XSL-FO Formatter, visit us at http://www.renderx.com/
Overview of AquaLogic Interaction
•
To remove a property condition, select the condition and click (next to Add Criteria).
• Specify how you want your search criteria handled:
• To meet all the conditions you define, select All Criteria.
Selecting All Criteria is equivalent to using AND.
• If you want your search results to meet at least one of the conditions you define, select
Any Criterion.
Selecting Any Criterion is equivalent to using OR.
•
To restrict your search to specific Knowledge Directory folders, click Add Document
Folder. In the Select folder for search dialog box, select the folders you want to search and
click OK.
•
To restrict your search to specific Administrative Objects Directory folders, click Add
Administration Folder. In the Select folder for search dialog box, select the folders you want
to search and click OK.
•
To remove folders from your list, select the folders and click (next to Add
Administration Folder).
To select or clear all folder boxes, select or clear the box next to Folder Names.
• Specify whether you want to include subfolders.
By default, the portal searches subfolders. To exclude subfolders from your search, clear the
box next to Include subfolders.
• To specify the number of results to display on a page, in the Results per page drop-down list,
choose a value.
• To restrict your search to a specific language, in the This language only drop-down list, choose
a language.
• To limit your search to specific object types, in the Result Types list, select the object types
you want to search.
To select or clear all object type boxes, select or clear the box next to Object Type.
• To set all search conditions back to the defaults, click Clear.
• To perform your search, click Search.
44 AquaLogic Interaction Administrator Guide
XML to PDF by RenderX XEP XSL-FO Formatter, visit us at http://www.renderx.com/
Complex Property Search Example
You can use multiple property criteria to define complex property searches.
For example, if you want to find documents published after a certain date by
a specific branch of a company, you could set the property criteria to the
following values:
• First Criterion:
• Property = Object Created
• Operator = Comes After
• Value = December 30, 2003
Your search results would be limited to objects created after December
30, 2003.
• Second Criterion:
• Property = Company
• Operator = Contains
• Value = Company A
Your search results would be limited to objects where the company
property contains Company A.
• Third Criterion:
• Property = Address
• Operator = Contains
• Value = San Francisco
Your search results would be limited to objects that contain San Francisco
in the address.
• You would also want to limit your Result Types to Documents, so that
only documents were returned in your results.
Searching Other Content, Portals, or Web Search Engines with Federated Search
You can use federated search to search for content in web search engines (for example, Google
or AltaVista), other portals, or other collections of information (for example, a Lotus Notes
collection or a set of customer service incident reports).
Your portal administrator must have configured an outgoing federated search and your portal
developer must have enabled the Federated Search button in the portal banner.
AquaLogic Interaction Administrator Guide 45
XML to PDF by RenderX XEP XSL-FO Formatter, visit us at http://www.renderx.com/
Overview of AquaLogic Interaction
1. In the portal banner, click Federated Search.
2. In the Search for text box, type the text you want to search for.
3. Select the number of results you want returned per location.
By default, 5 results per location are returned. To change this number, select a new number
in the Number of results per location drop-down list.
4. Select the locations you want to search.
• To select particular search locations, select the locations.
• To select all search locations, select the box next to Search Location.
• To save your search location settings, select Always search these locations for me.
5. Click Search.
Viewing Search Results from a Banner Search
When you perform a banner search, each item returned includes an icon to signify what type of
document or object it is (for example, signifies a web page and signifies a user), the item
name, the item description, when the item was last modified, and a link to view additional item
properties.
• To view a result, click its name.
If you click a... You see...
Knowledge Directory folder The contents of the folder
Document The document
Community The home page for the community
Note: You can join the community while viewing it.
Community page The community page
Note: You can join the community while viewing it.
Portlet A preview of the portlet
Note: You can add the portlet to a My Page while previewing
it.
User The user's profile
46 AquaLogic Interaction Administrator Guide
XML to PDF by RenderX XEP XSL-FO Formatter, visit us at http://www.renderx.com/
• To view the properties of an item, click the Properties link under the item description.
• If your search returns more than one page of results, click a page number or click Next >> to
view additional results.
• To change the sort order of your results, in the Sort by drop-down list, select the desired
option:
• Relevance sorts your results according to how closely they match your search query.
Note: Best bets are only shown in search results when sorting by relevance.
• Name sorts your results alphabetically by name.
• Last Modified Date displays your results in the order in which they were most recently
edited.
• To change the number of results that are displayed per page, in the Items per page drop-down
list, select the desired number.
• To filter your results by type (for example, documents, communities, portlets), in the Show
only item type drop-down list, select the desired item type.
•
To edit the results to which you have at least Edit access, click Edit.
Note: You must have the proper permissions to see the Edit button. You must have at
least Edit access to some of the results. For documents or document folders, you must have
the Edit Knowledge Directory activity right. For communities, community pages, portlets, or
users, you must have the Access Administration activity right. If you have only the Edit
Knowledge Directory activity right, you must filter your results to display only Documents
in the Directory or Document Folders. If you have only the Access Administration activity
right, you must filter your results to display only Communities, Community Pages, Portlets,
or Users.
Saving a Search
You can save a search and access it later through the Portal Search portlet.
Note: Sort order is not saved when you save your search query.
1. Run a search.
2. On the search results page, click Save this Search.
3. In the dialog box, type a name for this search and click Save.
4. To add the Portal Search portlet to your My Page, click the link in the dialog box (Click here
to add the portlet).
AquaLogic Interaction Administrator Guide 47
XML to PDF by RenderX XEP XSL-FO Formatter, visit us at http://www.renderx.com/
Overview of AquaLogic Interaction
You can run and manage your saved searches through the Portal Search portlet. You can also
manage your saved searches through the Search Preferences page.
5. Click Close Window.
Linking to a Best Bet Search
You can create a link to go directly to a top best bet. This can be useful if you want to direct users
to an object or document related to a particular issue, but the object or document changes frequently.
For example, you might want to direct customers to your current privacy statement, but you need
to keep copies of older privacy statements in your portal for internal reference. You could create
a top best bet that points to the current privacy statement and add a link to that top best bet on
your customer account page. When your privacy statement is updated, you can change the top
best bet without having to change any links you made to the privacy statement.
1. Create the top best bet as described in Creating Best Bets on page 263.
2. Create the link to the top best by appending tbb=SearchTerm to the end of your portal
URL.
For example: http://portal.company.com/portal/server.pt?tbb=HR
department
Note: If your search term contains spaces, they will be converted to %20.
Overview of the Administrative User Interface, Features,
and Tools
Portal Objects
The following table describes the portal objects you can create through the Create Object
drop-down list in the Administrative Objects Directory.
Object Description
Administrative Folder Administrative folders provide a hierarchical structure that make it easy
to organize portal objects and manage security.
48 AquaLogic Interaction Administrator Guide
XML to PDF by RenderX XEP XSL-FO Formatter, visit us at http://www.renderx.com/
Object Description
Authentication Source Authentication sources enable you to import users, groups, and group
- Remote memberships that are already defined in your enterprise in existing user
repositories, such as Active Directory or LDAP servers. After users are
imported, you can authenticate them with the credentials from those user
repositories.
Community Communities are sites within a portal designed for a specific audience
or task, such as collaborative projects.
Community Template Community templates define the basic structure for the resulting
communities, such as which page templates to include and, optionally,
a header or footer for the community.
Content Crawler - Remote content crawlers enable you to import content from external
Remote content repositories such as a Windows NT file system, Documentum,
Microsoft Exchange, or Lotus Notes.
Content Crawler - Web content crawlers enable you to import content from web sites.
WWW
Content Source - Remote content sources provide access to external content repositories,
Remote such as a Windows NT file system, Documentum, Microsoft Exchange,
or Lotus Notes.
Content Source - Web content sources provide access to web sites.
WWW
Content Type Content types specify several options — the source content format (such
as Microsoft Office, web page, or Lotus Notes document), whether the
text of the content should be indexed for searching, and how to populate
values for document properties.
Experience Definition Experience definitions provide multiple user experiences within a single
portal. An experience definition defines certain elements of a user
experience, such as adaptive page layout settings, branding style, and
navigation.
External Operation An external operation enables you to run shell scripts (for example, .sh
or .bat files) through the portal and schedule these actions through portal
jobs. For example, you might want to create a script that queries
documents, pings portal servers, e-mails snapshot query results to users,
AquaLogic Interaction Administrator Guide 49
XML to PDF by RenderX XEP XSL-FO Formatter, visit us at http://www.renderx.com/
Overview of AquaLogic Interaction
Object Description
or runs some other custom job, then create an external operation that
points to the script, and use a job to run the script on a specified schedule.
Federated Search - An incoming federated search allows other AquaLogic Interaction portals
Incoming to search your portal.
Federated Search - An outgoing federated search enables users of your portal to search other
Outgoing AquaLogic Interaction portals or other external repositories.
Filter Filters control what content goes into which folder when crawling in
documents or using Smart Sort to filter content into new folders. A filter
sets conditions that document links must pass in order to be sorted into
associated folders in the Knowledge Directory.
Group Groups are sets of users, sets of other groups, or both. Groups enable
you to more easily control security because you assign each group
different activity rights and access privileges.
Invitation Invitations allow you to direct potential users to your portal, making it
easy for them to create their own user accounts and letting you customize
their initial portal experiences with content that is of particular interest
to them.
Job Jobs allow you to schedule portal management operations. A job is a
collection of related operations. Each operation is one task, such as a
crawl for documents, an import of users, or one of the system maintenance
tasks.
Page (Only displays Community pages let you categorize information for your community
when in a community audience.
folder)
Page Template Page templates define the basic structure for the resulting community
pages, such as the column layout and which portlets to include.
Portlet Portlets provide portal users customized tools and services as well as
information. Portlets let you to integrate applications, tools, and services
into your portal, while taking advantage of portal security, caching, and
customization.
Portlet Bundle Portlet bundles are groups of related portlets, packaged together for easy
inclusion on My Pages or community pages.
50 AquaLogic Interaction Administrator Guide
XML to PDF by RenderX XEP XSL-FO Formatter, visit us at http://www.renderx.com/
Object Description
Portlet Template Portlet templates allow you to create multiple instances of a portlet, each
displaying slightly different information.
Profile Source - Profile sources allow you to import user information (such as name,
Remote address, or phone number) that is already defined in your enterprise in
existing user repositories, such as Active Directory or LDAP servers.
The imported user information can be used to populate user profiles or
can be passed to content crawlers, remote portlets, or federated searches
as user information.
Property Properties provide information about, as well as a way to search for,
documents and objects in your portal. For example, you might want to
create an Author property so users can find all the documents or objects
created by a particular user.
Remote Server Remote servers group together web services that are installed on the
same computer and require the same type of authentication. With a remote
server, you enter the base URL and authentication settings just once for
multiple web services, and, if you need to move the web services, you
just need to change the remote server settings.
Snapshot Query Snapshot portlets enable you to display the results of a search in a portlet
or e-mail the results to users. You can select which repositories to search
(including Publisher and Collaboration), and limit your search by
language, object type, folder, property, and text conditions..
User Portal users enable you to authenticate the people who access your portal
and assign appropriate security for the documents and objects in your
portal. Users can be imported from external user repositories, created
through the portal, created through invitations, self-registered, or just
guests (unauthenticated users).
Web Service -
Authentication web services enable you to specify general settings for
Authentication
your external user repository, leaving the more detailed settings (like
domain specification) to be set in the associated remote authentication
sources. This allows you to create different authentication sources to
import each domain without having to repeatedly specify all the settings.
Web Service - Content
Content web services enable you to specify general settings for your
external user repository, leaving the target and security settings to be set
AquaLogic Interaction Administrator Guide 51
XML to PDF by RenderX XEP XSL-FO Formatter, visit us at http://www.renderx.com/
Overview of AquaLogic Interaction
Object Description
in the associated remote content source and remote content crawler. This
allows you to crawl multiple locations of the same content repository
without having to repeatedly specify all the settings.
Web Service - Portlet web services allow you to specify functional settings for your
Intrinsic Portlet portlets, leaving the display settings to be set in each associated portlet.
An intrinsic portlet web service references one or more sets of code that
are located on the portal computer.
Web Service - Profile
Profile web services enable you to specify general settings for your
external user repository, leaving the more detailed settings (like domain
specification) to be set in the associated remote profile sources. This
allows you to create different profile sources to import information each
domain without having to repeatedly specify all the settings.
Web Service - Remote Portlet web services allow you to specify functional settings for your
Portlet portlets, leaving the display settings to be set in each associated portlet.
A remote portlet web service references services hosted by a separate
remote server.
Web Service - Search
Search web services allow you to specify general settings for your remote
search repository, leaving the security settings to be set in the associated
outgoing federated searches. This allows you to segregate access to your
search repository through multiple outgoing federated searches.
Portal Objects Created Upon Installation
The default portal installation includes several portal objects that are created upon installation.
Object Description
Administrative This folder contains the following objects created at installation: users,
Resources (folder) groups, the AquaLogic Interaction Authentication Source, the World
Wide Web content source, properties, content types, and federated search
objects.
52 AquaLogic Interaction Administrator Guide
XML to PDF by RenderX XEP XSL-FO Formatter, visit us at http://www.renderx.com/
Object Description
Intrinsic Operations This folder contains external operations and intrinsic jobs, such as Search
(folder) Update, Document Refresh, and Weekly Housekeeping. The folder is
registered with the primary Automation Service.
Portal Resources This folder contains intrinsic portlets and web services, as well as page,
(folder) community, and portlet templates.
Default Experience This folder contains the users associated with the default experience
Definition (folder) definition. Upon installation, one user is associated with the default
experience definition—Administrator.
Audit Log This job archives old audit messages into files and deletes old audit files.
Management (job)
Bulk Subscriptions This job subscribes users to communities and portlets when you use bulk
(job) add.
Document Refresh This job performs background maintenance on your search index such as
(job) refreshing document links and properties and deleting expired documents.
Dynamic This job updates dynamic group memberships as defined on the Dynamic
Membership Update Membership Rules page of the Group Editor.
Agent (job)
Search Update (job) This job makes sure the search collection is synchronized with the
database. You can run multiple instances of this job.
Weekly This job performs weekly housekeeping on your system, such as deleting
Housekeeping (job) expired invitation codes and deleting uploaded files for which links have
been deleted.
Navigation Tags This portlet is provided as an example of a custom header that includes
Header Portlet navigation tags; you can customize it and use it in communities or
(portlet) experience definitions. This portlet is stored in the Portal Resources folder.
Classic Footer Portlet This portlet is provided as an example of a custom footer that you can
(portlet) customize and use in communities or experience definitions.
Classic Header This portlet is provided as an example of a custom header that you can
Portlet (portlet) customize and use in communities or experience definitions.
Layout Footer Portlet This portlet is provided as an example of a custom footer that uses adaptive
(portlet) tags; you can customize it and use it in communities or experience
definitions.
AquaLogic Interaction Administrator Guide 53
XML to PDF by RenderX XEP XSL-FO Formatter, visit us at http://www.renderx.com/
Overview of AquaLogic Interaction
Object Description
Layout Footer Portlet This portlet is provided as an example of a custom header that uses
(portlet) adaptive tags; you can customize it and use it in communities or experience
definitions.
Portal Login (portlet) This portlet allows users to log in to the portal. You probably want to add
this to all your guest users' home pages so that users can log in from the
default page displayed when they navigate to your portal.
Tag Login Portlet This portlet is provided as an example of a custom login portlet that uses
(portlet) adaptive tags; you can customize it and add it to your guest users' home
pages so that users can log in from the default page displayed when they
navigate to your portal. This portlet is stored in the Portal Resources
folder. For information on adaptive tags, see the Adaptive Page Layouts
section of the AquaLogic User Interaction Development Guide.
Folder Expertise This portlet displays the folders for which the user is an expert. Portal
(portlet) administrators can add users to a folder as an expert through the Related
Resources page of the Folder Editor, or, if users have the Self-Selected
Experts activity right, they can add themselves as experts when they are
browsing folders in the Knowledge Directory. This portlet is stored in
the Portal Resources folder and is displayed on the user profile page by
default.
General Information This portlet displays user profile information such as name and address,
(portlet) but it is configurable by the portal administrator to display any
information. If your portal displays a legacy layout (rather than adaptive
layouts), this portlet is displayed on the user profile page by default. This
portlet is stored in the Portal Resources folder.
Managed This portlet displays the communities to which the user has Edit or Admin
Communities access. If your portal displays a legacy layout (rather than adaptive
(portlet) layouts), this portlet is displayed on the user profile page by default. This
portlet is stored in the Portal Resources folder.
Job Histories Intrinsic This portlet displays the same job history information that is displayed
Portlet (portlet) on the Job History page of the Automation Service Manager. This portlet
is stored in the Portal Resources folder.
Portal Search This portlet lets users search your portal and access their saved searches.
(portlet) Users might want to add this to their home page for easy access to their
saved searches. This portlet is stored in the Portal Resources folder.
54 AquaLogic Interaction Administrator Guide
XML to PDF by RenderX XEP XSL-FO Formatter, visit us at http://www.renderx.com/
Object Description
RSS Reader Portlet This portlet lets users specify an RSS or ATOM feed to display on a My
(portlet) Page. This portlet is stored in the Portal Resources/RSS Reader folder,
but is available only if the portal administrator installed the Remote Portlet
Service and imported the RSS Reader migration package.
RSS Community This portlet lets community managers specify an RSS or ATOM feed to
Reader Portlet display on a community page. This portlet is stored in the Portal
(portlet) Resources/RSS Reader folder, but is available only if the portal
administrator installed the Remote Portlet Service and imported the RSS
Reader migration package.
User Status (portlet) This portlet lets users post their current status. This portlet is stored in the
Activity Service folder, but is available only if the portal administrator
installed the Remote Portlet Service and imported the Activity Service
migration package.
User Activities This portlet displays a user’s status history and any other recent activities
(portlet) that are submitted by other applications. This portlet is stored in the
Activity Service folder, but is available only if the portal administrator
installed the Remote Portlet Service and imported the Activity Service
migration package.
To view another user's activities, open the user's profile and look at the
User Activities portlet displayed in the profile. To subscribe to e-mail
notification or an RSS feed of the user's activity, click the appropriate
button at the bottom of the user's User Activities portlet.
Community Links This template is used by the portal to create portlets that display the links
Portlet Template saved in a Community Knowledge Directory folder. This portlet template
(portlet template) is stored in the Portal Resources folder.
Content Snapshots This template is used by the portal to create portlets that display the results
(portlet template) of a Snapshot Query. This portlet template is stored in the Portal Resources
folder.
Portal Utilities
The following table describes the portal utilities accessible through the Select Utility drop-down
list in the Administrative Objects Directory.
AquaLogic Interaction Administrator Guide 55
XML to PDF by RenderX XEP XSL-FO Formatter, visit us at http://www.renderx.com/
Overview of AquaLogic Interaction
Utility Description
Access Unclassified Access documents imported by a content crawler and placed in the
Documents Unclassified Documents folder in the Knowledge Directory.
Activity Manager Create, modify, or delete activities.
Approve Directory Approve directory content submitted to the Knowledge Directory.
Content
Approve Objects for Approve migration packages.
Migration
Audit Manager Audit user activity or object activity.
Automation Service Configure and run jobs.
Credential Vault Manage lockboxes corresponding to external systems that users can access
Manager through the portal.
Default Profiles Configure default user profiles.
Experience Rules Define and prioritize Experience Rules.
Manager
Global ACL Sync Configure the global access control list (ACL) synchronization map.
Map
Global Content Type Configure the Global Content Type Map.
Map
Global Document Configure the global document property map.
Property Map
Global Object Configure the global object properties map.
Property Map
Knowledge Directory Configure Knowledge Directory preferences.
Preferences
Localization Manager Localize the portal.
Migration - Export Create a portal export package.
Migration - Import Import a portal export package.
Object Migration View the status of portal objects that have been requested for migration.
Status
56 AquaLogic Interaction Administrator Guide
XML to PDF by RenderX XEP XSL-FO Formatter, visit us at http://www.renderx.com/
Utility Description
Portal Settings Modify Portal settings.
Release Disabled Manage user locks.
Logins
Release Item Locks Manage object locks.
Search Cluster Check status and manage search topology and checkpoints.
Manager
Search Results Manage search results preferences.
Manager
Search Service Manage Search Service settings.
Manager
Smart Sort Run the Smart Sort utility.
System Health View diagnostic information.
Monitor
Tag Library Manager Displays the tag libraries loaded on the computer that hosts the portal.
User Profile Manager Modify the user profiles map.
(Custom Utility) Portal administrators or portal developers can create custom utilities that
display in the Select Utility drop-down list.
Administration Utilities in the Portal Installation
AquaLogic Interaction includes several command-line administration utilities in the portal
installation directory and a tag library utility in the portal administrative interface.
Note: The command-line utilities are located on the computer that hosts the portal, in
Install_Dir/ptportal/6.5/bin. Install_Dir is the portal installation directory,
for example C:\bea\alui or /opt/bea/alui.
AquaLogic Interaction Administrator Guide 57
XML to PDF by RenderX XEP XSL-FO Formatter, visit us at http://www.renderx.com/
Overview of AquaLogic Interaction
Utility (.sh or .bat Purpose
file)
automationserverd The Automation Service daemon ensures the Automation Service is running.
For information on the Automation Service daemon, see the Installation
Guide for AquaLogic Interaction.
For information on modifying Automation Service defaults, see Configuring
the Automation Service.
cryptoutil The Cryptographic Password utility generates the passwords you might set
during installation.
To display the man pages for the Cryptographic Password utility, enter the
following command:
Install_Dir/ptportal/6.5/bin/cryptoutil.sh -h
diagnostic The Diagnostic utility allows you to verify connectivity for installation
components and the portal database.
To display the man pages for theDiagnostic utility, enter the following
command:
Install_Dir/ptportal/6.5/bin/diagnostic.sh -h
For details, see the Installation Guide for AquaLogic Interaction.
portalenv The Portal Environment utility sets the portal environment for tools in
Install_Dir/ptportal/6.5/bin.
To display the man pages for the Portal Environment utility, enter the
following command:
Install_Dir/ptportal/6.5/bin/portalenv.sh -h
ptmigration The Migration Wizard manages import packages that enable you to migrate
portal objects to new host portals, such as migration from a development
environment to a QA environment or production environment, or from a
remote server host computer to the portal host computer.
The command-line interface (CLI) of the Migration Wizard enables you to
import migration packages from the command line.
To display the man pages for the Migration Wizard CLI, enter the following
command:
58 AquaLogic Interaction Administrator Guide
XML to PDF by RenderX XEP XSL-FO Formatter, visit us at http://www.renderx.com/
Utility (.sh or .bat Purpose
file)
Install_Dir/ptportal/6.5/bin/ptmigration.sh -h
For information on object migration, see Migrating Portal Objects on page
305.
Tag Library This Tag Library Manager allows you to view the tag libraries installed on
Manager the computer that hosts the portal.
To access the Tag Library Manager, in the portal, click Administration,
then, in the Select Utility menu, click Tag Library Manger.
Overview of Portal Security
AquaLogic Interaction provides many features that work together to secure your portal and its
content.
• Activity security in the form of activity rights. See About Activity Rights on page 61.
• Audit records, which you should periodically review to keep track of actions performed by
users. See Auditing User Accounts and Actions on page 135.
• Automatic user lockout. See Automatically Locking User Accounts on page 98
• Web application credential management in the form of lockboxes. See Managing User
Credentials for External Applications Through the Credential Vault Manager on page 239.
• Object level security in the form of Access Control Lists (ACLs). See Setting Security on an
Object on page 221.
• Document security imported from source repositories. See Importing Document Security from
External Repositories.
• Single sign-on. See Deploying Single Sign-On.
Important: By default, you can log in to the administrative portal as Administrator with no
password. If the default Administrator password has not yet been changed, you should do so as
soon as possible. Make sure that you document the change and inform the appropriate portal
administrators.
AquaLogic Interaction Administrator Guide 59
XML to PDF by RenderX XEP XSL-FO Formatter, visit us at http://www.renderx.com/
Overview of AquaLogic Interaction
In addition to the security available through the portal, you must also secure your hardware and
back-end systems (for example, your portal and user databases) to fully protect your portal. You
should follow all security guidance provided in your hardware and software documentation.
You must also create strong passwords not only for administrators, but for all portal users and
you must advise everyone to keep their passwords safe.
About Access Privileges
Access privileges determine which portal objects a user can browse or edit, which objects appear
in search results, and which can be added to My Pages and community pages.
Access to each object and document in the portal is controlled through the following access
privileges:
Access Description
Privilege
Read Allows users or groups to see the object.
Select Allows users or groups to add the object to other objects. For example, it allows
users to add portlets to their My Pages, add users to groups, or associate remote
servers with web services.
Edit Allows users or groups to modify the object.
Admin Allows users or groups full administrative control of the object, including deleting
the object or approving it for migration.
Note:
• The Everyone group (all users) has mandatory Read access to authentication sources, content
types, filters, invitations, and properties.
• If a user is a member of more than one group included in the list, or if they are included as an
individual user and as part of a group, that user gets the highest privilege available to the user
for the object. For example, if a user is part of the Everyone group (which has Read access)
and the Administrators group (which has Admin access), that user gets the higher privilege to
the object: Admin.
• Access privileges are based on the security of the folder in which the object is stored. Changes
to the security of a folder apply to all the objects within that folder. For example, if a document
in the folder is shared with another folder (such as when a document is copied from one folder
to another), the security of the document is changed in both locations.
60 AquaLogic Interaction Administrator Guide
XML to PDF by RenderX XEP XSL-FO Formatter, visit us at http://www.renderx.com/
About Activity Rights
Activity rights determine which portal objects a user can create and which portal utilities a user
can execute to create or modify portal objects. For example, you can specify that users can create
communities, create folders, create content types, and create portlets. Activity rights are global
and cumulative. If a user is a member of multiple groups, each with different rights, that user
inherits all the activity rights of all the parent groups. That user can exercise all of those rights in
any area of the portal to which that user has the appropriate access. Groups can also inherit activity
rights.
In addition to the default activity rights, you can also create custom portal activities. For example,
if you have an inventory control system accessed through the portal and only certain users are
allowed to edit it, you can create an Edit Inventories activity. You can then create inventory-control
portlets that verify whether a user has the correct activity right prior to receiving access to the
portlet.
Activity Rights Required to Create Portal Objects
To create a portal object, you must have at least Edit access to the parent folder (the folder that
will store the object), the Access Administration activity right, and the required activity right listed
in the table.
Object Required Activity Right
Administrative Folder Create Admin Folders
Authentication Source - Remote Create Authentication Sources
Community Create Communities
Community Template Create Community Infrastructure
Content Crawler - Remote Create Content Crawlers
Content Crawler - WWW Create Content Crawlers
Content Source - Remote Create Content Sources
Content Source - WWW Create Content Sources
Content Type Create Content Types
Experience Definition Create Experience Definitions
External Operation Create External Operations
AquaLogic Interaction Administrator Guide 61
XML to PDF by RenderX XEP XSL-FO Formatter, visit us at http://www.renderx.com/
Overview of AquaLogic Interaction
Object Required Activity Right
Federated Search - Incoming Create Federated Searches
Federated Search - Outgoing Create Federated Searches
Filter Create Filters
Group Create Groups
Invitation Create Invitations
Job Create Jobs
Page (Only displays when in a community No activity right needed; just need at least Edit
folder) access to community
Page Template Create Community Infrastructure
Portlet Create Portlets
Portlet Bundle Create Web Service Infrastructure
Portlet Template Create Web Service Infrastructure
Profile Source - Remote Create Profile Sources
Property Create Properties
Remote Server Create Web Service Infrastructure
Snapshot Query Create Snapshot Queries
User Create Users
Web Service - Authentication Create Web Service Infrastructure
Web Service - Content Create Web Service Infrastructure
Web Service - Intrinsic Portlet Create Web Service Infrastructure
Web Service - Profile Create Web Service Infrastructure
Web Service - Remote Portlet Create Web Service Infrastructure
Web Service - Search Create Web Service Infrastructure
62 AquaLogic Interaction Administrator Guide
XML to PDF by RenderX XEP XSL-FO Formatter, visit us at http://www.renderx.com/
Activity Rights and Group Membership Required to Access Portal Utilities
To access a utility, you must have the Access Administration activity right, the Access Utilities
activity right, and the required activity right or group membership listed in the table.
Utility Required Activity Right (AR) or Group Membership (GM)
Access Unclassified Access Unclassified Documents (AR)
Documents
Activity Manager Create Activities (AR)
Approve Directory Access Utilities (AR)
Content
Approve Objects for Administrators Group (GM)
Migration
Audit Manager Administrators Group (GM)
Automation Service Administrators Group (GM)
Credential Vault Administrators Group (GM)
Manager
Default Profiles Create User (AR)
Experience Rules Access Experience Rules Manager (AR)
Manager
Global ACL Sync Administrators Group (GM)
Map
Global Content Type Administrators Group (GM)
Map
Global Document Administrators Group (GM)
Property Map
Global Object Administrators Group (GM)
Property Map
Knowledge Directory Administrators Group (GM)
Preferences
Localization Manager Administrators Group (GM)
Migration - Export Administrators Group (GM)
AquaLogic Interaction Administrator Guide 63
XML to PDF by RenderX XEP XSL-FO Formatter, visit us at http://www.renderx.com/
Overview of AquaLogic Interaction
Utility Required Activity Right (AR) or Group Membership (GM)
Migration - Import Administrators Group (GM)
Object Migration Access Utilities (AR)
Status
Portal Settings Administrators Group (GM)
Release Disabled Administrators Group (GM)
Logins
Release Item Locks Administrators Group (GM)
Search Cluster Administrators Group (GM)
Manager
Search Results Access Search Results Manager (AR)
Manager
Search Service Administrators Group (GM)
Manager
Smart Sort Access Smart Sort (AR)
System Health Administrators Group (GM)
Monitor
Tag Library Manager Administrators Group (GM)
User Profile Manager Access User Profile Manager (AR)
(Custom Utility) Read access to the custom utility's web service
Overview of Web Service Architecture
Many of the objects in the portal use web services, which are components that run on a logically
separate computer from the one that runs the portal and communicate with the portal via HTTP.
We refer to this separate computer as a remote server. The web service architecture allows multiple
types of remote services (authentication sources, content crawlers, outgoing federated searches,
portlets, and profile sources) to share a logical remote server, making it easier to manage the
computers that make up the portal.
64 AquaLogic Interaction Administrator Guide
XML to PDF by RenderX XEP XSL-FO Formatter, visit us at http://www.renderx.com/
Web services also allow you to share settings (sometimes rather complex settings) with the objects
created from those services. For example, administrative users creating portlet web services need
a greater understanding of the structure of the portlet, because they need to specify whether the
portlet has preferences or whether it sends user information; whereas users creating portlets from
that web service might only need to set configuration settings appropriate for a non-technical user.
In addition, web services enable you to create composite applications that utilize functionality
from multiple web services. For example, you might have several web services accessing an
application that requires user credentials. Rather than creating a separate configuration page for
each web service and requiring users to specify the same information multiple times, you can
create a link to these shared settings, allowing users to specify the information only once for all
of these web services.
Objects that use web services follow this general structure:
• The remote server contains the base URL and credentials.
• The web service defines configuration settings for the associated object: remote authentication
source, remote content source (used to create remote content crawlers), outgoing federated
search, portlet, and remote profile source.
• The associated object defines any remaining configuration settings.
About Remote Servers
Remote servers group together web services that are installed on the same computer and require
the same type of authentication. With a remote server, you enter the base URL and authentication
settings just once for multiple web services, and, if you need to move the web services, you just
need to change the remote server settings.
Remote servers do not need to be visible from beyond your firewall. The portal can function as
a gateway to the content on the remote servers.
You can use a remote server to create the following administrative objects:
• Search Web Service
• Profile Web Service
• Authentication Web Service
• Remote Portlet Web Service
• Content Web Service
AquaLogic Interaction Administrator Guide 65
XML to PDF by RenderX XEP XSL-FO Formatter, visit us at http://www.renderx.com/
Overview of AquaLogic Interaction
Specifying the Location and Authentication Settings for a Remote Server
You can specify the location and authentication needed to access a remote server on the Main
Settings page of the Remote Server Editor.
1. If the Remote Server Editor is not already open, open it now and display the Main Settings
page.
2. In the Base URL text box, type the URL to the parent folder of the web services installed on
this server.
This can be the root of the Web Server (for example, http://server/) or a specific application
or virtual directory (for example, http://server/app/). Because the URL specifies a folder rather
than a specific resource, it should always end with a forward slash.
The portal must be able to resolve the server name. Therefore, you might want to use
Fully-Qualified Domain Names (FQDNs) such as "http://server.companyname.com" rather
than just "http://server". In some cases, when the portal is in a demilitarized zone (DMZ), you
might need to use an IP address like "10.1.2.140".
You need a remote server for each port (for example, http://server:8082/ requires a different
remote server than http://server:7071/). You also need a separate remote server if some services
use SSL (for example, https://server/).
Note: If you are sending any type of basic authentication information (specified in step 2),
and you are not using a secured network, such as a separate subnet or a Virtual Private Network
(VPN) connection, we strongly recommend that the Base URL use SSL (the URL must begin
with https://). Basic authentication uses Base 64 encoding, which can be easily decoded back
to clear text.
3. Under Base Authentication Type, specify what authentication information, if any, you want
this remote server to pass to its associated web services.
• To use no authentication information, choose None.
• To use credentials from a user's login, choose User's Basic Authentication Information.
Confirm that the portal configuration file has been edited so that the portal stores the user
name and password in memory for as long as the user is logged in to the portal (as described
in the Installation Guide for AquaLogic Interaction, available on edocs.bea.com). This
option is not supported for configurations in which users log in without typing a password
(for example, single sign-on or Remember My Password) because the password is not
available to the portal.
66 AquaLogic Interaction Administrator Guide
XML to PDF by RenderX XEP XSL-FO Formatter, visit us at http://www.renderx.com/
• To specify a user name and password, choose Administrator's Basic Authentication
Information and type the user name and password in the associated text boxes.
This information is encrypted, stored in the portal database, and sent with all requests to
this remote server.
4. To send credentials in portlet headers, using RSA public key/private key encryption, in the
Public Encryption Key box, enter the public key for RSA encryption.
You must also set up a lockbox in the Credential Vault Manager, associate the lockbox with
the remote portlet web service (on the Authentication Settings page), and use the IDK to
provide the private key for RSA encryption (see the AquaLogic User Interaction Development
Center for information).
AquaLogic Interaction Administrator Guide 67
XML to PDF by RenderX XEP XSL-FO Formatter, visit us at http://www.renderx.com/
Overview of AquaLogic Interaction
68 AquaLogic Interaction Administrator Guide
XML to PDF by RenderX XEP XSL-FO Formatter, visit us at http://www.renderx.com/
CHAPTER 3
About User Interface Customization
AquaLogic Interaction provides several features that work together to control your portal user
interface.
• About Customizing the User Interface with Adaptive Layouts on page 70
Adaptive layouts let you quickly change the look and feel of areas in the portal user interface using
adaptive tags in standard XHTML. Adaptive layouts are displayed in the portal through remote
portlet web services. Adaptive page layouts are applied at the experience definition level and affect
the entire experience definition. Adaptive portlet layouts are applied at the My Page and community
page level and affect only that page.
• About Controlling the User Interface with Experience Definitions and Experience Rules on page 76
Experience definitions provide multiple user experiences within a single portal. An experience
definition defines certain elements of a user experience, such as adaptive page layout settings,
branding style, and navigation.
• About Branding with Header and Footer Portlets on page 88
Branding portlets customize the look of your portal through the use of headers and footers. For
example, you probably want to add your company logo and tagline to the header and you might want
to add contact information or copyrights to the footer.
• About Navigation Options on page 89
The portal includes navigation schemes that allow you to select the menu layout and core navigation
structure most appropriate for your bandwidth constraints, browser requirements, design needs,
deployment size, and end-user expectations. You can also create your own navigation schemes, using
the existing code as a starting point.
AquaLogic Interaction Administrator Guide 69
XML to PDF by RenderX XEP XSL-FO Formatter, visit us at http://www.renderx.com/
About User Interface Customization
• Portal Interface Types on page 31
Users can change their portal display to accommodate assistive technologies or slow internet
connections.
• Editing Locale Settings on page 32
Users can change their portal display to accommodate their time zone and locale.
About Customizing the User Interface with Adaptive
Layouts
Adaptive layouts let you quickly change the look and feel of areas in the portal user interface
using adaptive tags in standard XHTML. Adaptive layouts are displayed in the portal through
remote portlet web services. Adaptive page layouts are applied at the experience definition level
and affect the entire experience definition. Adaptive portlet layouts are applied at the My Page
and community page level and affect only that page.
You can create different layouts for each area in the portal:
Layout Type Description
Base Page Controls the layout of everything surrounding the content area, such as the
(adaptive page header, footer, banner, and navigation.
layout)
Note: The base page layout applies to all areas of the portal except for profile
pages.
Profile Page Controls the layout of everything surrounding the content area in user profile
(adaptive page pages, such as the header, footer, banner, and navigation.
layout)
Knowledge Controls the layout for the content area in the Knowledge Directory.
Directory
(adaptive page
layout)
70 AquaLogic Interaction Administrator Guide
XML to PDF by RenderX XEP XSL-FO Formatter, visit us at http://www.renderx.com/
Layout Type Description
Search Results Controls the layout for the content area in search results.
(adaptive page
layout)
Portlet Controls the layout of the flyout editor used to select portlets on My Pages and
Selection community pages.
(adaptive page
layout)
Portlet Layout Controls the column layout for the content area (where portlets are placed) and
(adaptive the look of portlets (the borders and portlet toolbar) in My Pages, profile pages,
portlet layout) and community pages.
Note: As long as adaptive portlet layouts are enabled in the portal configuration
file, adaptive portlet layouts can be used in any user interface, whether the
interface uses adaptive page layouts or a legacy user interface.
The default adaptive page and portlet layout files are stored on the computer that hosts the Image
Service in
Install_Dir\ptimages\imageserver\plumtree\portal\private\pagelayouts\,
where Install_Dir is the directory in which you installed the Image Service (for example,
C:\bea\alui\ or /opt/bea/alui/). For information on creating adaptive layouts, see the
Adaptive Page Layouts section of the AquaLogic User Interaction Development Guide.
The remote portlet web services that display adaptive layouts must be stored in the Page Layouts
administrative folder, in the subfolder corresponding to the type of layout. For example, all the
layouts stored in the Base Page Layouts subfolder are available in the Base Page Layouts
drop-down list in the Experience Definition Editor. All the layouts stored in the Portlet Layouts
subfolder are available in the drop-down list in the Select Page Layout dialog box when editing
a My Page or community page.
When you create an experience definition that uses adaptive page layouts, you select an appropriate
page layout for each area of the portal. When users create a My Page or community page, they
select whether to display the adaptive portlet layout or a legacy user interface.
Note: If, for any reason, the page layouts cannot be loaded, the user interface will revert to the
legacy user interface.
AquaLogic Interaction Administrator Guide 71
XML to PDF by RenderX XEP XSL-FO Formatter, visit us at http://www.renderx.com/
About User Interface Customization
Customizing the User Interface with Adaptive Layouts
Adaptive layouts let you quickly change the look and feel of areas in the portal user interface
using adaptive tags in standard XHTML. Adaptive layouts are displayed in the portal through
remote portlet web services. Adaptive page layouts are applied at the experience definition level
and affect the entire experience definition. Adaptive portlet layouts are applied at the My Page
and community page level and affect only that page.
1. Make sure that adaptive layouts are enabled in the portal configuration file.
You can enable both adaptive page layouts and adaptive portlet layouts or just one or the other.
2. Create the adaptive layouts as described in the Adaptive Page Layouts section of the AquaLogic
User Interaction Development Guide.
3. Create remote portlet web services that point to the adaptive layouts, as described in Creating
a Remote Portlet Web Service for an Adaptive Layout on page 72.
4. If you want to use adaptive page layouts, create at least one experience definition that uses
them, as described in Creating an Experience Definition to Display Adaptive Page Layouts
on page 73.
If you enabled adaptive portlet layouts, users can select them for their My Pages, community
managers can select them for their community pages, and portal administrators can select them
for the profile pages.
Creating a Remote Portlet Web Service for an Adaptive Layout
Adaptive layouts let you quickly change the look and feel of areas in the portal user interface
using adaptive tags in standard XHTML. Adaptive layouts are displayed in the portal through
remote portlet web services. Adaptive page layouts are applied at the experience definition level
and affect the entire experience definition. Adaptive portlet layouts are applied at the My Page
and community page level and affect only that page.
The tasks described below assume that you have already created the adaptive layouts as described
in the Adaptive Page Layouts section of the AquaLogic User Interaction Development Guide.
Before you create a remote portlet web service, if necessary, create the remote server the web
service will point to. If your adaptive layouts are stored on the computer that hosts the Image
Service, you can use the ImageServer Remote Server.
To create a remote portlet web service you must have the following rights and privileges:
• Access Administration activity right
• Create Web Service Infrastructure activity right
72 AquaLogic Interaction Administrator Guide
XML to PDF by RenderX XEP XSL-FO Formatter, visit us at http://www.renderx.com/
• At least Edit access to the parent folder (the folder that will store the web service)
• At least Select access to the remote server the web service will point to
1. Click Administration.
2. Open the Page Layouts folder.
Remote portlet web services for adaptive layouts must be stored in this folder to be available
in the Experience Definition Editor and the Select Page Layout dialog box for My Pages and
community pages.
3. Open the folder for the type of layout for which you are creating a web service.
For example, if you are creating a web service for a layout that applies to search results pages,
open the Search Results Page Layouts folder.
4. In the Create Object drop-down list, click Web Service — Remote Portlet.
5. Next to Remote Server, click Browse.
The Choose Remote Server dialog box opens.
6. Select the remote server this web service should point to and click OK.
If your adaptive layouts are stored on the computer that hosts the Image Service, you can use
the ImageServer Remote Server.
7. In the Portlet URL box, complete the path to the adaptive layout.
For example:
plumtree/portal/private/pagelayouts/searchresultslayout.html
The default security for this web service is based on the security of the parent folder. You can
change the security when you save this web service (on the Security tab page in the Save As
dialog box), or by editing this web service (on the Security page of the Web Service Editor).
Note:
• If you are creating a web service for a portlet layout, provide at least Select access to any users
you want to be able to select the layout in My Pages or community pages.
• If you are creating a web service for a page layout, provide at least Select access to any users
you want to be able to select the layout in experience definitions.
Creating an Experience Definition to Display Adaptive Page Layouts
Adaptive layouts let you quickly change the look and feel of areas in the portal user interface
using adaptive tags in standard XHTML. Adaptive layouts are displayed in the portal through
remote portlet web services. Adaptive page layouts are applied at the experience definition level
and affect the entire experience definition. Adaptive portlet layouts are applied at the My Page
and community page level and affect only that page.
AquaLogic Interaction Administrator Guide 73
XML to PDF by RenderX XEP XSL-FO Formatter, visit us at http://www.renderx.com/
About User Interface Customization
Before you create an experience definition that displays adaptive page layouts, you must:
• Create any custom adaptive page layouts you want to use
• Create remote portlet web services for the custom adaptive page layouts
• Create the guest user you want to associate with the experience definition
• Create any header and footer portlets you want to use to brand the experience definition
To create an experience definition that displays adaptive page layouts you must have the following
rights and privileges:
• Access Administration activity right
• Create Experience Definitions activity right
• At least Edit access to the parent folder (the folder that will store the experience)
• At least Select access to the remote portlet web services for the adaptive page layouts
• At least Select access to the guest user you want to associate with the experience definition
• At least Select access to any header and footer portlets you want to add to the experience
definition
1. Click Administration.
2. Open the folder in which you want to store the experience definition.
Tip: You might want to store all of the resources needed by a particular audience of users in
the same folder in which you store those users. By securing the folder appropriately and
applying experience definition settings to it you can create completely separate and discreet
user experiences for each audience of users.
3. In the Create Object drop-down list, click Experience Definition.
The Experience Definition Editor opens.
4. On Experience Definition Features page, complete the following tasks:
• Associating Folders with an Experience Definition on page 79
• Selecting the Portal Menus and Home Page for an Experience Definition on page 81
5. Click the Choose Header, Footer & Style page and complete the following task:
• Branding Experience Definitions with Headers and Footers on page 82
6. Click the Edit Navigation Options page and complete the following tasks:
• Under Navigation Type, select Portlet-Ready Navigation.
• Defining Mandatory Links to Display in an Experience Definition on page 84
74 AquaLogic Interaction Administrator Guide
XML to PDF by RenderX XEP XSL-FO Formatter, visit us at http://www.renderx.com/
7. Click the Login Settings page and complete the following task:
• Defining the Guest User Experience for an Experience Definition on page 85
• Disabling Single Sign-On (SSO) for an Experience Definition on page 86
8. Click the Adaptive Page Layout Settings page and complete the following task:
• Applying Adaptive Page Layouts on page 86
9. Click the Properties and Names page and complete the following tasks:
• Naming and Describing an Object on page 217
You can instead enter a name and description when you save this experience definition.
• Localizing the Name and Description for an Object on page 342 (optional)
• Managing Object Properties on page 219(optional)
The default security for this experience definition is based on the security of the parent folder.
You can change the security when you save this experience definition (on the Security tab page
in the Save As dialog box), or by editing this experience definition (on the Security page of the
Experience Definition Editor).
Reverting to a Legacy User Interface
If you want to display the user interface used in previous versions of the portal you can do so with
settings in the Experience Definition Editor.
1. Open the Experience Definition Editor by creating a new experience definition or editing an
existing one.
2. Click the Adaptive Page Layout Settings page.
3. Under Adaptive Page Layout Mode, clear the Enable Adaptive Page Layout Mode box.
4. Perform tasks on the remaining pages as necessary:
• Associating Folders with an Experience Definition on page 79
• Selecting the Portal Menus and Home Page for an Experience Definition on page 81
• Branding Experience Definitions with Headers and Footers on page 82
• Selecting a Navigation Scheme for an Experience Definition on page 82
AquaLogic Interaction Administrator Guide 75
XML to PDF by RenderX XEP XSL-FO Formatter, visit us at http://www.renderx.com/
About User Interface Customization
Important: You must select different header and footer portlets (the layout header and
footer portlets will not work in a legacy user interface). If you select a header portlet that
does not include navigation, you cannot use Portlet-Ready Navigation (or users will not
see any navigation).
• Defining Mandatory Links to Display in an Experience Definition on page 84
• Defining the Guest User Experience for an Experience Definition on page 85
• Disabling Single Sign-On (SSO) for an Experience Definition on page 86
• Naming and Describing an Object on page 217
You can instead enter a name and description when you save this experience definition.
• Localizing the Name and Description for an Object on page 342 (optional)
• Managing Object Properties on page 219 (optional)
• Setting Security on an Object on page 221
About Controlling the User Interface with Experience
Definitions and Experience Rules
Experience definitions provide multiple user experiences within a single portal. An experience
definition defines certain elements of a user experience, such as adaptive page layout settings,
branding style, and navigation. An experience rule defines the conditions that, when met, display
the associated experience definition to a user.
Experience Definitions
The experience definition specifies the following:
• Which portal menus to display (My Pages, My Communities, Directory)
• What navigation scheme to display
• Which header and footer to display
Note: The headers and footers can be overridden at the community level.
• Any mandatory links to display
• The default page displayed when a user logs in (such as a My Page, a particular community,
or a Knowledge Directory folder)
76 AquaLogic Interaction Administrator Guide
XML to PDF by RenderX XEP XSL-FO Formatter, visit us at http://www.renderx.com/
Users are directed to a particular experience definition in three ways (in the following order):
1. The users satisfy a rule you create in the Experience Rules Manager. These rules may specify
the URL used to access the portal, a community the user accesses, a group to which the user
belongs, or the user’s IP address.
2. The users are stored in a folder that is associated with the experience definition.
3. If neither of the above conditions are met, users experience the default experience definition
for the portal.
Tip: You might want to store all of the resources needed by a particular audience of users in the
same folder in which you store those users. By securing the folder appropriately and applying
experience definition settings to it you can create completely separate and discreet user experiences
for each audience of users.
Experience Rules
When you create an experience rule, you must also place it in rank order in relation to existing
rules. The first rule to evaluate to true will be applied. For example, you might create a rule that
says that users in the Marketing group see the user interface defined in the Marketing experience
definition, and another rule that says that users in the Management group see the user interface
defined in the Management experience definition. Since some users may be in both groups, you
may decide that you want the Management experience definition to have priority. In this case,
you order the two rules so that the Management experience rule is above the Marketing experience
rule.
Guest User Experiences
If you want to have different user experiences for different audiences of guest users (users that
have not logged in), you might want to create several guest users and assign them different
experience definitions. For an example, see the Guest Users section in About Users on page 95.
Creating an Experience Definition to Control the User Interface
Experience definitions provide multiple user experiences within a single portal. An experience
definition defines certain elements of a user experience, such as adaptive page layout settings,
branding style, and navigation. An experience rule defines the conditions that, when met, display
the associated experience definition to a user.
Before you create an experience definition you must:
• Create any custom adaptive page layouts you want to use
AquaLogic Interaction Administrator Guide 77
XML to PDF by RenderX XEP XSL-FO Formatter, visit us at http://www.renderx.com/
About User Interface Customization
• Create remote portlet web services for any custom adaptive page layouts
• Create the guest user you want to associate with the experience definition
• Create any header and footer portlets you want to use to brand the experience definition
To create an experience definition you must have the following rights and privileges:
• Access Administration activity right
• Create Experience Definitions activity right
• At least Edit access to the parent folder (the folder that will store the experience)
• If you want to apply adaptive page layouts to the experience definition, at least Select access
to the remote portlet web services for the adaptive page layouts
• At least Select access to the guest user you want to associate with the experience definition
• At least Select access to any header and footer portlets you want to add to the experience
definition
1. Click Administration.
2. Open the folder in which you want to store the experience definition.
Tip: You might want to store all of the resources needed by a particular audience of users in
the same folder in which you store those users. By securing the folder appropriately and
applying experience definition settings to it you can create completely separate and discreet
user experiences for each audience of users.
3. In the Create Object drop-down list, click Experience Definition.
The Experience Definition Editor opens.
4. Complete the tasks on Experience Definition Features page:
• Associating Folders with an Experience Definition on page 79
• Selecting the Portal Menus and Home Page for an Experience Definition on page 81
5. Click the Choose Header, Footer & Style page and complete the following task:
• Branding Experience Definitions with Headers and Footers on page 82
6. Click the Edit Navigation Options page and complete the following tasks:
• Selecting a Navigation Scheme for an Experience Definition on page 82
• Defining Mandatory Links to Display in an Experience Definition on page 84
7. Click the Login Settings page and complete the following task:
• Defining the Guest User Experience for an Experience Definition on page 85
78 AquaLogic Interaction Administrator Guide
XML to PDF by RenderX XEP XSL-FO Formatter, visit us at http://www.renderx.com/
• Disabling Single Sign-On (SSO) for an Experience Definition on page 86
8. Click the Adaptive Page Layout Settings page and complete the following task:
• Applying Adaptive Page Layouts on page 86
9. Click the Properties and Names page and complete the following tasks:
• Naming and Describing an Object on page 217
You can instead enter a name and description when you save this experience definition.
• Localizing the Name and Description for an Object on page 342 (optional)
• Managing Object Properties on page 219(optional)
10. Click the Security page and complete the following task:
• Setting Security on an Object on page 221
Specifying a User Experience for Users in a Folder
You can specify a user experience for users in a folder by associating an experience definition
with the folder.
Note: Users will see the associated experience definition only if no other experience rules apply.
You can associate an experience definition with a folder in the Folder Editor or in the Experience
Definition Editor.
• Applying an Experience Definition to a Folder on page 80
• Associating Folders with an Experience Definition on page 79
Note: When a folder has been associated with an experience definition, the icon representing the
folder changes to .
Tip: You might want to store all of the resources needed by a particular audience of users in the
same folder in which you store those users. By securing the folder appropriately and applying
experience definition settings to it you can create completely separate and discreet user experiences
for each audience of users.
Associating Folders with an Experience Definition
You can specify a user experience for users in a folder by associating an experience definition
with the folder.
Note: Users will see the associated experience definition only if no other experience rules apply.
AquaLogic Interaction Administrator Guide 79
XML to PDF by RenderX XEP XSL-FO Formatter, visit us at http://www.renderx.com/
About User Interface Customization
1. If the Experience Definition Editor is not already open, open it now.
2. Select the administrative folders you want to associate with this experience definition.
•
To associate an existing folder, click Add Folder.
•
To create a new folder, click Create Folder.
Note: When a folder has been associated with an experience definition, the icon representing the
folder changes to .
Tip: You might want to store all of the resources needed by a particular audience of users in the
same folder in which you store those users. By securing the folder appropriately and applying
experience definition settings to it you can create completely separate and discreet user experiences
for each audience of users.
Applying an Experience Definition to a Folder
You can specify a user experience for users in a folder by associating an experience definition
with the folder.
Note: Users will see the associated experience definition only if no other experience rules apply.
1. Click Administration.
2. Open the folder to which you want to apply an experience definition in Folder Editor.
3. Click the Experience Definition Settings page.
4. In the drop-down list, select the experience definition you want to apply to users stored in this
folder.
5. To change the settings for the selected experience definition, click Edit Profile.
This opens the Experience Definition Editor.
Note: When a folder has been associated with an experience definition, the icon representing the
folder changes to .
Tip: You might want to store all of the resources needed by a particular audience of users in the
same folder in which you store those users. By securing the folder appropriately and applying
experience definition settings to it you can create completely separate and discreet user experiences
for each audience of users.
80 AquaLogic Interaction Administrator Guide
XML to PDF by RenderX XEP XSL-FO Formatter, visit us at http://www.renderx.com/
Selecting the Portal Menus and Home Page for an Experience Definition
For each experience definition you can specify which portal menus appear and which page users
should see when they log in to the portal.
1. If the Experience Definition Editor is not already open, open it now.
2. In the Enable column, select the menus (and associated features) you want to include in this
experience definition.
For example, to include the My Pages menu and features, select the box associated with My
Pages.
Note: If you disable the Knowledge Directory, users cannot browse document folders, but
they can still search for portal documents.
3. In the Home column, select the portal area you want to display when users log in to the portal.
For example, to display a particular community when a user logs in, select the button associated
with Communities.
4. If you selected Communities as the home page you must also select a particular community.
• To choose a home community from existing communities, click Choose Home Community.
• To create a new home community, click Create Home Community.
Note: Users viewing this experience definition must have at least Read access to the community
you choose, or they will receive an error after logging in.
5. If you selected the Knowledge Directory as the home page you must also select a particular
folder.
• To choose a home folder from existing folders, click Choose Home Folder.
• To create a new home folder, click Create Home Folder.
Note: Users viewing this experience definition must have at least Read access to the folder
you choose, or they will receive an error after logging in.
6. If you enabled the Knowledge Directory, under Include these Knowledge Directory Features,
select which related object features you want to display in the Knowledge Directory.
By default, objects specified as related to a Knowledge Directory folder display to users
viewing that folder. To hide a type of related object, clear the associated check box.
AquaLogic Interaction Administrator Guide 81
XML to PDF by RenderX XEP XSL-FO Formatter, visit us at http://www.renderx.com/
About User Interface Customization
Branding Experience Definitions with Headers and Footers
The Choose Header, Footer & Style page of the Experience Definition Editor enables you to add
special branding portlets to an experience definition (as well as change the color scheme) to control
what certain groups of users see at the top and bottom of portal pages.
You must create the header and footer portlets you want to use before branding the experience
definition.
1. If the Experience Definition Editor is not already open, open it now.
2. Click the Choose Header, Footer & Style page.
3. In the Default Style drop-down list, select a color scheme.
Note: If you are using adaptive page layouts, the layout will override the style selected here.
4. Under Add Header, select the header portlet you want to apply to the experience definition:
•
To add or change the header, click Add Header.
•
To remove the header, select it, then click .
5. Under Add Footer, select the footer portlet you want to apply to the experience definition:
•
To add or change the header, click Add Footer.
•
To remove the footer, select it, then click .
Note: The community template header and footer can be set to override the experience definition
header and footer.
Selecting a Navigation Scheme for an Experience Definition
For each experience definition you can specify a default navigation style to define the menu layout
and core navigation structure most appropriate for your bandwidth constraints, browser
requirements, design needs, deployment size, and end-user expectations.
1. If the Experience Definition Editor is not already open, open it now.
2. Click the Edit Navigation Options page.
3. Under Navigation Type, choose a navigation scheme.
82 AquaLogic Interaction Administrator Guide
XML to PDF by RenderX XEP XSL-FO Formatter, visit us at http://www.renderx.com/
• Horizontal Combo Box Drop-Down Navigation : This navigation scheme uses standard
HTML controls to place navigational elements in drop-down menus. Because it does not
use JavaScript for rendering menus, this option is bandwidth-efficient.
• Tabbed Section Left Vertical Navigation : This navigation scheme uses horizontal tabs
at the top for the main portal areas, which, when clicked, display links on the left to the
options available within that portal area. This scheme is similar to the navigation for sites
such as Amazon.com and MSN.
• Left Vertical Navigation : This navigation scheme lists all available links unless the user
minimizes particular elements. It is very easy to use, because users see all links without
additional clicks. Because it does not use JavaScript for rendering menus, this option is
bandwidth-efficient. However, if users join a large number of communities, they have to
scroll to see some of the links.
• Mandatory Links Only : This navigation scheme displays only the mandatory links (which
you specify in the experience definition) using the same menu style used in Horizontal
Drop-Down Navigation. Users can see only their home page (the page that displays when
they log in) and any areas for which you have created mandatory links. However, they can
still access documents through search and might be able to access other areas if those areas
are available through portlets. You might use this scheme if you want to severely limit
portal access to users. For example, you might want a group of customers to access only
a particular community to learn about a new product.
• No Navigation : This navigation scheme displays no navigation, but includes the top bar.
However, there is a link to Administration if the user has access. As with the Mandatory
Links Only navigation scheme, users can access portal content and areas through search
and portlets.
• Horizontal Drop-Down Navigation : This navigation scheme uses horizontal tabs and
JavaScript-based drop-down menus to access navigation elements. Clicks, not mouse-overs,
display the menus. The drop-down menus expand both vertically and horizontally, but
cover only the portal’s banner to avoid covering the portlets. If a user belongs to more
communities than can fit in the allotted space, a vertical scroll bar appears in the drop-down.
You can configure the extent of the vertical and horizontal tiling of the drop-down menus.
• Low Bandwidth and Accessibility Navigation : Low Bandwidth and Accessibility
Navigation is used by low bandwidth and accessibility modes of the portal. This navigation
is used by those modes no matter which navigation is selected by the experience definition
for standard mode.
• Portlet-Ready Navigation : Portlet-Ready Navigation disables all navigation areas except
the header and footer. The top bar, which includes the search box, is also disabled. This
navigation scheme is only used when you are using adaptive page layouts or when
navigation is controlled by portlets (usually header or footer portlets) using navigation
AquaLogic Interaction Administrator Guide 83
XML to PDF by RenderX XEP XSL-FO Formatter, visit us at http://www.renderx.com/
About User Interface Customization
tags. Adaptive page layouts and navigation tags provide developers a faster, easier way to
customize navigation than modifying the other available navigation schemes.
Note:
• If you have written your own navigation styles, they should also be available on this page.
• Vertical navigation styles lessen the page width available for portlets on My Pages and
community pages.
• If you have selected any navigation option other than Portlet-Ready Navigation, do not
use the default adaptive page layouts available with the portal. If you use the default adaptive
page layouts with other navigation options, users will see two methods of navigation.
• The experience definition you log into might have a different navigation style than the
experience definition you are creating. To make sure that the experience definition you
are creating has the appropriate appearance, log in as a user that sees that experience
definition.
If you selected Mandatory Links Only, you must now define the mandatory links. See Defining
Mandatory Links to Display in an Experience Definition on page 84.
If you selected Portlet-Ready Navigation, you must select the header and footer and/or the
adaptive page layout settings that define your navigation. See Branding Experience Definitions
with Headers and Footers on page 82 and Applying Adaptive Page Layouts on page 86.
Defining Mandatory Links to Display in an Experience Definition
For each experience definition you can define links to web pages, experts, documents, and
community pages that are displayed to users as part of the navigation.
1. If the Experience Definition Editor is not already open, open it now.
2. Click the Edit Navigation Options page.
3. Under Edit Links, add and modify links to web pages, experts, documents, and community
pages.
•
Click Add Links to add links to web pages.
•
Click Add Experts to add links to experts.
•
Click Add Documents to add links to documents and document folders in the
Knowledge Directory.
•
Click Add Pages to add links to community pages.
84 AquaLogic Interaction Administrator Guide
XML to PDF by RenderX XEP XSL-FO Formatter, visit us at http://www.renderx.com/
•
To remove links, select the links you want to delete and click .
To select or clear all link boxes, select or clear the box under Navigation Link Heading.
• If these links are shared with another experience definition and you do not want to share
them, click Separate.
If this is a copy of another experience definition or if this experience definition has been
copied, you see a warning that the navigation links are shared between the experience
definitions. Any changes you make to these links are reflected in the linked experience
definitions.
• To change the menu heading that displays to users, type the text in the Navigation Link
Heading box.
When you add navigation links, they display in a new menu, similar to the My Pages menu.
Note: You might have access to resources to which members of your experience definition
do not have access. If users do not have access to a resource listed as a navigation link, they
will not see the link.
Defining the Guest User Experience for an Experience Definition
For each experience definition you can associate a guest user, which lets you define the initial
page an unauthenticated user sees when coming to this experience definition. For example, if an
unauthenticated user is directed to this experience definition (through application of an experience
rule), you can choose to have that user see the My Page layout of the guest user you associate
with this experience definition, even if the experience definition is not set to display My Pages.
You can also specify what page users see when they log out of an experience definition.
1. If the Experience Definition Editor is not already open, open it now.
2. Click the Login Settings page.
3. Under Guest Settings, click Select a Guest User, and choose a guest user to associate with
this experience definition.
4. Under Login Page Settings, select what page unauthenticated users should see when they
access this experience definition.
• To display the default My Page for the selected guest user, select Guest MyPage.
• To display the default login page shared across all experience definitions, select Default
Login Page.
AquaLogic Interaction Administrator Guide 85
XML to PDF by RenderX XEP XSL-FO Formatter, visit us at http://www.renderx.com/
About User Interface Customization
Unauthenticated users viewing this experience definition will be directed to the page you select
here if, in the portal configuration file, GuestRedirectToLogin is set to 1, or if they click Log
In. Otherwise, unauthenticated users see the home page selected for this experience definition.
Note: If you selected Guest MyPage make sure that the Portal Login portlet displays on the
selected guest user's default My Page so that unauthenticated users can log in.
5. Under Login Page Settings, select what page users should see when they log out of this
experience definition.
• To display the default My Page for the selected guest user, select Guest MyPage.
• To display the default login page shared across all experience definitions, select Default
Login Page.
Users will be directed to the page you select here if, in the portal configuration file,
RedirectOnLogout is set to 1. Otherwise, upon logout, users see the home page specified for
this experience definition.
Note: If you selected Guest MyPage make sure that the Portal Login portlet displays on the
selected guest user's default My Page so that unauthenticated users can log in.
Disabling Single Sign-On (SSO) for an Experience Definition
You can override portal SSO settings for users in this experience definition. Otherwise the SSO
settings in the portal configuration file will apply.
1. If the Experience Definition Editor is not already open, open it now.
2. Click the Login Settings page.
3. Under Disable Single Sign On (SSO), specify whether you want to disable SSO for this
experience definition.
Select Disable SSO Setting to override portal SSO settings for users in this experience
definition. Otherwise the SSO settings in the portal configuration file will apply.
Note: This check box is unavailable (grayed-out) if the "SSOVendor" setting is 0 in the portal
configuration file.
Applying Adaptive Page Layouts
For each experience definition you can specify whether to use adaptive page layouts to display
the user interface or use a legacy user interface used in previous versions of the portal.
86 AquaLogic Interaction Administrator Guide
XML to PDF by RenderX XEP XSL-FO Formatter, visit us at http://www.renderx.com/
The tasks described below assume that adaptive page layouts have not been disabled in the portal
configuration file and that you have already created the adaptive page layouts as described in the
Adaptive Page Layouts section of the AquaLogic User Interaction Development Guide.
Before you apply adaptive page layouts to an experience definition, you must create remote portlet
web services for the adaptive page layouts.
To apply adaptive page layouts you must have at least Select access to the remote portlet web
services for the adaptive page layouts.
1. If the Experience Definition Editor is not already open, open it now.
2. Click the Adaptive Page Layout Settings page.
3. Under Adaptive Page Layout Mode, specify if this experience definition should display
adaptive page layouts.
To enable adaptive page layouts for this experience definition, select Enable Adaptive Page
Layout Mode.
Note:
• This setting is not available if adaptive layouts are disabled in the portal configuration files.
• This setting controls only adaptive page layouts, not adaptive portlet layouts, which are
controlled by the page layouts selected for My Pages and community pages.
• If you disable adaptive page layouts, this experience definition will display a legacy user
interface used in previous versions of the portal.
4. If you enabled adaptive page layouts, under Layout Chooser for Page Layouts, specify the
layouts you want to display for each page layout type.
• In the Base Page Layouts drop-down list, select the layout for components that are common
to each page (header, footer, navigation, content area).
The layouts listed in this drop-down list correspond to the remote portlet web services
stored in the Page Layouts/Base Page Layouts administrative folder.
• In the Profile Page Layouts drop-down list, select the layout for components that are
common to each user profile page (header, footer, navigation, content area).
The layouts listed in this drop-down list correspond to the remote portlet web services
stored in the Page Layouts/Profile Page Layouts administrative folder.
• In the Knowledge Directory Layouts drop-down list, select the layout for the content
area of the Directory.
AquaLogic Interaction Administrator Guide 87
XML to PDF by RenderX XEP XSL-FO Formatter, visit us at http://www.renderx.com/
About User Interface Customization
The layouts listed in this drop-down list correspond to the remote portlet web services
stored in the Page Layouts/Knowledge Directory Page Layouts administrative folder.
Note: The common components of the Directory are specified in the base page layout.
• In the Search Results Layouts drop-down list, select the layout for the content area of the
search results.
The layouts listed in this drop-down list correspond to the remote portlet web services
stored in the Page Layouts/Search Results Page Layouts administrative folder.
Note: The common components of the search results are specified in the base page layout.
• In the Portlet Selection Layouts drop-down list, select what layout to use for the pop-up
or fly-out editor used to select portlets.
The layouts listed in this drop-down list correspond to the remote portlet web services
stored in the Page Layouts/Portlet Selection Page Layouts administrative folder.
If you have not already done so, you must select Portlet Ready Navigation on the Edit Navigation
Options page of this editor.
About Branding with Header and Footer Portlets
Branding portlets customize the look of your portal through the use of headers and footers. For
example, you probably want to add your company logo and tagline to the header and you might
want to add contact information or copyrights to the footer.
Note: The easiest way to apply branding (and control the look of your user interface) is with
adaptive page layouts, which are then applied through experience definitions.
There are several ways to brand your portal:
• There are two example branding portlets that utilize adaptive tags and are installed with the
portal: Layout Footer Portlet and Layout Header Portlet. For more information on adaptive
tags and the example portlets, see the Adaptive Page Layouts section of the AquaLogic User
Interaction Development Guide.
• You can also create your own custom branding portlets. There are two example branding
portlets that are installed with the portal: Classic Footer Portlet and Classic Header Portlet.
88 AquaLogic Interaction Administrator Guide
XML to PDF by RenderX XEP XSL-FO Formatter, visit us at http://www.renderx.com/
For information on creating custom branding portlets, see the AquaLogic User Interaction
Development Guide.
• With your AquaLogic Interaction license, you can download and install AquaLogic Interaction
Publisher, which provides three branding portlet templates that enable you to customize the
look and feel of experience definitions and communities: Header Portlet, Footer Portlet, and
Content Canvas. You create and configure customized branding portlets from these portlet
templates. You can customize the properties, HTML, and default values for the portlet. For
information on creating Publisher branding portlets, see the Administrator Guide for AquaLogic
Interaction Publisher or the Publisher online help.
About Header and Footer Portlet Precedence
You apply header and footer portlets at the community template, community, or experience
definition level. The community template settings determine what header and footer are used in
the community.
• The community template can force the community to use the experience definition branding.
• The community template can include its own branding that cannot be overridden in the
community. This branding overrides the experience definition branding.
• If the community template does not specify any branding restrictions, the community can
include its own branding. This branding overrides the experience definition branding.
About Navigation Options
The portal includes navigation schemes that allow you to select the menu layout and core navigation
structure most appropriate for your bandwidth constraints, browser requirements, design needs,
deployment size, and end-user expectations. You can also create your own navigation schemes,
using the existing code as a starting point.
For information on customizing navigation and other user interface elements, see the BEA
AquaLogic User Interaction Development Center.
The navigation schemes included with the portal can be divided into horizontal and vertical groups,
based on the alignment of the navigational elements. In horizontal navigation, links to My Pages,
communities, the Knowledge Directory, Administration, and any mandatory links you specify
appear at the top of the page in drop-down menus, maximizing the space available for portlets.
In vertical navigation, links appear on the left side of the screen.
AquaLogic Interaction Administrator Guide 89
XML to PDF by RenderX XEP XSL-FO Formatter, visit us at http://www.renderx.com/
About User Interface Customization
You can select one of the following navigation schemes for each experience definition you create:
• Horizontal Combo Box Drop-Down Navigation : This navigation scheme uses standard
HTML controls to place navigational elements in drop-down menus. Because it does not use
JavaScript for rendering menus, this option is bandwidth-efficient.
• Tabbed Section Left Vertical Navigation : This navigation scheme uses horizontal tabs at
the top for the main portal areas, which, when clicked, display links on the left to the options
available within that portal area. This scheme is similar to the navigation for sites such as
Amazon.com and MSN.
• Left Vertical Navigation : This navigation scheme lists all available links unless the user
minimizes particular elements. It is very easy to use, because users see all links without
additional clicks. Because it does not use JavaScript for rendering menus, this option is
bandwidth-efficient. However, if users join a large number of communities, they have to scroll
to see some of the links.
• Mandatory Links Only : This navigation scheme displays only the mandatory links (which
you specify in the experience definition) using the same menu style used in Horizontal
Drop-Down Navigation. Users can see only their home page (the page that displays when they
log in) and any areas for which you have created mandatory links. However, they can still
access documents through search and might be able to access other areas if those areas are
available through portlets. You might use this scheme if you want to severely limit portal
access to users. For example, you might want a group of customers to access only a particular
community to learn about a new product.
• No Navigation : This navigation scheme displays no navigation, but includes the top bar.
However, there is a link to Administration if the user has access. As with the Mandatory Links
Only navigation scheme, users can access portal content and areas through search and portlets.
• Horizontal Drop-Down Navigation : This navigation scheme uses horizontal tabs and
JavaScript-based drop-down menus to access navigation elements. Clicks, not mouse-overs,
display the menus. The drop-down menus expand both vertically and horizontally, but cover
only the portal’s banner to avoid covering the portlets. If a user belongs to more communities
than can fit in the allotted space, a vertical scroll bar appears in the drop-down. You can
configure the extent of the vertical and horizontal tiling of the drop-down menus.
• Low Bandwidth and Accessibility Navigation : Low Bandwidth and Accessibility Navigation
is used by low bandwidth and accessibility modes of the portal. This navigation is used by
those modes no matter which navigation is selected by the experience definition for standard
mode.
• Portlet-Ready Navigation : Portlet-Ready Navigation disables all navigation areas except
the header and footer. The top bar, which includes the search box, is also disabled. This
navigation scheme is only used when you are using adaptive page layouts or when navigation
is controlled by portlets (usually header or footer portlets) using navigation tags. Adaptive
90 AquaLogic Interaction Administrator Guide
XML to PDF by RenderX XEP XSL-FO Formatter, visit us at http://www.renderx.com/
page layouts and navigation tags provide developers a faster, easier way to customize navigation
than modifying the other available navigation schemes.
Any navigation scheme (except the No Navigation scheme) can include mandatory links to web
sites, user profiles of portal experts, documents from the portal Knowledge Directory, and pages
in communities. These links display in the navigation scheme under a category (like My Pages,
My Communities, or Directory) with the name of your choosing. You might want to use these
links to promote new portlets, communities, or important documents.
About Controling the Initial Portal Experience
AquaLogic Interaction includes several features that work together to control users' initial portal
experience, such as the user interface and access to content.
Feature How the Feature is Applied to Users
Created Self-Registered Imported Created
Manually Through an Through
Authentication Acceptance of an
Source Invitation
Default Profiles Automatically Automatically Automatically Automatically
assigned the assigned the assigned the assigned the
Each user is
“Default Profile” “Default Profile” default profiles default profile
assigned a default
created at created at specified in the specified in the
profile at creation.
installation installation Authentication Invitation Editor
Default profiles
Source Editor
define initial My
Account settings,
such as language,
time zone, and
portal interface
type; the name
and number of
My Pages; and the
layout of the
portlets on those
My Pages.
AquaLogic Interaction Administrator Guide 91
XML to PDF by RenderX XEP XSL-FO Formatter, visit us at http://www.renderx.com/
About User Interface Customization
Feature How the Feature is Applied to Users
Created Self-Registered Imported Created
Manually Through an Through
Authentication Acceptance of an
Source Invitation
Default profiles
provide an initial
view of the portal,
which users can
then change to fit
their needs.
Group All users are automatically added to the Everyone group and can be assigned
Membership to groups manually in the User Editor or Group Editor after creation.
The most efficient Manually (No additional Automatically Automatically
way to manage assigned in the membership assigned to groups assigned to groups
access to content User Editor assigned during based on the specified in the
is to assign access during creation creation; assigned mappings in the Invitation Editor
privileges to only to the Global ACL Sync
groups. The only Everyone group) Map (and any
way to assign mappings that
activity rights occur
(which control automatically if
access to features) the authentication
is to assign the source category
rights to groups. matches the
You can then add domain name)
new users to the
appropriate
groups.
Mandatory The most efficient way to manage mandatory communities and portlets is to
Communities make them mandatory for particular groups. You then add new users to the
and Portlets appropriate groups as mentioned in the previous entry.
Mandatory
communities are
communities to
92 AquaLogic Interaction Administrator Guide
XML to PDF by RenderX XEP XSL-FO Formatter, visit us at http://www.renderx.com/
Feature How the Feature is Applied to Users
Created Self-Registered Imported Created
Manually Through an Through
Authentication Acceptance of an
Source Invitation
which the user
cannot
unsubscribe.
Mandatory
portlets are
portlets that
cannot be
removed from a
user's My Page.
Experience All users are assigned the experience definition associated with the folder in
Definitions which the user is stored. You can also use experience rules to assign
experience definitions to users.
Experience
definitions Manually create Automatically Automatically Automatically
provide multiple the user in the created in the created in the created in the
user experiences folder of your “Default folders specified folder specified in
within a single choice Experience in the the Invitation
portal. An Definition” folder Authentication Editor
experience created at Source Editor
definition defines installation
certain elements
of a user
experience, such
as adaptive page
layout settings,
branding style,
and navigation.
AquaLogic Interaction Administrator Guide 93
XML to PDF by RenderX XEP XSL-FO Formatter, visit us at http://www.renderx.com/
About User Interface Customization
94 AquaLogic Interaction Administrator Guide
XML to PDF by RenderX XEP XSL-FO Formatter, visit us at http://www.renderx.com/
CHAPTER 4
Managing Portal Users and Groups
This chapter describes the portal conventions for user and group management and provides the
steps you take to implement managed access to portal objects.
Before you begin the task of managing portal groups and users, develop a plan to manage the
administrative roles, groups, and users for your enterprise portal. For detailed information on developing
a plan, refer to the Deployment Guide for BEA AquaLogic User Interaction G6.
About Users
Portal users enable you to authenticate the people who access your portal and assign appropriate
security for the documents and objects in your portal. Users can be imported from external user
repositories, created through the portal, created through invitations, self-registered, or just guests
(unauthenticated users).
Default Profiles
Each user is assigned a default profile at creation. Default profiles define initial My Account
settings, such as language, time zone, and portal interface type; the name and number of My Pages;
and the layout of the portlets on those My Pages. Default profiles provide an initial view of the
portal, which users can then change to fit their needs.
Note: Portlet preferences, group memberships, and community memberships are not inherited
by users created from default profiles.
AquaLogic Interaction Administrator Guide 95
XML to PDF by RenderX XEP XSL-FO Formatter, visit us at http://www.renderx.com/
Managing Portal Users and Groups
Default profiles are defined through special users, created in the Default Profiles folder (accessed
through the Default Profiles Utility). These special users cannot log in to the portal. They are
solely used to assign settings to new users.
Users Imported From External User Repositories
You can use authentication sources to import users that are already defined in your enterprise in
existing user repositories, such as Active Directory or LDAP servers. After users are imported,
you can authenticate them with the credentials from those user repositories. You can also import
user information (such as name, address, or phone number), which can then be used to populate
user profiles or can be passed to content crawlers, remote portlets, or federated searches as user
information.
Users Created Through Invitations
You can invite users to your portal through invitations, making it easy for them to create their
own accounts and letting you customize their initial portal experiences with content that is of
particular interest to them.
Self-Registered Users
Users can create their own accounts through your portal by clicking Create an account on the
login page. These users are stored in the Default Experience Definition portal folder and are
included in the AquaLogic Interaction Authentication Source. They are automatically given
security privileges based on the “Default Profile” created at installation. Based on this security,
users can personalize their views of the portal with My Pages, portlets, and community
memberships, and can view portal content.
Note: Your system administrator can disable the Create an account functionality.
Guest Users
The portal lets you create multiple guest users. This is useful when you want to have different
user experiences for different sets of unauthenticated users. You can accomplish this by creating
a guest user for each group of unauthenticated users that you want to see a different user experience.
You then associate each guest user with a different experience definition, customize the My Page
for each guest user, and use experience rules to direct the guest users to the appropriate experience
definition.
For example, you could create one guest user for employees that have not yet logged in to the
portal and one for customers visiting your portal. The My Page for the employee guest user would
include the login portlet so employees can log in. The My Page for customers might include
96 AquaLogic Interaction Administrator Guide
XML to PDF by RenderX XEP XSL-FO Formatter, visit us at http://www.renderx.com/
information about your company, such as contact numbers and descriptions of your products or
services. You would create two experience definitions, associating one guest user with each. Then
you would create two experience rules that would direct users to the appropriate experience
definition based on the URL they use to access your portal.
Creating Default Profiles to Customize a Users Initial Portal
Experience
When new authenticated users are created in the portal, the following settings are based on default
profiles: initial My Account settings, name and number of My Pages, and layout of the portlets
on those My Pages.
To create a default profile you need the following rights:
• Access Administration activity right
• Access Utilities activity right
1. Click Administration.
2. In the Select Utility drop-down list, click Default Profiles.
The Default Profiles folder opens.
3. In the Create Object drop-down list, click User.
4. In the Login Name box, type a name for this default profile.
Users created from this default profile will have their own user names and passwords.
Note:
• Do not select This is a guest account. Instead, to create a guest user, go to a different
administrative folder, create a user there, and make that user a guest.
• Do not add this user to any groups. Group memberships are not inherited by users created
from default profiles. You set group membership through invitations or authentication
sources.
After you have created a default profile, edit its layout.
Customizing a Default Profile Experience
When new authenticated users are created in the portal, the following settings are based on default
profiles: initial My Account settings, name and number of My Pages, and layout of the portlets
on those My Pages.
To customize a default profile experience you need the following rights:
AquaLogic Interaction Administrator Guide 97
XML to PDF by RenderX XEP XSL-FO Formatter, visit us at http://www.renderx.com/
Managing Portal Users and Groups
• Access Administration activity right
• Access Utilities activity right
1. If you are not already in the Default Profiles folder, click Administration, and, in the Select
Utility drop-down list, click Default Profiles.
2. Select the profile that you want to customize.
3.
Click Edit Profile Layout.
4. Specify My Account settings, create and delete My Pages, and change the layout of the My
Pages.
Note:
• Portlet preferences are not inherited by users created from the default profile. Users set
their own preferences.
• Community membership and access to documents and objects are granted through group
membership.
After you have customized the default profile, use invitations and authentication sources to assign
the profile to new portal users and to assign group membership.
Locking and Unlocking User Accounts
You lock user accounts to disable access to the portal. You can configure automatic locking based
on repeated failed login attempts, or you can lock user accounts any time with the User Editor.
Automatically Locking User Accounts
You can automatically lock user accounts based on failed login attempts.
1. Click Administration.
2. In the Select Utility drop-down list, click Portal Settings.
3. On the User Settings Manager page, enable account locking and specify how long failed
logins are tracked, the total number of failed logins required before an account will be locked,
and the number of minutes for which automatically locked accounts remain locked.
Your individual security needs will determine what settings to use for automatic account
locking. For example, to meet a strength of password function rating of SOF-basic as defined
in the Common Criteria for Information Technology Security Evaluation, Version 2.3, August
2005 (found at http://niap.bahialab.com/cc-scheme/cc_docs/), you might set the following
values:
98 AquaLogic Interaction Administrator Guide
XML to PDF by RenderX XEP XSL-FO Formatter, visit us at http://www.renderx.com/
• Minutes to track failed Logins: 60 minutes or more
• Number of failed Login attempts allowed: 5 or fewer
• Minutes to keep user account locked: 60 minutes or more
Manually Locking User Accounts
You can manually lock user accounts through the User Editor.
1. Click Administration.
2. Navigate to the user whose account you want to lock and click the user name.
3. Select Disable Login.
Unlocking User Accounts
The lock on accounts that are locked automatically will eventually expire, but you can remove
account locks with the Release Disabled Logins utility or the User Editor.
You unlock user accounts differently depending on how the account was locked:
• Admin Lock: A portal administrator locked the user account.
• Automatic Lock: If the user repeatedly types the wrong user name or password when logging
into the portal, the portal locks the account. The number of login attempts allowed before the
user is locked out is determined in the Portal Settings utility.
Note: Locks on accounts that are locked automatically eventually expire.
• Agent Lock: A user account might be locked if it is not found in the external authentication
server during a synchronization job. This lock might be unexpected if the synchronization job
did not find the user because the job failed.
Note: Users can remove the lock by specifying the correct credentials the next time they log
in.
• To remove an Admin Lock or an Automatic Lock with the Release Disabled Logins Utility:
a) Click Administration.
b) In the Select Utilities drop-down list, click Release Disabled Logins.
• To remove an Admin Lock or an Automatic Lock with the User Editor:
a) Click Administration.
b) Navigate to the user whose account you want to unlock and click the user name.
c) Clear the check box next to Disable Login.
AquaLogic Interaction Administrator Guide 99
XML to PDF by RenderX XEP XSL-FO Formatter, visit us at http://www.renderx.com/
Managing Portal Users and Groups
• To remove an Agent Locks for all affected users:
a) Click Administration.
b) Navigate to the authentication source and click its name.
c) Click Fully Synchronized Groups page.
d) Click Re-Enable Users.
Unlocking these accounts may take a few minutes.
Deleting a User
You should delete users that should no longer have access to your portal.
To delete a user you must have the following rights and privileges:
• Access Administration activity right
• Admin access to the user
• To delete a user:
a) Click Administration.
b) Navigate to the user.
c)
Select the user you want to delete and click .
• To delete a user whose account is locked:
a) Click Administration.
b) In the Select Utilities drop-down list, click Release Disabled Logins.
a)
Select the user you want to delete and click .
About Groups
Groups are sets of users, sets of other groups, or both. Groups enable you to more easily control
security because you assign each group different activity rights and access privileges. Groups are
created in the portal either by adding them individually as portal objects, or by synchronizing with
authentication sources (user repositories such as LDAP or Active Directory).
Membership to a group is determined in two ways:
100 AquaLogic Interaction Administrator Guide
XML to PDF by RenderX XEP XSL-FO Formatter, visit us at http://www.renderx.com/
• Members are explicitly defined as specific users and/or other groups on the Group Memberships
page.
• Members are dynamically determined based on rules you set up on the Dynamic Membership
Rules page.
Dynamic Group Membership
You might want to have users automatically added to or removed from groups based on properties
in their user profiles or other group membership. This is called dynamic group membership. For
example, you might want to give users access to a community based on their location, title,
department, or any other property in their profile. If you have a community for all the branches
in Texas, you could set up a rule that states that all employees in Texas are part of the group. If
an employee moves to Arizona, and the "State" property in her profile changes, the employee no
longer satisfies this rule.
Community Groups
You can create groups inside a community without affecting portal groups. You create community
groups so that you can easily assign responsibilities to community members. For example, you
might have a group that is responsible for maintaining schedules in the community.
Community groups are available only within the community. However, you can make a community
group available outside of the community by moving the group to a non-community administrative
folder.
Roles
A role is not a portal object; it is an association between a group and the activity rights required
to perform a job function. For example, the Knowledge Directory administrator role is not an
object you define; it relates to administrative responsibilities for those who manage content in the
Knowledge Directory.
Before you create portal groups for the purpose of assigning roles, you should familiarize yourself
with the definition and scope of the administrative tasks you plan to delegate and the activity
rights needed to complete those administrative tasks. Some users will handle many tasks, but
those tasks might actually encompass several roles. Before creating a role to cover all these tasks,
consider if there are situations where the tasks will be broken down into smaller roles. You can
easily assign more than one role to a user.
Groups Created Upon Installation
The following groups are created in the Portal Resources folder when you install the portal:
AquaLogic Interaction Administrator Guide 101
XML to PDF by RenderX XEP XSL-FO Formatter, visit us at http://www.renderx.com/
Managing Portal Users and Groups
• Administrators Group: This group provides full access to everything in the portal: all objects,
all utilities, and all portal activities.
• Everyone: This group includes all portal users, whether created manually through the
administration menu, imported from authentication sources, created through acceptance of an
invitation, or created through the Create an Account page.
Example Roles
A role is not a portal object; it is an association between a group and the activity rights required
to perform a job function.
This following table describes the activity rights that are defined by default during installation
and provides an example map between activity rights and administrative roles. In the example,
the role called Content Administrator provides the activity rights required to populate the portal
with document records crawled from remote content sources; a separate role called Knowledge
Directory Administrator provides the activity rights required to create Knowledge Directory
structure. Although some users might fill both roles, others might not. By creating two separate
roles, you can assign the roles separately or together.
Role Activity Rights Needed
Portal Administrator: Manages all areas of the All activity rights
portal
Content Administrator: Populates the portal with Access Administration, Access Utilities, Create
document records crawled from remote content Admin Folders, Create Content Types, Create
sources Content Crawlers, Create Content Sources, and
Create Jobs
Knowledge Directory Administrator: Creates Access Smart Sort, Access Unclassified
Knowledge Directory structure and approves Documents, Access Utilities, Advanced
content Document Submission, Create Filters, Create
Folders, Edit Knowledge Directory, and
Self-Selected Experts
Creating and Adding Members to a Group
Groups are sets of users, sets of other groups, or both. Groups enable you to more easily control
security because you assign each group different activity rights and access privileges.
To create a group you must have the following rights and privileges:
102 AquaLogic Interaction Administrator Guide
XML to PDF by RenderX XEP XSL-FO Formatter, visit us at http://www.renderx.com/
• Access Administration activity right
• Create Groups activity right
• At least Edit access to the parent folder (the folder that will store the group)
• At least Select access to any groups to which you want to add this group
• At least Select access to any users you want to add to the group
1. Click Administration.
2. Open the folder in which you want to store the group.
3. In the Create Object drop-down list, click Group.
4. Under Parent Group Memberships, specify the groups to which this group should be a
member:
•
To make this group a member of another group, click Add Group, in the Select Groups
dialog box, select the groups to which you want to add this group, and click OK.
•
To remove a parent group, select it and click .
To select or clear all of the group boxes, select or clear the box to the left of Members.
• To toggle the order in which the groups are sorted, click Members.
5. Under Group Members, specify the members of this group:
•
To add members to this group, click Add User/Group, in the Select Members dialog
box, select the groups and users you want to add to this group, and click OK.
•
To remove a member, select it and click .
•
To remove a member, select it and click .
To select or clear all of the member boxes, select or clear the box to the left of Members.
• To toggle the order in which the members are sorted, click Members.
If you want users and groups to be added to this group based on user profile properties or group
membership, set dynamic membership rules. If you want members of this group to be able to
access administration, create objects, or perform other activities that require special rights, assign
activity rights to the group.
AquaLogic Interaction Administrator Guide 103
XML to PDF by RenderX XEP XSL-FO Formatter, visit us at http://www.renderx.com/
Managing Portal Users and Groups
Configuring Dynamic Group Membership
You might want to have users automatically added to or removed from groups based on properties
in their user profiles or other group membership. This is called dynamic group membership. For
example, you might want to give users access to a community based on their location, title,
department, or any other property in their profile. If you have a community for all the branches
in Texas, you could set up a rule that states that all employees in Texas are part of the group. If
an employee moves to Arizona, and the "State" property in her profile changes, the employee no
longer satisfies this rule.
Dynamic membership rules are made up of statements that define what must or must not be true
to include a user in the group. The statements are collected together in groupings. The grouping
defines whether the statements are evaluated with an AND operator (all statements are true) or
an OR operator (any statement is true). If some statements should be evaluated with an AND
operator and some should be evaluated with an OR operator, you can create separate groupings
for the statements. You can also create subgroupings or nested groupings, where one grouping is
contained within another grouping. The statements in the lowest-level grouping are evaluated first
to define a set of users. Then the statements in the next highest grouping are applied to that set of
users to further filter the set of users. The filtering continues up the levels of groupings until all
the groupings of statements are evaluated.
1. Open the Group Editor by creating a new group or editing an existing one.
2. Click the Dynamic Membership Rules page.
3. Select the operator for the grouping of statements you are about to create:
• If a user should be added to the group only when all statements in the grouping are true,
select AND.
• If a user should be added to the group when any statement in grouping is true, select OR.
Note: The operator you select for a grouping applies to all its statements and subgroupings
directly under it.
4. Define each statement in the grouping:
a)
Click Add Statement.
b) In the first drop-down list, select a property.
This list includes the properties included in the user profile and Member Of, which enables
you to select a group whose members you want to include or exclude.
c) In the second drop-down list, select an operator:
104 AquaLogic Interaction Administrator Guide
XML to PDF by RenderX XEP XSL-FO Formatter, visit us at http://www.renderx.com/
• If you selected a user profile property, you can select Contains or Contains No Value.
• If you selected Member Of, you can select includes or excludes.
d) If you selected Contains as the operator, in the text box, enter a value for the property.
You can use wildcards.
e) If you selected Member Of, select the groups whose members you want to include or
exclude. Click , in the Group Chooser dialog box, select a group, and click OK.
Note: The Group Chooser dialog box displays only statically defined groups.
• To add more statements, repeat these steps.
•
To remove the last statement in a grouping, select the grouping and click Remove
Statement.
5. If necessary, add more groupings:
• To add another grouping, select the grouping to which you want to add a subgrouping and
click Add Grouping. Then define the statements for that grouping.
Note: You cannot add a grouping at the same level as Grouping 1.
•
To remove a grouping, select the grouping, and click Remove Grouping.
Note:
• Any groupings and statements in that grouping will also be removed.
• You cannot remove the top level Grouping 1.
6. Click Preview Members to see the dynamic members resulting from the rules you defined.
Only 1000 members will be displayed.
The dynamic members are updated for this group when you click Finish.
The next time you open this group editor, dynamic members are displayed on the Group
Memberships page.
Dynamic memberships are updated for all groups as part of the Dynamic Membership Update
Agent job (located in the Intrinsic Operations folder). When user profile data changes, the
resulting dynamic group membership changes are updated as part of this job.
AquaLogic Interaction Administrator Guide 105
XML to PDF by RenderX XEP XSL-FO Formatter, visit us at http://www.renderx.com/
Managing Portal Users and Groups
Assigning Activity Rights to a Group
Activity rights determine which portal objects a user can create and which portal utilities a user
can execute to create or modify portal objects.
It is not necessary to grant a user the right to create a type of object for that user to manage an
object of that type. Management of an object is based solely on a user’s access privilege to that
object.
1. If the Group Editor is not already open, open it now and display the Activity Rights page.
2.
Under Activity Rights, click Add Activity Rights.
The Select Activity Rights dialog box opens.
3. Select the activity rights you want to grant to the group and click OK.
For example, if you select Create Jobs, the members of the group will be able to create jobs
in the portal.
To remove activity rights, select the activity right that you want to remove and click .
Under Inherited Activity Rights you see any activity rights granted to the parent groups of this
group.
About Importing and Authenticating Users with
Authentication Sources
Authentication sources enable you to import users, groups, and group memberships that are already
defined in your enterprise in existing user repositories, such as Active Directory or LDAP servers.
After users are imported, you can authenticate them with the credentials from those user
repositories.
Authentication Providers
An authentication provider is a piece of software that tells the portal how to use the information
in the external user repository. BEA provides authentication providers as part of the AquaLogic
Interaction Identity Services. The AquaLogic Interaction Identity Service - LDAP is used to import
106 AquaLogic Interaction Administrator Guide
XML to PDF by RenderX XEP XSL-FO Formatter, visit us at http://www.renderx.com/
and authenticate users and group from LDAP servers. The AquaLogic Interaction Identity Service
- Active Directory is used to import and authenticate users and groups from Active Directory
servers. If your users and groups reside in a custom system, such as a custom database, you can
import and authenticate them by writing your own authentication provider using the IDK.
Note:
• Your portal administrator must install the authentication provider before you can create the
associated authentication web service. For information on obtaining authentication providers,
contact ALUIsupport@bea.com. For information on installing authentication providers, refer
to the Installation Guide for AquaLogic Interaction (available on edocs.bea.com) or the
documentation that comes with your authentication provider, or contact your portal
administrator.
• To learn about developing your own authentication provider, refer to the BEA AquaLogic User
Interaction Development Center.
Authentication Web Services
Authentication web services enable you to specify general settings for your external user repository,
leaving the more detailed settings (like domain specification) to be set in the associated remote
authentication sources. This allows you to create different authentication sources to import each
domain without having to repeatedly specify all the settings.
Authentication Sources
Authentication sources can import users and/or groups, authenticate imported users, or both import
and authenticate. Your security needs determine how many authentication sources to create and
what functionality they need. You might be able to create just one authentication source that
imports and authenticates all users and groups, but here are a couple examples of when that would
not suffice:
• If you want to use single sign-on (SSO), create a synchronization-only authentication source.
• If you want to distinguish users and groups from different domains, create separate
synchronization-only authentication sources for each domain, and create an authentication-only
authentication source to authenticate users from all domains (assuming they are from the same
user repository).
This enables you to store users and groups imported from different domains in different portal
folders or to create separate users or groups with the same name but from different domains.
AquaLogic Interaction Administrator Guide 107
XML to PDF by RenderX XEP XSL-FO Formatter, visit us at http://www.renderx.com/
Managing Portal Users and Groups
If you are importing users and groups into the portal, you run a job for the initial import and then
continue to run the job periodically to keep the users and groups in the portal synchronized with
those in the source user repository.
Note: When you run the job to import users and groups, the portal also creates a group that
includes all users imported through the authentication source. This group is named after the
authentication source; for example, if your authentication source is called mySource, the group
would be called Everyone in mySource.
How Authentication Works
When you use authentication sources to authenticate portal users, the user credentials are left in
the external repository; they are not stored in the portal database. When someone attempts to log
in to your portal through an imported user account, the portal confirms the password with the
external repository. This means that the user's portal password always matches the password in
the external repository. For example, if a user with a portal account imported from Active Directory
changes the Active Directory password, the user can immediately log in to the portal with that
password. If the user is already logged in to the portal, the user must log in again with the new
password, because the portal will no longer be able to recognize the old password.
AquaLogic Interaction Authentication Source
The AquaLogic Interaction Authentication Source is automatically created upon installation. It is
the authentication source used for users stored in the portal database (users created upon install,
users created manually through the portal, and self-registered users). This authentication source
cannot be modified or deleted.
Creating an Authentication Web Service
Authentication web services enable you to specify general settings for your external user repository,
leaving the more detailed settings (like domain specification) to be set in the associated remote
authentication sources. This allows you to create different authentication sources to import each
domain without having to repeatedly specify all the settings.
Before you create an authentication web service, you must:
• Install the authentication provider on the computer that hosts the portal or on another computer
• Create a remote server pointing to the computer that hosts the authentication provider (optional,
but recommended)
To create an authentication web service you must have the following rights and privileges:
108 AquaLogic Interaction Administrator Guide
XML to PDF by RenderX XEP XSL-FO Formatter, visit us at http://www.renderx.com/
• Access Administration activity right
• Create Web Service Infrastructure activity right
• At least Edit access to the parent folder (the folder that will store the authentication web service)
• At least Select access to the remote server that the authentication web service will use
1. Click Administration.
2. Open the folder in which you want to store the authentication web service.
3. In the Create Object drop-down list, click Web Service — Authentication.
The Authentication Web Service Editor opens.
4. On the Main Settings page, complete the following task:
•
5. Click the HTTP Configuration page and complete the following task:
•
6. Click the Advanced Settings page and complete the following task:
•
7. Click the Authentication Settings page and complete the following task:
•
8. Click the Debug Settings page and complete the following task:
•
9. Click the Properties and Names page and complete the following tasks:
• Naming and Describing an Object on page 217
You can instead enter a name and description when you save this authentication web
service.
• Localizing the Name and Description for an Object on page 342 (optional)
• Managing Object Properties on page 219 (optional)
The default security for this authentication web service is based on the security of the parent folder.
You can change the security when you save this authentication web service (on the Security tab
page in the Save As dialog box), or by editing this authentication web service (on the Security
page of the Authentication Web Service Editor).
AquaLogic Interaction Administrator Guide 109
XML to PDF by RenderX XEP XSL-FO Formatter, visit us at http://www.renderx.com/
Managing Portal Users and Groups
Portal administrators with at least Select access to this authentication web service can create
authentication sources based on the web service.
Mapping External Document Security to Imported Portal Users
with the Global ACL Sync Map
Users imported through an authentication source can automatically be granted access to the content
imported by some remote content crawlers. The Global ACL Sync Map shows these content
crawlers how to import source document security.
To access the Global ACL Sync Map you must be a member of the Administrators group.
For an example of how importing security works for users imported through an authentication
source, see Example of Importing Security on page 193.
Creating an Authentication Source to Import and Authenticate
Users
You can create a remote authentication source to import and authenticate users and groups from
external user repositories.
Before you create an authentication source, you must:
• Install the authentication provider on the computer that hosts the portal or on another computer.
• Create a remote server that points to the computer that hosts the authentication provider.
• Create an authentication web service on which to base the authentication source.
• Create and configure the default profiles you want to apply to imported users.
• Create the folders in which you want to store the imported users.
To create an authentication source you must have the following rights and privileges:
• Access Administration activity right
• Create Authentication Sources activity right
• At least Edit access to the parent folder (the folder that will store the authentication source)
• At least Select access to the authentication web service on which this authentication source
will be based
• At least Select access to the default profiles you want to apply to imported users
• At least Select access to the folders in which you want to store the imported users
110 AquaLogic Interaction Administrator Guide
XML to PDF by RenderX XEP XSL-FO Formatter, visit us at http://www.renderx.com/
1. Click Administration.
2. Open the folder in which you want to store the authentication source.
3. In the Create Object drop-down list, click Authentication Source - Remote.
The Choose Web Service dialog box opens.
4. Select the web service that provides the basic settings for your authentication source and click
OK.
The Remote Authentication Source Editor opens.
5. On the Main Settings page, complete the following tasks:
a) Setting an Authentication Source Category to Distinguish Users and Groups Imported
from a Particular Domain on page 117
b) Setting Default Profiles and Target Folders for Imported Users on page 118
c) Setting a Target Folder for Imported Groups on page 119
6. Click the Synchronization page and complete the following tasks:
a) Under General Info, select Authentication and Synchronization.
b) Specifying Which Users and Groups to Synchronize on page 119
7. Click the Fully Synchronized Groups page and complete the following task:
• Specifying What to Do with Users and Groups Deleted from the Source User Repository
on page 122
8. Click the Set Job page and complete the following task:
• Associating an Object with a Job on page 300
9. Click the Properties and Names page and complete the following tasks:
• Naming and Describing an Object on page 217
Note: The authentication source name appears in lists of objects from which users will
sometimes choose; therefore, the name should clearly convey the purpose of this
authentication source.
You can instead enter a name and description when you save this authentication source.
• Localizing the Name and Description for an Object on page 342 (optional)
• Managing Object Properties on page 219 (optional)
The default security for this authentication source is based on the security of the parent folder.
You can change the security when you save this authentication source (on the Security tab page
AquaLogic Interaction Administrator Guide 111
XML to PDF by RenderX XEP XSL-FO Formatter, visit us at http://www.renderx.com/
Managing Portal Users and Groups
in the Save As dialog box), or by editing this authentication source (on the Security page of the
Authentication Source Editor).
Run the job you associated with this authentication source.
If you are importing only partial users or groups or are applying different default profiles to each
group of users, after the associated job runs once, return to the Authentication Source Editor and
perform any necessary additional tasks.
Importing Users with a Synchronization-Only Authentication
Source
You can import users with an authentication source and have them authenticated through an
associated authentication partner.
Before you create an authentication source, you must:
• Install the authentication provider on the computer that hosts the portal or on another computer.
• Create a remote server that points to the computer that hosts the authentication provider.
• Create an authentication web service on which to base the authentication source.
• Create and configure the default profiles you want to apply to imported users.
• Create the folders in which you want to store the imported users.
• Create an authentication source that will authenticate users imported with this authentication
source.
To create an authentication source you must have the following rights and privileges:
• Access Administration activity right
• Create Authentication Sources activity right
• At least Edit access to the parent folder (the folder that will store the authentication source)
• At least Select access to the authentication web service on which this authentication source
will be based
• At least Select access to the authentication source that will authenticate users imported with
this authentication source.
1. Click Administration.
2. Open the folder in which you want to store the authentication source.
3. In the Create Object drop-down list, click Authentication Source - Remote.
The Choose Web Service dialog box opens.
112 AquaLogic Interaction Administrator Guide
XML to PDF by RenderX XEP XSL-FO Formatter, visit us at http://www.renderx.com/
4. Select the web service that provides the basic settings for your authentication source and click
OK.
The Remote Authentication Source Editor opens.
5. On the Main Settings page, complete the following tasks:
a) Setting an Authentication Source Category to Distinguish Users and Groups Imported
from a Particular Domain on page 117
b) Setting Default Profiles and Target Folders for Imported Users on page 118
c) Setting a Target Folder for Imported Groups on page 119
6. Click the Synchronization page and complete the following tasks:
a) Under General Info, select Synchronization with Authentication Partner.
b) In the Authentication Partners drop-down list, select the authentication source you want
to use for authentication.
Note: If the authentication partner is unavailable, this authentication source will attempt
to authenticate users.
c) Specifying Which Users and Groups to Synchronize on page 119
7. Click the Fully Synchronized Groups page and complete the following task:
• Specifying What to Do with Users and Groups Deleted from the Source User Repository
on page 122
8. Click the Set Job page and complete the following task:
• Associating an Object with a Job on page 300
9. Click the Properties and Names page and complete the following tasks:
• Naming and Describing an Object on page 217
Note: The authentication source name appears in lists of objects from which users will
sometimes choose; therefore, the name should clearly convey the purpose of this
authentication source.
You can instead enter a name and description when you save this authentication source.
• Localizing the Name and Description for an Object on page 342 (optional)
• Managing Object Properties on page 219 (optional)
The default security for this authentication source is based on the security of the parent folder.
You can change the security when you save this authentication source (on the Security tab page
AquaLogic Interaction Administrator Guide 113
XML to PDF by RenderX XEP XSL-FO Formatter, visit us at http://www.renderx.com/
Managing Portal Users and Groups
in the Save As dialog box), or by editing this authentication source (on the Security page of the
Authentication Source Editor).
Run the job you associated with this authentication source.
If you are importing only partial users or groups or are applying different default profiles to each
group of users, after the associated job runs once, return to the Authentication Source Editor and
perform any necessary additional tasks.
Authenticating Users with an Authentication-Only Authentication
Source
If you have more than one authentication source importing users from the same user repository,
create an authentication-only authentication source to authenticate your users.
Before you create an authentication source, you must:
• Install the authentication provider on the computer that hosts the portal or on another computer.
• Create a remote server that points to the computer that hosts the authentication provider.
• Create an authentication web service on which to base the authentication source.
To create an authentication source you must have the following rights and privileges:
• Access Administration activity right
• Create Authentication Sources activity right
• At least Edit access to the parent folder (the folder that will store the authentication source)
• At least Select access to the authentication web service on which this authentication source
will be based
1. Click Administration.
2. Open the folder in which you want to store the authentication source.
3. In the Create Object drop-down list, click Authentication Source - Remote.
The Choose Web Service dialog box opens.
4. Select the web service that provides the basic settings for your authentication source and click
OK.
The Remote Authentication Source Editor opens.
5. On the Main Settings page, complete the following task:
• Setting an Authentication Source Category to Distinguish Users and Groups Imported
from a Particular Domain on page 117
114 AquaLogic Interaction Administrator Guide
XML to PDF by RenderX XEP XSL-FO Formatter, visit us at http://www.renderx.com/
6. Click the Synchronization page and , under General Info, select Authentication Only.
7. Click the Properties and Names page and complete the following tasks:
• Naming and Describing an Object on page 217
Note: The authentication source name appears in lists of objects from which users will
sometimes choose; therefore, the name should clearly convey the purpose of this
authentication source.
You can instead enter a name and description when you save this authentication source.
• Localizing the Name and Description for an Object on page 342 (optional)
• Managing Object Properties on page 219 (optional)
The default security for this authentication source is based on the security of the parent folder.
You can change the security when you save this authentication source (on the Security tab page
in the Save As dialog box), or by editing this authentication source (on the Security page of the
Authentication Source Editor).
Add this authentication source as the authentication partner for a synchronization-only
authentication source.
Importing Users for Single Sign-On (SSO)
You can import users with an authentication source and have them authenticated transparently
through single sign-on (SSO).
Before you create an SSO authentication source, you must:
• Install the authentication provider on the computer that hosts the portal or on another computer.
• Create a remote server that points to the computer that hosts the authentication provider.
• Create an authentication web service on which to base the authentication source.
• Create and configure the default profiles you want to apply to imported users.
• Create the folders in which you want to store the imported users.
To create an SSO authentication source you must have the following rights and privileges:
• Access Administration activity right
• Create Authentication Sources activity right
• At least Edit access to the parent folder (the folder that will store the authentication source)
• At least Select access to the authentication web service on which this authentication source
will be based
AquaLogic Interaction Administrator Guide 115
XML to PDF by RenderX XEP XSL-FO Formatter, visit us at http://www.renderx.com/
Managing Portal Users and Groups
1. Click Administration.
2. Open the folder in which you want to store the authentication source.
3. In the Create Object drop-down list, click Authentication Source - Remote.
The Choose Web Service dialog box opens.
4. Select the web service that provides the basic settings for your authentication source and click
OK.
The Remote Authentication Source Editor opens.
5. On the Main Settings page, complete the following tasks:
a) Setting an Authentication Source Category to Distinguish Users and Groups Imported
from a Particular Domain on page 117
b) Setting Default Profiles and Target Folders for Imported Users on page 118
c) Setting a Target Folder for Imported Groups on page 119
6. Click the Synchronization page and complete the following tasks:
a) Under General Info, select Synchronization with Authentication Partner.
b) In the Authentication Partners drop-down list, select SSO Authentication Source.
c) Specifying Which Users and Groups to Synchronize on page 119
7. Click the Fully Synchronized Groups page and complete the following task:
• Specifying What to Do with Users and Groups Deleted from the Source User Repository
on page 122
8. Click the Set Job page and complete the following task:
• Associating an Object with a Job on page 300
9. Click the Properties and Names page and complete the following tasks:
• Naming and Describing an Object on page 217
Note: The authentication source name appears in lists of objects from which users will
sometimes choose; therefore, the name should clearly convey the purpose of this
authentication source.
You can instead enter a name and description when you save this authentication source.
• Localizing the Name and Description for an Object on page 342 (optional)
• Managing Object Properties on page 219 (optional)
Run the job you associated with this authentication source.
116 AquaLogic Interaction Administrator Guide
XML to PDF by RenderX XEP XSL-FO Formatter, visit us at http://www.renderx.com/
If you are importing only partial users or groups or are applying different default profiles to each
group of users, after the associated job runs once, return to the Authentication Source Editor and
perform any necessary additional tasks.
If you have not already done so, you must modify the portal configuration to enable SSO.
Setting an Authentication Source Category to Distinguish Users
and Groups Imported from a Particular Domain
On the Main Settings page of the Authentication Source Editor, you set the prefix you want to
add to user and group names to distinguish the domain from which they were imported. For
example, if you enter myDomain, each user name and each group name will be prefixed by the
string myDomain; myUser becomes myDomain\myUser and myGroup becomes
myDomain\myGroup.
1. If the Authentication Source Editor is not already open, open it now by creating an
authentication source.
Note: You can set the category only during authentication source creation.
2. Under Category, in the Authentication Source Category box, type the prefix you want to
add to user and group names to distinguish that they were imported from this domain.
Generally, you can set the category to any value you want, but there are a few important
considerations:
• Do not include spaces in the prefix.
• After you create this authentication source you cannot change the category value.
• If you are using Windows Integrated Authentication (WIA) as your single sign-on (SSO)
authentication provider, your authentication source category must match the domain name.
• You might want the authentication source category to match the domain name if you are
going to import security information. Some content crawlers have the ability to import
security information with the imported content, making portal security much easier to
maintain. For this to work, the users with access to the imported content need to correspond
to portal users, as specified in the Global ACL Sync Map. If the authentication source
category matches the name of the source domain, this correspondence is automatic.
• Multiple authentication sources can use the same category. However, because the prefix
is prepended to the user and group names, you need to be certain that the domains involved
do not have different users or groups with the same name. That is, if a LizaR user exists
on one domain, and a LizaR user exists on another domain, they must be the same user
because only one user will be created.
AquaLogic Interaction Administrator Guide 117
XML to PDF by RenderX XEP XSL-FO Formatter, visit us at http://www.renderx.com/
Managing Portal Users and Groups
Setting Default Profiles and Target Folders for Imported Users
Specify which default profiles to apply to users imported by an authentication source. A default
profile includes portlets, portlet preferences, My Pages, and personalization settings. By assigning
a default profile to the imported users, you can control what users see when they first log in to
your portal. After that, users can further personalize their views of the portal.
You must have at least Select access to the folder in which you want to store imported groups.
If the Authentication Source Editor is not already open, open it now.
• To apply the same default profile to all users imported by this authentication source, you can
specify the following settings when you create the authentication source:
a) If the Authentication Source Editor is not already open, open it now.
b) In the Default Profile drop-down list, select the default profile to apply to the imported
users.
c) Under Target Folder, click Browse to select the folder in which to store the imported
users.
If you want to display an experience definition interface to the imported users when they
log in, choose a folder to which the experience definition has been applied or apply the
experience definition to the chosen folder before you import users.
By default, users imported by this authentication source are stored in the same folder that
stores the authentication source.
• To apply different default profiles to the users in some groups:
a) Perform a Partial Users Synchronization to import all the groups.
b) Return to the Authentication Source Editor.
c)
Click Add Group; then, in the Add Group dialog box, select the groups to which you
want to apply different default profiles and click OK.
Note: To view the members of a group or edit a group, click the group name.
d) For each group, perform the following actions:
1. In the Default Profile drop-down list, select the default profile to apply to the imported
users.
2. Under Target Folder, click Browse to select the folder in which to store the imported
users.
118 AquaLogic Interaction Administrator Guide
XML to PDF by RenderX XEP XSL-FO Formatter, visit us at http://www.renderx.com/
If you want to display an experience definition interface to the imported users when
they log in, choose a folder to which the experience definition has been applied or apply
the experience definition to the chosen folder before you import users.
By default, users imported by this authentication source are stored in the same folder
that stores the authentication source.
e) Prioritize the default profiles by changing the order of the groups.
If a user is a member of more than one group in this list, the uppermost default profile is
applied. If necessary, move groups up or down in the list.
After you have configured all the settings for this authentication source, you must run a job to
import the users and groups.
Setting a Target Folder for Imported Groups
By default, groups imported by an authentication source are stored in the same folder that stores
the authentication source, but you can select a different folder if you want.
You must have at least Select access to the folder in which you want to store imported groups.
1. If the Authentication Source Editor is not already open, open it now.
2. Under New Groups, click Browse to select the folder in which to store the imported groups.
The Change Folder dialog box opens.
3. Select the select a folder and click OK.
After you have configured all the settings for this authentication source, you must run a job to
import the users and groups.
Specifying Which Users and Groups to Synchronize
When you set an authentication source to synchronize users and/or groups from a source user
repository, you can specify which users and groups to synchronize.
Note: When you synchronize users/groups, new users/groups are imported into the portal and
deleted users/groups are removed from the portal.
1. If the Authentication Source Editor is not already open, open it now.
2. Click the Synchronization page.
3. Specify which users and groups to synchronize.
AquaLogic Interaction Administrator Guide 119
XML to PDF by RenderX XEP XSL-FO Formatter, visit us at http://www.renderx.com/
Managing Portal Users and Groups
• To import all users and groups from the source domain, select Full Synchronization.
Each time you run the job associated with this authentication source all users and groups
will be synchronized with the portal.
• To import the users from selected groups, but not all of the users found on the source
domain, perform the following steps:
1. Select Partial Users Synchronization.
2. Run the job associated with this authentication source.
All of the groups in the source user repository are imported into the portal, but no users
are imported.
3. Return to the Authentication Source Editor and click the Fully Synchronized Groups
page.
4. Select the groups you want to fully synchronize.
5. Run the job associated with this authentication source again.
Each time you run the job associated with this authentication source all groups are
synchronized, but the only users that are synchronized are the ones that are members
of the fully synchronized groups.
• To import all users, but only selected groups, perform the following steps:
1. Select Full Synchronization or Partial Users Synchronization.
2. Run the job associated with this authentication source.
3. Delete all unwanted groups from the portal.
4. Return to the Authentication Source Editor and click the Synchronization page.
5. Select Partial Groups Synchronization.
6. Run the job associated with this authentication source again.
Each time you run the job associated with this authentication source all users are
synchronized, but no new groups are imported. Groups are still removed from the portal
if they are deleted from the source user repository.
• To import selected users and selected groups, perform the following steps:
1. Select Partial Users Synchronization.
2. Run the job associated with this authentication source.
All of the groups on the source domain are imported into the portal, but no users are
imported.
120 AquaLogic Interaction Administrator Guide
XML to PDF by RenderX XEP XSL-FO Formatter, visit us at http://www.renderx.com/
3. Delete all unwanted groups from the portal.
4. Return to the Authentication Source Editor and click the Fully Synchronized Groups
page.
5. Select the groups from which you want to import users.
6. Click the Synchronization page.
7. Select Partial Users and Partial Group Synchronization.
8. Run the job associated with this authentication source again.
Each time you run the job associated with this authentication source the only users that
are synchronized are the ones that are members of the fully synchronized groups, and
no new groups are imported. Groups are still removed from the portal if they are deleted
from the source user repository.
• To import no users or groups, choose No Synchronization.
4. If users from another authentication source are members of groups from this authentication
source or vice versa, select Import user and group memberships from other authentication
sources.
5. In the Import batches of box, type the number of users you want to import at a time.
The default batch setting is 1000 users. Some databases cannot support a batch of 1000; the
most common reason is that the database runs out of space in the rollback segment because it
attempts to add all 1000 users within one transaction. This situation terminates the transaction,
and no users are imported.
Note: Raising the import batch number can improve the time it takes to synchronize.
Selecting Groups from Which to Import Users
The Fully Synchronized Groups page of the Authentication Source Editor enables you to choose
groups from which you want to import users. The groups that you list on this page are synchronized
with the corresponding groups on the source server.
Before you can select groups to fully synchronize, you must import the groups by running the
authentication source in Partial Users Synchronization or Partial Users and Partial Group
Synchronization mode.
1. If the Authentication Source Editor is not already open, open it now.
2. Click the Fully Synchronized Groups page.
3. Select groups from which to import users:
AquaLogic Interaction Administrator Guide 121
XML to PDF by RenderX XEP XSL-FO Formatter, visit us at http://www.renderx.com/
Managing Portal Users and Groups
•
To add a group, click Add Group; then, in the Add Group dialog box, select the
groups you want to add and click OK.
•
To add every group imported by this authentication source, click Add All Groups.
•
To delete a group, select the group and click .
To select or clear all of the group boxes, select or clear the box to the left of Group.
• To edit a group, click the group name.
Specifying What to Do with Users and Groups Deleted from the
Source User Repository
The Fully Synchronized Groups page of the Authentication Source Editor enables you to specify
what to do with users and groups deleted from the source user repository. By default the portal
users are disabled and groups are moved to a folder for future deletion, but you can change this
behavior.
1. If the Authentication Source Editor is not already open, open it now.
2. Click the Fully Synchronized Groups page.
3. To delete users rather than disabling them, clear the box next to Disable users instead of
deleting them.
4. To delete groups rather than moving them to a folder for future deletion, clear the box next to
Defer deletion of groups instead of deleting.
5. To change the folder in which groups deferred for deletion are stored, click Browse and, in
the Change Folder dialog box, select the folder and click OK.
By default, groups deferred for deletion are moved to a Groups to Delete folder in the same
folder that stores the authentication source.
Editing an Authentication Source
To edit an authentication source you must have at least Edit access to it.
1. On the Main Settings page, perform the following tasks as necessary:
• Setting Default Profiles and Target Folders for Imported Users on page 118
122 AquaLogic Interaction Administrator Guide
XML to PDF by RenderX XEP XSL-FO Formatter, visit us at http://www.renderx.com/
• Setting a Target Folder for Imported Groups on page 119
2. Click the Synchronization page and perform the following tasks as necessary:
a) Under General Info, choose whether you want to use this authentication source to
authenticate user credentials, import users and groups, or both:
• To import users and groups and authenticate user credentials, choose Authentication
and Synchronization. You must also specify what you want to synchronize (step 3).
• To authenticate user credentials, but not import users and groups, choose Authentication
Only.
• To import users and groups, but use an authentication partner to authenticate user
credentials, choose Synchronization with Authentication Partner. You must also
specify the authentication partner (step 2), and what you want to synchronize (step 3).
b) If you chose Synchronization with Authentication Partner, in the Authentication
Partners drop-down list, choose the authentication source you want to use for authentication
(SSO or another authentication source).
Note: If the authentication partner is unavailable, this authentication source will attempt
to authenticate users.
To use SSO as specified in the portal configuration file, choose SSO Authentication
Source.
c) If you chose Authentication and Synchronization or Synchronization with
Authentication Partner, specify what you want to synchronize.
See Specifying Which Users and Groups to Synchronize on page 119.
3. Click the Fully Synchronized Groups page and perform the following tasks as necessary:
• Selecting Groups from Which to Import Users on page 121
• Specifying What to Do with Users and Groups Deleted from the Source User Repository
on page 122
4. Click the Set Job page and perform the following task as necessary:
• Associating an Object with a Job on page 300
5. Click the Properties and Names page and perform the followings tasks as necessary:
• Naming and Describing an Object on page 217
• Localizing the Name and Description for an Object on page 342
• Managing Object Properties on page 219
AquaLogic Interaction Administrator Guide 123
XML to PDF by RenderX XEP XSL-FO Formatter, visit us at http://www.renderx.com/
Managing Portal Users and Groups
• Viewing Top Best Bets for an Object on page 219
6. Click the Security page and perform the following tasks as necessary:
• Setting Security on an Object on page 221
7. Click the Migration History and Status page and perform the following tasks as necessary:
• Approving an Object for Migration on page 307
• Viewing Import History for an Object on page 222
If this authentication source is set to synchronize users or groups, run the job associated with it.
About Importing User Information with Profile Sources
Profile sources allow you to import user information (such as name, address, or phone number)
that is already defined in your enterprise in existing user repositories, such as Active Directory
or LDAP servers. The imported user information can be used to populate user profiles or can be
passed to content crawlers, remote portlets, or federated searches as user information.
Note:
• You must map the user information to portal properties on the User Information — Property
Map (in the User Profile Manager) before you import the user information.
• You must import users through an authentication source before you can import the associated
user information.
• You must run a job associated with the profile source to import the user information. You
should continue to run the job periodically to keep the user information in the portal
synchronized with the information in the source user repository.
Profile Providers
A profile provider is a piece of software that tells the portal how to use the information in the
external user repository. BEA provides profile providers as part of the AquaLogic Interaction
Identity Services. The AquaLogic Interaction Identity Service - LDAP is used to import user
information from LDAP servers. The AquaLogic Interaction Identity Service - Active Directory
is used to import user information from Active Directory servers. If your user information resides
124 AquaLogic Interaction Administrator Guide
XML to PDF by RenderX XEP XSL-FO Formatter, visit us at http://www.renderx.com/
in a custom system, such as a custom database, you can import it by writing your own profile
provider using the IDK.
Note:
• Your portal administrator must install the profile provider before you can create the associated
profile web service. For information on obtaining profile providers, contact
ALUIsupport@bea.com. For information on installing profile providers, refer to the Installation
Guide for AquaLogic Interaction (available on edocs.bea.com) or the documentation that
comes with your profile provider, or contact your portal administrator.
• To learn about developing your own profile provider, refer to the BEA AquaLogic User
Interaction Development Center.
Profile Web Services
Profile web services enable you to specify general settings for your external user repository,
leaving the more detailed settings (like domain specification) to be set in the associated remote
profile sources. This allows you to create different profile sources to import information each
domain without having to repeatedly specify all the settings.
Viewing User Profiles
User profiles provide information about users, such as address and position. You can view your
information or information for other users.
Your portal administrator controls what information you see in a user profile, but the following
categories of information are available by default:
• General Information includes general contact information such as name, position, and phone
number.
• Folder Expertise lists the Knowledge Directory folders for which the user is a related expert.
Your portal administrator might add a user to a folder as an expert, or, if you have the
appropriate permissions, you can add yourself as expert when you are browsing folders in the
Knowledge Directory. To open a listed Knowledge Directory folder, click the folder name.
• Managed Communities lists the communities that the user has permission to manage. To
view a listed community, click the community name.
Note:
• The Folder Expertise and Managed Communities portlets do not display if your portal uses
adaptive layouts.
AquaLogic Interaction Administrator Guide 125
XML to PDF by RenderX XEP XSL-FO Formatter, visit us at http://www.renderx.com/
Managing Portal Users and Groups
• If information contained in Folder Expertise or Managed Communities is incorrect, contact
your portal administrator.
• To view your user profile, in the portal banner, click My Account ➤ View User Profile .
• To view another user's profile, search for the user and click the user's name.
Note: You can view only those properties to which you have access.
Adding Headers and Footers to User Profiles
You can add header and footer portlets to user profiles to control what users see at the top and
bottom of the user profile pages.
To add headers and footers you must have the following rights and privileges:
• Access Administration activity right
• Access Utilities activity right
• At least Select access to the header and footer portlets you want to add
1. Click Administration.
2. In the Select Utility drop-down list, select User Profile Manager.
3. Click the Header and Footer page.
4. Select the header and footer for the user profile pages.
a) To add or change the header, under Community Header, click Browse, then, in the Select
a Header dialog box, select the header you want, and click OK.
b) To add or change the footer, under Community Footer, click Browse, then, in the Select
a Footer dialog box, select the footer you want, and click OK.
c) To remove the header, under Community Header, click Remove.
d) To remove the footer, under Community Footer, click Remove.
Editing Your User Profile
You can update your user profile information, such as e-mail address or phone number.
User profile information can be viewed or searched by users or passed to certain portal objects
for authentication or use as metadata.
1. In the portal banner, click My Account.
2. On the My Account page, click Edit User Profile.
3. Type the information you want to provide in the appropriate text boxes.
126 AquaLogic Interaction Administrator Guide
XML to PDF by RenderX XEP XSL-FO Formatter, visit us at http://www.renderx.com/
Note: Your portal administrator may have populated some information automatically and
may have set some information to read only.
4. If there are multiple user profile pages listed on the left and you want to change information
on another page, click the page name and change your information.
5. When you are done, click Finish to save your settings, or click Cancel to revert to your previous
settings.
Associating User Information with Properties Using the User
Information — Property Map
The User Information — Property Map enables you to map user information to user properties in
the portal. The information in these user properties can then be displayed in the user's profile, or
it can be sent to content crawlers, remote portlets, or federated searches so that users do not have
to enter this information on a separate preference page.
To map user information to portal properties you must have the following rights and privileges:
• Access Administration activity right
• Access Utilities activity right
• At least Select access to the properties you want to map
Note: The Full Name attribute is automatically mapped to display name of the user unless you
override it on this page.
1. Click Administration.
2. In the Select Utility drop-down list, click User Profile Manager.
3. Under Edit Object Settings, click User Information - Property Map.
4.
Add a property. Click Add; then, in the Choose Property dialog box, select the property
you want to add and click OK.
5. Map attributes to the property:
a)
Click next to the property name.
b) In the text box, type the attribute.
To map the property to multiple attributes, separate the attribute names with commas (,).
6. Repeat Steps 4 and 5 to map additional properties.
AquaLogic Interaction Administrator Guide 127
XML to PDF by RenderX XEP XSL-FO Formatter, visit us at http://www.renderx.com/
Managing Portal Users and Groups
To remove properties, select the property you want to remove and click .
After mapping user information to portal properties, you need to import the user information
through profile sources or have users manually enter the information by editing their user profiles.
Creating a Profile Web Service
Profile web services enable you to specify general settings for your external user repository,
leaving the more detailed settings (like domain specification) to be set in the associated remote
profile sources. This allows you to create different profile sources to import information each
domain without having to repeatedly specify all the settings.
Before you create a profile web service, you must:
• Install the profile provider on the computer that hosts the portal or on another computer
• Create a remote server pointing to the computer that hosts the profile provider (optional, but
recommended)
To create a profile web service you must have the following rights and privileges:
• Access Administration activity right
• Create Web Service Infrastructure activity right
• At least Edit access to the parent folder (the folder that will store the profile web service)
• At least Select access to the remote server that the profile web service will use
1. Click Administration.
2. Open the folder in which you want to store the profile web service.
3. In the Create Object drop-down list, click Web Service — Profile.
The Profile Web Service Editor opens.
4. On the Main Settings page, complete the following task:
•
5. Click the HTTP Configuration page and complete the following task:
•
6. Click the Advanced Settings page and complete the following task:
•
128 AquaLogic Interaction Administrator Guide
XML to PDF by RenderX XEP XSL-FO Formatter, visit us at http://www.renderx.com/
7. Click the Authentication Settings page and complete the following task:
•
8. Click the Debug Settings page and complete the following task:
•
9. Click the Properties and Names page and complete the following tasks:
• Naming and Describing an Object on page 217
You can instead enter a name and description when you save this profile web service.
• Localizing the Name and Description for an Object on page 342 (optional)
• Managing Object Properties on page 219 (optional)
The default security for this profile web service is based on the security of the parent folder. You
can change the security when you save this profile web service (on the Security tab page in the
Save As dialog box), or by editing this profile web service (on the Security page of the Profile
Web Service Editor).
Portal administrators with at least Select access to this profile web service can create profile
sources based on the web service.
Importing User Information from External Repositories with
Remote Profile Sources
Profile sources allow you to import user information (such as name, address, or phone number)
that is already defined in your enterprise in existing user repositories, such as Active Directory
or LDAP servers. The imported user information can be used to populate user profiles or can be
passed to content crawlers, remote portlets, or federated searches as user information.
Before you create a remote profile source, you must:
• Import users with an authentication source.
• If necessary, create portal properties for the attributes you want to import.
• Associate the portal properties with the user object through the Global Object Property Map.
• Map user attributes from the source user repository to portal properties with the User
Information Property Map.
• Install the profile provider on the computer that hosts the portal or on another computer.
• Create a remote server that points to the computer that hosts the profile provider.
AquaLogic Interaction Administrator Guide 129
XML to PDF by RenderX XEP XSL-FO Formatter, visit us at http://www.renderx.com/
Managing Portal Users and Groups
• Create a profile web service on which to base the profile source.
To create a profile source you must have the following rights and privileges:
• Access Administration activity right
• Create Profile Sources activity right
• At least Edit access to the parent folder (the folder that will store the authentication source)
• At least Select access to the profile web service on which this profile source will be based
1. Click Administration.
2. Open the folder in which you want to store the profile source.
3. In the Create Object drop-down list, click Profile Source - Remote.
The Choose Web Service dialog box opens.
4. Select the web service that provides the basic settings for your profile source and click OK.
The Remote Portlet Editor opens, displaying the Main Settings page.
5. On the Main Settings page, complete the following tasks:
• Selecting a Unique Key for a Profile Source on page 131
• Selecting the Users and Groups for Which to Import Profile Information on page 131
6. Click the Property Map page and complete the following task:
• Mapping Source User Attributes to Portal PropertiesYou can select the users and groups
for which user information should be imported.
7. Click the Set Job page and complete the following task:
• Associating an Object with a Job on page 300
8. Click the Properties and Names page and complete the following tasks:
• Naming and Describing an Object on page 217
You can instead enter a name and description when you save this profile source.
• Localizing the Name and Description for an Object on page 342 (optional)
• Managing Object Properties on page 219 (optional)
The default security for this profile source is based on the security of the parent folder. You can
change the security when you save this profile source (on the Security tab page in the Save As
dialog box), or by editing this profile source (on the Security page of the Profile Source Editor).
Run the job associated with this profile source.
130 AquaLogic Interaction Administrator Guide
XML to PDF by RenderX XEP XSL-FO Formatter, visit us at http://www.renderx.com/
Selecting a Unique Key for a Profile Source
Each profile source must include a unique key that is used to identify the user to the profile
provider.
1. If the Profile Source Editor is not already open, open it now and display the Main Settings
page.
2. Under Profile Unique Key, select the key that will be used to identify the user to the profile
provider.
• Remote Unique Name — This is the default. The user's imported unique name will be
sent to the remote provider to identify the user. Common examples are the GUID or User
Name.
• Remote Authentication Name — The user's imported authentication name will be sent
to the remote provider. In most cases, this is the same as the unique name.
• User Property Value — The value of a property associated with each user will be sent to
identify this user. Typically, this value is imported by another profile source.
If you select this option, you must also select which property to use: click Choose
Property, in the Choose Property dialog box, select a property and click OK.
To change the selected property, click the property name.
Selecting the Users and Groups for Which to Import Profile Information
You can select the users and groups for which user information should be imported.
1. If the Profile Source Editor is not already open, open it now and display the Main Settings
page.
2. Under Profile Source Membership, select the users and groups for which user information
should be imported.
•
To add users or groups, click Add Users/Groups; then, in the Profile Source
Membership dialog box, select the users and groups you want to add and click OK.
•
To remove a user or group, select the user or group and click .
To select or clear all of the user and group boxes, select or clear the box to the left of
Users/Groups.
• To toggle the order in which the folders are sorted, click Users/Groups.
AquaLogic Interaction Administrator Guide 131
XML to PDF by RenderX XEP XSL-FO Formatter, visit us at http://www.renderx.com/
Managing Portal Users and Groups
Clearing User Information Imported by a Profile Source
You can delete all user information previously imported by a profile source. This is useful when
you add a new user property and want to look it up and update it for all users, or when you change
a property from read-write to read-only and want to overwrite previous user modifications.
To delete user information imported by a profile source you must have the following rights and
privileges:
• Access Administration activity right
• At least Edit access to the profile source
1. Click Administration.
2. Navigate to and open the profile source.
The Remote Portlet Editor opens, displaying the Main Settings page.
3. Click Clear History.
Run the job associated with the profile source to import the user information again.
About Invitations
Invitations allow you to direct potential users to your portal, making it easy for them to create
their own user accounts and letting you customize their initial portal experiences with content that
is of particular interest to them.
You should create a single invitation for all potential users who should be added to the same portal
groups and should see the same communities, portlets, and My Pages when they first log in to
your portal. After you create an invitation, you generate an invitation link to send to invitees. The
invitation link expires after a specified number of users is created from the link or after the specified
date. You can generate multiple invitation links for one invitation, each with different expiration
settings.
To accept the invitation, the user clicks the link included in the e-mail and follows the directions
to create a new user and log in to the portal. When the user logs in, the portlets, content, and
communities specified in the invitation are displayed to the new user.
Users added by invitation are stored in the folder you specify in the invitation and are included
in the AquaLogic Interaction Authentication Source. They are automatically given security
132 AquaLogic Interaction Administrator Guide
XML to PDF by RenderX XEP XSL-FO Formatter, visit us at http://www.renderx.com/
privileges based on the default profile you specify in the invitation. Based on this security, users
can personalize their views of the portal with My Pages, portlets, and community memberships,
and can view portal content.
Inviting Users to Your Portal
Before you create an invitation, you must:
• Create the default profile you want to apply to the users who accept the invitation.
• Create the folder in which you want to store the users who accept the invitation.
To create an invitation you must have the following rights and privileges:
• Access Administration activity right
• Create Invitations activity right
• At least Edit access to the parent folder (the folder that will store the invitation)
1. Click Administration.
2. Open the folder in which you want to store the invitation.
3. In the Create Object drop-down list, click Invitation.
The Invitation Editor opens, displaying the Main Settings page.
4. Select a folder in which to store the users who accept this invitation. Click Browse; then, in
the Select a Folder dialog box, choose a folder and click OK.
If you want to display a particular experience definition interface to users when they log in,
choose a folder to which the experience definition has been applied or apply the experience
definition to the chosen folder before you send the invitation.
5. In the Default User Image drop-down list, select the default profile to apply to users who
accept the invitation.
The default profile defines the user's initial view of the portal.
6. Select the groups to which you want to add users who accept the invitation.
•
To add invitees to a group, click Add Group; then, in the Select Groups dialog box,
select the groups you want to add and click OK.
• To remove a group from the list, select the group and click .
To select or clear all of the group check boxes, select or clear the box to the left of Group
Name.
• To toggle the order in which the groups are sorted, click Group Name.
AquaLogic Interaction Administrator Guide 133
XML to PDF by RenderX XEP XSL-FO Formatter, visit us at http://www.renderx.com/
Managing Portal Users and Groups
After creating the invitation, you need to generate an invitation link and e-mail it to your invitees.
Sending Invitations
To send an invitation, you generate a link to e-mail to recipients. Recipients who follow this link
are prompted to create a new account in your portal and can then begin customizing their views
of your portal and exploring its contents.
Before you send an invitation, you must:
• Create the invitation.
To send an invitation you must have the following rights and privileges:
• Access Administration activity right
• At least Edit access to the invitation
You can create
1. Click Administration.
2. Open the folder in which the invitation is stored.
3.
Select the invitation and click Send Invitation.
The Send Invitation page opens.
4.
If you have not already done so, create an invitation link. Click Create New Invitation
Link.
If you have already created an invitation link with the expiration settings you want to use, skip
to Step 6.
5. In the Create New Invitation Link dialog box, specify settings to prevent this link from being
circulated and allowing unintended users access to secured content in your portal.
a) In the Name box, type a name for this link that makes clear to you and other portal
administrators what this link is for.
b) In the Number of Invitations box, type the maximum number of users that can be created
from this link.
c) In the Expiration Date box, type the date after which this link displays an error and will
not allow users to create a portal account.
To choose the date from a calendar, click .
d) To create the link, click Finish.
134 AquaLogic Interaction Administrator Guide
XML to PDF by RenderX XEP XSL-FO Formatter, visit us at http://www.renderx.com/
6. To display the invitation link, click the link name.
7. Copy and paste the invitation link into an e-mail, modify the message as desired, and send it
to your invitees.
Note: The only way to cancel an invitation is to delete the invitation, so be sure your invitation
is correct before you e-mail it to anyone.
Auditing User Accounts and Actions
The portal logs user activities, which allows you to query for actions taken by particular users,
actions taken on a particular administrative object, or actions taken within a specified time period.
To configure user activity auditing and audit user activity you must have the following rights:
• Access Administration activity right
• Access Utilities activity right
Note: You should configure activity logging to adequately meet the security auditing needs of
your portal deployment and then implement procedures for periodically reviewing the audit records.
Configuring User Activity Auditing
You can specify what types of events should be logged.
To access the Audit Manager you must be a member of the Administrators Group.
1. Click Administration.
2. In the Select Utility drop-down list, click Audit Manager.
3. Under Message Types, specify what types of events should be logged:
Message Type Description
Item Change Creates an entry every time an object is edited.
Item Deletion Creates an entry every time an object is deleted.
Locked Account Creates an entry every time a user account is locked after
a number of failed login attempts.
Security Change Creates an entry every time an object's security is edited.
AquaLogic Interaction Administrator Guide 135
XML to PDF by RenderX XEP XSL-FO Formatter, visit us at http://www.renderx.com/
Managing Portal Users and Groups
Message Type Description
User Login Creates an entry every time a user successfully logs in to
the portal.
Global System Change Creates an entry every time an edit is made to the Global
ACL Sync Map, the Global Property Map, the Global
Content Type Map, the Global Object Property Map, or the
User Information Property Map; every time job folders or
Automation Services are registered; and every time global
system settings are changed through the various portal
utilities.
Querying User Activity Audit Information
You can query the user activity logs.
To access the Audit Manager you must be a member of the Administrators Group.
1. Click Administration.
2. In the Select Utility drop-down list, click Audit Manager.
3. Click the Create Audit Query page.
4. Under Search Criteria, limit the information returned by your query:
Note: If you do not specify any information on this page, your query returns a description of
every audit record that is stored in the database.
• To limit your query to a particular type of object, in the Item Type drop-down list, choose
the object.
For example, you might want to see only audit messages referring to modifications of
content crawlers.
• To limit your query to objects of a particular name, in the Item Name box, type the text
you want to search for and, in the drop-down list, choose whether you want your search
for approximate or exact matches.
If you search for approximate matches, the portal returns items that include your text in
any part of the name; if you search for exact matches, the portal returns only those items
in which the item name equals the text you specify. For example, you could request only
136 AquaLogic Interaction Administrator Guide
XML to PDF by RenderX XEP XSL-FO Formatter, visit us at http://www.renderx.com/
audit messages referring to actions on Sales content crawlers or Sales portlets by entering
Sales in the text box and choosing Approximate.
• To limit your query to actions performed by a particular user, in the Username box, type
the text you want to search for and, in the drop-down list, choose whether you want to
search for approximate or exact matches.
• To limit your query to actions performed on a particular portal server, in the Server Name
box, type the text you want to search for and, in the drop-down list, choose whether you
want to search for approximate or exact matches.
For example, you could retrieve messages for all jobs run on the Automation Service named
PortalJobs.
• To limit your query to audit messages containing a particular word, in the Word in Message
box, type the text you want to search for.
For example, to limit your query to all messages relating to a particular group, type the
group name in this box.
• To limit your query to particular types of messages, choose the types.
Message Type Description
Item Change Entries corresponding to every time an object is edited.
Item Deletion Entries corresponding to every time an object is deleted.
Locked Entries corresponding to every time a user account is locked after a
Account number of failed login attempts.
Security Entries corresponding to every time an object's security is edited.
Change
User Login Entries corresponding to every time a user successfully logs in to the
portal.
Global System Entries corresponding to every time an edit is made to the Global ACL
Change Sync Map, the Global Property Map, the Global Document Type Map,
the Global Object Property Map, or the User Information Property Map;
every time job folders or Automation Services are registered; and every
time global system settings are changed through the various portal
utilities.
5. To limit your query to a particular period, in the Time Interval boxes, enter the starting and
ending date and time you want to search.
AquaLogic Interaction Administrator Guide 137
XML to PDF by RenderX XEP XSL-FO Formatter, visit us at http://www.renderx.com/
Managing Portal Users and Groups
6. Select the order in which you want to sort audit messages.
By default, the most recent audit messages are displayed first. To change the sort to display
the oldest audit messages first, choose Oldest to newest.
7. In the Results per page box, type the maximum number of messages to display per page.
8. Click the Run Query page.
User Activity Audit Query Results
When you run an audit query, the results display on the Run Query page of the Audit Manager.
Column Description
Item Type Displays the type of object that was modified: for example, Content Crawler,
Portlet, or User.
Item Name Displays the name of the object that was modified: for example, the Meeting
Minutes Content Crawler.
User Displays the name of the user who performed the action on the object.
Server Displays the server from which the object was modified.
Message Displays the type of action performed on the object: for example, User Login or
Type Item Change.
Time Displays the date and time the object was modified.
Message Displays the text of the message.
Archiving Audit Messages
You can specify how and when to archive audit messages.
To access the Audit Manager you must be a member of the Administrators Group.
The Audit Log Management agent moves audit messages from the portal database into a collection
of archive files and deletes old archive files based on the settings you configure in the Audit
Manager. The Audit Log Management agent runs in the Audit Log Management Job, created
upon installation and stored in the Intrinsic Operations folder. By default, this job runs daily.
To change the frequency, edit the Audit Log Management Job.
1. Click Administration.
138 AquaLogic Interaction Administrator Guide
XML to PDF by RenderX XEP XSL-FO Formatter, visit us at http://www.renderx.com/
2. In the Select Utility drop-down list, click Audit Manager.
3. Under Archiving Agent, specify the settings for your auditing archive:
a) In the Network path of archive files box, type the path to the folder in which you want
to store audit archive files.
b) In the Days to keep messages in database box, type the number corresponding to how
many days worth of messages you want to store in the portal database.
Only messages in the portal database are available for audit query. After the specified
amount of time, messages are moved from the database into the archive files.
c) In the Days to keep messages in files box, type the number corresponding to the number
of days you want to store the message files.
After the specified period, messages are deleted from these files and no longer available.
Deleting Audit Messages and Archives
When you configure user activity auditing, you can specify the frequency with which audit
messages are deleted automatically.
To access the Audit Manager you must be a member of the Administrators Group.
1. Click Administration.
2. In the Select Utility drop-down list, click Audit Manager.
3. Under Delete Messages, specify which messages you want to delete from the portal database
(they are not moved into the audit archive) and which archives you want to delete from your
file system:
a) In the Delete Messages and Archives prior to box, type the date for which you want to
delete messages and archives.
Any messages and archives with this date or an earlier date are deleted.
b) In the Message types to delete section, choose the types of messages that you want to
delete from the database.
Message Type Description
Item Change Entries corresponding to every time an object is edited.
Item Deletion Entries corresponding to every time an object is deleted.
Locked Entries corresponding to every time a user account is locked after a
Account number of failed login attempts.
AquaLogic Interaction Administrator Guide 139
XML to PDF by RenderX XEP XSL-FO Formatter, visit us at http://www.renderx.com/
Managing Portal Users and Groups
Message Type Description
Security Entries corresponding to every time an object's security is edited.
Change
User Login Entries corresponding to every time a user successfully logs in to the
portal.
Global System Entries corresponding to every time an edit is made to the Global ACL
Change Sync Map, the Global Property Map, the Global Document Type Map,
the Global Object Property Map, or the User Information Property Map;
every time job folders or Automation Services are registered; and every
time global system settings are changed through the various portal
utilities.
c) If you want to delete these messages and archives when you click Finish, select Yes next
to Delete Messages and Archives when 'Finish' is clicked.
140 AquaLogic Interaction Administrator Guide
XML to PDF by RenderX XEP XSL-FO Formatter, visit us at http://www.renderx.com/
CHAPTER 5
Managing Portal Content
This chapter explains the design of managed content availability in the portal and provides the
steps you take to make content available to users.
About the Portal Knowledge Directory
The Knowledge Directory is similar to a file system tree in that documents are organized in folders
and subfolders. A folder can contain documents uploaded by users or imported by content crawlers,
as well as links to people, portlets, and communities. If your administrator has given you
permission, you might also be allowed to add documents to the Knowledge Directory, or submit
yourself as an expert on a particular topic.
The default portal installation includes a Knowledge Directory root folder with one subfolder
named Unclassified Documents. Before you create additional subfolders, define a taxonomy, as
described in the Deployment Guide for BEA AquaLogic User Interaction G6. For example, you
probably want to organize the Knowledge Directory in a way that allows you to easily delegate
administrative responsibility for the content and facilitate managed access with access control
lists (ACLs).
When you open the Directory, you see the folders and subfolders to which you have at least Read
access. After you have opened a Directory folder, you see additional features: documents, document
display options, subfolders, and related objects.
AquaLogic Interaction Administrator Guide 141
XML to PDF by RenderX XEP XSL-FO Formatter, visit us at http://www.renderx.com/
Managing Portal Content
Documents
On the left, you see the documents to which you have at least Read access. Each document includes
an icon to signify what type of document it is (for example: web page, PDF, MS Word document),
the document name, the document description, when the document was last modified, a link to
view additional document properties, and a link that displays the URL to this document (enabling
you to e-mail a link to the document). At the bottom of the list of documents, you see page numbers
indicating how many pages of documents exist in this folder.
Document Display Options
At the top of the list of documents, you see drop-down lists that let you change how documents
are sorted, how many documents are displayed per page, and filter what types of documents are
displayed.
Subfolders and Related Objects
On the right, you see the subfolders in this folder, and any objects that the folder administrator
has specified as related to this folder.
Note: You see only those folders and objects to which you have at least Read access.
• Under Subfolders, you see the subfolders in this folder.
• Under Related Communities, you see communities that have information related to the
documents in this folder.
• Under Related Folders, you see other Directory folders that have information related to the
documents in this folder.
• Under Related Portlets, you see portlets that have information or functionality related to the
documents in this folder.
• Under Related Experts, you see the users that are familiar with the documents in this folder
(for example, an expert might have written one of the documents in the folder).
• Under Related Content Managers, you see the users that manage the documents in this folder
and the content sources and content crawlers associated with this folder.
Browsing Documents in the Portal Knowledge Directory
The Knowledge Directory is similar to a file system tree in that documents are organized in folders
and subfolders. A folder can contain documents uploaded by users or imported by content crawlers,
as well as links to people, portlets, and communities. If your administrator has given you
142 AquaLogic Interaction Administrator Guide
XML to PDF by RenderX XEP XSL-FO Formatter, visit us at http://www.renderx.com/
permission, you might also be allowed to add documents to the Knowledge Directory, or submit
yourself as an expert on a particular topic.
When you open the Directory, you see the folders and subfolders to which you have at least Read
access.
•
To edit the directory (add or edit folders), click Edit Directory.
Note: You must have the Edit Knowledge Directory activity right to see this button. You
must also have at least Edit access to a folder or document to be able to edit the folder or
document.
• To open a folder or subfolder, click its name.
Note: If the folder includes a description, it appears as a tooltip. To view the description,
place your mouse over the folder name.
After you have opened a Directory folder, you see the additional features described next.
• To open a document, click its name.
• To view the properties of a document, click the Properties link under the document description.
• To tell other portal users about a document:
a) Under the document description, click Send Document Link.
b) In the Document Link dialog box, copy the text, then click Close.
c) In your e-mail application, paste the text into an e-mail message and send it.
When other portal users click the URL in your e-mail, the document opens. If a user does
not have permission to see the document, an error message is displayed.
• To submit a document to the portal, click Submit Documents.
Note: You must have at least Edit access to the folder and at least Select access to the content
source that provides access to the document to be able to submit a document.
• To view another page of items, at the bottom of the list of documents, click a page number or
click Next >>.
• To change the sort order of documents between ascending and descending, in the Sort by
drop-down list, select the desired option: Document Name Ascending or Document Name
Descending.
• To change the number of documents that are displayed per page, in the Items per page
drop-down list, select the desired number.
By default, 20 items are shown per page.
AquaLogic Interaction Administrator Guide 143
XML to PDF by RenderX XEP XSL-FO Formatter, visit us at http://www.renderx.com/
Managing Portal Content
• To filter the documents by document type (for example, MS Word documents or PDF
documents), in the Show only item type drop-down list, select the desired document type.
• To open a subfolder, under Subfolders, click the subfolder name.
Note: Beneath the banner, you see the hierarchy for the folder you are viewing (sometimes
referred to as a breadcrumb trail). To move quickly to one of these folders, click the folder’s
name.
• To create a subfolder in this folder, under Subfolders, click Create Folder. In the Create
Document Folder dialog box, type a name and description for the folder, and click OK.
• To view a related community, under Related Communities, click the community name.
Note: If you have at least Select access to the community, you can join the community.
• To open a related folder, under Related Folders, click the folder name.
• To preview a related portlet, under Related Portlets, click the portlet name.
Note: If you have at least Select access to the portlet, from the portlet preview page, you can
add the portlet to one of your My Pages.
• To view the user profile for a related expert, under Related Experts, click the user's name.
Note: If you have the Self-Selected Experts activity right, and are not already listed as an
expert, click Add Me to add yourself as an expert on the folder's topic.
• To view the user profile for a related content manager, under Related Content Managers,
click the user's name.
Editing Documents in the Portal Knowledge Directory
The Knowledge Directory is similar to a file system tree in that documents are organized in folders
and subfolders. A folder can contain documents uploaded by users or imported by content crawlers,
as well as links to people, portlets, and communities. If your administrator has given you
permission, you might also be allowed to add documents to the Knowledge Directory, or submit
yourself as an expert on a particular topic.
When you open the Directory, you see the folders and subfolders to which you have at least Read
access.
•
To edit the directory (add or edit folders), click Edit Directory.
144 AquaLogic Interaction Administrator Guide
XML to PDF by RenderX XEP XSL-FO Formatter, visit us at http://www.renderx.com/
Note: You must have the Edit Knowledge Directory activity right to see this button. You
must also have at least Edit access to a folder or document to be able to edit the folder or
document.
• To open a folder or subfolder, click its name.
Note: If the folder includes a description, it appears as a tooltip. To view the description,
place your mouse over the folder name.
After you have opened a Directory folder, you see the additional features described next.
• To open a document, click its name.
• To view the properties of a document, click the Properties link under the document description.
• To tell other portal users about a document:
a) Under the document description, click Send Document Link.
b) In the Document Link dialog box, copy the text, then click Close.
c) In your e-mail application, paste the text into an e-mail message and send it.
When other portal users click the URL in your e-mail, the document opens. If a user does
not have permission to see the document, an error message is displayed.
• To submit a document to the portal, click Submit Documents.
Note: You must have at least Edit access to the folder and at least Select access to the content
source that provides access to the document to be able to submit a document.
• To view another page of items, at the bottom of the list of documents, click a page number or
click Next >>.
• To change the sort order of documents between ascending and descending, in the Sort by
drop-down list, select the desired option: Document Name Ascending or Document Name
Descending.
• To change the number of documents that are displayed per page, in the Items per page
drop-down list, select the desired number.
By default, 20 items are shown per page.
• To filter the documents by document type (for example, MS Word documents or PDF
documents), in the Show only item type drop-down list, select the desired document type.
• To open a subfolder, under Subfolders, click the subfolder name.
Note: Beneath the banner, you see the hierarchy for the folder you are viewing (sometimes
referred to as a breadcrumb trail). To move quickly to one of these folders, click the folder’s
name.
AquaLogic Interaction Administrator Guide 145
XML to PDF by RenderX XEP XSL-FO Formatter, visit us at http://www.renderx.com/
Managing Portal Content
• To create a subfolder in this folder, under Subfolders, click Create Folder. In the Create
Document Folder dialog box, type a name and description for the folder, and click OK.
• To view a related community, under Related Communities, click the community name.
Note: If you have at least Select access to the community, you can join the community.
• To open a related folder, under Related Folders, click the folder name.
• To preview a related portlet, under Related Portlets, click the portlet name.
Note: If you have at least Select access to the portlet, from the portlet preview page, you can
add the portlet to one of your My Pages.
• To view the user profile for a related expert, under Related Experts, click the user's name.
Note: If you have the Self-Selected Experts activity right, and are not already listed as an
expert, click Add Me to add yourself as an expert on the folder's topic.
• To view the user profile for a related content manager, under Related Content Managers,
click the user's name.
Folder Toolbar
You can use the buttons in the folder toolbar to perform actions on the folder you are viewing.
Button Action
Expand all the object types so you can view all objects stored in this folder.
Edit the folder you are viewing.
Note: You see this button only if you have at least Edit access to the folder.
Navigate up to the parent folder.
Up
Note: You see this button only when you are viewing a subfolder.
146 AquaLogic Interaction Administrator Guide
XML to PDF by RenderX XEP XSL-FO Formatter, visit us at http://www.renderx.com/
Setting Knowledge Directory Preferences
You can specify how the Knowledge Directory displays documents and folders, including whether
to generate the display of contents from a Search Service search or a database query, by setting
Knowledge Directory preferences.
To access the Knowledge Directory Preferences Utility you must be a member of the Administrators
group.
1. Click Administration.
2. In the Select Utility drop-down list, click Knowledge Directory Preferences.
3. In the Subfolder Description type list, choose the type of subfolder description to display in
the Knowledge Directory:
Option Description
none Displays no subfolder description
abbreviated Displays only the first 100 characters of the folder description
full Displays the full subfolder description
4. In the Maximum number of subfolders to display list, choose the number of subfolders to
display under the current folder.
5. In the Number of subfolder columns list, choose a number of columns to display subfolders.
Note:
• Documents are always displayed in a single column.
• This setting does not apply in adaptive page layout mode.
6. In the Number of documents to show per page box, type a number.
7. In the Document Description type list, choose the type of document description to display
in the Knowledge Directory:
Option Description
none Displays no document description
abbreviated Displays only the first 100 characters of the document description
full Displays the full document description
AquaLogic Interaction Administrator Guide 147
XML to PDF by RenderX XEP XSL-FO Formatter, visit us at http://www.renderx.com/
Managing Portal Content
8. In the Related Resources placement list, choose the desired placement, relative to folders
and documents: Left, Right, Top, or Bottom.
Note: Related resources are specified on the Related Resources page of the Folder Editor.
9. In the Browsing Source list, choose the source of the folder information that displays when
browsing the Knowledge Directory:
Option Description
Search Uses the portal Search Service to generate the list of folder contents
Database Queries the portal database
Note: If you have a large collection of documents, you can improve browsing performance
by choosing Search.
10. In the Default Document Submission Content Type list, choose the default content type,
which is used when you submit a document that is not mapped to any content type.
If you do not want to specify a default, choose None.
11. Under Browsing Column Properties, select the properties you want to display as custom
columns when browsing documents the Knowledge Directory:
•
To add a property, click Add Property, then, in the drop-down list that appears, select
the desired property.
Note: Only numeric and date properties can be selected as custom column properties.
•
To delete properties, select the properties you want to delete and click .
• To change the order in which properties display use the icons to the right of the properties:
•
To move a property to the top of this list, click .
•
To move a property up one space in this list, click .
•
To move a property down one space in this list, click .
•
To move a property to the bottom of this list, click .
The order in which properties appear on this page is the order in which the columns appear
in the Knowledge Directory.
148 AquaLogic Interaction Administrator Guide
XML to PDF by RenderX XEP XSL-FO Formatter, visit us at http://www.renderx.com/
Troubleshooting Knowledge Directory Issues
If you get a timeout error when applying a security change to all child objects in a Knowledge
Directory hierarchy, you can use the following workaround.
This issue is most likely caused by trying to apply changes to many levels of nested subfolders
with a large number of child objects (other folders or documents). In this situation, you can perform
the following steps to work around the issue:
1. To find out which folders are updated with the security changes, select all first level subfolders
then select the security icon.
2. Scroll through the list to see at which folder the security changes stopped being applied.
3. Work with the remaining folders and apply the needed security changes: open each first level
folder separately, set the security, save, and select Yes to apply the security changes to all the
child objects for that folder.
4. Repeat this process for all remaining first level subfolders that did not get the security applied
to them successfully due to the error.
About Portal Content
The portal is designed to enable users to discover all of the enterprise content related to their
employee role by browsing or searching portal areas.
Portal users should be able to assemble a My Page that provides access to all of the information
they need. For example, to write user documentation, technical writers need to be able to assemble
a My Page that includes portlet- or community-based access to documentation standards and
conventions, solution white papers, product data sheets, product demonstrations, design
specifications, release milestones, test plans, and bug reports, as well as mail-thread discussions
that are relevant to customer support and satisfaction. To perform their role, technical writers do
not need access to the personnel records that an HR employee or line-manager might require, or
to the company financial data that the controller or executive staff might need, for example. A
properly designed enterprise portal, then, would reference all of these enterprise documents so
that any employee performing any function can access all of the information they need; but a
properly designed enterprise portal would also ensure that only the employee performing the role
can discover the information.
To enable such managed access to enterprise content:
AquaLogic Interaction Administrator Guide 149
XML to PDF by RenderX XEP XSL-FO Formatter, visit us at http://www.renderx.com/
Managing Portal Content
• Enable discovery of content through browsing or searching the portal.
• Configure Access Control Lists (ACLs) to manage access to these documents.
Complete the following tasks to enable managed discovery of enterprise content through the
portal:
• For all file types you plan to support in your portal, configure document properties to store
document metadata and to enable document filters used by the Knowledge Directory, content
crawlers, the Smart Sort utility, and the Search Service.
• Configure access to content sources that can be selected by users or content crawlers to add
document records to the Knowledge Directory and search index.
• Allow users at least Edit access to the folders in the Knowledge Directory to which you want
them to be able to upload document records.
• Configure portlets that users can add to their My Pages.
• Create communities that users can add to their My Communities list.
• Configure content crawlers and crawl jobs to create links to back-end content sources, such
as internet locations, file system locations, Documentum Content Servers, Exchange Servers,
Lotus Notes Servers, or other IMAP-compliant servers.
• Run a Search Update job to index these documents so that they can be discovered with the
search.
Permissions Required for Accessing, Crawling, and Submitting
Documents
There are several kinds of permissions a user needs to view, submit, or crawl documents.
Action Permissions Needed
Access documents
• Read access to the document link in the Knowledge Directory
imported into the portal
• Read access to the Knowledge Directory folder in which the link
is stored
• Read access to the content source used to import the document
• If the document is not gatewayed, access to the document in the
source repository
Crawl documents into the
• Edit access to the Knowledge Directory folder into which they
portal
are crawling documents
150 AquaLogic Interaction Administrator Guide
XML to PDF by RenderX XEP XSL-FO Formatter, visit us at http://www.renderx.com/
Action Permissions Needed
• Edit access to the administrative folder in which they are creating
the content crawler
• Select access to the content source
• Access Administration activity right
• Create Content Crawlers activity right
• Select access to a job that can run the content crawler or Create
Jobs activity right plus Edit access to an administrative folder
that is registered to an Automation Service
Submit a document into
• Edit access to the Knowledge Directory folder into which they
the portal
are submitting a document
• Select access to a content source that supports document
submission
• If the associated content web service does not support browsing,
knowledge of the path to the document
Note: If you have content sources that access sensitive information, be aware that users that have
access to the content source and have the additional permissions listed in the table could access
anything that the user that the content source impersonates can access. For this reason, you might
want to create multiple content sources that access the same repository but that use different
authentication information and for which you allow different users access.
Using Simple Submission to Submit or Upload Documents to the
Portal Knowledge Directory
With the proper permissions, you can submit documents to the Knowledge Directory. Depending
on your portal configuration, you might also be able to upload a file to the Knowledge Directory.
When you upload a file, it is copied from the remote repository into the portal's document repository
and a pointer is created to that copied file.
Before you submit or upload a document to the Knowledge Directory:
• Make sure the language of the document you are submitting matches the language specified
as your locale on the Edit Locale Settings page of My Account. For example, if your default
locale is Japanese, the document you are submitting must also be in Japanese. If you are
AquaLogic Interaction Administrator Guide 151
XML to PDF by RenderX XEP XSL-FO Formatter, visit us at http://www.renderx.com/
Managing Portal Content
submitting a document in a language different from your default locale, either change your
default locale to match the language of the document before you submit it, or, if you have
permission to edit the Knowledge Directory, you can use Remote Document or Web Document
submission to select a different language.
• If you are using Netscape 7.1, make sure the ANSI character set of your client matches that
of the name of the file that is being uploaded. The ANSI character set is determined by the
default system locale configuration of your client. For instructions on setting the default locale,
refer to your operating system documentation.
To submit or upload a document to the Knowledge Directory you must have the following rights
and privileges:
• At least Edit access to the parent folder (the folder that will store the document)
• At least Select access to the content source that provides access to the location where the
document is stored
Note: If you want to use a content type other than the default content type associated with the
content source, if you want to submit a document to more than one Knowledge Directory folder,
or if you want to submit a document in a language different from your default locale, use Remote
Document or Web Document submission, available when editing the Knowledge Directory.
1. Click Directory.
2. Open the folder in which you want to place the document.
3. Click Submit Documents.
The Submit a Document dialog box opens.
If you are editing the Knowledge Directory, you open the Submit a Document dialog box by
selecting Simple Submit in the Submit Document drop-down list on the right.
4. In the Document source drop-down list, accept the default document source or select another.
The document source tells the portal how to find the document you are submitting.
Note: If you are uploading a file, you must select Content Upload.
5. Specify a file by performing one of the following actions:
• If you are submitting a web document, in the URL text box, type the document's URL.
• If you are submitting or uploading a file, specify a file by performing one of the following
actions:
• Type the UNC path to the document in the File path text box.
152 AquaLogic Interaction Administrator Guide
XML to PDF by RenderX XEP XSL-FO Formatter, visit us at http://www.renderx.com/
If you are leaving the file in the remote location, you must type a network path (for
example, \\myComputer\myFolder\myFile.txt). If you are uploading the
file, the path can be a local path (for example, C:\myFolder\myFile.txt) or a
network path.
• Click Browse to navigate to the location of the file you want to submit.
If you are leaving the file in the remote location, you must supply a network path to
the file, and therefore, you cannot browse your local drives; you must browse the
network to your computer and then to the location of the file. If you are uploading the
file, you can browse to local drives or network drives.
Note:
• Depending on how the administrator configured the content source, the Browse
button might not appear, therefore you might not be able to browse to the file. If
you do not see a Browse button, type the path in the File path text box.
• If the Browse button does display but you cannot browse to the folder where the
file you want to submit is located, the content source you chose might not have the
necessary privileges to access the file location. Click Cancel and resubmit the file
using a different content source.
6. If desired, override the default name or description.
• To override the default name, select Use this name and, in the text box, type the name.
• To override the default description, select Use this description and, in the text box, type
the description.
Once the folder administrator (one who has Admin access to the folder) approves your submission,
links to the document you submitted or uploaded appear in the Knowledge Directory.
Using Advanced Submission to Submit or Upload Documents to
the Portal Knowledge Directory
With the proper permissions, you can use advanced submission to submit documents to the
Knowledge Directory. Advanced submission enables you to select a content type other than the
default content type associated with the content source, submit a document to more than one
Knowledge Directory folder, or submit a document in a language different from your default
locale. Depending on your portal configuration, you might also be able to upload a file to the
AquaLogic Interaction Administrator Guide 153
XML to PDF by RenderX XEP XSL-FO Formatter, visit us at http://www.renderx.com/
Managing Portal Content
Knowledge Directory. When you upload a file, it is copied from the remote repository into the
portal's document repository and a pointer is created to that copied file.
To use advanced submission to submit or upload a document to the Knowledge Directory you
must have the following rights and privileges:
• Edit Knowledge Directory activity right
• At least Edit access to the parent folder (the folder that will store the document)
• At least Select access to the content source that provides access to the location where the
document is stored
Note: If you are using Netscape 7.1, make sure the ANSI character set of your client matches
that of the name of the file that is being uploaded. The ANSI character set is determined by the
default system locale configuration of your client. For instructions on setting the default locale,
refer to your operating system documentation.
1. Click Directory.
2.
Click Edit Directory.
3. Open the folder in which you want to place the document.
4. In the Submit Document drop-down list on the right, select Remote Document.
The Choose a Content Source dialog box opens.
5. Select the content source that provides access to the content you want to submit or upload and
click OK.
Note: If you are uploading a file, you must select Content Upload.
6. Specify a file by performing one of the following actions:
• Type the UNC path to the document in the File path text box.
If you are leaving the file in the remote location, you must type a network path (for example,
\\myComputer\myFolder\myFile.txt). If you are uploading the file, the path
can be a local path (for example, C:\myFolder\myFile.txt) or a network path.
• Click Browse to navigate to the location of the file you want to submit.
If you are leaving the file in the remote location, you must supply a network path to the
file, and therefore, you cannot browse your local drives; you must browse the network to
your computer and then to the location of the file. If you are uploading the file, you can
browse to local drives or network drives.
Note:
154 AquaLogic Interaction Administrator Guide
XML to PDF by RenderX XEP XSL-FO Formatter, visit us at http://www.renderx.com/
• Depending on how the administrator configured the content source, the Browse button
might not appear, therefore you might not be able to browse to the file. If you do not
see a Browse button, type the path in the File path text box.
• If the Browse button does display but you cannot browse to the folder where the file
you want to submit is located, the content source you chose might not have the necessary
privileges to access the file location. Click Cancel and resubmit the file using a different
content source.
7. If you want to override the default name or description, click the Name and Description page
and edit the values.
• To override the default name, edit the value in the Name box.
• To override the default description, edit the value in the Description box.
Once the folder administrator (one who has Admin access to the folder) approves your submission,
links to the document you submitted or uploaded appear in the Knowledge Directory.
Using Advanced Submission to Submit Web Documents to the
Portal Knowledge Directory
With the proper permissions, you can use advanced submission to submit documents to the
Knowledge Directory. Advanced submission enables you to select a content type other than the
default content type associated with the content source, submit a document to more than one
Knowledge Directory folder, or submit a document in a language different from your default
locale.
To use advanced submission to submit a document to the Knowledge Directory you must have
the following rights and privileges:
• Edit Knowledge Directory activity right
• At least Edit access to the parent folder (the folder that will store the document)
• At least Select access to the content source that provides access to the location where the
document is stored
Note: If you are using Netscape 7.1, make sure the ANSI character set of your client matches
that of the name of the file that is being uploaded. The ANSI character set is determined by the
default system locale configuration of your client. For instructions on setting the default locale,
refer to your operating system documentation.
1. Click Directory.
AquaLogic Interaction Administrator Guide 155
XML to PDF by RenderX XEP XSL-FO Formatter, visit us at http://www.renderx.com/
Managing Portal Content
2.
Click Edit Directory.
3. Open the folder in which you want to place the document.
4. In the Submit Document drop-down list on the right, select Web Document.
The Choose a Content Source dialog box opens.
5. Select the content source that provides access to the content you want to submit and click OK.
Note: If you are submitting an unsecured web document, you can select World Wide Web.
6. In the URL text box, type the document's URL.
7. Under Choose Content Type, select the content type to apply to this document.
• To use the folder's default content type, leave Default Content Type selected.
• To choose a different content type, select This content type, click Change, in the dialog
box, select the content type you want to use, and click OK.
8. Under Choose Knowledge Directory Folders, specify into which folders you want to submit
this document.
•
To add a folder, click Add Folder.
•
To remove folders, select the folders you want to delete and click .
• To change the order of the names in the list from ascending to descending alphabetical
order (or vice versa), click Folder Names.
9. Under Document Content Language, choose the language used for the majority of the
document's content.
The language you choose is the language by which the document is indexed. The search engine
uses the language when searching.
10. If you want to override the default name or description, click the Name and Description page
and edit the values.
• To override the default name, edit the value in the Name box.
• To override the default description, edit the value in the Description box.
Once the folder administrator (one who has Admin access to the folder) approves your submission,
links to the document you submitted or uploaded appear in the Knowledge Directory.
156 AquaLogic Interaction Administrator Guide
XML to PDF by RenderX XEP XSL-FO Formatter, visit us at http://www.renderx.com/
About Document and Object Properties
Properties provide information about, as well as a way to search for, documents and objects in
your portal. For example, you might want to create an Author property so users can find all the
documents or objects created by a particular user.
When you add documents to the portal, the portal maps source document fields to portal properties
according to mappings you specify in the Global Content Type Map, the particular content type
definition, the Global Document Property Map, and any content crawler-specific content type
mappings.
Creating a Property to Store Object Metadata
Properties provide information about, as well as a way to search for, documents and objects in
your portal. For example, you might want to create an Author property so users can find all the
documents or objects created by a particular user.
To create a property you must have the following rights and privileges:
• Access Administration activity right
• Create Properties activity right
• At least Edit access to the parent folder (the folder that will store the property)
1. Click Administration.
2. Open the folder in which you want to store the property.
3. In the Create Object drop-down list, click Property.
The Property Editor opens, displaying the Main Settings page.
4. In the Property Type drop-down list, choose what kind of information this property stores.
• Textual stores text values.
• Simple Number stores whole numbers.
• Floating Point Number stores numbers that include decimal points.
• Date stores date values.
• Reference stores a reference to an administrative object in the portal.
After choosing this option, in the second drop-down list, choose what type of administrative
object this property references.
• Encrypted Text stores encrypted text values.
AquaLogic Interaction Administrator Guide 157
XML to PDF by RenderX XEP XSL-FO Formatter, visit us at http://www.renderx.com/
Managing Portal Content
Note: After you save this property, the property type cannot be changed.
5. If this property stores a web address, select Treat this property like an URL.
If you choose this option, users can click-through the property, so the values for this property
must always be URLs.
Note: This option is only available for textual properties.
6. If this property applies to documents imported into the portal, select This property is supported
for use with documents.
Note: This option is not available for reference properties.
7. If this property is generated automatically and you want to store the value in the database but
not display it on the Properties and Names page of object editors, clear the This Property
is visible in the UI check box.
8. If you do not want users to be able to edit the values for this property, select Read Only.
9. If you want users to be able to search for objects based on the values for this property, select
Searchable.
For example, if you specify that the Author property is searchable, users can search for all the
objects created by a particular person.
10. If you want to require that users specify a value for this property before they can save the
associated object, select Make this property mandatory.
Note: This option is not available if this property is set to Read Only.
11. If you want to allow users to specify more than one value for this property, select Multiple
values can be selected for this Property.
12. In the Property Chooser Type drop-down list, specify what format should be used for value
selection.
• None displays a text box in which users can type property values.
• Managed Dropdown displays a drop-down list of values you specify from which users
can choose.
•
To create the values users can choose from, click Add Value and type a value in
the text box.
•
To remove a value, select the value and click .
158 AquaLogic Interaction Administrator Guide
XML to PDF by RenderX XEP XSL-FO Formatter, visit us at http://www.renderx.com/
To select or clear all value check boxes, select or clear the box to the left of Value
Names.
• Unmanaged Dropdown displays a drop-down list populated with the values from a
database table from which users can choose.
1. In the Database Table Name box, type the name of the table from which you want to
populate your list.
2. In the Pick Column box, specify the column from which you want to populate the list.
3. In the Sort Column box, type the name of the column upon which the values are sorted.
• Tree displays a hierarchical list populated with the values from a database table from which
users can choose.
1. In the Database Table Name box, type the name of the table from which you want to
populate the list.
2. In the Pick Column box, specify the column from which you want to populate the list.
3. In the Sort Column box, type the name of the column upon which the values are sorted.
•
To add a column, click Add Value and enter the Pick Column and Sort Column
values.
•
To remove a column, select it and click .
• To select or clear all the column check boxes, select or clear the box to the left of Pick
Column.
Note: This option is not available for date or reference properties.
13. Click the Names and Descriptions page and complete the following tasks:
• Naming and Describing an Object on page 217
You can instead enter a name and description when you save this property.
• Localizing the Name and Description for an Object on page 342 (optional)
If you set this property to be searchable, you need to rebuild the search index.
AquaLogic Interaction Administrator Guide 159
XML to PDF by RenderX XEP XSL-FO Formatter, visit us at http://www.renderx.com/
Managing Portal Content
Mapping Source Document Attributes to Portal Properties Using
the Global Document Property Map
The Global Document Property Map provides default mappings for properties common to the
documents in your portal. When users import documents into the portal (either manually or through
a content crawler), property values can be extracted from the source documents according to the
property mappings you specify in the associated content types and the property mappings from
the Global Document Property Map.
To access the Global Document Property Map you must be a member of the Administrators Group.
When a user imports a document into the portal, the portal performs the following actions:
1. The portal determines which content type to use, based on the Global Content Type Map or
the content crawler's content type settings.
2. The portal populates property values based on the property mappings in the content type.
3. If there are additional mapped properties in the Global Content Type Map (not included in the
content type's property mappings), the portal populates the property values, based on those
property mappings.
Therefore, you can map common properties in the Global Document Property Map and specify
only special mappings, default values, and override values in content types.
Note: Some property mappings are set when the portal is installed so that the portal can produce
some general metadata even if you do not create any specialized mappings.
1. Click Administration.
2. In the Select Utility drop-down list, choose Global Document Property Map.
3. Create mappings between portal properties and document attributes.
Note: Some property mappings are set when the portal is installed so that content crawlers
can produce some general metadata even if you do not create any specialized mappings.
•
To add a property mapping, click Add Property; then, in the Add Property dialog
box, select the properties you want to add and click OK.
• To associate an attribute, click the property name and, in the text box, type the associated
attributes, separated by commas (,).
The first attribute with a value populates the property.
160 AquaLogic Interaction Administrator Guide
XML to PDF by RenderX XEP XSL-FO Formatter, visit us at http://www.renderx.com/
•
To delete a mapping, select the mapping and click .
To select or clear all of the mapping check boxes, select or clear the box to the left of
Property Name.
• To toggle the order in which the properties are sorted, click Property Name.
Note: You can map any attribute from the source document. For information on source
document attributes, refer to the documentation for the third-party software.
HTML Metadata Handling
Generally, you will be able to determine what source document attributes can be mapped to portal
properties, but it might not be as clear in HTML documents.
This table shows the names of the attributes that are returned by the HTML accessor. You can
map the attribute names to portal properties.
Note: The HTML Accessor handles all common character sets used on the web, including UTF-8.
HTML Name of Attribute Returned by HTML Default Mapping or Mapping
Metadata Accessor Suggestion
<TITLE> Title Title (default)
Tag
<META> The attribute name is the NAME value. Using the example, you could map
Tag creation_date to the Created property.
Example:
<META NAME="creation_date"
CONTENT="18-Jan-2004">
The attribute that would be extracted from
the example would be named “creation_date”
Headline The attribute name is the name of the tagIf on a particular news site, the second
Tags followed by an ordinal, one-based index in
<H2> tag contains the name of the
parentheses. article and the third <B> tag contains
the name of the author, you could map
The Accessor returns a value for each
the portal property Title to <H2>(2)
headline tag (<H1>, <H2>, <H3>, <H4>,
and the portal property Author to
<H5>, and <H6>) and each bold tag (<B>).
<B>(3).
AquaLogic Interaction Administrator Guide 161
XML to PDF by RenderX XEP XSL-FO Formatter, visit us at http://www.renderx.com/
Managing Portal Content
HTML Name of Attribute Returned by HTML Default Mapping or Mapping
Metadata Accessor Suggestion
Example:
<H1>Value 1</H1>
<H3>Value 2</H3>
<H1>Value 3</H1>
<B>Value 4</B>
The HTML Accessor returns the following
source document attribute-value pairs:
<h1>(1) Value 1
<h3>(1) Value 2
<h1>(2) Value 3
<B>(1) Value 4
HTML It is common practice to store metadata in Using the example, you could map
Comments HTML comments using the following format: Writer to the portal property Author.
<!-- Writer: jm -->
<!-- AP: md -->
<!-- Copy editor: mr -->
<!-- Web editor: ad -->
In other words, the format is the HTML
comment delimiter followed by the name, a
colon, the value, and a close comment
delimiter. The HTML Accessor parses data
in this format and returns the following source
document attribute-value pairs:
Writer jm
AP md
Copy editor mr
Web editor ad
Parent Documents imported via a web content crawl URL (default)
URL return an attribute named Parent URL with
the value of the URL of the parent page that
contains a link to the document.
162 AquaLogic Interaction Administrator Guide
XML to PDF by RenderX XEP XSL-FO Formatter, visit us at http://www.renderx.com/
HTML Name of Attribute Returned by HTML Default Mapping or Mapping
Metadata Accessor Suggestion
Anchors The HTML Accessor provides special You might map anchors to portal
handling for internal anchors (<a attributes in the following ways:
name=”target”>) and URLs that reference
• Alternate Sources for the portal
them (http://server/page#target).
Title attribute
When the document URL for an
HTML document contains a
fragment identifier (for example,
#target in the example above) and
the Accessor finds that anchor in
the document, it discards all title
and headline tags preceding the
anchor and returns, as the
suggested document title, the first
subsequent headline tag. All
subsequent tags are indexed
relative to the anchor tag, so
mapping a property to <H1>(2)
means “use the second <H1> tag
after the anchor tag named in the
document URL.”
• Mapping Anchor Section to
Document Description or
Summary
The HTML Accessor returns an
attribute named Anchor Section
containing text immediately
following the named anchor tag
(stripped of markup tags and
HTML decoded). Mapping this
property to the document
description allows the portal to
generate a relevant description for
each section of a large document.
AquaLogic Interaction Administrator Guide 163
XML to PDF by RenderX XEP XSL-FO Formatter, visit us at http://www.renderx.com/
Managing Portal Content
HTML Name of Attribute Returned by HTML Default Mapping or Mapping
Metadata Accessor Suggestion
The HTML Accessor generates its
own summary by returning the
first summary-sized chunk of text
in the document stripped of
HTML markup tags and correctly
HTML decoded. It returns this
summary as an attribute named
Summary.
The Accessor executes the
DocumentSummary method,
which returns the value of the
Anchor Section attribute, if
available. If this attribute is not
available, its second choice is the
value of the Description attribute
from the <META
NAME=”description”> tag. If this
is not available, its third and final
choice is the Summary attribute.
Associating Properties with Portal Objects Using the Global
Object Property Map
The Global Object Property Map displays all the types of portal objects with which you can
associate properties. When users create a portal object, they can specify values for the associated
properties on the Properties and Names page of the object's editor.
To access the Global Object Property Map you must be a member of the Administrators group.
1. Click Administration.
2. In the Select Utility drop-down list, click Global Object Property Map.
3.
To associate properties, click ; then, in the Choose Property dialog box, select the properties
you want to associate with the object, and click OK.
164 AquaLogic Interaction Administrator Guide
XML to PDF by RenderX XEP XSL-FO Formatter, visit us at http://www.renderx.com/
To toggle the order in which the objects are sorted, click Objects.
Associating User Information with Properties Using the User
Information — Property Map
The User Information — Property Map enables you to map user information to user properties in
the portal. The information in these user properties can then be displayed in the user's profile, or
it can be sent to content crawlers, remote portlets, or federated searches so that users do not have
to enter this information on a separate preference page.
To map user information to portal properties you must have the following rights and privileges:
• Access Administration activity right
• Access Utilities activity right
• At least Select access to the properties you want to map
Note: The Full Name attribute is automatically mapped to display name of the user unless you
override it on this page.
1. Click Administration.
2. In the Select Utility drop-down list, click User Profile Manager.
3. Under Edit Object Settings, click User Information - Property Map.
4.
Add a property. Click Add; then, in the Choose Property dialog box, select the property
you want to add and click OK.
5. Map attributes to the property:
a)
Click next to the property name.
b) In the text box, type the attribute.
To map the property to multiple attributes, separate the attribute names with commas (,).
6. Repeat Steps 4 and 5 to map additional properties.
To remove properties, select the property you want to remove and click .
After mapping user information to portal properties, you need to import the user information
through profile sources or have users manually enter the information by editing their user profiles.
AquaLogic Interaction Administrator Guide 165
XML to PDF by RenderX XEP XSL-FO Formatter, visit us at http://www.renderx.com/
Managing Portal Content
Managing Object Properties
You can add or edit properties for an object.
1. Open the object's editor by creating a new object or editing an existing object.
2. Under Object Properties, change the properties and values:
• To add or delete properties for all objects of this type, click Open Properties Map.
This displays the Global Object Property Map.
• To enter values for properties, type the value in the box to the right of the property.
Note: The Object Properties section does not display if you are creating or editing a property.
About Controlling Document Placement with Filters
Filters control what content goes into which folder when crawling in documents or using Smart
Sort to filter content into new folders. A filter sets conditions that document links must pass in
order to be sorted into associated folders in the Knowledge Directory.
A filter is a combination of a basic fields search and statements. The basic fields search operates
on the name, description, and content of documents. Statements can operate on the basic fields
or any other additional document properties. Statements define what must or must not be true to
allow the document to pass the filter. The statements are collected together in groupings. The
grouping defines whether the statements are evaluated with an AND operator (all statements are
true) or an OR operator (any statement is true). If some statements should be evaluated with an
AND operator and some should be evaluated with an OR operator, you can create separate
groupings for the statements. You can also create subgroupings or nested groupings, where one
grouping is contained within another grouping. The statements in the lowest-level grouping are
evaluated first to define a set of results. Then the statements in the next highest grouping are
applied to that set of results to further filter the results. The filtering continues up the levels of
groupings until all the groupings of statements are evaluated.
Creating Filters to Control the Placement of Documents
To create a filter you must have the following rights and privileges:
166 AquaLogic Interaction Administrator Guide
XML to PDF by RenderX XEP XSL-FO Formatter, visit us at http://www.renderx.com/
• Access Administration activity right
• Create Filters activity right
• At least Edit access to the parent folder (the folder that will store the filter)
1. Click Administration.
2. Open the folder in which you want to store the filter.
3. In the Create Object drop-down list, click Filter.
The Filter Editor opens.
4. On Main Settings page, complete the following task:
• Defining Filter Conditions on page 167
5. Click the Properties and Names page and complete the following tasks:
• Naming and Describing an Object on page 217
You can instead enter a name and description when you save this filter.
• Localizing the Name and Description for an Object on page 342 (optional)
• Managing Object Properties on page 219(optional)
Add the filter to folders.
Defining Filter Conditions
A filter is a combination of a basic fields search and statements. The basic fields search operates
on the name, description, and content of documents. Statements can operate on the basic fields
or any other additional document properties. Statements define what must or must not be true to
allow the document to pass the filter. The statements are collected together in groupings. The
grouping defines whether the statements are evaluated with an AND operator (all statements are
true) or an OR operator (any statement is true). If some statements should be evaluated with an
AND operator and some should be evaluated with an OR operator, you can create separate
groupings for the statements. You can also create subgroupings or nested groupings, where one
grouping is contained within another grouping. The statements in the lowest-level grouping are
evaluated first to define a set of results. Then the statements in the next highest grouping are
applied to that set of results to further filter the results. The filtering continues up the levels of
groupings until all the groupings of statements are evaluated.
A filter needs at least a basic fields search or a statement.
AquaLogic Interaction Administrator Guide 167
XML to PDF by RenderX XEP XSL-FO Formatter, visit us at http://www.renderx.com/
Managing Portal Content
1. If the Filter Editor is not already open, open it now and display the Main Settings page.
2. To search the name, description, and content values, type the text you want to search for in
the Basic fields search text box.
You can use the text search rules described in Using Text Search Rules on page 364.
3. Select the operator for the grouping of statements you are about to create:
• If a document should pass the filter only when all statements in the grouping are true, select
AND.
• If a document should pass the filter when any statement in grouping is true, select OR.
Note: The operator you select for a grouping applies to all its statements and subgroupings
directly under it.
4. Define each statement in the grouping:
a)
Click Add Statement.
b) In the first drop-down list, select the searchable property for which you want to filter the
values.
c) In the second drop-down list, select the operator to apply to this condition.
This list will vary depending on the property selected:
• For any text property, you can search for a value that contains your search string, or
you can search for properties that have never had a value (Contains No Value).
Note: If the property contained a value at some point, but the value has been deleted,
the property will not match the Contains No Value condition.
• For any date property, you can search for a value that comes after, comes before, is, or
is not the date and time you enter in the boxes. You can also search for a value within
the last number of minutes, hours, days, or weeks that you enter in the box.
• For any number property, you can search for a value that is greater than, is less than,
is, is not, is greater than or equal to, or is less than or equal to the number you enter in
the text box.
d) In the box (or boxes), specify the value the property must meet.
Note: If you are searching for a text property, you can use the text search rules described
in Using Text Search Rules on page 364.
To remove the last statement in a grouping, select the grouping, and click Remove Statement.
168 AquaLogic Interaction Administrator Guide
XML to PDF by RenderX XEP XSL-FO Formatter, visit us at http://www.renderx.com/
5. If necessary, add more statements by repeating Step 4.
6. If necessary, add more groupings:
• To add another grouping, select the grouping to which you want to add a subgrouping,
click Add Grouping, then define the statements for that grouping (as described in
Step 4).
Note: You cannot add a grouping at the same level as Grouping 1.
•
To remove a grouping, select the grouping, and click Remove Grouping.
Note:
• Any groupings and statements in that grouping will also be removed.
• You cannot remove Grouping 1.
7.
To verify that the filter works, click Test Filter.
The results of the test appear in Filter Test Report.
You might want to test your filters before you use them extensively. See Testing Filters on page
169.
Testing Filters
You might want to test your filters before you use them extensively.
• To test filters, crawl content into a test folder; then perform one of the following tests:
• Run an advanced search on the folder using the same criteria you used for your filter.
If your advanced search returns the content you expected, you can apply the filter to the
appropriate folder, confident that the filter will allow the proper documents into the folder.
• Add the filters to subfolders and perform a smart sort to sort the content into the subfolders
according to the filters.
If the subfolders contain the content you expected, the filters work correctly.
AquaLogic Interaction Administrator Guide 169
XML to PDF by RenderX XEP XSL-FO Formatter, visit us at http://www.renderx.com/
Managing Portal Content
Applying a Filter to a Folder
After you create a filter, you assign it to folders to control what content goes into the folder when
crawling in documents or using Smart Sort to filter content into new folders.
Note: When users submit documents, the filters do not apply.
1. Click Directory.
2.
Click Edit Directory.
3. Open the Folder Editor for the folder to which you want to apply a filter.
• To edit the root folder (or folder you are in), in the action toolbar in the upper-right of the
Edit Directory page, click .
•
To edit a subfolder, click to the right of the folder name.
4. Under Filter Settings, select Links that pass and choose whether documents must pass all
filters or at least one filter to sort into this folder.
5. Under Filters, specify the filters that documents must pass to sort into this folder.
•
To add a filter, click Add Filter, select filters, and click OK.
•
To create a filter, click Create Filter.
•
To remove filters, select the filters you want to remove and click .
• To toggle the names in the list between ascending and descending alphabetical order, click
Filter Names.
About Content Types
Content types specify several options — the source content format (such as Microsoft Office, web
page, or Lotus Notes document), whether the text of the content should be indexed for searching,
and how to populate values for document properties. You should create a separate content type
for each unique combination of these options. For example, if departments use different Microsoft
170 AquaLogic Interaction Administrator Guide
XML to PDF by RenderX XEP XSL-FO Formatter, visit us at http://www.renderx.com/
Word attributes for document descriptions, you might have to create one content type that pulls
the description from the Subject attribute and one that pulls it from the Comments attribute.
Mapping Document Metadata to Portal Properties with Content
Types
Content types specify several options — the source content format (such as Microsoft Office, web
page, or Lotus Notes document), whether the text of the content should be indexed for searching,
and how to populate values for document properties. You should create a separate content type
for each unique combination of these options. For example, if departments use different Microsoft
Word attributes for document descriptions, you might have to create one content type that pulls
the description from the Subject attribute and one that pulls it from the Comments attribute.
To create a content type you need the following rights and privileges:
• Access Administration activity right
• Create Content Types activity right
• At least Edit access to the parent folder (the folder that will store the content type)
1. Click Administration.
2. Open the folder in which you want to store the content type.
3. In the Create Object drop-down list, choose Content Type.
The Content Type Editor opens.
4. In the Document Accessor drop-down list, choose the accessor associated with the type of
document for which you are creating this content type.
The accessor determines how the portal extracts information from these documents. Use the
File Accessor to extract general information (such as name and description) from any type of
document. Use other accessors to extract more detailed information; for example, the HTML
Accessor can extract title and author values.
5. If these documents include textual content and you want that content to be searchable, select
Index documents of this type for Search.
For example, you would not want to index .zip files, but you probably would want to index
.txt files.
6. Specify property mappings.
•
To add a property mapping, click Add Property; then, in the Select Properties dialog
box, select the properties you want to map and click OK.
AquaLogic Interaction Administrator Guide 171
XML to PDF by RenderX XEP XSL-FO Formatter, visit us at http://www.renderx.com/
Managing Portal Content
• To change the source document attributes that are associated with a property or to add a
default or override value, click to the far-right of the property and type the settings in
the appropriate text boxes.
• If you want the values for this property to be extracted from the source document
attributes, in the Mapped Attributes box, type the associated attributes, separated by
commas (,).
Content crawlers search the attributes in the order in which you list them here; if there
is no value for the first listed attribute, the content crawler looks for the second listed
attribute, and so on.
• If you want this property to have a value even when the source document does not have
a value for any mapped attribute, in the Default Value box, type the value you want
this property to be given.
• If you want this property to have the same value for all documents, in the Override
Value box, type the value you want this property to be given.
Note: If you set an override value, the attribute mappings and default value for this
property are ignored.
•
To save your settings, click .
•
To remove a mapping, select it and click .
To select or clear all of the mapping check boxes, select or clear the box to the left of
Properties.
• To toggle the order in which the properties are sorted, click Properties.
Mapping Content Types to Imported Content Using the Global
Content Type Map
The Global Content Type Map enables you to map file extensions (for example, .doc, .txt, .html)
to content types, to define which content types are applied to imported content (whether imported
by a content crawler or uploaded by a user).
To access the Global Content Type Map you must be a member of the Administrators group.
172 AquaLogic Interaction Administrator Guide
XML to PDF by RenderX XEP XSL-FO Formatter, visit us at http://www.renderx.com/
The initial content types and mappings enable you to import any type of content into the portal,
but you will probably want to create custom content types and mappings to import metadata
specific to your company's needs.
Note:
• Users with the Advanced Document Submission activity right can use remote document
submission or web document submission and can override the default content type specified
in the Global Content Type Map.
• When users create content crawlers, the Content Type page displays the default mappings
specified in the Global Content Type Map. They can then override these mappings to fit the
needs of the individual content crawler.
1. Click Administration.
2. In the Select Utility drop-down list, choose Global Content Type Map.
3. Configure identifiers for content types.
You probably want to index full-text and import specific metadata from the majority of content
you import into the portal. However, there are some file types that do not include much metadata
and cannot be full-text indexed (for example, .exe or .zip files). You can map these file types
to the Non Indexed Files content type. Initially, the Global Content Type Map specifies that
any file extension that is not mapped uses the Non Indexed Files content type (the last identifier
in the list is *, which includes all file extensions).
The * identifier mapping allows any type of file to be imported into the portal.
• If you want to limit the types of files that can be imported into the portal:
• Remove the mappings for any file types you want to exclude from the portal.
• Add mappings for any non-indexed files you want to include in the portal (for example,
.zip files).
• Remove the * mapping.
• If you do not want to limit the types of files that can be imported into the portal, keep the
* mapping at the bottom of the list so that it is not applied to a file type that has a mapping.
Prioritizing a List of Objects
You can change the order of objects
•
To move a group to the top of the list, click .
AquaLogic Interaction Administrator Guide 173
XML to PDF by RenderX XEP XSL-FO Formatter, visit us at http://www.renderx.com/
Managing Portal Content
•
To move a group up one space in the list, click .
•
To move a group down one space in the list, click .
•
To move a group to the bottom of the list, click .
About Content Sources
Content sources provide access to external content repositories, enabling users to submit documents
and content managers to create content crawlers to import documents into the Knowledge Directory.
Each content source is configured to access a particular document repository with specific
authentication. For example, a content source for a secured web site can be configured to fill out
the web form necessary to gain access to that site. Register a content source for each secured web
site or back-end repository from which content can be imported into your portal.
There are two types of content sources: web content sources and remote content sources. Web
content sources provide access to web sites. Remote content sources provide access to external
content repositories, such as a Windows NT file system, Documentum, Microsoft Exchange, or
Lotus Notes.
Note: If you delete a content source from which documents have been imported into the portal,
the links to the documents will still exist, but users will no longer be able to access these documents.
Content Source Histories
Content sources keep track of what content has been imported, deleted, or rejected by content
crawlers accessing the content source. It keeps a record of imported files so that content crawlers
do not create duplicate links. To prevent multiple copies of the same link being imported into
your portal, set multiple content crawlers that are accessing the same content source to only import
content that has not already been imported from that content source.
Content Sources and Security
Because a content source accesses secured documents, you must secure access to the content
source itself. Content sources, like everything in the portal, have security settings that allow you
to specify exactly which portal users and groups can see the content source. Users that do not
have at least Select access to a content source cannot select it, or even see it, when submitting
content or building a content crawler.
174 AquaLogic Interaction Administrator Guide
XML to PDF by RenderX XEP XSL-FO Formatter, visit us at http://www.renderx.com/
Using Content Sources and Security to Control Access
You can create multiple content sources that access the same repository of information. For
example, you might have two web content sources accessing the same web site. One of these
content sources could access the site as an executive user that can see all of the content on the
site. The other content source would access the site as a managerial user that can see some secured
content, but not everything. You could then grant executive users access to the content source
that accesses the web site as an executive user, and grant managerial users access to the content
source that accesses the web site as a managerial user.
Note: If you crawled the same repository using both of these content sources, you would import
duplicate links into your portal, as described previously in Content Source Histories.
Content Sources Available with the Portal
Some content sources (and their necessary content web services and remote servers) are
automatically created in the Portal Resources folder when you install the portal. There are also
content sources that are available with the portal installation, but require additional steps to
complete installation. For information on the additional installation steps, refer to the Installation
Guide for AquaLogic Interaction.
• World Wide Web: This content source provides access to any unsecured web site.
• Content Upload: This content source lets users upload a document from an internal network.
You should upload a document if it is not normally accessible by the users you want to see it.
For example, if the document is located on your computer and your computer is not accessible
by other users, you should upload the document. Additionally, if you are running an extranet,
where users may not typically have access to your internal network, you should upload
documents you want to make accessible externally.
Creating a Content Web Service
Content web services enable you to specify general settings for your external user repository,
leaving the target and security settings to be set in the associated remote content source and remote
content crawler. This allows you to crawl multiple locations of the same content repository without
having to repeatedly specify all the settings.
Before you create a content web service, you must:
• Install the content provider on the computer that hosts the portal or on another computer
• Create a remote server pointing to the computer that hosts the content provider (optional, but
recommended)
AquaLogic Interaction Administrator Guide 175
XML to PDF by RenderX XEP XSL-FO Formatter, visit us at http://www.renderx.com/
Managing Portal Content
To create a content web service you must have the following rights and privileges:
• Access Administration activity right
• Create Web Service Infrastructure activity right
• At least Edit access to the parent folder (the folder that will store the content web service)
• At least Select access to the remote server that the content web service will use
1. Click Administration.
2. Open the folder in which you want to store the content web service.
3. In the Create Object drop-down list, click Web Service — Content.
The Content Web Service Editor opens.
4. On the Main Settings page, complete the following task:
•
5. Click the HTTP Configuration page and complete the following task:
•
6. Click the Advanced URL Settings page and complete the following task:
•
7. Click the Advanced Settings page and complete the following task:
•
8. Click the Authentication Settings page and complete the following task:
•
9. Click the Preferences page and complete the following task:
•
10. Click the User Information page and complete the following task:
•
11. Click the Debug Settings page and complete the following task:
•
12. Click the Properties and Names page and complete the following tasks:
176 AquaLogic Interaction Administrator Guide
XML to PDF by RenderX XEP XSL-FO Formatter, visit us at http://www.renderx.com/
• Naming and Describing an Object on page 217
You can instead enter a name and description when you save this content web service.
• Localizing the Name and Description for an Object on page 342 (optional)
• Managing Object Properties on page 219 (optional)
The default security for this content web service is based on the security of the parent folder. You
can change the security when you save this content web service (on the Security tab page in the
Save As dialog box), or by editing this content web service (on the Security page of the Content
Web Service Editor).
Portal administrators with at least Select access to this content web service can create content
sources based on the web service.
Providing Access to External Content with Remote Content
Sources
Content sources provide access to external content repositories, enabling users to submit documents
and content managers to create content crawlers to import documents into the Knowledge Directory.
Each content source is configured to access a particular document repository with specific
authentication. For example, a content source for a secured web site can be configured to fill out
the web form necessary to gain access to that site. Register a content source for each secured web
site or back-end repository from which content can be imported into your portal.
Before you create a remote content source, you must:
• Install the crawl provider on the computer that hosts the portal or on another computer
• Create a remote server pointing to the computer that hosts the crawl provider (optional, but
recommended)
• Create a crawler web service on which to base this content source
To create a remote content source you must have the following rights and privileges:
• Access Administration activity right
• Create Content Sources activity right
• At least Edit access to the parent folder (the folder that will store the content source)
1. Click Administration.
2. Open the folder in which you want to store the content source.
3. In the Create Object drop-down list, click Content Source - Remote.
AquaLogic Interaction Administrator Guide 177
XML to PDF by RenderX XEP XSL-FO Formatter, visit us at http://www.renderx.com/
Managing Portal Content
The Choose Web Service dialog box opens.
4. Select the web service that provides the basic settings for your content source and click OK.
The Remote Content Source Editor opens, displaying the Main Settings page.
5. Complete the tasks on Main Settings page:
• If necessary, edit the content web service associated with this content source by clicking
the web service name.
• Gatewaying Imported Content on page 183
Note: Depending on what type of remote content source you are creating, you might see
additional settings and additional pages.
6. Click the Properties and Names page and complete the following tasks:
• Naming and Describing an Object on page 217
You can instead enter a name and description when you save this content source.
• Localizing the Name and Description for an Object on page 342 (optional)
• Managing Object Properties on page 219(optional)
Users with at least Select access to this content source can now submit documents from this content
source or create content crawlers that will access this content source.
Providing Access to Web Content with Web Content Sources
Content sources provide access to external content repositories, enabling users to submit documents
and content managers to create content crawlers to import documents into the Knowledge Directory.
Each content source is configured to access a particular document repository with specific
authentication. For example, a content source for a secured web site can be configured to fill out
the web form necessary to gain access to that site. Register a content source for each secured web
site or back-end repository from which content can be imported into your portal.
Note: The World Wide Web content source, created upon install, provides access to any unsecured
web site.
To create a web content source you must have the following rights and privileges:
• Access Administration activity right
• Create Content Sources activity right
• At least Edit access to the parent folder (the folder that will store the content source)
1. Click Administration.
178 AquaLogic Interaction Administrator Guide
XML to PDF by RenderX XEP XSL-FO Formatter, visit us at http://www.renderx.com/
2. Open the folder in which you want to store the content source.
3. In the Create Object drop-down list, click Content Source - WWW.
The Content Source Editor opens.
4. Complete the tasks on Main Settings page:
• Providing Access to Web Content by Impersonating a User on page 181
• Gatewaying Imported Content on page 183
• Selecting a Web Service for Gatewayed Content on page 180 (only necessary if you selected
to gateway content)
5. Click the Proxy Server Configuration page and complete the following task:
• Providing Access to Web Content Through a Proxy Server on page 179
6. Click the Login Form Settings page and complete the following task:
• Providing Access to Web Content Through a Login Form on page 181
7. Click the Cookie Information page and complete the following task:
• Providing Access to Web Content Through Cookies on page 182
8. Click the Header Information page and complete the following task:
• Providing Access to Web Content Through Header Information on page 183
9. Click the Properties and Names page and complete the following tasks:
• Naming and Describing an Object on page 217
You can instead enter a name and description when you save this content source.
• Localizing the Name and Description for an Object on page 342 (optional)
• Managing Object Properties on page 219(optional)
Users with at least Select access to this content source can now submit documents from this content
source or create content crawlers that will access this content source.
Providing Access to Web Content Through a Proxy Server
If you use a proxy server to access the internet, you can specify the proxy server settings on the
Proxy Server Configuration page of the Content Source Editor.
AquaLogic Interaction Administrator Guide 179
XML to PDF by RenderX XEP XSL-FO Formatter, visit us at http://www.renderx.com/
Managing Portal Content
1. Open the Content Source Editor by creating a new web content source or editing an existing
one.
2. Click the Proxy Server Configuration page.
3. In the Address box, type the name of your proxy server.
4. In the Port box, type the port number for your proxy server.
5. If this proxy server requires security information:
a) In the User name box, type the name of the user you want the portal to impersonate to
access this proxy server.
b) In the Password box, type the password for the user you specified.
c) In the Confirm box, type the password again.
6. If you do not require the proxy server to access computers hosted on your local network, select
Bypass proxy server for local addresses.
7. If there are other sites that do not require the proxy server, in the Do not use for addresses
beginning with box, type the base URLs of these web sites.
Separate multiple URLs with semicolons (;).
Selecting a Web Service for Gatewayed Content
If you selected to gateway the content from this content source, you need to select a web service
to associate with this content source. You can specify that information on the Main Settings page
of the Web Content Source Editor.
1. Open the Content Source Editor by creating a new web content source or editing an existing
one.
The Main Settings page opens.
2. Under Web Service, associate a content web service with this content source:
This section appears only if you selected to gateway content.
• To associate an existing content web service, click Browse; then, in the Choose Web
Service dialog box, choose a content web service and click OK.
• To remove the association, click Remove.
• To edit the associated content web service, click its name.
180 AquaLogic Interaction Administrator Guide
XML to PDF by RenderX XEP XSL-FO Formatter, visit us at http://www.renderx.com/
Providing Access to Web Content by Impersonating a User
If the web site accessed by this content source requires a specific user name and password to
access the site, you can specify that information on the Main Settings page of the Web Content
Source Editor.
1. Open the Content Source Editor by creating a new web content source or editing an existing
one.
The Main Settings page opens.
2. Under Target Site Security, specify the security information required to access this web site:
a) In the User name box, type the name of the user that this portal will impersonate to access
content from this web site.
b) In the Password box, type the password for the user you entered in Step a.
c) In the Confirm password box, type the same password you entered in Step b.
Providing Access to Web Content Through a Login Form
If the web site accessed by this content source requires users to complete a form to access the site,
you can specify the login form settings on the Login Form Settings page of the Content Source
Editor.
1. Open the Content Source Editor by creating a new web content source or editing an existing
one.
2. Click the Login Form Settings page.
3. In the Login URL box, type the URL to the login form that needs to be completed.
4. In the Post URL box, type the URL to which this login form posts data.
To find the URL, search the form's source HTML for the <FORM> tag; the ACTION attribute
contains the URL to which the form posts.
5. Under Form Fields, specify the information needed to gain access to this site:
To determine this information, you can either contact the person who wrote the form or search
the form's source HTML for each <INPUT> tag.
• To add information for an <INPUT> tag:
1.
Click Add.
2. In the Name box, type the text after "name=" from the <INPUT> tag.
AquaLogic Interaction Administrator Guide 181
XML to PDF by RenderX XEP XSL-FO Formatter, visit us at http://www.renderx.com/
Managing Portal Content
For example, if the form includes "<INPUT type="password" name="Password"
size="10">, type Password.
3. In the Value box, type the text you would normally type in the form field.
Using the example from the previous step, you would type the password needed to
access the site.
•
To remove a name/value pair, select the name/value and click .
To select or clear all of the name/value pair boxes, select or clear the box to the left of
Name.
Providing Access to Web Content Through Cookies
If the web site accessed by this content source requires information to be sent in the form of
cookies, you can specify the cookie settings on the Cookie Information page of the Content Source
Editor.
1. Open the Content Source Editor by creating a new web content source or editing an existing
one.
2. Click the Cookie Information page.
3. Determine what cookie information you need to send through one of the following methods:
• Contact the person who wrote the form.
• Viewing the cookies through your internet browser:
1. Set your internet browser to prompt you before accepting cookies.
Refer to your browser's online help for instructions.
2. Navigate to the web site this content source will access.
3. When prompted to accept a cookie, view the cookie information.
For each cookie you receive, make note of the name and data values and the base URL
from which it was sent.
4. Under Cookies, specify the cookie information needed to gain access to this site:
• To add information for a cookie:
1.
Click Add.
182 AquaLogic Interaction Administrator Guide
XML to PDF by RenderX XEP XSL-FO Formatter, visit us at http://www.renderx.com/
2. In the Name box, type the text displaying in the Name field for the cookie.
3. In the Value box, type the text displaying in the Data field for the cookie.
4. In the Cookie URL box, type the base URL from which the cookie was sent.
For example, if you need a cookie to access all areas of a web site, you might type
http://www.mysite.com, but if the cookie is needed to access only a particular
area of a web site, you might type http://www.mysite.com/securedcontent.
•
To remove a cookie, select the cookie and click .
To select or clear all of the cookie boxes, select or clear the box to the left of Name.
Providing Access to Web Content Through Header Information
If the web site accessed by this content source requires header information to access the site, you
can specify the header information on the Header Information page of the Content Source Editor.
1. Open the Content Source Editor by creating a new web content source or editing an existing
one.
2. Click the Header Information page.
3. Paste the required header information into the text box if one of the following is true:
• The web site accessed by this content source only responds to requests with specific
information in the included HTTP header.
• Your proxy server sends requests beyond your firewall only if there is specific information
in the header.
Gatewaying Imported Content
When users click a link to an imported document, they can either be directed to the actual location
of the source document or the content can be gatewayed, and the user will be redirected to a URL
(generated from the settings in your portal configuration file) that, in turn, displays the document.
Gatewaying content allows users to view documents they might not otherwise be able to view,
either due to security on the source repository or firewall restrictions. You configure gateways
settings on the Main Settings page of the Content Source Editor.
1. Open the Content Source Editor by creating a new web content source or editing an existing
one.
AquaLogic Interaction Administrator Guide 183
XML to PDF by RenderX XEP XSL-FO Formatter, visit us at http://www.renderx.com/
Managing Portal Content
The Main Settings page opens.
2. Under URL Type, specify what happens when users follow document links:
• If you want to direct users to the actual location of the document, choose Does not use the
Gateway to open documents. Be warned, however, that with this option, even users with
access to this content source's documents will not be able to open the documents if the
documents are not publicly available and the users are not connected to your network.
• If you want to redirect users to a URL (generated by the settings in your portal configuration
file) that, in turn, displays the document, choose Uses the gateway to open documents.
Note:
• If you want your users to be able to view documents even when they are not connected
to your network, you should choose this option.
• If the associated content web service supports content upload (specified on the Advanced
Settings page of the Content Web Service Editor), you must use the gateway or content
uploads will fail.
By default web content sources do not gateway content, whereas remote content sources do.
About Importing Content with Content Crawlers
Content crawlers enable you to import content into the portal. Web content crawlers enable you
to import content from web sites. Remote content crawlers enable you to import content from
external content repositories such as a Windows NT file system, Documentum, Microsoft Exchange,
or Lotus Notes.
Crawl Providers
A crawl provider is a piece of software that tells the portal how to use the information in the
external content repository. BEA provides several crawl providers: World Wide Web (WWW)
(installed with the portal software), Windows NT File (included with the portal software),
Documentum, Microsoft Exchange, and Lotus Notes. If your content resides in a custom system,
such as a custom database, you can import it by writing your own crawl provider using the IDK.
Note:
184 AquaLogic Interaction Administrator Guide
XML to PDF by RenderX XEP XSL-FO Formatter, visit us at http://www.renderx.com/
• Your portal administrator must install the crawl provider before you can create the associated
content web service. For information on obtaining crawl providers, contact
ALUIsupport@bea.com. For information on installing crawl providers, refer to the Installation
Guide for AquaLogic Interaction (available on edocs.bea.com) or the documentation that
comes with your crawl provider, or contact your portal administrator.
• To learn about developing your own crawl provider, refer to the BEA AquaLogic User
Interaction Development Center.
• For a summary of AquaLogic Interaction crawl providers, as well as guidelines on best practices
for deploying content crawlers, see the Deployment Guide for BEA AquaLogic User Interaction.
Content Web Services
Content web services enable you to specify general settings for your external user repository,
leaving the target and security settings to be set in the associated remote content source and remote
content crawler. This allows you to crawl multiple locations of the same content repository without
having to repeatedly specify all the settings.
Content Sources
Content sources provide access to external content repositories, enabling users to submit documents
and content managers to create content crawlers to import documents into the Knowledge Directory.
Each content source is configured to access a particular document repository with specific
authentication. For example, a content source for a secured web site can be configured to fill out
the web form necessary to gain access to that site. Register a content source for each secured web
site or back-end repository from which content can be imported into your portal.
Best Practices
• To facilitate maintenance, we recommend you implement several instances of each content
crawler type, configured for limited, specific purposes.
• For file system content crawlers, you might want to implement a content crawler that mirrors
an entire file system folder hierarchy by specifying a top-level starting point and its subfolders.
Although the content in your folder structure is available on your network, replicating this
structure in the portal offers several advantages:
• Users are able to search and access the content over the web.
• Interested users can receive regular updates on new content with snapshot queries.
• You can use default profiles to direct new users to important folders.
However, you might find it easier to maintain controlled access, document updates, or document
expiration by creating several content crawlers that target specific folders.
AquaLogic Interaction Administrator Guide 185
XML to PDF by RenderX XEP XSL-FO Formatter, visit us at http://www.renderx.com/
Managing Portal Content
• If you plan to crawl web locations, familiarize yourself with the pages you want to import.
Often, you can find one or two pages that contain links to everything of interest. For example,
most companies offer a list of links to their latest press releases, and most web magazines offer
a list of links to their latest articles. When you configure your content crawler for this source,
you can target these pages and exclude others to improve the efficiency of your crawl jobs.
• If you know that certain content will no longer be relevant after a date—for example, if the
content is related to a fiscal year, a project complete date, or the like—you might want to create
a content crawler specifically for the date-dependent content. When the content is no longer
relevant, you can run a job that removes all content created by the specific content crawler.
• For remote content crawlers, you might want to limit the target for mail content crawlers to
specific user names; you might want to limit the target for document content crawlers to
specific content types.
For additional considerations and best practices, see the Deployment Guide for BEA AquaLogic
User Interaction.
Importing Content from External Document Repositories with
Remote Content Crawlers
You can create a remote content crawler to import content (and security) from external document
repositories.
Before you create a remote content crawler, you must:
• Install the content provider on the computer that hosts the portal or on another computer.
• Create a remote server.
• Create a content web service.
• Create a content source.
• Create the folders in which you want to store the imported content.
• Create and apply any filters to the folders to control the sorting of imported content.
• Create any users and groups to which you want to grant access to the imported content.
To create a remote content crawler you must have the following rights and privileges:
• Access Administration activity right
• Create Content Crawlers activity right
• At least Edit access to the parent folder (the folder that will store the content crawler)
• At least Select access to the content web service on which this content crawler will be based
• At least Select access to the folders in which you want to store the imported content
186 AquaLogic Interaction Administrator Guide
XML to PDF by RenderX XEP XSL-FO Formatter, visit us at http://www.renderx.com/
• At least Select access to the users and groups to which you want to grant access to the imported
content
1. Click Administration.
2. Open the folder in which you want to store the content crawler.
3. In the Create Object drop-down list, click Content Crawler —Remote.
The Choose Content Source dialog box opens.
4. Select the content source that provides access to the content you want to crawl and click OK.
The Remote Content Crawler Editor opens.
5. Complete the following tasks on the Main Settings page:
• Setting a Target Folder for Imported Content
• Mirroring the Source Folder Structure
• Automatically Approving Imported Content
• Importing Content Security
• Granting Access to Imported Content
6. Click the Document Settings page and complete the following tasks:
• Specifying When Imported Documents Expire
• Specifying Refresh Settings for Imported Links and Property Values
7. Click the Content Type page and complete the following task:
• Assigning Content Types to Imported Content
8. Click the Advanced Settings page and complete the following tasks:
• Selecting a Language for Imported Content
• Specifying What to Do with Rejected Documents
• Specifying What to Do On Subsequent Crawls
• Marking Imported Content with a Content Crawler Tag
• Specifying Maximum Threads Settings
9. Click the Set Job page and complete the following task:
• Associating an Object with a Job on page 300
10. Click the Properties and Names page and complete the following tasks:
• Naming and Describing an Object on page 217
AquaLogic Interaction Administrator Guide 187
XML to PDF by RenderX XEP XSL-FO Formatter, visit us at http://www.renderx.com/
Managing Portal Content
You can instead enter a name and description when you save this content crawler.
• Localizing the Name and Description for an Object on page 342 (optional)
• Managing Object Properties on page 219(optional)
The default security for this content crawler is based on the security of the parent folder. You can
change the security when you save this content crawler (on the Security tab page in the Save As
dialog box), or by editing this content crawler (on the Security page of the Content Crawler Editor).
To import content, run the job you associated with this content crawler.
Importing Web Content with Web Content Crawlers
You can create a web content crawler to import content from web sites and RSS feeds.
Before you create a web content crawler, you must:
• Create a content source, if necessary, to access secured content.
• Create the folders in which you want to store the imported content.
• Create and apply any filters to the folders to control the sorting of imported content.
• Create any users and groups to which you want to grant access to the imported content.
To create a web content crawler you must have the following rights and privileges:
• Access Administration activity right
• Create Content Crawlers activity right
• At least Edit access to the parent folder (the folder that will store the content crawler)
• At least Select access to the content web service on which this content crawler will be based
• At least Select access to the folders in which you want to store the imported content
• At least Select access to the users and groups to which you want to grant access to the imported
content
1. Click Administration.
2. Open the folder in which you want to store the content crawler.
3. In the Create Object drop-down list, click Content Crawler — WWW.
The Choose Content Source dialog box opens.
4. Select the content source that provides access to the content you want to crawl and click OK.
The Web Content Crawler Editor opens.
5. Complete the following tasks on the Main Settings page:
188 AquaLogic Interaction Administrator Guide
XML to PDF by RenderX XEP XSL-FO Formatter, visit us at http://www.renderx.com/
• Defining Where and How Far to Crawl
• Setting a Target Folder for Imported Content
• Automatically Approving Imported Content
• Granting Access to Imported Content
6. Click the Web Page Exclusions page and complete the following task:
• Avoiding Importing Unwanted Web Content
7. Click the Target Settings page and complete the following task:
• Specifying a Time-Out Period for a Web Content Crawler
8. Click the Document Settings page and complete the following tasks:
• Specifying When Imported Documents Expire
• Specifying Refresh Settings for Imported Links and Property Values
9. Click the Content Type page and complete the following task:
• Assigning Content Types to Imported Content
10. Click the Advanced Settings page and complete the following tasks:
• Selecting a Language for Imported Content
• Specifying What to Do with Rejected Documents
• Specifying What to Do On Subsequent Crawls
• Marking Imported Content with a Content Crawler Tag
• Specifying Maximum Threads Settings
11. Click the Set Job page and complete the following task:
• Associating an Object with a Job on page 300
12. Click the Properties and Names page and complete the following tasks:
• Naming and Describing an Object on page 217
You can instead enter a name and description when you save this content crawler.
• Localizing the Name and Description for an Object on page 342 (optional)
• Managing Object Properties on page 219(optional)
AquaLogic Interaction Administrator Guide 189
XML to PDF by RenderX XEP XSL-FO Formatter, visit us at http://www.renderx.com/
Managing Portal Content
The default security for this content crawler is based on the security of the parent folder. You can
change the security when you save this content crawler (on the Security tab page in the Save As
dialog box), or by editing this content crawler (on the Security page of the Content Crawler Editor).
To import content, run the job you associated with this content crawler.
Refreshing Content from Content Crawlers
You can refresh metadata and import new content from content crawlers that have previously
imported content.
If you are editing an existing content crawler, you see the section Importing Documents. Under
Importing Documents, specify whether to import only new documents. By default, the content
crawler attempts to import only new documents (those that have not been previously imported by
this content crawler or other content crawlers that access this same content source). You can
change the content crawler setting to import multiple copies of each document, which might be
useful while testing your content crawlers. You can also specify whether the content metadata
should be updated.
1. To import only new documents, select Import only new links.
New options display.
If you want to import all content again the next time this content crawler runs, leave the option
unselected and skip the rest of the steps.
2. Specify what new links means:
• To import only those documents that have not been previously imported by this content
crawler, choose by this Content Crawler.
• To import only those documents that have not been imported from the associated content
source (either by this content crawler, another content crawler, or manually by a user),
choose from this Content Source.
Note: The option you choose here also applies to the rejection history and deletion history.
For example, if you select from this Content Source, the rejection history includes content
rejected by any content crawler that has crawled the content source.
3. To refresh the previously imported documents as specified on the Document Settings page,
select refresh them.
Generally, refreshing documents is the job of the Document Refresh Agent; refreshing
documents slows the content crawler down. However, if you changed the document settings
190 AquaLogic Interaction Administrator Guide
XML to PDF by RenderX XEP XSL-FO Formatter, visit us at http://www.renderx.com/
for this content crawler or changed the property mappings in the associated content types,
refreshing documents updates these settings for the previously imported documents.
Note: If you are crawling an RSS feed, the refresh them option refreshes the properties (such
as the title and description) with the values from the target documents, not the RSS feed. If
you want to retain the properties from the RSS feed, do not select refresh them.
4. If you created additional folders or applied different filters to destination folders, select try to
sort them into additional folders to sort the previously imported documents into new
Knowledge Directory folders.
Another content crawler might have imported documents from the same content source but
into different folders than the destination folders specified for this content crawler. Make sure
you really want to re-sort those documents into the destination folders specified for this content
crawler.
5. To re-import documents that were previously deleted (manually, due to expiration, or due to
missing source documents), select regenerate deleted links.
Note: This might re-import documents that were at one time deemed inappropriate for your
portal.
If absolutely necessary, you can delete the history of documents that have been deleted from the
portal. Remember that the deletion history is defined by what you specified as new documents in
Step 2.
• If you chose by this Content Crawler, the history includes all documents imported by this
content crawler that have been deleted.
• If you chose from this Content Source, the history includes all documents imported from
this content source that have been deleted. Therefore, you are deleting the history for all content
crawlers that import documents from this content source.
If you are still sure that you must delete the record of documents deleted from the portal, click
Clear Deletion History.
Testing a Content Crawler
Before you have a content crawler import content into the public folders of your portal, test it by
running a job that crawls document records into a temporary folder.
Create a test folder and remove the Everyone group, and any other public groups, from the Security
page on the folder to ensure that users cannot access the test content.
AquaLogic Interaction Administrator Guide 191
XML to PDF by RenderX XEP XSL-FO Formatter, visit us at http://www.renderx.com/
Managing Portal Content
1. Make sure the content crawler creates the correct links.
Examine the target folder and ensure the content crawler has generated records and links for
desired content and has not created unwanted records and links.
If you iterate this testing step after modifying the content crawler configuration, make sure
you delete the contents of the test folder and clear the deletion history for the content crawler.
2. Make sure the content crawler creates correct metadata.
Make sure that all documents are given the right content types, and that these content types
correctly map properties to source document attributes.
Go to the Knowledge Directory, and look at the properties and content types of a few of the
documents this content crawler imported to see if they are the properties and content types
you expected.
To view the properties and content type for a document:
1. Click Directory and navigate to the folder that contains the document whose properties
and content type you want to view.
2. Click Properties under the document to display the information about the document. The
properties are displayed in a table along with their values. The content type is displayed
at the bottom of the page.
If you iterate this testing step after modifying the content crawler configuration, make sure
you configure the content crawler to refresh these links.
3. Test properties, filters, and search.
To test that document properties have been configured to enable filters and search, browse to
the test folder, and perform a search using the same expression used by the filter you are testing.
Either cut and paste the text from the filter into the portal search box or use the Advanced
Search tool to enter expressions involving properties. Select Search Only in this Folder. The
links that are returned by your search are for the documents that will pass your filter.
Troubleshooting the Results of a Crawl
There are several things you can troubleshoot if your content crawler does not import the expected
content.
• Make sure your folder filters are correctly filtering content.
To learn about testing your filters, see Testing Filters on page 169.
• Make sure your content crawler did not place unwanted content into the target folder.
192 AquaLogic Interaction Administrator Guide
XML to PDF by RenderX XEP XSL-FO Formatter, visit us at http://www.renderx.com/
If a document does not filter into any subfolders, your content crawler might place the document
in the target folder. This is determined by a setting on the Main Settings page of the Folder
Editor.
• Make sure the content crawler did not place content into the Unclassified Documents folder.
If a document cannot be placed in any target folders or subfolders, your content crawler might
place the document in the Unclassified Documents folder. This is determined by a setting on
the Advanced Settings page of the Content Crawler Editor.
If you have the correct permissions, you can view the Unclassified Documents folder when
you are editing the Knowledge Directory or by clicking Administration, then, in the Select
Utility drop-down list, select Access Unclassified Documents.
• Make sure you have at least Edit access to the target folder.
• For web content crawlers, make sure the robot exclusion protocols or any exclusions or
inclusions are not keeping your content crawler from importing the expected content.
This is determined by a setting on the Web Page Exclusions page of the Content Crawler
Editor.
• Make sure the authentication information specified in the associated content source allows the
portal to access content.
• Review the job history for additional information.
Example of Importing Security
Assume that you create an authentication source called myAuthSource importing users and groups
into the portal from a source domain called myDomain. This authentication source uses the category
Employees. Therefore, the text "Employees\" is prepended to each user's name and each group's
name to distinguish these users and groups from those imported through other authentication
sources. For example, if you have a user myDomain\Mary in the source domain, the user is imported
into the portal as Employees\Mary.
Every authentication source automatically creates a group that includes all the users imported
through that authentication source. In this example, because the authentication source is called
myAuthSource, the group that includes all imported users is called Everyone in myAuthSource.
Suppose that you want to import content from a Lotus Notes system called myNotes, which includes
users and groups equivalent to those found in the myDomain domain. Because you have already
imported these groups and users into the portal, your Notes content crawler can import Notes
security information along with each Notes document. The groups in the Notes system do not
have to have the same names as their corresponding groups in the myDomain domain or in the
AquaLogic Interaction Administrator Guide 193
XML to PDF by RenderX XEP XSL-FO Formatter, visit us at http://www.renderx.com/
Managing Portal Content
portal; the important thing is that there are Notes groups that have equivalent portal groups. If
there are Notes groups that do not have equivalent groups in the portal, your Notes content crawler
will ignore security settings referring to such groups.
When your Notes content crawler finds a document, it creates a list of the Notes groups that have
access to it. This list is called an ACL (Access Control List). The ACLs created for Notes documents
do not contain entries for specific Notes users, only for Notes groups. (Notes content crawlers
only grant access to portal groups. Windows File content crawlers do grant access to portal users.)
Each ACL entry is written as {Notes Server Name}\{Notes Group Name}. In this example, the
content crawler creates an ACL with the single entry myNotes\Engineering, because this is the
only Notes group that has access to that document.
The content crawler then refers to the Global ACL Sync Map to determine which portal group
corresponds to this Notes group. This is a two-stage process:
1. Knowing that you would import documents and security through Notes content crawlers, on
the Prefix: Domain Map page, you mapped the myAuthSource category Employees to the
source domain myNotes. Guided by this entry, your content crawler modifies the ACL entry
from myNotes\Engineering to Employees\Engineering.
2. Knowing that your Notes system uses a different group name than your myDomain domain,
on the Portal: External Group Map page, you mapped the Notes system group Engineering to
the myDomain group, now, the portal group, Developers. Guided by this entry, your content
crawler modifies the ACL entry from Employees\Engineering to Employees\Developers.
As a result, all the users in the portal group Developers are automatically granted access to the
document.
Destination Folder Flow Chart
This flow chart shows how a content crawler determines into which folders to import content.
The process starts in the upper-left corner. The content crawler goes through this process for the
destination folder you select and then continues down the levels of subfolders, if necessary. The
content crawler repeats this process for each destination folder you add to the Main Settings page
of the Content Crawler Editor.
If the content crawler is set to ignore the filters of destination folders, the first step in this flow
chart is treated as if the document passes the filters for the folder. Be aware that only the filters
of the destination folders will be ignored; if the destination folder has any subfolders with filters,
these subfolder filters will not be ignored.
194 AquaLogic Interaction Administrator Guide
XML to PDF by RenderX XEP XSL-FO Formatter, visit us at http://www.renderx.com/
Note: If the document does not pass the filters of the destination folder, the content crawler checks
to see if the destination folder has a default folder. It is only for subfolders of the destination folder
that the content crawler checks to see if the parent folder has a default folder.
AquaLogic Interaction Administrator Guide 195
XML to PDF by RenderX XEP XSL-FO Formatter, visit us at http://www.renderx.com/
Managing Portal Content
Metadata Imported by Content Crawlers
Content crawlers index the full document text, but some content crawlers can import additional
metadata.
Content Crawler Import Links Import Import Folder
to Documents Document Security
Security
Web Content Crawler Yes No No
Remote Windows Content Crawler Yes Yes (Windows) Yes
(Windows)
Remote Exchange Content Crawler Yes No No
(Windows)
Remote Lotus Notes Content Crawler Yes Yes No
(Windows)
Remote Documentum Content Crawler Yes Yes Yes
Creating a Snapshot Query to Display the Results of a
Search in a Portlet or an E-mail Message
Snapshot portlets enable you to display the results of a search in a portlet or e-mail the results to
users. You can select which repositories to search (including Publisher and Collaboration), and
limit your search by language, object type, folder, property, and text conditions.
To create a snapshot query you must have the following rights and privileges:
• Access Administration activity right
• Create Snapshot Queries activity right
• At least Edit access to the parent folder (the folder that will store the snapshot query)
• At least Select access to any properties by which you want to filter your results
196 AquaLogic Interaction Administrator Guide
XML to PDF by RenderX XEP XSL-FO Formatter, visit us at http://www.renderx.com/
• At least Select access to any Knowledge Directory or administrative folders to which you want
to restrict your results
1. Click Administration.
2. Open the folder in which you want to store the snapshot query.
3. In the Create Object drop-down list, click Snapshot Query.
The Snapshot Query Editor opens.
4. On the Construct Snapshot Query page, complete the following tasks:
• Defining Snapshot Query Conditions on page 198
• Limiting a Snapshot Query on page 200
5. Click the Format Snapshot Query Result page and complete the following task:
• Formatting the Results of a Snapshot Query on page 201
6. Click the Preview Snapshot Query Result page and complete the following task:
• Previewing the Results of a Snapshot Query on page 202
7. Click the Snapshot Portlet List page and complete the following task:
• Creating a Snapshot Portlets to Display the Results of a Snapshot Query on page 204
8. Click the Properties and Names page and complete the following tasks:
• Naming and Describing an Object on page 217
You can instead enter a name and description when you save this <object>.
• Localizing the Name and Description for an Object on page 342 (optional)
• Managing Object Properties on page 219 (optional)
9.
If you did not create a snapshot portlet on the Snapshot Portlet List page, a snapshot portlet is
automatically created when you save this snapshot query.
The default security for this snapshot query is based on the security of the parent folder. You can
change the security when you save this snapshot query (on the Security tab page in the Save As
dialog box), or by editing this snapshot query (on the Security page of the Snapshot Query Editor).
AquaLogic Interaction Administrator Guide 197
XML to PDF by RenderX XEP XSL-FO Formatter, visit us at http://www.renderx.com/
Managing Portal Content
Defining Snapshot Query Conditions
A snapshot query is a combination of a basic fields search and statements. The basic fields search
operates on the name, description, and content of documents and objects. Statements can operate
on the basic fields or any other additional document or object properties. Statements define what
must or must not be true to return the document or object in the results. The statements are collected
together in groupings. The grouping defines whether the statements are evaluated with an AND
operator (all statements are true) or an OR operator (any statement is true). If some statements
should be evaluated with an AND operator and some should be evaluated with an OR operator,
you can create separate groupings for the statements. You can also create subgroupings or nested
groupings, where one grouping is contained within another grouping. The statements in the
lowest-level grouping are evaluated first to define a set of results. Then the statements in the next
highest grouping are applied to that set of results to further filter the results. The filtering continues
up the levels of groupings until all the groupings of statements are evaluated.
A snapshot query needs at least a basic fields search or a statement.
1. If the Snapshot Query Editor is not already open, open it now and display the Construct
Snapshot Query page.
2. To search the name, description, and content values, type the text you want to search for in
the Basic fields search text box.
You can use the text search rules described in Using Text Search Rules on page 364.
3. Select the operator for the grouping of statements you are about to create:
• If a document or object should be returned only when all statements in the grouping are
true, select AND.
• If a document or object should be returned when any statement in grouping is true, select
OR.
Note: The operator you select for a grouping applies to all its statements and subgroupings
directly under it.
4. Define each statement in the grouping:
a)
Click Add Statement.
b) In the first drop-down list, select the searchable property for which you want to filter the
values.
c) In the second drop-down list, select the operator to apply to this condition.
This list will vary depending on the property selected:
198 AquaLogic Interaction Administrator Guide
XML to PDF by RenderX XEP XSL-FO Formatter, visit us at http://www.renderx.com/
• For any text property, you can search for a value that contains your search string, or
you can search for properties that have never had a value (Contains No Value).
Note: If the property contained a value at some point, but the value has been deleted,
the property will not match the Contains No Value condition.
• For any date property, you can search for a value that comes after, comes before, is, or
is not the date and time you enter in the boxes. You can also search for a value within
the last number of minutes, hours, days, or weeks that you enter in the box.
• For any number property, you can search for a value that is greater than, is less than,
is, is not, is greater than or equal to, or is less than or equal to the number you enter in
the text box.
d) In the box (or boxes), specify the value the property must meet.
Note: If you are searching for a text property, you can use the text search rules described
in Using Text Search Rules on page 364.
To remove the last statement in a grouping, select the grouping, and click Remove Statement.
5. If necessary, add more statements by repeating Step 4.
6. If necessary, add more groupings:
• To add another grouping, select the grouping to which you want to add a subgrouping,
click Add Grouping, then define the statements for that grouping (as described in
Step 4).
Note: You cannot add a grouping at the same level as Grouping 1.
•
To remove a grouping, select the grouping, and click Remove Grouping.
Note:
• Any groupings and statements in that grouping will also be removed.
• You cannot remove Grouping 1.
You might also want to limit your search by language, object types, or folders.
AquaLogic Interaction Administrator Guide 199
XML to PDF by RenderX XEP XSL-FO Formatter, visit us at http://www.renderx.com/
Managing Portal Content
Limiting a Snapshot Query
You can limit your snapshot query to specific languages, portal repositories, objects, folders,
projects, or portlets.
1. If the Snapshot Query Editor is not already open, open it now and display the Construct
Snapshot Query page.
2. To limit your search to a specific language, under Limit Search by Document Language,
select a language from the Specify Language drop-down list.
3. Under Specify Range of Search, select which of the repositories to search: Knowledge
Directory, Portal (administrative objects), Collaboration, Publisher.
You will see check boxes for Collaboration or Publisher only if you have these products
installed.
4. Next to Repository General Settings, choose whether to search folders or documents from
any source within the repositories you selected, and whether to search all subfolders within
those repositories.
5. If you selected the Knowledge Directory as one of the repositories to search, specify settings
under Knowledge Directory Search Settings.
• Next to Search Results Contain, select Knowledge Directory Folders, and/or Knowledge
Directory Documents.
Note: You must select at least one of these options.
•
To restrict the search to selected folders, click Add Document Folder, in the Add
Document Folder dialog box, select the folders to which you want to restrict your search
and click OK.
•
To remove a folder, select it and click .
6. If you selected the portal as one of the repositories to search, specify settings under Portal
Search Settings.
• Next to Search Results Contain, select the portal administrative object types to include
in the search, such as portlets or communities.
Note: To select or clear all the object types, select or clear the box next to All Types.
200 AquaLogic Interaction Administrator Guide
XML to PDF by RenderX XEP XSL-FO Formatter, visit us at http://www.renderx.com/
•
To restrict the search to selected folders, click Add Administrative Folder, in the
Add Administrative Folder dialog box, select the folders to which you want to restrict
your search and click OK.
•
To remove a folder, select it and click .
7. If you selected Collaboration as one of the repositories to search, under Restrict to Selected
Collaboration Projects, click Add Project to select one or more Collaboration projects to
search, then click Finish.
8. If you selected Publisher as one of the repositories to search, under Restrict to Selected
Publisher Portlets, click Add Publisher Portlet to select one or more Publisher portlets to
search, then click Finish.
Next, specify the format for your results.
Formatting the Results of a Snapshot Query
You can define how your snapshot query results appear. By default, results are listed in order of
relevance; that is, those results that most closely match your query are listed first. You can change
the order in which results are displayed, limit the number of items returned, specify a style in
which the snapshot portlet will be displayed, and e-mail results to users.
1. If the Snapshot Query Editor is not already open, open it now and display the Format Snapshot
Query Result page.
2. In the Maximum items displayed field, type the number of items that should appear on a
page.
3. In the Order results by drop-down list, select the property type by which you want to sort
results.
For example, you can sort your search results by Content Type ID or Object Last Modified.
4. To select the available fields for display on search results, under Query Return Fields, click
Add Query Fields, select the fields you want to add, and click OK.
The fields you add here can be selected in the administrative preferences of snapshot query
portlets associated with this snapshot query. Selecting all or a subset of these fields in the
administrative preferences of a particular snapshot query portlet determines what end users
see in results appearing in that portlet.
5. If you want the content snapshot portlet to appear with a subscribe button that enables users
to receive e-mail about search results, selectEnable e-mail subscriptions.
AquaLogic Interaction Administrator Guide 201
XML to PDF by RenderX XEP XSL-FO Formatter, visit us at http://www.renderx.com/
Managing Portal Content
Note:
• You must configure an external operation to send e-mail notifications for this snapshot
query. See E-mailing the Results of a Snapshot Query on page 202.
• Users receive the e-mail only if their e-mail addresses are available in their user profiles.
Next, preview your results.
Previewing the Results of a Snapshot Query
You can preview the results of a snapshot query before you save it.
If the Snapshot Query Editor is not already open, open it now and display the Preview Snapshot
Query Result page.
The fields displayed in these results are the ones you added on the Format Snapshot Query
Result page, under Query Return Fields. However, for each snapshot portlet associated with
this query, you can select all or a subset of the available query return fields in the portlet's
administrative preferences.
Next, create a snapshot portlet on the Snapshot Portlet List page or save the snapshot query to
automatically create a snapshot portlet.
E-mailing the Results of a Snapshot Query
You can e-mail the results of a snapshot query to users by creating an external operation and
editing SavedSearchMailer.bat or SavedSearchMailer.sh.
Before you create an external operation to e-mail the results of a snapshot query, you must create
the snapshot query and snapshot portlet.
To create an external operation you must have the following rights and privileges:
• Access Administration activity right
• At least Edit access to the Snapshot Query Mailer external operation
• At least Edit access to the parent folder (the folder that will store the external operation)
• At least Select access to the job that will run this external operation or Create Jobs activity
right to create a job to run this external operation
1. If you have not already done so, edit SavedSearchMailer.bat or
SavedSearchMailer.sh to specify the settings for your mail server and customize the
e-mail values.
202 AquaLogic Interaction Administrator Guide
XML to PDF by RenderX XEP XSL-FO Formatter, visit us at http://www.renderx.com/
The saved search mailer file is located on the computer that hosts the Automation Service, iin
Install_Dir\scripts (for example, C:\bea\alui\ptportal\6.5\scripts
or /opt/bea/alui/ptportal/6.5/scripts).
You must replace the following argument values:
Argument Description
SENDER The name you want to display as the From value in the automated e-mails
MAIL_SERVER Your SMTP mail server
REPLYTO The e-mail address that users can reply to from the automated e-mails
Optionally, you can replace the following argument values:
Argument Description
USER The name of the user you want to send the automated e-mails
PWD The password for the user that will send the automated e-mails
MIMETYPE The MIME type you want to use for the automated e-mails
SUBJECT The text you want to display in the automated e-mail subject line
By default the subject includes the name of the snapshot query (represented
by <search_name>) and the name of the user receiving the results
(represented by <name>).
BODY_HEADER The text you want to display at the top of the automated e-mail body
BODY_SEPARATOR Any code you want to use to generate a separation between the header and
the results
BODY_FOOTER The text you want to display at the bottom of the automated e-mail body
2. In the portal, click Administration.
3. Open the snapshot portlet for which you want to e-mail results.
4. Click the Properties and Names page.
5. Copy or make note of the Object ID, then close the snapshot portlet.
6. Open the Intrinsic Operations folder.
7.
Select the Snapshot Query Mailer external operation and click .
AquaLogic Interaction Administrator Guide 203
XML to PDF by RenderX XEP XSL-FO Formatter, visit us at http://www.renderx.com/
Managing Portal Content
8. In the Target Folder dialog box, select the folder in which you want to store your new external
operation and click OK.
9. Open the copy of the snapshot query mailer you just created.
10. Replace 200 in the arguments with the object ID of the snapshot query you want to e-mail.
11. Click the Set Job page and complete the following task:
• Associating an Object with a Job on page 300
12. Click the Properties and Names page and rename the external operation.
Set the job to run on a regular basis.
Creating a Snapshot Portlets to Display the Results of a Snapshot
Query
You can create a snapshot portlet to display the results of a snapshot query on a portal page.
•
To create a content snapshot portlet associated with this snapshot query, click Create
Content Snapshot Portlet.
The portlet appears under Portlet List, and is added to the same administrative folder as this
snapshot query.
Note:
• If you create a content snapshot portlet manually (rather than having one automatically
created when saving the snapshot query), the name of the portlet will be New Snapshot
Query.
• If you do not manually create a content snapshot portlet on this page, one will be created
automatically when you save the snapshot query; the portlet will have the same name as
the snapshot query.
• To delete a snapshot portlet, you must delete it from the administrative folder that contains
its associated snapshot query.
• To change the name of a snapshot portlet:
a) Click the portlet name.
The Portlet Editor opens.
b) Click the Properties and Names page.
c) Edit the name.
204 AquaLogic Interaction Administrator Guide
XML to PDF by RenderX XEP XSL-FO Formatter, visit us at http://www.renderx.com/
• To select the fields displayed in the results and the fields that users can search on.for a snapshot
portlet, edit the administrative preferences:
a) Click the portlet name.
The Portlet Editor opens.
b) Click the Edit button next to Configure this Portlet.
c) Edit the preferences.
Users with at least Select access to this portlet can now add this portlet to their My Pages.
Community administrators with at least Select access to this portlet can now add this portlet to
their communities.
AquaLogic Interaction Administrator Guide 205
XML to PDF by RenderX XEP XSL-FO Formatter, visit us at http://www.renderx.com/
Managing Portal Content
206 AquaLogic Interaction Administrator Guide
XML to PDF by RenderX XEP XSL-FO Formatter, visit us at http://www.renderx.com/
CHAPTER 6
Managing Administrative Objects and
Portal Utilities
The Administrative Objects Directory allows you to create and manage administrative objects
and access portal utilities. It displays all objects to which you have at least Read access.
To display the Administrative Objects Directory click Administration.
Note: To access the Administrative Objects Directory you must have the Access Administration activity
right.
• To view an administrative object, click its name. For details on viewing objects, see Viewing Objects
on page 210.
• To search for objects, use one of the following methods:
• Searching for Objects in the Administrative Objects Directory on page 210
• Searching for Objects or Documents Using Advanced Search on page 211
• To create an object, open the folder in which you want to store the object, then, in the Create Object
drop-down list, select the type of object you want to create.
The list displays only those objects you have permission to create in the folder you are viewing.
• To access portal utilities, in the Select Utility drop-down list, select the utility you want to use.
The list displays only those utilities to which you have access.
• To perform actions on the folder you are viewing, use the buttons in the folder toolbar (to the right
of the folder title).
For a description of these buttons, see Folder Toolbar on page 146.
AquaLogic Interaction Administrator Guide 207
XML to PDF by RenderX XEP XSL-FO Formatter, visit us at http://www.renderx.com/
Managing Administrative Objects and Portal Utilities
• To perform actions on the objects in the folder, use the buttons in the action toolbar (to the right of
the Create Object and Select Utility drop-down lists).
For a description of these buttons, see Action Toolbar on page 215.
Creating or Editing an Administrative Folder
Administrative folders provide a hierarchical structure that make it easy to organize portal objects
and manage security.
Tip: You might want to store all of the resources needed by a particular audience of users in the
same folder in which you store those users. By securing the folder appropriately and applying
experience definition settings to it you can create completely separate and discreet user experiences
for each audience of users.
To create an administrative folder you must have the following rights and privileges:
• Access Administration activity right
• Create Admin Folders activity right
• At least Edit access to the parent folder (the folder in which you are creating the new folder)
1. Click Administration.
2. If necessary, open the folder in which you want to store the new folder.
3. In the Create Object drop-down list, click Administrative Folder.
The Create Administrative Folder dialog box opens.
4. In the Name box, type a name for the folder.
This name appears in lists of objects from which users will sometimes choose; therefore, the
name should clearly convey the purpose of this folder.
5. In the Description box, type a description for the folder.
This description appears in the Administrative Objects Directory to provide other administrators
further details on the purpose of this folder.
6. Click OK.
You can perform additional tasks when you edit this folder:
• Applying an Experience Definition to a Folder on page 80
• Localizing the Name and Description for an Object on page 342
208 AquaLogic Interaction Administrator Guide
XML to PDF by RenderX XEP XSL-FO Formatter, visit us at http://www.renderx.com/
• Managing Object Properties on page 219
• Viewing Top Best Bets for an Object on page 219
• Setting Security on an Object on page 221
• Approving an Object for Migration on page 307
• Viewing Import History for an Object on page 222
Editing an Administrative Folder
Administrative folders provide a hierarchical structure that make it easy to organize portal objects
and manage security.
To edit an administrative folder you must have at least Edit access to the folder.
1. Click Administration.
2.
Select the folder you want to edit and click Edit Subfolder.
3. Perform tasks as necessary on the Experience Definition Settings page:
• Applying an Experience Definition to a Folder on page 80
4. Perform tasks as necessary on the Properties and Names page:
• Naming and Describing an Object on page 217
• Localizing the Name and Description for an Object on page 342
• Managing Object Properties on page 219
• Viewing Top Best Bets for an Object on page 219
5. Perform tasks as necessary on the Security page:
• Setting Security on an Object on page 221
6. Perform tasks as necessary on the Migration History and Status page:
• Approving an Object for Migration on page 307
• Viewing Import History for an Object on page 222
AquaLogic Interaction Administrator Guide 209
XML to PDF by RenderX XEP XSL-FO Formatter, visit us at http://www.renderx.com/
Managing Administrative Objects and Portal Utilities
Viewing Objects
You can view objects through the Administrative Objects Directory and through some of the
portal utilities.
Note: To view an object you must have the Access Administration activity right and at least Read
access to the object.
To display the Administrative Objects Directory and access portal utilities, click Administration.
• To view the contents of a folder, click its name.
• To view all objects of a particular type stored in the folder, click the object type (for example,
crawler, portlet, or user). To hide these objects, click the object type again.
•
To expand all the object types so you can view all objects stored in this folder, click .
• To change the column used for sorting or to toggle the sort order between ascending and
descending, click the column name.
You see an icon ( or ) to the right of the column name by which the objects are sorted.
•
While viewing a subfolder, to navigate up to the parent folder, click Up, or click the
parent folder name in folder path.
• By default, only the first 50 objects display. To view the next 50 objects, click Next >>, or to
view another set of 50 objects, click a number range.
• To view default profiles, in the Select Utilities drop-down list, select Default Profiles.
Searching for Objects in the Administrative Objects
Directory
You can search for objects in the Administrative Objects Directory.
1. Click Administration.
2. Specify your criteria in the Object Search boxes:
210 AquaLogic Interaction Administrator Guide
XML to PDF by RenderX XEP XSL-FO Formatter, visit us at http://www.renderx.com/
• To limit your search to particular types of objects (for example, crawler, portlet, or user),
in the first drop-down list, select the object type.
• To limit your search to particular folders, in the second drop-down list, choose whether to
search all administrative folders, only the folder you are currently viewing, or the folder
you are viewing plus its subfolders.
•
In the text box, type the text you want to search for and click .
Searching for Objects or Documents Using Advanced
Search
You can perform an advanced search, using metadata properties and location, to find objects or
documents.
In the portal banner or in the Administrative Objects Directory, click Advanced Search.
• To search for text in the name or description of an object or document, type the text you want
to search for in the Search for text box.
You can use the text search rules.
•
To search for property values, click Add Criteria, and specify the property criteria in the
boxes that appear:
a) In the first drop-down list (property), select the searchable property for which you want to
filter the values.
b) In the second drop-down list (operator), select the operator to apply to this condition.
This list will vary depending on the property selected:
• For any text property you can search for a value that contains your search string
(Contains), or you can search for properties that are blank (Contains No Value).
Note: To exclude results with particular values, select Contains, then type "not"
followed by words that you want to exclude from your search. For example, if you
want to search for documents about retirement benefits, excluding pension plans, then
type "retirement benefits" in the Search for text box, select Contains from the drop-down
list, and type "not pension plan" in the text box.
AquaLogic Interaction Administrator Guide 211
XML to PDF by RenderX XEP XSL-FO Formatter, visit us at http://www.renderx.com/
Managing Administrative Objects and Portal Utilities
• For any date property you can search for a value that comes after, comes before, is, or
is not the date and time you choose or for a value that occurs in the last number of
minutes, hours, days, or weeks that you specify.
• For any number property you can search for a value that is greater than, is less than,
is, is not, is greater than or equal to, or is less than or equal to the number you enter in
the text box.
c) In the Value text box, enter the value the property must have, or not have, depending on
which operator you selected.
Note: If you are searching for a text property, you can use the text search rules.
•
To remove a property condition, select the condition and click (next to Add Criteria).
• Specify how you want your search criteria handled:
• To meet all the conditions you define, select All Criteria.
Selecting All Criteria is equivalent to using AND.
• If you want your search results to meet at least one of the conditions you define, select
Any Criterion.
Selecting Any Criterion is equivalent to using OR.
•
To restrict your search to specific Knowledge Directory folders, click Add Document
Folder. In the Select folder for search dialog box, select the folders you want to search and
click OK.
•
To restrict your search to specific Administrative Objects Directory folders, click Add
Administration Folder. In the Select folder for search dialog box, select the folders you want
to search and click OK.
•
To remove folders from your list, select the folders and click (next to Add
Administration Folder).
To select or clear all folder boxes, select or clear the box next to Folder Names.
• Specify whether you want to include subfolders.
By default, the portal searches subfolders. To exclude subfolders from your search, clear the
box next to Include subfolders.
• To specify the number of results to display on a page, in the Results per page drop-down list,
choose a value.
212 AquaLogic Interaction Administrator Guide
XML to PDF by RenderX XEP XSL-FO Formatter, visit us at http://www.renderx.com/
• To restrict your search to a specific language, in the This language only drop-down list, choose
a language.
• To limit your search to specific object types, in the Result Types list, select the object types
you want to search.
To select or clear all object type boxes, select or clear the box next to Object Type.
• To set all search conditions back to the defaults, click Clear.
• To perform your search, click Search.
Complex Property Search Example
You can use multiple property criteria to define complex property searches.
For example, if you want to find documents published after a certain date by
a specific branch of a company, you could set the property criteria to the
following values:
• First Criterion:
• Property = Object Created
• Operator = Comes After
• Value = December 30, 2003
Your search results would be limited to objects created after December
30, 2003.
• Second Criterion:
• Property = Company
• Operator = Contains
• Value = Company A
Your search results would be limited to objects where the company
property contains Company A.
• Third Criterion:
• Property = Address
• Operator = Contains
• Value = San Francisco
Your search results would be limited to objects that contain San Francisco
in the address.
AquaLogic Interaction Administrator Guide 213
XML to PDF by RenderX XEP XSL-FO Formatter, visit us at http://www.renderx.com/
Managing Administrative Objects and Portal Utilities
• You would also want to limit your Result Types to Documents, so that
only documents were returned in your results.
Opening an Object Editor
Many administrative tasks start with opening an object editor. You open an editor by creating a
new object or editing an existing object.
Note: To edit an object you must have the Access Administration activity right, and you must
have at least Edit access to the object.
• To create a new object see Creating an Object on page 214.
• To edit an object from Administration see Editing an Object from Administration on page 215.
• To edit an object from the search results page perform a search and click the name of the object
you want to edit.
• To edit a community while viewing it, in the My Communities menu, select the community
you wan to edit, then click Edit Page.
Creating an Object
You can create objects such as folders, portlets, and users in the Administrative Objects Directory.
Note: To create an object you must have the Access Administration activity right and the activity
right associated with creating that type of object. You must also have at least Edit access to the
parent folder (the folder that will store the object).
1. Click Administration.
2. If necessary, open the folder in which you want to store the object.
You can create folders in the root of the Administrative Objects Directory, but other objects
must be created in a folder.
Note: You can create default profiles only from the Default Profiles Utility: in the Select
Utilities drop-down list, select Default Profiles.
3. In the Create Object drop-down list, select the type of object you want to create.
214 AquaLogic Interaction Administrator Guide
XML to PDF by RenderX XEP XSL-FO Formatter, visit us at http://www.renderx.com/
The list displays only those objects you have permission to create in the folder.
Depending on the type of object you are creating, either the object editor opens, or a dialog
box opens prompting you to choose a content source, template, or web service.
4. If necessary, select the appropriate content source, template, or web service and click OK.
A remote authentication source, a remote content source, an outgoing federated search, or a
profile source requires a web service. A portlet requires a template or web service. A content
crawler requires a content source.
The object editor opens.
5. Complete the editor.
Editing an Object from Administration
You can edit objects from the Administrative Objects Directory.
Note: You must have the Access Administration activity right and at least Edit access to the
object you want to edit.
1. Click Administration.
2. Navigate to the object you want to edit.
3. Open the object editor:
•
To open the Folder Editor, select the folder, and click Edit Subfolder.
•
To open the Community Editor, click the community name, and click .
• To open any other object's editor, click the name of the object.
Action Toolbar
You can use the buttons in the action toolbar to perform actions on the objects in a folder.
Button Action
Move an object to a different folder. Select one or more objects and click
. In the Target Folder dialog box, expand the folders as necessary, select
a folder, and click OK.
AquaLogic Interaction Administrator Guide 215
XML to PDF by RenderX XEP XSL-FO Formatter, visit us at http://www.renderx.com/
Managing Administrative Objects and Portal Utilities
Button Action
Copy an object to a different folder. Select one or more objects and click
. In the Target Folder dialog box, expand the folders as necessary, select
a folder, and click OK.
Delete an object. Select one or more objects and click . In the
confirmation dialog box, click Apply Now.
Modify the security settings on one or more objects. Select the objects and
click .
Add one or more portlets or communities to one or more groups. You can
use this bulk add operation to add portlets to users' My Pages or subscribe
users to communities based on group membership. Select the portlets or
communities and click .
Marks an object for migration to another portal. Select one or more objects
and click . In the Script Prompt dialog box, describe why you want this
object migrated and click OK.
Edit Edit a subfolder. Select a subfolder and click Edit Subfolder.
Subfolder
Note: You can only edit folders to which you have at least Edit access.
Edit the portal layout for guest users and default profiles. Select a guest user
Edit Profile
Layout or default profile and click Edit Profile Layout to log in as that user
and change the user's portal layout.
Note: You see this button only when you are viewing users.
Send an invitation or access a previously generated invitation link. Select
Send
Invitation the invitation and click Send Invitation.
Note: You see this button only when you are viewing invitations.
216 AquaLogic Interaction Administrator Guide
XML to PDF by RenderX XEP XSL-FO Formatter, visit us at http://www.renderx.com/
Button Action
Set a job to run one time, immediately, without changing the schedule. Select
Run Once
a job and click Run Once.
Note: You see this button only when you are viewing jobs.
Enable Enable makes a user or web service available for use. Disable
makes a user or web service unavailable for use. Select a user or web service
Disable
and click Enable or Disable.
Note: You see these buttons only when you are viewing users or web
services.
Naming and Describing an Object
You can add or edit a name and description for an object.
1. Open the object's editor by creating a new object or editing an existing object.
2. In the Name box, type a name for this object.
The name should clearly convey what this object is or what it can be used for.
If you are naming an authentication-only authentication source, this name appears in the
Authentication Partners list when you create the associated synchronization-only authentication
source.
3. In the Description text box, type a description for this object.
The description should provide additional detail to convey what this object is or what it can
be used for.
If you are naming an authentication source that synchronizes users, this description appears
in the Authentication Source drop-down list when users log in. Users imported from an external
source must choose the appropriate authentication source to log in to the portal.
4. If your portal administrator did not set a mandatory object language, in the Primary Language
drop-down list, select the language for the name and description you entered.
AquaLogic Interaction Administrator Guide 217
XML to PDF by RenderX XEP XSL-FO Formatter, visit us at http://www.renderx.com/
Managing Administrative Objects and Portal Utilities
If your portal administrator did set a mandatory object language, you see the mandatory
language instead of a drop-down list. You cannot change this setting. The name and description
you entered must be in the mandatory language.
If a localized name and description is not available in a user's selected language, the user will
see the name and description in the specified primary language.
If you want to add names and descriptions for other languages, see Localizing Object Names and
Descriptions on page 341.
Localizing the Name and Description for an Object
You can localize object names and descriptions, so that users see the names and descriptions in
their chosen language. For example, if you have an object called "Engineering," you could add
"Ingénierie" as the localized entry for French. A user viewing the French user interface would see
the Ingénierie as the object name, as well as any other names and descriptions localized into
French.
Note:
• You can localize names and descriptions into only the languages supported by the portal.
• You cannot localize names and descriptions for users.
• You can localize the names and descriptions for all objects at the same time using the
Localization Manager.
1. Open the object's editor by creating a new object or editing an existing object.
2. Select Supports Localized Names.
The Localized Names and Descriptions section appears.
3. Add or edit the localized names and descriptions:
•
To add an entry for a language, click New Localized Name, then, in the Name and
Description dialog box, enter the localized name and/or description, select the appropriate
language, and click Finish.
• To edit an existing entry, click the entry you want to change, then, in the Name and
Description dialog box, edit the entry as necessary, and click Finish.
•
To remove existing entries, select the entries you want to remove and click .
To select or clear all entries, select or clear the check box to the left of Name.
218 AquaLogic Interaction Administrator Guide
XML to PDF by RenderX XEP XSL-FO Formatter, visit us at http://www.renderx.com/
Viewing Top Best Bets for an Object
The Properties and Names page displays the top best bet terms set for this object. When users do
a top best bet search on these terms, they go directly to this object instead of seeing the normal
search results.
• To link to the end user view of this object, click the link under URL.
You can use this URL to go directly to a top best bet. This can be useful if you want to direct
users to an object or document related to a particular issue, but the object or document changes
frequently. For example, you might want to direct customers to your current privacy statement,
but you need to keep copies of older privacy statements in your portal for internal reference.
You could create a top best bet that points to the current privacy statement and add a link to
that top best bet on your customer account page. When your privacy statement is updated, you
can change the top best bet without having to change any links you made to the privacy
statement.
Managing Object Properties
You can add or edit properties for an object.
1. Open the object's editor by creating a new object or editing an existing object.
2. Under Object Properties, change the properties and values:
• To add or delete properties for all objects of this type, click Open Properties Map.
This displays the Global Object Property Map.
• To enter values for properties, type the value in the box to the right of the property.
Note: The Object Properties section does not display if you are creating or editing a property.
AquaLogic Interaction Administrator Guide 219
XML to PDF by RenderX XEP XSL-FO Formatter, visit us at http://www.renderx.com/
Managing Administrative Objects and Portal Utilities
Associating an Object with a Job
On the Set Job page, you can associate an object with a new or existing job. You run jobs to import
users with authentication sources, import content with content crawlers, run external operations,
and import user information with profile sources.
Before you can run jobs, you must:
• Confirm that the BEA ALI Automation Service is running on the Automation Service machine.
If it is not running, start it now, as described in Starting the BEA ALI Automation Service on
page 300.
• Register the Automation Service with the portal, as described in Registering Automation
Services on page 298.
• Assign administrative folders to the registered Automation Services, as described in Registering
Job Folders to Run Jobs on page 299.
1. Open the object's editor by creating a new object or editing an existing object.
2. Click the Set Job page.
3. Associate the object with one or more jobs:
•
To run this object with an existing job, click Add Job; then, in the Choose Jobs dialog
box, select the jobs you want to add this object to and click OK.
•
To create a new job to run this object, click Create Job, then, in the Job Editor,
schedule your job and click Finish.
•
To remove a job, select the job and click .
To select or clear all of the job check boxes, select or clear the check box to the left of Job
Name.
• To edit a job, click the job name.
If you added this object to an existing job, you might want to verify that the job is scheduled
to run.
• To change the order in which the jobs are sorted, click Job Name.
220 AquaLogic Interaction Administrator Guide
XML to PDF by RenderX XEP XSL-FO Formatter, visit us at http://www.renderx.com/
Changing the Owner of an Object
The owner of an object is displayed on the Set Job page. If you are a portal administrator, you
can change the owner.
You might want to change object owner for several reasons:
• If the owner is deleted from the portal, you must assign an existing portal user as the object
owner before you can run the job.
• When a job runs, it might require access to portal objects that the current owner does not have
access to. For example, a content crawler needs access to the folders into which it imports
content. You might need to change the owner to provide the proper access.
1. Open the object's editor by creating a new object or editing an existing object.
2. Click the Set Job page.
3. To change the owner, click Change Owner; then, in the Choose User dialog box, choose the
user whom you want to make the object owner and click OK.
Note: If you are not a portal administrator, you see the name of the owner, but you cannot
change it.
Setting Security on an Object
By default, a new object inherits the security of the parent folder, but you can override the inherited
security.
Note: You cannot override the inherited security for users; user security is always the same as
the folder in which the user is stored. If you do not want a user to be returned in some users'
searches, make sure those users are not allowed access to the folder in which the user is stored.
1. Open the object's editor by creating a new object or editing an existing object.
2. Click the Security page.
3. Specify which users and groups can access this object and what type of access they have:
•
To allow additional users or groups access to this object, click Add Users/Groups.
AquaLogic Interaction Administrator Guide 221
XML to PDF by RenderX XEP XSL-FO Formatter, visit us at http://www.renderx.com/
Managing Administrative Objects and Portal Utilities
• To specify the type of access a user or group has, in the drop-down list under the Privilege
column, select the access type.
For a description of the available privileges, see About Access Privileges on page 60.
Note: If a user is a member of more than one group included in the list, or if they are
included as an individual user and as part of a group, that user gets the highest access
available to her for this object. For example, if a user is part of the Everyone group (which
has Read access) and the Administrators Group (which has Admin access), that user gets
the higher privilege to the community: Admin.
•
To delete a user or group, select the user or group and click .
To select or clear all of the user and group check boxes, select or clear the check box to
the left of Users/Groups.
• To see what users are included in a group, click the group name.
• To change the column used for sorting or to toggle the sort order between ascending and
descending, click the column name.
You see an icon ( or ) to the right of the column name by which the objects are sorted.
Viewing Import History for an Object
You can see if an object was imported from another portal.
1. Open the object's editor by creating a new object or editing an existing object.
2. Click the Migration History and Status page.
If this object was imported from another portal, information displays under Import History:
Column Description
Migration Displays the date the object was copied into this portal.
Date
Migration Displays the comment entered by the user who requested migration of the object.
Comment
222 AquaLogic Interaction Administrator Guide
XML to PDF by RenderX XEP XSL-FO Formatter, visit us at http://www.renderx.com/
Column Description
Source Portal Displays the unique identifier of the originating portal.
UUID
Requesting That an Object Be Migrated
You can request that an object be added to a migration package to be exported to another portal.
Note: You must have at least Edit access to the object for which you want to request migration.
1. Search for the object or click Administration and navigate to the object.
2.
Select the object and click .
3. In the Script Prompt dialog box, describe why you want this object migrated and click OK.
To view the status of your migration request, open the object's editor and click the Migration
History and Status page. Under Migration Status, you see whether your request is waiting for
approval, has been approved, or has been rejected, as well as your comments and any comments
from the portal administrator.
Approving an Object for Migration
When users want an object to be migrated, they submit a migration request. A portal administrator
can then approve the request, and the object is added to the migration package.
1. Open the object's editor by creating a new object or editing an existing object.
2. Click the Migration History and Status page.
Under Migration Status, you see whether this object has been requested for migration, and,
if so, whether it is waiting for approval, has been approved, or has been rejected.
3. If you are a member of the Administrators group, and you want to add this object to the
migration package to be migrated to another portal, select Approve this object for migration.
Note: Users who are not members of the Administrators group do not see this option.
After approving objects for migration, you can use the Migration - Export Utility to create a
migration package.
AquaLogic Interaction Administrator Guide 223
XML to PDF by RenderX XEP XSL-FO Formatter, visit us at http://www.renderx.com/
Managing Administrative Objects and Portal Utilities
Creating Remote Servers
Remote servers group together web services that are installed on the same computer and require
the same type of authentication. With a remote server, you enter the base URL and authentication
settings just once for multiple web services, and, if you need to move the web services, you just
need to change the remote server settings.
To create a remote server you must have the following rights and privileges:
• Access Administration activity right
• Create Remote Server activity right
• At least Edit access to the parent folder (the folder that will store the remote server)
1. Click Administration.
2. Open the folder in which you want to store the remote server.
3. In the Create Object drop-down list, click Remote Server.
The Remote Server Editor opens.
4. On the Main Settings page, complete the following tasks:
• Specifying the Location and Authentication Settings for a Remote Server on page 66
5. Click the Properties and Names page and complete the following tasks:
• Naming and Describing an Object on page 217
You can instead enter a name and description when you save this remote server.
• Localizing the Name and Description for an Object on page 342 (optional)
• Managing Object Properties on page 219 (optional)
The default security for this remote server is based on the security of the parent folder. You can
change the security when you save this remote server (on the Security tab page in the Save As
dialog box), or by editing this remote server (on the Security page of the Remote Server Editor).
224 AquaLogic Interaction Administrator Guide
XML to PDF by RenderX XEP XSL-FO Formatter, visit us at http://www.renderx.com/
CHAPTER 7
About Extending Portal Services with
Portlets
Portlets provide portal users customized tools and services as well as information. Portlets let you
to integrate applications, tools, and services into your portal, while taking advantage of portal
security, caching, and customization. Users can then add these portlets to their My Pages or to
community pages.
Portlets
Portlets can be intrinsic or remote. An intrinsic portlet consists of one or more sets of code that are
located on the portal computer. Your portal administrator needs to install this code in the correct location
before an intrinsic portlet can be created. A remote portlet is a portlet hosted by a separate remote server.
When a user displays a My Page or community page that includes a remote portlet, the portal contacts
the appropriate remote server to obtain updated portlet content.
Some portlets can be placed only in certain areas of the page:
• Header portlets can be added to communities, community templates, and experience definitions to
change the branding of these objects by replacing a banner at the top of the page (so that it differs
from the top banner displayed by the main portal).
• Footer portlets can be added to communities, community templates, and experience definitions to
change the branding of these objects by replacing the banner at the bottom of the page (so that it
differs from the bottom banner displayed by the main portal).
• Content canvas portlets can be added below the top banner on community pages that include a content
canvas space (specified in the page layout). Content canvas portlets can display across the entire
width of the page or across one or two columns. You cannot add more than one content canvas portlet
per page.
AquaLogic Interaction Administrator Guide 225
XML to PDF by RenderX XEP XSL-FO Formatter, visit us at http://www.renderx.com/
About Extending Portal Services with Portlets
Portlet Web Services
Portlet web services allow you to specify functional settings for your portlets, leaving the display settings
to be set in each associated portlet. There are intrinsic portlet web services and remote portlet web
services.
An intrinsic portlet web service references one or more sets of code that are located on the portal computer.
Your portal administrator must install this code in the correct location before you can create the associated
intrinsic portlet web service.
A remote portlet web service references services hosted by a separate remote server. These services can
be hosted by a web site or can be provided by code on a remote server. If the code is hosted by a remote
server, your portal administrator must install this code before you can create the associated remote portlet
web service. When a user displays a My Page or community page that includes a remote portlet, the
portal contacts the appropriate remote server to obtain updated portlet content.
Portlet Templates
Portlet templates allow you to create multiple instances of a portlet, each displaying slightly different
information. For example, you might want to create a Regional Sales portlet template, from which you
could create different portlets for each region to which your company sells. You might even want to
include all Regional Sales portlets on one page for an executive overview.
After you have created a portlet from a portlet template, there is no further relationship between the two
objects. If you make changes to the portlet template, these changes are not reflected in the portlets already
created with the template.
Portlet Bundles
Portlet bundles are groups of related portlets, packaged together for easy inclusion on My Pages or
community pages. You might want to create portlet bundles for portlets that have related functions or
for all the portlets that a particular group of users might find useful. This makes it easier for users to
find portlets related to their specific needs without having to browse through all the portlets in your
portal.
Portlet Content Caching
Caching some portlet content can greatly improve the performance of your portal. When you cache
portlet content, the content is saved on the portal for a specified period of time. Each time a user requests
this content—by accessing a My Page or community page that includes the cached portlet—the portal
delivers the cached content rather than running the portlet code to produce the content.
226 AquaLogic Interaction Administrator Guide
XML to PDF by RenderX XEP XSL-FO Formatter, visit us at http://www.renderx.com/
When you create a portlet, you can specify whether or not the portlet should be cached, and if it is cached,
for how long. You should cache any portlet that does not provide user-specific content. For example,
you would cache a portlet that produces stock quotes, but not one that displays a user e-mail box.
If you develop portlet code, you can and should define caching parameters.
For more information on portlet caching, refer to the BEA AquaLogic User Interaction Development
Center or the documentation provided with the portlet software.
Portlets Available with the Portal
Some portlets (and their necessary portlet web services and remote servers) are automatically created
in the Portal Resources folder when you install the portal. There are also portlets that are available with
the portal installation, but require additional steps to complete installation. For information on the
additional installation steps, refer to the Installation Guide for AquaLogic Interaction.
Note: You can also create your own portlets, have a web developer or an AquaLogic User Interaction
portlet developer create portlets for you, or download portlets from the AquaLogic User Interaction
Support Center.
For information on installing and configuring portlets provided as a software package, refer to the portlet
software documentation instead of the procedures in this guide. For information on developing portlets,
see the BEA AquaLogic User Interaction Development Center.
The following navigation portlet can be used with the Portlet-Ready Navigation scheme (set in an
experience definition) to provide custom navigation for your portal:
• Navigation Tags Header Portlet: This portlet is provided as an example of a custom header that
includes navigation tags; you can customize it and use it in communities or experience definitions.
This portlet is stored in the Portal Resources folder.
Note: The Tag Navigation experience definition is also included in the portal as a convenience when
you are using portlets for navigation. This experience definition uses the Portlet-Ready Navigation
scheme and has the Navigation Tags Header Portlet set as its header.
The following branding portlets enable you to add custom branding to your portal pages:
• Classic Footer Portlet: This portlet is provided as an example of a custom footer that you can
customize and use in communities or experience definitions.
• Classic Header Portlet: This portlet is provided as an example of a custom header that you can
customize and use in communities or experience definitions.
• Layout Footer Portlet: This portlet is provided as an example of a custom footer that uses adaptive
tags; you can customize it and use it in communities or experience definitions.
AquaLogic Interaction Administrator Guide 227
XML to PDF by RenderX XEP XSL-FO Formatter, visit us at http://www.renderx.com/
About Extending Portal Services with Portlets
• Layout Header Portlet: This portlet is provided as an example of a custom header that uses adaptive
tags; you can customize it and use it in communities or experience definitions.
The following login portlets can be added to guest default profiles so users can log in to the portal:
• Portal Login: This portlet allows users to log in to the portal. You probably want to add this to all
your guest users' home pages so that users can log in from the default page displayed when they
navigate to your portal.
• Tag Login Portlet: This portlet is provided as an example of a custom login portlet that uses adaptive
tags; you can customize it and add it to your guest users' home pages so that users can log in from
the default page displayed when they navigate to your portal. This portlet is stored in the Portal
Resources folder. For information on adaptive tags, see the Adaptive Page Layouts section of the
AquaLogic User Interaction Development Guide.
The following user profile portlets are included on the user profile page by default:
• Folder Expertise: This portlet displays the folders for which the user is an expert. Portal
administrators can add users to a folder as an expert through the Related Resources page of the Folder
Editor, or, if users have the Self-Selected Experts activity right, they can add themselves as experts
when they are browsing folders in the Knowledge Directory. This portlet is stored in the Portal
Resources folder and is displayed on the user profile page by default.
• General Information: This portlet displays user profile information such as name and address, but
it is configurable by the portal administrator to display any information. If your portal displays a
legacy layout (rather than adaptive layouts), this portlet is displayed on the user profile page by
default. This portlet is stored in the Portal Resources folder.
• Managed Communities: This portlet displays the communities to which the user has Edit or Admin
access. If your portal displays a legacy layout (rather than adaptive layouts), this portlet is displayed
on the user profile page by default. This portlet is stored in the Portal Resources folder.
The following portlets are ready to be added to My Pages and community pages:
• Job Histories Intrinsic Portlet: This portlet displays the same job history information that is
displayed on the Job History page of the Automation Service Manager. This portlet is stored in the
Portal Resources folder.
• Portal Search: This portlet lets users search your portal and access their saved searches. Users might
want to add this to their home page for easy access to their saved searches. This portlet is stored in
the Portal Resources folder.
• RSS Reader Portlet: This portlet lets users specify an RSS or ATOM feed to display on a My Page.
This portlet is stored in the Portal Resources/RSS Reader folder, but is available only if the portal
administrator installed the Remote Portlet Service and imported the RSS Reader migration package.
228 AquaLogic Interaction Administrator Guide
XML to PDF by RenderX XEP XSL-FO Formatter, visit us at http://www.renderx.com/
• RSS Community Reader Portlet: This portlet lets community managers specify an RSS or ATOM
feed to display on a community page. This portlet is stored in the Portal Resources/RSS Reader
folder, but is available only if the portal administrator installed the Remote Portlet Service and
imported the RSS Reader migration package.
• User Activities: This portlet displays a user’s status history and any other recent activities that are
submitted by other applications. This portlet is stored in the Activity Service folder, but is available
only if the portal administrator installed the Remote Portlet Service and imported the Activity Service
migration package.
To view another user's activities, open the user's profile and look at the User Activities portlet
displayed in the profile. To subscribe to e-mail notification or an RSS feed of the user's activity,
click the appropriate button at the bottom of the user's User Activities portlet.
• User Status: This portlet lets users post their current status. This portlet is stored in the Activity
Service folder, but is available only if the portal administrator installed the Remote Portlet Service
and imported the Activity Service migration package.
The following portlet templates (and any necessary portlet web services and remote servers) are created
when you install the portal:
• Community Links Portlet Template: This template is used by the portal to create portlets that
display the links saved in a Community Knowledge Directory folder. This portlet template is stored
in the Portal Resources folder.
• Content Snapshots: This template is used by the portal to create portlets that display the results of
a Snapshot Query. This portlet template is stored in the Portal Resources folder.
Providing Access to Existing Web Applications with Portlets
You can enable users to access existing web applications through the portal. For example, users
may need to access an employee benefits system. If they access the benefits system through the
portal, they do not have to enter their login credentials separately for that application, and can
continue to have the convenience of the portal context, personalization, and navigation.
1. (Recommended) Create a lockbox in the portal for the existing application, and have users
supply their login credentials for that lockbox.
2. Create a remote server in the portal for the existing application.
3. Create a remote portlet web service in the portal to associate with a portlet you will create for
the existing application.
AquaLogic Interaction Administrator Guide 229
XML to PDF by RenderX XEP XSL-FO Formatter, visit us at http://www.renderx.com/
About Extending Portal Services with Portlets
If you created a lockbox, use it to supply the user credentials for authenticating to this
application.
4. Create a portlet based on the web service you created.
5. Add the portlet to My Pages or communities.
Creating an Intrinsic Portlet Web Service
Portlet web services allow you to specify functional settings for your portlets, leaving the display
settings to be set in each associated portlet. An intrinsic portlet web service references one or more
sets of code that are located on the portal computer.
Before you create an intrinsic portlet web service, you must:
• Install the portlet code on the computer that hosts the portal
• Create a remote server pointing to the computer that hosts the portlet code (optional, but
recommended)
To create an intrinsic portlet web service you must have the following rights and privileges:
• Access Administration activity right
• Create Web Service Infrastructure activity right
• At least Edit access to the parent folder (the folder that will store the intrinsic portlet web
service)
• At least Select access to the remote server that the intrinsic portlet web service will use
1. Click Administration.
2. Open the folder in which you want to store the intrinsic portlet web service.
3. In the Create Object drop-down list, click Web Service — Intrinsic Portlet.
The Intrinsic Portlet Web Service Editor opens.
4. On the Main Settings page, complete the following task:
•
5. Click the Advanced Settings page and complete the following task:
•
6. Click the Preferences page and complete the following task:
230 AquaLogic Interaction Administrator Guide
XML to PDF by RenderX XEP XSL-FO Formatter, visit us at http://www.renderx.com/
•
7. Click the Alternative Browsing Devices page and complete the following task:
•
8. Click the Properties and Names page and complete the following tasks:
• Naming and Describing an Object on page 217
You can instead enter a name and description when you save this intrinsic portlet web
service.
• Localizing the Name and Description for an Object on page 342 (optional)
• Managing Object Properties on page 219 (optional)
The default security for this intrinsic portlet web service is based on the security of the parent
folder. You can change the security when you save this intrinsic portlet web service (on the
Security tab page in the Save As dialog box), or by editing this intrinsic portlet web service (on
the Security page of the Intrinsic Portlet Web Service Editor).
Portal administrators with at least Select access to this intrinsic portlet web service can create
portlets or portlet templates based on the web service.
Creating a Remote Portlet Web Service
Portlet web services allow you to specify functional settings for your portlets, leaving the display
settings to be set in each associated portlet. A remote portlet web service references services hosted
by a separate remote server.
Before you create a remote portlet web service, you must:
• Install the portlet code on the computer that hosts the portal or on another computer
• Create a remote server pointing to the computer that hosts the portlet code (optional, but
recommended)
To create a remote portlet web service you must have the following rights and privileges:
• Access Administration activity right
• Create Web Service Infrastructure activity right
AquaLogic Interaction Administrator Guide 231
XML to PDF by RenderX XEP XSL-FO Formatter, visit us at http://www.renderx.com/
About Extending Portal Services with Portlets
• At least Edit access to the parent folder (the folder that will store the remote portlet web service)
• At least Select access to the remote server that the remote portlet web service will use
1. Click Administration.
2. Open the folder in which you want to store the remote portlet web service.
3. In the Create Object drop-down list, click Web Service — Remote Portlet.
The Remote Portlet Web Service Editor opens.
4. On the Main Settings page, complete the following task:
•
5. Click the HTTP Configuration page and complete the following task:
•
6. Click the Advanced URL Settings page and complete the following task:
•
7. Click the Advanced Settings page and complete the following task:
•
8. Click the Authentication Settings page and complete the following task:
•
9. Click the Preferences page and complete the following task:
•
10. Click the User Information page and complete the following task:
•
11. Click the Debug Settings page and complete the following task:
•
12. Click the Alternative Browsing Devices page and complete the following task:
•
13. Click the Properties and Names page and complete the following tasks:
232 AquaLogic Interaction Administrator Guide
XML to PDF by RenderX XEP XSL-FO Formatter, visit us at http://www.renderx.com/
• Naming and Describing an Object on page 217
You can instead enter a name and description when you save this remote portlet web
service.
• Localizing the Name and Description for an Object on page 342 (optional)
• Managing Object Properties on page 219 (optional)
The default security for this remote portlet web service is based on the security of the parent folder.
You can change the security when you save this remote portlet web service (on the Security tab
page in the Save As dialog box), or by editing this remote portlet web service (on the Security
page of the Remote Portlet Web Service Editor).
Portal administrators with at least Select access to this remote portlet web service can create
portlets or portlet templates based on the web service.
Providing Custom Tools and Services with Portlets
Portlets provide portal users customized tools and services as well as information. Portlets let you
to integrate applications, tools, and services into your portal, while taking advantage of portal
security, caching, and customization. Users can then add these portlets to their My Pages or to
community pages.
Before you create a portlet, you must:
• Install the portlet code on the computer that hosts the portal or, if your portlet does not rely
on any portal code, you can instead install it on another computer
• If you installed the portlet code on a computer other than the one that hosts the portal, create
a remote server to point to the remote computer
• Create a portlet web service on which to base your portlet
• Optionally, create a portlet template on which to base your portlet
Note: For information on installing portlet code, refer to the Installation Guide for AquaLogic
Interaction (available on edocs.bea.com) or the documentation that comes with your portlet, or
contact your portal administrator.
To create a portlet you must have the following rights and privileges:
• Access Administration activity right
AquaLogic Interaction Administrator Guide 233
XML to PDF by RenderX XEP XSL-FO Formatter, visit us at http://www.renderx.com/
About Extending Portal Services with Portlets
• Create Portlets activity right
• At least Edit access to the parent folder (the folder that will store the portlet)
1. Click Administration.
2. Open the folder in which you want to store the portlet.
3. In the Create Object drop-down list, click Portlet.
The Choose Template or Web Service dialog box opens.
4. Select the template or web service that provides the basic settings for your portlet and click
OK.
Use a template when possible. When you use a template, your portlet inherits the template's
web service as well as its default settings. Some web services that are designed to work with
templates might not work correctly if you bypass the template and make a new portlet directly
from the web service object.
The Portlet Editor opens.
5. On the Main Settings page, complete the following tasks:
• Editing the Administrative Preferences for a Portlet on page 239
• Specifying the Size, Type, and Orientation for a Portlet on page 234
6. Click the Properties and Names page and complete the following tasks:
• Naming and Describing an Object on page 217
You can instead enter a name and description when you save this portlet.
• Localizing the Name and Description for an Object on page 342 (optional)
• Managing Object Properties on page 219 (optional)
The default security for this portlet is based on the security of the parent folder. You can change
the security when you save this portlet (on the Security tab page in the Save As dialog box), or
by editing this portlet (on the Security page of the Portlet Editor).
Specifying the Size, Type, and Orientation for a Portlet
You can specify the size, type, and orientation for a portlet on the Main Settings page of the Portlet
Editor.
1. If the Portlet Editor is not already open, open it now and display the Main Settings page.
2. Specify what type of portlet this is.
234 AquaLogic Interaction Administrator Guide
XML to PDF by RenderX XEP XSL-FO Formatter, visit us at http://www.renderx.com/
• Narrow: Narrow portlets can be added to narrow or wide columns. Columns extend to fit
portlet content; therefore, if you choose narrow for a portlet that produces wide content,
your portal might look awkward.
If you created this portlet from a portlet template that creates narrow portlets or if you are
editing an existing a narrow portlet, you can change it to a Wide portlet but not to a header,
footer, or content canvas portlet.
• Wide: Wide portlets can be added only to wide columns.
If you created this portlet from a portlet template that creates wide portlets or if you are
editing an existing a wide portlet, you can change it to a narrow portlet but not to a header,
footer, or content canvas portlet.
• Header: Header portlets can be added to communities, community templates, and experience
definitions to change the branding of these objects by replacing a banner at the top of the
page (so that it differs from the top banner displayed by the main portal).
You cannot change this setting if you created this portlet from a portlet template that creates
header portlets or if you are editing an existing header portlet.
• Footer: Footer portlets can be added to communities, community templates, and experience
definitions to change the branding of these objects by replacing the banner at the bottom
of the page (so that it differs from the bottom banner displayed by the main portal).
You cannot change this setting if you created this portlet from a portlet template that creates
footer portlets or if you are editing an existing footer portlet.
• Content Canvas: Content canvas portlets can be added below the top banner on community
pages that include a content canvas space (specified in the page layout). Content canvas
portlets can display across the entire width of the page or across one or two columns. You
cannot add more than one content canvas portlet per page.
You cannot change this setting if you created this portlet from a portlet template that creates
content canvas portlets or if you are editing an existing content canvas portlet.
3. If this is a narrow or wide portlet, specify whether this portlet is a community-only portlet.
• If you want to allow users to add this portlet to My Pages or community pages, choose
For My Pages or Community pages.
• If you want to allow users to add this portlet only to community pages, choose For
Community pages only.
4. If this is a narrow or wide portlet and you do not want to display the title of this portlet when
it is added to a page, select Suppress Portlet's title bar.
AquaLogic Interaction Administrator Guide 235
XML to PDF by RenderX XEP XSL-FO Formatter, visit us at http://www.renderx.com/
About Extending Portal Services with Portlets
Note: If this portlet includes preferences or help, suppressing the title bar will make these
features unavailable in the portlet.
Caching Portlet Content
You might occasionally want to run a job to cache portlet content (for example, if the portlet takes
a couple minutes to render). When the job runs, it creates a snapshot of the portlet content (in the
form of a static HTML file) that can be displayed on a web site. The file is stored in the shared
files directory (for example, C:\bea\ALUI\ptportal\6.5) in
\StagedContent\Portlets\<portletID>\Main.html. You can then create another
portlet that simply displays the static HTML.
Note: The shared files directory path is set on the Portal URL Manager page of the Portal
Settings Utility.
To run a portlet as a job you must have the following rights and privileges:
• Access Administration activity right
• Create Jobs activity right
• At least Edit access to the parent folder (the folder that will store the job)
• At least Select access to the portlet
Note:
• Because intrinsic portlets rely on the portal application, you cannot run an intrinsic portlet as
a job.
• Because the content produced is static you should only run portlets that present information
that is valuable when updated on a periodic basis. For example, a report portlet would be ideal
to run as a job, while more interactive portlets, like application interfaces would not be
appropriate.
• If the portlet includes preferences, the preferences for the user that creates the job will be used.
1. Click Administration.
2. Open the folder in which you want to store the portlet job.
Note: In order for the job to run, the folder must be registered with an Automation Service.
3. In the Create Object drop-down list, select Job.
4.
On the Main Settings page, click Add Operation.
5. Select the portlets you want to run with this job, and click OK.
236 AquaLogic Interaction Administrator Guide
XML to PDF by RenderX XEP XSL-FO Formatter, visit us at http://www.renderx.com/
6. Under Schedule, select the frequency with which you want this job to run.
Setting Security for a Portlet
By default, a new portlet inherits the security of the parent folder, but you can change the security
of each individual portlet.
1. Open the Portlet Editor by creating a new portlet or editing an existing one.
2. Click the Security page.
3. Specify which users and groups can access this portlet and what type of access they have:
•
To allow additional users or groups access to this portlet, click Add Users/Groups.
• If this portlet can be added to My Pages and is not a header, footer, or content canvas
portlet, you can force users or groups to include this portlet on their default My Pages. To
do so, in the Mandatory drop-down list, click Mandatory.
Note: Users and groups for which this portlet is mandatory will not be able to remove this
portlet from their My Pages.
• To specify the type of access a user or group has, in the drop-down list under the Privilege
column, select the access type.
For a description of the available privileges, see About Access Privileges on page 60.
Note: If a user is a member of more than one group included in the list, or if they are
included as an individual user and as part of a group, that user gets the highest access
available to her for this object. For example, if a user is part of the Everyone group (which
has Read access) and the Administrators Group (which has Admin access), that user gets
the higher privilege to the community: Admin.
•
To delete a user or group, select the user or group and click .
To select or clear all of the user and group check boxes, select or clear the check box to
the left of Users/Groups.
• To see what users are included in a group, click the group name.
• To change the column used for sorting or to toggle the sort order between ascending and
descending, click the column name.
You see an icon ( or ) to the right of the column name by which the objects are sorted.
AquaLogic Interaction Administrator Guide 237
XML to PDF by RenderX XEP XSL-FO Formatter, visit us at http://www.renderx.com/
About Extending Portal Services with Portlets
• If you chose Mandatory for any user or group, in the Mandatory Portlet Priority
drop-down list, set this portlet's priority.
The priority determines the portlet's placement on the My Page; portlets with higher priority
display closer to the upper-left of the My Page then portlets with lower priority.
Portlet Preferences
Portlets can includes several different types of preferences.
Preference Description Who Can Set Them and Where
Type
Administrative These preferences affect everyone's They are set by the portlet creator on
Preferences view of the portlet. For example, the Main Settings page of the Portlet
setting which e-mail server an e-mail Editor, or by users with administrative
portlet should connect to. rights from My Pages ➤ Edit Portlet
Preferences or by clicking the edit
icon in a portlet’s title bar.
Personal These preferences affect that user’s They are set by the user from My
Preferences view of the portlet. For example, Pages ➤ Edit Portlet Preferences or
setting how many e-mails are displayed My Communities ➤ Edit Portlet
in an e-mail portlet . Preferences .
Community These preferences affect everyone’s These preferences are set by the
Preferences view of portlets in that community. For community administrator on the
example, setting a specific public Portlet Preferences page of the
e-mail folder to display in an e-mail Community Editor. This page can
portlet, and setting a shared include community preferences for
login/password for that folder. portlets specific to that community or
for other portlets. When in a
community, community administrators
can edit these preferences from My
Communities ➤ Edit Portlet
Preferences , or by clicking the edit
icon in a portlet’s titlebar.
238 AquaLogic Interaction Administrator Guide
XML to PDF by RenderX XEP XSL-FO Formatter, visit us at http://www.renderx.com/
Preference Description Who Can Set Them and Where
Type
Portlet These preferences affect the portlet These preferences are set by the portlet
Template template itself and all portlets created template creator on the Main Settings
Preferences from that template. For example, page of the Portlet Template Editor. If
specifying which portlet web service you change these preferences after
a portlet uses. portlets have been created from this
template, the change will affect only
new portlets. Portlets created from this
template before the change was made
will not be affected.
Editing the Administrative Preferences for a Portlet
You can configure the administrative preferences for a portlet on the Main Settings page of the
Portlet Editor.
1. If the Portlet Editor is not already open, open it now and display the Main Settings page.
2. If the associated web service includes administrative preferences (specified on the Preferences
page of the Portlet Web Service Editor), click Edit to edit the preferences.
Managing User Credentials for External Applications
Through the Credential Vault Manager
You can provide secure portal access to existing web applications by setting up lockboxes to store
user credentials. For example, you might want to provide portal access to a secured employee
benefits system. Users can enter their user authentication information through the Password
Manager on the My Account page and not have to enter the information each time they access
the secured application through the portal.
To access the Credential Vault Manager you must be a member of the Administrators Group.
You can create a lockbox for each secured application the user needs to access through the portal.
1. Click Administration.
AquaLogic Interaction Administrator Guide 239
XML to PDF by RenderX XEP XSL-FO Formatter, visit us at http://www.renderx.com/
About Extending Portal Services with Portlets
2. In the Select Utility drop-down list, click Credential Vault Manager.
3. Create a lockbox for each secured application you will provide access to through the portal.
•
To create a new lockbox, click New Lockbox.
The Lockbox Editor opens.
• To edit an existing lockbox, click its name.
The Lockbox Editor opens.
•
To delete a lockbox, select it and click .
After setting up lockboxes:
• Users need to enter their login credentials through the Password Manager on the My Account
page.
• To send credentials in portlet headers, using RSA public key/private key encryption, after
setting up a lockbox, you must associate the lockbox with the remote portlet web service (on
the Authentication Settings page), enter the public key for RSA encryption in the remote server
(on the Main Settings page), and use the IDK to provide the private key for RSA encryption
(see BEA AquaLogic User Interaction Development Center for information).
Creating or Editing a Lockbox to Store User Credentials for
External Applications
Create a lockbox for each secured application the user needs to access through the portal.
To access the Credential Vault Manager you must be a member of the Administrators Group.
1. Click Administration.
2. In the Select Utility drop-down list, click Credential Vault Manager.
3.
Click New Lockbox or click an existing lockbox to edit it.
4. In the Name box, type a name for the lockbox.
Users will see this name in a list of their external accounts when they click Password Manager
on the My Account page. The name should clearly identify the external system for which
users will enter their login credentials.
5. In the Description text box, type a description for this lockbox.
240 AquaLogic Interaction Administrator Guide
XML to PDF by RenderX XEP XSL-FO Formatter, visit us at http://www.renderx.com/
This description displays in the Administrative Objects Directory to help other administrators
understand what this object is.
6. If your portal administrator did not set a mandatory object language, in the Primary Language
drop-down list, select the language for the name and description you entered.
If your portal administrator did set a mandatory object language, you see the mandatory
language instead of a drop-down list. You cannot change this setting. The name and description
you entered must be in the mandatory language.
If a localized name and description is not available in a user's selected language, the user will
see the name and description in the specified primary language.
7. If you want to add localized names and descriptions:
a) Select Supports Localized Names.
The Localized Names and Descriptions section appears.
b) Add or edit the localized names and descriptions:
•
To add an entry for a language, click New Localized Name, then, in the Name
and Description dialog box, enter the localized name and/or description, select the
appropriate language, and click Finish.
• To edit an existing entry, click the entry you want to change, then, in the Name and
Description dialog box, edit the entry as necessary, and click Finish.
•
To remove existing entries, select the entries you want to remove and click .
To select or clear all entries, select or clear the check box to the left of Name.
8. Under Lockbox Properties, enter names for the user name and password properties for this
lockbox.
End users will see these names in the Password Manager when entering their login credentials
for the external system corresponding to this lockbox.
These properties will be created when you save the lockbox. After you have saved the lockbox,
these properties appear as links. Click the links to edit the properties.
AquaLogic Interaction Administrator Guide 241
XML to PDF by RenderX XEP XSL-FO Formatter, visit us at http://www.renderx.com/
About Extending Portal Services with Portlets
242 AquaLogic Interaction Administrator Guide
XML to PDF by RenderX XEP XSL-FO Formatter, visit us at http://www.renderx.com/
CHAPTER 8
About Providing Content and Services
to a Group of Users through
Communities
Communities are sites within a portal designed for a specific audience or task, such as collaborative
projects. The pages, portlets, layout, community preferences, and subcommunities within a
community are determined by the community administrator. Although the community administrators
determine which portlets are displayed in a community, a portlet itself might allow community
members to change the content within each portlet.
You might have communities based on departments in your company. For example, the Marketing
department might have a community containing press information, leads volumes, a trade show calendar,
and so on. The Engineering department might have a separate community containing project milestones,
regulatory compliance requirements, and technical specifications.
You are automatically subscribed to communities based on your group membership. You can also join
communities on your own. Some community subscriptions might be mandatory, but you can unsubscribe
from those that are not. The communities you are subscribed to appear in the My Communities menu.
Some mandatory communities might also appear as tabs in the menu area.
Community Menus
The community might include the following menus:
• The community menu displays all the community pages, and—if enabled by the administrator—the
Community Knowledge Directory. The community pages display portlets. The Community Knowledge
Directory displays the members of the community, any subcommunities of the community, and any
other folders and contents the community administrator added.
• Subcommunities displays any subcommunities within the current community.
AquaLogic Interaction Administrator Guide 243
XML to PDF by RenderX XEP XSL-FO Formatter, visit us at http://www.renderx.com/
About Providing Content and Services to a Group of Users through Communities
• Related Communities displays any communities that are stored in the same administrative folder
as the current community.
This menu only appears if you have access to related communities.
Note: Your portal administrator might use a navigation scheme with customized menu options.
Community Templates
Each community is based on a community template. Community templates define the basic structure
for the resulting communities, such as which page templates to include and, optionally, a header or
footer for the community. A single community template can be used by many different communities,
allowing you to keep similar types of communities looking analogous. For example, you might want all
communities based on departments to look similar and contain similar content, but you might want
communities based on projects to look different.
Page Templates
Each community page is based on a page template. Page templates define the basic structure for the
resulting community pages, such as the column layout and which portlets to include. A single page
template can be used by many different communities, allowing you to keep similar types of pages looking
analogous. For example, you might want each department to create a community in which the first page
lists the general duties of the group, the department members, and the current projects owned by the
department.
Template Inheritance
When you create a community or a community page, you can decide whether to inherit the underlying
community template or page template. Inheriting a template has several effects on the resulting
communities and pages:
• You cannot remove objects that are included as part of the template. For example, you cannot remove
pages that came from the community template and you cannot remove portlets that came from the
page template.
• Any changes made to the template are inherited by the resulting communities or community pages.
For example, if a page template is removed from a community template, the page is removed from
any communities that inherited the template; if a portlet is removed from a page template, the portlet
is removed from any pages that inherited the template.
Note: If you inherit a community template, you also inherit the included page templates.
244 AquaLogic Interaction Administrator Guide
XML to PDF by RenderX XEP XSL-FO Formatter, visit us at http://www.renderx.com/
Subcommunities
Subcommunities (along with community pages) allow you to create separately-secured subsections in
a community, so it can have a more restrictive security than the main community. For example, you
might have a Marketing Community that includes an Advertising Subcommunity. This subcommunity
might have distinct owners or might be accessible to only a subset of the Marketing Community.
A subcommunity is just a community folder stored in another community folder. Therefore, the
subcommunity inherits the security and design of the parent community, but you can then change these
settings to suit the needs of the subcommunity. You can also change the relationships of communities
and subcommunities just by rearranging the folder structure.
Community Groups and Community Portlets
With the appropriate activity rights, you can create groups and portlets inside a community without
affecting portal groups or portlets. For example, you might have a group that is responsible for maintaining
schedules in a specific community without making that group a portal group. Or you may create a
community links portlet inside a community for the convenience of community members.
Note: Community groups and community portlets are available only to the community in which they
are associated. If you want to use them outside the community, you can move them from the community
folder to another administrative folder.
Community Knowledge Directory
The Community Knowledge Directory, if enabled, displays community resources in an organizational
structure that is relevant to the community (as opposed to the broader portal audience). It includes a list
of community members, displayed in the Members folder, and a list of subcommunities, displayed in
the Subcommunities folder. Community administrators can also create folders that contain links to
relevant web pages, community experts, portal documents, or community pages.
Note: Communities and subcommunities have separate Community Knowledge Directories.
Community Links Portlets
A community links portlet displays a snapshot of the links in a single Community Knowledge Directory
folder. You can then add the portlet to a page in the community or invite users to add the portlet to their
My Pages to provide quick access to the community resources. With the proper access privileges, you
can also use the portlet to add or delete content from the associated Community Knowledge Directory
folder.
AquaLogic Interaction Administrator Guide 245
XML to PDF by RenderX XEP XSL-FO Formatter, visit us at http://www.renderx.com/
About Providing Content and Services to a Group of Users through Communities
Creating a Community Template
Community templates define the basic structure for the resulting communities, such as which
page templates to include and, optionally, a header or footer for the community.
Before you create a community template, you must:
• Create any page templates you want to add to this community template
• Create any header and footer portlets you want to add to the community template
To create a community template you must have the following rights and privileges:
• Access Administration activity right
• Create Community Infrastructure activity right
• At least Edit access to the parent folder (the folder that will store the community template)
• At least Select access to any page templates you want to add to this community template
• At least Select access to any header and footer portlets you want to add to the community
template
1. Click Administration.
2. Open the folder in which you want to store the community template.
3. In the Create Object drop-down list, click Community Template.
The Community Template Editor opens.
4. On the Main Settings page, complete the following task:
• Adding Page Templates to a Community Template on page 247
5. Click the Header and Footer page and complete the following task:
• Adding Headers and Footers to Community Templates on page 248
6. Click the Properties and Names page and complete the following tasks:
• Naming and Describing an Object on page 217
You can instead enter a name and description when you save this <object>.
• Localizing the Name and Description for an Object on page 342 (optional)
• Managing Object Properties on page 219 (optional)
246 AquaLogic Interaction Administrator Guide
XML to PDF by RenderX XEP XSL-FO Formatter, visit us at http://www.renderx.com/
The default security for this community template is based on the security of the parent folder.
You can change the security when you save this community template (on the Security tab page
in the Save As dialog box), or by editing this community template (on the Security page of the
Community Template Editor).
Adding Page Templates to a Community Template
Page templates define the basic structure for the resulting community pages, such as the column
layout and which portlets to include.
To add page templates to a community template you need at least Select access to the page
templates.
If the Community Template Editor is not already open, open it now and display the Main Settings
page.
•
To add a page template, click Add Page Templates, then, in the Add Page Templates
dialog box, select the page templates you want to add to this community template and click
OK.
•
To remove a page template, select the template and click .
To select or clear all of the page template check boxes, select or clear the box to the left of
Page Template Names.
Note: If you remove a page template, the associated page will be removed from any
communities that inherit the changes in this template. It might take up to 15 minutes for this
occur.
• To change the order in which the pages will appear in the communities created from this
template, use the arrow icons to the right of the page templates.
•
To move a page to the top of this list, click .
•
To move a page up one space in this list, click .
•
To move a page down one space in this list, click .
•
To move a page to the bottom of this list, click .
Note: If you change the order of the pages, and communities have previously been created
from this community template, the page order will change in all of the communities derived
from this community template.
AquaLogic Interaction Administrator Guide 247
XML to PDF by RenderX XEP XSL-FO Formatter, visit us at http://www.renderx.com/
About Providing Content and Services to a Group of Users through Communities
Adding Headers and Footers to Community Templates
You can add header and footer portlets to community templates to control what community
members see at the top and bottom of the pages in the associated communities.
To add headers and footers you must have the following privileges:
• At least Edit access to the community template
• At least Select access to the header and footer portlets you want to add
If the Community Template Editor is not already open, open it now and display the Header and
Footer page.
• To add or change the header, under Community Header, click Browse, then, in the Select a
Header dialog box, select the header you want, and click OK.
• To add or change the footer, under Community Footer, click Browse, then, in the Select a
Footer dialog box, select the footer you want, and click OK.
• To remove the header, under Community Header, click Remove.
• To remove the footer, under Community Footer, click Remove.
• To use experience definition headers and footers, select Force community to use header and
footer from experience definition.
This forces communities created from this template to use the header and footer from the
experience definition rather than from this template or from the community itself. Because
users might be assigned to different experience definitions with different headers and footers,
if you select this option, communities created from this template might display different headers
and footers to different users.
Providing Content and Services to a Group of Users
through a Community
Communities are sites within a portal designed for a specific audience or task, such as collaborative
projects. You might have communities based on departments in your company. For example, the
Marketing department might have a community containing press information, leads volumes, a
trade show calendar, and so on. The Engineering department might have a separate community
containing project milestones, regulatory compliance requirements, and technical specifications.
248 AquaLogic Interaction Administrator Guide
XML to PDF by RenderX XEP XSL-FO Formatter, visit us at http://www.renderx.com/
Before you create a community, you must:
• Create the community template on which this community will be based
• Create the page templates on which your community pages will be based
• Create any portlets you want to add to the community pages
To create a community you must have the following rights and privileges:
• Access Administration activity right
• Create Communities activity right
• At least Edit access to the parent folder (the folder that will store the community)
• At least Select access to the community template on which this community will be based
• At least Select access to any page templates you will use to create community pages
• At least Select access to any portlets you want to add to the community pages
1. Click Administration.
2. Open the folder in which you want to store the community.
3. In the Create Object drop-down list, click Community.
The Community Editor opens.
4. On the Community Pages page, complete the following tasks:
• <xrefs to tasks that can be performed on this page>
5. Click the Header and Footer page and complete the following tasks:
•
6. Click the Subcommunities page and complete the following tasks:
•
7. Click the This Community's Groups page and complete the following tasks:
•
8. Click the Header and Footer page and complete the following tasks:
•
9. Click the Portlet Preferences page and complete the following tasks:
•
AquaLogic Interaction Administrator Guide 249
XML to PDF by RenderX XEP XSL-FO Formatter, visit us at http://www.renderx.com/
About Providing Content and Services to a Group of Users through Communities
10. Click the This Community's Portlets page and complete the following tasks:
•
11. Click the Properties and Names page and complete the following tasks:
• Naming and Describing an Object on page 217
You can instead enter a name and description when you save this community.
• Localizing the Name and Description for an Object on page 342 (optional)
• Managing Object Properties on page 219(optional)
The default security for this community is based on the security of the parent folder. You can
change the security when you save this community (on the Security tab page in the Save As dialog
box), or by editing this community (on the Security page of the Community Editor).
Applying a Community Template to a Community
Each community is based on a community template. Community templates define the basic
structure for the resulting communities, such as which page templates to include and, optionally,
a header or footer for the community. A single community template can be used by many different
communities, allowing you to keep similar types of communities looking analogous. For example,
you might want all communities based on departments to look similar and contain similar content,
but you might want communities based on projects to look different.
1. If the Community Editor is not already open, open it now.
2.
In the Community Templates section, click Select Community Template.
Note: If you are editing an existing community, the button says Change Community Template.
Before changing the template, read the important notes below.
The Community Templates dialog box opens.
3. Select a template and click OK.
4. If you do not want this community to inherit future changes to the template, clear the box next
to Inherit the Template.
If you select to inherit changes, any change applied to the community template affects the
community. For example, if a page is removed from the community template, the page will
be removed from this community as well. Additionally, if you inherit changes, you cannot
delete pages associated with the template, but you can add new pages and change the order of
the pages.
250 AquaLogic Interaction Administrator Guide
XML to PDF by RenderX XEP XSL-FO Formatter, visit us at http://www.renderx.com/
5. Click OK.
Important: After a community is created, you can select a different community template to use.
When selecting a different community template, note the following:
• Any pages from the old community template that are not part of the new community template
will be removed.
• If you have set special headers and footers for your community, switching to a community
template that enforces a header or footer will remove your header or footer.
Setting the Community Home Page and Ordering Community
Pages
The order in which pages are displayed in the Community Pages list is the order in which the page
links will display to users. By default, the first page you add to a community, whether directly or
via a community template, will be the home page of your community.
If the Community Editor is not already open, open it now.
• To change the home page, move the desired page to the top of the Community Pages list by
clicking to the far right of the page name.
•
To move a page up one space in this list, click .
•
To move a page down one space in this list, click .
•
To move a page to the bottom of this list, click .
Adding Headers and Footers to Communities
You can add header and footer portlets to communities to control what community members see
at the top and bottom of the pages in the community.
To add headers and footers you must have the following privileges:
• At least Edit access to the community
• At least Select access to the header and footer portlets you want to add
If the Community Editor is not already open, open it now and display the Header and Footer
page.
AquaLogic Interaction Administrator Guide 251
XML to PDF by RenderX XEP XSL-FO Formatter, visit us at http://www.renderx.com/
About Providing Content and Services to a Group of Users through Communities
• To add or change the header, under Community Header, click Browse, then, in the Select a
Header dialog box, select the header you want, and click OK.
• To add or change the footer, under Community Footer, click Browse, then, in the Select a
Footer dialog box, select the footer you want, and click OK.
• To remove the header, under Community Header, click Remove.
• To remove the footer, under Community Footer, click Remove.
Setting Security on a Community
By default, a new community inherits the security of the parent folder, but you can change this
security.
1. Open the Community Editor by creating a new community or editing an existing community.
2. Click the Security page.
3. Specify which users and groups can access this community and what type of access they have:
•
To allow additional users or groups access to this community, click Add Users/Groups.
• To specify whether this community is mandatory, select an option in the Mandatory
drop-down list:
By default communities are Not Mandatory.
• To force users or groups to be members of this community, select Mandatory.
• To force users or groups to be members of this community and add a tab to the portal
banner for this community, select Mandatory with Tab.
Note: Users and groups for which this community is mandatory will not be able to
unsubscribe from this community, that is, this community will always be available in their
My Communities menu.
• To specify the type of access a user or group has, in the drop-down list under the Privilege
column, select the access type.
For a description of the available privileges, see About Access Privileges on page 60.
Note: If a user is a member of more than one group included in the list, or if they are
included as an individual user and as part of a group, that user gets the highest access
available to her for this object. For example, if a user is part of the Everyone group (which
has Read access) and the Administrators Group (which has Admin access), that user gets
the higher privilege to the community: Admin.
252 AquaLogic Interaction Administrator Guide
XML to PDF by RenderX XEP XSL-FO Formatter, visit us at http://www.renderx.com/
•
To delete a user or group, select the user or group and click .
To select or clear all of the user and group check boxes, select or clear the check box to
the left of Users/Groups.
• To see what users are included in a group, click the group name.
• To change the column used for sorting or to toggle the sort order between ascending and
descending, click the column name.
You see an icon ( or ) to the right of the column name by which the objects are sorted.
• If you chose Mandatory with Tab for any user or group, in the Mandatory Tab Priority
drop-down list, set this community tab's priority.
The priority determines the order in which tabs display in the portal banner: tabs with
higher priority display before tabs with lower priority.
Creating a Community Page Template
Page templates define the basic structure for the resulting community pages, such as the column
layout and which portlets to include. A single page template can be used by many different
communities, allowing you to keep similar types of pages looking analogous. For example, you
might want each department to create a community in which the first page lists the general duties
of the group, the department members, and the current projects owned by the department.
Note: To create a page template you must have the following rights and privileges:
• Access Administration activity right
• Create Community Infrastructure activity right
• At least Edit access to the parent folder (the folder that will store the page template)
• At least Select access to any portlets you want to add to the page
1. Click Administration.
2. Open the folder in which you want to store the page template.
3. In the Create Object drop-down list, click Page Template.
The Page Template Editor opens, displaying the Main Settings page.
AquaLogic Interaction Administrator Guide 253
XML to PDF by RenderX XEP XSL-FO Formatter, visit us at http://www.renderx.com/
About Providing Content and Services to a Group of Users through Communities
4.
Select a column layout for the page. Click Select Page Layout, then, in the Select Page
Layout dialog box, select the layout you want and click Finish.
Note:
• If you intend to add a content canvas portlet (a portlet that straddles more than one column),
you must select a layout that includes a dark gray section.
• Narrow portlets can display in either narrow or wide columns, but wide portlets can display
only in wide columns.
5. Select portlets and position them on the page:
•
If you selected a layout that includes a section for a content canvas portlet, click Add
Content Canvas, then, in the Content Canvas Portlets dialog box, select a content canvas
portlet and click OK.
•
To add a portlet to the page, click Add Portlets, then, in the Add Portlets dialog box,
select the portlets you want to add and click Finish.
• To see what a portlet looks like, click Preview under the portlet.
• To remove a portlet, click Remove under the portlet.
• To reposition a portlet, drag the portlet to the desired position (by clicking the portlet,
holding down the mouse button, and moving the mouse), then release the mouse button.
Note: When users create pages from this template or create communities from a community
template that includes this page template, they can choose to inherit the template. Inheriting
the template has two effects on resulting pages, users cannot reposition or remove any portlets
that are included as part of the template, and any changes to the template are mirrored in the
resulting pages.
6. Optionally, specify a default name for pages created from this template:
a) Click the Default Page Name page.
b) In the Default Page Name box, type a name.
c) If your portal administrator did not set a mandatory object language, in the Primary
Language drop-down list, select the language for the name you entered.
If your portal administrator did set a mandatory object language, you see the mandatory
language instead of a drop-down list. You cannot change this setting. The name you entered
must be in the mandatory language.
If a localized name is not available in a user's selected language, the user will see the name
in the specified primary language.
254 AquaLogic Interaction Administrator Guide
XML to PDF by RenderX XEP XSL-FO Formatter, visit us at http://www.renderx.com/
d) If you want to add default names for other languages, select Supports Localized Names,
then, in the Localized Names and Descriptions section, add or edit the localized names:
•
To add an entry for a language, click New Localized Name, then, in the Name
and Description dialog box, enter the localized name and/or description, select the
appropriate language, and click Finish.
• To edit an existing entry, click the entry you want to change, then, in the Name and
Description dialog box, edit the entry as necessary, and click Finish.
•
To remove existing entries, select the entries you want to remove and click .
To select or clear all entries, select or clear the check box to the left of Name.
Creating a Community Page
You can create different pages in a community to categorize information for your community
audience. For example, you might have a project community that includes a page for each
department that is involved in the project.
To create a community page you must have the following rights and privileges:
• If you are creating the page from the Administrative Objects Directory or from the Community
Editor, you must have the Access Administration activity right and at least Select access to
the page template on which the page will be based
• At least Edit access to the community
• At least Select access to any portlets you want to add to the page
There are several ways to create a community page:
• Creating a Community Page with One Click on page 255
• Creating a Community Page From the Community Editor on page 256
• Creating a Community Page From the Administrative Objects Directory on page 257
Creating a Community Page with One Click
You can create a new community page with one click.
AquaLogic Interaction Administrator Guide 255
XML to PDF by RenderX XEP XSL-FO Formatter, visit us at http://www.renderx.com/
About Providing Content and Services to a Group of Users through Communities
To create a community page you must have the following rights and privileges:
• At least Edit access to the community
• At least Select access to any portlets you want to add to the page
1. Display the community to which you want to add a page.
2. Click Create Page.
The new page is created.
3. To add portlets to the page, click Edit Page.
Creating a Community Page From the Community Editor
You can create a community page while creating or editing a community.
To create a community page you must have the following rights and privileges:
• Access Administration activity right
• At least Edit access to the community
• At least Select access to the page template on which the page will be based
• At least Select access to any portlets you want to add to the page
1. If the Community Editor is not already open, open it now.
2.
Click New Page.
The New Page dialog box opens.
3. Select the page template on which you want to base this page, and click OK.
4. Specify whether you want to inherit the template, and click OK.
Note: If you inherit the template, you cannot reposition or remove portlets that are included
as part of the template, and any changes made to the template are mirrored in the page you
create.
The Page Editor opens.
5.
Select a column layout for the page. Click Select Page Layout, then, in the Select Page
Layout dialog box, select the layout you want and click Finish.
Note:
• If you intend to add a content canvas portlet (a portlet that straddles more than one column),
you must select a layout that includes a dark gray section.
256 AquaLogic Interaction Administrator Guide
XML to PDF by RenderX XEP XSL-FO Formatter, visit us at http://www.renderx.com/
• Narrow portlets can display in either narrow or wide columns, but wide portlets can display
only in wide columns.
6. Select portlets and position them on the page:
•
If you selected a layout that includes a section for a content canvas portlet, click Add
Content Canvas, then, in the Content Canvas Portlets dialog box, select a content canvas
portlet and click OK.
•
To add a portlet to the page, click Add Portlets, then, in the Add Portlets dialog box,
select the portlets you want to add and click Finish.
•
To create a portlet and add it to the page, click Create Portlets. On the Choose Portlet
Template page, select a Portlet Template, click Next >>, and complete the Portlet Editor.
• To see what a portlet looks like, click Preview under the portlet.
• To remove a portlet, click Remove under the portlet.
• To reposition a portlet, drag the portlet to the desired position (by clicking the portlet,
holding down the mouse button, and moving the mouse), then release the mouse button.
Creating a Community Page From the Administrative Objects
Directory
You can create a community page from the Administrative Objects Directory.
To create a community page you must have the following rights and privileges:
• Access Administration activity right
• At least Edit access to the community
• At least Select access to the page template on which the page will be based
• At least Select access to any portlets you want to add to the page
1. Click Administration.
2. Open the community folder to which you want to add the page.
3. In the Create Object drop-down list, click Page.
The New Page dialog box opens.
4. Select the page template on which you want to base this page, and click OK.
5. Specify whether you want to inherit the template, and click OK.
AquaLogic Interaction Administrator Guide 257
XML to PDF by RenderX XEP XSL-FO Formatter, visit us at http://www.renderx.com/
About Providing Content and Services to a Group of Users through Communities
Note: If you inherit the template, you cannot reposition or remove portlets that are included
as part of the template, and any changes made to the template are mirrored in the page you
create.
The Page Editor opens.
6.
Select a column layout for the page. Click Select Page Layout, then, in the Select Page
Layout dialog box, select the layout you want and click Finish.
Note:
• If you intend to add a content canvas portlet (a portlet that straddles more than one column),
you must select a layout that includes a dark gray section.
• Narrow portlets can display in either narrow or wide columns, but wide portlets can display
only in wide columns.
7. Select portlets and position them on the page:
•
If you selected a layout that includes a section for a content canvas portlet, click Add
Content Canvas, then, in the Content Canvas Portlets dialog box, select a content canvas
portlet and click OK.
•
To add a portlet to the page, click Add Portlets, then, in the Add Portlets dialog box,
select the portlets you want to add and click Finish.
•
To create a portlet and add it to the page, click Create Portlets. On the Choose Portlet
Template page, select a Portlet Template, click Next >>, and complete the Portlet Editor.
• To see what a portlet looks like, click Preview under the portlet.
• To remove a portlet, click Remove under the portlet.
• To reposition a portlet, drag the portlet to the desired position (by clicking the portlet,
holding down the mouse button, and moving the mouse), then release the mouse button.
Editing a Page in the Flyout Editor
You can rename a page, add portlets, recommend portlets, and reposition portlets while viewing
the page.
Click Edit Page. The Flyout Editor appears, enabling you to perform the following actions:
258 AquaLogic Interaction Administrator Guide
XML to PDF by RenderX XEP XSL-FO Formatter, visit us at http://www.renderx.com/
Note: The Flyout Editor appears only if you are viewing an adaptive page layout (not a legacy
page layout).
• To rename the page, in the Change Page Name box, type the new name.
• To add a portlet to the page, under the portlet name, click Add to Page.
A placeholder for the portlet is added to the page below the Flyout Editor.
• To remove a portlet, under the portlet name, click Remove, or click in the portlet's title bar.
• To see what a portlet looks like, under the portlet name, click Preview.
From the Preview Portlet page you can perform the following actions:
• To add the portlet to your page and close the preview, click Add this portlet.
• To view a description of the portlet, click View Description. When you are finished, click
Close.
• To return to the list of portlets without adding the portlet to your page, click Close.
• To view a list of the portlets in a portlet bundle, under the bundle name, click Open.
• To add all the portlets from a bundle, under the bundle name, click Add.
A placeholder for each portlet is added to the page below the Flyout Editor.
Note: You can remove a portlet added as part of a bundle by clicking in the portlet's title
bar.
• To recommend a portlet to other users:
a) Under the portlet name, click Invite.
b) In the invitation dialog box, copy the text, and click Close.
c) In your e-mail application, paste the text into an e-mail message and send it.
When other portal users click the URL in your e-mail, they are taken to the portlet preview
and given the option to add the portlet to one of their My Pages. Users that do not have
permission to see the portlet receive an error message.
• To search for portlets and portlet bundles, in the Search for Portlets box, type the text you
want to search for and click Search.
For searching tips, see Using Text Search Rules on page 364.
To remove your search criteria, click Search again.
• To change the sort order of portlets, in the Sort By drop-down list, select an option: Item Name
Ascending, Item Name Descending, Date Modified Ascending, Date Modified Descending.
• To page through the list of portlets, click << Previous, Next >>, or a particular page number.
• To browse through administrative folders, click Browse All Folders.
Note: This link displays folders that might not contain portlets or portlet bundles.
AquaLogic Interaction Administrator Guide 259
XML to PDF by RenderX XEP XSL-FO Formatter, visit us at http://www.renderx.com/
About Providing Content and Services to a Group of Users through Communities
To view the portlets and portlet bundles in a folder, click the folder name.
• To reposition a portlet, in the area under the Edit Page section, drag the portlet to the desired
position (by clicking the portlet, holding down the mouse button, and moving the mouse), then
release the mouse button.
Each column on the page is represented by a gray box. To change the column structure, click
Go to Advanced Editor, then click Select Page Layout.
• To close the Flyout Editor, click Close, or, in the Edit Page section, click or Close Editor.
Deleting a Page from a Community
You can delete any page that is not inherited from the community template.
To delete a community page, you must have at least Edit access to the community.
1. If the Community Editor is not already open, open it now.
2.
Select the page you want to delete and click .
Note: You can only delete pages that say No in the From Community Template column.
If you chose to inherit changes from the community template, pages that are part of that
template say Yes in the From Community Template column and cannot be deleted.
The page is deleted from the community folder.
260 AquaLogic Interaction Administrator Guide
XML to PDF by RenderX XEP XSL-FO Formatter, visit us at http://www.renderx.com/
CHAPTER 9
Managing Search
This section describes how to implement search for documents that reside in the Knowledge
Directory, in communities, or in the collection of crawled links.
Customizing Search Service Behavior
Search Result Types
You can limit your search to particular types of objects.
Result Description
Type
Documents Returns documents from the portal Knowledge Directory.
Knowledge Returns folders from the portal Knowledge Directory.
Directory Folders
Users Returns portal users.
Communities Returns communities.
Community Pages Returns pages in a community
AquaLogic Interaction Administrator Guide 261
XML to PDF by RenderX XEP XSL-FO Formatter, visit us at http://www.renderx.com/
Managing Search
Result Description
Type
Portlets Returns portlets.
Collaboration Items Returns documents, discussions, and task lists from Collaboration Server.
Publisher Items Returns documents from Publisher.
Search Results Sorting Options
You can specify how your search results are sorted.
Option Description
Relevance Displays your results according to how closely they match your search query.
Note: Best bets are only shown in search results when sorting by relevance.
Last Displays your results in the order in which they were most recently edited. The
Modified result that was modified most recently will display first.
Date
Folder Groups your results by the folders in which they are stored and displays a list of
the folders that contain search results.
Object Type Groups your results by type of object (such as documents, users, communities, or
portlets) and displays a list of the types of objects returned by your search.
About Best Bets and Top Best Bets
Best bets associate specific search phrases (specified by the portal administrator) with a set of
search results. When end users enter a search query that matches a best bet search phrase, the best
bet results appear as the first results in the relevance-ranked result list. Additionally, users can
choose to go directly to the highest ranking best bet, the top best bet, instead of seeing the normal
search results. For example, the top best bet for the term "HR" might be the Human Resources
community. If users use the top best bet feature, they go directly to the Human Resources
community instead of seeing all search results for the term "HR."
Note:
• Best bets are not case-sensitive.
262 AquaLogic Interaction Administrator Guide
XML to PDF by RenderX XEP XSL-FO Formatter, visit us at http://www.renderx.com/
• Best bets apply only to the portal banner search box and search portlet. Best bets are not used
by other portal search interfaces, such as advanced search or object selection search.
• Users go to the top best bet (for example, a community) only if they have at least Read access
to it. If they do not, they see the list of search results to which they do have access.
• The phrase “Best Bet” appears next to each best bet result to inform the user that the result
has been judged especially relevant to the query.
Creating Best Bets
Best bets associate specific search phrases (specified by the portal administrator) with a set of
search results. When end users enter a search query that matches a best bet search phrase, the best
bet results appear as the first results in the relevance-ranked result list. Additionally, users can
choose to go directly to the highest ranking best bet, the top best bet, instead of seeing the normal
search results. For example, the top best bet for the term "HR" might be the Human Resources
community. If users use the top best bet feature, they go directly to the Human Resources
community instead of seeing all search results for the term "HR."
To access the Search Results Manager you must have the following rights:
• Access Administration activity right
• Access Utilities activity right
• Access Search Results Manager activity right
Note:
• Best bets are case-insensitive.
• You can create hundreds of best bets, each mapping to a maximum of 20 results.
• Since best bets are handled by the Search Service and are not managed portal objects, best
bets do not migrate from development to production environments; you must re-create them
in the production environment.
1. Click Administration.
2. From the Select Utility drop-down list, select Search Results Manager.
3. Launch the Best Bet Editor by clicking New Best Bet.
4. Complete the best bet settings as described in the online help.
Users who search for the phrase you specified now see the best bets you created. Users can go
directly to the top best bet by using the top best bet operator (>) in their search or by clicking
rather than Search.
AquaLogic Interaction Administrator Guide 263
XML to PDF by RenderX XEP XSL-FO Formatter, visit us at http://www.renderx.com/
Managing Search
Note: For information on how to enable this button using the Search tag, see the BEA AquaLogic
User Interaction Development Center at http://dev2dev.bea.com/aluserinteraction/.
How Banner Field Settings Affect Search Results
When a user enters a query into a search box in the portal, the portal searches the properties
specified on the Banner Fields page of the Search Results Manager and ranks those results based
on the specified weighting settings.
Note: Banner field settings apply to all searches: search from the portal banner, advanced search,
object selection search, and any other portal search interfaces.
The default banner field properties are Name, Description, and Full-Text Content. However, you
can also add other properties, such as Keyword, Department, or Author, to further refine the search
results.
Another way of controlling the search results is by modifying the relevance weight for banner
field properties. Overweighting a property increases its relevancy ranking; and underweighting
it decreases it. For example, you can manipulate the search to first return documents whose content
matches the search string (by overweighting the Full-Text Content property) followed by documents
whose name matches the search string (by underweighting the Name property). When users type
widgets, documents with widgets in the content appear first in a relevance-ranked search result;
they are followed by documents or files with widgets in their names.
Controlling Search Results with Banner Fields and Weighting
When a user enters a query into a search box in the portal, the portal searches the properties
specified on the Banner Fields page of the Search Results Manager and ranks the results based
on the specified weighting settings. The default banner field properties are Name, Description,
and Full-Text Content, with a high weight applied to Name. However, you can add other properties
(such as Keyword, Department, or Author) and change the weighting to further refine the search
results.
To access the Search Results Manager you must have the following rights:
• Access Administration activity right
• Access Utilities activity right
• Access Search Results Manager activity right
Note: Since banner field settings are a Search Service setting and not managed portal objects,
the settings do not migrate from development to production environments; you must re-create
them in the production environment.
264 AquaLogic Interaction Administrator Guide
XML to PDF by RenderX XEP XSL-FO Formatter, visit us at http://www.renderx.com/
1. Click Administration.
2. From the Select Utility drop-down list, select Search Results Manager.
3. Click the Banner Fields page.
The Banner Fields page displays the properties that the portal searches. The following
information is displayed for each banner field.
Column Description
Property The property on the search banner.
Percent The proportion of the weight assigned to the property field.
Weight
Weight The relevance ranking of the property field. Type in a weight for each property
field. If you want to attach more weight to a particular property field, increase
the weight number.
4. Add, edit, or delete banner fields to improve search results.
• To add a new property field and set its weight:
1.
Click Add Field.
New fields appear.
2. From the Property drop-down list, select the property field you want to add.
3. Set the weight by typing a number in the text box in the Weight column.
•
To delete a property field, select it and click .
•
To remove any customizations you have made, click Restore Defaults.
• To change the weight of a property field, type a number in the text box in the Weight
column.
The values in the Percent Weight column are automatically updated when you change
the value in the Weight column.
About Spell Correction for Searches
Automatic spell correction is applied to the individual terms in a basic search when the terms are
not recognized by the Search Service. Spell correction is not applied to quoted phrases.
AquaLogic Interaction Administrator Guide 265
XML to PDF by RenderX XEP XSL-FO Formatter, visit us at http://www.renderx.com/
Managing Search
For example, if a user queries for portel server but the term “portel” is unknown to the
Search Service, items matching the terms “portal” and “server” would be returned instead. The
same applies to Internet Style mode and query operators mode. So, for instance, a search for
portel <NEAR> server would return documents containing the terms ”portal” and “server”
in close proximity, but only if there are no matches for “portel” and “server” in close proximity.
Automatic spell correction is enabled by default. You can disable it from the Search Results
Manager in the administrative portal user interface. Users can disable spell correction on a
per-search basis by using the <WORD> operator.
Enabling and Disabling Spell Correction for Searches
Automatic spell correction is applied to the individual terms in a basic search when the terms are
not recognized by the Search Service. Spell correction is not applied to quoted phrases.
To access the Search Results Manager you must have the following rights:
• Access Administration activity right
• Access Utilities activity right
• Access Search Results Manager activity right
Note: Spell correction is enabled by default.
1. Click Administration.
2. From the Select Utility drop-down list, select Search Results Manager.
3. Click the Thesaurus and Spell Correction page.
4. Enable or disable spell correction.
• To enable spell correction, select the Apply Spell Correction check box.
• To disable spell correction, clear the Apply Spell Correction check box.
About the Search Thesaurus
The Search Service allows you to create a thesaurus (or synonym list), load it into the server, and
enable thesaurus expansion for all user queries. Thesaurus expansion allows a term or phrase in
a user’s search to be replaced with a set of custom related terms before the actual search is
performed. This feature improves search quality by handling unique, obscure, or industry-specific
terminology.
For example, with conventional keyword matching, a search for the term “web applications” might
not return documents that discuss portlets or web services. However, by creating a thesaurus entry
266 AquaLogic Interaction Administrator Guide
XML to PDF by RenderX XEP XSL-FO Formatter, visit us at http://www.renderx.com/
for “web applications,” it is possible to avoid giving users zero search results because of differences
in word usage. The entries allow related terms or phrases to be weighted for different contributions
to the relevance ranking of search results. For example, “web applications” is not really a synonym
for web services, so a document that actually contains web applications should rank higher than
one that contains web services.
The entries are lower-case, comma-delimited lists of the form:
web applications,portlets,web services[0.5]
In this example, the number [0.5] corresponds to a non-default weighting for the phrase web
services.
Thesaurus entries can be created to link closely related terms or phrases, specialized terminology,
obsolete terminology, abbreviations and acronyms, or common misspellings. The expansion works
by simply replacing the first term in an entry with an OR query consisting of all the terms or
phrases in the entry. The weights are then taken into consideration when matching search results
are ranked.
The thesaurus expansion feature is best used for focused, industry- or domain-specific examples.
It is not intended to cover general semantic relationships between words or across languages, as
with a conventional paper thesaurus. Although the Search Service thesaurus expansion can
definitely improve search quality, adding entries for very general or standard terms can actually
degrade search quality if it leads to too many search result matches.
About the Thesaurus File
The thesaurus is a comma-delimited file, in which each line represents a single thesaurus entry.
The first comma-delimited element on a line is the name of the thesaurus entry. The remaining
elements on that line are the search tokens that should be treated as synonyms for the thesaurus
entry. Each synonym can be assigned a weight that determines the amount each match contributes
to the overall query score. For example, a file that contains the following two lines defines thesaurus
entries for couch and dog:
couch,sofa[0.9],divan[0.5],davenport[0.4]
dog,canine,doggy[0.85],pup[0.7],mutt[0.3]
Searches for couch generate results with text matching terms couch, sofa, divan, and davenport.
Searches for dog generate results that have text matching terms dog, canine, doggy, pup, and
mutt. In the example shown, the term dog has the same contribution to the relevance score of a
matching item as the term canine. This is equivalent to a default synonym weighting of 1.0. In
contrast, the presence of the term pup contributes less to the relevance score than the presence of
the term dog, by a factor of 0.7 (70%).
AquaLogic Interaction Administrator Guide 267
XML to PDF by RenderX XEP XSL-FO Formatter, visit us at http://www.renderx.com/
Managing Search
The example thesaurus entries constitute a complete comma-delimited file. No other information
is needed at the beginning or the end of the file. Entries can also contain spaces. For example, a
file that contains the following text creates a thesaurus entry for New York City:
new york city,big apple[0.9],gotham[0.5]
Searches for the phrase “new york city” will return results that also include results containing
“big apple” and “gotham.” Thesaurus expansion for phrase entries only occurs for searches on
the complete phrase, not the individual words that constitute the phrase. Similarly, the synonym
entries are treated as phrases and not as individual terms. So while a search for “new york city”
returns items containing “big apple” and “gotham,” a search for new (or for york, or for city, or
for “new york”) will not. Conversely, an item that contains big or apple but not the phrase “big
apple” will not be returned by a search for “new york city.”
Comma-delimited files support all UTF8-encoded characters; they are not limited to ASCII.
However, punctuation should not be included. For example, if you want to make ne’er-do-well a
synonym of wastrel, replace the punctuation with whitespace:
wastrel,ne er do well[0.7]
This matches documents that contain ne’er-do-well, ne er do well or some combination of these
punctuations and spaces (such as ne’er do well). If you want your synonym to match documents
that contain neer-do-well, which does not separate the initial ne and er with an apostrophe, you
must include a separate synonym for that, such as:
wastrel,ne er do well[0.7],neer do well[0.7]
Comment lines can be specified by beginning the line with a “#”:
# furniture entries
couch,sofa[0.9],divan[0.5],davenport[0.4]
#chair,stool[5.0]
# animal entries
dog,canine[0.9],doggy[0.85],pup[0.7],mutt[0.3]
In this example, the Search Service parses two thesaurus entries: couch and dog. There will be
no entry for chair.
These examples are of entries that contain only ASCII characters. This utility supports non-ASCII
characters as well, as long as they are UTF8-encoded.
Note: Some editors, especially when encoding UTF-8, insert a byte order mark at the beginning
of the file. Files with byte order marks are not supported, so remove the byte order mark before
running the customize utility.
268 AquaLogic Interaction Administrator Guide
XML to PDF by RenderX XEP XSL-FO Formatter, visit us at http://www.renderx.com/
A CDF thesaurus file can have at most 50,000 distinct entries (lines). Each entry can have at most
50 comma-delimited elements (including the name of the entry). If either of these limits are
exceeded, the customize utility will exit with an appropriate error message.
Creating and Implementing the Synonym List for the Thesaurus
The thesaurus is a comma-delimited file, in which each line represents a single thesaurus entry.
After you create the file, you load it into the Search Service.
1. Create a comma-delimited, UTF-8 file containing the desired thesaurus entries.
For details on how to format entries, see About the Thesaurus File on page 267.
Note: Thesaurus entries must be in lower-case.
2. Stop the Search Service.
The comma-delimited file is converted to a binary format in the next step. The conversion
removes and replaces certain files used by the Search Service, and this removal and replacement
cannot be done while the Search Service is running.
3. At a command prompt, run the customize utility.
The customize utility is located in the bin\native directory of the Search Service installation
(for example,
C:\bea\alui\ptsearchserver\6.5\bin\native\customize.exe). The utility
must be run from a command prompt, taking command-line arguments for the thesaurus file
and the path to the Search Service installation:
customize -r thesaurus_file SEARCH_HOME
Replace thesaurus file with the path to the thesaurus file and replaceSEARCH_HOME with
the root directory of the Search Service installation.
For example, if your thesaurus file is located in \temp and your Search Service was installed
in the default location, type:
customize -r \temp\thesaurus.cdf C:\bea\alui\ptsearchserver\6.5
The files in SEARCH_HOME\common are removed and replaced by files of the same name,
though their contents now represent the mappings created by the customize utility.
4. Restart the Search Service.
The files produced by the customize utility are loaded when the Search Service starts.
If you have not already done so, you must enable the thesaurus in the Search Results Manager.
AquaLogic Interaction Administrator Guide 269
XML to PDF by RenderX XEP XSL-FO Formatter, visit us at http://www.renderx.com/
Managing Search
Enabling the Search Thesaurus
The Search Service allows you to create a thesaurus (or synonym list), load it into the server, and
enable thesaurus expansion for all user queries. Thesaurus expansion allows a term or phrase in
a user’s search to be replaced with a set of custom related terms before the actual search is
performed. This feature improves search quality by handling unique, obscure, or industry-specific
terminology.
To access the Search Results Manager you must have the following rights:
• Access Administration activity right
• Access Utilities activity right
• Access Search Results Manager activity right
1. Click Administration.
2. From the Select Utility drop-down list, select Search Results Manager.
3. Click the Thesaurus and Spell Correction page.
4. Select Use the Thesaurus.
If you have not already done so, you must create the synonym list in the database.
Reverting to the Default Thesaurus Mappings
The customize utility has a command-line mode for reverting to the set of mappings files that
shipped with the Search Service (removing any thesaurus customizations).
1. Stop the Search Service.
2. At a command prompt, run the customize utility.
The customize utility is located in the bin\native directory of the Search Service installation
(for example,
C:\bea\alui\ptsearchserver\6.5\bin\native\customize.exe). The utility
must be run from a command prompt, taking a command-line argument for the path to the
Search Service installation:
customize -default SEARCH_HOME
Replace SEARCH_HOME with the root directory of the Search Service installation.
For example, if your Search Service was installed in the default location, type:
customize -default C:\bea\alui\ptsearchserver\6.5
The files in SEARCH_HOME\common are removed and replaced with the original thesaurus
file contents.
270 AquaLogic Interaction Administrator Guide
XML to PDF by RenderX XEP XSL-FO Formatter, visit us at http://www.renderx.com/
3. Restart the Search Service.
The files produced by the customize utility are loaded when the Search Service starts.
If you no longer want to use thesaurus expansion, disable the thesaurus in the Search Results
Manager.
Customizing Categorization of Search Results
Users can use the Sort By drop-down list on the search results page to sort results by object type
or by folder location in the Knowledge Directory or Administrative Objects Directory. You can
customize this drop-down list to include additional categories relevant for your users. For example,
if you use a property in your portal documents named Region, you can customize the Sort By
drop-down list to include Sort By Region: New England, Midwest, and so forth.
The first issue to consider when assessing whether categorizing search results by a particular
property is a good idea is whether the property will be defined for a substantial percentage of all
search results. For instance, if 90% of search results do not have the property defined, then when
categorizing by that property, most everything will fall under “All Others”, and the categorization
will not be very useful. For that reason, as a rule of thumb it is not generally recommended to add
a custom categorization option for a property which is undefined for more than half of all documents
and administrative objects.
The other issue to consider is whether the values for the property will make reasonable category
titles. In order for categorization to work well for a property, each value should be a single word
or a short noun phrase, for example, New England, Midwest, Product Management, Food and
Drug Administration, and so forth. The values should not be full sentences or long lists of keywords,
for example, “This content crawler crawls the New York Times finance section”. The entire
contents of the property value for each item will be considered as a single unit for the purposes
of categorization, so it will look odd if a full sentence is returned as a category title.
The first step in the process of adding a new categorization option is to ensure that documents
and objects include the property you want to use to sort by category. See Mapping Source Document
Attributes to Portal Properties Using the Global Document Property Map on page 160 and
Associating Properties with Portal Objects Using the Global Object Property Map on page 164.
You must also ensure that the property that defines the category for sorting has the following
configuration:
• Supported for use with documents
• Visible in the user interface
• Searchable
• Mandatory
AquaLogic Interaction Administrator Guide 271
XML to PDF by RenderX XEP XSL-FO Formatter, visit us at http://www.renderx.com/
Managing Search
Since the search results categorization will only be valuable if there are many items with
defined values for the property, and will be of maximum value if everything has a value for
the property.
• Named appropriately
Enabling Custom Search Results Sorting
You can enable sorting by custom properties by editing the portalconfig.xml file.
1. Get the object ID of the properties you want to configure for custom sorting.
a) Navigate to the property in the Administrative Objects Directory.
b) Right-click the link to the property and then choose Properties.
This will yield a link that looks something like this:
http://portal.company.com/portal/server.pt?open=36&objID=200&parentname=ObjMgr&parentid=5&mode=1&in_hi_userid=1&cached=true
The objId argument is the one containing the integer you want. In this link, the object
ID is 200, so you would complete the CategoryField entry as follows:
<CategoryField_1 value="PT200"/>
2. Open portalconfig.xml in a text editor and find the <Search> section.
3. Add the following entries to the <Search> section:
<CategoryName_1 value="CategoryName"/>
<CategoryField_1 value="PTObjectID"/>
Replace CategoryName with the name you want to appear in the Sort By drop-down list (for
example, Region).
Replace ObjectID with the integer that identifies the property object.
4. To add more entries, repeat Step 3, adding analogous tags named CategoryName_2,
CategoryField_2, CategoryName_3, CategoryField_3, and so forth.
Note: The Category tags must be numbered consecutively without skipping. For example, if
there is a CategoryName_3 tag, it must be preceded by tags for CategoryName_1 and
CategoryName_2.
272 AquaLogic Interaction Administrator Guide
XML to PDF by RenderX XEP XSL-FO Formatter, visit us at http://www.renderx.com/
About Grid Search
Grid search consists of shared files (for example, C:\cluster) and search nodes. When you
start up the Search Service, it looks at the cluster.nodes file in the shared files location to
determine the host, port, and partition of each node in the cluster. It monitors and communicates
the availability of the search nodes and distributes queries appropriately.
The Search Service also automatically repairs and reconciles search nodes that are out of sync
with the cluster. At startup, nodes will check their local TID against the current cluster checkpoint
and index queues. If the current node is out-of-date with respect to the rest of the cluster, it must
recover to a sufficiently current transaction level (at or past the lowest cluster node TID) before
servicing requests for the cluster. Depending upon how far behind the local TID is, this operation
may require retrieval of the last-known-good checkpoint data in addition to replaying queued
index requests.
Although the Search Service performs many actions automatically to keep your cluster running
properly, there are some maintenance and management tasks you perform manually to ensure
quality search in your portal.
About Checkpoints
A checkpoint is a snapshot of your search cluster that is stored in the cluster folder (for example,
C:\bea\alui\cluster), a shared repository available to all nodes in the cluster. When
initializing a new cluster node, or recovering from a catastrophic node failure, the last known
good checkpoint will provide the initial index data for the node's partition and any transaction
data added since the checkpoint was written will be replayed to bring the node up to date with the
rest of the cluster.
You manage checkpoints on the Checkpoint Manager page of the Search Cluster Manager. You
can perform the following actions with the Checkpoint Manager:
• Manually create an individual checkpoint or schedule checkpoints to be automatically created
on a periodic basis.
• Restore your search collection from a checkpoint.
Since checkpoint data is of significant size, limit the number of checkpoints maintained by the
system. Specify how many checkpoints to keep on the Settings page of the Search Cluster Manager.
AquaLogic Interaction Administrator Guide 273
XML to PDF by RenderX XEP XSL-FO Formatter, visit us at http://www.renderx.com/
Managing Search
About Search Cluster Topology
Your search cluster is made up of one or more partitions, each of which is made up of one or more
nodes. As your search collection becomes larger, the collection can be partitioned into smaller
pieces to facilitate more efficient access to the data. As the Search Service becomes more heavily
utilized, replicas of the existing partitions, in the form of additional nodes, can be used to distribute
the load. Additional nodes also provide fault-tolerance; if a node becomes unavailable, queries
are automatically issued against the remaining nodes.
Note: If a partition becomes unavailable, the cluster will continue to provide results; however,
the results will be incomplete (and thus indicated in the query response).
You manage the partitions and nodes in your search cluster on the Topology Manager page of the
Search Cluster Manager. You can perform the following actions with the Topology Manager:
• Add or delete a node.
• Repartition the cluster (add or delete partitions).
Caution: Adding a partition to the cluster requires redistributing of potentially hundreds of
thousands of documents.
• Assign a node to a different partition.
About Search Logs
Search logs are kept for the search cluster as well as for each node in the search cluster. The cluster
logs are stored in the \cluster\log folder, for example,
C:\bea\alui\cluster\log\cluster.log. The cluster logs include cluster-wide state
changes (such as cluster initialization, node failures, and node recoveries), errors, and warnings.
The node logs are stored in the node’s logs folder, for example,
C:\bea\alui\ptsearchserver\6.5\node1\logs. There are two kinds of node logs:
event logs and trace logs. Event logs capture major node-local state changes, errors, warnings,
and events. Trace logs capture more detailed tracing and debugging information.
There are several ways to view the logs:
• You can open the log file in a text reader.
• You can view search logging through PTSpy.
• You can set up another OpenLog listener to receive logging information.
274 AquaLogic Interaction Administrator Guide
XML to PDF by RenderX XEP XSL-FO Formatter, visit us at http://www.renderx.com/
A new cluster log is created with each new checkpoint. The log that stores all activity since the
last checkpoint is called cluster.log. When a new checkpoint is created, the cluster.log
file is saved with the name checkpoint.log, for example, 0_1_5116.log.
About the Command Line Admin Utility
The Command Line Admin Utility lets you to perform the same functions you can perform in the
Search Cluster Manager as well as change the run level of the cluster and purge and reset the
search collection.
The Command Line Admin Utility is located in bin\native folder in the Search Service
installation folder (for example,
C:\bea\alui\ptsearchserver\6.5\bin\native\cadmin.exe). Invoking the
command with no arguments displays a summary of the available options:
% $RFHOME/bin/native/cadmin
Usage: cadmin <command> [command-args-and-options] [--cluster-home
<CLUSTER_HOME>]
This Command Line Admin Utility lets you perform the following actions:
• Requesting Search Cluster Status for a Particular Node on page 276
• Requesting Search Cluster Status on page 275
• Changing the Run Level of the Cluster on page 277
• Purging the Search Collection on page 280
• Initiating a Cluster Checkpoint on page 277
• Reloading from a Checkpoint on page 277
• Changing Cluster Topology on page 278
• Aborting a Checkpoint or Reconfiguration Operation on page 280
Requesting Search Cluster Status
You can use the Command Line Admin Utility to view the status of your search cluster.
The Command Line Admin Utility is located in bin\native folder in the Search Service
installation folder (for example,
C:\bea\alui\ptsearchserver\6.5\bin\native\cadmin.exe).
• Run the status command to display the status of the cluster.
% cadmin status --cluster-home=/shared/search
AquaLogic Interaction Administrator Guide 275
XML to PDF by RenderX XEP XSL-FO Formatter, visit us at http://www.renderx.com/
Managing Search
By default, the status command displays a terse, one-line summary of the current state of the
cluster:
2005-04-22 13:54:13 checkpoint_xxx 0/1/198 0/1/230 impaired
• Run the status command with the verbose flag to display the full set of information, including
the status of every node in the cluster.
% cadmin status --verbose --cluster-home=/shared/search
2005-04-22 13:54:13 /shared/search checkpoint_xxx cluster-state: impaired cluster-tid: 0/1/198
0/1/230 partition-states: complete impaired node p0n0: 0 192.168.1.1 15244 0/1/198 0/1/460
run node p0n1: 0 192.168.1.2 15244 0/1/198 0/1/460 run node p1n0: 1 192.168.1.3 15244
0/1/198 0/1/230 run node p1n1: 1 192.168.1.4 15244 0/1/100 0/1/120 offline
• Run the status command with the period flag to repeatedly emit status requests at a specified
interval.
% cadmin status --period=10 --count=5
2005-04-22 13:54:13 checkpoint_xxx 0/1/198 0/1/230 impaired 2005-04-22 13:54:23
checkpoint_xxx 0/1/198 0/1/230 impaired 2005-04-22 13:54:33 checkpoint_xxx 0/1/198
0/1/230 impaired 2005-04-22 13:54:43 checkpoint_xxx 0/1/198 0/1/230 impaired 2005-04-22
13:54:53 checkpoint_xxx 0/1/400 0/1/428 complete
Requesting Search Cluster Status for a Particular Node
You can use the Command Line Admin Utility to request information about specific nodes within
the cluster.
The Command Line Admin Utility is located in bin\native folder in the Search Service
installation folder (for example,
C:\bea\alui\ptsearchserver\6.5\bin\native\cadmin.exe).
• Run the nodestatus command to display the status of a particular node.
% cadmin nodestatus p0n0 p1n0
This displays the same type of information that is displayed as part of the verbose cluster status
request:
node p0n0: 0 192.168.1.1 15244 0/1/198 0/1/460 run node p1n0: 1 192.168.1.3 15244 0/1/198
0/1/230 run
• Run the nodestatus command with the period flag to repeatedly emit status requests at a
specified interval.
% cadmin nodestatus p0n0 p1n0 --period=10
276 AquaLogic Interaction Administrator Guide
XML to PDF by RenderX XEP XSL-FO Formatter, visit us at http://www.renderx.com/
2005-04-22 13:54:13 p0n0 0 192.168.1.1 15244 0/1/198 0/1/460 run 2005-04-22 13:54:13
p1n0 0 192.168.1.1 15244 0/1/198 0/1/460 run 2005-04-22 13:54:23 p0n0 0 192.168.1.1 15244
0/1/198 0/1/460 run 2005-04-22 13:54:23 p1n0 0 192.168.1.1 15244 0/1/198 0/1/460 run
Changing the Run Level of the Cluster
You can use the Command Line Admin Utility to modify the run level of the cluster, or of
individual nodes within the cluster. For example, you might want to place nodes in standby mode
prior to changing cluster topology or shutting them down.
Transitioning from standby to any of the operational modes (recover, readonly, stall, run) will
validate the node's state against the cluster state and will trigger a checkpoint restore if one is
warranted. Transitions to readonly or offline modes are also potentially useful: readonly mode
halts incorporation of new index data on a node; offline mode will cause the search server to exit.
The Command Line Admin Utility is located in bin\native folder in the Search Service
installation folder (for example,
C:\bea\alui\ptsearchserver\6.5\bin\native\cadmin.exe).
• To set run level of p0n0 and p1n0 to standby:
% cadmin runlevel standby p0n0 p1n0
• To set run level of the entire cluster to run (affects only non-offline nodes):
% cadmin runlevel run
Initiating a Cluster Checkpoint
A checkpoint is a snapshot of your search cluster that is stored in the cluster folder (for example,
C:\bea\alui\cluster), a shared repository available to all nodes in the cluster. When
initializing a new cluster node, or recovering from a catastrophic node failure, the last known
good checkpoint will provide the initial index data for the node's partition and any transaction
data added since the checkpoint was written will be replayed to bring the node up to date with the
rest of the cluster.
The Command Line Admin Utility is located in bin\native folder in the Search Service
installation folder (for example,
C:\bea\alui\ptsearchserver\6.5\bin\native\cadmin.exe).
Reloading from a Checkpoint
You can use the Command Line Admin Utility to reload your cluster from a saved checkpoint.
AquaLogic Interaction Administrator Guide 277
XML to PDF by RenderX XEP XSL-FO Formatter, visit us at http://www.renderx.com/
Managing Search
The Command Line Admin Utility is located in bin\native folder in the Search Service
installation folder (for example,
C:\bea\alui\ptsearchserver\6.5\bin\native\cadmin.exe).
Run the restore command.
% cadmin restore
Since restoring from a checkpoint is a time-consuming process, the admin utility displays its
progress.
Example Output from Restoring from a Checkpoint
Restoring cluster from \\cluster_home\checkpoint_xxx
Node p0n0 retrieving data
Node p0n1 retrieving data
0%..10%..20%..30%..40%..50%..60%..70%..80%..90%..100%
Node p0n0 restarted
Node p0n1 restarted
Restoration complete
Changing Cluster Topology
You can use the Command Line Admin Utility to add or remove nodes from the search cluster
or repartition the search cluster.
The Command Line Admin Utility is located in bin\native folder in the Search Service
installation folder (for example,
C:\bea\alui\ptsearchserver\6.5\bin\native\cadmin.exe).
1. Run the topology command.
% cadmin topology new.nodes
2. Change the cluster.nodes file.
• To add new nodes to the search cluster (for failover capacity), install a new node, and edit
the cluster.nodes file to include the node as a peer on an existing partition.
Issue a “soft reset” to the cluster through the command line utility, which causes all nodes
to re-examine the cluster topology file and thus recognize the new node. When the new
node receives a soft reset, it recognizes that it needs to catch up to the rest of the cluster
and begins the automated index recovery process from the last checkpoint.
278 AquaLogic Interaction Administrator Guide
XML to PDF by RenderX XEP XSL-FO Formatter, visit us at http://www.renderx.com/
• To repartition the cluster, edit the number of partitions in the cluster.nodes file. You
will be asked to confirm the action and the admin utility will confirm that a checkpoint
exists before performing the repartitioning operation.
Since changing cluster topology can be a time-consuming process, the admin utility displays its
progress.
Example Output from Adding and Removing Nodes
Current topology:
<contents of current cluster.nodes file>
New topology:
<contents of new.nodes file>
Nodes to add: p0n2, p1n2, p2n2
Nodes to remove: p0n0, p1n0, p2n0
Is this correct (y/n)? y
Applying changes…
p0n2 has joined
p2n0 has left
...
Changes applied successfully
Example Output from Repartitioning the Cluster
Current topology:
<contents of current cluster.nodes file>
New topology:
<contents of new.nodes file>
Nodes to add: p3n0, p3n1
Is this correct (y/n)? y
CAUTION: the requested changes require
repartitioning the search collection
The most recent checkpoint is checkpoint_xxx from
2004-04-22 16:00:00
Is this correct (y/n)? y
Repartitioning from 3 partitions into 4
0%
5%
<progress messages>
100%
Repartitioning successful
Applying changes…
p0n2 has joined
p2n0 has left
AquaLogic Interaction Administrator Guide 279
XML to PDF by RenderX XEP XSL-FO Formatter, visit us at http://www.renderx.com/
Managing Search
...
Changes applied successfully
If the repartition fails, the search collection leaves the cluster in its original state, if at all possible,
and provides information about the failure. The cluster.nodes file is rolled back to the previous
state after making sure that the last-known good checkpoint refers to an un-repartitioned checkpoint
directory.
Aborting a Checkpoint or Reconfiguration Operation
You can abort a long-running checkpoint or cluster reconfiguration operation by exiting from the
command line utility.
• To exit from the command line utility, type CTRL+C.
The cluster will be restored to its state prior to attempting the checkpoint or topology
reconfiguration.
In the case of a checkpoint operation, the utility sends a “checkpoint abort” command to the
checkpoint coordinator to cleanly abort the checkpoint create/restore operation.
In the case of a cluster reconfiguration, the utility restores the original cluster.nodes file
and initiates a soft restart of the affected cluster nodes to restore the cluster to its previous
configuration.
Purging and Rebuilding the Search Collection
You can purge and rebuild the contents of the search collection. You might want to do this in a
dire situation where the contents of the cluster are corrupted beyond repair and good checkpoints
are not available for recovery.
1. Put all cluster nodes in standby mode.
2. Purge the collection.
3. Rebuild the collection.
4. If your portal deployment includes AquaLogic Interaction Collaboration, rebuild the
Collaboration index.
Purging the Search Collection
You can purge the contents of the search collection. You might want to purge the cluster in staging
or development systems, or if you want to clean out the search collection without re-installing all
280 AquaLogic Interaction Administrator Guide
XML to PDF by RenderX XEP XSL-FO Formatter, visit us at http://www.renderx.com/
the nodes. Purging (and rebuilding) the search collection may also be useful in a dire situation
where the contents of the cluster are corrupted beyond repair and good checkpoints are not available
for recovery.
As a safeguard against purging the collection by accident, all cluster nodes must be in standby
mode.
The Command Line Admin Utility is located in bin\native folder in the Search Service
installation folder (for example,
C:\bea\alui\ptsearchserver\6.5\bin\native\cadmin.exe).
By default, the checkpoints and index queue are left in place. This allows you to rebuild the local
index on a node where the archive appears to be corrupted. You can add a flag to the command
to remove the checkpoints.
• To purge the search collection, but keep checkpoints:
% cadmin purge
As a safeguard against purging the collection by accident, you must confirm the action before
the purge command is sent out.
The purge command causes a node to generate empty archive collections (document, spell,
and mappings) and perform a soft-restart to load them into memory. Before reloading, the
admin utility updates the checkpoint files in the shared repository to prevent the nodes from
automatically reloading from an existing checkpoint.
• To purge the search collection and delete existing checkpoints:
% cadmin purge --remove-checkpoints
Sometimes the purge command does not work properly, where it fails to purge the index files.
During this scenario the search file structure gets tainted and the Search Service will not start up.
If this occurs you receive an error similar to this:
Failed Unexpected exception while sending PURGE to searchserver01, Error during parsing:
Failed -- purge failed on streetfighter01 This node should be shutdown, purged, and restarted
manually.
At this point you will not be able to shut down, purge, or restart the Search Service. You must
re-run the AquaLogic Integration installer. Select only the Search Service option and choose
overwrite.
If you are purging the collection to correct a problem (for example if your collection was corrupted
or you had to reinstall the Search Service), your next step is to rebuild the collection.
AquaLogic Interaction Administrator Guide 281
XML to PDF by RenderX XEP XSL-FO Formatter, visit us at http://www.renderx.com/
Managing Search
Rebuilding the Search Collection
Your search index might get out of sync with your database if, during the course of a crawl, the
Search Service became unavailable or a network failure prevented an indexing operation from
completing. Another possibility is that a Search Service with empty indices was swapped into an
existing portal with pre-existing documents and folders.
To rebuild the search collection you must have the following rights:
• Access Administration activity right
• Access Search Results Manager activity right
The Search Service Manager lets you specify when and how often the Search Update Agent repairs
your search index. Rather than synchronizing particular objects, the repair synchronizes all objects
in the database with the search index. Searchable objects in the database are compared with IDs
in the search index. If an object ID in the database is not in the search index, the Search Update
Agent attempts to re-index the object; if an ID in the search index is not in the database, the Search
Update Agent removes the object from the search index.
Run the Search Update Agent for purposes of background maintenance or complete repopulation
of the search index.
1. Configure the Search Service to repair itself.
a) Click Administration.
b) From the Select Utility drop-down list, choose Search Service Manager.
c) Under Search Repair Settings, change Next Repair Date to a time in the past.
d) Click Administration again.
2. Wait one minute for the setting to update.
3. Run one of the Search Update jobs in verbose mode.
a) Open the Intrinsic Operations folder.
b) Open one of the Search Update jobs.
The Job Editor opens.
c) Change the Logging Level to Verbose and click Finish.
Note: Make note of the logging mode before you change it, so that you can change it back
after the repair is complete.
d)
Select the job you just edited and click Run Once.
By running the job this way, you avoid having to go back into the job and revert to the
previous schedule settings.
282 AquaLogic Interaction Administrator Guide
XML to PDF by RenderX XEP XSL-FO Formatter, visit us at http://www.renderx.com/
4. Ensure that the job is running in repair mode.
a) Open the job you just created; it should be called something like Search Update 1 — Run
Once.
The Job Editor opens.
b) Click the Job History page.
c) Click the job name.
The job log opens.
d) Ensure that the job is running in repair mode.
The second line of the job log should be similar to this:
Mar 1, 2008 9:10:02 AM- PTIndexer.ctor : Indexing will extract at most 1000000 encoded
bytes of text from each document.
About half-way down the first page of the log you should see a message that should be
similar to this:
Mar 1, 2008 9:10:02 AM- Search Update Agent is repairing the directories...
5. Reinstall the Search Service and select Overwrite the existing search index. For details on
installing the Search Service, refer to the Installation Guide for AquaLogic Interaction.
Rebuilding the Collaboration Search Collection
Rebuilding reconciles data between the AquaLogic Interaction Collaboration database and Search
Service index. Since this is a lengthy and computationally expensive process, use the rebuild
operation only when absolutely necessary.
To access the Collaboration Administration Utility you must have the following rights:
• Access Administration activity right
• Access Utilities activity right
• Manage Collaboration activity right
1. Click Administration.
2. In the Select Utility drop-down list, click Collaboration Administration.
3. Click the Search Service page.
4.
Click Rebuild Search Collection.
AquaLogic Interaction Administrator Guide 283
XML to PDF by RenderX XEP XSL-FO Formatter, visit us at http://www.renderx.com/
Managing Search
About the Search Update Job
The Search Update job performs the following actions on the search index: updates the index,
releases expired locks on users and objects, and repairs the search index according to the Search
Service Manager repair settings.
The Search Update job is located in the Intrinsic Operations administrative folder. The default
frequency of the Search Update job is one hour, which is suitable for most portal deployments.
If your search index is very large, the Search Update Agent might not be able to finish in one
hour, so you should edit the frequency of the job.
How the Search Index is Updated
As users create, delete, and change objects in the portal, the search index gets updated. In some
cases, the portal updates the search index immediately; in other cases, the search is not updated
until the next time the Search Update Agent runs.
The following table describes the cases in which the search index is updated immediately (I) or
updated by the Search Update Agent (SU).
Object Create Delete Move Change Change
Name or Other
Description Properties
Document I SU SU I I
Directory Folder I SU SU I SU
Administrative I I I I I
Folder
Administrative I I I I I
Object
Note: If the Knowledge Directory preferences are set to use the search index to display browse
mode, changes will not display until the Search Update Agent runs. The Knowledge Directory
edit mode and the Administrative Object Directory display objects according to the database, and
therefore show changes immediately.
284 AquaLogic Interaction Administrator Guide
XML to PDF by RenderX XEP XSL-FO Formatter, visit us at http://www.renderx.com/
About Providing Search Access to External Repositories
with Federated Searches
Federated searches allow you to establish search relationships with other sources (including other
portals, web sites, or custom databases). Federated searches provide end users a single interface
and unified result set for searches over multiple AquaLogic Interaction portals, as well as parallel
querying of external internet and intranet-based search engines.
There are incoming and outgoing federated searches:
• An incoming federated search allows other AquaLogic Interaction portals to search your portal.
• An outgoing federated search enables users of your portal to search other AquaLogic Interaction
portals or other external repositories.
Search Web Services
Search web services allow you to specify general settings for your remote search repository,
leaving the security settings to be set in the associated outgoing federated searches. This allows
you to segregate access to your search repository through multiple outgoing federated searches.
If there is a non-portal repository that you want to search, BEA or another vendor might have
written a search web service to access it. If not, BEA provides an IDK that enables you to write
your own search web services in Java or .NET. For details, refer to the BEA AquaLogic User
Interaction Development Center.
Note: The settings for outgoing federated search objects will often be specific to the search web
services that implement the searches. In these cases, the web services themselves provide the
configuration options as Service Configuration Interface (SCI) pages.
Portal-to-Portal Searches
One AquaLogic Interaction portal can request and/or serve content to another AquaLogic Interaction
portal. When you install the portal, the Public Access incoming federated search is created. This
allows other AquaLogic Interaction portals to search this portal as the Guest user.
To allow other search relationships, you must create new incoming or outgoing federated searches.
Whether your portal is requesting or serving content, you and the other administrators involved
need to agree upon the following issues prior to establishing federated searches:
AquaLogic Interaction Administrator Guide 285
XML to PDF by RenderX XEP XSL-FO Formatter, visit us at http://www.renderx.com/
Managing Search
• Which portals will serve content?
• Which portals will request content?
• What portal identification name and password will be used to identify the portals?
For every request issued, the requesting portal sends an ID and password to identify itself to
the serving portal. You must enter the same ID and password in both the requesting portal's
outgoing federated search and the serving portal's incoming federated search.
• What content from the serving portal will be available to the requesting portal?
If both portals share a common external database of users, such as an LDAP server or Active
Directory domain, and those users have been imported into both portals, grant the shared users
access to the appropriate content on the serving portal. This provides the greatest degree of
content security without requiring any additional administrative work.
If the portals do not share a database of user information, users from the requesting portal must
impersonate users from the serving portal. Because impersonation is specified on a group basis
(that is a group from the requesting portal is set to impersonate a user from the serving portal),
you should create a different serving portal user for each requesting portal group that needs
access to different content in the serving portal.
Note: You should create new serving portal users specifically for the purpose of impersonation,
then communicate the user names and what they can access to the administrator of the requesting
portal.
The serving portal can also allow unauthenticated users to search the portal as the Guest user.
After you and the other administrators involved have determined how this relationship will work,
you are ready to establish your incoming or outgoing federated searches.
For an example of how requesting portal users can impersonate serving portal users to gain access
to secured content, see Example of Impersonating Serving Portal Users on page 292.
To learn how multiple portals accessing the same user repository can share content, see Building
a Composite Portal with Federated Searches on page 286.
Building a Composite Portal with Federated Searches
Multiple portals accessing the same user repository can share content. All portals involved in the
relationship must import the same users and groups from a single user repository.
There are two scenarios for building a composite portal:
286 AquaLogic Interaction Administrator Guide
XML to PDF by RenderX XEP XSL-FO Formatter, visit us at http://www.renderx.com/
• Multiple content portals each possess links to a large number of documents. A single user can
visit the separate content portals, always with the same user name and password, and always
receive access to the correct content.
In this scenario, each portal acts as both a serving and a requesting portal.
• One portal is set up as a master portal rather than a content portal. Through this master portal,
users can access content from the various content portals.
In this scenario, the master portal acts as the requesting portal, and the content portals act as
the serving portals.
• On each serving portal, the administrator creates an incoming federated search that includes
the authentication sources that the serving portals share with the requesting portals.
All users making requests to a serving portal need to be imported into the portal through one
of these common authentication sources.
• On each requesting portal, the administrator creates an outgoing federated search for each
content portal, selecting No for Send portal authentication.
Users will make the requests using their own user accounts.
Creating a Search Web Service
Search web services allow you to specify general settings for your remote search repository,
leaving the security settings to be set in the associated outgoing federated searches. This allows
you to segregate access to your search repository through multiple outgoing federated searches.
Before you create a search web service, you must:
• Install the search provider on the computer that hosts the portal or on another computer
• Create a remote server pointing to the computer that hosts the search provider (optional, but
recommended)
To create a search web service you must have the following rights and privileges:
• Access Administration activity right
• Create Web Service Infrastructure activity right
• At least Edit access to the parent folder (the folder that will store the search web service)
• At least Select access to the remote server that the search web service will use
1. Click Administration.
2. Open the folder in which you want to store the search web service.
AquaLogic Interaction Administrator Guide 287
XML to PDF by RenderX XEP XSL-FO Formatter, visit us at http://www.renderx.com/
Managing Search
3. In the Create Object drop-down list, click Web Service — Search.
The Search Web Service Editor opens.
4. On the Main Settings page, complete the following task:
•
5. Click the HTTP Configuration page and complete the following task:
•
6. Click the Advanced URL Settings page and complete the following task:
•
7. Click the Advanced Settings page and complete the following task:
•
8. Click the Authentication Settings page and complete the following task:
•
9. Click the Preferences page and complete the following task:
•
10. Click the User Information page and complete the following task:
•
11. Click the Debug Settings page and complete the following task:
•
12. Click the Properties and Names page and complete the following tasks:
• Naming and Describing an Object on page 217
You can instead enter a name and description when you save this search web service.
• Localizing the Name and Description for an Object on page 342 (optional)
• Managing Object Properties on page 219 (optional)
The default security for this search web service is based on the security of the parent folder. You
can change the security when you save this search web service (on the Security tab page in the
288 AquaLogic Interaction Administrator Guide
XML to PDF by RenderX XEP XSL-FO Formatter, visit us at http://www.renderx.com/
Save As dialog box), or by editing this search web service (on the Security page of the Search
Web Service Editor).
Portal administrators with at least Select access to this search web service can create outgoing
federated searches based on the web service.
Allowing Other Portals to Search Your Portal
An incoming federated search allows other AquaLogic Interaction portals to search your portal.
Before you create an incoming federated search, you must:
• Agree upon a portal identification name and password with the administrator of the requesting
portal.
• If the users from the requesting portal do not exist in your portal, create one or more portal
users that can be impersonated by users of the requesting portal.
To create an outgoing federated search you must have the following rights and privileges:
• Access Administration activity right
• Create Federated Searches activity right
• At least Edit access to the parent folder (the folder that will store the federated search)
• If the users from the requesting portal do not exist in your portal, at least Select access to the
authentication sources or groups that include the impersonated users
1. Click Administration.
2. Open the folder in which you want to store the federated search.
3. In the Create Object drop-down list, click Federated Search - Incoming.
4. In the Portal identification name box, type the agreed upon name.
5. In the Portal identification password box, type the agreed upon password.
6. In the Password confirmation box, type the password again.
7. In the Served links are valid for box, type the minimum number of minutes or which these
results should be cached.
After a requesting portal issues a search of your portal, the links returned by the search are
stored for at least as long as you specify here. After this period has elapsed, the user on the
requesting portal might need to re-issue the search.
8. To allow unauthenticated users to search the portal as a guest, click the Allow unauthenticated
users to search as the Guest user box.
AquaLogic Interaction Administrator Guide 289
XML to PDF by RenderX XEP XSL-FO Formatter, visit us at http://www.renderx.com/
Managing Search
9. If the users from the requesting portal do not exist in your portal, select the authentication
sources or groups that include the impersonated users.
Incoming search requests include the name of a local portal user (that is, a user from the serving
portal) to impersonate during the search. The request is honored only if the impersonated user
is a member of one of the authentication sources or one of the groups you specify.
•
To add an authentication source, click Add Authentication Source, in the Choose
Authentication Sources dialog box, select an authentication source, and click OK.
•
To add a group, click Add Group, in the Choose Groups dialog box, select a group,
and click OK.
•
To delete an authentication source or a group, select it and click .
To select or clear all of the authentication source or group boxes, select or clear the box
to the left of Authentication Sources or Groups.
• To toggle the order in which the authentication sources or groups are sorted, click
Authentication Sources or Groups.
Providing Search Access to External Repositories with Outgoing
Federated Searches
An outgoing federated search enables users of your portal to search other AquaLogic Interaction
portals or other external repositories.
Before you create an outgoing federated search, you must:
• Create a search web service.
• Agree upon a portal identification name and password with the administrator of the serving
portal.
• If your portal users do not exist in the serving portal, work with the serving portal user to
determine the serving portal users that can be impersonated and what they can access.
To create an outgoing federated search you must have the following rights and privileges:
• Access Administration activity right
• Create Federated Searches activity right
• At least Edit access to the parent folder (the folder that will store the federated search)
290 AquaLogic Interaction Administrator Guide
XML to PDF by RenderX XEP XSL-FO Formatter, visit us at http://www.renderx.com/
• If your portal users do not exist on the serving portal, at least Select access to the groups that
need to impersonate serving portal users
1. Click Administration.
2. Open the folder in which you want to store the federated search.
3. In the Create Object drop-down list, click Federated Search - Outgoing.
The Choose Web Service dialog box opens.
4. Select the web service that provides the basic settings for your outgoing federated search and
click OK.
The Outgoing Federated Search Editor opens, displaying the Portal to Portal Settings page.
5. If you are not searching another AquaLogic Interaction portal, leave No selected.
If you are searching another AquaLogic Interaction portal:
a) Next to Send portal authentication, select Yes.
b) In the Portal identification name box, type the agreed upon name.
c) In the Portal identification password box, type the agreed upon password.
d) In the Password confirmation box, type the password again.
e) If your portal users do not exist on the serving portal, under User Name Aliasing, map
groups from your portal to users from the serving portal that they can impersonate:
Note: When a requesting user tries to search a serving portal, the requesting portal examines
the list of mapped groups from the top down; the first group in the list to which the
requesting user belongs is used to determine what serving portal user the requesting user
will impersonate. Therefore, groups with high levels of security should be mapped first
(at the top of the list), so that requesting users are granted the highest level of security
available to them.
1.
Click Add Group, in the Select Group dialog box, select the groups you want to
add and click OK.
2.
To the far right of the group, click .
3. In the Use this user name alias column box, type the name of the serving portal user
whom you want this group of requesting users to impersonate.
4.
Click to save the mapping.
To delete a group, select it and click .
To select or clear all of the group boxes, select or clear the box to the left of Members of
this group.
AquaLogic Interaction Administrator Guide 291
XML to PDF by RenderX XEP XSL-FO Formatter, visit us at http://www.renderx.com/
Managing Search
After the administrator of the serving portal has set up the incoming federated search, your users
can use federated search to search content from the other portal.
Example of Impersonating Serving Portal Users
This example shows how a search relationship might be set up between two separate portals.
The fictional company Servicor wants to share content with its fictional partner Requesticon. In
this case, Servicor's portal is the serving portal, and Requesticon's portal is the requesting portal.
Configuring the Serving Portal
First, the administrator of the Servicor portal creates two portal users: Requesticon Engineer and
Requesticon Executive. Both of these users are added to the portal group named Requesticon
Visitors.
These users are then individually granted access to appropriate content on the Servicor portal.
Requesticon Engineer is granted Read access to the Engineering, QA, and Product Management
folders of the Servicor Knowledge Directory. Requesticon Executive is granted Read access to
the Servicor Market and Investor Relations folders.
The administrator of the Servicor portal then sets up an incoming federated search. On the Main
Settings page of the Incoming Federated Search Editor, the Servicor portal administrator includes
the AquaLogic Interaction Authentication Source and the group Requesticon Visitors. The
AquaLogic Interaction Authentication Source is included because the Requesticon Engineer and
the Requesticon Executive users were both created in the portal; had they been imported through
another authentication source, then that authentication source would need to be included instead.
The Requesticon Visitors group is included here to prevent users of the requesting portal from
attempting to impersonate any user other than Requesticon Engineer or Requesticon Executive.
With the serving portal configured this way, only requests issued by Requesticon Engineer and
Requesticon Executive are answered, and only appropriate content is visible.
Configuring the Requesting Portal
On the Main Settings page of the Outgoing Federated Search Editor, the administrator of the
Requesticon portal selects Yes for Send portal authentication. Then, under User Name Aliasing,
the Requesticon portal administrator maps the group Executives to the Servicor user named
Requesticon Executive and the group Engineers to the Servicor user named Requesticon Engineer.
This way, all users that are members of the Engineers group impersonate Requesticon Engineer
when issuing requests, and all users that are members of the Executives group issue requests as
Requesticon Executive.
292 AquaLogic Interaction Administrator Guide
XML to PDF by RenderX XEP XSL-FO Formatter, visit us at http://www.renderx.com/
Note: The Requesticon Engineer and Requesticon Executive exist only in the Servicor portal,
not in the Requesticon portal; these users were created specifically for impersonation by
Requesticon users.
When a requesting user tries to search a serving portal, the requesting portal examines the list of
mapped groups from the top down; the first group in the list to which the requesting user belongs
is used to determine what serving portal user the requesting user will impersonate. Therefore,
groups with high levels of security should be mapped at the top of the list. The requesting portal
administrator made sure to add the Executives group before the Engineers group so that if any
user on the requesting portal is a member of both the Executives group and the Engineers group,
then that user will impersonate the Requesticon Executive user. Being an executive, this user is
likely to be granted access to more content.
AquaLogic Interaction Administrator Guide 293
XML to PDF by RenderX XEP XSL-FO Formatter, visit us at http://www.renderx.com/
Managing Search
294 AquaLogic Interaction Administrator Guide
XML to PDF by RenderX XEP XSL-FO Formatter, visit us at http://www.renderx.com/
CHAPTER 10
Automating Administrative Tasks
This chapter provides the steps you take to set up the Automation Service and schedule jobs that
perform routine portal administration tasks.
About Jobs
Jobs allow you to schedule portal management operations. A job is a collection of related operations.
Each operation is one task, such as a crawl for documents, an import of users, or one of the system
maintenance tasks.
You must run jobs to perform the following actions:
• Import or synchronize users and groups through an authentication source
• Import or refresh documents through a content crawler
• Perform external operations
• Run and store content for some portlets
• Import user information through a profile source
• Move or copy content through a smart sort (the portal creates and runs the job automatically)
AquaLogic Interaction Administrator Guide 295
XML to PDF by RenderX XEP XSL-FO Formatter, visit us at http://www.renderx.com/
Automating Administrative Tasks
About Portal Agents
The portal comes with several operations that can only be accessed through the jobs with which
they are associated. These special operations are referred to as agents.
The following agent jobs are stored, by default, in the Intrinsic Operations folder:
• The Audit Log Management Agent job archives old audit messages into files and deletes old
audit files.
The Audit Log Management Agent job also archives and deletes audit files according to the
schedule set in the Audit Manager utility.
• The Bulk Subscriptions Agent job subscribes users in bulk to the communities and portlets
you specify in the Bulk Add editor.
• The Document Refresh Agent job performs background maintenance on your Knowledge
Directory, such as refreshing document links and properties, and deleting expired documents.
• The Dynamic Membership Update Agent job updates dynamic portal group memberships.
• The Search Update Agent job makes sure the search collection is synchronized with the
database. You can run multiple instances of this job at the same time.
The Search Update Agent job also repairs the search index according to the frequency set in
the Search Service Manager utility.
• The Weekly Housekeeping Agent job performs weekly housekeeping on your system, such
as deleting expired invitation codes and old job logs and removing community members who
no longer have access to a community.
About Running Scripts Through the Portal
An external operation enables you to run shell scripts (for example, .sh or .bat files) through the
portal and schedule these actions through portal jobs. For example, you might want to create a
script that queries documents, pings portal servers, e-mails snapshot query results to users, or runs
some other custom job, then create an external operation that points to the script, and use a job to
run the script on a specified schedule.
296 AquaLogic Interaction Administrator Guide
XML to PDF by RenderX XEP XSL-FO Formatter, visit us at http://www.renderx.com/
External Operations Created Upon Installation
When you install the portal, there are two working example external operations that are created
in the Intrinsic Operations portal folder:
• Bulk Subscriber: This external operation subscribes users to communities and groups when
you use bulk add.
• Snapshot Query Mailer: This is a sample external operation that e-mails the results of snapshot
queries to users.
For more information on this external operation, see E-mailing the Results of a Snapshot Query
on page 202.
Creating External Operations to Run Scripts Through the Portal
An external operation enables you to run shell scripts (for example, .sh or .bat files) through the
portal and schedule these actions through portal jobs. For example, you might want to create a
script that queries documents, pings portal servers, e-mails snapshot query results to users, or runs
some other custom job, then create an external operation that points to the script, and use a job to
run the script on a specified schedule.
To create an external operation you must have the following rights and privileges:
• Access Administration activity right
• Create External Operations activity right
• At least Edit access to the parent folder (the folder that will store the external operation)
• At least Edit access to the job that will run this external operation
Important:
• Because the standard error output from the command or script is captured to the job log, avoid
the use of new shells, redirects, and pipes.
• Passing arguments to cmd or start in shell programs might disable the time-out mechanism.
• When you are extending scripts in the External Operation Editor, carefully consider all potential
effects of the scripts. Make sure that your script does not introduce a security risk.
1. Click Administration.
2. Open the folder in which you want to store the external operation.
3. In the Create Object drop-down list, click External Operation.
4. In the Operating System Command box, type the relative path and file name of the script
enclosed in quotes (").
AquaLogic Interaction Administrator Guide 297
XML to PDF by RenderX XEP XSL-FO Formatter, visit us at http://www.renderx.com/
Automating Administrative Tasks
Important: All external operation scripts must reside in the scripts directory of each of the
Automation Services that will run them. The scripts directory is located on the computer that
hosts the Automation Service, in the AquaLogic User Interaction installation directory (for
example, C:\bea\alui\ptportal\scripts). The Automation Service will not run
any scripts that are not in this directory.
The following tokens in the command line will be substituted:
• names of environment variables surrounded with percent signs (%)
• <user_id>
• <security_token>
• <job_id>
• <operation_id>
• <last_job_runtime>
Expanded tokens that contain spaces or special characters which are not surrounded with
quotes (") are enclosed in quotes automatically.
5. In the Time-out in seconds box, type the number of seconds after which, if this operation is
still running, you want the job to stop.
If you do not want to set a time-out, leave this setting at 0 (infinite).
To run this operation, you must associate it with a job and schedule the job to run.
Registering Automation Services
Before you can run jobs, you need to register any computers hosting Automation Services and
register job folders with those Automation Services. The primary Automation Service is registered
when you install the Automation Service and execute the related database scripts described in the
Installation Guide for AquaLogic Interaction .
To access the Automation Service Utility you must be a member of the Administrators Group.
1. Click Administration.
2. In the Select Utility drop-down list, click Automation Service.
3.
Click Add Automation Service.
The Register Automation Service dialog box opens.
298 AquaLogic Interaction Administrator Guide
XML to PDF by RenderX XEP XSL-FO Formatter, visit us at http://www.renderx.com/
4. Type the name of the computer that hosts the Automation Service.
Use the host name only (for example, automationserver1), not the fully qualified domain name.
5. Type the network address that identifies the machine.
6. Click Finish.
The new Automation Service appears in the list. To the right of each Automation Service, you
can see if the server is online or offline and when the job folders associated with the server were
last updated.
You must assign job folders to this Automation Service before you can run jobs with it.
Registering Job Folders to Run Jobs
Jobs can run only if the folder in which they are stored is assigned to an Automation Service. All
of the jobs in a folder are run by one or more Automation Services. If multiple Automation Services
are associated with a single folder, the BEA ALI Automation Service assigns jobs according to
the resources available on each Automation Service.
To access the Automation Service Utility you must be a member of the Administrators Group.
Note: You must register each folder separately. An Automation Service does not monitor child
folders of registered folders.
1. Click Administration.
2. In the Select Utility drop-down list, click Automation Service.
3. Click the name of the Automation Service that you want to run the jobs.
The Register Folders Editor opens.
4.
Click Add Folder.
The Add Job Folder dialog box opens.
The job folder appears in the list. Under each registered job folder, you can see the jobs stored in
that folder and the next time each job is scheduled to run.
• To edit a job, click its name.
•
To remove a job folder, select the folder and click .
AquaLogic Interaction Administrator Guide 299
XML to PDF by RenderX XEP XSL-FO Formatter, visit us at http://www.renderx.com/
Automating Administrative Tasks
To select or clear all of the folder check boxes, select or clear the box to the left of Folders.
Starting the BEA ALI Automation Service
The Automation Service runs as a Windows service. Ensure the BEA ALI Automation Service
is configured to start automatically when you boot your system. For information on configuring
the BEA ALI Automation Service to start automatically, see the Installation Guide for AquaLogic
Interaction .
Creating Jobs
When you create portal objects that require related jobs, the Create Object editor includes a page
to configure and schedule the related job. If you want to create additional jobs independently of
the Create Object editors, follow the instructions in this section.
1. Click Administration.
2. Open an administrative folder.
3. In the Create Object drop-down list, click Job.
4.
Schedule your job to run.
Associating an Object with a Job
On the Set Job page, you can associate an object with a new or existing job. You run jobs to import
users with authentication sources, import content with content crawlers, run external operations,
and import user information with profile sources.
Before you can run jobs, you must:
300 AquaLogic Interaction Administrator Guide
XML to PDF by RenderX XEP XSL-FO Formatter, visit us at http://www.renderx.com/
• Confirm that the BEA ALI Automation Service is running on the Automation Service machine.
If it is not running, start it now, as described in Starting the BEA ALI Automation Service on
page 300.
• Register the Automation Service with the portal, as described in Registering Automation
Services on page 298.
• Assign administrative folders to the registered Automation Services, as described in Registering
Job Folders to Run Jobs on page 299.
1. Open the object's editor by creating a new object or editing an existing object.
2. Click the Set Job page.
3. Associate the object with one or more jobs:
•
To run this object with an existing job, click Add Job; then, in the Choose Jobs dialog
box, select the jobs you want to add this object to and click OK.
•
To create a new job to run this object, click Create Job, then, in the Job Editor,
schedule your job and click Finish.
•
To remove a job, select the job and click .
To select or clear all of the job check boxes, select or clear the check box to the left of Job
Name.
• To edit a job, click the job name.
If you added this object to an existing job, you might want to verify that the job is scheduled
to run.
• To change the order in which the jobs are sorted, click Job Name.
Viewing Job Status and Job Logs
You can view a history for a job as well as the logs from each job on the Job History page of the
Automation Service Utility.
To access the Automation Service Utility you must be a member of the Administrators group.
1. Click Administration.
AquaLogic Interaction Administrator Guide 301
XML to PDF by RenderX XEP XSL-FO Formatter, visit us at http://www.renderx.com/
Automating Administrative Tasks
2. In the Select Utility drop-down list, click Automation Service.
3. Click Job History page.
4. View the history of jobs that have run and the logs for individual jobs.
• To view the detailed job log for a job, click the name of the job.
The log appears in a dialog box.
• To search the log, in the job log dialog box, enter a search term (using wildcards such as
*) and click Search Log.
• To limit the histories displayed on this page, in the View and to boxes, type the earliest
and latest dates for which you want to view job histories and click >>.
To choose the date from a calendar, click .
• To remove the filter clear the View and to boxes and click >>.
•
To refresh the job history data, click .
•
To download a text file version of a detailed job log, click to the far-right of the job
name; when asked to open or save the file, click Save, specify a location in which to save
the file, and click Save again.
Job History Information
The Job History page of the Automation Service Utility provides information about in-process
and completed jobs.
Column Description
Job Name Displays the name of the job. Click the job name to view the detailed job log.
Server Displays the name of the Automation Service that ran the job.
Next Run Displays the next date and time the job is scheduled to run.
Start Displays the starting date and time for the last time the job ran.
Finish Displays the ending date and time for the last time the job ran.
Status Displays what happened when the job ran last:
• Succeeded indicates that the job was able to complete.
302 AquaLogic Interaction Administrator Guide
XML to PDF by RenderX XEP XSL-FO Formatter, visit us at http://www.renderx.com/
Column Description
• Failed (in red text) indicates that the job experienced errors and was not able
to complete.
• In Process indicates that the job is running now.
• Interrupted indicates that the job was terminated unexpectedly.
• Suspended indicates that the job stopped before completing its work and will
resume its work at the next scheduled runtime.
Download Click the button to download a text file version of the detailed job log.
Deleting Job Histories
On the Job History page of the Automation Service Utility, you can delete job histories from the
database.
To access the Automation Service Utility you must be a member of the Administrators group.
1. Click Administration.
2. In the Select Utility drop-down list, click Automation Service.
3. Click Job History page.
4. To delete job histories from the database, in the Delete to box, type the latest date for which
you want to delete histories and click >>.
To choose the date from a calendar, click .
Any histories with this date or an earlier date are deleted from the database.
Aborting In-Process Jobs
On the Job History page of the Automation Service Utility, you can stop a job that is processing.
To access the Automation Service Utility you must be a member of the Administrators group.
1. Click Administration.
2. In the Select Utility drop-down list, click Automation Service.
AquaLogic Interaction Administrator Guide 303
XML to PDF by RenderX XEP XSL-FO Formatter, visit us at http://www.renderx.com/
Automating Administrative Tasks
3. Click Job History page.
4.
To cancel a job, select the job and click Abort.
Note: You cannot cancel jobs that have already completed. The check boxes next to completed
jobs are unavailable (grayed out).
304 AquaLogic Interaction Administrator Guide
XML to PDF by RenderX XEP XSL-FO Formatter, visit us at http://www.renderx.com/
CHAPTER 11
Migrating Portal Objects
This chapter provides the steps you take to migrate (export and import), back up, and restore portal
objects.
About Object Migration
Object migration lets you copy resources from one portal to another. You might want to do this
for several reasons. You might have multiple portals to handle a global deployment or you might
want to create multiple portals to separate development, testing, and production.
You can copy resources from one portal to another by creating migration packages, which can be
used to:
• Export objects created in a development portal and import them to your production portal
when they have been properly tested.
• Import portal objects in order to install new features on your portal. For example, you might
want to install a portlet suite and register those portlets in your portal.
There are several things you can do to make migration as easy and effective as possible:
• Keep source and target portals as similar as possible to reduce the mapping required.
• Create migration packages as soon as possible after approving objects. The object settings in
a migration package are those present at package creation, not those present at object approval.
AquaLogic Interaction Administrator Guide 305
XML to PDF by RenderX XEP XSL-FO Formatter, visit us at http://www.renderx.com/
Migrating Portal Objects
Creating migration packages soon after approval minimizes the chance that object settings
have changed since approval.
• You can selectively import objects in a migration package, so if you want to import content
crawlers and communities separately, you can import a package twice, and select different
objects each time you import it.
The Migration - Export utility in the portal lets you create migration packages. To import objects
from a migration package, you use the Migration - Import utility.
Migration Feature Description
Portal objects that can be included in the All objects
package
Collaboration and Publisher information Can migrate Collaboration or Publisher
information
Requests and approval Users with at least Edit access to objects can
request migration, but only members of the
portal administrators group can approve objects
for migration.
An administrator selects approved objects to
add to a migration package, and can also add
object to the package without making a
migration request.
Users with the Access Utilities activity right
can check the status of their migration requests.
Creating a migration package Only users with the Access Utilities activity
right can create a migration package.
An administrator can add objects that do not
have migration requests to a migration package
(bypassing the request and approval process).
Object dependencies Dependencies always maintained. Dependent
objects can be included in a migration package,
but do not need to be.
Unique universal identifiers (UUIDs) and their By default UUIDs are maintained, so that
effect on subsequent importing migration subsequent migrations overwrite previously
packages migrated objects. However, if you do not want
306 AquaLogic Interaction Administrator Guide
XML to PDF by RenderX XEP XSL-FO Formatter, visit us at http://www.renderx.com/
Migration Feature Description
to overwrite previously migrated objects, you
have the option of creating a new instance of
the same object, with a new UUID.
Requesting That an Object Be Migrated
You can request that an object be added to a migration package to be exported to another portal.
Note: You must have at least Edit access to the object for which you want to request migration.
1. Search for the object or click Administration and navigate to the object.
2.
Select the object and click .
3. In the Script Prompt dialog box, describe why you want this object migrated and click OK.
To view the status of your migration request, open the object's editor and click the Migration
History and Status page. Under Migration Status, you see whether your request is waiting for
approval, has been approved, or has been rejected, as well as your comments and any comments
from the portal administrator.
Approving Objects for Migration
When users want an object to be migrated, they submit a migration request. A portal administrator
can then approve the request, and the object is added to the migration package.
There are two ways to approve objects for migration: in the object's editor or using the Approve
Objects for Migration Utility.
• To approve a single object requested for migration, use the object's editor.
See Approving an Object for Migration on page 307.
• To approve all objects requested for migration, use the Approve Objects for Migration Utility.
See Approving Objects for Migration Through the Administrative Utility on page 308 .
Approving an Object for Migration
When users want an object to be migrated, they submit a migration request. A portal administrator
can then approve the request, and the object is added to the migration package.
AquaLogic Interaction Administrator Guide 307
XML to PDF by RenderX XEP XSL-FO Formatter, visit us at http://www.renderx.com/
Migrating Portal Objects
1. Open the object's editor by creating a new object or editing an existing object.
2. Click the Migration History and Status page.
Under Migration Status, you see whether this object has been requested for migration, and,
if so, whether it is waiting for approval, has been approved, or has been rejected.
3. If you are a member of the Administrators group, and you want to add this object to the
migration package to be migrated to another portal, select Approve this object for migration.
Note: Users who are not members of the Administrators group do not see this option.
After approving objects for migration, you can use the Migration - Export Utility to create a
migration package.
Approving Objects for Migration Through the Administrative Utility
When users want an object to be migrated, they submit a migration request. A portal administrator
can then approve the request, and the object is added to the migration package.
To use the Approve Objects for Migration Utility you must be a member of the Administrators
Group.
Creating a Migration Package in the Portal
You can create a migration package that includes portal resources as well as Publisher and
Collaboration information.
To create a migration package, you must be a member of the Administrators group.
1. Click Administration.
2. In the Select Utility drop-down list, click Migration - Export.
3. On the Portal Resources page, complete the following task:
• Selecting Objects to Export in a Migration Package on page 309
4. Click the Package Settings page and complete the following task:
• Specifying a Name, Description, and Contact for a Migration Package on page 309
5. Click the Add Existing Package Resources page and complete the following task:
• Adding Resources from Another Migration Package on page 310
6. Click Finish.
308 AquaLogic Interaction Administrator Guide
XML to PDF by RenderX XEP XSL-FO Formatter, visit us at http://www.renderx.com/
A status message is displayed as the migration package is being created. When the migration
package is created, you can download it to your desktop.
Note: If you are also migrating Collaboration or Publisher objects, those will be written to a
.zip file on the machine where Collaboration or Publisher is installed. You must move this file
from this location to the target location.
You can now use the migration package to import the migrated resources into another portal.
Specifying a Name, Description, and Contact for a Migration Package
You must specify a name, description, and contact person for a migration package.
To create a migration package, you must have at least Edit access to the objects you want to add
to the package.
1. If the Migration — Export Utility is not already open, open it now and display the Package
Settings page.
2. In the Package name box, type the name for the package file that will be created when you
click Finish (this file is given a .pte extension).
3. In the Package description box, type a description that clarifies the purpose of this export
package to other portal administrators.
4. In the Publisher name box, type the person to contact with any questions about this export
package.
Selecting Objects to Export in a Migration Package
You can select objects to export on the Portal Resources page of the Migration — Export Utility.
To create a migration package, you must have at least Edit access to the objects you want to add
to the package.
1. If the Migration — Export Utility is not already open, open it now and display the Portal
Resources page.
2. Under Resources, select the objects you want to add and what you want to export.
3. To select individual objects, select the type of object from the Select Resources drop-down
list, then, in the dialog box, select the objects you want to add and click OK.
4.
To add all objects that have been approved for migration, click Add All Approved.
5. If the object is a folder and you want to export the folder's contents, select Export Contents.
6. To export the object's dependencies, select Export Dependencies.
AquaLogic Interaction Administrator Guide 309
XML to PDF by RenderX XEP XSL-FO Formatter, visit us at http://www.renderx.com/
Migrating Portal Objects
Dependencies are any other objects that are required by the object you are exporting.
7.
To remove an object, select the object and click .
To select or clear all of the object check boxes in a column, select or clear the check box above
the column.
8. To toggle the sort order of the objects, click Resources.
9. Under Export Settings, select the check box if you also want to export parent folders of objects
you marked for Export Dependencies.
If you do not select this option, only references to those parent folders will be exported.
Adding Resources from Another Migration Package
You can add objects from an existing migration package to the package you are creating on the
Add Existing Package Resources page of the Migration — Export Utility.
To create a migration package, you must have at least Edit access to the objects you want to add
to the package.
Note: If the portal settings on an object in the existing migration package have changed since the
package was created, the current portal settings on the object will be exported.
1. If the Migration — Export Utility is not already open, open it now and display the Add Existing
Package Resources page.
2. Under Migration Package, specify the package from which you want to add objects.
• To browse to a package on your computer or in your network, click Browse, select the
migration package file (a .pte file), and click Open.
• To get the package from a web address, select Web Address and type the URL to the
package.
If you need to enter login credential to access the web address, type the information in the
Username and Password boxes.
3. Click Load Package.
The package name, description, and publisher appear, and the objects from this package are
displayed on the Portal Resources page.
Note: Only objects that are currently in the portal will be displayed on the Portal Resources
page.
310 AquaLogic Interaction Administrator Guide
XML to PDF by RenderX XEP XSL-FO Formatter, visit us at http://www.renderx.com/
Select resources from this package on the Portal Resources page.
Creating a Migration Package Using the Command Line Tool
You can create a migration package to export portal objects from one portal to be imported into
another portal.
Note: You cannot export Collaboration or Publisher objects using the command line tool. To
export those objects, use the Migration - Export Utility in the portal. See Creating a Migration
Package in the Portal on page 308.
1. Log in to the host computer for the portal as the user who owns the portal installation.
2. Use the command ptmigration.bat (for Windows) or ./ptmigration.sh (for Unix)
with the following parameters:
./ptmigration.sh [username] [password] -export [migration
package name] [log file name] <-exportdependencies>
Where the parameters are as follows:
Parameter Description
migration package Required. The name and path of the migration package to be created
name
log file name Required. The name and path of the log file to be created. The path to
the log file must be different from that of the migration package.
-exportdependencies Optional. Use this parameter to export any additional objects upon which
the objects you are exporting depend.
3. Press ENTER.
All objects approved for migration are exported into the migration package. The migration
utility updates the migration status in the source portal.
Importing Objects in the Portal
You can import objects from another portal using the Migration — Import Utility..
Before you import a migration package (.pte file), place the package to a location that is accessible
over your network.
AquaLogic Interaction Administrator Guide 311
XML to PDF by RenderX XEP XSL-FO Formatter, visit us at http://www.renderx.com/
Migrating Portal Objects
Note: If you are also importing Collaboration or Publisher objects, you must place the .zip file
in the same location as the .pte fle.
To import a migration package you must be a member of the Administrators group.
1. Click Administration.
2. In the Select Utility drop-down list, click Migration - Import.
3. On the Package Settings page, complete the following task:
• Specifying the Location and Import Settings for the Migration Package on page 312
4. Click the Unresolved Dependencies page and complete the following task:
• Resolving Import Dependencies on page 314
Note: This page appears only if there is an unresolved dependency.
5. Click the Portal Resources page and complete the following task:
• Selecting Objects to Import from a Migration Package on page 313
6. Click Finish.
A status message is displayed as the migration package is being created. When the migration
package is created, you can download it to your desktop.
Specifying the Location and Import Settings for the Migration Package
To import objects you specify the location of the migration package and what you want you want
to import.
To import a migration package, you must have at least Edit access to the objects you want to add
to the package.
1. Under Migration Package, specify the package from which you want to add objects.
• To browse to a package on your computer or in your network, click Browse, select the
migration package file (a .pte file), and click Open.
• To get the package from a web address, select Web Address and type the URL to the
package.
If you need to enter login credential to access the web address, type the information in the
Username and Password boxes.
2. Click Load Package.
312 AquaLogic Interaction Administrator Guide
XML to PDF by RenderX XEP XSL-FO Formatter, visit us at http://www.renderx.com/
The package name, description, and publisher appear, and the objects from this package are
displayed on the Portal Resources page.
3. Under Import Settings, select options for import.
Option Description
Import ACLs Select this to import the Access Control Lists (user and group
security settings) for all the objects you are importing.
Overwrite Remote Specifies that existing remote server objects should be overwritten
Servers by remote server objects in the migration package. The default is
that existing remote servers are not overwritten.
Remember Dependency Select this if, on subsequent imports, you want the objects you
Settings are now importing to retain the new dependencies that you select
in the importing portal. (You select new dependencies on the
Unresolved Dependencies page.)
Always Create New Select this if you want to create new object instances instead of
Object Instances (Create overwriting objects that may already exist on the importing portal.
Duplicates of Existing
Objects)
Selecting Objects to Import from a Migration Package
You can select objects to import on the Portal Resources page of the Migration — Import Utility.
To import a migration package, you must have at least Edit access to the objects you want to add
to the package.
This page displays the objects contained in the migration package you loaded. All objects will be
imported when you click Finish, unless you remove them.
1. If the Migration — Import Utility is not already open, open it now and display the Portal
Resources page.
2.
Remove objects you do not want to import by selecting them and clicking .
If there are objects to import from Collaboration or Publisher, you can choose those objects on
the Collaboration Resources or Publisher Resources pages.
AquaLogic Interaction Administrator Guide 313
XML to PDF by RenderX XEP XSL-FO Formatter, visit us at http://www.renderx.com/
Migrating Portal Objects
Resolving Import Dependencies
If any of the objects you are importing depend on resources that are not included in the package,
those missing resources are listed on the Unresolved Dependencies page of the Migration —
Import Utility. For example, in your migration package you may have a portlet that depends on
a web service, which is not included in the package. You can resolve those dependencies by
pointing to existing objects in your portal.
To create a migration package, you must have at least Edit access to the objects you want to add
to the package.
Note: This page appears only if there is an unresolved dependency.
1. If the Migration — Import Utility is not already open, open it now and display the Unresolved
Dependencies page.
Any missing resources are displayed in the Dependency column. The associated object in the
migration package is listed under each missing dependency.
2.
Click beside the dependency.
3. Select a replacement object from this portal and click OK.
The replacement object is displayed in the Replacement column.
Importing Objects Using a Command Line Tool
You can import objects from another portal with a migration package.
1. Copy the migration package to the target portal host computer.
2. Log in to the host computer for the portal as the user who owns the portal installation.
3. Use the command ptmigration.bat (for Windows) or ./ptmigration.sh (for Unix)
with the following parameters:
ptmigration.bat [username] [password] -import [migration package
name] [log file name] <-noacl> <-overwriteremoteservers>
<-createnewobjectinstances>
Where the parameters are as follows:
Parameter Description
migration package name Required. The name and path of the migration package to be created
314 AquaLogic Interaction Administrator Guide
XML to PDF by RenderX XEP XSL-FO Formatter, visit us at http://www.renderx.com/
Parameter Description
log file name Required. The name and path of the log file to be created. The path
to the log file must be different from that of the migration package.
-noacl Optional. Use this parameter if you do not want to import the Access
Control Lists (security data) associated with the objects you are
importing.
-overwriteremoteservers Optional. Specifies that existing remote server objects should be
overwritten by remote server objects in the migration package. The
default is that existing remote servers are not overwritten.
-createnewobjectinstances Optional. Use this parameter if you want to create new object
instances instead of overwriting objects that may already exist on
the importing portal.
4. Press ENTER.
All the objects in the migration package are imported. The imported objects are located in the
same folders on the target portal as on the source portal. Objects with missing dependencies
will be skipped and not imported. Check the migration log to see which ones were skipped.
Backing Up the Portal
You can back up your system without taking it offline.
1. Back up your database according to your database vendor documentation and best practices.
2. Back up your search collection to another location or tape backup.
Restoring the Portal
1. Stop the web service on all machines hosting the portal application.
2. Stop the BEA ALI Automation Service on all computers hosting Automation Services.
AquaLogic Interaction Administrator Guide 315
XML to PDF by RenderX XEP XSL-FO Formatter, visit us at http://www.renderx.com/
Migrating Portal Objects
3. Stop the BEA ALI Search service.
4. If you need to rebuild your portal database, use your database software to restore from a
previously saved database.
5. Replace your search collection with backups as close as possible to the time of the database
backup you are using.
Your database backup might not exactly match your search collection backup, so the restored
database and search collection will be out of sync. To correct this, rebuild the search collection.
Rebuilding the Search Collection
Your search index might get out of sync with your database if, during the course of a crawl, the
Search Service became unavailable or a network failure prevented an indexing operation from
completing. Another possibility is that a Search Service with empty indices was swapped into an
existing portal with pre-existing documents and folders.
To rebuild the search collection you must have the following rights:
• Access Administration activity right
• Access Search Results Manager activity right
The Search Service Manager lets you specify when and how often the Search Update Agent repairs
your search index. Rather than synchronizing particular objects, the repair synchronizes all objects
in the database with the search index. Searchable objects in the database are compared with IDs
in the search index. If an object ID in the database is not in the search index, the Search Update
Agent attempts to re-index the object; if an ID in the search index is not in the database, the Search
Update Agent removes the object from the search index.
Run the Search Update Agent for purposes of background maintenance or complete repopulation
of the search index.
1. Configure the Search Service to repair itself.
a) Click Administration.
b) From the Select Utility drop-down list, choose Search Service Manager.
c) Under Search Repair Settings, change Next Repair Date to a time in the past.
d) Click Administration again.
2. Wait one minute for the setting to update.
316 AquaLogic Interaction Administrator Guide
XML to PDF by RenderX XEP XSL-FO Formatter, visit us at http://www.renderx.com/
3. Run one of the Search Update jobs in verbose mode.
a) Open the Intrinsic Operations folder.
b) Open one of the Search Update jobs.
The Job Editor opens.
c) Change the Logging Level to Verbose and click Finish.
Note: Make note of the logging mode before you change it, so that you can change it back
after the repair is complete.
d)
Select the job you just edited and click Run Once.
By running the job this way, you avoid having to go back into the job and revert to the
previous schedule settings.
4. Ensure that the job is running in repair mode.
a) Open the job you just created; it should be called something like Search Update 1 — Run
Once.
The Job Editor opens.
b) Click the Job History page.
c) Click the job name.
The job log opens.
d) Ensure that the job is running in repair mode.
The second line of the job log should be similar to this:
Mar 1, 2008 9:10:02 AM- PTIndexer.ctor : Indexing will extract at most 1000000 encoded
bytes of text from each document.
About half-way down the first page of the log you should see a message that should be
similar to this:
Mar 1, 2008 9:10:02 AM- Search Update Agent is repairing the directories...
5. Reinstall the Search Service and select Overwrite the existing search index. For details on
installing the Search Service, refer to the Installation Guide for AquaLogic Interaction.
AquaLogic Interaction Administrator Guide 317
XML to PDF by RenderX XEP XSL-FO Formatter, visit us at http://www.renderx.com/
Migrating Portal Objects
318 AquaLogic Interaction Administrator Guide
XML to PDF by RenderX XEP XSL-FO Formatter, visit us at http://www.renderx.com/
APPENDIX A
Configuring Advanced Properties in the
Portal Configuration Files
This appendix describes how to modify the portal configuration files.
AquaLogic Interaction Configuration Manager
AquaLogic Interaction Configuration Manager enables you to manage the configuration settings
of AquaLogic User Interaction products through a user interface rather than having to edit .xml
files. This section describes the settings in the Portal Service section of the Configuration Manager.
Setting Description
Analytics Communication
Enable Select this option if you want the portal to pass information to
Analytics.
Crawler Settings
Web Crawler file timeout Enter the number of seconds you want a web crawler to try to
(seconds) get to a web page before it times out.
SOAP file timeout (seconds) Enter the number of seconds you want a remote crawler to try
to get to a document before it times out.
Gateway
AquaLogic Interaction Administrator Guide 319
XML to PDF by RenderX XEP XSL-FO Formatter, visit us at http://www.renderx.com/
Configuring Advanced Properties in the Portal Configuration Files
Setting Description
Gateway Enabled Select this option if you want to allow portal content to be
gatewayed.
Gateway temporary directory Enter the full path to the directory where temporary files will
be stored.
Gateway max upload (in bytes) Enter the maximum file size allowed for uploads.
Gateway min upload (in bytes) Enter the minimum file size allowed for uploads.
Gateway min streamable (in Enter the minimum size of streamable content.
bytes)
Gateway temporary file pool Enter a value that is greater than the number of ASP/JAVA
size worker threads for the portal.
Logging
Server Enter the application name that will uniquely identify log
messages sent from this application. ALI Logging Utilities will
use this string to determine the location from which log messages
originate. The application name can be any string that meets the
following restrictions: it must not be empty, it must not exceed
128 in length, and it may only contain non-white-space visible
ASCII characters and the space character. Most ALI products
follow the naming convention
[product-name].[machine-name].[user-name].
Local only Select this option to limit broadcast of this application's logging
messages to only the computer on which this application is
installed.
Main Portal Settings
Web home directory Enter the directory for the Portal's JAR files.
Image Server base URL Enter the base URL for the Portal's Image Server.
Image Server secure base URL Enter the base URL for the Portal Image Server running HTTPS.
Image Server connection URL Enter the base URL that is used when the Portal Server connects
to the Image Server to retrieve JSRegistry information. In many
configurations this URL is the same as the Image Server Base
URL.
320 AquaLogic Interaction Administrator Guide
XML to PDF by RenderX XEP XSL-FO Formatter, visit us at http://www.renderx.com/
Setting Description
Image Server connection URL Enter the timeout for the Image Server Connection URL, in
timeout (seconds) seconds. -1 means do not check during startup. Note that if this
is invalid, your portal will not work.
Administrative Portal base Enter the base URL to the Administrative Portal. It is required
URL that absolute URL be used in Security Mode 3.
Temporary file home directory Enter the temporary files directory to be used by the portal. This
should not be Web accessible.
Portal Database
Vendor Enter the database vendor.
Host Enter the name of the computer that hosts the database.
User name Enter the name of the database user.
Password Enter the password for the database user.
Port Enter the port number on which the database services requests.
Minimum pooled database Enter the minimum number of pooled connections.
connections
Maximum pooled database Enter the maximum number of pooled connections.
connections
Database Name (Microsoft Enter the name of the database.
SQL Server only)
Portal International Settings
Locale Enter the default locale for users. Setting it to the string
"UseBrowser" causes the portal to derive the locale from the
browser's language settings and store it as the user's locale.
Time Zone (numeric value) Enter the default time zone for the user. If it is -1 then the time
zone of the computer on which Portal is deployed is used.
Mandatory Object Language This setting allows the administrator to set the language for all
new objects. If it is blank, the user creating the object can choose
the language for the object. If it is not blank, the value will be
used as the language for all new and edited objects. The value
AquaLogic Interaction Administrator Guide 321
XML to PDF by RenderX XEP XSL-FO Formatter, visit us at http://www.renderx.com/
Configuring Advanced Properties in the Portal Configuration Files
Setting Description
should be a locale string (for example, it should match the name
of a folder under the msgs directory.)
Portal System Properties
Server name Enter the name of the portal server or virtual load-balanced
server (for example, the main load balanced server name:
portal.mycompany.com).
Machine name Enter the machine name (for example, the physical name of the
individual portal server machine behind the load-balancer:
portalserver1243).
Performance comments This setting specifies whether the performance comments in the
HTML source are enabled. 0 means the comments and
stacktraces are disabled. 1 means the comments and stacktraces
are enabled. 2 means the comments are enabled but stacktraces
are disabled. 3 means the comments are disabled but stacktraces
are enabled.
Debugging mode This setting specifies whether debugging features are enabled.
This is disabled by default. You can enable this to debug portal
startup issues, especially if you have made customizations to
XML files. Make sure to set to disable debugging when you are
done troubleshooting. 1 means debugging is enabled. 0 means
debugging is disabled.
Doctype specification 1: none, 2: HTML 3.2, 3: HTML 4.0 Transitional, 4: HTML
4.0 Frameset, 5: HTML 4.0 Strict. Note that neither the portal
nor any other ALI product has been verified to support either
the transitional or strict document type specification. By default
the portal does not include a specific doctype declaration in its
HTML because doing so would limit the display of portlets in
which the doctypes were invalid or inconsistent with the portals
declared doctype. If you are confident that all your portlets
adhere to a particular doctype you should set that document type
here.
Adaptive layout mode Enter a numeric value indicating whether or not page and/or
portlet layout modes are enabled. Both are enabled by default.
0 means layout mode is disabled. 1 means page and portlet
322 AquaLogic Interaction Administrator Guide
XML to PDF by RenderX XEP XSL-FO Formatter, visit us at http://www.renderx.com/
Setting Description
layout modes are enabled. 2 means page layout mode is only
enabled. 3 means portlet layout mode is only enabled.
Virtual directory path Enter the virtual directory path. It is typically /portal/.
HTTP entry point Enter the portal main Servlet mapping name. This has to be the
same has the mapping name for HTTPInterpreter in web.xml.
It is typically server.pt.
HTTP Port Enter the port number for the Portal running HTTP.
HTTP Secure Port Enter the port number for the Portal running HTTPS.
SSO virtual directory path Enter the SSO Virtual directory path. It is typically /portal/.
SSO servlet name Enter the SSO Servlet mapping name. This has to be the same
has the mapping name for SSOLoginPage in web.xml. It is
typically SSOServlet.
Customizing the Tokens in Friendly URLs
By default, the portal areas are represented by the following tokens in friendly URLs: mypage,
community, user, directory, document. However, the portal administrator can change these tokens
to fit the needs of the company.
1. Open the following file in a text editor:
Install_Dir\bea\alui\settings\portal\FriendlyURLs.xml.
For example: C:\bea\alui\settings\portal\FriendlyURLs.xml or
/opt/bea/alui/settings/portal/FriendlyURLs.xml
2. Edit the <key> values as desired.
For example, you might change the token for community to “site” as in the following code:
<FriendlyURLMapping>
<key>site</key>
<classId>512</classId>
</FriendlyURLMapping>
AquaLogic Interaction Administrator Guide 323
XML to PDF by RenderX XEP XSL-FO Formatter, visit us at http://www.renderx.com/
Configuring Advanced Properties in the Portal Configuration Files
About Fine-Tuning the Search Service Configuration
The installer sets most Search Service configuration parameters to useful defaults. In addition to
the default configuration file, the Install_Dir/ptsearchserver/6.5/config directory
includes template configuration files for Search Service deployments.
The templates include settings appropriate for a number of operating systems and RAM
configurations. RAM determines the recommended maximum number of documents in the search
collection, and this collection size determines many of the settings in the template configuration
files. Examine the contents of these files, choose the one appropriate for your deployment, and
rename the template ignite.ini (the active configuration file).
Note: If the Search Service component resides on the same host computer as other portal
components, consider using a template tuned for a smaller amount of memory to prevent system
paging that adversely affects Search Service performance.
In some cases you might be able to further improve performance by modifying some of the values
in the ignite.ini file. This section includes the following topics that describe the parameters
in ignite.ini.
Default Search Service Parameters
The following parameters appear in ignite.ini by default.
Parameter Description
RFINDEX
Directory used to store Search Service index files. By default, the
installer puts these files in the
Install_Dir/ptsearchserver/6.5/index subdirectory.
The directory should have sufficient space for the collection you are
indexing.
You should not change this parameter unless you move your index
files or are instructed to do so by customer support
(ALUIsupport@bea.com).
RFPORT Port that the Search Service uses for communication with other
processes (mainly the portal). The installer prompts for this port
number during installation. This value displays in the Search Service
324 AquaLogic Interaction Administrator Guide
XML to PDF by RenderX XEP XSL-FO Formatter, visit us at http://www.renderx.com/
Parameter Description
Manager, on the Host Settings page. If you change this value in
ignite.ini, you must also change the value in the Search Service
Manager or the portal will malfunction.
RF_MAPPING_TOKEN_CACHE_SIZE Specifies the size of the cache of mapping tokens. These tokens
represent thesaurus and Best Bets entries read from the mappings
collection. The default value is 5000. This parameter is chosen in
the configuration file templates to reflect the expected number of
tokens associates with the maximum supported collection size. The
value of this parameter does not have a large effect on Search Service
performance. Each cache element is 120 bytes in size, so the default
mapping cache will occupy 600 kilobytes of memory.
RF_LOG_VERBOSITY Numeric parameter that determines how much information is logged
in the Search Service logs. Values range from 0 to 5. The default is
3 (high verbosity). You generally do not need to change this
parameter. We recommend you not set this below 3. If
RF_LOG_VERBOSITY is set below 3, the reports generated by the
Search Log Analysis external operation (and viewable on the Search
Results Manager) will not contain all of the information needed to
support log analysis.
RF_DOCUMENT_TOKEN_CACHE_SIZE Numeric parameter that specifies the size of the cache of document
tokens. These tokens are words from the actual indexed content in
the Search Service. The default value is 250000. This parameter has
a significant effect on Search Service indexing and query
performance, with larger values providing better performance. This
parameter is chosen in the configuration file templates to reflect the
expected number of tokens associates with the maximum supported
collection size. Each cache element is 120 bytes in size, so the default
document token cache occupies 29 megabytes of memory.
RF_SPELL_TOKEN_CACHE_SIZE Numeric parameter that specifies the size of the cache of spelling
tokens. These tokens are word fragments from the spelling data
derived from the indexed content. The default value is 250000. This
value does not need to be larger than the number of tokens in the
spell collection, and it does not need to exceed the value in the
configuration file templates provided in the config directory. This
parameter has a significant effect on indexing performance, spell
AquaLogic Interaction Administrator Guide 325
XML to PDF by RenderX XEP XSL-FO Formatter, visit us at http://www.renderx.com/
Configuring Advanced Properties in the Portal Configuration Files
Parameter Description
checking, and wild card queries. If these operations seem particularly
slow, you can increase the value specified by this parameter. In
practice, values larger than 1000000 provide diminishing return
while consuming significant amounts of memory. Each cache
element is 120 bytes in size, so the default spell cache occupies 29
megabytes of memory.
RF_INDEX_CACHE_BYTES Numeric parameter specifying the size of the index cache in bytes.
The default value is 78643200 (75 megabytes). The value of this
parameter has a significant effect on Search Service query
performance. The index and docset (see
RF_DOCSET_CACHE_BYTES) caches should be made as large
as possible while leaving sufficient memory available for the Search
Service's other needs.
RF_DOCSET_CACHE_BYTES Numeric parameter specifying the size of the document cache in
bytes. The default value is 2614400 (25 megabytes). The value of
this parameter has a significant effect on Search Service query
performance. The index and docset (see
RF_INDEX_CACHE_BYTES) caches should be made as large as
possible while leaving sufficient memory available for the Search
Service's other needs.
Optional Search Service Parameters
Optionally, if advised by customer support, you can add the following values to the ignite.ini
file.
Parameter Description
RFLOG Directory where the Search Service writes its logs. The default is the
SearchServerInstall/logs subdirectory. Edit this value
only if you change this directory; the new directory must exist and
must be writable by the Search Service.
RF_HIGH_PRIORITY If this parameter is set to any value, Search Service attempts to
increase its process priority over that of other processes. This is not
normally necessary, but might be useful on a computer where other
processes compete for resources with the Search Service.
326 AquaLogic Interaction Administrator Guide
XML to PDF by RenderX XEP XSL-FO Formatter, visit us at http://www.renderx.com/
Parameter Description
RF_MAX_WILDCARD_EXPANSIONS When a user enters a query that uses a wildcard (for example,
“plum*”), this parameter determines the maximum number of terms
into which the wildcard is expanded (for example, plum, plums,
plumber). The default is 100 terms. This limit keeps overly general
queries (“*ing”) from expanding into a huge number of terms and
consuming too much time and memory. In large installations, you
might need to increase this value.
RF_MAX_QUERY_MSECS Maximum time, in milliseconds, for user queries. The default is
10000 (ten seconds). After processing the query for this much time,
the Search Service returns results it has found so far. You might want
to lower the value of this parameter if end users complain that ten
seconds is too long to wait for query results.
RF_MAX_TOTAL_RESULTS Maximum number of results returned by a query. The default is
10000. You do not generally need to change this parameter because
the portal displays fewer results than the Search Service maximum.
RF_MAX_NUM_STATIC_ARCHIVES Maximum number of static archives per collection created in the
index directory. The default is 50; this means that there will be up
to 50 archive.NNN.docset files (where NNN is a number),
archive.NNN.index files, and so on. There can also be up to 50
spell.NNN.docset files, spell.NNN.index files, and so forth. You do
not generally need to change this parameter; the only reason might
be an operating system (such as Solaris 2.6) that does not allow the
Search Service to use enough file descriptors to open all the files at
once. Lowering this number causes archive merges to use more
memory and disk space.
RF_QUERY_THREADS Number of threads to dedicate to query processing. The default is 8.
You might need to increase this parameter if your Search Service is
under heavy load. The value should represent the expected number
of simultaneous queries. If this value is too low, incoming queries
will wait on a queue for the next free query thread and users will
experience longer query times (possibly several seconds).
RF_QUERY_QUEUE_SIZE When all Search Service query threads (see RF_QUERY_THREADS)
are busy, incoming query requests are placed on a queue to wait for
the next available query thread. This parameter determines the length
of that queue. The default value is 20 and usually does not need to
AquaLogic Interaction Administrator Guide 327
XML to PDF by RenderX XEP XSL-FO Formatter, visit us at http://www.renderx.com/
Configuring Advanced Properties in the Portal Configuration Files
Parameter Description
be changed. Should the query queue ever become full, additional
query requests are rejected and a message is written to the Search
Service logs. If this happens, you can increase
RF_QUERY_QUEUE_SIZE.
RF_INDEX_THREADS Number of threads to dedicate to indexing requests. The default is
2. You might need to increase this parameter if the indexing
performance of your Search Service is too low. However, devoting
additional system resources to indexing will reduce query
performance. Ideally, the value of RF_INDEX_THREADS should
not exceed the number of CPUs on the system.
RF_INDEX_QUEUE_SIZE When all Search Service index threads (see RF_INDEX_THREADS)
are busy, incoming index requests are placed on a queue to wait for
the next available index thread. This parameter determines the length
of that queue. The default value is 20. To estimate a good value, add
the number of threads in all content crawlers that might be running
simultaneously (you can request up to four threads when setting up
a content crawler). To be conservative, make your estimates high. If
this parameter is too low, content crawlers can fill the index queue
and the Search Service rejects additional index requests until the
queue has room for more requests.
Note: It is better to schedule nonoverlapping crawls than to set a
high value for RF_INDEX_QUEUE_SIZE; consider changing the
crawl schedule before modifying this parameter.
RF_HANDSHAKE_THREADS Number of threads to dedicate to servicing incoming socket
connections. The default is 5. This value should never need to be
changed.
RF_HANDSHAKE_QUEUE_SIZE Socket connections from Search Service clients are placed on this
queue to await acknowledgement by one of the handshake threads
(see RF_HANDSHAKE_THREADS). This parameter determines
the length of that queue. The default value is 20. Once successfully
acknowledged, the connections are assigned to either the query or
index queue. Under exceptionally high loads, this queue might fill
up and the Search Service will reject new connections until the queue
328 AquaLogic Interaction Administrator Guide
XML to PDF by RenderX XEP XSL-FO Formatter, visit us at http://www.renderx.com/
Parameter Description
has room for more requests. Should this happen, you can increase
the value of this parameter.
RF_TOKEN_LEXICON_REBUILD_LIMIT Maximum lexicon size, measured in number of tokens, to rebuild
automatically. If the Search Service detects that the lexicon was
closed improperly, the lexicon is rebuilt as part of the startup process.
This can be time consuming. The default value is 400000, ensuring
that the rebuild requires no more than a few minutes. Larger lexicons
needing repair must be rebuilt with the standalone examinearchive
utility. You might change the value or set it to zero to allow automatic
rebuild of arbitrarily large lexicons.
In Windows Systems: Setting this value too large can result in error
dialogs being posted by the Windows Service Control Manager when
the Search Service is run as a Windows service and a lexicon rebuild
is performed. These error dialogs indicate that the service is failing
to start in a timely manner. They can be disregarded.
RF_USE_DATA_FILE_CACHE Numeric parameter indicating whether the Search Service should
use caches when accessing index and document data. A value of zero
disables the caches and causes the Search Service to use
memory-mapping. A nonzero value activates the caches. The default
value is 1. We strongly recommend you do not change this value.
This parameter serves as the master on/off switch for
RF_INDEX_CACHE_BYTES, RF_DOCSET_CACHE_BYTES,
RF_INDEX_CACHE_MAX_PAGES_PER_BLOCK, and
RF_DOCSET_CACHE_MAX_PAGES_PER_BLOCK. When
RF_USE_DATA_FILE_CACHE is zero, these other parameters
have no effect.
Disabling the caches for small search collections (less than 1 gigabyte
of data) might provide a slight improvement in performance
depending upon the amount of available physical memory on the
Search Service host. In memory-mapped mode, the Search Service
fails if the index and document data, plus the Search Service's internal
data structures should exceed 2 or 3 gigabytes (depending upon the
operating system configuration).
AquaLogic Interaction Administrator Guide 329
XML to PDF by RenderX XEP XSL-FO Formatter, visit us at http://www.renderx.com/
Configuring Advanced Properties in the Portal Configuration Files
Parameter Description
RF_REQUIRED_DISK_SPACE Amount of disk space (in KB) required to start a dynamic index
merge. When merging dynamically indexed data into the search
collection, the Search Service verifies that this amount of free space
is available on the volume containing the search collection. If the
space is not available, the merge process aborts, the Search Service
enters read-only mode, and further dynamic indexing requests are
rejected. The default value for this parameter is 40000 and should
not need to be changed.
When you modify cache settings, keep the following important values and relationships in mind:
• A RF_DOCSET_CACHE_BYTES:RF_INDEX_CACHE_BYTES ratio of 1:3 has been
empirically determined to provide near-optimal cache performance for typical search collections.
• Token cache entries occupy 108 (32-bit platforms) or 120 (64-bit platforms) bytes.
• Reasonable values for RF_MAPPING_TOKEN_CACHE_SIZE are 500 to 10000.
• For performance reasons, document offsets and index offsets data is accessed via
memory-mapping, regardless of the setting of RF_USE_DATA_FILE_CACHE in the
ignite.ini file. This means that the memory footprint of a running Search Service depends
on the size of the search collection, and this consideration has been calculated in the settings
for the configuration file templates in the config directory. The amount of memory needed
for these mappings can be calculated approximately as (Size of *.docsetOffsets files in bytes)
+ 0.006 * (Size of *.index and *.key.index files in bytes).
• Leave sufficient address space (and, ideally, physical RAM) available for the number of query
and index threads. Allow 10 MB per query thread (see RF_QUERY_THREADS) and 50 MB
per index thread (see RF_INDEX_THREADS).
330 AquaLogic Interaction Administrator Guide
XML to PDF by RenderX XEP XSL-FO Formatter, visit us at http://www.renderx.com/
APPENDIX B
Using the Counter Monitoring System
This chapter describes how to use the Counter Monitoring System to view real time statistical
data on your portal, reported by various performance counters.
About Counter Monitoring
The Counter Monitoring System collects information from various performance counters for portal
applications and exposes them for diagnosis and review. This system can be used to examine
counters from any AquaLogic User Interaction application that resides on a remote host, provided
the two machines are on a network in which they can reach each other via UDP.
With the Counter Monitoring System you can:
• Set up counter logging files in your desired format to view counter information.
• Use the Counter Monitoring console to request specific counter data in real time.
• If you use a Windows system, use the Windows Perfmon utility to view portal counter data.
AquaLogic Interaction Administrator Guide 331
XML to PDF by RenderX XEP XSL-FO Formatter, visit us at http://www.renderx.com/
Using the Counter Monitoring System
Key Performance Counters
The Counter Monitoring System collects information from various performance counters for portal
applications and exposes them for diagnosis and review. This system can be used to examine
counters from any AquaLogic User Interaction application that resides on a remote host, provided
the two machines are on a network in which they can reach each other via UDP.
The following table lists the key counters provided with the portal. Each category of performance
has one or more instances. Each instance in a category can be monitored with the counters for
that category.
Note: You can get a complete list of available counters using the info command in the Counter
Monitoring console. See Running the Counter Monitoring Console on page 336.
Category Instances Counters
Cache CommunityInfoCache - The Size - The number of items
cache for a PT Community currently in the cache
Many UI objects and pages
have their own individual cache GuestLoginInfoCache - The MaxSize - The maximum
systems. Cache counters track cache for a Guest Login number of items in the cache
each individual cache. before it gets flushed
HTTP_CACHE - The cache for
HTTP requests, for remote NumSearches - Increments
portlets or web services every time the cache is
accessed
PreferenceCache - The cache
for any preference page NumHits - Increments every
time a cache is accessed and
SubportalInfoCache - The
cached contents are found
cache for any experience
definition NumInserts - Increments every
time a cache is accessed and no
cached contents are found
Opendb_SQLstats SQLSelectStats - SQL queries NumOperations - The number
that are “SELECT” statements of SQL operations that
Database statistics for OpenDB
occurred
332 AquaLogic Interaction Administrator Guide
XML to PDF by RenderX XEP XSL-FO Formatter, visit us at http://www.renderx.com/
Category Instances Counters
OpenHTTPLowLevelNetworkCounter Total - There is one instance BytesReceived - Number of
per remote host. Total bytes received from the remote
Basic HTTP information,
aggregates all of the statistics. host
including usage, connections,
transactions BytesSent - Number of bytes
sent to the remote host
OpenConnections - The
number of open connections to
remote hosts
OpenHTTPHttpLevelstatistics Total - There is one instance RequestsActive - The number
per remote host. Total of HTTP requests that are
HTTP requests statistics
aggregates all of the statistics. active
RequestsProcessed - The
number of HTTP requests that
have been processed
portalpages NA - Single instance CommunityPages - How many
times a community page was
Statistics related to portal pages
hit
LoginsFailure - How many
times a user login attempt
failed
LoginsSuccessful - How many
times users logged in
MyPages - How many times a
My Page was hit
TotalHits - How many times
any portal page was hit
TotalOpensessions - How many
open sessions there are
currently
AquaLogic Interaction Administrator Guide 333
XML to PDF by RenderX XEP XSL-FO Formatter, visit us at http://www.renderx.com/
Using the Counter Monitoring System
Setting up Counter Log Files
You can specify the location, size, and format of the counter log file(s), how often the counter
values are polled, as well as filter which counters are written to the files.
In the Install_Dir\bin directory, enter the following command:
• On Windows:
opencounterslogger.bat ServerName ContextName
-d LogDirectory -l LogOutputStyle -s MaxLogSize -r
PollingInterval -f FilterExpression
• On Unix:
opencounterslogger.sh ServerName ContextName
-d LogDirectory -l LogOutputStyle -s MaxLogSize -r
PollingInterval -f FilterExpression
Where these parameters are:
• ServerName - The name of the server where the portal you want to monitor is installed, for
example: ptserver2. The value of this name is set in the
opencounters:application-name element in the configuration.xml file (in
Install_Dir\settings). This value is case-sensitive.
• ContextName - The name of the AquaLogic User Interaction application you want to monitor,
for example: portal. The value of this name is set in the context element in the
configuration.xml file. This value is case-sensitive.
• -d LogDirectory - (Optional) The local directory in which to create counter log files. The
directory must exist prior to executing the opencounterslogger.bat command.
• -l LogOutputStyle - (Optional) The log output style can be any combination of the following:
• c - Log counter values in a .csv file, with counters sorted by counter name. CSV signifies
a comma-delimited file, which can be read by applications like Excel, for convenient
graphing of the values.
• t - Log counter values in a .csv file, with counters sorted by time stamp.
• f - Stream counter information to the file, with each line consisting of a counter name/value
pair
• s - Stream counter information to the screen, with each line consisting of a counter
name/value pair.
334 AquaLogic Interaction Administrator Guide
XML to PDF by RenderX XEP XSL-FO Formatter, visit us at http://www.renderx.com/
• -s MaxLogSize - (Optional) An integer that specifies the maximum size of any log file in
kilobytes. Once this log file size is reached, the log is rolled over to a new file.
• -r PollingInterval - (Optional) The rate, in seconds, at which counter values should be logged
to file.
Note: Decreasing the polling interval (for example, increasing the polling rate) can affect
overall portal performance. Retaining the out-of-the-box setting should only affect performance
by a maximum of 2%.
• -f FilterExpression - (Optional) An expression that filters which counters are logged.
Expressions are case-insensitive. Refer to Key Performance Counters on page 332 for Category,
Instance, and Counter names, then write the expression in the following format:
CategoryNameContains:InstanceNameContains:CounterNameContains
Each condition in the above expression is optional, and is used to limit the counter values
returned. For example, -f Cache::Num will match all counters with a category name that
contains “Cache” and a counter name that contains “Num”. The instance name will not be
filtered.
Note: You can see a list of all available counters using the info command in the Counter
Monitoring console, see Running the Counter Monitoring Console on page 336.
Example of the opencounterslogger command:
opencounterslogger.bat PtServer2admin collab -d
C:\logdir -l t -s 1000 -r 10 -f open:sql:
This command does the following:
• Listens to the “collab” application on “PtServer2admin” (in this example,
AquaLogic Interaction Collaboration is installed)
• Logs all counters to C:\logdir
• Generates a log file sorted by timestamp
• Has a maximum log size of one megabyte, or 1000 kilobytes
• Logs values every 10 seconds
• Limits output to log counters with category names that contain “open”
and with instance names that contain “sql” (for example, category:
Opendb_SQLstats, instance: SQLSelectStats)
When you enter this command, you should see the following:
AquaLogic Interaction Administrator Guide 335
XML to PDF by RenderX XEP XSL-FO Formatter, visit us at http://www.renderx.com/
Using the Counter Monitoring System
Starting counter logger... Log files will be written to directory: C:\logdir
Logging rate (seconds): 10 Log file rollover size (kilobytes): 1000 Logging
from host: PtServer2.collab
At this point, if the logger is able to successfully connect to the server, you
will see the following:
Logging counters...
You can now check the logging directory for log files. Log files will not
appear until there is at least one counter created on the counter server.
Running the Counter Monitoring Console
In addition to monitoring counter log files, you can view specified counter values through a
console.
1. In the Install_Dir\bin directory, enter the following command:
• On Windows:
opencountersconsole.bat ServerName ContextName
• On Unix:
opencountersconsole.sh ServerName ContextName
Where these parameters are:
• ServerName - The name of the server where the portal you want to monitor is installed,
for example: ptserver2. The value of this name is set in the
opencounters:application-name element in the configuration.xml file
(in Install_Dir\settings). This value is case-sensitive.
• ContextName - The name of the AquaLogic User Interaction application you want to
monitor, for example: portal. The value of this name is set in the context element in the
configuration.xml file. This value is case-sensitive.
For example:
opencountersconsole.bat PtServer2 collab
336 AquaLogic Interaction Administrator Guide
XML to PDF by RenderX XEP XSL-FO Formatter, visit us at http://www.renderx.com/
This command opens a console to monitor the “collab” application on “PtServer2.” In this
example, AquaLogic Interaction Collaboration is installed.
Once you enter the command, you see the counter console startup messages. If the connection
to the specified server succeeds, you should see the following (with the server and application
names you are monitoring displayed before the command prompt):
... Connection success! [ServerName.ContextName]>
2. From the console command prompt, use any of the available commands (shortcut keys are in
parentheses):
• help (h) - Displays the help menu
• last (l) - Performs the last command that was entered
• num (n) - Gets the total number of counters that are available in the host server
• info (i) - Returns all counter names with their current values and additional description
information. Optionally, you can enter a filter expression after the command to limit the
information returned. A filter expression has the following format:
CategoryNameContains:InstanceNameContains:CounterNameContains
Each condition in the above expression is optional, and matches a substring of the category,
instance, or counter names.
Example, info cache:pref:num
• values (v) - Returns all counter names with their current values. Optionally, you can enter
a filter expression after the command to limit the information returned.
Example, values cache:pref:num
• filterset (fs) - Sets the current filter for the category name, instance name, and counter
name. This filter limits the information returned when using the filterget command. If a
filterset is not specified, the filterget command matches all available counters. This command
uses a filter expression as described under the info command above.
Example: filterset cache:pref:num
Using this example command, followed by the command filterget, gives the same result
as using the command values cache:pref:num by itself.
The filterset you specify remains in effect until you set a new one. To reset the filterset to
the default value, enter filterset by itself. The default filterset matches all counters.
• filtercategory (fc) - Sets the current category name filter. This affects the counters that are
returned by the filtergetvalues command. The category names returned contain the substring
you enter.
AquaLogic Interaction Administrator Guide 337
XML to PDF by RenderX XEP XSL-FO Formatter, visit us at http://www.renderx.com/
Using the Counter Monitoring System
Example: filtercategory Open
The category filter you specify remains in effect until you set a new one.
• filterinstance (fi) - Sets the current instance name filter. This affects the counters that are
returned by the filtergetvalues command. The instance names returned contain the substring
you enter.
Example: filterinstance Total
The instance filter you specify remains in effect until you set a new one.
• filtercounter (fr) - Sets the current counter name filter. This affects the counters that are
returned by the filtergetvalues command. The counter names returned contain the substring
you enter.
Example: filtercounter Bytes
The counter filter you specify remains in effect until you set a new one.
• filtergetvalues (fg) - Returns counter names with their current values. This command only
retrieves counters that match the filters you have set using any of these commands: filterset,
filtercategory, filterinstance, filtercounter. If no filters have been set, the command matches
all counters.
• verbose (vb) - Toggles verbosity level on and off (default is OFF). When verbosity is set
to On, the values command returns counter values with additional counter information
(such as a counter description). When verbosity is set to Off, the values command returns
counter values without additional counter information.
• connect (c) - Connects to another host server. This disconnects from the current host server
if one is already connected.
Example: connect PtServer4 portal
disconnect (d) - Disconnects from the current host server, if connected.
exit (e) - Exits the console application
Using Windows Perfmon to View Counter Data
The Counter Monitoring System integrates with the Windows Perfmon application. Once you
start the portal, the Perfmon adaptor will add AquaLogic User Interaction counters to the list of
338 AquaLogic Interaction Administrator Guide
XML to PDF by RenderX XEP XSL-FO Formatter, visit us at http://www.renderx.com/
possible counters to monitor. You can then start Perfmon (or any other monitoring application
that works with Windows Performance Counters) and see AquaLogic User Interaction counters
in the list of available counters.
1. Click Start ➤ Run .
2. Type perfmon.exe and click OK.
Note: In Perfmon, the category name is prefixed by the context name. The context name is
set in the context element in the configuration.xml file (in
Install_Dir\settings).
The Perfmon adaptor adds a few percentage points of overhead to overall system performance,
so you might want to disable it after viewing the counter data. In
Install_Dir\settings\configuration.xml, set
opencounters:perfmon-enabled to false.
AquaLogic Interaction Administrator Guide 339
XML to PDF by RenderX XEP XSL-FO Formatter, visit us at http://www.renderx.com/
Using the Counter Monitoring System
340 AquaLogic Interaction Administrator Guide
XML to PDF by RenderX XEP XSL-FO Formatter, visit us at http://www.renderx.com/
APPENDIX C
Localizing Your Portal
This chapter describes how you can internationalize and localize your portal.
Localizing Object Names and Descriptions
You can localize object names and descriptions, so that users see the names and descriptions in
their chosen language. For example, if you have an object called "Engineering," you could add
"Ingénierie" as the localized entry for French. A user viewing the French user interface would see
the Ingénierie as the object name, as well as any other names and descriptions localized into
French.
There are two ways to localize object names and descriptions: in the object's editor or using the
Localization Manager.
• To localize the name and description for a single object, use the object's editor.
See Localizing the Name and Description for an Object on page 342.
• To localize all object names and descriptions, use the Localization Manager.
See Localizing All Object Names and Descriptions on page 342.
AquaLogic Interaction Administrator Guide 341
XML to PDF by RenderX XEP XSL-FO Formatter, visit us at http://www.renderx.com/
Localizing Your Portal
Localizing the Name and Description for an Object
You can localize object names and descriptions, so that users see the names and descriptions in
their chosen language. For example, if you have an object called "Engineering," you could add
"Ingénierie" as the localized entry for French. A user viewing the French user interface would see
the Ingénierie as the object name, as well as any other names and descriptions localized into
French.
Note:
• You can localize names and descriptions into only the languages supported by the portal.
• You cannot localize names and descriptions for users.
• You can localize the names and descriptions for all objects at the same time using the
Localization Manager.
1. Open the object's editor by creating a new object or editing an existing object.
2. Select Supports Localized Names.
The Localized Names and Descriptions section appears.
3. Add or edit the localized names and descriptions:
•
To add an entry for a language, click New Localized Name, then, in the Name and
Description dialog box, enter the localized name and/or description, select the appropriate
language, and click Finish.
• To edit an existing entry, click the entry you want to change, then, in the Name and
Description dialog box, edit the entry as necessary, and click Finish.
•
To remove existing entries, select the entries you want to remove and click .
To select or clear all entries, select or clear the check box to the left of Name.
Localizing All Object Names and Descriptions
You can localize object names and descriptions, so that users see the names and descriptions in
their chosen language. For example, if you have an object called "Engineering," you could add
"Ingénierie" as the localized entry for French. A user viewing the French user interface would see
the Ingénierie as the object name, as well as any other names and descriptions localized into
French.
342 AquaLogic Interaction Administrator Guide
XML to PDF by RenderX XEP XSL-FO Formatter, visit us at http://www.renderx.com/
To access the Localization Manager you must be a member of the Administrators Group.
Although you can supply localized names and descriptions on an object-by-object basis through
the object editor, you might find it more efficient to edit all objects at the same time through the
Localization Manager. The Localization Manager allows you to download an .xml file that includes
the names and descriptions for all objects that support localized names. You can then edit the .xml
file and upload it back into the portal.
Note:
• You must configure each object to allow localization before downloading the .xml file.
• You can localize names and descriptions into only the languages supported by the portal.
• You cannot localize names and descriptions for users.
• You can localize each object individually using the object's editor.
1. Click Administration.
2. In the Select Utility drop-down list, click Localization Manager.
3. Export the names and descriptions for all portal objects that support localization by clicking
Download, and saving the XML file to your computer.
4. Open the file with a text editor, add or edit localized values for the objects, and save your
changes.
For example, to edit the French term for Everyone, you might make the following change:
<target language="fr">Tous</target>
5. Return to the Localization Manager, and click Browse.
6. Navigate to the exported file and click Open.
7. Upload and apply your changes to the portal by clicking Upload.
Localization Manager XML
Each localized object is represented by an entry in the Localization Manager XML file.
<segment classid=”2” itemid=”51” stringid=”0”>
<source language=”en”>Everyone</source>
<target language=”de” />
<target language=”en” />
AquaLogic Interaction Administrator Guide 343
XML to PDF by RenderX XEP XSL-FO Formatter, visit us at http://www.renderx.com/
Localizing Your Portal
<target language=”es” />
<target language=”fr” />
<target language=”it” />
<target language=”ja” />
<target language=”ko” />
<target language=”pt” />
<target language=”zh” />
</segment>
The first line displays information about the object entry:
• The classid represents the object type (in this example, a group).
• The itemid represents the object ID in the portal database.
• The stringid is “0” for the object name and “1” for the object description.
The second line displays the primary language term (in this example, the
primary language is English and the term is Everyone).
The remaining lines display the available languages.
Value Language
de German
en English
es Spanish
fr French
it Italian
ja Japanese
ko Korean
nl Dutch
pt Portuguese
zh Simplified Chinese
zh-tw Traditional Chinese
344 AquaLogic Interaction Administrator Guide
XML to PDF by RenderX XEP XSL-FO Formatter, visit us at http://www.renderx.com/
About Search Service Internationalization Support
The portal provides support for 61 languages. The portal uses Unicode characters to store and
retrieve text, and the system has access to linguistic rules for multiple languages during full-text
indexing. This makes it possible to have documents of different languages within the same search
collection, with significantly improved results. The user interface handles text using the UTF-8
encoding, so search results are always displayed correctly, assuming that the appropriate fonts
are available to the web browser.
Some languages supported by the portal include support for word stemming and compound
decomposition. This additional information is used to enhance results of the full-text index. For
a list of supported languages, including which have enhanced support, see Search Service Language
Support on page 363.
Crawling International Document Repositories
Web and file content crawlers are associated with a specific language. All documents processed
by a content crawler are indexed using the linguistic rules appropriate for the specified language.
For optimal results, create a separate content crawler to handle documents of different languages.
For most European languages, mixing languages within a single crawl will not render the content
unsearchable; however, word stemming and decomposition information stored in the documents
will be missing for languages other than the content crawler's designated language. Avoid indexing
Asian language documents with a content crawler configured for a European language, as special
tokenization rules are required for processing the Asian languages.
Submitting International Documents to the Knowledge Directory
When you use the Submit Document utility to add documents to the Knowledge Directory, you
specify the document language by choosing from a pop-up list of the supported languages. As
with content crawlers, this language should be set to the actual language of the document for
optimal results. Correct specification of language is particularly crucial for proper indexing of
Asian language content.
AquaLogic Interaction Administrator Guide 345
XML to PDF by RenderX XEP XSL-FO Formatter, visit us at http://www.renderx.com/
Localizing Your Portal
346 AquaLogic Interaction Administrator Guide
XML to PDF by RenderX XEP XSL-FO Formatter, visit us at http://www.renderx.com/
APPENDIX D
Deploying Single Sign-On
This appendix describes how to deploy Single Sign-On (SSO) capabilities in the portal environment.
Common SSO Questions
This section contains links to common SSO questions and the answers.
• Why Can’t I Access the Portal Through SSOLogin.aspx or the SSOServlet? on page 349
• How Can I Debug My SSO Deployment? on page 350
• Does the Portal with SSO Support Guest User Sessions? on page 348
• Why Do Users Get JavaScript Errors and Portal Menus Fail to Load if I Configure the SSO
Authentication Server to Protect the Image Service Virtual Directory? on page 350
• How Can I Change Login Credentials From an SSO Session? on page 349
• Why Isn't the SSO Cookie Forwarded to Remote Servers or Portlets? on page 348
• Why Doesn't SSO Work for a Particular User? on page 348
• How Do I Configure Reverse Proxy with My SSO Deployment Using Apache HTTP Server?
on page 351
• How Do I Configure Reverse Proxy with My SSO Deployment Using a Java Application
Server? on page 352
• How Do I Configure Reverse Proxy with My SSO Deployment Using Oblix Netpoint Access
Server (versions 6.1.1 or 6.5) with an Apache WebGate? on page 350
AquaLogic Interaction Administrator Guide 347
XML to PDF by RenderX XEP XSL-FO Formatter, visit us at http://www.renderx.com/
Deploying Single Sign-On
Why Doesn't SSO Work for a Particular User?
Examine the following settings or events to diagnose the cause of this problem:
• In portalconfig.xml, the user name prefix must match the value for the Authentication
Source Category set in the authentication source portal object. Ensure these strings are identical.
• Use AquaLogic Interaction Logging Spy to see if the SSO authentication server is passing the
user name to the portal. If you see an error message in red type that indicates SSO
integration returned a null user name. Exiting SSOLoginPage, then
there is something wrong with the configuration. Make sure you have configured the
authentication server correctly to forward the user name after authentication to the portal. For
more information, see Configuring ALI Logging Utilities in the ALUI Development
Documentation.
Why Isn't the SSO Cookie Forwarded to Remote Servers or
Portlets?
Examine the following settings or events to diagnose the cause of this problem:
• In portalconfig.xml, ensure the value of the <CookieDomain> element begins with a
period.
• In portalconfig.xml, ensure the value of the <CookiePath> element is the standard
value, <CookiePath value="/"/>, or otherwise is a reasonable value.
• In the authentication server, ensure the value of the cookie object enables the cookie to be
forwarded.
• Examine the configurations for the authentication server and the portal to ensure fully qualified
domain names are specified for all servers.
• If you are unable to diagnose the problem with these methods, use a TCP tracing tool to see
the value returned by the SSO provider. The path and domain must match the values for
<CookiePath> and <CookieDomain> in portalconfig.xml.
Does the Portal with SSO Support Guest User Sessions?
Guests can access the portal while SSO is enabled. Guest access is controlled by the
AllowGuestAccess setting in the Authentication section of portalconfig.xml.
348 AquaLogic Interaction Administrator Guide
XML to PDF by RenderX XEP XSL-FO Formatter, visit us at http://www.renderx.com/
When guest access is disabled, users can browse the portal without logging in. When users click
Log In in the portal banner or when they attempt to visit a page for which the guest user does not
have access, the portal redirects them to the SSO login page, and they are prompted by the SSO
product for their login credentials.
If users already have an SSO cookie from another application, they still browse the portal as the
guest user until they click Log In. At which point, they are logged in without entering their user
name and password.
Guest access can be enabled or disabled independently from SSO. If guest access and SSO are
both disabled, users have to log in before accessing any part of the portal.
How Can I Change Login Credentials From an SSO Session?
If you need to log in as Administrator or other portal user from within an SSO session, you can
perform the following steps:
1. Click Log Off in the portal banner.
This logs you out of the portal and takes you to the portal login page, as if SSO were disabled.
2. From this page you can log in as a non-SSO user or you can browse the portal as guest.
3. When you want to log back in as an SSO user, click Log In in the portal banner.
You are automatically logged in to the portal in an SSO session.
Why Can’t I Access the Portal Through SSOLogin.aspx or the
SSOServlet?
The first time you access the portal after you deploy SSO, you must access the portal from the
main portal URL: http://<servername>/portal/Server.pt.
If you try to access the portal through /portal/sso/SSOLogin.aspx (.NET) or
/portal/SSOServlet (Java), your request fails and the following error appears in AquaLogic
Interaction Logging Spy trace logs: The SSO Login Page was unable to retrieve
the request URL from the session. Will use a relative redirect to
return to the main page.
AquaLogic Interaction Administrator Guide 349
XML to PDF by RenderX XEP XSL-FO Formatter, visit us at http://www.renderx.com/
Deploying Single Sign-On
Why Do Users Get JavaScript Errors and Portal Menus Fail to
Load if I Configure the SSO Authentication Server to Protect the
Image Service Virtual Directory?
The portal and other AquaLogic User Interaction products, such as Collaboration and Publisher,
periodically send HTTP requests to the Image Service to check the version of the JavaScript
components stored on the Image Service. These requests are not associated with a particular user's
session and do not send an SSO cookie or other credentials. If the Image Service is protected by
your SSO solution, the request from the portal is blocked from checking the JavaScript versions.
As a result, the portal is unable to load the proper JavaScript files and end users encounter
JavaScript errors and possibly other errant behavior. To resolve this problem, do not configure
your SSO authentication server to protect the Image Service, but only the portal. You do not need
to protect the Image Service as it contains only static public content that ships with every portal
installation. No data specific to users or to your organization is ever stored on the Image Service.
How Can I Debug My SSO Deployment?
The portal provides built-in trace statements that are useful for debugging SSO integration. For
example, when a user attempts to log in using SSO, the contents of all headers are traced. To
enable this tracing, turn on all tracing for the Portal UI - Infrastructure component. See
Configuring ALI Logging Utilities in the ALUI Development Documentation.
How Do I Configure Reverse Proxy with My SSO Deployment Using
Oblix Netpoint Access Server (versions 6.1.1 or 6.5) with an
Apache WebGate?
1. Install Oblix NetPoint Access Server, including NetPoint Access Manager, NetPoint COREid,
and Oblix Apache WebGate. WebGate must be installed on the same server as the Apache
HTTP server. For detailed instructions, refer to Oblix documentation.
2. Use Oblix Access Manager to create the portal protection policy. For detailed instructions,
refer to Oblix documentation.
3. Configure Oblix NetPoint Access Server. For detailed instructions, see Configuring an Oblix
Authentication Provider.
350 AquaLogic Interaction Administrator Guide
XML to PDF by RenderX XEP XSL-FO Formatter, visit us at http://www.renderx.com/
4. Configure the Apache HTTP server for reverse proxy. For detailed instructions, see the
procedures that follow these steps.
5. Configure the portal for SSO. For detailed instructions, see Configuring the Portal for SSO.
6. Configure the portal application server for reverse proxy. For detailed instructions, see the
procedures following these steps.
7. Restart services to apply configuration modifications.
How Do I Configure Reverse Proxy with My SSO Deployment Using
Apache HTTP Server?
1. Install the version of the Apache HTTP server recommended by the Oblix Installation Guide.
For Netpoint 6.5, Oblix recommends the latest version of the Apache, v1.3 line. The
configuration described in this example has been tested with version v1.3.29.
2. Turn on the proxy module inside of the Apache configuration.
To do so, edit apache_install_dir/conf/httpd.conf to uncomment the lines
titled LoadModule proxy_module modules/mod_proxy.so and AddModule
mod_proxy.c. (To uncomment a line, remove the pound symbol (#) at the beginning of the
line).
3. Configure Apache to act as a reverse proxy for your portal.
To do so, add lines similar to the following example at the end of httpd.conf:
ProxyRequests Off
ProxyPass /portal
http://your_portal_server.domain.com:7001/portal
ProxyPassReverse /portal
http://your_portal_server.domain.com:7001/portal
This example configuration redirects requests from the Apache Web server
(http://proxy_server.domain.com:80/portal/xyz) to the portal application server
(http://your_portal_server.domain.com:7001/portal/xyz). You must specify the fully qualified
domain name here and for all other times you type in the server names. For more information
on Apache reverse proxy, see http://httpd.apache.org/docs/mod/mod_proxy.html.
4. Start or reboot the Apache HTTP server.
AquaLogic Interaction Administrator Guide 351
XML to PDF by RenderX XEP XSL-FO Formatter, visit us at http://www.renderx.com/
Deploying Single Sign-On
How Do I Configure Reverse Proxy with My SSO Deployment Using
a Java Application Server?
1. Open Install_Dir/ptportal/6.5/settings/config/portalconfig.xml
for editing.
2. Configure the <URLMapping> element so that it is similar to the following example:
<URLFromRequest0 value="*"/>
<ApplicationURL0
value="http://proxy_server.domain.com/portal/server.pt"/>
<SecureApplicationURL0 value="*"/>
3. Replace proxy_server.domain.com with the fully qualified domain name for the Apache
HTTP server.
4. Configure the <SSOVirtualDirectoryPath> element so that it is similar to the following example:
<SSOVirtualDirectoryPath
value="http://proxy_server.domain.com/portal/"/>
5. Replace proxy_server.domain.com with the fully qualified domain name for the Apache
HTTP server.
6. Reboot the application server.
352 AquaLogic Interaction Administrator Guide
XML to PDF by RenderX XEP XSL-FO Formatter, visit us at http://www.renderx.com/
APPENDIX E
Default Behavior of Search Service
This appendix describes the default behavior of the portal searches.
About the Different Types of Search
The portal provides basic and advanced search tools for typical and advanced users, respectively.
The fundamental search syntax and behavior are the same in basic and advanced search, but basic
search adds automatic broadening, ranking features, and syntax correction. The following table
specifies the search type implemented in the search tools available through different areas of the
portal.
Portal Area Search Description
Type
Banner search Basic Searches the following portal objects: banner fields, the
Knowledge Directory, portlets, communities, users,
Collaboration items, and Publisher items.
Advanced search Advanced Allows composition of complex queries on specific document
or object properties. Allows searches on date fields as well as
text fields. Allows restriction to specific object type. Advanced
search also enables searching of all (or any combination of)
indexable portal objects, including many which are not searched
AquaLogic Interaction Administrator Guide 353
XML to PDF by RenderX XEP XSL-FO Formatter, visit us at http://www.renderx.com/
Default Behavior of Search Service
Portal Area Search Description
Type
in banner search, such as content crawlers, jobs, and web
services.
Federated Search n/a Federated search allows you to query multiple search web
services and receive collated results. Portal search can be
included as one of the search services. The portal search option
from this page behaves similarly to basic search, except only
documents in the Knowledge Directory are searched. Spell
correction, Best Bets, and other customizations made with the
Search Results Manager do not apply.
Object selection Basic Search functionality enables end users to search for portlets
when adding portlets to pages or search for communities when
joining communities.
Administrative Basic Administrators can search the Administrative Objects Directory,
object search optionally filtering by folder and object type. Search for specific
kinds of portal objects is also integrated into the creation of
various kinds of administrative objects. For instance, when
creating a remote content crawler, the administrator is presented
with the option of searching the available content source
objects.
Filters Advanced Allows you to create an advanced search query that documents
must match to be allowed into a particular folder in the
Knowledge Directory.
Snapshot Query Advanced A search query that allows you to specify conditions for
searching portal objects and, optionally, display the results in
a Content Snapshot Portlet and/or e-mail the results to users.
You can limit your search by language, object type, folder,
property, and text conditions.
Elements of Search Syntax
There are several syntax elements that work together in search.
354 AquaLogic Interaction Administrator Guide
XML to PDF by RenderX XEP XSL-FO Formatter, visit us at http://www.renderx.com/
About Operator Modes
The Search Service parses queries to determine which operator modes to use for the query.
Bag of Words Mode
If the query does not include any search operators (+/-, AND, OR, NEAR, etc.), the Search Service
parses the query in Bag of Words mode. Each word in the query must be present in all of the
search results; the Boolean AND operator is implicit.
Query Operators Mode
If the query includes query operators, the Search Service parses the query in Query Operators
mode.
Query operators AND, OR, NOT, and NEAR are spotted without any special marking (for example,
cat AND dog), but all other operators must be surrounded by angle brackets (for example,
<WORD>) to be recognized as having special meaning.
A query that contains three or more terms and an operator is parsed as if the terms on each side
of the operator were quoted phrases.
Example: Search Service and Notification
This query is parsed as: “Search Service” AND Notification
Search operators are localized for the following European languages: English, Danish, Dutch,
Finnish, French, German, Italian, Norwegian (Bokmal), Norwegian (Nynorsk), Portuguese, and
Spanish. If you put angle brackets around the operators, the English versions are also recognized.
For example, in the Spanish locale, the following queries are equivalent: perro Y gato, perro
<AND> gato, and perro gato. However, perro AND gato is not equivalent in the Spanish
locale, because AND is not surrounded by angle brackets.
Anything enclosed in angle brackets but not recognized as one of the supported operators is
ignored.
Internet Style Mode
If the query includes operators common to internet search engines such as AltaVista and Google,
the Search Service parses the search in Internet Style mode. All terms preceded by a plus (+) are
required. All terms preceded by a minus (-) are excluded. If at least one term is preceded by a +,
AquaLogic Interaction Administrator Guide 355
XML to PDF by RenderX XEP XSL-FO Formatter, visit us at http://www.renderx.com/
Default Behavior of Search Service
then any “plain” terms not preceded by a + or - are used to boost ranking of results, but are not
required. For example, consider the following query: +dog -cat bird
This query returns documents that contain dog but do not contain cat, and ranks documents with
both dog and bird highest. Compare this to a similar query: bird -cat
This query returns documents that contain bird but do not contain cat. Absent any + terms, the
plain term bird is treated as a required term.
Search String Operators
Operator Description Example Search Example
Text Search Results
<AND> Connects two terms that must both be holiday <AND> Holiday
included in each item returned. schedule Schedule
Alternative:
AND, &
(ampersand)
<OR> Connects two terms where at least one must holiday <OR> Holiday
be included in each item returned. vacation Schedule,
Alternative:
Christmas
OR,
Holiday Party,
ACCRUE,
Scheduling
ANY, |
Vacation
(vertical bar),
, (comma)
<NOT> Term must not appear in items returned. holiday <NOT> Holiday
vacation Schedule,
Alternative:
Christmas
NOT, AND
Holiday Party
NOT
<NEAR/N> Terms must appear within N words of each early Plan early for
other, regardless of order, in items returned. <NEAR/10> your retirement
Alternative:
retirement
NEAR
<ORDER> Both terms must appear in items returned, song <ORDER> song bird (not
and the first term must precede the second bird bird song)
term.
356 AquaLogic Interaction Administrator Guide
XML to PDF by RenderX XEP XSL-FO Formatter, visit us at http://www.renderx.com/
Operator Description Example Search Example
Text Search Results
<WORD> Turns off stemming, alternate case, and spell
correction.
<PHRASE> Both terms must appear sequentially, in a
phrase in items returned.
Alternative:
Surround
terms in “
(double
quotes)
<SENTENCE> Same as <NEAR/10>.
<PARAGRAPH> Same as <NEAR/50>.
+ (plus) Term must appear in the items returned.
- (minus) Term must not appear in the items returned.
* (asterisk) The wildcard specifies that the result must sub* subdirectory,
match 0 or more characters at the beginning subject,
or end of a word. subjective
> (right angle The top best bet operator brings the user >HR You are
bracket) directly to the top best bet for a term, such navigated to the
as a community, document, or portlet. HR Community.
There are certain circumstances in which a user can unintentionally invoke a more advanced search
mode by inadvertently using operators. Examples include the following queries:
Query Equivalent to...
The young and the restless “the young” <AND> “the restless”
File not found file <AND> <NOT> found
Error -217439239 Error <AND> <NOT> 217439239
In each of these examples, enclosing the query in double quotes yields the desired effect.
AquaLogic Interaction Administrator Guide 357
XML to PDF by RenderX XEP XSL-FO Formatter, visit us at http://www.renderx.com/
Default Behavior of Search Service
Precedence and Parentheses
The Internet Style mode operators '+' and '-' take precedence over the other search operators. For
example, +big dog <order> cat matches all documents that contain the term big, boosting
the ranking of any documents that contain any of the three terms dog, or cat.
Within query operators mode, the operators have the following precedence classes, from greatest
to least:
1. NEAR, ORDER, PHRASE, SENTENCE, PARAGRAPH
2. NOT
3. AND
4. OR
Parentheses can be used to override operator precedence. The following two queries are equivalent
(the parentheses do not effect the semantics of the search).
• a and b near c or d
• (a and (b near c)) or d
This search matches documents that meet one of two conditions:
• The document contains the term d
• The document contains the terms a, b, and c, with b and c in close proximity
On the other hand, the parentheses in the following query override the default operator precedence:
a and b near (c or d)
This search matches documents containing the terms a and b and either c or d, where b is in close
proximity to c or d.
Punctuation
Punctuation is treated specially in searches.
The following rules describe the interpretation of punctuation characters.
• Quotation marks are always interpreted as operators signifying a quoted phrase. It is therefore
impossible to search for a quotation mark (there is no escape character, such as a backslash,
which would remove the special significance of the quotation marks).
358 AquaLogic Interaction Administrator Guide
XML to PDF by RenderX XEP XSL-FO Formatter, visit us at http://www.renderx.com/
• All other punctuation loses any special operator significance inside of quotation marks. (The
same holds for all operators, such as AND.)
• Outside of quotation marks, punctuation either has significance as an operator, or it is ignored.
The following punctuation has special operator significance outside of quotation marks:
• Left and right angle brackets(<>) enclose operators, as in <NEAR>
• Comma (,) is treated as OR
• Ampersand (&) is treated as AND
• Vertical bar (|) is treated as OR
• Plus (+) and minus (-) are interpreted as Internet Style syntax
• Asterisk (*) is interpreted as a wildcard character
• Punctuation is always split apart from adjoining alpha-numeric characters. For example, an
advanced search for bag-of-words matches documents containing the three tokens bag,
of, and words.
• Underscore is treated as punctuation. This means you must enclose a term containing an
underscore in quotes to get an exact match (for example, "HOST_NAME"matches
HOST_NAME, but without the quotes, it also matches HOST NAME).
Symmetrical punctuation tokenization takes place on text stored in the index, so the explosion
of a query term such as bag-of-words does not prevent the search from matching a document
containing the phrase bag-of-words.
Note:
• Terms generated by wildcard expansion are not stemmed.
• Wildcard expansion is performed internally by replacing each pattern with a limited list of
terms that match the pattern before actually executing the query. Very broad wildcard
expressions might therefore return a partial list of results.
Case Sensitivity
All searches are case-insensitive, except when the <WORD> operator is used.
Table 3: Case Sensitivity Examples
Query Matches
BEA Items containing BEA, bea, or any other case variant.
AquaLogic Interaction Administrator Guide 359
XML to PDF by RenderX XEP XSL-FO Formatter, visit us at http://www.renderx.com/
Default Behavior of Search Service
Query Matches
"Search Items containing the phrase Search Service or any other case variant.
Service"
<WORD> BEA Items containing BEA, but not bea or Bea.
Stemming
Word stemming is applied to all individual terms in the search query, except within quoted phrases,
or when the <WORD> operator is used. The stemming of query terms means that a query term
will match documents containing morphological variants of that term. For example, a search for
dogs AND go would match a document containing the terms dog and went. (This example
applies to English; stemming employs language-specific information and depends on the user's
locale and the language used to index the document.)
Note:
• Terms generated by wildcard expansion are not stemmed.
• Stemming is not applied to terms within a quoted phrase.
Wildcards
The wildcard operator (*) is used to search for partial matches (prefixes, suffixes, and substrings)
of indexed terms.
Wildcard expansion is performed internally by replacing each pattern with a limited list of terms
that match the pattern before actually executing the query. Very broad wildcard expressions might
therefore return a partial list of results.
Note:
• Terms generated by wildcard expansion are not stemmed.
• Wildcards cannot be used within quoted phrases.
360 AquaLogic Interaction Administrator Guide
XML to PDF by RenderX XEP XSL-FO Formatter, visit us at http://www.renderx.com/
Table 4: Wildcard Examples
Search Query Matches
Type
prefix cat* Finds all documents containing terms that start with cat, such as
caterpillar.
suffix *cat Finds all documents with terms that end in cat, such as tomcat.
substring *cat* Finds all documents with terms that contain cat, such as tomcats.
Mid-string wildcard expressions must contain at least three
characters (for example, *abc* is legal but *bc* is not).
Quoted Phrases
A quoted phrase in the user search query matches only documents that contain the given sequence
of terms. For instance, a search for "big dog" will not match a document that contains the
terms big and dog if it does not contain the phrase big dog.
Note:
• Stemming is not applied to terms within a quoted phrase.
• Wildcards cannot be used within quoted phrases.
Thesaurus Expansion
Thesaurus expansion allows a term or phrase in a user’s search to be replaced with a set of custom
related terms before the actual search is performed. This feature improves search quality by
handling unique, obscure, or industry-specific terminology.
Thesaurus expansion has the following characteristics:
• It is applied to each term in a basic search.
• It is applied in all three search modes (Internet Style, Query Operators, and Bag of Words).
• It is not applied to quoted phrases.
• If a term is expanded by a thesaurus entry, then it is not eligible for automatic spelling
correction.
AquaLogic Interaction Administrator Guide 361
XML to PDF by RenderX XEP XSL-FO Formatter, visit us at http://www.renderx.com/
Default Behavior of Search Service
• Unlike automatic spell correction, which is applied only as a fallback when the non-corrected
terms do not match any documents, thesaurus expansion is always applied to all individual
search terms.
How Language Settings Apply to Search
Documents and portal objects are indexed with a language setting that determines how word
breaking and stemming are applied. When a user issues a search query, word breaking and
stemming are applied according to the user account locale settings. Search results are best when
the language used for the search matches the language of the documents being searched. However,
searches are normally applied to documents in all languages. Cross-language searches do not
benefit from localized stemming and word breaking, but can still return useful results.
The advanced search page offers the ability to restrict searches to a particular language.
• The user account search preferences give the option of returning only documents that were
indexed using the language of the locale.
• Portal objects can have localized names and descriptions. Basic searches are performed against
the default object names and descriptions and the names and descriptions of the locale.
When searching portal content via the Search box in the portal banner, the text of the query is
processed using the language setting of the user interface. If the portal interface is German, the
query is tokenized and stemmed using German language rules, providing optimal search results
for documents indexed using German linguistic rules.
If the search collection contains documents in other languages, you can still retrieve them with a
query using the appropriate text (assuming the user interface permits entry of the necessary
characters). Typing English words into the search box of a portal using a German interface applies
German linguistic rules to the query text. Because English stemming is not used, the query is not
able to match alternate English word forms; however, English language documents containing
the entered words are retrieved.
Although you can enter Asian language text into a European language search box (if a compatible
character encoding is used), you should limit the text to a single word or manually separate words
with white space to be able to match Asian content in the search collection.
The Advanced Search page provides additional functionality for searching in a multi-language
document collection. A pop-up list allows the user to select the language to use for query processing.
Linguistic rules for tokenizing and stemming the selected language are used when processing the
query text. Among other things, this means that Asian text can be entered without unnecessary
white space.
362 AquaLogic Interaction Administrator Guide
XML to PDF by RenderX XEP XSL-FO Formatter, visit us at http://www.renderx.com/
The query operators recognized by Simple Search and Advanced Search are sensitive to the
language setting. For example, the AND operator can be specified as “UND” when the query is
processed as German. Localized operators are available for the following languages: English,
Danish, Dutch, Finnish, French, German, Italian, Norwegian (Bokmal), Norwegian (Nynorsk),
Portuguese, and Spanish. All other languages use English operators.
Search Service Language Support
The portal provides support for 61 languages.
Of the languages supported by the portal, the following languages include support for word
stemming and compound decomposition. This additional information is used to enhance results
of the full-text index.
Chinese (Simplified) German Norwegian (Bokmal)
Chinese (Traditional) Greek Polish
Czech Hungarian Portuguese
Danish Italian Russian
Dutch Japanese Spanish
English Korean Swedish
Finnish Norwegian (Bokmal) Turkish
French
The following languages are supported at a reduced level.
Afrikaans Gallegan Marathi
Albanian Hebrew Persian
Arabic Hindi Romanian
Basque Icelandic Serbian
Belarusian Indonesian Serbian-Croatian
Bengali Irish Slovak
Bulgarian Kalaallisut Slovenian
Catalan Konkani Swahili
Cornish Latvian Tamil
AquaLogic Interaction Administrator Guide 363
XML to PDF by RenderX XEP XSL-FO Formatter, visit us at http://www.renderx.com/
Default Behavior of Search Service
Croatian Lithuanian Telugu
Esperanto Macedonian Thai
Estonian Maltese Ukranian
Faeroese Manx Vietnamese
Using Text Search Rules
When you search for text, you generally can just type the text you are looking for (the search
string). However, there are a few rules you should be aware of:
Note: Search strings are case-insensitive; that is, uppercase A is the same as lowercase a.
• To find objects or documents containing all terms in your search string, separate your terms
with spaces.
This is the same as using AND.
• To find objects or documents containing one or more of the terms in your search string, separate
your terms with commas.
This is the same as using OR.
• To search for an exact phrase, type quotation marks (") around the phrase.
• To specify that a term must be included in each result, type a plus (+) in front of the term.
• To exclude a term from the results, type a minus (-) in front of the term.
Note: Do not include a space after the plus or minus.
Note: Do not use the plus or minus in the same search with other search string operators.
Search Examples
The descriptions of searches below do not include any of the query expansion or ranking techniques
that are employed in basic search. Except where otherwise noted, all matches are case-insensitive.
364 AquaLogic Interaction Administrator Guide
XML to PDF by RenderX XEP XSL-FO Formatter, visit us at http://www.renderx.com/
Query Expected Behavior
Dog Searches for documents containing any stem variant of Dog.
<WORD> Dog Searches for documents containing Dog as specified exactly with no
stemming or lowercasing. This is the only case-sensitive form of
search.
Big <PHRASE> Dog Searches for documents containing the exact phrase big dog without
stemming.
“Big Dog” Same as Big <PHRASE> Dog.
cat AND dog Searches for documents containing stem variants of cat and dog.
Equivalent to cat <AND> dog.
cat <ALL> dog Same as cat AND dog.
cat OR dog Searches for documents containing stem variants of cat or dog.
cat, dog Same as cat OR dog.
cat <ANY> dog Same as cat OR dog.
cat <ACCRUE> dog Same as cat OR dog.
cat NOT dog Searches for documents containing stem variants of cat but not
containing stem variants of dog.
cat AND NOT dog Same as cat NOT dog.
cat NEAR dog Finds stem variants of cat occurring near dog (default is within 25
words).
cat NEAR/15 dog Finds stem variants of cat within 15 words of dog.
cat Finds stem variants of cat within 15 words before dog. Can also use
<ORDER><NEAR/15> more convenient syntax cat <ORDER NEAR/15> dog.
dog
cat <ORDER> dog Finds stem variants of cat anywhere before dog.
cat <SENTENCE> dog Finds stem variants of cat within 10 words of dog.
cat <PARAGRAPH> dog Finds stem variants of cat within 50 words of dog.
cat <XYZ> dog Finds stem variants of cat and dog. The unsupported operator XYZ
is ignored.
AquaLogic Interaction Administrator Guide 365
XML to PDF by RenderX XEP XSL-FO Formatter, visit us at http://www.renderx.com/
Default Behavior of Search Service
Query Expected Behavior
cat* Finds all documents containing terms that start with cat, such as
caterpillar.
*cat Finds all documents with terms that end in cat such as tomcat.
*cat* Finds all documents with terms that contain cat such as tomcats.
Mid-string wildcard expressions must contain at least three characters
(for example, *abc* is legal but *bc* is not).
dog * Finds documents containing stem variants of dog. The singleton
wildcard is treated as stray punctuation.
dog cat bird Finds documents containing stem variants of all three terms, dog, cat,
and bird. (Bag of Words mode)
big dog AND bird Finds documents containing the phrase big dog, and stem variants of
the term bird. (Query Operators mode with implicit phrase
construction)
dog cat +bird Finds documents containing stem variants of bird. The rank is boosted
for documents containing stem variants of dog or cat. The words dog
and cat are not joined into a phrase in Internet Style mode.
+dog -cat bird Finds documents that contain stem variants of dog but do not contain
stem variants of cat, and ranks documents with both dog and bird
highest.
bird -cat Finds documents that contain stem variants of bird but do not contain
stem variants of cat.
bag-of-words Searches for documents containing stem variants of the three terms:
bag, of, and words. Punctuation marks are treated as spaces when
quotation marks are not present.
“Mr. Jones” Searches for the phrase mr. jones. Punctuation marks are considered
part of the search string if they are included within quoted phrases.
366 AquaLogic Interaction Administrator Guide
XML to PDF by RenderX XEP XSL-FO Formatter, visit us at http://www.renderx.com/
How Search Results Are Ranked
Search results are ranked according to relevance, by default. There are several factors that determine
relevance.
How Term Frequency Factors in Relevance
The number of times a query term (or its stemmed and case variant forms) appears in a searchable
item has a large influence on the relevance ranking of the item. All other things being equal, items
which contain more instances of a query term will rank higher than items containing fewer
instances. This is known as term-frequency-based ranking.
About Metadata (Field) Weighting
Basic searches are performed across several document fields, and some fields are weighted higher
than other fields, so that, for instance, a match on an object name ranks higher than a match on
an object description. By default, the fields searched are name, description, and full-text content.
How Phrases and Proximity Factor in Relevance
In basic search, Bag of Words mode employs special relevancy ranking features which emphasize
phrase and proximity matches with the search phrase, even though the user did not employ quotes
or proximity operators.
The search phrase terms are used to generate three queries:
1. All words joined together as a single phrase
2. Stem variants of all words and all quoted phrases <ORDER><NEAR> each other
3. Stem variants of all words and all quoted phrases joined together with AND
The three queries combined with the OR operator into a single query, and the relevance ranking
are designed to ensure that the results from group 1 always rank above group 2, which rank above
group 3.
For example, if you enter "san francisco" hotels, the following queries would be
generated:
• “san francisco hotels”
• “san francisco” <ORDER><NEAR> hotels
AquaLogic Interaction Administrator Guide 367
XML to PDF by RenderX XEP XSL-FO Formatter, visit us at http://www.renderx.com/
Default Behavior of Search Service
• “san francisco” AND hotels
The search results pages for banner and advanced search allow you to sort the search results by
last-modified date, folder, or object type.
About Basic Search Behavior
Basic search adds some special features in order to increase the chances that a search will return
relevant results.
Basic search has several characteristics:
• In basic search, if a user search query causes syntax errors in Internet Style mode or query
operators mode, it is automatically retried in Bag of Words mode to be as forgiving as possible
of user error. For example, if you enter dog and, this query would cause a syntax error in Query
Operators mode, because it is missing the right-hand operand to and. The query would then
be passed to Bag of Words mode, which would attach no special operator significance and
would therefore retrieve documents containing dog and and.
• Term proximity can boost the relevancy ranking in basic search.
• Automatic spelling correction is applied only in basic search.
About Advanced Search Behavior
Advanced search behavior is intended to support complex, precise queries. Therefore it generally
does not employ the automatic broadening features of basic search, such as broad cross-field
searching or automatic spell correction. Stemming, however, is applied in advanced search.
The Text Search portion of advanced search will search across name, description and full text
content. Additional property criteria are applied only to the fields specifically selected in each
criterion.
User queries that cause syntax errors in Internet Style mode or Query Operators mode will display
an error message in the user interface; the search will not fall back to Bag of Words mode.
368 AquaLogic Interaction Administrator Guide
XML to PDF by RenderX XEP XSL-FO Formatter, visit us at http://www.renderx.com/
S-ar putea să vă placă și
- AIX For System AdministratorsDocument8 paginiAIX For System Administratorsraj_esh_0201Încă nu există evaluări
- RHS429 SyllabusDocument2 paginiRHS429 Syllabusraj_esh_0201Încă nu există evaluări
- VXVM LabDocument384 paginiVXVM Labraj_esh_0201100% (1)
- RHS333 SyllabusDocument3 paginiRHS333 Syllabusraj_esh_02010% (1)
- Zenoss Extended Monitoring 07 102010 3.0 v04Document230 paginiZenoss Extended Monitoring 07 102010 3.0 v04Carlos Moreno RodriguezÎncă nu există evaluări
- Installing Alfresco On MacDocument3 paginiInstalling Alfresco On Macraj_esh_0201Încă nu există evaluări
- Getting - Started - 01 092010 3.0 v02Document40 paginiGetting - Started - 01 092010 3.0 v02pdaurelioÎncă nu există evaluări
- Citrix XenServer ®6.0 Virtual Machine Installation GuideDocument67 paginiCitrix XenServer ®6.0 Virtual Machine Installation Guidehajji21Încă nu există evaluări
- Getting Started With Alfresco Share Collaboration For EnterpriseDocument20 paginiGetting Started With Alfresco Share Collaboration For EnterpriseivicsanÎncă nu există evaluări
- RH442 p1Document110 paginiRH442 p1caffeinecrazy100% (2)
- RHEL 6 Performance Tuning GuideDocument76 paginiRHEL 6 Performance Tuning Guideg3nu1n3Încă nu există evaluări
- 100 Success Secrets On RHCE Linux PDFDocument209 pagini100 Success Secrets On RHCE Linux PDFThangavelu AgathianÎncă nu există evaluări
- Red Hat Enterprise Linux 6 Deployment Guide en USDocument584 paginiRed Hat Enterprise Linux 6 Deployment Guide en USChankey PathakÎncă nu există evaluări
- 100 Success Secrets On RHCE Linux PDFDocument209 pagini100 Success Secrets On RHCE Linux PDFThangavelu AgathianÎncă nu există evaluări
- Silhouette 4.1 User GuideDocument396 paginiSilhouette 4.1 User Guideraj_esh_0201Încă nu există evaluări
- Shoe Dog: A Memoir by the Creator of NikeDe la EverandShoe Dog: A Memoir by the Creator of NikeEvaluare: 4.5 din 5 stele4.5/5 (537)
- The Subtle Art of Not Giving a F*ck: A Counterintuitive Approach to Living a Good LifeDe la EverandThe Subtle Art of Not Giving a F*ck: A Counterintuitive Approach to Living a Good LifeEvaluare: 4 din 5 stele4/5 (5794)
- Hidden Figures: The American Dream and the Untold Story of the Black Women Mathematicians Who Helped Win the Space RaceDe la EverandHidden Figures: The American Dream and the Untold Story of the Black Women Mathematicians Who Helped Win the Space RaceEvaluare: 4 din 5 stele4/5 (895)
- The Yellow House: A Memoir (2019 National Book Award Winner)De la EverandThe Yellow House: A Memoir (2019 National Book Award Winner)Evaluare: 4 din 5 stele4/5 (98)
- Grit: The Power of Passion and PerseveranceDe la EverandGrit: The Power of Passion and PerseveranceEvaluare: 4 din 5 stele4/5 (588)
- The Little Book of Hygge: Danish Secrets to Happy LivingDe la EverandThe Little Book of Hygge: Danish Secrets to Happy LivingEvaluare: 3.5 din 5 stele3.5/5 (400)
- The Emperor of All Maladies: A Biography of CancerDe la EverandThe Emperor of All Maladies: A Biography of CancerEvaluare: 4.5 din 5 stele4.5/5 (271)
- Never Split the Difference: Negotiating As If Your Life Depended On ItDe la EverandNever Split the Difference: Negotiating As If Your Life Depended On ItEvaluare: 4.5 din 5 stele4.5/5 (838)
- The World Is Flat 3.0: A Brief History of the Twenty-first CenturyDe la EverandThe World Is Flat 3.0: A Brief History of the Twenty-first CenturyEvaluare: 3.5 din 5 stele3.5/5 (2259)
- On Fire: The (Burning) Case for a Green New DealDe la EverandOn Fire: The (Burning) Case for a Green New DealEvaluare: 4 din 5 stele4/5 (74)
- Elon Musk: Tesla, SpaceX, and the Quest for a Fantastic FutureDe la EverandElon Musk: Tesla, SpaceX, and the Quest for a Fantastic FutureEvaluare: 4.5 din 5 stele4.5/5 (474)
- A Heartbreaking Work Of Staggering Genius: A Memoir Based on a True StoryDe la EverandA Heartbreaking Work Of Staggering Genius: A Memoir Based on a True StoryEvaluare: 3.5 din 5 stele3.5/5 (231)
- Team of Rivals: The Political Genius of Abraham LincolnDe la EverandTeam of Rivals: The Political Genius of Abraham LincolnEvaluare: 4.5 din 5 stele4.5/5 (234)
- Devil in the Grove: Thurgood Marshall, the Groveland Boys, and the Dawn of a New AmericaDe la EverandDevil in the Grove: Thurgood Marshall, the Groveland Boys, and the Dawn of a New AmericaEvaluare: 4.5 din 5 stele4.5/5 (266)
- The Hard Thing About Hard Things: Building a Business When There Are No Easy AnswersDe la EverandThe Hard Thing About Hard Things: Building a Business When There Are No Easy AnswersEvaluare: 4.5 din 5 stele4.5/5 (345)
- The Unwinding: An Inner History of the New AmericaDe la EverandThe Unwinding: An Inner History of the New AmericaEvaluare: 4 din 5 stele4/5 (45)
- The Gifts of Imperfection: Let Go of Who You Think You're Supposed to Be and Embrace Who You AreDe la EverandThe Gifts of Imperfection: Let Go of Who You Think You're Supposed to Be and Embrace Who You AreEvaluare: 4 din 5 stele4/5 (1090)
- The Sympathizer: A Novel (Pulitzer Prize for Fiction)De la EverandThe Sympathizer: A Novel (Pulitzer Prize for Fiction)Evaluare: 4.5 din 5 stele4.5/5 (121)
- Her Body and Other Parties: StoriesDe la EverandHer Body and Other Parties: StoriesEvaluare: 4 din 5 stele4/5 (821)
- Security ConceptsDocument5 paginiSecurity ConceptsJayz JoeÎncă nu există evaluări
- D63114GC10 sg2Document366 paginiD63114GC10 sg2Alexandre Marazo100% (1)
- SAP Cloud Platform Integration Onboarding GuideDocument44 paginiSAP Cloud Platform Integration Onboarding GuideCristiánFernándezÎncă nu există evaluări
- Auto Service Request For Systems Security White Paper: Oracle, Inc. Date: May 2012Document9 paginiAuto Service Request For Systems Security White Paper: Oracle, Inc. Date: May 2012acchacalÎncă nu există evaluări
- Platform Services Controller Administration PDFDocument177 paginiPlatform Services Controller Administration PDFNgo Van TruongÎncă nu există evaluări
- OpenText Documentum REST Services CE 21.3 - Development Guide English (EDCPKRST210300-PGD-En-01)Document468 paginiOpenText Documentum REST Services CE 21.3 - Development Guide English (EDCPKRST210300-PGD-En-01)marklord.evÎncă nu există evaluări
- Event Management 2018.1 Release Notes PDFDocument24 paginiEvent Management 2018.1 Release Notes PDFgolcha_edu532Încă nu există evaluări
- FAPFM-Fusion PJT (Project Excution Management)Document102 paginiFAPFM-Fusion PJT (Project Excution Management)Kiran100% (1)
- Support KB Trust, Privacy and ComplianceDocument206 paginiSupport KB Trust, Privacy and Complianceofd86174Încă nu există evaluări
- XIV GUI 4 4 0 1 Release NotesDocument46 paginiXIV GUI 4 4 0 1 Release Notesliew99Încă nu există evaluări
- SAP Solution Manager 7.2 Test SuiteDocument99 paginiSAP Solution Manager 7.2 Test SuiteAndysapÎncă nu există evaluări
- Configuring SPNEGO Based SSO With Websphere and Active DirectoryDocument4 paginiConfiguring SPNEGO Based SSO With Websphere and Active DirectoryImmanuel AristyaÎncă nu există evaluări
- Docu 59611Document184 paginiDocu 59611Nan Win AungÎncă nu există evaluări
- Incorta Analytics: Administration Guide Release 3.1Document70 paginiIncorta Analytics: Administration Guide Release 3.1JaghanÎncă nu există evaluări
- AZ 104 Master Cheat SheetDocument92 paginiAZ 104 Master Cheat SheetTJ Tomas Jose Perez-Febles100% (1)
- Resume IDocument10 paginiResume ISatish Kumar SinhaÎncă nu există evaluări
- LTRT-27162 SmartTAP Administrator Guide Ver. 3.2Document136 paginiLTRT-27162 SmartTAP Administrator Guide Ver. 3.2erikaÎncă nu există evaluări
- Exam: 190-847 Title: IBM Lotus Notes Domino 8 System Ver: 02-20-08Document30 paginiExam: 190-847 Title: IBM Lotus Notes Domino 8 System Ver: 02-20-08Govardhan NagendraÎncă nu există evaluări
- SDG-UAEPASS SP Authentication Integration OAuth Version 1.0Document23 paginiSDG-UAEPASS SP Authentication Integration OAuth Version 1.0abhinavchamoli50% (2)
- JasperReports Server REST API Reference PDFDocument174 paginiJasperReports Server REST API Reference PDFJosé Antonio Gómez ViracaÎncă nu există evaluări
- VCP6 DCV Study Guide ESX VirtualizationDocument211 paginiVCP6 DCV Study Guide ESX VirtualizationAlex Applegate100% (5)
- Deploy and Configure A Platform Services ControllerDocument8 paginiDeploy and Configure A Platform Services Controllershyco007Încă nu există evaluări
- Servicenow New Admin QuestionsDocument3 paginiServicenow New Admin QuestionsdivakarÎncă nu există evaluări
- DB 01 Mar 24 StudentsDocument41 paginiDB 01 Mar 24 StudentsAzukiwe NotshulwanaÎncă nu există evaluări
- OWASP Dallas: Unspoofable Anti-Phish CodesDocument23 paginiOWASP Dallas: Unspoofable Anti-Phish CodesNoroÎncă nu există evaluări
- FT Security Sys ConfigDocument213 paginiFT Security Sys ConfigÁgost VitaÎncă nu există evaluări
- OrgAudit VSN43 Admin enDocument242 paginiOrgAudit VSN43 Admin enabapthÎncă nu există evaluări
- Comparison of Single Sign-On: Saml Vs Oauth Vs OpenidDocument6 paginiComparison of Single Sign-On: Saml Vs Oauth Vs OpenidMallikarjun DanthamÎncă nu există evaluări
- Saml RefDocument54 paginiSaml RefRajÎncă nu există evaluări
- Sso - Oam - IdmDocument20 paginiSso - Oam - IdmlaiqÎncă nu există evaluări