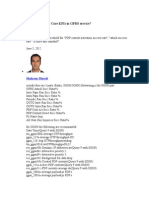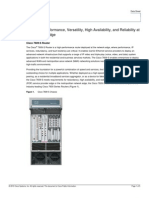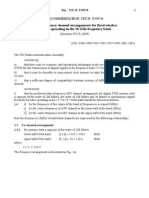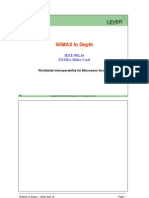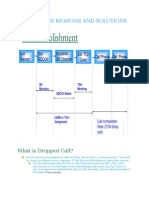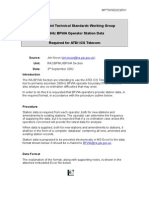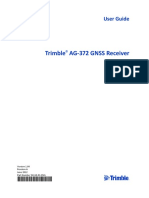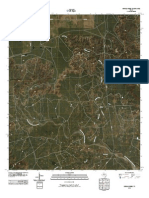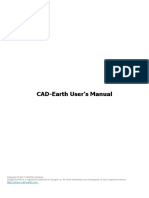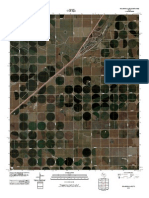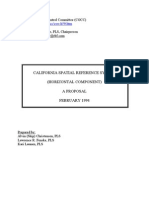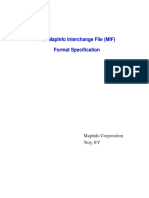Documente Academic
Documente Profesional
Documente Cultură
Geo Calc
Încărcat de
kamalDrepturi de autor
Formate disponibile
Partajați acest document
Partajați sau inserați document
Vi se pare util acest document?
Este necorespunzător acest conținut?
Raportați acest documentDrepturi de autor:
Formate disponibile
Geo Calc
Încărcat de
kamalDrepturi de autor:
Formate disponibile
PHOTOMOD
GeoCalculator
USER
MANUAL
Racurs, Moscow, 2008
PHOTOMOD
1.
General info.................................................................................................................................... 3
2.
Working with PHOTOMOD GeoCalculator .................................................................................. 5
3.
Coordinate systems ...................................................................................................................... 6
3.1
Selecting coordinate system.................................................................................................... 6
3.2
Coordinate system database................................................................................................... 7
3.3
Types of coordinate systems................................................................................................... 8
3.4
Coordinate system editing ....................................................................................................... 8
3.5
Coordinate system creating..................................................................................................... 8
3.5.1 Geoid selection and editing............................................................................................................. 12
2007
GeoCalculator
June 25, 2008
1. General info
PHOTOMOD GeoCalculator program is intended for recalculating of ground control points
coordinates from one coordinate system into another.
During PHOTOMOD GeoCalculator installation the coordinate system database, which is
necessary for work with PHOTOMOD GeoCalculator, is installed, see the chapter 3
Coordinate systems.
PHOTOMOD GeoCalculator is started by standard OS Windows menu command Start |
Programs | PHOTOMOD GeoCalculator.
For PHOTOMOD GeoCalculator de-installation, use the command Start | Programs |
Uninstall PHOTOMOD GeoCalculator.
At first program launch you should specify the path to folder containing coordinate systems
database in the window appeared.
Fig.1 Selection of folder with coordinate system database
Then the dialogue of the program settings is opened (also is opened using menu command
Tools | Options, or the icon
Options). Upper panel of the window Database
directory shows the folder selected and allows to change the path to database directory if
needed.
If coordinates calculations have poor result shown in the program widow, the field with invalid
value is shown in red color (by default) or the color selected in drop-down list in Colors
panel.
RACURS Co., Ul. Yaroslavskaya, 13-A, office 15, 129366, Moscow, Russia
PHOTOMOD
Fig.2 Program settings
Interface mode panel allows to select one of two working modes: Standard and Advanced,
which have different set of menu commands (appeared after clicking the Database menu
item) for work with coordinate systems database. See also the chapter 3 Coordinate
systems.
Standard set of Database menu contains the following items:
Advanced set of Database menu contains the following items:
After pushing the button OK in Options window the main PHOTOMOD GeoCalculator
window is opened.
2007
GeoCalculator
June 25, 2008
2. Working with PHOTOMOD GeoCalculator
Program window (Fig.3) is divided on two panels left and right. One of them is intended for
initial GCP data input and the other for recalculated results displaying.
Fig.3
For example, you have initial GCP coordinates set in geodetic coordinate system (Lat, Long,
H). To re-calculate them into Cartesian you should do the following.
Push the Select button in Reference system field of the left panel (or Ctrl-L hot keys) and
select appropriate coordinate system, where input GCPs were measured. Then load the
ASCII file with points coordinates (the Load button in Points field, or Ctrl-Alt-L hot keys).
In the right panel in Reference system field exactly in the same way you may select the
resulting coordinate system (from Cartesian ones available) and recalculate the coordinates
(the Calculate button under right Points field or the icon
Calculate from left to right).
After that, in the right Points field new GCP coordinates appear. Save the result (the Save
button under right Points field) to txt file to use them in further work with PHOTOMOD
project.
RACURS Co., Ul. Yaroslavskaya, 13-A, office 15, 129366, Moscow, Russia
PHOTOMOD
Fig.4
Operations of points coordinates selection and recalculation may be performed both from left
to right panel (as described above) or vice versa from right to left panel. In the latter case
you may use the icon
Calculate from right to left.
Besides, PHOTOMOD GeoCalculator allows to view, select, edit and also export/import
coordinate systems databases using main menu item Database (Fig.4).
3. Coordinate systems
3.1
Selecting coordinate system
Coordinates system databases are installed after program installation. Once the coordinate
system is selected from the list opened by the command Database | Reference systems,
you can edit its parameters (such as map projection, datum, ellipsoid, etc.) or create a new
coordinate system. See also chapters 3.2 Coordinate system database, 3.4 Coordinate
system editing and 3.5 Coordinate system creating.
After clicking the Open button the window with coordinate systems list pops up. For the quick
search of needed system input coordinate system name or key word into the Search field
(Fig.5) and choose the search direction: down (the
list.
2007
button) or up (the
button) the
GeoCalculator
June 25, 2008
Fig.5 Coordinate system database search
The arrow leftward shows the name of first coordinate system found.
The coordinate system selected could be edited, exported or deleted. Also you can create
new one or import existing using an appropriate buttons of this window (see also the
chapters 3.4 Coordinate system editing and 3.5 Coordinate system creating).
3.2
Coordinate system database
Coordinate systems database includes a list of coordinate systems supported by GeoTIFF
format used to store georeferenced raster images (standard of EPSG European Petroleum
Survey Group).
Fig.6 Coordinate systems database
Beside the EPSG database there are Cartesian (on the plane) and Local (the Earth is
approximated by sphere) coordinate systems. The Cartesian coordinate system is used for
relatively small blocks of large scale aerial images. Coordinate systems are created
7
RACURS Co., Ul. Yaroslavskaya, 13-A, office 15, 129366, Moscow, Russia
PHOTOMOD
separately for each zone. So if you have a project covering several zones, all ground control
point coordinates must be recalculated to the coordinate system of one zone. The name of
coordinate system looks like NAD83 / UTM zone 30N, where NAD83 is a datum, UTM is a
coordinate system, 30 is a number of zone and N is a hemisphere (north).
Select the coordinate system and push OK to input it to the PHOTOMOD GeoCalculator
window. See also the chapter 3.4 Coordinate system editing.
3.3
Types of coordinate systems
Coordinate system types (the list of them is opened by the command Database | Reference
system type, Fig.6) are as follows:
Geocentric coordinate system with the origin in the mass center of the Earth. At that Z
axis is oriented to the North pole, X axis to the intersection point of Greenwich meridian
and equator, and Y axis to the East
Latitude / longitude geographic (latitude / longitude / height) coordinate system
Local Cartesian coordinate system on the plane
Local curved coordinate system on the sphere
Projected coordinate system defined by the map projection
Topocentric horizontal coordinate system with the origin in the selected point of
space. At that X axis lies in the plain of origin meridian, Z axis lies on ellipsoid surface
normal in origin. Y axis is oriented in the following way: in left coordinate system it is
Eastward, and in right northward.
3.4
Coordinate system editing
In very most cases you need just pre-defined coordinate systems included to the database.
Nevertheless PHOTOMOD GeoCalculator provides all necessary tools for editing
coordinate system parameters. For example, if you would like to change the ellipsoid in UTM
coordinate system from NAD 83 to WGS 84, do the following:
- open coordinate system database
- select coordinate system (for example NAD83 / UTM zone 30N)
- push the Edit button
- select Ellipsoid option in the opened window and push the
button at the left of it
- select WGS-84 ellipsoid in the list appeared
- push OK
In the same way you can change all other coordinate system parameters such as datum,
map projection, ellipsoid parameters and so on (see also the chapter 3.5 Coordinate system
creating).
3.5
Coordinate system creating
To investigate coordinate system creation lets use the following example. Suppose you need
to create a coordinate system in Transverse Mercator map projection for the area of 8th zone
(origin meridian 136 degrees) of the north hemisphere on the ellipsoid WGS-84. Then you
should:
- open a window of coordinate system selection (by clicking the Select button)
- push the New button in appeared list of available coordinate systems
- select reference system type as Projected (Select reference system type window)
2007
GeoCalculator
June 25, 2008
Fig.7 Coordinate system type selection
-
push OK
fill out the following fields of Edit projected reference system window:
Name arbitrary name (for example UTM, 8N zone)
Abbreviation arbitrary short name
Description arbitrary description
Datum select datum World Geodetic System 1984, (WGS 84 ellipsoid is displayed
in Ellipsoid field automatically)
Prime meridian select Greenwich from the list
Linear units select Meters from the list
Axis names set names for axis as E, N, H
Fig.8 Coordinate system parameters
9
RACURS Co., Ul. Yaroslavskaya, 13-A, office 15, 129366, Moscow, Russia
PHOTOMOD
Push the
button in Map projection field and select UTM zone 8N in Select map
projection window (Fig.9)
Fig.9 Map projection selection
-
Push OK
When you have no ground control point coordinates, you may need to recalculate height
system to obtain correct results. PHOTOMOD GeoCalculator includes parameters of
predefined geoid for such recalculation EGM-96 (Earth Gravity Model-1996). Mark this
option in the Height system panel to use this geoid to set heights in coordinate system.
There is also an opportunity to set up heights using user-defined geoid, see the chapter 3.5.1
Geoid selection and editing.
You can also set map projection parameters manually in the window opened by pushing the
New button in Select map projection window.
Select following parameters in Edit map projection window:
-
button in Projection type field and select UTM (6 degree zones) in the list
Push the
appeared
Push hemisphere field and select N (Northern) in drop-down list
Push zone field and select 8 in drop-down list
2007
10
GeoCalculator
June 25, 2008
Fig.10 Creating map projection
Note. You should not input zone number while editing or creating map projection
since it is included to Reference system name (see Fig.9, 10)
Another way for map projection selection is using Transverse Mercator projection with full list
of parameters. In this case you should set following values in Edit map projection window:
Fig.11 Creating map projection
11
RACURS Co., Ul. Yaroslavskaya, 13-A, office 15, 129366, Moscow, Russia
PHOTOMOD
projection type Transverse Mercator
central meridian longitude -135.0
latitude of origin 0.0
central meridian scale factor 0.9996
false easting at origin 500000.0
false northing at origin 0.0
In case of selecting Projection type as UTM (6 degree zones) these parameters are set up
automatically so this sample just shows the system flexibility.
3.5.1 Geoid selection and editing
When creating or editing coordinate system you can set height system in two ways. In most
cases project uses heights above ellipsoid and you should mark the option Heights above
ellipsoid in Heights system panel in the window of coordinate system parameters editing,
see Fig.8 in the chapter 3.5 Coordinate system creating.
In some cases (if for instance the initial project data contain RPC coefficients and does not
contain ground control points coordinates) the user may need to consider heights above
geoid in created coordinate system. To use the parameters of predefined geoid EGM-96
(Earth Gravity Model-1996) check the appropriate option in the Height system panel. There
is also an opportunity to set up heights using user-defined geoid, by the following way.
In the same Edit coordinate system window check the option User-defined geoid and
push the button
, after that the window for heights system editing window is opened.
Fig.12 Height system editing
2007
12
GeoCalculator
June 25, 2008
The following example illustrates heights system editing (Fig.12). Input the name of user
defined height system into the Name field (NAVD 88).
If you use file with table of elevations of the geoid above ellipsoid check the option Vertical
data file in Data source panel and indicate the path to the file in File name field. After that
coordinates of geoid part extents appear in Data grid panel. And cell size of this data grid is
shown in Cell size panel.
If you need to recalculate elevations table into another reference system use the Calculator.
You can view the results of elevations recalculation in the window opened by pushing the
View button in Data source panel (Fig.13).
When the editing of height system is completed, push the Save button to save the results or
the Close button to exit from the window without results saving.
Fig.13 Viewing of height system data
You can create customized geoid elevations table or set vertical shift (constant height
difference between geoid and ellipsoid) by checking the appropriate option in the Create
data panel.
13
RACURS Co., Ul. Yaroslavskaya, 13-A, office 15, 129366, Moscow, Russia
S-ar putea să vă placă și
- 10 Mtni Fpa E1927 Indoor To Outdoor Swap v1.2 20150527Document1 pagină10 Mtni Fpa E1927 Indoor To Outdoor Swap v1.2 20150527kamalÎncă nu există evaluări
- NGC 110Document2 paginiNGC 110kamalÎncă nu există evaluări
- SDCCH StudyDocument14 paginiSDCCH StudykamalÎncă nu există evaluări
- Lesson 4Document21 paginiLesson 4Eng. Shuaib IbrahimÎncă nu există evaluări
- DrakaElite BendBright-Elite Fiber For Patch CordDocument2 paginiDrakaElite BendBright-Elite Fiber For Patch CordkamalÎncă nu există evaluări
- Major PS Core KPIs for GPRS Service MonitoringDocument2 paginiMajor PS Core KPIs for GPRS Service MonitoringkamalÎncă nu există evaluări
- WCDMA Systems 004Document74 paginiWCDMA Systems 004biljetsÎncă nu există evaluări
- Ut8196x - 3G SSVDocument29 paginiUt8196x - 3G SSVkamalÎncă nu există evaluări
- Abis InterfaceDocument82 paginiAbis InterfacenamthuocÎncă nu există evaluări
- V Series UserManual2Document45 paginiV Series UserManual2kamalÎncă nu există evaluări
- HS IflsDocument16 paginiHS Iflskamal100% (1)
- Technical Guide For Radio Parameter Planning in WCDMA Newly-Constructed NetworkDocument17 paginiTechnical Guide For Radio Parameter Planning in WCDMA Newly-Constructed NetworkZahidRafiqueÎncă nu există evaluări
- 2 0 Xpic XPD Alignment MopDocument14 pagini2 0 Xpic XPD Alignment Mopkamal100% (1)
- Cisco 7600 RouterDocument5 paginiCisco 7600 RouterMehmet Kemal UcuzcuÎncă nu există evaluări
- V Series SpecBrochure3Document2 paginiV Series SpecBrochure3kamalÎncă nu există evaluări
- XG2330 - Full Featured E1 TesterDocument4 paginiXG2330 - Full Featured E1 TesterGianfranco CruzattiÎncă nu există evaluări
- Data - Sheet - Cisco 3900 Series Integrated Services RoutersDocument15 paginiData - Sheet - Cisco 3900 Series Integrated Services RoutersskrajnishÎncă nu există evaluări
- Optimization of 3G Radio Network Planning Using Tabu Search: Yufei Wu and Samuel PierreDocument9 paginiOptimization of 3G Radio Network Planning Using Tabu Search: Yufei Wu and Samuel PierrekamalÎncă nu există evaluări
- DigitalPowerMeter-5000XT DatasheetDocument2 paginiDigitalPowerMeter-5000XT Datasheetbogdy00733054Încă nu există evaluări
- SMF - TeraLight Ultra Optical FiberDocument2 paginiSMF - TeraLight Ultra Optical FiberkamalÎncă nu există evaluări
- SMF - TeraLight Optical FiberDocument2 paginiSMF - TeraLight Optical FiberkamalÎncă nu există evaluări
- R Rec F.595 8 200302 S!!MSW eDocument19 paginiR Rec F.595 8 200302 S!!MSW etiisetso1Încă nu există evaluări
- 3g Drive Test LearningDocument31 pagini3g Drive Test LearningGautam Kumar100% (1)
- WiMAX in Depth - Extra SlidesDocument10 paginiWiMAX in Depth - Extra SlidescbmamedeÎncă nu există evaluări
- MW With ICS TelecomDocument19 paginiMW With ICS TelecomMaha TimrazÎncă nu există evaluări
- Kpi Analysis Reasons and Solutions: What Is Dropped Call?Document10 paginiKpi Analysis Reasons and Solutions: What Is Dropped Call?kamalÎncă nu există evaluări
- NIST LinkBudgetCalc 2 4Document13 paginiNIST LinkBudgetCalc 2 4yaro82Încă nu există evaluări
- MF Rental A CQ GuideDocument14 paginiMF Rental A CQ GuidekamalÎncă nu există evaluări
- MPTSWG 02 05r1 1Document20 paginiMPTSWG 02 05r1 1kamalÎncă nu există evaluări
- Shoe Dog: A Memoir by the Creator of NikeDe la EverandShoe Dog: A Memoir by the Creator of NikeEvaluare: 4.5 din 5 stele4.5/5 (537)
- Grit: The Power of Passion and PerseveranceDe la EverandGrit: The Power of Passion and PerseveranceEvaluare: 4 din 5 stele4/5 (587)
- Hidden Figures: The American Dream and the Untold Story of the Black Women Mathematicians Who Helped Win the Space RaceDe la EverandHidden Figures: The American Dream and the Untold Story of the Black Women Mathematicians Who Helped Win the Space RaceEvaluare: 4 din 5 stele4/5 (890)
- The Yellow House: A Memoir (2019 National Book Award Winner)De la EverandThe Yellow House: A Memoir (2019 National Book Award Winner)Evaluare: 4 din 5 stele4/5 (98)
- The Little Book of Hygge: Danish Secrets to Happy LivingDe la EverandThe Little Book of Hygge: Danish Secrets to Happy LivingEvaluare: 3.5 din 5 stele3.5/5 (399)
- On Fire: The (Burning) Case for a Green New DealDe la EverandOn Fire: The (Burning) Case for a Green New DealEvaluare: 4 din 5 stele4/5 (73)
- The Subtle Art of Not Giving a F*ck: A Counterintuitive Approach to Living a Good LifeDe la EverandThe Subtle Art of Not Giving a F*ck: A Counterintuitive Approach to Living a Good LifeEvaluare: 4 din 5 stele4/5 (5794)
- Never Split the Difference: Negotiating As If Your Life Depended On ItDe la EverandNever Split the Difference: Negotiating As If Your Life Depended On ItEvaluare: 4.5 din 5 stele4.5/5 (838)
- Elon Musk: Tesla, SpaceX, and the Quest for a Fantastic FutureDe la EverandElon Musk: Tesla, SpaceX, and the Quest for a Fantastic FutureEvaluare: 4.5 din 5 stele4.5/5 (474)
- A Heartbreaking Work Of Staggering Genius: A Memoir Based on a True StoryDe la EverandA Heartbreaking Work Of Staggering Genius: A Memoir Based on a True StoryEvaluare: 3.5 din 5 stele3.5/5 (231)
- The Emperor of All Maladies: A Biography of CancerDe la EverandThe Emperor of All Maladies: A Biography of CancerEvaluare: 4.5 din 5 stele4.5/5 (271)
- The Gifts of Imperfection: Let Go of Who You Think You're Supposed to Be and Embrace Who You AreDe la EverandThe Gifts of Imperfection: Let Go of Who You Think You're Supposed to Be and Embrace Who You AreEvaluare: 4 din 5 stele4/5 (1090)
- The World Is Flat 3.0: A Brief History of the Twenty-first CenturyDe la EverandThe World Is Flat 3.0: A Brief History of the Twenty-first CenturyEvaluare: 3.5 din 5 stele3.5/5 (2219)
- Team of Rivals: The Political Genius of Abraham LincolnDe la EverandTeam of Rivals: The Political Genius of Abraham LincolnEvaluare: 4.5 din 5 stele4.5/5 (234)
- The Hard Thing About Hard Things: Building a Business When There Are No Easy AnswersDe la EverandThe Hard Thing About Hard Things: Building a Business When There Are No Easy AnswersEvaluare: 4.5 din 5 stele4.5/5 (344)
- Devil in the Grove: Thurgood Marshall, the Groveland Boys, and the Dawn of a New AmericaDe la EverandDevil in the Grove: Thurgood Marshall, the Groveland Boys, and the Dawn of a New AmericaEvaluare: 4.5 din 5 stele4.5/5 (265)
- The Unwinding: An Inner History of the New AmericaDe la EverandThe Unwinding: An Inner History of the New AmericaEvaluare: 4 din 5 stele4/5 (45)
- The Sympathizer: A Novel (Pulitzer Prize for Fiction)De la EverandThe Sympathizer: A Novel (Pulitzer Prize for Fiction)Evaluare: 4.5 din 5 stele4.5/5 (119)
- Her Body and Other Parties: StoriesDe la EverandHer Body and Other Parties: StoriesEvaluare: 4 din 5 stele4/5 (821)
- HEC HMS Dan Geo HMS Menggunakan Data Grid HujanDocument4 paginiHEC HMS Dan Geo HMS Menggunakan Data Grid HujanHarry ChaeruddinÎncă nu există evaluări
- Introduction Topography MapDocument47 paginiIntroduction Topography Mapfatra26Încă nu există evaluări
- Trimble AG-372 GNSS Receiver: User GuideDocument62 paginiTrimble AG-372 GNSS Receiver: User GuideAntek srantekÎncă nu există evaluări
- Coast Pilot 5 - 42nd Edition (2014) - Gulf of Mexico, Puerto Rico and Virgin IslandsDocument608 paginiCoast Pilot 5 - 42nd Edition (2014) - Gulf of Mexico, Puerto Rico and Virgin IslandssperlingreichÎncă nu există evaluări
- Construction Stormwater Inspection From The Division of Environmental QualityDocument35 paginiConstruction Stormwater Inspection From The Division of Environmental QualityBRENDAÎncă nu există evaluări
- Topographic Map of GlazierDocument1 paginăTopographic Map of GlazierHistoricalMapsÎncă nu există evaluări
- GE 103 Lecture 3Document80 paginiGE 103 Lecture 3aljonÎncă nu există evaluări
- GIS Module 1Document95 paginiGIS Module 1Rohan BalasubramanianÎncă nu există evaluări
- Topographic Map of Middle CreekDocument1 paginăTopographic Map of Middle CreekHistoricalMapsÎncă nu există evaluări
- Geodesy New 2022 DatumsDocument38 paginiGeodesy New 2022 DatumscontulmmivÎncă nu există evaluări
- CAD-Earth User's ManualDocument70 paginiCAD-Earth User's Manualdinkz123Încă nu există evaluări
- Topographic Map of Oklahoma LaneDocument1 paginăTopographic Map of Oklahoma LaneHistoricalMapsÎncă nu există evaluări
- Introduction To Geospatial Technologies 3rd Edition Shellito Test BankDocument6 paginiIntroduction To Geospatial Technologies 3rd Edition Shellito Test Banksarah100% (22)
- 9-1 Oil ReportDocument9 pagini9-1 Oil ReportreagandrÎncă nu există evaluări
- Topographic Map of JunoDocument1 paginăTopographic Map of JunoHistoricalMapsÎncă nu există evaluări
- Control Surveying 1Document220 paginiControl Surveying 1Madaraka DecheÎncă nu există evaluări
- MAGNET Office Tools v1.0 - Help Manual Rev. A 1000412-01Document194 paginiMAGNET Office Tools v1.0 - Help Manual Rev. A 1000412-01dieguito31Încă nu există evaluări
- US California Horizontal Geodetic Net Specifications 1994Document28 paginiUS California Horizontal Geodetic Net Specifications 1994eagle_anc_12Încă nu există evaluări
- The MapInfo Interchange File (MIF) Format SpecificationDocument37 paginiThe MapInfo Interchange File (MIF) Format SpecificationJacek WrońskiÎncă nu există evaluări
- Surveying and Mapping HandbookDocument154 paginiSurveying and Mapping HandbookRey HenukÎncă nu există evaluări
- CAD Standards Manual (2007)Document77 paginiCAD Standards Manual (2007)Anonymous FvXjyF4cT4Încă nu există evaluări
- Topographic Map of MarysvilleDocument1 paginăTopographic Map of MarysvilleHistoricalMapsÎncă nu există evaluări
- Surveys GPSDocument42 paginiSurveys GPSovielvÎncă nu există evaluări
- DatumsDocument13 paginiDatumsMiguel Gallego GarcíaÎncă nu există evaluări
- Concept of Latitude and LongitudeDocument57 paginiConcept of Latitude and Longitudeuhope100% (1)
- Bouss2D: SMS 11.2 TutorialDocument22 paginiBouss2D: SMS 11.2 TutorialOentoeng KartonoÎncă nu există evaluări
- Arp SOP 200 ALP ReviewDocument69 paginiArp SOP 200 ALP ReviewEr Krishan YadavÎncă nu există evaluări
- Performing a TDS RTK SurveyDocument4 paginiPerforming a TDS RTK SurveyDaniel E Contreras UÎncă nu există evaluări
- GIS SlidesDocument98 paginiGIS SlidesdjkmogÎncă nu există evaluări