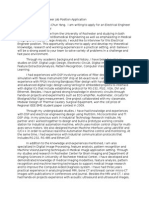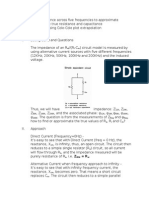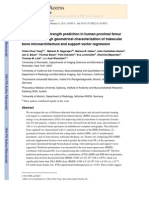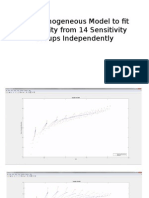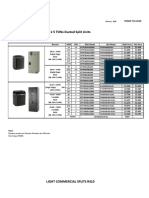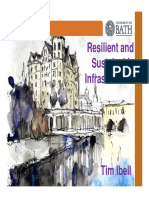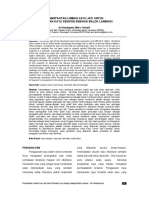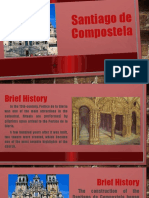Documente Academic
Documente Profesional
Documente Cultură
Take Ownership of A File, Folder, Drive, or Registry Key in Windows 8
Încărcat de
FrankYangTitlu original
Drepturi de autor
Formate disponibile
Partajați acest document
Partajați sau inserați document
Vi se pare util acest document?
Este necorespunzător acest conținut?
Raportați acest documentDrepturi de autor:
Formate disponibile
Take Ownership of A File, Folder, Drive, or Registry Key in Windows 8
Încărcat de
FrankYangDrepturi de autor:
Formate disponibile
5/1/2014
Take Ownership of a File, Folder, Drive, or Registry Key in Windows 8
Take Ownership of a File, Folder, Drive, or Registry Key in Windows 8
How to "Take Ownership" of a File, Folder, Drive,
or Registry Key in Windows 8 and 8.1
Information
This will show you how to take ownership of a file, folder, drive, registry key objects to control how
access permissions are set on the object and for what users and groups permissions are granted
inWindows 8, Windows RT, Windows 8.1, and Windows RT 8.1.
You must be signed in as an administrator to be able to do the steps below to take ownership of an item.
Warning
DO NOT take ownership of the Windows 8 C: drive.
Doing so, could result in Windows 8 becoming very unstable.
OPTION ONE
Take Ownership and Permission of an Object from the Context
Menu
NOTE: This option will quickly grant your administrator account ownership of a file, folder (and
contents), or drive (and contents), and grant "full control" permission to the administrators
group by right clicking on the file, folder, or drive and clicking on Take Ownership.
1. For how, see: How to Add "Take Ownership" to the Context Menu in Windows 8
2. Afterwards, you or members of the administrators group will now be able to grant access
permissions for this file, folder, or drive if you like.
OPTION TWO
Take Ownership of an Object using TAKEOWN Command
http://www.eightforums.com/tutorials/2808-take-ownership-file-folder-drive-registry-key-windows-8-a.html
1/15
5/1/2014
Take Ownership of a File, Folder, Drive, or Registry Key in Windows 8
NOTE: You could also type takeown /? in the elevated command prompt for a complete list of
availble switches and options that you could use with the takeown command.
1. Open an elevated command prompt, and do step 2, 3, or 4 below depending on what object
you would like to take ownership of.
2. To Take Ownership of a File using TAKEOWN Command
A) In the elevated command prompt, type the command you want below, press Enter, and go
to step 5below.
NOTE: Substitute full path of file with file extension with the actual full path of the file with
it's file extension that you want to take ownership of within quotes.
(To grant currently logged on user ownership of)
takeown /F "full path of file with file extension"
(To grant administrators group ownership of)
takeown /F "full path of file with file extension" /A
For example:
takeown /F "C:\Windows\file.exe" /A
3. To Take Ownership of All Files with the same File Extension in a Folder or
Driveusing TAKEOWN Command
A) In the elevated command prompt, type the command you want below, press Enter, and go
to step 5below.
NOTE: Substitute full path of folder or drive with the full path of the folder or drive letter,
and substitute file extension with the actual file extention that you want to take ownership of
within quotes.
(To grant currently logged on user ownership of)
takeown /F "full path of folder or drive/*.file extension"
(To grant administrators group ownership of)
takeown /F "full path of folder or drive/*.file extension" /A
For example:
takeown /F "C:\Windows\*.txt" /A
http://www.eightforums.com/tutorials/2808-take-ownership-file-folder-drive-registry-key-windows-8-a.html
2/15
5/1/2014
Take Ownership of a File, Folder, Drive, or Registry Key in Windows 8
4. To Take Ownership of a Folder or Drive using TAKEOWN Command
NOTE: This command will take ownership of the folder or drive, and all files and subfolders in the
folder or drive.
A) In the elevated command prompt, type the command you want below, press Enter, and go
to step 5below.
NOTE: Substitute full path of folder or drive with the full path of the folder or drive letter
that you want to take ownership of within quotes.
(To grant currently logged on user ownership of)
takeown /F "full path of folder or drive" /R /D Y
(To grant administrators group ownership of)
takeown /F "full path of folder or drive" /A /R /D Y
For example:
takeown /F "F:" /A /R /D Y
takeown /F "F:\Folder" /A /R /D Y
5. When finished, close the elevated command prompt.
6. You or members of the administrators group will now be able to grant access permissions for
this file, folder, or drive if you like.
OPTION THREE
Take Ownership of an Object using ICACLS Command
NOTE: You could also type icacls /? in the elevated command prompt for a complete list of availble
switches and options that you could use with the icacls command.
1. Open an elevated command prompt, and do step 2, 3, 4, or 5 below depending on what object
you would like to take ownership of.
2. To Take Ownership of a File using ICACLS Command
A) In the elevated command prompt, type the command you want below, press Enter, and go
to step 6below.
http://www.eightforums.com/tutorials/2808-take-ownership-file-folder-drive-registry-key-windows-8-a.html
3/15
5/1/2014
Take Ownership of a File, Folder, Drive, or Registry Key in Windows 8
Note
Substitute full path of file with file extension with the actual full path of the file with it's file extens
that you want to take ownership of within quotes.
Substitute user name with the actual user name of the user account you want to set as owner with
quotes. For a Microsoft account, you would use the email address as the user name.
(To set any user as owner)
icacls "full path of file with file extension" /setowner "user name" /T /C
(To set administrators group as owner)
icacls "full path of file with file extension" /setowner "Administrators" /T /C
(To set TrustedInstaller as owner)
icacls "full path of file with file extension" /setowner "NT SERVICE\TrustedInstaller" /T
/C
For example:
icacls "C:\Windows\file.exe" /setowner "Administrators" /T /C
3. To Take Ownership of All Files with the same File Extension in a Folder or
Driveusing ICALCS Command
A) In the elevated command prompt, type the command you want below, press Enter, and go
to step 6below.
Note
Substitute full path of folder or drive with the full path of the folder or drive letter, and substitute
extension with the actual file extention that you want to take ownership of within quotes.
Substitute user name with the actual user name of the user account you want to set as owner with
quotes. For a Microsoft account, you would use the email address as the user name.
(To set any user as owner)
icacls "full path of folder or drive/*.file extension" /setowner "user name" /T /C
(To set administrators group as owner)
icacls "full path of folder or drive/*.file extension" /setowner "Administrators" /T
http://www.eightforums.com/tutorials/2808-take-ownership-file-folder-drive-registry-key-windows-8-a.html
4/15
5/1/2014
Take Ownership of a File, Folder, Drive, or Registry Key in Windows 8
/C
(To set TrustedInstaller as owner)
Code:
icacls "full path of folder or drive/*.file extension" /setowner "NT SERVICE\TrustedInstaller" /T /
For example:
icacls "C:\Windows\*.txt" /setowner "Administrators" /T /C
4. To Take Ownership of a Folder or Drive and All Contents using ICALCS
Command
A) In the elevated command prompt, type the command you want below, press Enter, and go
to step 6below.
Note
Substitute full path of folder or drive with the full path of the folder or drive letter that you want to
take ownership of within quotes.
Substitute user name with the actual user name of the user account you want to set as owner with
quotes. For a Microsoft account, you would use the email address as the user name.
(To set any user as owner)
icacls "full path of folder or drive" /setowner "user name" /T /C
(To set administrators group as owner)
icacls "full path of folder or drive" /setowner "Administrators" /T /C
(To set TrustedInstaller as owner)
icacls "full path of folder or drive" /setowner "NT SERVICE\TrustedInstaller" /T /C
For example:
icacls "C:\Windows\Folder" /setowner "Administrators" /T /C
5. To Take Ownership of Only a Folder or Drive using ICALCS Command
http://www.eightforums.com/tutorials/2808-take-ownership-file-folder-drive-registry-key-windows-8-a.html
5/15
5/1/2014
Take Ownership of a File, Folder, Drive, or Registry Key in Windows 8
A) In the elevated command prompt, type the command you want below, press Enter, and go
to step 6below.
Note
Substitute full path of folder or drive with the full path of the folder or drive letter that you want to
take ownership of within quotes.
Substitute user name with the actual user name of the user account you want to set as owner with
quotes. For a Microsoft account, you would use the email address as the user name.
(To set any user as owner)
icacls "full path of folder or drive" /setowner "user name" /C
(To set administrators group as owner)
icacls "full path of folder or drive" /setowner "Administrators" /C
(To set TrustedInstaller as owner)
icacls "full path of folder or drive" /setowner "NT SERVICE\TrustedInstaller" /C
For example:
icacls "C:\Windows\Folder" /setowner "Administrators" /C
6. When finished, close the elevated command prompt.
7. You or members of the administrators group will now be able to grant access permissions for
this file, folder, or drive if you like.
OPTION FOUR
To Manually Take Ownership of Object in Advanced Security
Settings
1. Do step 2 or 3 below depending on what object you would like to take ownership of.
2. To Take Ownership of a File, Folder, or Drive in Advanced Properties
A) Right click or press and hold on the file, folder, or drive that you want to grant a user or
group ownership of, click/tap on Properties, and go to step 4 below.
http://www.eightforums.com/tutorials/2808-take-ownership-file-folder-drive-registry-key-windows-8-a.html
6/15
5/1/2014
Take Ownership of a File, Folder, Drive, or Registry Key in Windows 8
OR
B) Select a file, folder, or open a drive that you want to grant a user or group ownership of,
click/tap on the Share tab, click/tap on the Advanced security button in the ribbon, and go
to step 5 below. (see screenshot below)
3. To Take Ownership of a Registry Key in Advanced Properties
A) In the left pane of Registry Editor (regedit), right click or press and hold on the registry key
that you want to grant a user or group ownership of, click/tap on Permissions, and go
to step 4 below. (see screenshot below)
http://www.eightforums.com/tutorials/2808-take-ownership-file-folder-drive-registry-key-windows-8-a.html
7/15
5/1/2014
Take Ownership of a File, Folder, Drive, or Registry Key in Windows 8
4. Click/tap on the Security tab, and click/tap on the Advanced button. (see screenshots below)
Note
If you see the top screenshot below, then it means that you have access to this item, and can change th
owner to any user or group you like.
If you see the bottom screenshot below, then it means that your user account does not have at least Re
permission for this item. Basically, no access rights. When you get to step 9 below, you will need to select
your user account name to change the owner to.
http://www.eightforums.com/tutorials/2808-take-ownership-file-folder-drive-registry-key-windows-8-a.html
8/15
5/1/2014
Take Ownership of a File, Folder, Drive, or Registry Key in Windows 8
http://www.eightforums.com/tutorials/2808-take-ownership-file-folder-drive-registry-key-windows-8-a.html
9/15
5/1/2014
Take Ownership of a File, Folder, Drive, or Registry Key in Windows 8
5. At the top to the right of the current Owner, click/tap on the Change link. (see screenshot
below)
http://www.eightforums.com/tutorials/2808-take-ownership-file-folder-drive-registry-key-windows-8-a.html
10/15
5/1/2014
Take Ownership of a File, Folder, Drive, or Registry Key in Windows 8
6. If prompted by UAC, then click/tap on Yes.
7. Click/tap on the Advanced button. (see screenshot below)
Note
If you wanted to set the Administrators group as the owner, then type Administrators in the "Enter the
object name to select" box, and go to step 10 below instead.
If you wanted to set TrustedInstaller as the owner, then type this below in the "Enter the object name to
select" box, and go to step 10 below instead.
NT SERVICE\TrustedInstaller
http://www.eightforums.com/tutorials/2808-take-ownership-file-folder-drive-registry-key-windows-8-a.html
11/15
5/1/2014
Take Ownership of a File, Folder, Drive, or Registry Key in Windows 8
8. Click/tap on the Find Now button. (see screenshot below)
http://www.eightforums.com/tutorials/2808-take-ownership-file-folder-drive-registry-key-windows-8-a.html
12/15
5/1/2014
Take Ownership of a File, Folder, Drive, or Registry Key in Windows 8
9. At the bottom under the Name column, select a user (username) or group that you would like to
grant ownership to, and click/tap on OK. (see screenshot below)
NOTE: This would normally be your administrator account's name, or the administrators group.
10. Click/tap on OK. (see screenshot below)
http://www.eightforums.com/tutorials/2808-take-ownership-file-folder-drive-registry-key-windows-8-a.html
13/15
5/1/2014
Take Ownership of a File, Folder, Drive, or Registry Key in Windows 8
11. If this is a folder, drive, or registry key, then you will also have the option to check
the Replace owner of subcontainers and objects box to also change the ownership of the
folder/drive contents or registry key subkeys as well if you like. (see screenshot below)
NOTE: A file will not have this option available.
12. Verify that the new owner is correct, and click/tap on OK to apply. (see screenshot above)
http://www.eightforums.com/tutorials/2808-take-ownership-file-folder-drive-registry-key-windows-8-a.html
14/15
5/1/2014
Take Ownership of a File, Folder, Drive, or Registry Key in Windows 8
13. If prompted, click/tap on Yes. (see screenshot below)
14. You and the owner (set at step 9), will now be able to grant access permissions for this file,
folder, drive, or registry key if you like.
NOTE: See OPTION TWO in the link in this step.
That's it,
Shawn
http://www.eightforums.com/tutorials/2808-take-ownership-file-folder-drive-registry-key-windows-8-a.html
15/15
S-ar putea să vă placă și
- Chien-Chun Yang CoverletterDocument3 paginiChien-Chun Yang CoverletterFrankYangÎncă nu există evaluări
- From Impedance Measurements Across Five Frequencies To ApproximateDocument14 paginiFrom Impedance Measurements Across Five Frequencies To ApproximateFrankYangÎncă nu există evaluări
- NIH Public AccessDocument22 paginiNIH Public AccessFrankYangÎncă nu există evaluări
- Use Homogeneous Model To Fit Resistivity From 14Document10 paginiUse Homogeneous Model To Fit Resistivity From 14FrankYangÎncă nu există evaluări
- The Subtle Art of Not Giving a F*ck: A Counterintuitive Approach to Living a Good LifeDe la EverandThe Subtle Art of Not Giving a F*ck: A Counterintuitive Approach to Living a Good LifeEvaluare: 4 din 5 stele4/5 (5794)
- The Yellow House: A Memoir (2019 National Book Award Winner)De la EverandThe Yellow House: A Memoir (2019 National Book Award Winner)Evaluare: 4 din 5 stele4/5 (98)
- A Heartbreaking Work Of Staggering Genius: A Memoir Based on a True StoryDe la EverandA Heartbreaking Work Of Staggering Genius: A Memoir Based on a True StoryEvaluare: 3.5 din 5 stele3.5/5 (231)
- Hidden Figures: The American Dream and the Untold Story of the Black Women Mathematicians Who Helped Win the Space RaceDe la EverandHidden Figures: The American Dream and the Untold Story of the Black Women Mathematicians Who Helped Win the Space RaceEvaluare: 4 din 5 stele4/5 (895)
- The Little Book of Hygge: Danish Secrets to Happy LivingDe la EverandThe Little Book of Hygge: Danish Secrets to Happy LivingEvaluare: 3.5 din 5 stele3.5/5 (400)
- Shoe Dog: A Memoir by the Creator of NikeDe la EverandShoe Dog: A Memoir by the Creator of NikeEvaluare: 4.5 din 5 stele4.5/5 (537)
- Never Split the Difference: Negotiating As If Your Life Depended On ItDe la EverandNever Split the Difference: Negotiating As If Your Life Depended On ItEvaluare: 4.5 din 5 stele4.5/5 (838)
- Elon Musk: Tesla, SpaceX, and the Quest for a Fantastic FutureDe la EverandElon Musk: Tesla, SpaceX, and the Quest for a Fantastic FutureEvaluare: 4.5 din 5 stele4.5/5 (474)
- Grit: The Power of Passion and PerseveranceDe la EverandGrit: The Power of Passion and PerseveranceEvaluare: 4 din 5 stele4/5 (588)
- The Emperor of All Maladies: A Biography of CancerDe la EverandThe Emperor of All Maladies: A Biography of CancerEvaluare: 4.5 din 5 stele4.5/5 (271)
- On Fire: The (Burning) Case for a Green New DealDe la EverandOn Fire: The (Burning) Case for a Green New DealEvaluare: 4 din 5 stele4/5 (74)
- Team of Rivals: The Political Genius of Abraham LincolnDe la EverandTeam of Rivals: The Political Genius of Abraham LincolnEvaluare: 4.5 din 5 stele4.5/5 (234)
- Devil in the Grove: Thurgood Marshall, the Groveland Boys, and the Dawn of a New AmericaDe la EverandDevil in the Grove: Thurgood Marshall, the Groveland Boys, and the Dawn of a New AmericaEvaluare: 4.5 din 5 stele4.5/5 (266)
- The Hard Thing About Hard Things: Building a Business When There Are No Easy AnswersDe la EverandThe Hard Thing About Hard Things: Building a Business When There Are No Easy AnswersEvaluare: 4.5 din 5 stele4.5/5 (344)
- The World Is Flat 3.0: A Brief History of the Twenty-first CenturyDe la EverandThe World Is Flat 3.0: A Brief History of the Twenty-first CenturyEvaluare: 3.5 din 5 stele3.5/5 (2259)
- The Gifts of Imperfection: Let Go of Who You Think You're Supposed to Be and Embrace Who You AreDe la EverandThe Gifts of Imperfection: Let Go of Who You Think You're Supposed to Be and Embrace Who You AreEvaluare: 4 din 5 stele4/5 (1090)
- The Unwinding: An Inner History of the New AmericaDe la EverandThe Unwinding: An Inner History of the New AmericaEvaluare: 4 din 5 stele4/5 (45)
- The Sympathizer: A Novel (Pulitzer Prize for Fiction)De la EverandThe Sympathizer: A Novel (Pulitzer Prize for Fiction)Evaluare: 4.5 din 5 stele4.5/5 (121)
- Her Body and Other Parties: StoriesDe la EverandHer Body and Other Parties: StoriesEvaluare: 4 din 5 stele4/5 (821)
- Theory of Architecture 2Document25 paginiTheory of Architecture 2crresoso957Încă nu există evaluări
- Glasgow University Estates Conservation Strategy Jan 2012Document551 paginiGlasgow University Estates Conservation Strategy Jan 2012gamoviÎncă nu există evaluări
- 1903 Connection Point Designation and IdentifiersDocument13 pagini1903 Connection Point Designation and Identifiersbuturca sorinÎncă nu există evaluări
- FM Global Property Loss Prevention Data Sheets: List of FiguresDocument12 paginiFM Global Property Loss Prevention Data Sheets: List of Figurescsoluciones industrialesÎncă nu există evaluări
- 2 b737 NG 52 Doors ReviewDocument18 pagini2 b737 NG 52 Doors ReviewBogdanÎncă nu există evaluări
- Fire Exit SectionDocument1 paginăFire Exit SectionrealcemackenzieÎncă nu există evaluări
- US Dealer List Price February 2019 - Panama R1 (Eflex)Document4 paginiUS Dealer List Price February 2019 - Panama R1 (Eflex)Elio BATONIÎncă nu există evaluări
- Unified Soil Classification System in ASTM D2487Document3 paginiUnified Soil Classification System in ASTM D2487Rajesh KhadkaÎncă nu există evaluări
- Abandonment of Construction Projects in NigeriaDocument4 paginiAbandonment of Construction Projects in Nigeriaa_minisoft2005Încă nu există evaluări
- Rheem Commercial R-410 15 and 20 TonDocument24 paginiRheem Commercial R-410 15 and 20 Tonjuanchocazon78Încă nu există evaluări
- Net Core - Xamarin Forms - Xamarin Classic - MVVM CrossDocument630 paginiNet Core - Xamarin Forms - Xamarin Classic - MVVM CrossJuan David Giraldo RodriguezÎncă nu există evaluări
- Virtual MemoryDocument2 paginiVirtual MemoryJohn Cliff BautistaÎncă nu există evaluări
- Ultra High Strength ConcreteDocument29 paginiUltra High Strength ConcreteShahab Sadqpur88% (8)
- Resilient and Sustainable InfrastructureDocument47 paginiResilient and Sustainable InfrastructureLuis FernandoÎncă nu există evaluări
- K U M SAFETY BOOK - INDEX With HYPERLINKDocument4 paginiK U M SAFETY BOOK - INDEX With HYPERLINKsachivkumar100% (4)
- Bison Precast Stair SpecificationDocument3 paginiBison Precast Stair Specificationmustafurade1Încă nu există evaluări
- Al-Andalus Exhibition: Workbook (2º ESO)Document26 paginiAl-Andalus Exhibition: Workbook (2º ESO)lumaromartinÎncă nu există evaluări
- Jurnal Konstruksi KayuDocument8 paginiJurnal Konstruksi KayuEdo GustantoÎncă nu există evaluări
- f0211 300 NP FLG X FLG Data SheetDocument1 paginăf0211 300 NP FLG X FLG Data SheetRay LujanÎncă nu există evaluări
- IDirect Spec Sheet X7Document1 paginăIDirect Spec Sheet X7Глеб АвдеенкоÎncă nu există evaluări
- Bos 5.5.1 Installation Guide JbossDocument20 paginiBos 5.5.1 Installation Guide JbossklepssÎncă nu există evaluări
- BANGLOW2Document12 paginiBANGLOW2rokiahhassan100% (1)
- Santiago de CompostelaDocument23 paginiSantiago de CompostelaMaxine RuedasÎncă nu există evaluări
- Rcs 501 2018 19Document2 paginiRcs 501 2018 19pthepronabÎncă nu există evaluări
- BMC Company Profile R05 (2020)Document15 paginiBMC Company Profile R05 (2020)Mohamed SamehÎncă nu există evaluări
- W32Document7 paginiW32vinodontopÎncă nu există evaluări
- Cisco IOS LoggingDocument3 paginiCisco IOS LoggingAnsari FaisalÎncă nu există evaluări
- Microsoft Official Course: Managing Exchange Server 2013 With Exchange Management ShellDocument30 paginiMicrosoft Official Course: Managing Exchange Server 2013 With Exchange Management ShellBruno Martim Pereiro RomãoÎncă nu există evaluări
- OOSD Lab MANUALDocument67 paginiOOSD Lab MANUALNitya MandewalkerÎncă nu există evaluări
- Jmeter Elements PDFDocument108 paginiJmeter Elements PDFMayank Mishra100% (1)