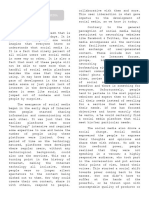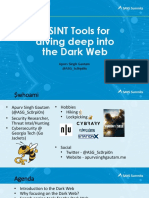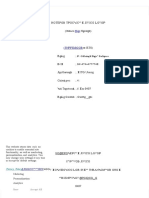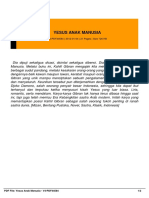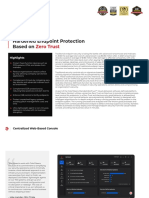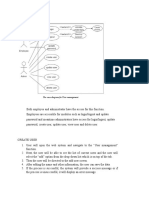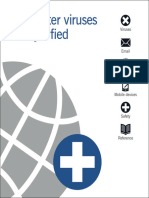Documente Academic
Documente Profesional
Documente Cultură
Configure Firewall at-AR450S
Încărcat de
Omar Ivan DuranDrepturi de autor
Formate disponibile
Partajați acest document
Partajați sau inserați document
Vi se pare util acest document?
Este necorespunzător acest conținut?
Raportați acest documentDrepturi de autor:
Formate disponibile
Configure Firewall at-AR450S
Încărcat de
Omar Ivan DuranDrepturi de autor:
Formate disponibile
How to configure the AT-AR450S
Firewall using the Graphical User
Interface (GUI)
Introduction
This document describes the firewall configuration facility available on the AT-AR450S
HTTP-based Graphical User Interface (GUI). The GUI is a web-based device management
tool, designed to make it easier to configure and monitor the router, and provides an
alternative to the Command Line Interface (CLI). Its purpose is to make complicated tasks
simpler and regularly performed tasks quicker.
The AT-AR450S is referred to as the AR450S throughout this document.
Hardware and software used
The description in this document is based on an AR450S router running software release
2.5.2.
Copyright 2004 Allied Telesyn International, Corp.
While every effort has been made to ensure that the information
contained within this document is accurate, Allied Telesyn International
can not accept any liability for errors in, or omissions arising from the
use of this information.
C613-16011-00 REV A
13 February 2004
How to configure the AT-AR450S Firewall using the Graphical User Interface (GUI)
Accessing the GUI
You gain web access to the AR450S by typing into a web browser the IP address of the
router, then inserting a username and password into the resulting login dialog. Table 1
shows supported operating system and browser combinations. A copy of Internet
Explorer can be found on the routers Documentation and Tools CD-ROM.
Table 1: Supported browsers and operating systems
IE 5.0
IE 5.5
IE 6.0
NS 6.2.2
NS 6.2.3
Windows 95
Windows 98
Windows ME
Windows 2000
Windows XP
JavaScript must be enabled. To enable JavaScript in Internet Explorer:
1. From the Tools menu, select Internet Options
2. Select the Security tab
3. Click on the Custom Level button
4. Under the Scripting section, ensure that Active scripting is enabled.
To enable JavaScript in Netscape 6.2.x:
1. From the Edit menu, select Preference
2. Select the Advanced menu option.
3. Ensure that the Enable JavaScript for Navigator checkbox is checked.
The minimum screen resolution on the PC is 800x600.
C613-16011-00 REV A
13 February 2004
How to configure the AT-AR450S Firewall using the Graphical User Interface (GUI)
When you have typed in your routers IP address and entered your username and
password, the web GUI opening screen as shown in Figure 1 is displayed. This screen
shows the system status on the AR450S router, and system hardware details for AR410
Series routers.
Figure 1: An example of the System Status page of the AR450S
The GUI consists of a large number of pages, which you navigate between using the
sidebar menu on the left of the window, as shown below.
C613-16011-00 REV A
13 February 2004
How to configure the AT-AR450S Firewall using the Graphical User Interface (GUI)
GUI Help
The GUI has a comprehensive help system, which is available when configuring the
AR450S firewall. The help system supplements the information in this document. If you
want help at any time, click the Help button on the sidebar menu or on the page for
which you require assistance. The GUIs context-sensitive help system is displayed in a
pop-up window which covers the title of the GUI page. You can move the banner to any
part of your screen and/or resize it. Three types of help are available:
Click General Page Info to see brief background and process flow information. The
General Page Info displays when you click the Help button.
Click Page Element Info and roll your mouse over an element, to see information
about that element.
To freeze the banners display so that the help does not change when you move the
mouse, press the [Ctrl] key. To unfreeze, press [Ctrl] again.
Note that element information is not available for entries in tables. To see descriptions
of the columns of tables, click Complete Help Page.
Click Complete Help Page to see all available information, including the element
information, in a separate printable window.
C613-16011-00 REV A
13 February 2004
How to configure the AT-AR450S Firewall using the Graphical User Interface (GUI)
Configuring firewall interfaces
From the Configuration section of the sidebar menu, choose Firewall. You may have to
click Configuration to expand the Configuration menu.
Click Firewall, then click Interfaces. This displays the Configure Firewall screen as
shown in Figure 2. This screen has three tabs, one for configuration, one for interfaces
and one for policy options.
You use the configuration tab to select a firewall type, and to enable or disable the firewall.
Figure 2: An example of the Configure Firewall screen
Configuration tab
The first decision you need to make is whether or not you want to use a DeMilitarised
Zone (DMZ). A DMZ keeps your public servers separate from your private LAN.
Effectively, this is a choice of whether or not to create a second firewall policy, called
DMZ. Note that by default no traffic is allowed from the Internet to the DMZ. You must
create rules to allow access to your servers.
If you choose not to use a DMZ, the configuration process is simpler as there is only one
Firewall policy presented in the configuration windows.
If you choose to have a DMZ, you do not have to configure the DMZ policy immediately.
The presence of this other policy does not affect the functionality of the primary policy at
all. This means that you can choose "Firewall configuration using a DMZ" even if you
are not using it initially, but you simply want to have the option to use the DMZ policy in
the future.
Click Apply to accept your configuration changes.
C613-16011-00 REV A
13 February 2004
How to configure the AT-AR450S Firewall using the Graphical User Interface (GUI)
Interfaces tab
The next tab on this screen is the Interfaces tab.
Click the Interfaces tab to display the Firewall Interfaces screen, as shown in Figure 3.
Figure 3: An example of the Firewall interfaces screen
This screen shows all the interface groups managed by the firewall:
Local Area Network (LAN)
Wide Area Network (WAN), and
DeMilitarised Zone.
This screen provides you with the opportunity to add existing IP interfaces into one of
these interface groups. You do this by clicking Modify LAN, Modify WAN or Modify
DMZ. This presents windows that enable the IP interfaces to be moved into or out of the
chosen group, as shown in Figure 4 on page 7, Figure 5 on page 7, and Figure 6 on page 8.
You must have already created the IP interfaces. The firewall configuration
process does not create any IP interfaces by default.
The interface lists shown in the following three figures are examples only.
Every IP interface must be attached to the firewall. Otherwise you will
have no protection from attack over that interface. If you add an IP
interface after initially configuring the firewall, you must return to the
page shown in Figure 3 and manually add it to the firewall.
C613-16011-00 REV A
13 February 2004
How to configure the AT-AR450S Firewall using the Graphical User Interface (GUI)
Figure 4: An example of the Select LAN Interface window
Figure 5: An example of the Select WAN Interface window
C613-16011-00 REV A
13 February 2004
How to configure the AT-AR450S Firewall using the Graphical User Interface (GUI)
Figure 6: An example of the Select DMZ Interface window
Policy options tab
The final tab in the screen is Policy Options. Click the Policy options tab to display the
firewall policy options screen. The options shown in Figure 7 are the defaults.
Figure 7: An example of the Firewall Policy Options screen
C613-16011-00 REV A
13 February 2004
How to configure the AT-AR450S Firewall using the Graphical User Interface (GUI)
The policy options screen enables you to set the following options on each firewall policy:
Responding to pings.
Proxying ident requests.
Forwarding ICMP packets.
The respond to ping checkbox allows users on the Internet and on the private side of
the firewall to ping the router. The private interface will always respond to pings.
The enable ICMP forwarding checkboxes specifies which ICMP messages the router
will forward and respond to over the policys interfaces in both directions; Public-toPrivate AND Private-to-Public.
The ident proxy is a very specific feature that is required to enable successful sessions to
some external FTP and SMTP servers - those which send back an ident request to the
client before accepting the connection. The ident proxy checkbox enables the firewall to
respond to these requests on behalf of the client device on the Private side of the firewall.
Refer to the GUI help for more information.
Configuring firewall Network Address
Translation (NAT)
The next item in the Firewall submenu is NAT, or Network Address Translation.
Clicking NAT displays the screen shown in Figure 8, which allows you to view, add and
remove the configured Network Address Translations for your LAN.
Figure 8: An example of the Firewall NAT LAN screen
Each firewall policy appears as a separate tab in this window. You can apply NAT to
individual interfaces within both the LAN and DMZ interface groups.
C613-16011-00 REV A
13 February 2004
10
How to configure the AT-AR450S Firewall using the Graphical User Interface (GUI)
Clicking on the Add button for any policy takes you to the relevant Add NAT windows
shown in Figure 9 and Figure 10.
Figure 9: An example of the Add NAT LAN to WAN window
Figure 10: An example of the Add NAT DMZ to WAN window
C613-16011-00 REV A
13 February 2004
How to configure the AT-AR450S Firewall using the Graphical User Interface (GUI)
11
Note that you can specify different NAT features for each of the IP interfaces within an
interface group. For example, the VLAN5 interface, within the LAN group, can have
enhanced NAT applied to it, and the VLAN2 interface, also within the LAN group, could
have static NAT applied to it.
Types of NAT you can configure
You are able to configure the following NAT types using the GUI:
Enhanced NAT, which maps all the hosts connected to a particular IP interface to the
the global address on a WAN interface.
Static Standard NAT, which maps the IP address of a single device in your LAN to the
global address on a WAN interface. For this option, select Standard and enter into
the LAN static IP address field the IP address of a device on the private LAN.
Dynamic Standard NAT, which allows all the devices on a particular LAN to use the
global address on a WAN interface. For this option, select Standard and leave the
LAN Static IP Address blank.
Note that only one LAN device can use the globally-unique IP address at a time.
Figure 11: An example of a NAT configuration using all of the available options described above
C613-16011-00 REV A
13 February 2004
12
How to configure the AT-AR450S Firewall using the Graphical User Interface (GUI)
Configuring firewall traffic rules
The next item in the Firewall submenu is Traffic Rules.
Clicking Traffic Rules displays the Firewall Rules screen, as shown in Figure 12. This
screen shows four tabs, one for each traffic direction on each policy e.g. LAN to WAN
traffic. All currently defined rules for each policy/direction combination are shown. You
are able to add, modify and delete rules.
Figure 12: An example of the LAN to WAN traffic rules screen
The default behaviour of the initial firewall configuration created by the GUI is shown in
Table 2.
Table 2: Default configuration policies
To
To
To
From
LAN
DMZ
WAN
LAN
Not applicable
Allow
Allow
DMZ
Disallow
Not applicable
Disallow
WAN
Disallow
Disallow
Not applicable
C613-16011-00 REV A
13 February 2004
How to configure the AT-AR450S Firewall using the Graphical User Interface (GUI)
13
You can create rules to allow and deny particular traffic flows, based on the:
Source IP address range.
Destination IP address range.
Destination TCP/UDP port.
Protocol type.
Day of week.
Time of day.
NAT requirements.
As noted earlier, there are four tabs on the firewall rule window, one for each traffic
direction on each policy. The method for configuring the rules is identical for each tab.
The main difference between the tabs is the range of rule numbers available for each case.
The list of available ranges for each tab is:
Rule Range Number for WAN to LAN is 1 to 150
Rule Range Number for DMZ to LAN is 151 to 220
Rule Range Number for LAN to WAN is 221 to 299
Rule Range Number for WAN to DMZ is 51 to 299
The possible operations are add, modify, and delete a firewall rule. It is not possible to
change the ID number of a rule once it has been created. This is because the rule
number governs the order in which rules are executed. It is important to plan your rule
numbering in advance, before beginning the process of creating the rules. For example, it
is better to have more specific rules at the top of the list, and more generic rules at the
end of the list.
Adding a firewall rule
Clicking on the Add button displays a window, similar to Figure 13 on page 14, in which
you can create new rule definitions. This window is similar for each of the policy/direction
combinations as follows:
WAN to LAN
LAN to WAN
WAN to DMZ, and
DMZ to LAN.
Note that the LAN to WAN and DMZ to LAN combinations dont have port translation
options.
C613-16011-00 REV A
13 February 2004
14
How to configure the AT-AR450S Firewall using the Graphical User Interface (GUI)
Figure 13: An example of the Add Traffic Rule window
There are three tabs on this window:
Traffic type.
IP address settings.
Scheduling.
To read about the default behaviour of the firewall and firewall policies in detail, refer to
Understanding the firewalls behaviour on page 19.
Traffic Type tab
The traffic type tab enables you to set the general properties of a particular firewall rule as
shown in Figure 13. The properties and their meanings are described in Table 3.
Table 3: Traffic type properties and their meanings
Property
Meaning
Action
There are three types:
Deny - block matching traffic
Allow - allow matching traffic to pass through the firewall, and allow the
creation of new TCP/UDP sessions that match the rule
NoNAT - the same effect as Allow, but has the added feature that NAT will
not be applied to the packets, even if NAT is defined on the policy to which
the rule is applied.
Rule Number
This is not just an ID number for the rule but also specifies the order in which
rules will be used, i.e. an incoming packet is compared against the firewall
rules in the order defined by their Rule Numbers. The action applied to the
packet will be the action defined by the FIRST rule that matches the packet.
If no rules match the packet, the applied action will be the default action for
the particular direction of the packet, Public-to-Private or Private-to-Public.
C613-16011-00 REV A
13 February 2004
How to configure the AT-AR450S Firewall using the Graphical User Interface (GUI)
15
Table 3: Traffic type properties and their meanings
Property
Meaning
Interface
This is the interface to which the rule will be applied. The rule will apply to
packets entering the router via this interface and leaving via another interface
of the relevant policy.
IPSEC Encapsulation
Specifies whether or not the rule only applies to packets that arrived into the
router IPSEC encapsulated and were decapsulated by the IPSEC engine on
the router,
Note that this checkbox is NOT relevant to the case of IPSEC encapsulated
packets that are simply being forwarded through the router in encapsulated
form. It is only relevant to packets that have been decapsulated, or that will
be encapsulated, by the router itself. This checkbox is most often used in
combination with the NoNAT action as the IPSEC encapsulated packets are
frequently being tunnelled from one private LAN to another, so NAT is not
relevant to them.
Protocol/Port Number
There are four mutually exclusive radio buttons.
All services - No restriction. All protocol types and all TCP/UDP port
numbers match this rule.
Common service - This allows you to choose from a dropdown list of
common TCP and UDP services such as HTTP, DNS, FTP, TFTP.
Custom service - This allows you to specify a protocol and/or port number
in the most general fashion. You can either choose the protocol from a
dropdown list of well-known protocols such as TCP, UDP, GRE, IPSEC, or
specify the protocol number. If you specify UDP or TCP, then it you can also
specify the particular port numbers to which the rule applies - either 'all
ports' or a specified range of ports.
Port Translation - This option is significantly different to the three above. If
you choose this option, packets will not only be forwarded, they will also have
static NAT applied to them. You can specify the protocol to match, either
UDP or TCP, and the port translation to carry out - from Global Port to
Local Port. Port translation can only be specified for rules being applied to
a public interface.
IP Address Settings tab
The IP address settings tab enables you to specify the source and destination IP address to
which the rule applies, as shown in Figure 14 on page 16.
Note the titles of the left-hand and right-hand group boxes in this window. The titles may
change depending on the policy and direction making it clear which devices the IP
addresses belong to. In the example window shown in Figure 14 on page 16, LAN IP
refers to the IP address of the device on the private LAN, and Remote IP refers to the IP
address of the device out on the Internet.
C613-16011-00 REV A
13 February 2004
16
How to configure the AT-AR450S Firewall using the Graphical User Interface (GUI)
Figure 14: An example of the IP Address Settings window
Scheduling Tab
The scheduling tab enables you to specify the days of the week, and hours of the day in
which the firewall rule is active, as shown in Figure 15.
Figure 15: An example of the scheduling tab window
C613-16011-00 REV A
13 February 2004
How to configure the AT-AR450S Firewall using the Graphical User Interface (GUI)
17
Setting the time
The time you specify for From must be earlier than the time you specify for To, e.g. if you
enter "08:00" in From and "17:31" in To, the rule will apply from 8:00am until 5:31pm.
Time periods begin and end at midnight. Therefore, to apply the rule to a time period
between a given time and midnight, enter the time in From, and leave To blank, e.g. if you
enter "17:31" in From, the rule will apply from 5:31pm until midnight. To apply the rule to
a time between midnight and a given time, enter the time in To, and leave From blank, e.g.
if you enter "08:00" in To, the rule will apply from midnight until 8:00am. To apply the rule
overnight, e.g. from 17:31 to 08:00, you need two rules.
Configuring firewall events and alarms
The last item in the Firewall submenu is Events. The Events menu item enables you to set
some parameters that are general to the Firewall module as a whole. These are not
policy-specific parameters.
Clicking Events displays the Configure Firewall Events screen, as shown in Figure 12. This
screen shows two tabs, logging options and alarms.
Logging options tab
The Logging options tab allows you to determine which types of events will be recorded
into the router log. You can log the start time and beginning of flow of allowed inbound
and/or outbound flows. You can also log deny events on inbound and/or outbound
packets.
Figure 16: An example of the firewall events logging options window
For each type of event that you decide to log, you have the option of a simple log entry, or
a more comprehensive, 'extended' log entry.
C613-16011-00 REV A
13 February 2004
18
How to configure the AT-AR450S Firewall using the Graphical User Interface (GUI)
Alarms tab
The Alarms tab allows you to set the thresholds at which the firewall module will decide
that certain types of attack are underway. You are also able to provide an email address to
which the firewall will send alarm messages every time any attack is detected. Most
attacks consist of a stream of packets that follow a certain pattern.
You can find descriptions and default settings for each type of attack in the GUI
help.
The threshold is set by specifying how many packets consistent with a certain attack type
need to be received within a certain period before the firewall module will decide that an
attack is occurring.
You should not change the Alarm Thresholds unless the current
thresholds are not working for your network. Contact your nearest
authorised Allied Telesyn reseller or distributor for more information
and help regarding these thresholds.
Figure 17: An example of the firewall alarms window
C613-16011-00 REV A
13 February 2004
How to configure the AT-AR450S Firewall using the Graphical User Interface (GUI)
19
Understanding the firewalls behaviour
This section gives extra information to support the GUI configuration description,
because to understand which rules you need to create, you need to understand the
default behaviour of the firewall and firewall policies. The default behaviour of the firewall
policies is as follows:
Traffic from the public side (WAN) to the private side (LAN) is always denied unless
specifically allowed.
Traffic from the private side (LAN) to the public side (WAN) is always allowed unless
specifically denied.
If a policy has multiple public interfaces, then the default behaviour is to allow traffic
that arrives at one public interface destined for an address beyond the other public
interface.
The initial configuration created by the GUI has two policies:
A LAN policy.
Private interface LAN and public interfaces WAN and DMZ.
A DMZ policy.
Private interface DMZ and public interfaces LAN and WAN.
These policies correspond to the following firewall commands.
enable firewall
create firewall policy="guidmz"
create firewall policy="guilan"
add firewall policy="guidmz" int=eth1 type=private
add firewall policy="guidmz" int=vlan1 type=public
add firewall policy="guidmz" int=eth0 type=public
add firewall policy="guilan" int=vlan1 type=private
add firewall policy="guilan" int=eth1 type=public
add firewall policy="guilan" int=eth0 type=public
Given the default behaviour of the firewall, the default behaviour of traffic going to and
from the LAN and DMZ policies can be summarised as shown in Table 4 on page 19, and
Table 5 on page 20.
Table 4: LAN Policy
To
To
To
From
LAN - Private
DMZ - Public
WAN - Public
LAN - Private
Not applicable
Allow
Allow
DMZ - Public
Disallow
Not applicable
Allow
WAN - Public
Disallow
Allow
Not applicable
C613-16011-00 REV A
13 February 2004
20
How to configure the AT-AR450S Firewall using the Graphical User Interface (GUI)
Table 5: DMZ Policy
To
To
To
From
LAN - Public
DMZ - Private
WAN - Public
LAN - Public
Not applicable
Disallow
Allow
DMZ - Private
Allow
Not applicable
Allow
WAN - Public
Allow
Disallow
Not applicable
You can see these two policies conflict in their opinion as to whether traffic should be
allowed between the LAN and DMZ interfaces. The law in such cases of conflict is:
'If ANY of the policies state that packets between a particular pair of interfaces should be
disallowed, then they will be disallowed".
The effect of these policies is that traffic may only pass from LAN to WAN and from DMZ
to WAN. All other traffic will be disallowed.
Adding the rule shown below has the effect that the DMZ policy will allow all traffic from
LAN to DMZ.
add firewall poli="guidmz" rule=50 access=allow int=vlan1 protocol=ALL
Given that the LAN policy also allows all traffic from LAN to DMZ, and all traffic from
LAN to WAN, the two policies thereby unanimously agree that those traffic flows should
be allowed.
Hence, the default behaviour of the initial firewall configuration created by the GUI is
shown in Table 6.
Table 6: Default configuration policies
To
To
To
From
LAN
DMZ
WAN
LAN
Not applicable
Allow
Allow
DMZ
Disallow
Not applicable
Allow
WAN
Disallow
Disallow
Not applicable
Therefore, it is only necessary to create further firewall rules if the desire is to change the
behaviour of the firewall from that shown in Table 6.
For more information about the GUI, and about the Firewall, see the GUI Help, your
AR450S User Guide and Software Reference, or contact your nearest authorised Allied
Telesyn reseller or distributor.
C613-16011-00 REV A
13 February 2004
S-ar putea să vă placă și
- Hidden Figures: The American Dream and the Untold Story of the Black Women Mathematicians Who Helped Win the Space RaceDe la EverandHidden Figures: The American Dream and the Untold Story of the Black Women Mathematicians Who Helped Win the Space RaceEvaluare: 4 din 5 stele4/5 (895)
- Never Split the Difference: Negotiating As If Your Life Depended On ItDe la EverandNever Split the Difference: Negotiating As If Your Life Depended On ItEvaluare: 4.5 din 5 stele4.5/5 (838)
- The Yellow House: A Memoir (2019 National Book Award Winner)De la EverandThe Yellow House: A Memoir (2019 National Book Award Winner)Evaluare: 4 din 5 stele4/5 (98)
- The Subtle Art of Not Giving a F*ck: A Counterintuitive Approach to Living a Good LifeDe la EverandThe Subtle Art of Not Giving a F*ck: A Counterintuitive Approach to Living a Good LifeEvaluare: 4 din 5 stele4/5 (5794)
- Shoe Dog: A Memoir by the Creator of NikeDe la EverandShoe Dog: A Memoir by the Creator of NikeEvaluare: 4.5 din 5 stele4.5/5 (537)
- Devil in the Grove: Thurgood Marshall, the Groveland Boys, and the Dawn of a New AmericaDe la EverandDevil in the Grove: Thurgood Marshall, the Groveland Boys, and the Dawn of a New AmericaEvaluare: 4.5 din 5 stele4.5/5 (266)
- The Little Book of Hygge: Danish Secrets to Happy LivingDe la EverandThe Little Book of Hygge: Danish Secrets to Happy LivingEvaluare: 3.5 din 5 stele3.5/5 (400)
- Elon Musk: Tesla, SpaceX, and the Quest for a Fantastic FutureDe la EverandElon Musk: Tesla, SpaceX, and the Quest for a Fantastic FutureEvaluare: 4.5 din 5 stele4.5/5 (474)
- A Heartbreaking Work Of Staggering Genius: A Memoir Based on a True StoryDe la EverandA Heartbreaking Work Of Staggering Genius: A Memoir Based on a True StoryEvaluare: 3.5 din 5 stele3.5/5 (231)
- Grit: The Power of Passion and PerseveranceDe la EverandGrit: The Power of Passion and PerseveranceEvaluare: 4 din 5 stele4/5 (588)
- The Emperor of All Maladies: A Biography of CancerDe la EverandThe Emperor of All Maladies: A Biography of CancerEvaluare: 4.5 din 5 stele4.5/5 (271)
- The Unwinding: An Inner History of the New AmericaDe la EverandThe Unwinding: An Inner History of the New AmericaEvaluare: 4 din 5 stele4/5 (45)
- On Fire: The (Burning) Case for a Green New DealDe la EverandOn Fire: The (Burning) Case for a Green New DealEvaluare: 4 din 5 stele4/5 (74)
- The Hard Thing About Hard Things: Building a Business When There Are No Easy AnswersDe la EverandThe Hard Thing About Hard Things: Building a Business When There Are No Easy AnswersEvaluare: 4.5 din 5 stele4.5/5 (345)
- Team of Rivals: The Political Genius of Abraham LincolnDe la EverandTeam of Rivals: The Political Genius of Abraham LincolnEvaluare: 4.5 din 5 stele4.5/5 (234)
- The Gifts of Imperfection: Let Go of Who You Think You're Supposed to Be and Embrace Who You AreDe la EverandThe Gifts of Imperfection: Let Go of Who You Think You're Supposed to Be and Embrace Who You AreEvaluare: 4 din 5 stele4/5 (1090)
- The World Is Flat 3.0: A Brief History of the Twenty-first CenturyDe la EverandThe World Is Flat 3.0: A Brief History of the Twenty-first CenturyEvaluare: 3.5 din 5 stele3.5/5 (2259)
- The Sympathizer: A Novel (Pulitzer Prize for Fiction)De la EverandThe Sympathizer: A Novel (Pulitzer Prize for Fiction)Evaluare: 4.5 din 5 stele4.5/5 (121)
- Her Body and Other Parties: StoriesDe la EverandHer Body and Other Parties: StoriesEvaluare: 4 din 5 stele4/5 (821)
- Introduction To Social MediaDocument3 paginiIntroduction To Social MediaLori-Anne Luis DulasÎncă nu există evaluări
- Iphone or Ipad POP Email Setup GuideDocument10 paginiIphone or Ipad POP Email Setup GuideTHEOARISÎncă nu există evaluări
- Bitwarden Network Security Assessment Report - 2020Document8 paginiBitwarden Network Security Assessment Report - 2020ReedÎncă nu există evaluări
- OSINT Tools For Diving Deep Dark Web - Apurv Singh GautamDocument42 paginiOSINT Tools For Diving Deep Dark Web - Apurv Singh GautamBagus DaraÎncă nu există evaluări
- Introduction To E-Business and E-CommerceDocument45 paginiIntroduction To E-Business and E-CommerceLionÎncă nu există evaluări
- CPENT BrochureDocument13 paginiCPENT Brochurenoayran120Încă nu există evaluări
- 4.3.3.4 Packet Tracer - Configuring VPN Tunnel ModeDocument3 pagini4.3.3.4 Packet Tracer - Configuring VPN Tunnel ModePATNAM VENKATA SAI ISHAN 20BCT0014Încă nu există evaluări
- PDF Laporan Praktikum Indeks Bias Larutan CompressDocument30 paginiPDF Laporan Praktikum Indeks Bias Larutan CompressNaufal HibbanÎncă nu există evaluări
- Uh FX J6 E2 Hu 9 F CQWDocument2 paginiUh FX J6 E2 Hu 9 F CQWHezkiel 16Încă nu există evaluări
- The Forrester Wave™ - Enterprise Email Security, Q2 2019Document14 paginiThe Forrester Wave™ - Enterprise Email Security, Q2 2019AV VaidhyanathanÎncă nu există evaluări
- Human Computer Interface Introduction: Human Beings. A Significant Number of MajorDocument38 paginiHuman Computer Interface Introduction: Human Beings. A Significant Number of MajorVinic VinnieÎncă nu există evaluări
- Xprotect DatasheetDocument7 paginiXprotect DatasheetCyseca TeamÎncă nu există evaluări
- Hackinf PDFDocument4 paginiHackinf PDFAnupam GuptaÎncă nu există evaluări
- Elasticsearch YmlDocument2 paginiElasticsearch YmlFiras BougrineÎncă nu există evaluări
- Lesson 11 Empowerment TechnologiesDocument16 paginiLesson 11 Empowerment TechnologiesCala AlfonsoÎncă nu există evaluări
- ThinkMo CCIE EI Lab v1.0 Module2 Section 1 Part2 Version 4.1 PDFDocument29 paginiThinkMo CCIE EI Lab v1.0 Module2 Section 1 Part2 Version 4.1 PDFlawnz gardenzÎncă nu există evaluări
- Addons Mozilla Org Id Firefox Addon Save As PDF SRC SearchDocument4 paginiAddons Mozilla Org Id Firefox Addon Save As PDF SRC SearchKarisoÎncă nu există evaluări
- CookiesDocument65 paginiCookiesJoilson Silva BateraÎncă nu există evaluări
- UTM - Allow YouTube While Blocking Multimedia Content of Other Sites. AsDocument5 paginiUTM - Allow YouTube While Blocking Multimedia Content of Other Sites. Asrafa7oliveiraÎncă nu există evaluări
- Barruel Abb - Memoirs - Illustrating The History of Jacobinism Vol I 1797Document892 paginiBarruel Abb - Memoirs - Illustrating The History of Jacobinism Vol I 1797PolitiChess OfficialÎncă nu există evaluări
- The Internet and The Language ClassroomDocument47 paginiThe Internet and The Language ClassroomScholar WinterflameÎncă nu există evaluări
- Wireless Penetration Testing: AirgeddonDocument29 paginiWireless Penetration Testing: AirgeddonArturo Quispe ValverdeÎncă nu există evaluări
- FortiAuthenticator v3.0 Administration GuideDocument174 paginiFortiAuthenticator v3.0 Administration GuidezarandijaÎncă nu există evaluări
- CV Yofan Al Hafizh PDFDocument1 paginăCV Yofan Al Hafizh PDFVhanÎncă nu există evaluări
- Multiply Teen Idol Philippines Application FormDocument2 paginiMultiply Teen Idol Philippines Application Formmultiply_big_brother_teenidolÎncă nu există evaluări
- User ManagementDocument7 paginiUser ManagementSuneth RanathungaÎncă nu există evaluări
- Free Online Barcode GeneratorDocument1 paginăFree Online Barcode GeneratorQr Code ArtÎncă nu există evaluări
- Virus EmulsifiedDocument73 paginiVirus EmulsifiedPravind ThakurÎncă nu există evaluări
- Lab 7: Advanced Network Attack Analysis: A Evidence BagDocument10 paginiLab 7: Advanced Network Attack Analysis: A Evidence BagLêDương AnhTuấnÎncă nu există evaluări
- ODATA APIs PDFDocument208 paginiODATA APIs PDFABHIMANYU RAJÎncă nu există evaluări