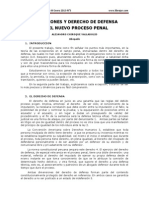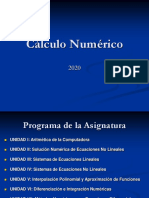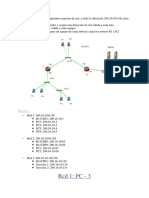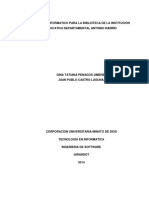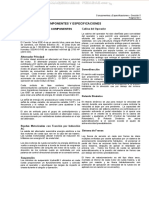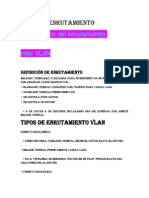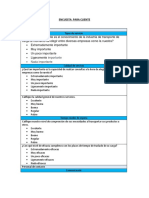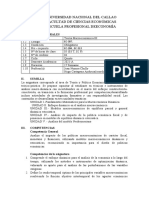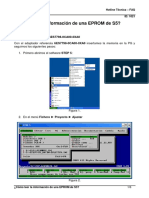Documente Academic
Documente Profesional
Documente Cultură
Manual Microsoft Excel 2010
Încărcat de
Patricia Ortega TumbaDrepturi de autor
Formate disponibile
Partajați acest document
Partajați sau inserați document
Vi se pare util acest document?
Este necorespunzător acest conținut?
Raportați acest documentDrepturi de autor:
Formate disponibile
Manual Microsoft Excel 2010
Încărcat de
Patricia Ortega TumbaDrepturi de autor:
Formate disponibile
MICROSOFT EXCEL 2010
EXCEL
Microsoft Excel es una hoja de clculo que est organizada en una estructura
tabular con filas y columnas, que permite crear tablas, calcular y analizar
datos. Excel permite crear tablas que calculan de forma automtica los
totales de los valores numricos especificados, imprimir tablas con diseos
organizados y crear grficos simples.
INICIAR EXCEL 2010
Se puede inicial Excel
1. Desde el botn Inicio situado, normalmente, en la esquina inferior
izquierda de la pantalla. Se debe colocar el cursor y hacer clic sobre el
botn Inicio se despliega un men; al colocar el cursor sobre Todos los
programas, aparece otra lista con los programas que hay instalados en el
ordenador; colocar el puntero del ratn sobre la carpeta con el nombre
Microsoft Office y hacer clic sobre Microsoft Excel, y se iniciar el
programa.
2. Desde el icono de Excel del escritorio.
Pgina 2
MICROSOFT EXCEL 2010
CERRAR EXCEL 2010
Para cerrar Excel 2010, se puede utilizar cualquiera de las siguientes
operaciones:
Hacer clic en el botn cerrar
, este botn se encuentra situado en la
parte superior derecha de la ventana de Excel.
Tambin se puede pulsar la combinacin de teclas ALT+F4, con esta
combinacin de teclas cierra la ventana que tenga activa en ese momento.
Hacer clic sobre el men Botn Office
y elegir la opcin Salir.
PANTALLA INICIAL
Al iniciar Excel aparece una pantalla inicial como sta, vamos a ver sus
componentes fundamentales, as conoceremos los nombres de los diferentes
elementos. La pantalla que se muestra a continuacin puede no coincidir
exactamente con la que muchas veces se ve en el ordenador, ya que cada
usuario puede decidir qu elementos quiere que se vean en cada momento,
como veremos ms adelante.
Pgina 3
MICROSOFT EXCEL 2010
PARTES DE LA PANTALLA INICIAL
Pgina 4
MICROSOFT EXCEL 2010
LAS BARRAS
Barra de Ttulo
Contiene el nombre del documento sobre el que se est trabajando en ese
momento. Cuando creamos un libro nuevo se le asigna el nombre provisional
Libro1, hasta que lo guardemos y le demos el nombre que queramos. En el
extremo de la derecha estn los botones para minimizar
cerrar
.
, restaurar
Barra de Acceso Rpido
La barra de acceso rpido contiene las operaciones ms habituales de Excel
como Guardar
, Deshacer
o Rehacer
Esta barra puede personalizarse para aadir todos los botones que se desee.
Para ello hacer clic en la flecha desplegable de la derecha y seleccionar
Personalizar Banda de opciones de acceso rpido.
Se abrir un cuadro de dilogo desde el cual se podr aadir ms cciones:
Pgina 5
MICROSOFT EXCEL 2010
Barra de frmulas
Nos muestra el contenido de la celda activa, es decir, la casilla donde
estamos situados. Cuando vayamos a modificar el contenido de la celda,
dicha barra variar ligeramente, pero esto lo estudiaremos ms adelante.
La barra de etiquetas
Permite movernos por las distintas hojas del libro de trabajo.
Las barras de desplazamiento
Permiten movernos a lo largo y ancho de la hoja de forma rpida y sencilla,
simplemente hay que desplazar la barra arrastrndola con el ratn, o hacer
clic en los tringulos.
La Ayuda
Tenemos varios mtodos para obtener Ayuda con Excel.
Un mtodo consiste en utilizar la Banda de opciones, haciendo clic en el
interrogante:
Otro mtodo consiste en utilizar la tecla F1 del teclado. Aparecer la ventana de
ayuda desde la cual tendremos que buscar la ayuda necesaria.
La Cinta de Opciones
Pgina 6
MICROSOFT EXCEL 2010
La Cinta de opciones contiene todas las opciones del programa agrupadas en
pestaas. Al hacer clic en Insertar, por ejemplo, veremos las operaciones
relacionadas con la insercin de los diferentes elementos que se pueden crear
en Excel.
Todas las operaciones se pueden hacer a partir de estos mens. Pero las ms
habituales podramos aadirlas a la barra de acceso rpido como hemos visto
en el punto anterior.
En algunos momentos algunas opciones no estarn disponibles, se podrn
diferenciar porque tienen un color atenuado.
Las pestaas que forman la banda pueden ir cambiando segn el momento en
que se encuentre cuando trabajando con Excel. Est diseada para mostrar
solamente aquellas opciones que sern tiles en cada pantalla.
Pulsando la tecla ALT entraremos en el modo de acceso por teclado. De esta
forma aparecern pequeos recuadros junto a las pestaas y opciones
indicando la tecla (o conjunto de teclas) que podr pulsar para acceder a esa
opcin sin la necesidad del ratn.
Las opciones no
semitransparentes.
disponibles
en
el
momento
actual
se
muestran
Para salir del modo de acceso por teclado vuelve a pulsar la tecla ALT.
Si se hace doble clic sobre cualquiera de las pestaas, la barra se minimizar
para ocupar menos espacio.
Pgina 7
MICROSOFT EXCEL 2010
De esta forma slo muestra el nombre de las pestaas y las opciones quedarn
ocultas.
Las opciones volvern a mostrarse en el momento en el que se vuelva a hacer
clic en cualquier pestaa.
Libro de Trabajo
Es el archivo que creamos con Excel, es decir, todo lo que hacemos en este
programa se almacenar formando el libro de trabajo.
Los libros de trabajo de Excel tienen la extensin .XLSX para que el ordenador
los reconozca como tal.
Cuando se inicia una sesin de Excel automticamente se abre un nuevo libro
de trabajo con el nombre provisional de Libro1.
Cuidado que el nombre asignado slo sirve como referencia para identificar los
trabajos mientras no se hayan guardado, en ningn caso significa que el
archivo ya se encuentra guardado.
La hoja de clculo
Es uno de los distintos tipos de hojas que puede contener un libro de trabajo.
Es como una gran hoja cuadriculada formada por columnas y filas.
Las hojas de clculo estn formadas por columnas y filas.
Columna
Es el conjunto de celdas seleccionadas verticalmente. Cada columna se
nombra por letras, por ejemplo A, B, C,.......AA, AB,........IV. Excel 2010 tiene
16384 desde la A hasta la XFD.
Pgina 8
MICROSOFT EXCEL 2010
Fila
Cada fila se numera desde 1 hasta 1.048.576 y es la seleccin horizontal de
un conjunto de celdas de una hoja de datos.
Celda
Es la interseccin de una columna y una fila y se nombra con el nombre de la
columna a la que pertenece y a continuacin el nmero de su fila, por
ejemplo la primera celda pertenece a la columna A y la fila 1 por lo tanto la
celda se llama A1.
Cuando el cursor est posicionado en alguna celda preparado para trabajar
con sta, dicha celda se denomina Celda activa y se identifica porque aparece
ms remarcada que las dems.
De igual forma tenemos la fila activa, fila donde se encuentra la celda activa y
columna activa, columna de la celda activa.
Rango
Es un bloque rectangular de una o ms celdas que Excel trata como una
unidad. Los rangos son vitales en la Hoja de Clculo, ya que todo tipo de
operaciones se realizan a base de rangos.
Pgina 9
MICROSOFT EXCEL 2010
Movimiento rpido en la hoja
Tan solo una pequea parte de la hoja es visible en la ventana de
documento. Nuestra hoja, la mayora de las veces, ocupar mayor nmero de
celdas que las visibles en el rea de la pantalla y es necesario moverse por
el documento rpidamente.
Cuando no est abierto ningn men, las teclas activas para poder
desplazarse a travs de la hoja son:
MOVIMIENTO
TECLADO
Celda Abajo
FLECHA ABAJO
Celda Arriba
FLECHA ARRIBA
Celda Derecha
FLECHA DERECHA
Celda Izquierda
FLECHA IZQUIERDA
Pantalla Abajo
AVPAG
Pantalla Arriba
REPAG
Celda A1
CTRL+INICIO
Primera celda de la columna
FIN
activa
FLECHA ARRIBA
ltima celda de la columna
FIN
activa
FLECHA ABAJO
Primera celda de la fila activa
FIN
INICIO
ltima celda de la fila activa
FIN
FLECHA
IZQUIERDA o
FLECHA DERECHA
Pgina 10
MICROSOFT EXCEL 2010
Otra forma rpida de moverse por la hoja cuando se conoce con seguridad
la celda donde se desea ir es escribir su nombre de columna y fila en el
cuadro de texto a la izquierda de la barra de frmulas:
Por ejemplo, para ir a la celda DF15 debers escribirlo en la caja de texto y
pulsar la tecla ENTER
Aunque siempre se puede utilizar el ratn, movindose con las barras de
desplazamiento para visualizar la celda a la que quieres ir, y hacer clic sobre
sta.
Movimiento rpido en el libro
Dentro de nuestro libro de trabajo existen varias hojas de clculo. Por defecto
aparecen 3 hojas de clculo aunque el nmero podra cambiarse.
En este apartado trataremos los distintos mtodos para movernos por las
distintas hojas del libro de trabajo.
Empezaremos por utilizar la barra de etiquetas.
Se observa como que tenemos 3 hojas de clculo, siendo la hoja activa, es
decir, la hoja en la que estamos situados para trabajar, la Hoja1.
Haciendo clic sobre cualquier pestaa cambiar de hoja, es decir, si se hace
clic sobre la pestaa Hoja3 se pasar a trabajar con dicha hoja.
Si el nmero de hojas no caben en la barra de etiquetas, tendremos que hacer
uso de los botones de la izquierda de dicha barra para visualizarlas:
Para visualizar a partir de la Hoja1.
Pgina 11
MICROSOFT EXCEL 2010
Para visualizar la hoja anterior a las que estamos visualizando.
Para visualizar la hoja siguiente a las que estamos visualizando.
Para visualizar las ltimas hojas.
Una vez visualizada la hoja a la que queremos acceder, bastar con hacer clic
sobre la etiqueta de sta.
Si todas las hojas del libro de trabajo caben en la barra, estos botones no
tendrn ningn efecto.
Tambin se pueden utilizar combinaciones de teclas para
desplazamientos dentro del libro de trabajo, como pueden ser:
MOVIMIENTO
TECLADO
Hoja Siguiente
CTRL+AVPAG
Hoja Anterior
CTRL+REPAG
realizar
Botn Office
Pgina 12
MICROSOFT EXCEL 2010
Haciendo clic en el botn de Office que se encuentra en la parte superior
izquierda de la pantalla se puede desplegar un men desde donde se puede
ver las acciones que se puede realizar sobre el documento, incluyendo
Guardar, Imprimir o crear uno Nuevo.
A este men tambin se puede acceder desde el modo de acceso por teclado
tal y como vimos para la Banda de opciones.
Este men contiene tres tipos bsicos de elementos:
Comandos inmediatos. Se ejecutan de forma inmediata al hacer clic sobre ellos.
Se reconocen porque a la derecha del nombre del comando no aparece nada. Por
ejemplo, la opcin Guardar para guardar el documento actual. O tambin, al hacer
clic en la opcin puede aparecer un cuadro de dilogo donde nos pedir ms
informacin sobre la accin a realizar como la opcin Abrir.
Opcin con otro men
desplegable.
Se
reconocen porque tienen
un
tringulo
a
la
derecha. Colocando el
Pgina 13
MICROSOFT EXCEL 2010
ratn en ese tringulo se puede acceder a otro listado
de opciones. Por ejemplo, la opcin Administrar para
acceder a las opciones de administracin de la base
de datos.
Introducir datos
En cada una de las celdas de la hoja, es posible introducir textos, nmeros
o frmulas. En todos los casos, los pasos a seguir sern los siguientes:
Situar el cursor sobre la celda donde se van a introducir los datos y teclear
los datos que desees introducir.
Aparecern en dos lugares: en la celda activa y en la Barra de Frmulas,
como se puede observar en el dibujo siguiente:
Para introducir el valor en la celda se puede utilizar cualquiera de los tres
mtodos que se explica a continuacin:
INTRO:
Se valida el valor introducido en la celda y adems la celda activa pasa a ser la
que se encuentra justo por debajo.
TECLAS DE MOVIMIENTO: Se valida el valor introducido en la celda y
adems la celda activa cambiar dependiendo de la flecha pulsada, es
decir, si pulsamos FLECHA DERECHA ser la celda contigua hacia la
derecha.
Pgina 14
MICROSOFT EXCEL 2010
CUADRO DE ACEPTACIN: Es el botn
de la barra de frmulas, al
hacer clic sobre l se valida el valor para introducirlo en la celda pero la celda
activa seguir siendo la misma.
Si antes de introducir la informacin se cambia de opinin y se desea
restaurar el contenido de la celda a su valor inicial, slo hay que pulsar la
tecla Esc del teclado o hacer clic sobre el botn Cancelar
de la barra de
frmulas. As no se introducen los datos y la celda seguir con el valor que
tena.
Si hemos introducido mal una frmula posiblemente nos aparezca un
recuadro dndonos informacin sobre el posible error cometido, leerlo
detenidamente para comprender lo que nos dice y aceptar la correccin o no.
Otras veces la frmula no es correcta y no nos avisa, pero aparecer algo raro
en la celda, comprobar la frmula en la barra de frmulas para encontrar el
error.
Modificar datos
Se puede modificar el contenido de una celda al mismo tiempo que se est
escribiendo o ms tarde, despus de la introduccin.
Si an no se ha validado la introduccin de datos y se comete algn error,
se puede modificar utilizando la tecla Retroceso del teclado para borrar el
carcter situado a la izquierda del cursor, haciendo retroceder ste una
posicin. No se puede utilizar la tecla FLECHA IZQUIERDA porque equivale
a validar la entrada de datos.
Si ya se ha validado la entrada de datos y se desea modificar,
Seleccionaremos la celda adecuada, despus activaremos la Barra de
Frmulas pulsando la tecla F2 o iremos directamente a la barra de frmulas
haciendo clic en la parte del dato a modificar.
La Barra de Estado cambiar de Listo a Modificar.
En la Barra de Frmulas aparecer el punto de insercin o cursor al final
de la misma, ahora es cuando podemos modificar la informacin.
Pgina 15
MICROSOFT EXCEL 2010
Despus de teclear la modificacin pulsaremos INTRO o haremos clic sobre el
botn Aceptar.
Si despus de haber modificado la informacin se cambia de opinin y se
desea restaurar el contenido de la celda a su valor inicial, slo hay que pulsar
la tecla Esc del teclado o hacer clic sobre el botn Cancelar de la barra de
frmulas. As no se introducen los datos y la celda muestra la informacin
que ya tena.
Si se desea reemplazar el contenido de una celda por otro distinto, se
selecciona la celda y se escribe el nuevo valor directamente sobre sta.
Tipos de datos
En una Hoja de Clculo, los distintos TIPOS DE DATOS que podemos
introducir son:
VALORES CONSTANTES, es decir, un dato que se introduce directamente
en una celda. Puede ser un nmero, una fecha u hora, o un texto.
FRMULAS, es decir, una secuencia formada por: valores constantes,
referencias a otras celdas, nombres, funciones, u operadores. Es una tcnica
bsica para el anlisis de datos. Se pueden realizar diversas operaciones con
los datos de las hojas de clculo como +, -, x, /, Sen, Cos, etc... En una
frmula se pueden mezclar constantes, nombres, referencias a otras celdas,
operadores y funciones. La frmula se escribe en la barra de frmulas y debe
empezar siempre por el signo =.
Pgina 16
S-ar putea să vă placă și
- Requerimiento Climático de La FresaDocument1 paginăRequerimiento Climático de La FresaPatricia Ortega TumbaÎncă nu există evaluări
- Pa Expo 01 Estudio de Impacto Ambiental Parque EolicoDocument20 paginiPa Expo 01 Estudio de Impacto Ambiental Parque EolicoPatricia Ortega Tumba100% (1)
- Oratoria y Liderazgo Fase 1Document148 paginiOratoria y Liderazgo Fase 1Patricia Ortega TumbaÎncă nu există evaluări
- Epistemologia y El Problema de La Demarcación..Document11 paginiEpistemologia y El Problema de La Demarcación..Patricia Ortega TumbaÎncă nu există evaluări
- Imputabilidad e InimputabilidadDocument28 paginiImputabilidad e InimputabilidadPatricia Ortega Tumba100% (2)
- Oportunidad de Deducir Excepciones en PeruDocument13 paginiOportunidad de Deducir Excepciones en PeruPatricia Ortega TumbaÎncă nu există evaluări
- Gestión Integral de Riesgos FinancierosDocument72 paginiGestión Integral de Riesgos FinancierosPatricia Ortega Tumba100% (1)
- Etapa de JuzgamientoDocument15 paginiEtapa de Juzgamientom1gu3lsc67% (3)
- T07 Preventa2 HS SV NalDocument38 paginiT07 Preventa2 HS SV NalGio Martinez NatarenÎncă nu există evaluări
- OrdezkaguneaDocument25 paginiOrdezkaguneaIratxe BarturenÎncă nu există evaluări
- Cite This For MeDocument10 paginiCite This For MewilliÎncă nu există evaluări
- Guía para La Monetización de Aplicaciones MóvilesDocument10 paginiGuía para La Monetización de Aplicaciones MóvilesAndres VargasÎncă nu există evaluări
- CALCULO NUMERICO 2020 - Clase 1Document28 paginiCALCULO NUMERICO 2020 - Clase 1Angel VargasÎncă nu există evaluări
- Cómo Hacer Una Antena WiFi Biquad CaseraDocument7 paginiCómo Hacer Una Antena WiFi Biquad CaseraZonder RamirezÎncă nu există evaluări
- Qué Es Un PrototipoDocument2 paginiQué Es Un PrototipoyadaÎncă nu există evaluări
- Norma Iso A Iso en Power PointDocument17 paginiNorma Iso A Iso en Power PointvaleriaÎncă nu există evaluări
- Almacenamiento en La Nube - Luis NavasDocument5 paginiAlmacenamiento en La Nube - Luis NavasLuis Alfonso Navas PiñangoÎncă nu există evaluări
- Ejercicios de Redes - Relación 5-5Document11 paginiEjercicios de Redes - Relación 5-5Samu GarciaÎncă nu există evaluări
- T.ti Penagos Jimenez Gina Tatiana 2014Document51 paginiT.ti Penagos Jimenez Gina Tatiana 2014axsel78997Încă nu există evaluări
- Material Camion Minero 930e4 Komatsu Componentes Principales Especificaciones Especificaciones Capacidades PDFDocument4 paginiMaterial Camion Minero 930e4 Komatsu Componentes Principales Especificaciones Especificaciones Capacidades PDFdpomahÎncă nu există evaluări
- Saber Electrónica N° 322Document84 paginiSaber Electrónica N° 322Charles Romero Doni100% (10)
- Parcial 2 - Resuelto - Sistemas de Manufactura FlexibleDocument2 paginiParcial 2 - Resuelto - Sistemas de Manufactura FlexibleJuan Manuel Lopez JaramilloÎncă nu există evaluări
- Recursos DigitalesDocument9 paginiRecursos DigitalesdriloalÎncă nu există evaluări
- Tipos de EnrutamientoDocument3 paginiTipos de EnrutamientoLeonardo JimenezÎncă nu există evaluări
- Catálogo VINNO X1 Médica Innovadora - Grupo BioimagenDocument4 paginiCatálogo VINNO X1 Médica Innovadora - Grupo BioimagentonyÎncă nu există evaluări
- Perez Agusti Adolfo - Se Me Olvida Todo - Remedios Naturales para La MemoriaDocument74 paginiPerez Agusti Adolfo - Se Me Olvida Todo - Remedios Naturales para La MemoriaFelix GarzaÎncă nu există evaluări
- Teoria 7 PDFDocument3 paginiTeoria 7 PDFvalentingomezÎncă nu există evaluări
- En CuestaDocument4 paginiEn CuestawilÎncă nu există evaluări
- Tutorial de CircuitMaker 6Document7 paginiTutorial de CircuitMaker 6Jesus Revollo VargasÎncă nu există evaluări
- EjerciciosmecanismosDocument19 paginiEjerciciosmecanismosGeorge Gamow100% (1)
- Cuestionario Tema 7 Optimizacion ResueltoDocument3 paginiCuestionario Tema 7 Optimizacion ResueltoElizabeth RazoÎncă nu există evaluări
- Sensor TPSDocument16 paginiSensor TPSal0nz0Încă nu există evaluări
- EIQD-PRO-TG-001 Procedimiento DI SIDocument4 paginiEIQD-PRO-TG-001 Procedimiento DI SIMajo27Încă nu există evaluări
- Silabo Teoria Macroeconomica Iii .2021aDocument9 paginiSilabo Teoria Macroeconomica Iii .2021aZainx XPLÎncă nu există evaluări
- ¿Cómo Leer La Información de Una EPROM de S5?Document6 pagini¿Cómo Leer La Información de Una EPROM de S5?rndlÎncă nu există evaluări
- Informe Final Gestion Publicitaria y Mediatica FerDocument80 paginiInforme Final Gestion Publicitaria y Mediatica Ferfernando guillénÎncă nu există evaluări
- Técnicas y Herramientas de Seguridad Proactivas: Tema 4Document54 paginiTécnicas y Herramientas de Seguridad Proactivas: Tema 4andres cruzÎncă nu există evaluări
- Estructura y Funcionamiento de La Red de InterconexiónDocument21 paginiEstructura y Funcionamiento de La Red de InterconexiónSbreezzeÎncă nu există evaluări