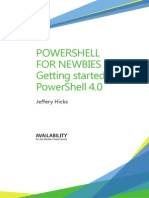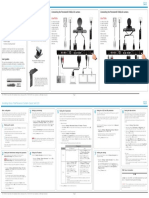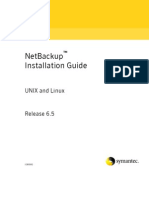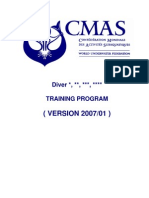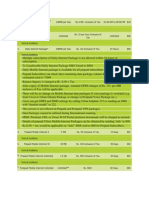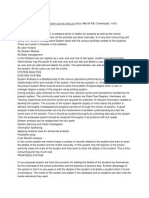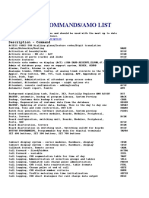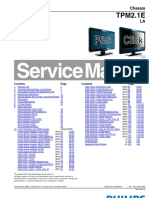Documente Academic
Documente Profesional
Documente Cultură
Vcenter Server Heartbeat
Încărcat de
Berry MedDrepturi de autor
Formate disponibile
Partajați acest document
Partajați sau inserați document
Vi se pare util acest document?
Este necorespunzător acest conținut?
Raportați acest documentDrepturi de autor:
Formate disponibile
Vcenter Server Heartbeat
Încărcat de
Berry MedDrepturi de autor:
Formate disponibile
Installation and Upgrade on
Windows Server 2008/2012
When the Secondary Server
is Virtual
VMware vCenter Server Heartbeat 6.6 Update 1
This document supports the version of each product listed
and supports all subsequent versions until the document is
replaced by a new edition. To check for more recent editions
of this document, see http://www.vmware.com/support/pubs.
EN-001235-01
Installation and Upgrade on Windows Server 2008/2012 When the Secondary Server is Virtual
You can find the most up-to-date technical documentation on the VMware Web site at:
http://www.vmware.com/support/
The VMware Web site also provides the latest product updates.
If you have comments about this documentation, submit your feedback to:
docfeedback@vmware.com
Copyright 2014 VMware, Inc. All rights reserved. This product is protected by U.S. and international copyright and
intellectual property laws. VMware products are covered by one or more patents listed at
http://www.vmware.com/go/patents.
VMware is a registered trademark or trademark of VMware, Inc. in the United States and/or other jurisdictions. All other
marks and names mentioned herein may be trademarks of their respective companies.
VMware, Inc.
3401 Hillview Ave.
Palo Alto, CA 94304
www.vmware.com
VMware, Inc.
Contents
About This Book 5
1 Introduction 9
vCenter Server Heartbeat Concepts 9
vCenter Server Heartbeat Protection 11
vCenter Server Heartbeat Communications 14
vCenter Server Heartbeat Failover Processes 16
2 Implementation 21
vCenter Server Heartbeat Implementation 21
Environmental Prerequisites 22
Pre-Install Requirements 23
Server Deployment Architecture Options 24
Cloning Technology Options 26
Application Component Options 26
vCenter Deployment Models 27
vCenter Server Heartbeat Interoperability 28
Network Options 28
3 Installing vCenter Server Heartbeat 35
Primary Node 35
Secondary Node 40
Post Installation Configuration 43
4 Upgrading 51
Upgrading vCenter Server Heartbeat 6.5, or 6.5 Update 1 or 6.6 to vCenter Server Heartbeat 6.6
Update 1 51
Upgrading vCenter Server 5.0, 5.1 or 5.5 to vCenter Server 5.5 Update 2 when SQL Database is
Remote and vCenter Server Heartbeat is Installed 53
Upgrading vCenter Server 5.0, 5.1 or 5.5 to vCenter Server 5.5 Update 2 when SQL Database is
Local and vCenter Server Heartbeat is Installed 59
5 Uninstalling vCenter Server Heartbeat 65
VMware, Inc.
Installation and Upgrade on Windows Server 2008/2012 When the Secondary Server is Virtual
6 Installation Verification Testing 67
Exercise 1 Auto-failover 67
Exercise 2 - Data Verification 69
Exercise 3 - Manual Failover 70
A Pre-Installation Checklist 73
B Setup Error Messages 75
C Installation Troubleshooting 77
Pre-Installation Troubleshooting 77
Setup Troubleshooting 78
Post-Installation Troubleshooting 79
Glossary 83
VMware, Inc.
About This Book
The Installation Guide provides key information about installing VMware vCenter Server Heartbeat, including
implementation in a Local Area Network (LAN) or Wide Area Network (WAN). To help you protect your VMware
vCenter Server, this book provides an overview of installation procedures and guidance for configuration of
vCenter Server Heartbeat when the Secondary node is virtual.
Intended Audience
This guide is intended for IT Administrators with a working knowledge of networking to include configuration
and domain administration on Windows 2008 and 2012 platforms, notably in Active Directory and DNS.
VMware Technical Publications Glossary
VMware Technical Publications provides a glossary of terms that might be unfamiliar to you. For definitions of
terms as they are used in VMware technical documentation go to http://www.vmware.com/support/pubs.
Overview of Content
This guide is designed to give guidance on the installation and configuration of vCenter Server Heartbeat, and
is organized into the following sections:
Preface About This Book (this chapter) provides an overview of this guide and the conventions used
throughout.
Chapter 1 Introduction presents an overview of vCenter Server Heartbeat concepts including manual
and automatic failover processes.
Chapter 2 vCenter Server Heartbeat Implementation discusses environmental prerequisites and
pre-install requirements for installation, server architecture options, cloning technology, application
components, and network configurations. It also gives guidance on anti-malware solutions and provides
a convenient summary of supported configurations as you perform the installation.
Chapter 3 Installing vCenter Server Heartbeat describes the installation process, guides you through
installation on the Primary and Secondary nodes, and through post-installation configuration.
Chapter 4 Upgrading provides the procedures necessary to upgrade vCenter Server Heartbeat and
vCenter Server and its components from the previous version to the current version.
VMware, Inc.
Installation and Upgrade on Windows Server 2008/2012 When the Secondary Server is Virtual
Chapter 5 Uninstalling vCenter Server Heartbeat describes the procedure to uninstall and remove
vCenter Server Heartbeat from your vCenter Server installation.
Chapter 6 Installation Verification provides the procedure to verify vCenter Server Heartbeat is properly
installed and initially configured.
Appendix A Setup Error Messages lists error messages that may appear during setup and tests that
help you resolve the errors.
Appendix B Setup Troubleshooting describes common issues that may be encountered during installation
and provides procedures to resolve them.
Document Feedback
VMware welcomes your suggestions for improving our documentation and invites you to send your feedback
to docfeedback@vmware.com.
Abbreviations Used in Figures
Abbreviation
Description
Channel
VMware Channel
NIC
Network Interface Card
P2P
Physical to Physical
P2V
Physical to Virtual
V2V
Virtual to Virtual
Technical Support and Education Resources
The following sections describe the technical support resources available to you. To access the current version
of this book and other books, go to www.vmware.com/support/pubs.
Online and Telephone Support
Go to www.vmware.com/support to use online support to submit technical support requests, view your product
and contract information, and register your products.
Go to www.vmware.com/support/phone_support.html to find out how to use telephone support for the fastest
response on priority 1 issues (applies to customers with appropriate support contracts).
Support Offerings
Go to www.vmware.com/support/services to find out how VMware support offerings can help meet your business
needs.
VMware, Inc.
About This Book
VMware Professional Services
Go to www.vmware.com/services to access information about education classes, certification programs, and
consulting services. VMware Education Services courses offer extensive hands-on labs, case study examples,
and course materials designed for use as on-the-job reference tools. Courses are available onsite, in the
classroom, and live online. For onsite pilot programs and implementation best practices, VMware Consulting
Services provides offerings to help you assess, plan, build, and manage your virtual environment.
VMware, Inc.
Installation and Upgrade on Windows Server 2008/2012 When the Secondary Server is Virtual
VMware, Inc.
Introduction
This chapter includes the following topics:
vCenter Server Heartbeat Concepts, on page 9
vCenter Server Heartbeat Protection, on page 11
vCenter Server Heartbeat Communications, on page 14
vCenter Server Heartbeat Failover Processes, on page 16
vCenter Server Heartbeat Concepts
vCenter Server Heartbeat is a Windows based service specifically designed to provide High Availability (HA)
or Disaster Recovery (DR) protection for vCenter Server configurations.
Architecture Overview
vCenter Server Heartbeat is deployed in an ActivePassive architecture enabling configuration for either
High Availability (HA) in a Local Area Network (LAN)/Metropolitan Area Network (MAN) or Disaster Recovery
(DR) in a Wide Area Network (WAN) for vCenter Server, View Composer and/or SQL Server.
Server Identity
vCenter Server Heartbeat software is installed on an existing production server instance (virtual or physical)
known as the Primary node which runs the protected applications (vCenter Server, View and/or SQL Server).
An additional server instance (virtual or physical), known as the Secondary node, operates as a ready standby
to provide service in the event of an application, system, or hardware failure. The terms Primary and Secondary
refer to the Identity of each node and do not change over the life of the node.
Active / Passive Roles
The Role of a node describes what the node is currently doing.
Active Node If the node is currently running protected applications, the node is said to be Active. The
active node will always host the running instance of protected applications. Only one node can be active
at any one time.
Passive Node The Passive node acts as the ready standby for the active node. Protected applications
are not running on the passive node.
VMware, Inc.
Installation and Upgrade on Windows Server 2008/2012 When the Secondary Server is Virtual
IP Addressing
Public IP Address a static IP address used by clients to access protected applications hosted on the
active node.
Management IP Address a unique permanent static IP address assigned to each node (Primary and
Secondary) that is used for management of the node when the node is in the passive role.
Figure 1- 1. Architecture Overview
Managing the Primary and Secondary Servers
vCenter Server Heartbeat pairs are managed using standard network, domain policy, and domain management
procedures with each node (both Primary and Secondary) assigned a unique domain name. Each domain
name differs from the fully qualified domain name (FQDN) used by the original vCenter or SQL servers.
Additionally, a Management IP address on each node ensures that the Administrator can access the node
even when it is passive thereby allowing use of 3rd party monitoring tools and maintenance operations.
Failover Overview
The role of the nodes can be changed by a process known as Failover that is initiated automatically by vCenter
Server Heartbeat or manually by the administrator.
vCenter Server Heartbeat uses failover to ensure that vCenter Server and its components are continuously
available should a critical failure occur such as vSphere ESX host network failure. When a failover occurs,
clients continue to connect to vCenter Server. View, or SQL Server using the vCenter Server service name
which is the original and unique fully qualified domain name that was used previously by clients.
10
VMware, Inc.
Chapter 1 Introduction
During installation, the service name is configured in vCenter Server Heartbeat which continues to resolve to
the Public IP address in DNS regardless of which node is hosting the Public IP address.
Failover in a LAN When deployed in a LAN environment, the Public IP address is moved between the
Primary and Secondary nodes as roles change from active to passive so that the protected applications
are available to clients only when the node assumes the active role. When vCenter Server Heartbeat is
started, the Public IP address is added to the active node. When a failover occurs, the Public IP address
is removed from the active node as it becomes passive and then added to the passive node which is being
made active. vCenter Server Heartbeat does not require updates to DNS during the failover; however, the
DNS server must be preconfigured with the Management IP addresses.
Failover in a Stretched VLAN vCenter Server Heartbeat can also be deployed in a stretched VLAN using
the same subnet for the production and the disaster recovery site.
Similar to a LAN installation, this configuration requires that both the Primary and Secondary nodes share
the Public IP address. The active node reveals the Public IP address while the passive node is hidden
from the network resulting in vCenter Server Heartbeat being deployed without any changes to DNS during
failover operations, just as in the LAN deployment.
Failover in a WAN vCenter Server Heartbeat can be deployed in a WAN where each site uses different
subnets. When deployed in this manner, each site has a different Public IP address. When a failover
occurs, vCenter Server Heartbeat automatically updates the DNS server with the Public IP address of the
new site thereby allowing clients to connect to the new site.
vCenter Server Heartbeat Protection
vCenter Server Heartbeat provides the following protections:
Server Protection provides continuous availability to end users through an operating system crash or
hardware failure scenario ensuring that users are provided with a replica server instance and its IP address
should the production node fail.
Network Protection proactively monitors the network by polling up to three predefined nodes to ensure
that the active node is visible on the network.
Application Protection monitors the application environment ensuring that protected applications and
services stay alive and are available on the network.
Performance Protection proactively monitors system performance attributes to ensure the system
administrator is notified of problems and can take pre-emptive action to prevent an outage.
Data Protection intercepts all data written by users and applications, and maintains a copy of the data
on the passive node that can be used in the event of a failure.
vCenter Server Heartbeat provides all five protection levels continuously, ensuring all facets of the user
environment are maintained at all times, and that vCenter Server and its components continue to operate
through as many failure scenarios as possible.
Server Protection
The Primary and Secondary nodes regularly send Im alive messages to one another over a dedicated network
connection referred to as the VMware Channel to detect interruptions in responsiveness. If the passive node
detects that this monitoring process (referred to as the Heartbeat) has failed, it initiates an auto-failover as
illustrated in Figure 1-2.
VMware, Inc.
11
Installation and Upgrade on Windows Server 2008/2012 When the Secondary Server is Virtual
Figure 1- 2. vCenter Server Heartbeat Initiated Failover
An auto-failover occurs when the passive node detects that the active node is no longer responding. This can
occur when the active node operating system crashes, loses its network connections, host hardware fails, or
otherwise becomes unavailable. The failover process is discussed in detail later in this guide.
Network Protection
vCenter Server Heartbeat proactively monitors the network by polling up to three predefined IP addresses to
ensure that the active node is visible on the network. vCenter Server Heartbeat polls by default the Primary
DNS server, the Default Gateway, and the Global Catalog server at regular intervals. If all three nodes fail to
respond, for example in the case of a network card or switch failure, vCenter Server Heartbeat can initiate a
failover, allowing the Secondary node to assume the active role and service clients.
Application Protection
vCenter Server Heartbeat running on the active node locally monitors vCenter Server and its services to verify
that vCenter Server is operational and not in an unresponsive or stopped state. This level of monitoring is
fundamental in ensuring that vCenter Server remains available to users.
If vCenter Server should fail, vCenter Server Heartbeat first attempts to restart the application on the active
node (1) in Figure 1-3.
If the application does not successfully restart, vCenter Server Heartbeat initiates an auto-failover (2) in Figure
1-3. Refer to vCenter Server Heartbeat Failover Processes, on page 16 for further information about the
failover process.
12
VMware, Inc.
Chapter 1 Introduction
Figure 1- 3. vCenter Server Heartbeat Initiated Failover
When vCenter Server Heartbeat initiates a failover as a result of a failed application or service, vCenter Server
Heartbeat gracefully closes vCenter Server running on the active node and starts it on the passive node,
including the component or service that caused the failure. For example, if the Primary is active and the
Secondary is passive, the Primary is demoted to a passive role and is hidden from the network while the
Secondary is promoted to an active role and is made visible to the network. The mechanics of a failover are
discussed in more detail later in this guide.
Performance Protection
To ensure that vCenter Server is operational and providing service at an adequate level of performance to
meet user demands, vCenter Server Heartbeat employs the vCenter Server Heartbeat Plug-in which provides
performance monitoring and pre-emptive remediation capabilities. vCenter Server Heartbeat proactively monitors
system performance attributes and can notify the system administrator in the event of a problem and can also
be configured to take pre-emptive action to prevent an outage.
In addition to monitoring vCenter Server services, vCenter Server Heartbeat can monitor specific attributes to
ensure that they remain within normal operating ranges. Similar to application monitoring, various rules can
be configured to trigger specific corrective actions whenever these attributes fall outside of their respective
ranges. vCenter Server Heartbeat provides the ability to define and perform multiple corrective actions in the
event of problems on a service-by- service or even attribute-by-attribute basis.
Data Protection
All data files that users or vCenter Server requires in the application environment are protected and made
available should a failure occur. After installation, vCenter Server Heartbeat configures itself to protect files,
folders, and registry settings for vCenter Server on the active node by mirroring them in real time to the passive
node. If a failover occurs, all files protected on the failed (Primary) node are available to users after the failover,
hosted on the Secondary node.
vCenter Server Heartbeat intercepts all file system operations on the active node. Those write and update
operations which are part of the protected set are placed in the Send Queue of the active node pending
transmission to the passive node.
With the channel connected, the active nodes send queue is transferred to the passive node, which places
all the requests in the passive nodes Receive Queue. The passive node confirms the changes were logged
by sending the active node an acknowledgment. The active node then clears the data from its send queue.
The apply process running on the passive node applies all updates thereby creating a duplicate identical set
of file operations on the passive node.
VMware, Inc.
13
Installation and Upgrade on Windows Server 2008/2012 When the Secondary Server is Virtual
vCenter Server Heartbeat Communications
The VMware Channel is a crucial component of vCenter Server Heartbeat and can be configured in a number
of ways.
vCenter Server Heartbeat supports use of either multiple NICs or a single NIC. Both the Primary and Secondary
must have the same number of NICs. The Public IP address provides client access and the Management IP
address provides administrative access, while the VMware Channel provides for data transfer and control.
Multi-NIC Configuration
When installed using multiple NICs, a second pair of NICs can be configured for the VMware Channel to provide
a degree of redundancy. To provide added resilience, the communications for the second channel should be
completely independent from the first channel. They should not share any switches, routers, or the same WAN
connection.
Configuring vCenter Server Heartbeat using multiple NICs (1 for the Public and Management IP and 1 for the
VMware Channel IP) prevents a single point of failure in the system. Additionally, it allows vCenter Server
Heartbeat to monitor availability of the nodes independently via the Public network and the VMware Channel
network.
Figure 1- 4. Multi-NIC Configuration
Single NIC Configuration
When installing using a single NIC, the Public IP, the Management IP, and the VMware Channel IP addresses
are all configured on the same NIC.
Configuring vCenter Server Heartbeat with a single NIC on each node creates a network environment with a
single point of failure where a malfunction of the NIC on either node can cause protection failure.
14
VMware, Inc.
Chapter 1 Introduction
Figure 1- 5. Single NIC Configuration
LAN and Stretched vLAN Deployment
When deployed in a LAN, the Public NIC on the active node is configured with both a unique permanently
assigned Management IP address for administrative access and the Public IP address which allows traffic
from clients. The Public NIC on the passive node is configured to use its unique permanently assigned
Management IP address. When a failover occurs, the Public IP address assigned to the currently active node
is removed and reassigned to the new active node. The new passive node remains accessible to administrators
via the Management IP address but is not visible to clients. The newly active node then starts accepting traffic
from clients.
The NICs on the active and passive nodes used for the VMware Channel are configured so that their IP
addresses are outside of the subnet range of the Public network. These addresses are referred to as VMware
Channel addresses.
DNS in a LAN or Stretched vLAN
When deployed in a LAN or stretched vLAN configuration, should a failover occur, the Public IP address is
simply removed from the currently active server and reassigned to the currently passive server without a need
to update DNS. Clients continue to communicate to the same Public IP address that was used before the
failover.
WAN Deployment
When configured for a WAN deployment, configure the VMware Channel to use static routes over switches
and routers to maintain continuous communications independent from corporate or public traffic.
DNS in a WAN Deployment
When deployed in a WAN configuration, should a failover occur, vCenter Server Heartbeat automatically
updates DNS with the IP address of the new active server using vCenter Server Heartbeat's own DNSUpdate.exe
utility.
VMware, Inc.
15
Installation and Upgrade on Windows Server 2008/2012 When the Secondary Server is Virtual
vCenter Server Heartbeat Failover Processes
vCenter Server Heartbeat provides for failover from one node to the other node when initiated manually by the
administrator or automatically as a result of hardware, operating system, network communications, protected
applications, or services failure. Failover changes the role of the active and passive nodes depending on the
status of the active node.
vCenter Server Heartbeat failovers are categorized by how the failover is initiated.
When a failover is initiated manually by an administrator, the failover gracefully changes the roles between
the active node and the passive node. This type of failover is frequently used to perform maintenance on
the node or its software.
If a failover is initiated automatically due to hardware, operating system, or network communications
rendering the active node unavailable, vCenter Server Heartbeat considers the active node has failed and
immediately initiates the process to change the role of the passive node to active.
Should vCenter Server Heartbeat detect that the active node is alive but that a protected application or
service has failed, it can first attempt to restart the application or service to correct the problem and if
unsuccessful, initiate a failover causing the active and passive nodes to change roles making the passive
node active and the active node passive.
Failover - Manually Initiated by an Administrator
You can click Make Active on the Heartbeat tab of the vSphere Web Client or the Server: Summary page of
the vCenter Server Heartbeat Console to manually initiate a failover. When a failover is triggered, the running
of protected applications is gracefully transferred from the active node to the passive node in the pair. The
roles of the nodes are reversed.
Figure 1- 6. Failover
A manually initiated failover performs the following steps:
16
Stop the protected applications on the active node. After the protected applications stop, no more disk
updates are generated.
Send all updates that are still queued on the active node to the passive node. After this step, all updates
are available on the passive node.
VMware, Inc.
Chapter 1 Introduction
Re-designate the Secondary as the new active node. After this step, vCenter Server Heartbeat:
Reassigns the Public IP address to the Secondary in a LAN or updates DNS in a WAN.
Makes the newly active node visible on the network. The newly active node begins to intercept and
queue disk I/O operations for the newly passive node.
vCenter Server Heartbeat causes the newly passive node to begin accepting updates from the active
node.
vCenter Server Heartbeat starts the same protected applications on the new active node. The protected
applications become accessible to users. The failover is complete
Failover - Automatically Initiated by vCenter Server Heartbeat
Automatic failover (auto-failover) is triggered when system monitoring detects failure of a protected application
or when the passive node detects that the active node is no longer running properly and assumes the role of
the active node.
Resulting from a hardware, operating system, or network communications failure
Figure 1- 7. Automatic Failover (failed node)
During the auto-failover, the passive node performs the following steps:
1
Apply any intercepted updates currently in the passive nodes receive queue as identified by the log of
update records that are saved on the passive node but not yet applied to the replicated files.
The amount of data in the passive nodes receive queue affects the time required to complete the failover
process. If the passive nodes receive queue is long, the system must wait for all updates to the passive
node to complete before the rest of the process can take place. An update record can be applied only if
all earlier update records are applied, and the completion status for the update is in the passive nodes
receive queue. Update records that cannot be applied are discarded.
Switch mode of operation from passive to active.
This enables the public identity of the new active node. The shared Public IP address is assigned to the
new active node and the node becomes available to clients that were connected to the previously active
node before the auto-failover and clients are able to reconnect.
VMware, Inc.
17
Installation and Upgrade on Windows Server 2008/2012 When the Secondary Server is Virtual
Start intercepting updates to protected data and store the updates in the send queue of the local node.
Start all protected applications. The applications use the replicated application data to recover, and then
accept re-connections from any clients. Any updates that the applications make to the protected data are
intercepted and logged.
At this point, the originally active node is offline and the originally passive node is filling the active role and
running the protected applications. Any updates completed before the auto-failover are retained. Application
clients can reconnect to the application and continue running as before.
Resulting from a failed application or service
When an auto-failover occurs as the result of a failed protected application, auto-failover changes the roles of
the nodes but then stops vCenter Server Heartbeat on the previously active node to allow the administrator to
investigate the cause of the auto-failover and verify the integrity of the data.
After the cause of the auto-failover is determined and problems are corrected, the administrator can use the
Heartbeat tab of the vSphere Web Client or the vCenter Server Heartbeat Console to return the node roles to
their original state.
Figure 1- 8. Auto-Failover (protected application failure)
18
Stop the protected applications on the active node. After the protected applications stop, no more disk
updates are generated.
Send all updates that are still queued on the active node to the passive node. After this step, all updates
are available on the passive node.
Re-designate the Secondary as the new active node. After this step, vCenter Server Heartbeat:
Reassigns the Public IP address to the Secondary in a LAN or updates DNS in a WAN.
Makes the newly active node visible on the network. The newly active node begins to intercept and
queue disk I/O operations for the newly passive node.
vCenter Server Heartbeat causes the newly passive node to begin accepting updates from the active
node.
vCenter Server Heartbeat starts the same protected applications on the new active node. The protected
applications become accessible to users.
VMware, Inc.
Chapter 1 Introduction
Failover in a WAN Environment
Failover in a WAN environment differs from Failover in a LAN environment due to the nature of the WAN
connection. In a WAN environment, auto-failover is disabled by default in the event that the WAN connection
is lost.
Should a condition arise that would normally trigger an auto-failover, the administrator will receive vCenter
Server Heartbeat alerts. The administrator must manually click the Make Active button on the Heartbeat tab
of the vSphere Web Client or the Server: Summary page of the vCenter Server Heartbeat Console to allow
the roles of the node to switch over the WAN.
VMware, Inc.
19
Installation and Upgrade on Windows Server 2008/2012 When the Secondary Server is Virtual
20
VMware, Inc.
Implementation
This chapter discusses deployment options and prerequisites to successfully implement vCenter Server
Heartbeat and provides a step-by-step process to assist in selecting options required for installation. The
deployment scenario table at the end of this chapter provides a visual reference to configuration options
supported by vCenter Server Heartbeat.
This chapter includes the following topics:
vCenter Server Heartbeat Implementation, on page 21
Environmental Prerequisites, on page 22
Pre-Install Requirements, on page 23
Server Deployment Architecture Options, on page 24
Cloning Technology Options, on page 26
Application Component Options, on page 26
vCenter Deployment Models, on page 27
vCenter Server Heartbeat Interoperability, on page 28
Network Options, on page 28
vCenter Server Heartbeat Implementation
vCenter Server Heartbeat is a versatile solution that provides complete protection of vCenter Server and SQL
Server. It can be deployed in a LAN for high availability or across a WAN to provide disaster recovery. vCenter
Server Heartbeat protects vCenter Server and SQL Server installed on the same node or in a distributed
configuration. This flexibility enables vCenter Server Heartbeat to protect vCenter Server when using remote
databases other than SQL Server.
During the installation process, vCenter Server Heartbeat performs a variety of checks to ensure the node
meets the minimum requirements for a successful installation. A critical stop or warning message appears if
the node fails a check. Refer to the Appendix B, Setup Error Messages, on page 75 in this guide for a list of
the checks and an explanation of the messages. You must resolve critical stops before you can proceed with
setup. Prior to installing vCenter Server Heartbeat, select the deployment options you intend to use. The
installation process prompts you to select options throughout the procedure to create the configuration you
want.
VMware, Inc.
21
Installation and Upgrade on Windows Server 2008/2012 When the Secondary Server is Virtual
Environmental Prerequisites
vCenter Server Heartbeat supports multiple versions of vCenter Server and its services.
Supported Environments
vCenter Server Heartbeat is supported on the following versions of Windows Server
Windows Server 2012 R2 Standard/Datacenter
Windows Server 2012 Standard/Datacenter up to SP1
Windows Server 2008 R2 Standard/Enterprise/Datacenter up to SP1
Windows Server 2008 x64 Standard/Enterprise/Datacenter up to SP2
Windows Server 2008 x86 Standard/Enterprise/Datacenter up to SP2 (supporting SQL Server only)
Note vCenter Server Heartbeat supports protection of both standalone instances of vCenter Server and
also when in Linked Mode groups.
vCenter Server Heartbeat supports the following versions of vCenter Server
vCenter Server 5.0
vCenter Server 5.0 Update 1
vCenter Server 5.0 Update 2
vCenter Server 5.1
vCenter Server 5.1 Update 1
vCenter Server 5.1 Update 2
vCenter Server 5.5
vCenter Server 5.5 Update 1
vCenter Server 5.5 Update 2
Important Ensure that all VMware services are bound to the Public IP address on the Public network
adapter.
vCenter Server Heartbeat supports the following versions of SQL Server Database on Windows Server
x64 Platforms
Table 2- 1. SQL Server Support on x64 Platforms
Edition
SQL
Version
2014
22
Std
Ent
DC
Service
Pack
Edition
Windows
Version
Std
Ent
DC
Service Pack
NA
2012 R2
NA
NA
2012
NA
up to SP1
NA
2008 R2
up to SP1
VMware, Inc.
Chapter 2 Implementation
Table 2- 1. SQL Server Support on x64 Platforms
Edition
SQL
Version
2012
2008 R2
2008
2005
Std
Ent
Service
Pack
DC
Edition
Windows
Version
Std
Ent
DC
Service Pack
NA
2012
NA
NA
2008 R2
up to SP1
NA
2008
up to SP2
up to SP2
2012
NA
up to SP2
2008 R2
up to SP1
up to SP2
2008
up to SP2
NA
SP2 & SP3
2012
NA
NA
SP2 & SP3
2008 R2
up to SP1
NA
SP2 & SP3
2008
up to SP2
NA
SP4
2008
up to SP2
Note This version of vCenter Server Heartbeat also supports 32 bit versions of SQL Server 2005/2008/2012
installed on x64 Operating Systems.
Unsupported Environments
The following environments are not supported by vCenter Server Heartbeat
On a server deployed as a Domain Controller (DC)
On a server deployed as a Global Catalog Server Server
On a server deployed as a DNS (Domain Name System) Server
On an IA-64 Itanium Platform
User Account Control (UAC)
VMware recommends that User Account Control (UAC) be disabled on both the Primary and Secondary nodes
prior to initiating installation of vCenter Server Heartbeat on Windows Server 2008, 2008R2, 2012, and 2012R2.
Once installation is complete, UAC may be re-enabled.
Attempting to install vCenter Server Heartbeat with UAC enabled may cause multiple issues during Setup thus
preventing vCenter Server Heartbeat from installing properly.
Pre-Install Requirements
Prior to installing vCenter Server Heartbeat, the following requirements must be met and are in addition to
those required for vCenter Server, SQL Server, and their components.
Verify that the Primary node is a member of the domain.The Domain for the Primary node does not change
throughout the installation process although the Primary and Secondary node names change as part of
the installation procedure.
Verify that User Account Control (UAC) has been disabled on both the Primary and Secondary nodes
before initiating installation of vCenter Server Heartbeat.
VMware, Inc.
23
Installation and Upgrade on Windows Server 2008/2012 When the Secondary Server is Virtual
vCenter Server Heartbeat only protects the vCenter Server and its components and SQL Server applications.
Verify no other critical business applications are installed on the node.
Verify that vCenter Guided Consolidation, vCenter Update Manager, vCenter Converter, ESXi Dump
Collector, Syslog Collector, Auto Deploy, and Authentication Proxy are configured using Fully Qualified
Domain Names (FQDN) rather than IP addresses.
Verify that there is a minimum of 1GB of available RAM (2GB recommended) in addition to any other
memory requirements for the Operating System or vCenter Server.
Verify that a minimum 2GB of free disk space is available on the installation drive for vCenter Server
Heartbeat.
Obtain and use local administrator rights to perform vCenter Server Heartbeat installation. See knowledge
base article 2017529 - Performing a Least Privilege Installation of vCenter Server Heartbeat.
Apply the latest Microsoft security updates.
All applications to be protected by vCenter Server Heartbeat must be installed and configured on the
Primary node prior to installing vCenter Server Heartbeat.
Verify that both Primary and Secondary nodes have identical system date, time, and time Zone settings.
Verify that the Managed IP setting displayed in the Virtual Infrastructure Client is the same IP address
used for the vCenter Server Heartbeat Public IP address.
Verify that Windows Server Backup Feature and Command Line Tools are installed on the Primary and
Secondary nodes prior to installing vCenter Server Heartbeat. Installation of Windows Server Backup
Feature and Command Line Tools also installs Windows PowerShell.
Verify that all services to be protected are running or set to Automatic prior to installation. During installation,
protected services are set to manual to allow vCenter Server Heartbeat to start and stop services depending
on the node's role. The target state of the services is normally running on the active node and stopped on
the passive.
Configure Management IP addresses on the Public NIC on both the Primary and Secondary nodes.
Important Use adjacent IP addresses for the Public IP address and the Management IP address for the
Primary and Secondary Servers when installing vCenter Server Heartbeat on servers running Windows
2008.
Configure any firewalls to allow traffic to pass through both the Client Connection port (52267) and the
Default Channel port ( 57348).
Server Deployment Architecture Options
The selected server architecture affects node requirements and the technique used to clone the Primary node.
24
VMware, Inc.
Chapter 2 Implementation
Virtual to Virtual
Virtual to Virtual is the supported architecture if vCenter Server is already installed on the production (Primary)
node running on a virtual machine. Benefits to this architecture include reduced hardware cost, shorter installation
time, and use of the Pre-Clone technique for installation.
The Secondary node must meet the minimum requirements.
The specifications of the Secondary node must match the specifications of the Primary node as follows:
Similar CPU (including resource management settings)
Memory configuration (including resource management settings)
Appropriate resource pool priorities
Each virtual machine used in the Virtual to Virtual pair must be on a separate ESX host to guard against
failure at the host level.
Important In a vSphere HA and DRS enabled cluster, set VM anti-affinity rules on the pair to ensure the
VM's aren't placed on the same host to guard against failure at the host level.
If using more than one NIC, each virtual NIC must use a separate virtual switch.
Physical to Virtual
The Physical to Virtual architecture is used when the environment requires a mix of physical and virtual
machines. This architecture is appropriate to avoid adding more physical nodes or if you plan to migrate to
virtual technologies over a period of time.
The Secondary virtual machine must meet the minimum requirements.
The specifications of the Secondary virtual machine must match the Primary physical node as follows:
Similar CPU
Identical Memory
The Secondary virtual machine must have sufficient priority in resource management settings so that other
virtual machines do not impact its performance.
Each virtual NIC must use a separate virtual switch.
VMware, Inc.
25
Installation and Upgrade on Windows Server 2008/2012 When the Secondary Server is Virtual
Cloning Technology Options
Cloning the Primary node to create a nearly identical Secondary node involves different technologies depending
on the selected server architecture.
Cloning Prior to Installation
The following cloning technologies are supported for creating cloned images for use as a Secondary node
before you begin installing vCenter Server Heartbeat:
Use VMware vCenter Converter when cloning in a Physical to Virtual environment.
Important When installing in a Physical to Virtual architecture, VMware Tools must not be installed on
the Secondary node during the vCenter Server Heartbeat installation process. If VMware Tools are currently
installed on the Secondary node, you must fully uninstall VMware Tools prior to initiation of the Setup
process. Once the installation of vCenter Server Heartbeat has completed, you may reinstall VMware
Tools.
Use VMware vCenter virtual machine cloning when cloning in a Virtual to Virtual environment.
Important When installing in a Virtual to Virtual architecture, VMware Tools must be installed and running
on the Primary node before starting the vCenter Server Heartbeat installation process.
Application Component Options
vCenter Server Heartbeat supports the following additional VMware vCenter Server components:
VMware View Composer 2.7, 5.0, 5.2, and 5.3
Note Remote deployment of View Composer is supported starting with View Composer 3.0
VMware Universal File Access
vCenter Converter Enterprise
vCenter Server Heartbeat can accommodate any of the supported vCenter Server configurations and protects
the following services:
Table 2- 2. vCenter Server Heartbeat Protected Services
26
Service
Version 5.0
Version 5.1
Version 5.5
VMware vCenter Inventory Service
VMware ADAM
NA
VMWare VCMSDS
NA
NA
VMware USB Arbitration Service
VMware vCenter Server
NA
VMware VirtualCenter Server
NA
NA
VMware vSphere Client
NA
VMware, Inc.
Chapter 2 Implementation
Table 2- 2. vCenter Server Heartbeat Protected Services
Service
Version 5.0
Version 5.1
Version 5.5
VMware vSphere Web Client
VMware vCenter Update Manager
NA
VMware vSphere Update Manager Service
NA
NA
VMware vSphere Update Manager Download Service
NA
VMware vSphere Update Manager UFA Service
NA
NA
VMware vCenter Orchestrator Configuration
VMware vCenter Orchestrator Server
VMware vSphere ESXi Dump Collector
VMware vSphere ESXi Dump Collector Web Server
NA
VMware Syslog Collector
VMware vSphere Syslog Collector
NA
NA
VMware vSphere Auto Deploy
NA
NA
VMware vSphere Auto Deploy Waiter
NA
VMware vSphere Authentication Proxy
VMware vSphere Authentication Proxy Adapter
NA
VMware vCenter Management Web Server
NA
NA
VMware VirtualCenter Management Webservices
NA
NA
VMware vSphere Host Update Utility
NA
NA
VMware vCenter Host Agent Pre-Upgrade Checker
NA
VMware vCenter Single Sign-On
NA
NA
vCenter Single Sign-On
NA
NA
VMware Log Browser
NA
NA
VMware vSphere Profile-Driven Storage Service
RSA SSPI Service
NA
Important Ensure that all VMware services are bound to the Public IP address on the Public network adapter.
vCenter Deployment Models
vCenter Server Heartbeat supports protection of vCenter Server in the following deployment models.
vCenter Server with SQL Server on the Same Host
To ensure adequate performance in 20+ host or 200+ virtual machine environments, VMware recommends
that SQL Server and vCenter Server be installed on separate physical disk drives. VMDKs must be on separate
datastores to avoid potential disk bottlenecks.
VMware, Inc.
27
Installation and Upgrade on Windows Server 2008/2012 When the Secondary Server is Virtual
vCenter Server in a Distributed Environment
In a distributed environment with remote services to be protected, vCenter Server Heartbeat must be installed
for each distributed service at the service site. For example, when installing vCenter Server Heartbeat in an
environment where SQL Server is on a host, separate from vCenter Server, you must repeat the installation
process on the SQL Server's Primary and Secondary nodes.
vCenter Server Heartbeat Interoperability
vCenter Server Heartbeat supports interoperability with multiple VMware technologies as indicated below.
Linked Mode - vCenter Server Heartbeat supports protection of both Standalone instances of vCenter
Server and Linked Mode groups. For more information about Linked Mode groups, see knowledge base
article 1022869 - Joining or isolating a vCenter Server instance from a Linked Mode Group when protected
by vCenter Server Heartbeat.
vSphere HA/DR - vCenter Server Heartbeat supports High Availability for vCenter Server. For more
information about configuring vSphere HA/DR, see the VMware vSphere Availability Guide.
Site Recovery Manager (SRM) - Site Recovery Manager supports use of vCenter Server Heartbeat. For
more information, see knowledge base article 1014266 - Using vCenter Heartbeat With SRM.
Network Options
Networking requirements are contingent upon how vCenter Server Heartbeat is deployed. To deploy as a High
Availability (HA) solution, a LAN configuration is required. To deploy vCenter Server Heartbeat for Disaster
Recovery (DR), a WAN configuration is required. Each network type has specific configuration requirements
to ensure proper operation.
vCenter Server Heartbeat can be configured to run using either multiple NICs (recommended) or a single NIC.
Multiple NICs
vCenter Server Heartbeat supports use of multiple NICs on each node in the pair. When using multiple NICs,
one NIC is configured with the Public IP address for client access and a Management IP address for administrator
access while a second dedicated NIC is configured with the VMware Channel IP address. Deploying with
multiple NICs provides the advantage of redundancy and also removes the risk of a single point of failure that
exists in single NIC configurations.To configure using multiple NICs on each node, see Multi-NIC Configuration,
on page 31.
Note vCenter Server Heartbeat does NOT out-of-the-box support teams of NICs but can be configured to
support teamed NICs with additional configuration steps when installing with teamed NICs present. See
knowledge base article 1027288 - Installing the Packet Filter Driver while recreating a NIC team with Intel
drivers for more information about teamed NICs.
28
VMware, Inc.
Chapter 2 Implementation
Single NIC
vCenter Server Heartbeat also supports use of a single NIC configured to perform all three functions, providing
the Public IP address to users, the Management IP address, and the VMware Channel for data transfer and
control. To configure using a single NIC on each node, see Single NIC Configuration, on page 32.
Local Area Network (LAN)
When deployed in a LAN environment, vCenter Server Heartbeat requires that both nodes use the same Public
IP address. Each node also requires a VMware Channel IP address and a Management IP address.
Important vCenter Server Heartbeat will not attempt to update DNS and therefore, the Administrator must
pre-populate the DNS server with entries for the new management names and IP addresses that are to be
used after installation is complete.
Wide Area Network (WAN)
vCenter Server Heartbeat supports sites with different subnets. In this scenario, the Primary and Secondary
nodes in the vCenter Server Heartbeat Pair require unique Public IP addresses, unique VMware Channel IP
addresses for each node in a different subnet, and unique Management IP addresses for each node in the
same subnets as the Public IP addresses. During Setup, select the Use different IP addresses for Secondary
(Recommended for DR secondary) and specify the Public IP addresses of both the Secondary node and the
Primary node.
Note vCenter Server Heartbeat requires automatic DNS registration of network connections to be disabled.
If the Register this connection's addresses in DNS checkbox is selected, the resulting configuration may cause
unexpected results during reverse DNS lookup operations, since the Public address would be registered twice
in DNS, first by the network adapter on the currently active server against its machine name, and second via
the static records added manually for the Public Service Name, resulting in an conflict when performing a
Reverse DNS Lookup on the Public address. As a result, Reverse DNS Lookup may not provide the expected
name.
For example, if a component were to communicate with vCenter Server via the Public Service Name, vCenter
Server would respond via the Public IP address. If the component then performed a Reverse DNS Lookup on
the Public IP address to identify the name of the responder, the reverse lookup may provide the active server
machine name rather than the expected Public Service Name.
vCenter Server Heartbeat also supports sites with the same subnet. In this scenario, vCenter Server Heartbeat
shares a single Public IP address between the Primary and Secondary nodes assigning it to the active node.
When configured in this manner, the VMware Channel addresses should be unique within the same subnet.
During Setup, select the Use same IP addresses for Secondary (Recommended for HA secondary) on the
Public IP Address page and specify the IP address to be shared by both nodes.
WAN Requirements
WAN deployments require the following:
Persistent static routing configured for the channel connection(s) where routing is required
One NIC minimum, two NICs (1 x Public and 1 x Channel) are recommended
At least one Domain Controller at the Disaster Recovery (DR) site
VMware, Inc.
29
Installation and Upgrade on Windows Server 2008/2012 When the Secondary Server is Virtual
If the Primary and DR site uses the same subnet:
During install, follow the steps for a LAN or VLAN on the same subnet
Both nodes in the vCenter Server Heartbeat pair use the same Public IP address
If the Primary and DR site use different subnets:
During install, follow the steps for a WAN
Both nodes in the vCenter Server Heartbeat pair require a separate Public IP address and a VMware
Channel IP address
Provide a user account with rights to update DNS using the DNSUpdate.exe utility provided as a
component of vCenter Server Heartbeat through vCenter Server Heartbeat Console Applications >
Tasks > User Accounts
VMware recommends integrating Microsoft DNS into AD so that DNSUpdate.exe can identify all DNS
Servers that require updating
At least one Domain Controller at the DR site
Refer to the following articles in the VMware Knowledge Base:
Knowledge base article 1008571 - Configuring DNS with VMware vCenter Server Heartbeat in
a WAN Environment
Knowledge base article 1008605 - Configuring vCenter Server Heartbeat to Update BIND9 DNS
Servers Deployed in a WAN
Bandwidth
vCenter Server Heartbeat includes automatic bandwidth optimization in WAN environments. This feature
compresses data transferred over the VMware Channel, optimizing the traffic for low bandwidth connections
causing some additional CPU load on the active node.
Determine the available bandwidth and estimate the required volume of data throughput to determine acceptable
latency for the throughput. Bandwidth can affect the queue size required to accommodate the estimated volume
of data. VMware recommends making a minimum of 1Mbit of spare bandwidth available to vCenter Server
Heartbeat.
Latency
Latency has a direct effect on data throughput. Latency on the link should not fall below the standard defined
for a T1 connection.
Heartbeat Diagnostics can assist in determining the available bandwidth, required bandwidth, and node
workload. For more information about Heartbeat Diagnostics, contact VMware Professional Services.
Network Interface Card (NIC) Configuration
vCenter Server Heartbeat supports the use of both a single NIC or multiple NIC configuration on Primary and
Secondary nodes. The number of NICs present will determine how the NICs are configured.
Important The Primary and Secondary nodes must have the same number of NICs.
30
VMware, Inc.
Chapter 2 Implementation
Multi-NIC Configuration
When using multiple NICs, one NIC functions for client and management access while a second NIC functions
as a dedicated VMware Channel.
Primary Node
The Primary node is configured with the following connections:
Public - network connection configured with a static Public IP address, network mask, gateway address,
preferred DNS server address, and secondary (if applicable) DNS server address.
Management IP - connection using the same subnet and NIC as the Public IP address, configured with a
static IP address in the same subnet as the Public IP address, network mask, gateway address, preferred
DNS server address, and secondary (if applicable) DNS server address.
VMware Channel - connection(s) configured with a static IP address in a different subnet than the Public
IP address or Management IP address with a different IP address than the Secondary node channel NIC,
and network mask. No gateway or DNS server address is configured. NetBIOS is disabled during the
installation process to prevent node name conflicts.
The Register this connection's addresses in DNS check box must be cleared on all connections prior to
installing vCenter Server Heartbeat.
Secondary Node
The Secondary node must have the same number of NICs as the Primary node and is configured with the
following connections:
Public - network connection configured with a static IP address, network mask, gateway address, preferred
DNS server address, and secondary (if applicable) DNS server address.
Note If deploying in a WAN, the Public IP address of the Secondary node may be in a different subnet
than the Primary node.
Management IP - connection using the same subnet as the Secondary node's Public IP address, configured
using a static IP address, network mask, gateway address, preferred DNS server address, and secondary
(if applicable) DNS server address.
VMware Channel - connection(s) configured on a separate dedicated NIC with a static IP address in a
different subnet than the Secondary Public IP or Management IP address and with a different IP address
than the Primary VMware Channel IP address and network mask. No default gateway or DNS server
address is configured. NetBIOS is disabled during the installation process to prevent node name conflicts.
The Register this connection's addresses in DNS check box must be cleared on all connections prior to
installing vCenter Server Heartbeat.
VMware, Inc.
31
Installation and Upgrade on Windows Server 2008/2012 When the Secondary Server is Virtual
Single NIC Configuration
Configuring vCenter Server Heartbeat using a single NIC requires that all three functions (Client access,
Management access, and Channel operations) use the same physical or virtual NIC.
Primary Node
The Primary node requires a single NIC configured with the following IP addresses:
Public IP address - configured using a static IP address, network mask, gateway address, preferred DNS
server address, and secondary (if applicable) DNS server address.
Management IP address - configured on the same NIC as the Public IP address with a unique static IP
address in the same subnet as the Public IP address, network mask, gateway address, preferred DNS
server address, and secondary (if applicable) DNS server address.
VMware Channel IP address - configured on the same NIC as the Public IP address and Management IP
address, configured with a static IP address in the same or different subnet than the Public IP address or
Management IP address, and a network mask. No gateway address or DNS server address is configured.
NetBIOS is disabled during the installation process to prevent node name conflicts.
The Register this connection's addresses in DNS check box must be cleared prior to installing vCenter
Server Heartbeat.
Secondary Node
The Secondary node must have the same number of NICs as the Primary node and be configured as follows:
A Management IP address - configured on the same NIC as the VMware Channel address with a unique
static IP address in the same subnet as the Public IP address, network mask, gateway address, preferred
DNS server address, and secondary (if applicable) DNS server address.
A VMware Channel IP address - configured on the same NIC as the Management IP address with a static
IP address in the same or different subnet than the Management IP address, and the network mask. No
gateway or DNS server address is configured. NetBIOS is disabled during the installation process to
prevent node name conflicts.
The Register this connection's addresses in DNS check box must be cleared prior to installing vCenter
Server Heartbeat.
Configure Firewalls
When firewalls are used to protect networks, you must configure them to allow traffic to pass through both the
Client Connection port (52267) and the Default Channel port ( 57348).
Important When installing on Windows Server 2008/2012, Microsoft Windows may change the connection
type from a Private network to an Unidentified network after you have configured the firewall port to allow
channel communications resulting in the previously configured firewall changes to be reset for the new network
type (Unidentified).
The firewall rules must be recreated to allow traffic to pass through for the Client Connection port and the
Default Channel port. VMware recommends that the firewall be configured to allow the Client to connect to the
Client Connection port by process, nfgui.exe, rather than by a specific port. To enable Channel communications
between nodes, change the Network List Manager Policy so that the VMware Channel network is identified as
a Private Network, not the default Unidentified Network, and configure the firewall to allow traffic to pass through
on Port 57348, the Default Channel port.
32
VMware, Inc.
Chapter 2 Implementation
Anti-Malware Recommendations
Consult with and implement the advice of your anti-malware provider as VMware guidelines often follow these
recommendations. Consult the VMware Knowledge Base for up-to-date information on specific anti-malware
products.
Do not use file level anti-malware to protect application server databases, such as MS SQL Server databases.
The nature of database contents can cause false positives in malware detection, leading to failed database
applications, data integrity errors, and performance degradation.
VMware recommends that when implementing vCenter Server Heartbeat, you do not replicate file level
anti-malware temp files using vCenter Server Heartbeat.
The file level anti-malware software running on the Primary node must be the same as the software that runs
on the Secondary node. In addition, the same file level anti-malware must run during both active and passive
roles.
Configure file level anti-malware to use the Management IP address on the passive node for malware definition
updates. If this is not possible, manually update malware definitions on the passive node.
Exclude the following VMware directories from file level anti-malware scans (C:\Program Files\VMware\VMware
vCenter Server Heartbeat\ is the default installation directory):
C:\Program Files\VMware\VMware vCenter Server Heartbeat\r2\logs
C:\Program Files\VMware\VMware vCenter Server Heartbeat\r2\log
Any configuration changes made to a file level anti-malware product on one node (such as exclusions) must
be made on the other node as well. vCenter Server Heartbeat does not replicate this information.
Deployment Options Summary
Table 2-1 provides possible deployment options described in this section.
Table 2- 3. Installation Options
Deployment
Architecture
Network
Clone
Technique
NICS
Component
vCenter
Server
w/SQL Local
vCenter
Server
w/SQL
Remote
vCenter
Server
Only
Component
Only
LAN
WAN
Single
Multiple
Prior to
Installation
Virtual to Virtual
Physical to
Virtual
Note Installation using the Install Clone technique is not supported when performing Unattended Installations.
VMware, Inc.
33
Installation and Upgrade on Windows Server 2008/2012 When the Secondary Server is Virtual
34
VMware, Inc.
Installing vCenter Server Heartbeat
This chapter discusses the installation process used to implement vCenter Server Heartbeat on Windows
Server 2008 when the Secondary node is virtual. Prior to installing vCenter Server Heartbeat, you must identify
the deployment options you want. The installation process requires you to select options throughout the
procedure to achieve your configuration goals.
Important Before initiating the installation of vCenter Server Heartbeat, ensure that the Primary node is
assigned the intended Public name.
After selecting implementation options, begin the installation process. During the installation process, vCenter
Server Heartbeat performs a variety of checks to ensure the server meets the minimum requirements for a
successful installation. Should the node fail one of the checks, a critical stop or warning message appears.
Refer to the Appendix B, Setup Error Messages, on page 75 in this guide for a list of the checks and an
explanation of the messages. You must resolve critical stops before you can proceed with setup.
This chapter includes the following topics:
Primary Node, on page 35
Secondary Node, on page 40
Post Installation Configuration, on page 43
Primary Node
Procedure
1
Having verified all of the environmental prerequisites are met, download the vCenter Server Heartbeat
self-extracting file to an appropriate location on the Primary node.
Open Network Connections, right-click the VMware Channel network connection and select Properties.
Select Internet Protocol (TCP/IP) and click Properties.
Click Advanced, select the DNS tab and clear the Register this connections addresses in DNS check
box.
You have the following options:
VMware, Inc.
If using multiple NICs click OK three times to close the dialogs and continue with Step 6.
If using a single NIC, go to Step 9.
Right-click the Public network connection and select Properties.
35
Installation and Upgrade on Windows Server 2008/2012 When the Secondary Server is Virtual
Select Internet Protocol (TCP/IP) and click Properties.
Click Advanced, select the WINS tab and select Disable NetBIOS over TCP/IP. Select the DNS tab, and
clear the Register this connections addresses in DNS check box. Click OK three times to close the dialogs.
Configure the Management IP address on the Public NIC.
a
Right-click the network connection and select Properties.
Select Internet Protocol (TCP/IP) and click Properties.
Click Advanced, select the IP Settings tab, and in the IP addresses pane, enter the Management IP
address. Click OK three times to close the dialogs.
10 You have the following options:
If protecting vCenter Server 5.0 continue with Step 11.
If protecting vCenter Server 5.1 or 5.5, go to Step 13.
11 Navigate to Start > Administrative Tools > Services to launch the Service Control Manager.
12 Select the following services and set them to Manual.
VMware VirtualCenter Server
VMware vSphere Profile-Drive Storage
vCenter Inventory Service
VMware VirtualCenter Management Webservices
Note During the installation process, vCenter Server Heartbeat will install its own instance of Tomcat
Webservices independent from vCenter Server.
13 Clone the Primary node using either VMware vCenter Converter, vCenter virtual machine cloning, or
another third-party utility to create a cloned image of the Primary node. VMware recommends that you
rename the node during the cloning process if possible. Do not start the cloned node.
vCenter Server Heartbeat is installed on both the Primary and Secondary nodes of a vCenter Server
Heartbeat Pair. Installation of vCenter Server Heartbeat begins on the Primary node.
14 Double-click the self-extracting file to initiate the installation process on the Primary node. The Setup
Introduction dialog appears. Review the information and click OK.
Important If you click Exit after Setup has started, you are prompted to save your settings. When you
run Setup.exe later, you will be asked if you want to use the previously saved configuration.
15 The WinZip Self-Extractor dialog appears. Click Setup to continue.
Note vCenter Server Heartbeat will check for the presence of an appropriate version of .Net and if required
either install one or notify the user.
16 The Setup Type page appears. Because this is a new installation of vCenter Server Heartbeat, select
Install Primary VMware vCenter Server Heartbeat and click Next.
The End User License Agreement page is displayed.
17 Read the license agreement carefully and select I accept terms of the License Agreement. Click Next.
The License Configuration page is displayed.
36
VMware, Inc.
Chapter 3 Installing vCenter Server Heartbeat
18 vCenter Server Heartbeat prompts you to enter a valid serial number. If you do not enter a valid serial
number, vCenter Server Heartbeat installs in the evaluation mode. Click Add to enter a valid serial number
for production mode or click Next to install in the evaluation mode.
The Select Topology page is displayed.
19 Select LAN or WAN for the intended network topology. Click Next.
The Deployment Option page is displayed.
20 On the Deployment Option page, select Secondary Node is Virtual , then click Next.
The Destination Folder page is displayed.
21 Configure the installation paths. The default installation location is C:\Program Files\VMware\VMware vCenter
Server Heartbeat, but can be changed by manually typing a path to another install location. Alternatively,
click Browse to select a location. Select Create icons on Desktop and click Next.
Important The path of the VMware installation folder cannot contain Unicode characters. If VMware
vCenter Server Heartbeat is installed in a folder that has a path containing Unicode characters, it will cause
the VMware vCenter Server Heartbeat service to not start. The path of the VMware installation folder can
only contain lower and upper case letters A to Z, digits from 0 to 9, and the following special characters:
space \ _ - ( ) . :
Additionally, VMware vCenter Server Heartbeat does not support file or folder names ending with a period
. or space .
22 You have the following options:
If using a single NIC, go to Step 24.
If using multiple NICs, continue with Step 23.
23 The Channel Adapter page is displayed. Select the network adapters (NICs) to be used for the VMware
Channel from the list. Click the adapter name to display the selected NIC properties in the lower pane.
You must select at least one NIC to proceed with the installation. If no NICs are available, click Open
Network Connections to review the network configuration of your machine and verify that you have the
correct number of NICs installed. After selecting the appropriate NIC, click Next.
Important Only one channel can be configured for each NIC. To configure more than one channel you
must identify more than one NIC. A disabled NIC does not appear in this list. Enable the NIC to display it.
If a NIC is disconnected, its IP addresses do not appear in the lower pane.
The Channel and Client Connection page is displayed.
24 Click Add for each available channel connection. For the Primary node, select from a drop-down menu
that lists all local IP addresses. Type the reciprocal IP address on the Secondary node into the IP Address
On Secondary text box. Click OK. Repeat this step for additional NICs.
Important If using multiple NICs, you must specify all VMware Channel IP addresses in subnets outside
of the normal Public IP addressing schema so that VMware Channel traffic routing uses the VMware
Channel network card rather than the Public network card.
You will receive a warning message that the Secondary node cannot be contacted. Disregard the warning
and click No to proceed.
VMware, Inc.
37
Installation and Upgrade on Windows Server 2008/2012 When the Secondary Server is Virtual
25 The vCenter Server Heartbeat node pair can be administered remotely on client machines using the
vCenter Server Heartbeat Console or the vSphere plug-in.The vCenter Server Heartbeat Console connects
to the IP address of the active node using the Client Connection port of 52267. The VMware Channel
connects using the Default Channel Port (57348). If these ports are already in use, type an available
connection port in the appropriate text box. Review and adjust, if necessary, the Default Channel Port and
Client Connection Port. Click Next.
If using multiple NICs, continue with Step 26.
If using a single NIC, go to Step 27.
Important When the implementation spans multiple sites with firewalls between the nodes, configure
the firewalls to allow traffic to pass through the Default Channel Port or the manually configured channel
port. See Configure Firewalls, on page 44 for additional information. The Public Adapter page is displayed.
26 Select the Public NIC(s). The IP address information is displayed for each NIC. Click Next.
The Public IP Address page is displayed.
27 For LAN installation or same subnet WAN installs, select Use same IP addresses for Secondary
(Recommended for HA secondary) or when installing in a WAN with different subnets, select Use different
IP addresses for Secondary (Recommended for DR secondary).
28 Click Add to specify the Public IP address in a LAN or same subnet WAN. When installing in a WAN with
different subnets, specify the Public IP addresses of both the Primary and Secondary nodes. Click Next.
29 You have the following options:
If you are deploying in a LAN or same subnet WAN, go to Step 31.
If you are deploying in a WAN, go to Step 30.
30 When the Public address(es) on the Secondary node are different from those on the Primary node, vCenter
Server Heartbeat must perform additional tasks during failover. These additional tasks require clients to
change their resolution of the active node to a different IP address and requires that vCenter Server
Heartbeat update the DNS entries for the active node across the enterprise. Such updates require the
credentials for domain administrators (or an account with equivalent rights). Type the Domain Name, a
domain administrator Username and Password in the respective text boxes and click Next.
The Management IP Address page is displayed.
31 Using the Add buttons, add the previously configured Management IP addresses for the Primary and
Secondary nodes and click Next.
If a message is displayed stating the Secondary IP address is not visible disregard and click No to proceed.
Note The Secondary node's Public NIC is disconnected and cannot be reached at this time.
The Service and Node Name page is displayed.
32 The Service and Node Name page identifies the Fully Qualified Domain Name (FQDN) of the protected
application(s). It also allows you to specify new names for the Primary and Secondary nodes when they
are renamed at the conclusion of installation. Enter the new non-FQDN node names for the Primary and
Secondary nodes in the appropriate text box. If your Secondary node was renamed during the cloning
process, enter the node's new name in the appropriate text field. Click Next.
The Application Protection page is displayed.
38
VMware, Inc.
Chapter 3 Installing vCenter Server Heartbeat
33 Setup will automatically select the applications that are installed on the node and require protection. The
default selection should only be changed if an application is installed but services have been disabled
because the application is no longer used on the node.
a
Confirm that the selection is correct and if appropriate, provide vCenter connections details (username
and password).
Enter the Master Password for the Single Sign-on service in the SSO Master Password text box.
If the vCenter Server is remote, select the Server is remote check box and provide the Server Name
or IP address for vCenter Server.
Important If vCenter is local and is running on a custom port, you must use localhost for the node
name and then add a colon and the custom port number.
If vCenter is remote and is running on a custom port, you must use the IP address for the node name
and then add a colon and the custom port number.
Click Next. The Save Data for use during Secondary Installation page is displayed.
34 Setup backs up two small files, nfsetup.dat and primary.csv, from the Primary node and restores them to the
Secondary node during the Secondary node installation for proper configuration. Type the machine name
or IP address and the path to the shared folder to receive the backup files, for example: \\10.0.0.16\Backup.
Click Next.
The Installation Summary page is displayed.
35 Review the summary of options and configuration information for the installation. Click Next.
The Pre-Install Checks page is displayed.
36 Pre-install checks run to ensure that the installation can continue. Setup checks the available disk space,
system memory, operating system compatibility, and dependencies between modules.
When finished, the Report pane displays the results.
37 Review the pre-install check results. If any of the pre-install checks are unsuccessful, go back through the
wizard, make the necessary changes, and run the pre-install checks again. If the pre-install checks are
successful, click Next.
The Install page is displayed.
38 The Install page displays the progress of the installation. During this process, Setup installs the necessary
files and folders onto your system and applies the configuration you specified.
39 Click Next after vCenter Server Heartbeat components are complete.
The Packet Filter Installation page is displayed.
40 The vCenter Server Heartbeat Packet Filter driver installs on each network card of the production node.
If you see warnings that the driver is unsigned or did not complete the Windows Logo tests, click Install.
If Windows is configured to display Signed Driver warnings, you may see multiple warnings. The Report
pane displays the results.
By default, the vCenter Server Heartbeat Packet Filter driver is applied to all Public network cards present
on the machine. The vCenter Server Heartbeat Packet Filter is not applied to the network cards forming
VMware Channel connections as these cards maintain unique IP addresses irrespective of the role of the
node. Click Next.
When the Setup wizard confirms the successful completion of the installation, click Finish.
41 Verify that the pre-populated public/service name and management names and the corresponding IP
addresses to be used are configured and available in the DNS servers before proceeding to the next step.
VMware, Inc.
39
Installation and Upgrade on Windows Server 2008/2012 When the Secondary Server is Virtual
42 If vCenter Server Heartbeat cannot use the current logon credentials to rename the node, a dialog prompts
you for a Username and Password for an account with permissions to rename the node.
43 Enter a Username and Password to automatically rename the node with the previously provided new node
name or click Cancel to manually perform a simple Windows rename of the node.
The system prompts you to restart the node.
44 Click Yes to restart the node.
Secondary Node
The process of installing vCenter Server Heartbeat on the Secondary node is similar to installing vCenter
Server Heartbeat on the Primary node.
Procedure
1
40
You have the following options:
If you are using a single NIC, continue with Step 2.
If you are using multiple NICs, go to Step 3.
Before powering on the Secondary (cloned) node image, right-click the node image and select Edit Settings.
a
Select the Public/VMware Channel virtual network adapter and clear the Connected and Connect at
power on check boxes.
Power on the Secondary (previously cloned) node image.
On the Secondary node, open Network Connections, right-click the Public/VMware Channel network
connection and select Properties. Select Internet Protocol (TCP/IP) and click Properties.
Configure the appropriate VMware Channel IP address. Click Advanced.
Click the WINS tab and select Disable NetBIOS over TCP/IP and clear the Register this connection's
addresses in DNS check box.
Configure the Management IP address (different than the Primary node), subnet mask, and default
gateway.
Click OK three times to close the dialogs.
Right-click the Secondary (cloned) node image and select Edit Settings.
Select the single virtual network adapter and select the Connected and Connect at power on check
boxes. IP communications with the Secondary node go through the VMware Channel.
Go to Step 4.
VMware, Inc.
Chapter 3 Installing vCenter Server Heartbeat
Before powering on the Secondary (cloned) node image, right-click the node image and select Edit Settings.
a
Select the Public virtual network adapter and clear the Connected and Connect at power on check
boxes.
Repeat the process on the VMware Channel virtual network adapter.
Power on the Secondary (previously cloned) node image.
On the Secondary node, open Network Connections, right-click the VMware Channel network
connection, and select Properties. Select Internet Protocol (TCP/IP) and click Properties.
Configure the appropriate VMware Channel IP address and subnet mask. Click Advanced.
Click the WINS tab and select Disable NetBIOS over TCP/IP. Select the DNS tab and clear the
Register this connection's addresses in DNS check box. Click OK three times to close the dialogs.
Right-click the Public network connection and select Properties. Select Internet Protocol (TCP/IP)
and click Properties. Configure the Public IP address, subnet mask, and default gateway. Click
Advanced. Select the DNS tab and clear the Register this connection's addresses in DNS check box.
Configure the Management IP address (different than the Primary node), subnet mask, and default
gateway.
Click OK three times to close the dialogs.
Right-click the Secondary (cloned) node image and select Edit Settings.
Select the VMware Channel virtual network adapter and select the Connected and Connect at power
on check boxes. IP communications with the Secondary node go through the VMware Channel.
Important Do not connect the Public virtual network adapter at this time to prevent an IP address conflict
on the network.
4
To install the vCenter Server Heartbeat on the Secondary node, execute the self-extracting file to start
the installation process. The Setup Introduction dialog appears. Review the information and click OK.
The WinZip Self-Extractor dialog appears. Click Setup to continue.
Note vCenter Server Heartbeat will check for the presence of an appropriate version of .Net and if required
either install one or notify the user.
The Setup Type page appears. As with the installation on the Primary node, select Install Secondary
VMware vCenter Server Heartbeat and click Next.
The Shared Install Data page is displayed.
Identify the location of the folder containing the backup file from the Primary node. Manually type the
location path in the text box. Click Next.
Note You must use the UNC path.
The Pre-Install Checks page is displayed.
The pre-install checks run.
Important The pre-install checks will return the message that the Primary and Secondary nodes names
match. This is expected and installation will be allowed to continue.
If any of the pre-install checks are unsuccessful, go back through the wizard, make the necessary changes,
and run the pre-install checks again.
Click Next.
VMware, Inc.
41
Installation and Upgrade on Windows Server 2008/2012 When the Secondary Server is Virtual
The next page displays the progress of the installation. During this process, Setup installs the necessary
files and folders onto your system and applies the configuration you specified.
10 The Report pane displays the results of the installation. Click Next.
The Packet Filter Installation page is displayed.
11 The progress of the VMware vCenter Server Heartbeat Packet Filter installation is displayed. Click Next.
a
The Packet Filter is installed on the Public NIC and the Public network adapter can be reconnected.
Right-click the Secondary node image name and select Edit Settings.
Select the Public virtual network adapter, select the Connected and Connect at power on check boxes,
and click OK.
12 In the Channel Adapter page, select the appropriate adapter and review the IP address configuration in
the lower pane. Click Next.
The Public Adapter page is displayed.
13 Configure the Public adapter on the Secondary node through the Public Adapter page. When you select
the Public adapter, a caution message notifies you that the IP address on the Public adapter does not
match the IP address on the Primary node (LAN configuration only).
The Configuring Node page is displayed.
14 If vCenter Server Heartbeat cannot use the current logon credentials to rename the node, a dialog prompts
you for a Username and Password for an account with permissions to rename the node. Enter a Username
and Password to automatically rename the node with the previously provided new node name and click
OK or click Cancel to manually perform a simple Windows rename of the node.
Click Finish. The system prompts you to restart the node.
15 Click Yes to restart the node.
Verify that the pre-populated management names and IP addresses to be used are configured and available
in the DNS servers before starting vCenter Server Heartbeat for the first time.
After installing VMware vCenter Server Heartbeat on both the Primary and Secondary nodes, the IP addressing
configuration should reflect:
42
When the Primary node is active
Primary (active) node - Public IP address and the Primary Management IP address
Secondary (passive) node - Secondary Management IP address
When the Secondary node is active
Primary (passive) node - Primary Management IP address
Secondary (active) node - Public IP address and the Secondary Management IP address
VMware, Inc.
Chapter 3 Installing vCenter Server Heartbeat
Post Installation Configuration
Upon completion of installation, a series of tasks must be performed to ensure that VMware vCenter Server
Heartbeat is properly configured.
Post Installation Tasks
Once installation of vCenter Server Heartbeat is complete, use Nslookup to verify configured name resolution.
Procedure
Verify that Nslookup resolves as shown below:
Verify that Nslookup resolves Service Name to Public IP
Verify that Nslookup resolves Primary Name to Primary Management IP
Verify that Nslookup resolves Secondary Name to Secondary Management IP
Configuring VirtualCenter Plug-in with the Correct Credentials
When protecting vCenter Server, after installation is complete you must enter the credentials for an account
with rights to the Virtual Infrastructure to allow evaluation of rules.
To add the Virtual Infrastructure credentials:
Procedure
1
Using the vCenter Server Heartbeat Console, navigate to the Applications: Plug-ins page.
Select the VirtualCenter Plug-in.
Click Edit.
Type the Username and Password for an account with rights to the Virtual Infrastructure.
Important If vCenter Server 5.1 is installed, you must also enter the MasterPassword for SSO.
VMware, Inc.
Click OK.
43
Installation and Upgrade on Windows Server 2008/2012 When the Secondary Server is Virtual
Configure Firewalls
When firewalls are used to protect networks, you must configure them to allow traffic to pass through both the
Client Connection port (52267) and the Default Channel port ( 57348).
Important When installing on Windows Server 2008/2012, Microsoft Windows may change the connection
type from a Private network to an Unidentified network after you have configured the firewall port to allow
channel communications resulting in the previously configured firewall changes to be reset for the new network
type (Unidentified).
The firewall rules must be recreated to allow traffic to pass through for the Client Connection port and the
Default Channel port. VMware recommends that the firewall be configured to allow the Client to connect to the
Client Connection port by process, nfgui.exe, rather than by a specific port. To enable Channel communications
between nodes, change the Network List Manager Policy so that the VMware Channel network is identified as
a Private Network, not the default Unidentified Network, and configure the firewall to allow traffic to pass through
on Port 57348, the Default Channel port.
Registering the Heartbeat Plug-in Manually in vCenter
In the event that the Heartbeat Plug-in did not register successfully during Setup, perform the steps below to
manually register Heartbeat Plug-in once Setup completes.
Procedure
1
With the vCenter Server Heartbeat pair in sync, on the Primary/active node, open an elevated command
prompt and navigate to C:\Program Files\VMware\VMware vCenter Server Heartbeat\tomcat\apache-tomcat-6.0.32\bin
Run the following command: RegExt -register vchost[:port] username password hbconf.xml PublicServiceName
vchost name/IP of the vCenter Server to which you want to register
port https port on which vCenter is running
username a valid username with administrator privileges on the vCenter Server
password password of the user with administrator privileges on the vCenter Server
PublicServiceName the public name of the vCenter Server Heartbeat pair
Copy the hbconf.xml file created at the previous step to C:\Program Files\VMware\VMware vCenter Server
Heartbeat\tomcat\apache-tomcat-6.0.32\webapps\vcshb
44
Perform a manual failover to make the Secondary node active.
Repeat steps 1-3 on the Secondary/active node.
VMware, Inc.
Chapter 3 Installing vCenter Server Heartbeat
Configuring vCenter Server Heartbeat to Protect SQL Server
After successfully installing vCenter Server Heartbeat, perform the following tasks to configure vCenter Server
Heartbeat to protect SQL Server.
Configuring SQL Server Plug-in
When protecting SQL Server 2012 or 2014, after installation is complete you must enter the credentials for an
account with rights to SQL Server 2012 or 2014.
To add the SQL Server 2012 or 2014 credentials:
Procedure
1
Using the vCenter Server Heartbeat Console, navigate to the Applications: Plug-ins page.
Select the SQLServer Plug-in.
Click Edit.
Type the Username and Password for an account with rights to the SQL Server.
Click OK.
Configuring the SQL Server Instance Account
When protecting SQL Server, the SQL Server instance service must run under an account with administrator
rights rather than the Network Service or Local System account. If required, change the Log On As property.
Procedure
1
Navigate to Start > Administrative Tools > Services.
Select the SQL Service instance and click Properties.
Select the Log On tab and select This account.
Provide the new account credentials and click OK.
Once complete, restart the SQL Server instance service.
Configuring for SQL Server Running Under the LocalSystem Account
When SQL Server is run under the LocalSystem account, the following additional steps must be performed.
Procedure
1
On the Domain Controller, navigate to Active Directory Users and Computers.
Select the computer account of the node running vCenter Server Heartbeat.
On the Primary computer account (Primary Management Name):
VMware, Inc.
Navigate to the Security tab and click Advanced.
On the Permissions tab click Add.
Select the user to run the SetSPN command (this can be the same user that runs SQL Server).
Assign the Allow permission for Write all properties and Apply to this object and all child objects.
Click OK.
45
Installation and Upgrade on Windows Server 2008/2012 When the Secondary Server is Virtual
On the Secondary computer account (Secondary Management Name):
a
Navigate to the Security tab and click Advanced.
On the Permissions tab click Add.
Select the user to run the SetSPN command (this can be the same user that runs SQL Server).
Assign the Allow permission for Write all properties and Apply to this object and all child objects.
Click OK.
Important At this point, NFSetSPN will not operate properly as it requires SQL Server to be run with a
domain user account. The following steps provide a workaround for this issue.
5
On the Primary node, using vCenter Server Heartbeat Console, navigate to the Applications: Tasks tab.
Click User Accounts and add the user you want to run the SetSPN command.
In the Network Configuration > Sql Server > Set SPN (Primary) click Edit.
For Run As, select the user added at Step 7 from the drop-down list and click OK.
On the Secondary node, using vCenter Server Heartbeat Console, navigate to the Applications: Tasks
tab.
10 In the Network Configuration > Sql Server > Set SPN (Secondary) click Edit.
11 For Run As, select the user added at Step 7 from the drop-down list and click OK.
12 Select the task corresponding to the active node and click Run Now to test the task (The returned status
should be: Completed with exit code 0)
Configure SetSPN.exe
SetSPN.exe is a Microsoft command-line tool that reads, modifies, or deletes the Service Principal Names (SPN)
directory property for an Active Directory service account and is required to be present on both nodes prior to
starting vCenter Server Heartbeat for the first time.
Procedure
1
Verify that the SetSPN.exe tool is present on both the Primary and the Secondary nodes at Windows\System32.
This is normally present as a component of the Windows 2008/2012 operating systems.
Important vCenter Server Heartbeat will not attempt to update DNS and therefore, the Administrator
must pre-populate the DNS server with entries for the new management names and IP addresses that
are to be used. Use adjacent IP addresses for the Public IP address and the Management IP address for
the Primary and Secondary Servers.
46
Launch the vCenter Server Heartbeat Console and navigate to the Applications: Tasks page.
Click User Accounts. Verify that the user account under which you installed vCenter Server Heartbeat
is present in the list of User Accounts. If it is present and is a member of the Domain Administrators group,
Enterprise Administrators group, or has been delegated Administrator rights, go to Step 7.
In the User Accounts dialog, click Add.
Enter the credentials of a domain account that is a member of the Domain Administrators group, Enterprise
Administrators group, or one that has been delegated Administrator rights and click OK.
Once the account has been successfully added to the list, click Close.
VMware, Inc.
Chapter 3 Installing vCenter Server Heartbeat
In the Task pane, select the Network Configuration task Set SPN (Primary).
Click Edit.
In the Edit Task dialog, in the Run As: drop-down field, select an account with appropriate rights (the
account previously added).
10 Click OK.
11 Repeat the procedure for the Network Configuration task Set SPN (Secondary).
12 After successfully configuring the correct credentials, select the Set SPN (Primary) task and click Run
Now.
Configuring the Application Timeout Exception
vCenter Server Heartbeat can alert the Administrator if the time taken to start or stop the entire application
exceeds the expected time during the following operations:
vCenter Server Heartbeat startup
Shutdown with protected applications
Manual Failover
Automated Failover
When the Administrator selects Start Application
When the Administrator selects Stop Application
Note If there are multiple applications installed, vCenter Server Heartbeat totals the individual timeouts set
for each application and issues a single Application Timeout Exception alert.
Configuring Timeout Settings
Procedure
1
Right-click on the application and select Edit from the menu or select the application and click Edit at the
top of the pane to invoke the Edit Application dialog.
Enter new values into the Stop Timeout and Start Timeout text boxes or use the arrow buttons to adjust
the values (seconds). Click OK.
Note The Start Timeout value should be configured according to vCenter inventory size and the Stop
Timeout value according to inventory size and operational load. For example, if the inventory is large (more
than 500 hosts and 15K Virtual machines, the Start time can be 20-30 minutes. Use the Start Timeout
experienced as a guide to assist in determining the Stop Timeout value.
VMware, Inc.
47
Installation and Upgrade on Windows Server 2008/2012 When the Secondary Server is Virtual
Configuring Orchestrator When Deployed in a WAN With Different Subnets.
When deployed in a WAN environment with VMware Orchestrator and the Primary and Secondary nodes in
different subnets, you must configure an Exclusion File Filter following the steps below.
Procedure
1
Launch vCenter Server Heartbeat Console.
Select Data: File Filters.
Click Add Exclusion Filter.
Browse to or enter the following path: $INSTALL_PATH_TO_ORCHESTRATOR/app-server/bin/boot.properties
Click OK.
Perform a manual failover so that the Secondary node becomes active.
Launch the vCenter Orchestrator Web Configuration wizard and select Network.
In the IP address field select the Public IP address of the Secondary node. Click Apply changes. If VMware
Orchestrator Server is configured as a service, then proceed with following steps:
a
Launch the vCenter Orchestrator Web Configuration wizard, select Startup Options and click Restart
service.
From vCenter Server Heartbeat Console, select Applications: Services. Verify that VMware vCenter
Orchestrator Server service is included in the protected services. If not, manually run the Protected
Service Discovery task from VMware vCenter Heartbeat Console > Applications > Tasks > VMware
VirtualCenter - Protected Service Discovery.
Installing the View Composer Plug-in Post Installation
Installation of the View Composer Plug-in can occur during installation of vCenter Server Heartbeat or can be
installed post-installation.
To install the View Composer Plug-in after vCenter Server Heartbeat has been installed:
Procedure
1
Ensure that View Composer has been installed on both the Primary and Secondary nodes with the same
configuration settings.
Launch the vCenter Server Heartbeat Console.
Navigate to Applications: Plug-ins and click Install.
Browse to the plug-in file located at:
<unzipped_folder>\<vCenterServerHeartbeatVersion-x86/x64>\plugins\ViewComposer\ViewComposerNFPlugin.dll.
Click OK to install the View Composer Plug-in.
Upgrading vCenter Components
Should vCenter Server or components of vCenter need to be upgraded when vCenter Server Heartbeat is
installed, please refer to Chapter 4, Upgrading, on page 51.
48
VMware, Inc.
Chapter 3 Installing vCenter Server Heartbeat
vCenter Server with SQL Server on a Separate Host
It is not necessary to update ODBC connection information since the Public Service Name is used rather than
the server name for ODBC calls.
VMware, Inc.
49
Installation and Upgrade on Windows Server 2008/2012 When the Secondary Server is Virtual
50
VMware, Inc.
Upgrading
This Appendix provides instructions to upgrade both vCenter Server Heartbeat and vCenter Server when
vCenter Server Heartbeat is installed as indicated below.
Upgrading vCenter Server when vCenter Server Heartbeat is installed
vCenter Server 5.0 to vCenter Server 5.5 Update 2
vCenter Server 5.1, 5.1 Update 1 or 5.1 Update 2 to vCenter Server 5.5 Update 2
vCenter Server 5.5 to vCenter Server 5.5 Update 2
Upgrading vCenter Server Heartbeat
vCenter Server Heartbeat 6.5 to vCenter Server Heartbeat 6.6 Update 1
vCenter Server Heartbeat 6.5 Update 1 to vCenter Server Heartbeat 6.6 Update 1
vCenter Server Heartbeat 6.6 to vCenter Server Heartbeat 6.6 Update 1
Note vCenter Server Heartbeat must be upgraded prior to upgrading vCenter Server to allow vCenter Server
Heartbeat to maintain protection of vCenter Server.
This chapter includes the following topics:
Upgrading vCenter Server Heartbeat 6.5, or 6.5 Update 1 or 6.6 to vCenter Server Heartbeat 6.6 Update
1, on page 51
Upgrading vCenter Server 5.0, 5.1 or 5.5 to vCenter Server 5.5 Update 2 when SQL Database is Remote
and vCenter Server Heartbeat is Installed, on page 53
Upgrading vCenter Server 5.0, 5.1 or 5.5 to vCenter Server 5.5 Update 2 when SQL Database is Local
and vCenter Server Heartbeat is Installed, on page 59
Upgrading vCenter Server Heartbeat 6.5, or 6.5 Update 1 or 6.6 to vCenter
Server Heartbeat 6.6 Update 1
The following procedure assumes that vCenter Server Heartbeat 6.5, 6.5 Update 1 or 6.6 is currently installed
and provides step-by-step instructions to upgrade the currently installed version of vCenter Server Heartbeat
to vCenter Server Heartbeat 6.6 Update 1. For information about upgrading from other versions of vCenter
Server Heartbeat to vCenter Server Heartbeat 6.6 Update 1, see knowledge base article 1014435 - Upgrading
vCenter Server Heartbeat from an earlier version to a later version.
VMware, Inc.
51
Installation and Upgrade on Windows Server 2008/2012 When the Secondary Server is Virtual
Procedure
1
Download the new version of vCenter Server Heartbeat WinZip Self-Extracting file to a desired location
on both the Primary and Secondary nodes.
On the Primary/active node, right-click on the System Tray icon and select to Shutdown vCenter Server
Heartbeat opting to leaving protected applications running.
Navigate to Start > Administrative Tools > Services and set the VMware vCenter Server Heartbeat
service to Manual.
On the Secondary/passive node, navigate to Start > Administrative Tools > Services and set the VMware
vCenter Server Heartbeat service to Manual.
On the Secondary/passive node, right-click on the System Tray icon and select to Shutdown vCenter
Server Heartbeat.
On the Secondary/passive node, disconnect the network cable from the Public NIC.
On the Primary/active node, double-click the WinZip Self-Extracting file. The Setup Introduction page is
displayed. Click OK.
The WinZip Self-Extractor page is displayed.
Click Setup to open the VMware vCenter Server Heartbeat Setup window.
Select the option to Install Update when the Setup Type page is displayed.
10 Follow the on-screen instructions to install the ServicePack.nfs script. Click Add and use the default path
to the Service Pack. When prompted, reboot the node.
Note During the Service Pack installation, the new vCenter Server Heartbeat plug-ins are copied to
<Heartbeat install dir>\R2\<version> plug-ins\<plug-in name>
11 On the Secondary/passive node, double-click the WinZip Self-Extracting file. The Setup Introduction page
is displayed. Click OK.
The WinZip Self-Extractor page is displayed.
12 Click Setup to open the VMware vCenter Server Heartbeat Setup window.
13 Select the option to Install Update when the Setup Type page is displayed.
14 Follow the on-screen instructions to install the ServicePack.nfs script. Click Add and use the default path
to the Service Pack. When prompted, reboot the node.
Note During the Service Pack installation, the new vCenter Server Heartbeat plug-ins are copied to
<Heartbeat install dir>\R2\<version> plug-ins\<plug-in name>
15 On both the Primary/active node and the Secondary/passive node, check the configuration of the NICs
and make corrections if necessary (the packet filter should be selected on Public NICs and cleared on
channel NICs).
16 On the Primary/active node, right-click on the System Tray icon and select to Start VMware vCenter Server
Heartbeat.
17 Navigate to Start > Administrative Tools > Services and set the VMware vCenter Server Heartbeat
service to Automatic.
18 On Secondary/passive node, right-click on the System Tray icon and select to Start VMware vCenter
Server Heartbeat and then reconnect the network cable to the Public NIC.
52
VMware, Inc.
Chapter 4 Upgrading
19 On the Secondary/passive node, navigate to Start > Administrative Tools > Services and set the VMware
vCenter Server Heartbeat service to Automatic.
20 Reconfigure the run-as account for the SetSPN tasks by performing the following:
a
In the Task pane, select the Network Configuration Task Set SPN (Primary).
Click Edit
In the Edit Task dialog, in the Run As: drop-down list, select an account with the appropriate rights
(the account previously added).
Click OK.
Repeat the procedure for the Network Configuration Task Set SPN (Secondary)
Upgrading vCenter Server 5.0, 5.1 or 5.5 to vCenter Server 5.5 Update
2 when SQL Database is Remote and vCenter Server Heartbeat is
Installed
The following procedure assumes that vCenter Server Heartbeat is installed and protecting vCenter Server
5.0, 5.1 or 5.5 using a remote SQL Database. This procedure provides step-by-step instructions to perform an
upgrade of vCenter Server 5.0, 5.1 or 5.5 to vCenter Server 5.5 Update 2 with vCenter Server Heartbeat
installed. For information about upgrading from other versions of vCenter Server with vCenter Server Heartbeat
installed to vCenter Server 5.5, see knowledge base article 1010479 - Upgrading or applying updates to vCenter
Server and its components when protected by vCenter Server Heartbeat with a remote database.
Upgrading the vCenter Server 5.0, 5.1 or 5.5 Secondary Node
Prerequisites
Before attempting to upgrade from vCenter Server 5.0 or vCenter Server 5.1 to vCenter Server 5.5 you must
install the VMware vSphere Single Sign-On (SSO) 5.5 Update 2 component separately on a different machine
(not on the Primary or Secondary node) and then protect SSO on the separate machine with vCenter Server
Heartbeat. If upgrading from vCenter Server 5.5 to vCenter Server 5.5 Update 2, then proceed straight to the
steps below.
Procedure
1
If the Primary node is active, use vCenter Server Heartbeat Console on the Secondary node to perform
a manual failover to make the Secondary node active. If the Secondary node is currently active, go to Step
2.
Shutdown vCenter Server Heartbeat on both the Primary and Secondary nodes, leaving protected
applications running on Secondary (active) node.
Using the Service Control Manager, configure VMware vCenter Server Heartbeat service Startup Type
to Manual on both Primary and Secondary nodes.
Before proceeding with the upgrade procedure, perform a backup of the existing vCenter Server database,
Single Sign-On database, VMware Update Manager database, and SSL certificates.
VMware, Inc.
53
Installation and Upgrade on Windows Server 2008/2012 When the Secondary Server is Virtual
Upgrade VMware vSphere Web Client
a
Start VMware vCenter Installer for the version you want to upgrade to and select VMware vSphere
Web Client from the list.
Proceed with the installation.
In the event that errors are encountered during the upgrade process, research the cause of the
upgrade. If the issue can be resolved then it is safe to proceed with the upgrade procedure.
Start VMware vCenter Installer for the version you want to upgrade to and select VMware vCenter Inventory
Service from the list.
When prompted, select Do not overwrite. Leave my existing database in place.
Using the VMware vCenter Installer for the version you want to upgrade to, select vCenter Server from
the list.
If applying an update, when prompted, select Do not overwrite, leave the existing database in place
If upgrading, when prompted, select Upgrade existing vCenter Server database
Continue with vCenter Server installation and record all configuration settings used.
Note On the vCenter Server service account information page, VMware recommends providing the same
credentials used for the current service (open the Service Control Manager and check the Logon As
account for VMware VirtualCenter Server service).
10 If asked, do not reboot the node.
11 You have the following options:
If the upgrade on the Secondary node is successful, go to Step 13.
If the upgrade on the Secondary node is not successful, research the cause of the upgrade failure.
If the issue can be resolved then it is safe to proceed with Step 13, otherwise go to Step 12 to revert
to a previous version.
12 To revert to a previous version:
a
Uninstall the upgraded components.
On the Secondary node, launch the vCenter Server Heartbeat Configure Server wizard and click the
Machine tab. In the Current Role section, choose Passive and click Finish.
Reboot the node. vCenter Server Heartbeat starts and vCenter Server is stopped.
On the Primary node, launch the vCenter Server Heartbeat Configure Server wizard and click the
Machine tab. In the Current Role section, choose Active and click Finish.
Restart vCenter Server Heartbeat on the Primary node and allow the system to synchronize.
Start the vCenter Server Heartbeat Console and check that the system completes the Full System
Check.
13 Once the vCenter Server upgrade process ends successfully, VMware recommends that you upgrade the
existing extensions on the node. Details for each component upgrade can be found below.
Important You must upgrade vCenter Server before upgrading vCenter Support Tools.
54
VMware, Inc.
Chapter 4 Upgrading
14 Upgrade VMware vSphere ESXi Dump Collector (Optional).
a
Start VMware vCenter Installer for the version you want to upgrade to and select VMware vSphere
ESXi Dump Collector from the list.
Provide vCenter Server, VMware vSphere ESXi Dump Collector information and record all configuration
settings used.
In the event that errors are encountered during the upgrade process, research the cause of the
upgrade failure. If the issue can be resolved then it is safe to proceed with the upgrade procedure.
15 Upgrade VMware vSphere Syslog Collector (Optional).
a
Start VMware vCenter Installer for the version you want to upgrade to and select VMware vSphere
Syslog Collector from the list.
Provide vCenter Server, VMware vSphere Syslog Collector information and record all configuration
settings used.
In the event that errors are encountered during the upgrade process, research the cause of the
upgrade failure. If the issue can be resolved then it is safe to proceed with the upgrade procedure.
16 Upgrade VMware vSphere Auto Deploy (Optional).
a
Start VMware vCenter Installer for the version you want to upgrade to and select VMware vSphere
Auto Deploy from the list.
Provide vCenter Server, VMware vSphere Auto Deploy information and record all configuration settings
used.
In the event that errors are encountered during the upgrade process, research the cause of the
upgrade failure. If the issue can be resolved then it is safe to proceed with the upgrade procedure.
17 Upgrade VMware vSphere Authentication Proxy (Optional).
a
Start VMware vCenter Installer for the version you want to upgrade to and select VMware Authentication
Proxy from the list.
Provide vCenter Server, VMware Authentication Proxy information and record all configuration settings
used.
In the event that errors are encountered during the upgrade process, research the cause of the
upgrade failure. If the issue can be resolved then it is safe to proceed with the upgrade procedure.
18 Upgrading Update Manager (Optional).
This procedure assumes you have already upgraded vCenter Server on Secondary node. During the
vCenter Update Manager upgrade process, record all configuration settings used (vCenter Server
information, Database information, port settings) as these will be required when upgrading the Primary
node.
Note The VMware Update Manager database must be running before attempting to upgrade VMware
Update Manager.
a
Start VMware vCenter Installer for the version you want to upgrade to and select vCenter Update
Manager from the list.
Important Perform a backup of the existing Update Manager database before proceeding with the
next step.
VMware, Inc.
On the Database Upgrade page select the option Yes, I want to upgrade the Update Manager database.
Continue with the install process.
Once the upgrade is complete, verify that vCenter Update Manager is operational.
55
Installation and Upgrade on Windows Server 2008/2012 When the Secondary Server is Virtual
19 Verify that vCenter Server and all updated extensions are operational.
20 Change the node's role to Secondary/passive:
a
Launch the vCenter Server Heartbeat Configure Server wizard and click the Machine tab.
In the Active Server section, change the node's role for the Primary node to Active and click Finish.
21 Start VMware vCenter Server Heartbeat on the Secondary node only.
22 Reboot Secondary node.
The upgrade process continues on the Primary node.
Upgrading the vCenter Server 5.0, 5.1 or 5.5 Primary Node
Continuation of the upgrade process assumes the upgrade of the Secondary node completed successfully.
Prerequisites
Before proceeding with the upgrade procedure, perform a restore of the vCenter Server database and SSL
certificates that were backed up at Step 4 on the Secondary node.
Procedure
1
Change the node's role to Primary/active:
a
Launch the vCenter Server Heartbeat Configure Server wizard and click the Machine tab. Change
the role for the current (Primary) node to Active and click Finish.
Using the Service Control Manager, start the VMware vCenter Server Heartbeat service.
Using the vCenter Server Heartbeat Console, verify that all status icons on the Server: Summary
page are green indicating that the Start process has completed and all protected services are started.
Using the Service Control Manager, stop the VMware vCenter Server Heartbeat service.
Using VMware vCenter Installer for the version you want to upgrade to, select VMware vCenter Inventory
Service from the list.
When prompted, select Do not overwrite. Leave my existing database in place.
From the VMware vCenter Installer for the version you want to upgrade to, select vCenter Server from the
list.
If applying an update, on the Database re-initialization warning page, select the Do not overwrite,
leave my existing database in place option and proceed with the installation process.
If applying an upgrade on the Database Upgrade warning page, select Upgrade existing vCenter
Server database option and proceed with the installation process.
Continue with vCenter Server installation, using the identical configuration settings as used for installation
on the Secondary node.
Once the vCenter Server upgrade process ends successfully, VMware recommends that you upgrade the
existing extensions on the node. Details for each component upgrade can be found below.
Important You must upgrade vCenter Server before upgrading vCenter Support Tools.
56
VMware, Inc.
Chapter 4 Upgrading
Upgrade VMware vSphere ESXi Dump Collector (Optional).
a
Start VMware vCenter Installer for the version you want to upgrade to and select VMware vSphere
ESXi Dump Collector from the list.
Provide vCenter Server, VMware vSphere ESXi Dump Collector information and record all configuration
settings used.
In the event that errors are encountered during the upgrade process, research the cause of the
upgrade failure. If the issue can be resolved then it is safe to proceed with the upgrade procedure.
Upgrade VMware vSphere Syslog Collector (Optional).
a
Start VMware vCenter Installer for the version you want to upgrade to and select VMware vSphere
Syslog Collector from the list.
Provide vCenter Server, VMware vSphere Syslog Collector information and record all configuration
settings used.
In the event that errors are encountered during the upgrade process, research the cause of the
upgrade failure. If the issue can be resolved then it is safe to proceed with the upgrade procedure.
Upgrade VMware vSphere Auto Deploy (Optional).
a
Start VMware vCenter Installer for the version you want to upgrade to and select VMware vSphere
Auto Deploy from the list.
Provide vCenter Server, VMware vSphere Auto Deploy information and record all configuration settings
used.
In the event that errors are encountered during the upgrade process, research the cause of the
upgrade failure. If the issue can be resolved then it is safe to proceed with the upgrade procedure.
10 Upgrade VMware vSphere Authentication Proxy (Optional).
a
Start VMware vCenter Installer for the version you want to upgrade to and select VMware Authentication
Proxy from the list.
Provide vCenter Server, VMware Authentication Proxy information and record all configuration settings
used.
In the event that errors are encountered during the upgrade process, research the cause of the
upgrade failure. If the issue can be resolved then it is safe to proceed with the upgrade procedure.
11 Upgrade VMware vSphere Web Client (Optional)
VMware, Inc.
Start VMware vCenter Installer for the version you want to upgrade to and select VMware vSphere
Web Client from the list.
Proceed with the installation.
In the event that errors are encountered during the upgrade process, research the cause of the
upgrade. If the issue can be resolved then it is safe to proceed with the upgrade procedure.
57
Installation and Upgrade on Windows Server 2008/2012 When the Secondary Server is Virtual
12 Upgrading Update Manager (Optional)
Note The VMware Update Manager database must be running before attempting to upgrade VMware
Update Manager.
a
Using the Service Control Manager, start the VMware vCenter Server service.
Start VMware vCenter Installer for the version you want to upgrade to and select vCenter Update
Manager from the list.
During the vCenter Update Manager upgrade, provide the same configuration settings used during
the upgrade process on the Secondary node.
Important Before proceeding with the database upgrade, perform a backup of the existing vCenter
Update Manager database.
On the Database re-initialization warning page, select Do not overwrite, leave my existing database
in place option and proceed with the installation process.
Once the upgrade is complete, verify that vCenter Update Manager is operational.
13 Verify that vCenter Server and all updated extensions are operational.
14 Using the Service Control Manager, configure VMware vCenter Server Heartbeat service Startup Type
to Automatic on both Primary and Secondary nodes.
15 Start vCenter Server Heartbeat on both nodes.
16 Launch the vCenter Server Heartbeat Console and connect to the node pair.
a
Check that the system completes the Full System Check and is replicating.
Navigate to the vCenter Server Heartbeat Console Application: Tasks page and manually run the
Protected Service Discovery task.
Troubleshooting
If vCenter Server fails to start on the Secondary node following a manual failover, perform the following steps.
Procedure
58
Shutdown vCenter Server Heartbeat.
Launch the Configure Server wizard and set the Secondary node's role to Passive.
Start vCenter Server Heartbeat on the Secondary node.
Start the Configure Server wizard on the Primary node and set the node's role to Active.
Start vCenter Server Heartbeat on the Primary node.
Launch the vCenter Server Heartbeat Console and verify that the system completes the Full System
Check.
Investigate the cause of the vCenter Server failure on the Secondary node.
VMware, Inc.
Chapter 4 Upgrading
Upgrading vCenter Server 5.0, 5.1 or 5.5 to vCenter Server 5.5 Update
2 when SQL Database is Local and vCenter Server Heartbeat is Installed
The following procedure assumes that vCenter Server Heartbeat is installed and protecting vCenter Server
5.0, 5.1 or 5.5 using a local SQL Database. This procedure provides step-by-step instructions to perform an
upgrade of vCenter Server 5.0, 5.1 or 5.5 to vCenter Server 5.5 Update 2 with vCenter Server Heartbeat
installed. For information about upgrading from other versions of vCenter Server with vCenter Server Heartbeat
installed to vCenter Server 5.5 Update 2, see knowledge base article 1034131 - Upgrading or applying updates
to vCenter Server 4.0 and later when protected by vCenter Server Heartbeat local SQL database.
Upgrading the vCenter Server 5.0, 5.1 or 5.5 Secondary Node
Prerequisites
Before attempting to upgrade from vCenter Server 5.0 or 5.1 to vCenter Server 5.5 you must install the VMware
vSphere Single Sign-On (SSO) 5.5 Update 2 component separately on a different machine (not on the Primary
or Secondary node) and then protect SSO on the separate machine with vCenter Server Heartbeat. If upgrading
from vCenter Server 5.5 to vCenter Server 5.5 Update 2 then proceed straight to the steps below.
Procedure
1
If the Primary node is active, use vCenter Server Heartbeat Console on the Secondary node to perform
a manual failover to make the Secondary node active. If the Secondary node is currently active, go to Step
2.
Shutdown vCenter Server Heartbeat on both the Primary and Secondary nodes, leaving the protected
applications running on Secondary (active) node.
Using the Service Control Manager, configure VMware vCenter Server Heartbeat service Startup Type
to Manual on both Primary and Secondary nodes.
Before proceeding with the upgrade procedure, perform a backup of the existing vCenter Server database
and SSL certificates.
Upgrade VMware vSphere Web Client
Start VMware vCenter Installer for the version you want to upgrade to and select VMware vSphere
Web Client from the list.
Proceed with the installation.
In the event that errors are encountered during the upgrade process, research the cause of the
upgrade. If the issue can be resolved then it is safe to proceed with the upgrade procedure.
Start VMware vCenter Installer for the version you want to upgrade to and select VMware vCenter Inventory
Service from the list.
Note If you attempt to upgrade vCenter Server before upgrading the Inventory Service, a warning is
displayed and the upgrade will not be allowed to proceed.
Start VMware vCenter Installer for the version you want to upgrade to and select vCenter Server from the
list.
Proceed with the setup, selecting the correct ODBC data source and database server credentials.
If other components are installed, vCenter Server Setup will warn about the need to upgrade them as well.
VMware, Inc.
59
Installation and Upgrade on Windows Server 2008/2012 When the Secondary Server is Virtual
You have the following options: otherwise,
If applying an update, when prompted, select the Do not overwrite, leave my existing database in
place option and continue with the update procedure.
If this is an upgrade, when prompted, select Upgrade existing vCenter Server Database and choose
to Automatically upgrade the vCenter Agent. Continue with the upgrade procedure.
10 Once the vCenter Server upgrade process ends successfully, VMware recommends that you upgrade the
existing extensions on the node. Details for each component upgrade can be found below.
Important You must upgrade vCenter Server before upgrading vCenter Support Tools. When upgrading
components, you must use the Fully Qualified Domain Name (FQDN) and not the Public Service Name.
11 Upgrade VMware vSphere ESXi Dump Collector (Optional).
a
Start VMware vCenter Installer for the version you want to upgrade to and select VMware vSphere
ESXi Dump Collector from the list.
Provide vCenter Server, VMware vSphere ESXi Dump Collector information and record all configuration
settings used.
In the event that errors are encountered during the upgrade process, research the cause of the
upgrade failure. If the issue can be resolved then it is safe to proceed with the upgrade procedure.
12 Upgrade VMware vSphere Syslog Collector (Optional).
a
Start VMware vCenter Installer for the version you want to upgrade to and select VMware vSphere
Syslog Collector from the list.
Provide vCenter Server, VMware vSphere Syslog Collector information and record all configuration
settings used.
In the event that errors are encountered during the upgrade process, research the cause of the
upgrade failure. If the issue can be resolved then it is safe to proceed with the upgrade procedure.
13 Upgrade VMware vSphere Auto Deploy (Optional).
a
Start VMware vCenter Installer for the version you want to upgrade to and select VMware vSphere
Auto Deploy from the list.
Provide vCenter Server, VMware vSphere Auto Deploy information and record all configuration settings
used.
In the event that errors are encountered during the upgrade process, research the cause of the
upgrade failure. If the issue can be resolved then it is safe to proceed with the upgrade procedure.
14 Upgrade VMware vSphere Authentication Proxy (Optional).
a
Start VMware vCenter Installer for the version you want to upgrade to and select VMware Authentication
Proxy from the list.
Provide vCenter Server, VMware Authentication Proxy information and record all configuration settings
used.
Note If you encounter an Authentication proxy logon failure or a warning that the specified user
doesn't exist, acknowledge and continue the upgrade procedure.
60
In the event that errors are encountered during the upgrade process, research the cause of the
upgrade failure. If the issue can be resolved then it is safe to proceed with the upgrade procedure.
VMware, Inc.
Chapter 4 Upgrading
15 Upgrading Update Manager (Optional).
This procedure assumes you have already upgraded vCenter Server on Secondary node. During the
vCenter Update Manager upgrade process, record all configuration settings used (vCenter Server
information, Database information, port settings) as these will be required when upgrading the Primary
node.
Note The VMware Update Manager database must be running before attempting to upgrade VMware
Update Manager.
a
Start VMware vCenter Installer for the version you want to upgrade to (should be the same installer
used for vCenter Server upgrade) and select vCenter Update Manager from the list.
Important Perform a backup of the existing Update Manager database before proceeding with the
next step.
Provide vCenter Server and database information, and record all configuration settings used.
On the Database Upgrade page select the option Yes, I want to upgrade the Update Manager database.
In the event errors are encountered during the installation, research the cause of the upgrade failure.
If the issue can be resolved then it is safe to proceed with the upgrade procedure, otherwise revert
to a previous version.
Once the upgrade is complete, verify that vCenter Update Manager is operational.
16 Verify that vCenter Server and all updated extensions are operational
17 You have the following options:
If the upgrade on the Secondary node is successful, go to Step 19.
If the upgrade on the Secondary node was not successful, research the cause of the upgrade failure.
If the issue can be resolved, then it is safe to proceed with Step 19, otherwise, go to Step 18 to revert
to a previous version.
18 To revert to a previous version:
a
Uninstall the upgraded components.
On the Secondary node, launch the vCenter Server Heartbeat Configure Server wizard and click the
Machine tab. Change the node's Role to Secondary/passive.
Reboot the node. vCenter Server Heartbeat starts and vCenter Server is stopped
On the Primary node, launch the vCenter Server Heartbeat Configure Server wizard and click the
Machine tab. Change the node's Role to Primary/active.
Restart vCenter Server Heartbeat on the Primary node and allow the system to synchronize.
Start the vCenter Server Heartbeat Console and verify that the system completes the Full System
Check.
19 Change the node's role to Secondary/passive:
a
Launch the vCenter Server Heartbeat Configure Server wizard and click the Machine tab.
Change the node's Role to Secondary/passive and click Finish.
20 Start VMware vCenter Server Heartbeat on the Secondary node only.
21 Reboot Secondary node. The upgrade process continues on the Primary node.
VMware, Inc.
61
Installation and Upgrade on Windows Server 2008/2012 When the Secondary Server is Virtual
Upgrading the vCenter Server 5.0, 5.1 or 5.5 Primary Node
Continuation of the upgrade process assumes the upgrade of the Secondary node completed successfully.
Procedure
1
Change the node's role to Primary/active:
a
Launch the vCenter Server Heartbeat Configure Server wizard and click the Machine tab. Change
the node's role for the current (Primary) node to active and click Finish.
Using the Service Control Manager, start the VMware vCenter Server Heartbeat service.
Using the vCenter Server Heartbeat Console, verify that all status icons on the Server: Summary
page are green indicating that the Start process has completed.
Using the Service Control Manager, stop the VMware vCenter Server Heartbeat service.
Start VMware vCenter Installer for the version you want to upgrade to and select VMware vCenter Inventory
Service from the list.
Note If you attempt to upgrade vCenter Server before upgrading the Inventory Service, a warning is
displayed and the upgrade will not be allowed to proceed.
Using the VMware vCenter Installer for the version you want to upgrade to, select vCenter Server from
the list.
Proceed with the setup, selecting the correct ODBC data source and database server credentials.
If other components are installed, vCenter Server Setup warns about the need to upgrade them as well.
You have the following options:, otherwise
If applying an update, when prompted, select the Do not overwrite, leave my existing database in
place and continue the update procedure.
If this is an upgrade, when prompted, select Upgrade existing vCenter Server database and choose
to Automatically upgrade the vCenter Agent. Continue the upgrade procedure.
Once the vCenter Server upgrade process ends successfully, VMware recommends that you upgrade the
existing extensions on the node. Details for each component upgrade can be found below.
Important You must upgrade vCenter Server before upgrading vCenter Support Tools. When upgrading
components, you must use the Fully Qualified Domain Name (FQDN) and not the Public Service Name.
62
Upgrade VMware vSphere ESXi Dump Collector (Optional).
a
Start VMware vCenter Installer for the version you want to upgrade to and select VMware vSphere
ESXi Dump Collector from the list.
Provide vCenter Server, VMware vSphere ESXi Dump Collector information and record all configuration
settings used.
In the event that errors are encountered during the upgrade process, research the cause of the
upgrade failure. If the issue can be resolved then it is safe to proceed with the upgrade procedure.
VMware, Inc.
Chapter 4 Upgrading
Upgrade VMware vSphere Syslog Collector (Optional).
a
Start VMware vCenter Installer for the version you want to upgrade to and select VMware vSphere
Syslog Collector from the list.
Provide vCenter Server, VMware vSphere Syslog Collector information and record all configuration
settings used.
In the event that errors are encountered during the upgrade process, research the cause of the
upgrade failure. If the issue can be resolved then it is safe to proceed with the upgrade procedure.
Upgrade VMware vSphere Auto Deploy (Optional).
a
Start VMware vCenter Installer for the version you want to upgrade to and select VMware vSphere
Auto Deploy from the list.
Provide vCenter Server, VMware vSphere Auto Deploy information and record all configuration settings
used.
In the event that errors are encountered during the upgrade process, research the cause of the
upgrade failure. If the issue can be resolved then it is safe to proceed with the upgrade procedure.
10 Upgrade VMware vSphere Authentication Proxy (Optional).
a
Start VMware vCenter Installer for the version you want to upgrade to and select VMware Authentication
Proxy from the list.
Provide vCenter Server, VMware Authentication Proxy information and record all configuration settings
used.
In the event that errors are encountered during the upgrade process, research the cause of the
upgrade failure. If the issue can be resolved then it is safe to proceed with the upgrade procedure.
11 Upgrade VMware vSphere Web Client (Optional)
VMware, Inc.
Start VMware vCenter Installer for the version you want to upgrade to and select VMware vSphere
Web Client from the list.
Proceed with the installation.
In the event that errors are encountered during the upgrade process, research the cause of the
upgrade. If the issue can be resolved then it is safe to proceed with the upgrade procedure.
63
Installation and Upgrade on Windows Server 2008/2012 When the Secondary Server is Virtual
12 Upgrading Update Manager (Optional)
Note The VMware Update Manager database must be running before attempting to upgrade VMware
Update Manager.
a
Using the Service Control Manager, start the VMware vCenter Server service.
Start VMware vCenter Installer for the version you want to upgrade to and select vCenter Update
Manager from the list.
During the vCenter Update Manager upgrade, provide the same configuration settings used during
the upgrade process on the Secondary node.
On the Database re-initialization warning page, select Do not overwrite, leave my existing database
in place option and proceed with the installation process.
Important Before proceeding with the database upgrade, perform a backup of the existing vCenter
Update Manager database.
On the Database Upgrade page, select the option Yes, I want to upgrade my Update Manager
database.
In the event errors are encountered during the installation, research the cause of the upgrade failure.
If the issue can be resolved then it is safe to proceed with the upgrade procedure.
Once the upgrade is complete, verify that vCenter Update Manager is operational.
13 Verify that vCenter Server and all updated extensions are operational.
14 Using the Service Control Manager, configure VMware vCenter Server Heartbeat service Startup Type to
Automatic on both Primary and Secondary nodes.
15 Start vCenter Server Heartbeat on both nodes.
16 Launch the vCenter Server Heartbeat Console and connect to the pair.
a
Check that the system completes the Full System Check and is replicating.
Navigate to the vCenter Server Heartbeat Console Application: Tasks page and manually run the
Protected Service Discovery task.
Troubleshooting
If vCenter Server fails to start on the Secondary node following a manual failover, perform the following steps.
Procedure
64
Shutdown vCenter Server Heartbeat.
Launch the Configure Server wizard and set the Secondary node's role to Passive.
Start vCenter Server Heartbeat on the Secondary node.
Start the Configure Server wizard on the Primary node and set the node's role to Active.
Start vCenter Server Heartbeat on the Primary node.
Launch the vCenter Server Heartbeat Console and verify that the system completes the Full System
Check.
Investigate the cause of the vCenter Server failure on the Secondary node.
VMware, Inc.
Uninstalling vCenter Server Heartbeat
Under normal conditions it is not necessary to uninstall vCenter Server Heartbeat. Should the need arise,
vCenter Server Heartbeat can be uninstalled easily allowing you to retain current log information.
Note To ensure that protected application(s) are available after VMware vCenter Server Heartbeat has been
uninstalled, VMware strongly recommends that only one of the two nodes (the currently active node) is left on
the network. If the passive node is a virtual machine, the image can be deleted and the uninstall procedure
applied only to the active node.
Procedure
1
From the Windows Start menu, navigate to the VMware vCenter Server Heartbeat program group and
select Uninstall or Modify. The Setup wizard starts and detects the presence of installed components and
provides a means for their removal.
Select the Uninstall option and click Next.
Follow the instructions provided in the Setup wizard to stop vCenter Server Heartbeat.You can shut down
vCenter Server Heartbeat from the system tray icon or from its console.
After the application is stopped, click Next.
Verify that all programs associated with VMware vCenter Server Heartbeat are closed. Click Next.
The Setup wizard prompts you to select whether to leave the current node on the network. In a typical
uninstall process, the active node remains on the network to continue providing application services to
end users, and the passive node is removed from the network.
Select whether to leave the node on the network or to remove it from the network following completion of
the uninstall process.
If you select Leave this server on the network after uninstall and click Next to proceed to the next
step, the uninstall process starts and the vCenter Server Heartbeat components are removed.
If you select Leave this server off the network after uninstall, the Rename server to text box becomes
active and you can specify the new computer name for the node that will be renamed. Click Next to
start the uninstall process.
Note After the uninstall process completes, you will be notified of any files that could not be removed
and advised to delete them manually. The SupportLogs directory is also left behind. This is intentional
and should not be deleted in the event you need to submit a support request.
8
Click Next.
The Setup wizard notifies you that VMware vCenter Server Heartbeat and its associated components
have been uninstalled from the system.
VMware, Inc.
65
Installation and Upgrade on Windows Server 2008/2012 When the Secondary Server is Virtual
Click Finish. A restart is required to finish removing certain components and to apply new settings. When
you are prompted to perform this restart, click Yes.
10 After the node has restarted, launch a web browser and navigate to http://<vCenter server name or IP>/mob
11 Click Content.
12 Click ExtensionManager.
13 In the Properties pane, identify the values extensionlist[com.vmware.heartbeat] and
extensionlist[com.neverfail.heartbeat]
14 In the Methods pane, click the UnregisterExtension option.
A new window appears.
15 In the Value field, type com.vmware.heartbeat and click Invoke Method to remove the plug-in.
16 In the Value field, type com.neverfail.heartbeat and click Invoke Method to remove the plug-in.
17 Close the pop-up window.
18 Refresh the Managed Object Type: ManagedObjectReference:ExtensionManager window and the plug-in
should be removed from the list.
19 Repeat the entire uninstall procedure on the other node in the pair to uninstall vCenter Server Heartbeat.
66
VMware, Inc.
Installation Verification Testing
Important The following procedure provides information about performing Installation Verification testing on
a vCenter Server Heartbeat Pair to ensure proper installation and configuration. Additionally, this procedure
provides step-by-step procedures to perform a manual failover in the event of an application failure and
automated failover in the event of network or hardware failure resulting in excessive missed heartbeats.
Note In this document, the term Pair refers to a vCenter Server Heartbeat Pair. Refer to the Glossary, on
page 83 for more information about vCenter Server Heartbeat Pairs.
This chapter includes the following topics:
Exercise 1 Auto-failover, on page 67
Exercise 2 - Data Verification, on page 69
Exercise 3 - Manual Failover, on page 70
Exercise 1 Auto-failover
VMware vCenter Server Heartbeat monitors vCenter Server services and the system environment to ensure
that protected services are available for end users. To monitor services and the system environment, vCenter
Server Heartbeat uses plug-ins which are designed specially for VMware services and the system.
If a protected service or the system begins to operate outside of preconfigured thresholds, vCenter Server
Heartbeat can automatically failover to and make the passive node active to continuously provide services for
end users.
Important These exercises are examples and should be performed in order. VMware recommends against
attempting to test failover on a properly operating pair by methods such as unplugging a power cord. At the
moment power is lost, any data not written to the passive node is lost. VMware recommends that all actions
intended to verify operation of the passive node be performed as a manual failover rather than an automated
failover.
VMware, Inc.
67
Installation and Upgrade on Windows Server 2008/2012 When the Secondary Server is Virtual
Starting Configuration
Prior to initiating the Installation Verification process in a pair, vCenter Server Heartbeat must be configured
with the Primary node as active and the Secondary node as passive. Additionally, the following prerequisites
must be met:
The Secondary node must be synchronized with the Primary node.
All protected services must be operating normally.
If installed in a LAN environment, verify that Failover from Primary server to Secondary server if channel
heartbeat is lost for failover timeout is selected from the Server: Monitoring > Configure Failover dialog
(default setting).
If installed in a WAN environment, you must manually select Failover from Primary server to Secondary
server if channel heartbeat is lost for failover timeout in the Server: Monitoring > Configure Failover
dialog.
Important Prior to starting the Installation Verification process, ensure that a known good backup of the
Primary node exists and examine the Windows event logs for recent critical errors.
VMware provides an executable, nfavt.exe, to emulate conditions that result in auto-failover so you can verify
that your vCenter Server Heartbeat installation performs as expected. This section guides you through the
steps necessary to perform this verification.
Steps to Perform
Important If you encounter errors and or find it necessary to back out the changes made by this exercise,
you can stop at any point and perform the steps described in the Back-out Procedure (Auto-Failover) to return
the pair to its original operating configuration and state.
Table 6- 1. Perform the following procedure to verify auto-failover in a pair configuration.
Machine
ID
Activity
Primary
Open a command prompt.
Results
Change directory to C:\Program
Files\VMware\VMware vCenter Server
Heartbeat\R2\Bin
Execute nfavt.exe When prompted, Are you sure
you wish to continue, click Continue.
Secondary
Service is switched to the Secondary node and vCenter
Server Heartbeat shuts down on the Primary node.
Login to the vCenter Server Heartbeat Console.
In the Servers pane of the vCenter Server Heartbeat
Console, select the pair.
The System Overview screen indicates that the
Secondary node is active.
Verify all protected applications have started on the
Secondary.
Services are running on the Secondary.
Verify data is present.
Data is present.
Successful completion of this procedure leaves the vCenter Server Heartbeat pair in the state necessary to
perform the second part of the Installation Verification process, detailed in Exercise 2 - Data Verification, on
page 69.
68
VMware, Inc.
Chapter 6 Installation Verification Testing
Back-out Procedure (Auto-Failover)
Important Do not perform this back-out procedure if you intend to continue the Installation Verification process.
If for any reason you find it necessary to back out of this exercise, you can stop at any point and return the
pair to the state it was in at the beginning of this exercise by performing the following steps:
1
Shut down vCenter Server Heartbeat and protected services on all nodes.
Complete the following on both nodes:
a
Open the Configure Server wizard.
Select the Machine tab.
Select the Primary node as active.
Click Finish.
On the Secondary node, right-click the taskbar icon and select Start vCenter Server Heartbeat.
Verify that the Secondary node is passive (S/).
On the Primary node, right-click the taskbar icon and select Start vCenter Server Heartbeat.
After vCenter Server Heartbeat starts, login to the vCenter Server Heartbeat Console.
Verify that applications have started and replication to the passive node has resumed.
Exercise 2 - Data Verification
The Data Verification exercise validates that data is synchronized between the nodes resulting in current data
on the active node following the auto-failover exercise performed previously. The objective is to take a working
active node (the Secondary node) and synchronize it with the passive (Primary node). This exercise also
demonstrates that all the correct services stopped when the Primary node became passive.
Starting Configuration
vCenter Server Heartbeat is running on the Secondary active node. Using the System Tray icon, verify that
the node status displays S/A. vCenter Server Heartbeat is not running on the Primary node which is set to
passive. Using the System Tray icon, verify that the node status displays -/- to indicate that vCenter Server
Heartbeat is not running.
VMware, Inc.
69
Installation and Upgrade on Windows Server 2008/2012 When the Secondary Server is Virtual
Steps to Perform
Table 6- 2. Perform the following steps to verify that data is synchronized following an auto-failover in the pair.
Machine ID
Activity
Results
Primary
Right-click the taskbar icon and select Start
vCenter Server Heartbeat.
vCenter Server Heartbeat successfully starts.
Login to vCenter Server Heartbeat Console.
In the Servers pane of the vCenter Server
Heartbeat Console, select the pair.
The System Overview screen is displayed.
Navigate to the Server: Summary tab to show the
connection from the Secondary (active) to Primary
(passive).
The Server: Summary page shows a connection from
the Secondary node to the Primary node.
Select the Data: Replication tab and wait for both
the File System and Registry status to display as
Synchronized. Access the vCenter Server
Heartbeat logs and confirm that no exception errors
occurred during the synchronization process.
Data replication resumes from the Secondary node back
to the Primary node. Both the File System & Registry
status become Synchronized.
Successful completion of this procedure leaves the vCenter Server Heartbeat pair in the state necessary to
perform the final component of the Installation Verification process, detailed in Exercise 3 - Manual Failover,
on page 70.
Exercise 3 - Manual Failover
The Manual Failover exercise demonstrates the ability to switch the functionality and operations of the active
node on command to the other node in the pair using the vCenter Server Heartbeat Console. Perform this
exercise only after successfully completing the Auto-Failover and Data Verification Exercises.
Starting Configuration
vCenter Server Heartbeat is running on the Secondary active node. Using the System Tray icon, verify that
the node status displays S/A. vCenter Server Heartbeat is running on the Primary node which is set to passive.
Using the System Tray icon, verify that the node status displays P/- to indicate that vCenter Server Heartbeat
is running on the Primary node and that the Primary node is passive
70
VMware, Inc.
Chapter 6 Installation Verification Testing
Steps to Perform
Table 6- 3. Perform the following steps to switch functionality and operations on command from the active
node to the ready standby node.
Machine ID
Activity
Secondary
Launch vCenter Server Heartbeat Console and
select the Data: Replication tab. Verify that both
the File System and status are Synchronized.
Results
Select the Server: Summary tab. Select the
Primary node icon and click Make Active.
The vCenter Server Heartbeat Console Server: Summary
page displays the applications stopping on the active
node. Once all applications are stopped, the active node
becomes passive and the passive node becomes active.
The Console shows the applications starting on the newly
active node. Both the File System and Registry status
are Synchronized.
Confirm application performance and availability
meets previously defined criteria. Verify that client
applications are running as expected after the
manual failover process.
Services continue to be provided as before the manual
failover occurred. You may need to refresh or restart
some client applications as a result of a manual failover.
Successful completion of this procedure indicates a successful outcome from the Installation Verification
process.
VMware, Inc.
71
Installation and Upgrade on Windows Server 2008/2012 When the Secondary Server is Virtual
72
VMware, Inc.
Pre-Installation Checklist
The following checklist is provided to assist you in preparing for installation of vCenter Server Heartbeat.
Verify that the Primary node is a member of the domain.
Verify that the Primary node is assigned the name to be used for the vCenter Service name (Both the Primary and
Secondary nodes will be renamed during installation).
Verify that UAC has been disabled on both the Primary and Secondary nodes.
Verify that other than vCenter Server, its components, and SQL server, no other business critical applications are
installed on the Primary server.
Verify that vCenter Guided Consolidation, vCenter Update Manager, vCenter Converter, ESXi Dump Collector, Syslog
Collector, Auto Deploy, and Authentication Proxy are configured using Fully Qualified Domain Names (FQDN) rather
than IP addresses
Verify that there is a minimum of 1GB of available RAM (2GB recommended) in addition to any other memory
requirements for the Operating System or vCenter Server
Verify that a minimum 2GB of free disk space is available on the installation drive for vCenter Server Heartbeat.
Verify that local administrator rights are being used to perform vCenter Server Heartbeat installation.
Verify that the latest Microsoft security updates are installed.
Verify that all applications/components to be protected by vCenter Server Heartbeat are installed and configured on
the Primary node.
Verify that both Primary and Secondary nodes have identical system date, time, and time zone settings.
Verify that the VMware Channel IP addresses have been properly configured on the VMware Channel NICs.
Primary Channel IP _______________
Secondary Channel IP _______________
Verify that the Public IP address has been configured on the Primary Public NICs (LAN) or Primary and Secondary
Public NICs (WAN).
Primary Public IP _______________
Secondary Public IP (WAN only) _______________
Verify that Management IP addresses have been configured on the Public NICs using the same subnet as the Public
IP and adjacent to the Public IP.
Primary Management IP _______________
Secondary Management IP _______________
Verify that the Managed IP setting displayed in the Virtual Infrastructure Client is the same IP address used for the
vCenter Server Heartbeat Public IP address.
VMware, Inc.
73
Installation and Upgrade on Windows Server 2008/2012 When the Secondary Server is Virtual
Verify that Windows Server Backup Feature and Command Line Tools are installed on the Primary and Secondary
nodes (V2V only).
Verify that all services to be protected are running or set to Automatic prior to installation.
Configure any firewalls to allow traffic to pass through both the Client Connection port (52267) and the Default Channel
port ( 57348).
74
VMware, Inc.
Setup Error Messages
Table B- 1. Setup Error Messages
Message
Pri
Sec
Level
Test
10 The pre install check data file does not have
the correct format. Setup cannot continue.
No
Yes
Critical
Stop
Check that the file adheres to the
correct formatting and structure for use
in analysis on the Secondary.
Setup has detected incompatible versions of the
collector version $x and the analyzer version $y
dll. This would suggest different versions of Setup
have been run on the Primary and Secondary
servers.
No
Yes
Critical
Stop
Check that the analyzer and collector
dlls are compatible.
File $x cannot be analyzed it may be corrupt Setup
is unable to continue. If the file has been opened
check that it has not been saved with Word Wrap.
Yes
Critical
Stop
Check file format is correct.
190 This server is a #1# domain controller.
vCenter Server Heartbeat must not be installed
on a domain controller.
Yes
Yes
Critical
Stop
Test whether the node is a domain
controller.
173 vCenter Server Heartbeat does not support
the '/3GB' switch on Windows 2000 Standard
Edition.
Yes
Yes
Critical
Stop
Test for /3GB on Windows 2000
175 vCenter Server Heartbeat requires Windows
2003 Standard Edition SP1 or later if '/3GB' switch
is on.
Yes
Yes
Critical
Stop
103 - vCenter Server Heartbeat does not support
#1#. The following are supported Windows 2000
Server SP4 or greater; Windows Server 2003 SP1
or greater.
Yes
Yes
Warning
200 - Your #1# server uses the Intel ICH7 chipset
and Windows 2000 has been detected. This
combination is incompatible with vCenter Server
Heartbeat.
Yes
Yes
Critical
Stop
217 - vCenter Server Heartbeat is not supported
on Windows Storage Server Edition.
Yes
Yes
Warning
106 - Primary and Secondary OS versions are not
identical, #1# vs. #2#: and require the same
Service Pack level.
Yes
Critical
Stop
Compatibility check on secondary.
208 - You are running a 64-bit version of Windows
on one of your servers and a 32-bit version of
Windows on the other. This is not supported.
Yes
Critical
Stop
Compatibility check on secondary.
VMware, Inc.
75
Installation and Upgrade on Windows Server 2008/2012 When the Secondary Server is Virtual
Table B- 1. Setup Error Messages
76
Message
Pri
Sec
Level
Test
111 - The system folders on primary and
secondary system must be the same. Setup has
detected that the secondary system folder is #2#
and the primary was #1#.
Yes
Critical
Stop
Compatibility check on secondary.
113 - You do not have enough total memory to
install vCenter Server Heartbeat on your #1#
server. You must have at least 1GB.
Yes
Yes
Critical
Stop
VMware recommend a minimum of 2GB. Note
actual memory requirements depend on the
application load; and may require more memory.
Yes
Yes
Warning
117 - You do not have enough free disk space to
install vCenter Server Heartbeat. You must have
at least 2GB available.
Yes
Yes
Critical
Stop
118 - For every volume on the primary system that
contains protected data a corresponding volume
must exist on the secondary server. In most cases
this means that for every volume on the primary
server a volume with the same drive letter (such
as D:\) must exist on the secondary server. If this
is not the case, the secondary server must be
modified to meet this requirement.
Yes
Warning
204 - Your operating system on your #1# server
is #2# and you are running with a Windows 2000
driver for your NC77xx NIC(s). In order to prevent
system crashes you must upgrade to a Windows
2003 driver; the name for those drivers ends with
'57XP32.sys' and not with '57W2K.sys'
Yes
Yes
Critical
Stop
212 - The number of Free System Page Table
Entries on this server has dropped to #1#. This is
too low.You should have at least #2# Free System
Page Table Entries available.
Yes
Yes
Critical
Stop
201 - #1#: This service is incompatible with running
vCenter Server Heartbeat and must be stopped
before vCenter Server Heartbeat can be installed.
Yes
Yes
Warning
209 - Double-Take drivers have been detected on
this server. To avoid compatibility problems please
uninstall Double-Take before re-running setup.
Yes
Yes
Critical
Stop
Compatibility check on secondary.
VMware, Inc.
Installation Troubleshooting
This appendix includes the following topics:
Pre-Installation Troubleshooting, on page 77
Setup Troubleshooting, on page 78
Post-Installation Troubleshooting, on page 79
Pre-Installation Troubleshooting
Display resolution
Problem
The Setup dialogs occupy the entire screen and prevent access to the dialog controls.
Cause
vCenter Server Heartbeat is designed to display at a minimum resolution of 1024 X 768. Lower resolutions will
cause the dialogs to occupy the full screen of a monitor.
Solution
Prior to running Setup or launching vCenter Server Heartbeat Console, ensure that screen resolution is set to
a minimum of 1024 X 768.
VMware Channel
Problem
Attempts to ping between the Primary and Secondary nodes fail.
VMware, Inc.
77
Installation and Upgrade on Windows Server 2008/2012 When the Secondary Server is Virtual
Cause
The most common VMware Channel configuration errors are as follows:
VMware Channel IP addresses are configured in different subnets
Firewalls are blocking traffic between the Primary and Secondary nodes
In a WAN implementation, no static routes exist between the VMware Channel NICs
Solution
The VMware Channel configuration should be reviewed to verify proper configuration.
1
Configure the VMware Channel IP addresses properly.
Verify that firewalls are not blocking traffic on port 57348, the default channel port
In a WAN implementation, configure static routes between VMware Channel NICs properly.
Disable NetBIOS on the VMware Channel NICs.
Setup Troubleshooting
Setup permissions
Problem
When performing a restart during installation, Setup prompts for elevated permissions.
Cause
Attempting to run Setup without disabling UAC will result in permission elevation prompts anytime the node is
restarted.
Solution
When installing on Windows Server 2012, 2008, or 2008 R2, VMware recommends that UAC be disabled on
both the Primary and Secondary nodes. Once installation is complete, UAC can be re-enabled.
Setup fails to progress
Problem
VMware License Server is installed and Setup fails to progress.
Cause
The Web Client service is not set to either Manual or Automatic.
Solution
Before attempting to run vCenter Server Heartbeat Setup, set the Web Client service to either Manual or
Automatic.
78
VMware, Inc.
Appendix C Installation Troubleshooting
Packet filter fails to install
Problem
While attempting to install in a Physical to Virtual architecture using the Install Clone technique, the packet
filter fails to install.
Cause
VMware Tools installed on the Secondary node during installation in a Physical to Virtual architecture using
the Install Clone technique causes installation of the packet filter to fail.
Solution
Uninstall VMware Tools prior to starting the Setup process. Once vCenter Server Heartbeat is installed, you
can reinstall VMware Tools.
During installation, node rename step fails to rename the node
Problem
During installation, the node rename of the Primary and Secondary nodes fail.
Cause
The domain controller for the domain was unable to process the rename request at time of the rename attempt.
Solution
The node rename process is the last step of vCenter Server Heartbeat installation. Should the node rename
process fail to complete, manually rename the node to complete installation.
Post-Installation Troubleshooting
VMware Channel Fails to Connect After Configuring Firewall Ports
Problem
The VMware Channel fails to connect and does not allow traffic to pass between the Primary and Secondary
nodes.
Cause
If Microsoft Windows changed the connection type from Private network to Unidentified network after the user
has configured the firewall port to allow channel communications, this may cause the firewall changes to be
reset for the new network type.
VMware, Inc.
79
Installation and Upgrade on Windows Server 2008/2012 When the Secondary Server is Virtual
Solution
The firewall rules must be recreated to allow traffic to pass through for the Client Connection port and the
Default Channel port. VMware recommends that the firewall be configured to allow the Client to connect to the
Client Connection port by process, nfgui.exe, rather than by a specific port. To enable Channel communications
between nodes, change the Network List Manager Policy so that the VMware Channel network is identified as
a Private Network, and not the default Unidentified Network, and configure the firewall to allow traffic to pass
through on Port 57348, the Default Channel port.
After installing vCenter Server Heartbeat, the packet filter fails to filter or an
operating system failure (blue screen error) is experienced
Problem
After installing vCenter Server Heartbeat on a node with TCP Offload Engine (TOE) enabled NICs, the following
symptoms are experienced:
Operating system failure (blue screen error)
Packet filter installs but cannot filter traffic
Packet filter installs but the node is not visible on the network
Cause
vCenter Server Heartbeat is incompatible with TOE, a common feature of 10GB Ethernet cards. Some newer
models of Ethernet cards offer a TOE to help manage TCP/IP communications. vCenter Server Heartbeat is
intended to manage the passing or filtering of selected IP addresses, therefore the TOE function must be
disabled to allow vCenter Server Heartbeat to exercise intelligent control of TCP/IP communications, depending
on whether the node is the active or passive node.
Solution
If 10GB Mellanox network cards with TCP Offload Engine (TOE) enabled were present during installation, see
VMware knowledge base article 1024066 - TCP Offload features on all NICs must be disabled before installing
vCenter Server Heartbeat for instructions on how to resolve this problem.
vSphere Client Plug-in
Installing vCenter Plug-ins through the vSphere Client requires the vSphere Client to connect and download
the plug-ins through the Public IP address. The Public network adapter must be first in the bind order. If vSphere
Client is configured with any other IP address first in the bind order, the installation will fail.
Problem
Attempting to install the vSphere Client plug-in fails.
Cause
Installing vCenter Plug-ins through the vSphere Client requires the vSphere Client to connect and download
the plug-ins through the Public IP address. To download the plug-in through the Public network adapter, it must
be first in the bind order.
Solution
Reconfigure the network adapter/IP address bind order to show the Public IP address as first i the bind order.
80
VMware, Inc.
Appendix C Installation Troubleshooting
DNS resolution
Problem
When deployed in a LAN, DNS fails to resolve the proper node management name and IP address.
Cause
Once installation has completed, vCenter Server Heartbeat nodes deployed in a LAN are assigned different
node management names but must use the same Public IP address. If DNS has not been manually pre-populated
with the new node management name and IP addresses, name resolution fails.
Solution
Pre-populate the DNS server with the new node management names and IP addresses to be used in the pair
prior to starting vCenter Server Heartbeat to ensure proper resolution.
VMware, Inc.
81
Installation and Upgrade on Windows Server 2008/2012 When the Secondary Server is Virtual
82
VMware, Inc.
Glossary
Active
The functional state or role of a node when it is visible to clients through the network, running protected
applications, and servicing client requests.
Alert
A notification provided by vCenter Server Heartbeat sent to a user or entered into the system log indicating
an exceeded threshold.
Active Directory (AD)
Presents applications with a single, simplified set of interfaces so users can locate and use directory
resources from a variety of networks while bypassing differences between proprietary services. vCenter
Server Heartbeat failovers require no changes to AD resulting in failover times typically measured in
seconds.
ActivePassive
The coupling of two nodes with one node visible to clients on a network and providing application service
while the other node is not visible and not providing application service to clients.
Advanced Configuration and Power Interface (ACPI)
A specification that dictates how the operating system can interact with the hardware especially where
power saving schemes are used. The Primary and Secondary nodes must have identical ACPI compliance.
Asynchronous
A process whereby replicated data is applied (written) to the passive node independently of the active
node.
Basic Input/Output System (BIOS)
The program a personal computer's microprocessor uses to get the computer system started after you
turn it on. It also manages data flow between the computer's operating system and attached devices such
as the hard disk, video adapter, keyboard, mouse, and printer.
Cached Credentials
Locally stored security access credentials used to log into a computer system when a Domain Controller
is not available.
Channel Drop
An event in which the dedicated communications link between nodes fails, often resulting in the passive
node becoming active and consequently creating a split-brain syndrome.
Channel NIC (Network Interface Card)
A dedicated NIC used by the VMware Channel.
Checked
The status reported for user account credential (username/password) validation.
VMware, Inc.
83
Installation and Upgrade on Windows Server 2008/2012 When the Secondary Server is Virtual
Cloned Servers
Servers that have identical configuration settings, names, applications, Security Identifiers (SIDs) and IP
addresses, following the installation of vCenter Server Heartbeat.
Cloning Process
The vCenter Server Heartbeat process whereby all installed programs, configuration settings, and the
machine name, Security Identifier (SID), and IP address are copied to another node.
Cluster
A generic term for a vCenter Server Heartbeat Pair and the set of machines (physical or virtual) involved
in supporting a single protected node.
Connection
Also referred to as Cluster Connection. Allows an administrator to communicate with a vCenter Server
Heartbeat Cluster, either on the same machine or remotely.
Crossover Cable
A network cable that crosses the transmit and receive lines.
Data Replication
The transmission of protected data changes (files and registry) from the active to the passive node via the
VMware Channel.
Degraded
The status reported for an application or service that has experienced an issue that triggered a Rule.
Device Driver
A program that controls a hardware device and links it to the operating system.
Disaster Recovery (DR)
A term indicating how you maintain and recover data with vCenter Server Heartbeat in event of a disaster
such as a hurricane or fire. DR protection is achieved by placing the Secondary node (in a Pair) at an
offsite facility, and replicating the data through a WAN link.
DNS (Domain Name System) Server
Provides a centralized resource for clients to resolve NetBIOS names to IP addresses.
Domain
A logical grouping of client server based machines where the administration of rights across the network
are maintained in a centralized resource called a domain controller.
Domain Controller (DC)
The server responsible for maintaining privileges to domain resources; sometimes called AD controller in
Windows 2003 and above domains.
Dualed
A way to provide higher reliability by dedicating more than one NIC for the VMware Channel on each node.
Failover
A process by which the role of the passive node is changed to active automatically in an Failover
(Automatic), or the active node and the passive node switch roles in a Failover (Manual) failover.
Failover (Automatic)
Failover is the process by which the passive node assumes the active role when it no longer detects that
the active node is alive as a result of a critical unexpected outage or crash of a node.
Failover (Manual)
The graceful transfer of control and application service to the passive node.
Full System Check (FSC)
The internal process automatically started at the initial connection or manually triggered through the vCenter
Server Heartbeat Console to perform verification on the files and registry keys and then synchronize the
differences.
84
VMware, Inc.
Glossary
Fully Qualified Domain Name (FQDN)
Also known as an absolute domain name, a FQDN specifies its exact location in the tree hierarchy of the
Domain Name System (DNS). It specifies all domain levels, including the top-level domain, relative to the
root domain. Example: somehost.example.com., where the trailing dot indicates the root domain.
Global Catalog Server
A global catalog is a domain controller that stores a copy of all Active Directory objects in a forest. The
global catalog stores a full copy of all objects in the directory for its host domain and a partial copy of all
objects for all other domains in the forest.
Graceful (Clean) Shutdown
A shutdown of vCenter Server Heartbeat based upon completion of replication by use of the vCenter
Server Heartbeat Console, resulting in no data loss.
Group
An arbitrary collection of vCenter Server Heartbeat Clusters used for organization.
Hardware Agnostic
A key vCenter Server Heartbeat feature allowing for the use of nodes with different manufacturers, models,
and processing power in a single vCenter Server Heartbeat Cluster.
Heartbeat
The packet of information issued by the passive node across the Channel, which the active node responds
to indicating its presence.
Heartbeat Diagnostics
The umbrella name for the vCenter Server Heartbeat process and tools used to verify the production nodes
health and suitability for the implementation of a vCenter Server Heartbeat solution.
Heartbeat Diagnostics Report
A report provided upon the completion of the Heartbeat Diagnostics process that provides information
about the node, system environment, and bandwidth.
High Availability (HA)
Keeping users seamlessly connected to their applications regardless of the nature of a failure. LAN
environments are ideally suited for HA.
Hotfix
A single, cumulative package that includes one or more files that are used to address a problem in a
product.
Identity
The position of a given node in the vCenter Server Heartbeat Cluster: Primary or Secondary.
Install Clone
The installation technique used by vCenter Server Heartbeat to create a replica of the Primary node using
NTBackup or Wbadmin and to restore the replica to the Secondary node.
Low Bandwidth Module (LBM)
A module that compresses and optimizes data replicated between nodes over a WAN connection. This
delivers maximum data throughput and improves application response time on congested WAN links.
Machine Name
The Windows or NETBIOS name of a computer.
Management IP Address
An additionally assigned unfiltered IP address used for node management purposes only.
Many-to-One
The ability of one physical node (hosting more than one virtual node) to protect multiple physical nodes.
VMware, Inc.
85
Installation and Upgrade on Windows Server 2008/2012 When the Secondary Server is Virtual
Network Monitoring
Monitoring the ability of the active node to communicate with the rest of the network by polling defined
nodes across the network at regular intervals.
Pair
See vCenter Server Heartbeat Pair above.
Passive
The functional state or role of a node when it is not delivering service to clients and is hidden from the rest
of the network.
Pathping
A route-tracing tool that works by sending packets to each router on the way to a final destination and
displays the results of each hop.
Plug-and-Play (PnP)
A standard for peripheral expansion on a PC. On starting the computer, PnP automatically configures the
necessary IRQ, DMA and I/O address settings for the attached peripheral devices.
Plug-in
An application specific module that adds vCenter Server Heartbeat protection for the specific application.
Pre-Clone
An installation technique whereby the user creates an exact replica of the Primary node using VMware
vCenter Converter or other 3rd party utility prior to the initiation of installation and uses the replica as a
Secondary node.
Pre-Installation Checks
A set of system and environmental checks performed as a prerequisite to the installation of vCenter Server
Heartbeat.
Primary
An identity assigned to a node during the vCenter Server Heartbeat installation process that normally does
not change during the life of the node and usually represents the production node prior to installation of
vCenter Server Heartbeat.
Protected Application
An application protected by the vCenter Server Heartbeat solution.
Public IP Address
An IP address used by clients to contact the node through drive mappings, UNC paths, DNS resolved
paths, etc., to gain access to the node's services and resources.
Public NIC
The network card which hosts the Public IP address.
Public Network
The network used by clients to connect to node applications protected by vCenter Server Heartbeat.
Quality of Service (QoS)
An effort to provide different prioritization levels for different types of traffic over a network. For example,
vCenter Server Heartbeat data replication may have a higher priority than ICMP traffic, as the consequences
of interrupting data replication are more obvious than slowing down ICMP traffic.
Receive Queue
The staging area on a node used to store changes received from another node in the replication chain
before they are applied to the disk/registry on the passive node.
Remote Desktop Protocol (RDP)
A multi-channel protocol that allows a user to connect to a computer running Microsoft Terminal Services.
86
VMware, Inc.
Glossary
Replication
The generic term given to the process of intercepting changes to data files and registry keys, transporting
the changed data across the Channel, and applying them to the passive node(s) so the nodes are
maintained in a synchronized state.
Role
The functional state of a node in the vCenter Server Heartbeat Cluster: active or passive.
Rule
A set of actions performed by vCenter Server Heartbeat when defined conditions are met.
Secondary
An identity assigned to a node during the vCenter Server Heartbeat installation process that normally does
not change during the life of the node and usually represents the standby node prior to installation of
vCenter Server Heartbeat.
Security Identifier (SID)
A unique alphanumeric character string that identifies each operating system and each user in a network
of 2008/2012 systems.
Send Queue
The staging area on a node used to store intercepted data changes before being transported across to a
passive node in the replication chain.
Server Monitoring
Monitoring of the active node by the passive node, using a heartbeat message, to ensure that the active
node is functional.
Shared Nothing
A key feature of vCenter Server Heartbeat in which no hardware is shared between the Primary and
Secondary nodes. This prevents a single point of failure.
SMTP
A TCP/IP protocol used in sending and receiving e-mail between nodes.
SNMP
Simple Network Management Protocol (SNMP) is an Internet-standard protocol for managing devices on
IP networks.
Split-Brain Avoidance
A unique feature of vCenter Server Heartbeat that prevents a scenario in which Primary and Secondary
nodes attempt to become active at the same time leading to an active-active rather than an active-passive
model.
Split-Brain Syndrome
A situation in which more than one node in a vCenter Server Heartbeat Cluster are operating in the active
mode and attempting to service clients, resulting in the independent application of different data updates
to each node.
Subnet
Division of a network into an interconnected but independent segment or domain, intended to improve
performance and security.
Storage Area Network (SAN)
A high-speed special-purpose network or (sub-network) that interconnects different kinds of data storage
devices with associated data servers on behalf of a larger network of users.
Synchronize
The internal process of transporting 64KB blocks of changed files or registry key data, through the VMware
Channel, from the active node to the passive node to ensure the data on the passive node is a mirror
image of the protected data on the active node.
VMware, Inc.
87
Installation and Upgrade on Windows Server 2008/2012 When the Secondary Server is Virtual
System Center Operations Manager (SCOM)
System Center Operations Manager is a cross-platform data center management server for operating
systems and hypervisors.
System State
Data that comprises the registry, COM+ Class Registration database, files under Windows File Protection,
and system boot file; other data may be included in the system state data.
Task
An action performed by vCenter Server Heartbeat when defined conditions are met.
Time-To-Live (TTL)
The length of time that a locally cached DNS resolution is valid. The DNS server must be re-queried after
the TTL expires.
Traceroute
A utility that records the route through the Internet between your computer and a specified destination
computer.
Ungraceful (Unclean) Shutdown
A shutdown of vCenter Server Heartbeat resulting from a critical failure or by shutting down Windows
without first performing a proper shutdown of vCenter Server Heartbeat, resulting in possible data loss.
Unprotected Application
An application not monitored nor its data replicated by vCenter Server Heartbeat.
vCenter Server Heartbeat
The core replication and system monitoring component of the vCenter Server Heartbeat solution.
vCenter Server Heartbeat Packet Filter
The network component, installed on all nodes, that controls network visibility.
vCenter Server Heartbeat Pair
Describes the coupling of the Primary and Secondary node in a vCenter Server Heartbeat solution.
vCenter Server Heartbeat Plug-ins
Optional modules installed into a vCenter Server Heartbeat node to provide additional protection for specific
applications.
vCenter Server Heartbeat Failover Process
A process unique to vCenter Server Heartbeat in which the passive node gracefully (manual) or
unexpectedly (automatic) assumes the role of the active node providing application services to connected
clients.
Virtual Private Network (VPN)
A private data network that makes use of the public telecommunication infrastructure, maintaining privacy
through the use of a tunneling protocol and security procedures.
VMware Channel
The IP communications link used by the vCenter Server Heartbeat system for the heartbeat and replication
traffic.
VMware License Key
The key obtained from the VMware that allows the use of components in vCenter Server Heartbeat; entered
at install time, or through the Configure Server Wizard.
Windows Management Instrumentation (WMI)
A management technology allowing scripts to monitor and control managed resources throughout the
network. Resources include hard drives, file systems, operating system settings, processes, services,
shares, registry settings, networking components, event logs, users, clusters, and groups.
88
VMware, Inc.
S-ar putea să vă placă și
- The Sympathizer: A Novel (Pulitzer Prize for Fiction)De la EverandThe Sympathizer: A Novel (Pulitzer Prize for Fiction)Evaluare: 4.5 din 5 stele4.5/5 (119)
- Devil in the Grove: Thurgood Marshall, the Groveland Boys, and the Dawn of a New AmericaDe la EverandDevil in the Grove: Thurgood Marshall, the Groveland Boys, and the Dawn of a New AmericaEvaluare: 4.5 din 5 stele4.5/5 (265)
- The Little Book of Hygge: Danish Secrets to Happy LivingDe la EverandThe Little Book of Hygge: Danish Secrets to Happy LivingEvaluare: 3.5 din 5 stele3.5/5 (399)
- A Heartbreaking Work Of Staggering Genius: A Memoir Based on a True StoryDe la EverandA Heartbreaking Work Of Staggering Genius: A Memoir Based on a True StoryEvaluare: 3.5 din 5 stele3.5/5 (231)
- Grit: The Power of Passion and PerseveranceDe la EverandGrit: The Power of Passion and PerseveranceEvaluare: 4 din 5 stele4/5 (587)
- Never Split the Difference: Negotiating As If Your Life Depended On ItDe la EverandNever Split the Difference: Negotiating As If Your Life Depended On ItEvaluare: 4.5 din 5 stele4.5/5 (838)
- The Subtle Art of Not Giving a F*ck: A Counterintuitive Approach to Living a Good LifeDe la EverandThe Subtle Art of Not Giving a F*ck: A Counterintuitive Approach to Living a Good LifeEvaluare: 4 din 5 stele4/5 (5794)
- Team of Rivals: The Political Genius of Abraham LincolnDe la EverandTeam of Rivals: The Political Genius of Abraham LincolnEvaluare: 4.5 din 5 stele4.5/5 (234)
- Shoe Dog: A Memoir by the Creator of NikeDe la EverandShoe Dog: A Memoir by the Creator of NikeEvaluare: 4.5 din 5 stele4.5/5 (537)
- The World Is Flat 3.0: A Brief History of the Twenty-first CenturyDe la EverandThe World Is Flat 3.0: A Brief History of the Twenty-first CenturyEvaluare: 3.5 din 5 stele3.5/5 (2219)
- The Emperor of All Maladies: A Biography of CancerDe la EverandThe Emperor of All Maladies: A Biography of CancerEvaluare: 4.5 din 5 stele4.5/5 (271)
- The Gifts of Imperfection: Let Go of Who You Think You're Supposed to Be and Embrace Who You AreDe la EverandThe Gifts of Imperfection: Let Go of Who You Think You're Supposed to Be and Embrace Who You AreEvaluare: 4 din 5 stele4/5 (1090)
- The Hard Thing About Hard Things: Building a Business When There Are No Easy AnswersDe la EverandThe Hard Thing About Hard Things: Building a Business When There Are No Easy AnswersEvaluare: 4.5 din 5 stele4.5/5 (344)
- Her Body and Other Parties: StoriesDe la EverandHer Body and Other Parties: StoriesEvaluare: 4 din 5 stele4/5 (821)
- Hidden Figures: The American Dream and the Untold Story of the Black Women Mathematicians Who Helped Win the Space RaceDe la EverandHidden Figures: The American Dream and the Untold Story of the Black Women Mathematicians Who Helped Win the Space RaceEvaluare: 4 din 5 stele4/5 (894)
- Elon Musk: Tesla, SpaceX, and the Quest for a Fantastic FutureDe la EverandElon Musk: Tesla, SpaceX, and the Quest for a Fantastic FutureEvaluare: 4.5 din 5 stele4.5/5 (474)
- The Unwinding: An Inner History of the New AmericaDe la EverandThe Unwinding: An Inner History of the New AmericaEvaluare: 4 din 5 stele4/5 (45)
- The Yellow House: A Memoir (2019 National Book Award Winner)De la EverandThe Yellow House: A Memoir (2019 National Book Award Winner)Evaluare: 4 din 5 stele4/5 (98)
- On Fire: The (Burning) Case for a Green New DealDe la EverandOn Fire: The (Burning) Case for a Green New DealEvaluare: 4 din 5 stele4/5 (73)
- Powershell For Newbies Getting Started Powershell4Document34 paginiPowershell For Newbies Getting Started Powershell4SharanKallur100% (1)
- Mx81x Mx71x Service ManualDocument834 paginiMx81x Mx71x Service ManualCarlosNey0% (1)
- Cmas P1engDocument89 paginiCmas P1engBerry MedÎncă nu există evaluări
- S7-200 High Speed CountersDocument27 paginiS7-200 High Speed CountersasifÎncă nu există evaluări
- CMAS Training Manual P1EngDocument118 paginiCMAS Training Manual P1EngBerry Med50% (2)
- 1Z0 1085 20 Demo PDFDocument5 pagini1Z0 1085 20 Demo PDFglaucomalagoliÎncă nu există evaluări
- Cisco TelePresence Multiway Deployment Guide X7 XC2Document35 paginiCisco TelePresence Multiway Deployment Guide X7 XC2Berry MedÎncă nu există evaluări
- HP Moonshot Networking CookbookDocument108 paginiHP Moonshot Networking CookbookBerry MedÎncă nu există evaluări
- Cisco TelePresence MCU Deployment Guide 1-31Document32 paginiCisco TelePresence MCU Deployment Guide 1-31Berry MedÎncă nu există evaluări
- 78-19784-01 Quick Set C20 Installation Sheet For WebDocument2 pagini78-19784-01 Quick Set C20 Installation Sheet For WebBerry MedÎncă nu există evaluări
- Mede8er Med600x3D User GuideDocument49 paginiMede8er Med600x3D User GuideBerry MedÎncă nu există evaluări
- ITILV3 Acronyms English v1 2007Document4 paginiITILV3 Acronyms English v1 2007Blazej SlezakÎncă nu există evaluări
- Administration Guide PDFDocument1.041 paginiAdministration Guide PDFsffran2012Încă nu există evaluări
- Netbackup Unix Installation Guide 6.5Document134 paginiNetbackup Unix Installation Guide 6.5sureshleÎncă nu există evaluări
- CMAS Diver P1 2 3 4 Training V 2007 01 ADocument12 paginiCMAS Diver P1 2 3 4 Training V 2007 01 ABerry Med0% (1)
- Vcenter Server Heartbeat 66 Administration GuideDocument102 paginiVcenter Server Heartbeat 66 Administration GuideBerry MedÎncă nu există evaluări
- MAC in Umts ProtocolsDocument10 paginiMAC in Umts ProtocolsQasim Abbas AlviÎncă nu există evaluări
- TME3413 Software Engineering Lab: Team Work & Project ManagementDocument21 paginiTME3413 Software Engineering Lab: Team Work & Project ManagementNurfauza JaliÎncă nu există evaluări
- Clearscada Getting StartedDocument28 paginiClearscada Getting StartedErhan KırcımanoğluÎncă nu există evaluări
- AbbreviationsDocument6 paginiAbbreviationsChidhuro OwenÎncă nu există evaluări
- How To Program The DMA: by BreakpointDocument10 paginiHow To Program The DMA: by BreakpointGameAlertÎncă nu există evaluări
- Ds-2Cd2686G2-Izs 8 MP Ir Varifocal Bullet Network Camera: AcusenseDocument6 paginiDs-2Cd2686G2-Izs 8 MP Ir Varifocal Bullet Network Camera: Acusensedariotlc100% (1)
- Ap 105Document5 paginiAp 105Ian Jasper S. LeyvaÎncă nu există evaluări
- CBR Help ENDocument27 paginiCBR Help ENmliugong100% (1)
- Ufone Internet PackagesDocument1 paginăUfone Internet PackagesLaiq HussainÎncă nu există evaluări
- User Guide SimplifyDocument1.242 paginiUser Guide SimplifyIsaac Benitez100% (1)
- Industrial Training Presentation On: Study and Upgradation of Drona Architecture at DesidocDocument15 paginiIndustrial Training Presentation On: Study and Upgradation of Drona Architecture at DesidocAishaaniMaheshwariÎncă nu există evaluări
- Computer Networking TermsDocument11 paginiComputer Networking TermsroyÎncă nu există evaluări
- UM08001 JLinkARMDocument220 paginiUM08001 JLinkARMicucutaÎncă nu există evaluări
- MSJ 1986 10Document34 paginiMSJ 1986 10lolo12345Încă nu există evaluări
- Work Packages and TasksDocument2 paginiWork Packages and TasksAdhiÎncă nu există evaluări
- ELM329 2.1 Can InterpreterDocument83 paginiELM329 2.1 Can InterpreterBojana Ilic-PucarevicÎncă nu există evaluări
- Student Management System Source CodeDocument9 paginiStudent Management System Source CodeVarun Prajapati100% (1)
- 7-Port Multidrop IEEE 1149.1 (JTAG) MultiplexerDocument17 pagini7-Port Multidrop IEEE 1149.1 (JTAG) Multiplexergotcha75Încă nu există evaluări
- Online Travel ManagementDocument40 paginiOnline Travel ManagementAbhijith SÎncă nu există evaluări
- Accedian LT Datasheet 2016 4QDocument2 paginiAccedian LT Datasheet 2016 4QglocallÎncă nu există evaluări
- Hicom 300 Amo ListDocument12 paginiHicom 300 Amo ListEscolastico Tikoy Ausejo TinguhaÎncă nu există evaluări
- Embedded Systems Programming With The PIC16F877: Second Edition by Timothy D. GreenDocument196 paginiEmbedded Systems Programming With The PIC16F877: Second Edition by Timothy D. GreenRalph Anthony Constantino Planteras100% (1)
- XVR User ManualDocument108 paginiXVR User ManualMario GoÎncă nu există evaluări
- XL50-500 InterfaceDesctiption 74-3669Document58 paginiXL50-500 InterfaceDesctiption 74-3669Martin Regner100% (1)
- Philips+Chassis+TPM2 1EDocument128 paginiPhilips+Chassis+TPM2 1EAzraelsrlÎncă nu există evaluări
- Veeam On Nutanix With Hyper-V BPDocument24 paginiVeeam On Nutanix With Hyper-V BPqabbasÎncă nu există evaluări
- Author A DVD MPEG Using TMPGEnc DVD AuthorDocument5 paginiAuthor A DVD MPEG Using TMPGEnc DVD AuthorAndrew Lee ChardÎncă nu există evaluări