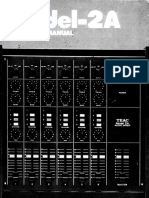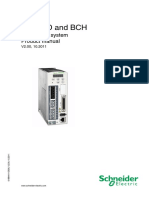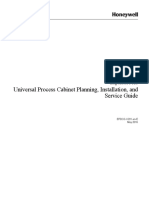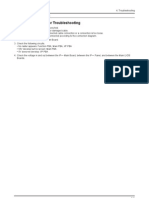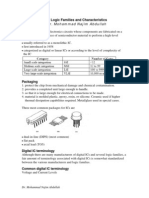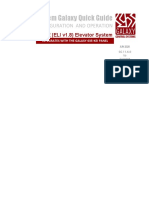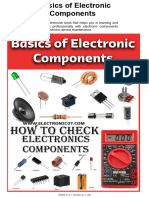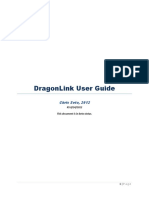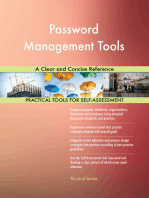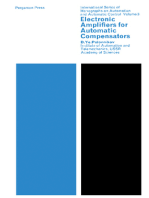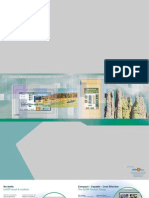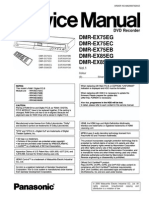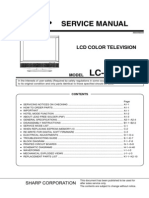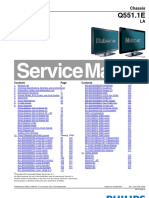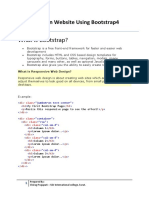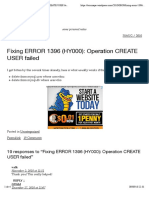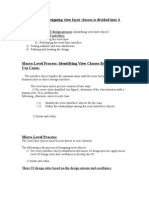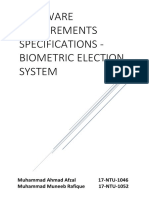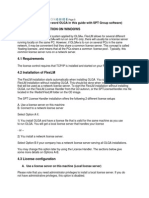Documente Academic
Documente Profesional
Documente Cultură
Sharp Lc-40le831e Lc-Xxle831e Service Manual Training
Încărcat de
yakaka33Titlu original
Drepturi de autor
Formate disponibile
Partajați acest document
Partajați sau inserați document
Vi se pare util acest document?
Este necorespunzător acest conținut?
Raportați acest documentDrepturi de autor:
Formate disponibile
Sharp Lc-40le831e Lc-Xxle831e Service Manual Training
Încărcat de
yakaka33Drepturi de autor:
Formate disponibile
July 2011
LC-xxLE831E
Training Notes
Issued by:
CE After Sales Service
July 2011
Training Notes
MODEL
LC-40/46/52/60LE831E
Note Please use the ZOOM feature to view the presentation.
Speech bubbles are training notes. Click to access the notes
Issued by:
CE After Sales Service
July 2011
Contents
1. Model introduction
2. Block Diagram
3. Schematic Diagrams
4. New Technologies
5. Software Updating
6. Service Mode
7. IP Control
8. USB Clone
9. Adjusting Process
Issued by:
CE After Sales Service
July 2011
Model Introduction
Based on LE925 with MEDIATEK Video Processor (MT5395).
RGBY Panel.
Sizes: 40, 46, 52 and 60.
Type of cabinet:
- Front cabinet: Light metallic
- Slim Full-Flat and seamless design
- Stand: Plastic
- Bottom speakers
- Subwoofer
- Touch-sensor keys
Models:
LC-40/46/52/60LE631E Northern Europe & UK Market
Issued by:
CE After Sales Service
July 2011
Model Introduction
Important Specification Notes:
Models use 2nd generation Quattron panels
Only HDMI 1 supports the ARC feature
You can only use USB 1 for the SKYPE camera.
When connected to other USB ports, the unit will
crash and reset
You can only use USB 2 for devices that require
consistent power such as an external HDD
You can only use USB 3 for the Wireless LAN.
This port ONLY contains the wireless drivers
Issued by:
CE After Sales Service
July 2011
Model Introduction
X-GEN TFT LCD 100Hz (double frame driving) (UV2 A).
New ASV mode Low reflective Black TFT panel.
Quattron: 4 colour technology.
LED backlight system (Edge type).
Full-HD LCD Panel (1920xRGBYx1080) with 4ms response.
Wide angle vision (H/V: 176).
High brightness (418cd/m2) and dynamic contrast (5000:1).
200Hz scanning backlight.
Built-in DVB-T/DVB-T2 / DVB-C Tuner (MPEG2/MPEG4
H.264).
Dolby Digital Plus (DD+) decoder (E-AC3) and HE-AAC
compatible.
Optical Digital Audio Output (SPDIF).
Multi-standard AV.
OSD multi-language.
4 x HDMI 1.4a (1080p 24/50/60Hz) with InstaPort feature.
ARC in HDMI1.
SD sct for On-demand via Aquos NET+.
Common Interface Plus (CI+).
PC input (analog RGB / digital HDMI).
RGB in EXT1.
LAN connector (Net-TV).
RS-232C terminal.
IP control (B2B, enable <PC or Ctrol panel to control
basic TV functions)
USB 2.0: JPEG (Photo), MP3 (Music), Movie (avi, mkv,
wmv, asf, mp4, mpg,
mov, DivX + HD) & SERVICE (soft. update).
AQUOS LINK.
8 ECO (Environment Friendly).
Advance EPG Mode.
Pyramid Icon: with light-up illumination.
DLNA
TimeShift - USB Port Only.
Digital audio amplifi er 20W (10W+10W)-Subwoofer
(15W).
AQUOS Net+
Skype function
3D ready model
Wi-Fi.
MHP (only LE833)
FRED technology (Frame Rate Enhanced Driving)
3 USB ports
- USB 1: USB memory or Skype camera
- USB 2: HDD port
- USB 3: Wireless LAN
E-manual (supplied USB memory)
New 3D glasses AN-3DG20 (rechargeables)
Issued by:
CE After Sales Service
July 2011
Model Introduction
Issued by:
CE After Sales Service
July 2011
Model Introduction
Issued by:
CE After Sales Service
July 2011
Model Introduction
Issued by:
CE After Sales Service
July 2011
Model Introduction
MT5391
CPU Comparison
MT5395
Issued by:
CE After Sales Service
July 2011
Model Introduction
MT5395
CPU Comparison
MT5391
Issued by:
CE After Sales Service
July 2011
Model Introduction
MT5395
CPU Comparison
MT5391
Issued by:
CE After Sales Service
July 2011
Model Introduction
MT5395
CPU Comparison
MT5391
Issued by:
CE After Sales Service
July 2011
Model Introduction
MT5395
CPU Comparison
MT5391
Issued by:
CE After Sales Service
July 2011
Model Introduction
MT5395
CPU Comparison
MT5391
Issued by:
CE After Sales Service
July 2011
Model Introduction
MT5395
CPU Comparison
MT5391
Issued by:
CE After Sales Service
July 2011
Model Introduction
MT5395
CPU Comparison
MT5391
Issued by:
CE After Sales Service
July 2011
Model Introduction
CPU Comparison
Issued by:
CE After Sales Service
July 2011
Model Introduction
MT5395
CPU Comparison
MT5391
Issued by:
CE After Sales Service
July 2011
Model Introduction
Parts Codes
MODEL NAME
JPN MOD.
MAIN
LCD CONTROL
POWER
ICON
LC40LE831E
A3IK4831EP
DUNTKF733FM52
DUNTKF906FM54
RUNTKA787WJQZ
DUNTKF770FM51
LC46LE831E
A3IK5831KP
DUNTKF733FM52
RUNTKA4909TPZM
RUNTKA791WJQZ
DUNTKF770FM51
LC52LE831E
A3IK6831KP
DUNTKF733FM52
RUNTKA4909TPZH
RUNTKA795WJQZ
DUNTKF770FM51
LC60LE831E
A3IK7831KP
DUNTKF733FM52
RUNTK4909TPYN
RUNTKA799WJQZ
DUNTKF770FM51
MODEL NAME
TOUCH-KEY
R/C CONTROL
IR TRANSMITER
PANEL MODULE
CABINET
LC40LE831E
RTUNKA869WJQZ
DUNTKF494FM02
RUNTKA819WJQZ
R1LK400D3GW50Y
CCABAC653WJ1
1
LC46LE831E
RTUNKA869WJQZ
DUNTKF494FM02
RUNTKA819WJQZ
R1LK460D3GW40Y
CCABAC654WJ1
1
LC52LE831E
RTUNKA819WJQZ
DUNTKF494FM02
RUNTKA869WJQZ
R1LK520D3GW40P
CCABAC655WJ3
4
LC60LE831E
RTUNKA819WJQZ
DUNTKF494FM02
RUNTKA869WJQZ
R1LK600D3GW40
H
CCABAC656WJ3
5
Issued by:
CE After Sales Service
July 2011
Block Diagrams
40/46 System Block Diagram
Issued by:
CE After Sales Service
July 2011
Block Diagrams
52/60 System Block Diagram
Issued by:
CE After Sales Service
July 2011
Block Diagrams
Major IC Information
Issued by:
CE After Sales Service
July 2011
Block Diagrams
Major IC Information
Issued by:
CE After Sales Service
July 2011
Block Diagrams
Block Diagram Power Unit
Issued by:
CE After Sales Service
July 2011
Schematic Diagrams
40 & 46
Main Unit - Tuner
Issued by:
CE After Sales Service
July 2011
Schematic Diagrams
40 & 46
Main Unit - Terminal
Issued by:
CE After Sales Service
July 2011
Schematic Diagrams
40 & 46
Main Unit - HDMI
Issued by:
CE After Sales Service
July 2011
Schematic Diagrams
40 & 46
Main Unit - CPU
Issued by:
CE After Sales Service
July 2011
Schematic Diagrams
40 & 46
Main Unit - DDR
Issued by:
CE After Sales Service
July 2011
Schematic Diagrams
40 & 46
Main Unit - Flash
Issued by:
CE After Sales Service
July 2011
Schematic Diagrams
40 & 46
Main Unit - UCOM
Issued by:
CE After Sales Service
July 2011
Schematic Diagrams
40 & 46
Main Unit - Panel
Issued by:
CE After Sales Service
July 2011
Schematic Diagrams
40 & 46
Main Unit Audio AMP
Issued by:
CE After Sales Service
July 2011
Schematic Diagrams
40 & 46
Main Unit Power
Issued by:
CE After Sales Service
July 2011
Schematic Diagrams
40 & 46
Main Unit DEMOD_CI
Issued by:
CE After Sales Service
July 2011
Schematic Diagrams
40 & 46
Main Unit LAN_USB
Issued by:
CE After Sales Service
July 2011
Schematic Diagrams
SiL9387 Por Processor
InstaPort technology with five HDMI inputs and single port output.
The SiI9387 is the second generation HDMI port
processor with HDMI Ethernet and Audio-return
channel (HEAC) support on one input port.
Five HDMI input ports and single output port.
The SiI9387 port processor support the passthrough of 3D video modes described in the HDMI 1.4
specification.
The port processor contains 512 bytes of NVRAM
that stores common EDID data .
The HDCP Register block controls the necessary
logic to decrypt the incoming audio and video data.
Issued by:
CE After Sales Service
July 2011
Schematic Diagrams
40 Power Supply 1/3
Issued by:
CE After Sales Service
July 2011
Schematic Diagrams
40 Power Supply 2/3
Issued by:
CE After Sales Service
July 2011
Schematic Diagrams
40 Power Supply 3/3
Issued by:
CE After Sales Service
July 2011
Schematic Diagrams
46 Power Supply 1/3
Issued by:
CE After Sales Service
July 2011
Schematic Diagrams
46 Power Supply 2/3
Issued by:
CE After Sales Service
July 2011
Schematic Diagrams
46 Power Supply 3/3
Issued by:
CE After Sales Service
July 2011
Schematic Diagrams
52 Power Supply 1/4
Issued by:
CE After Sales Service
July 2011
Schematic Diagrams
52 Power Supply 2/4
Issued by:
CE After Sales Service
July 2011
Schematic Diagrams
52 Power Supply 3/4
Issued by:
CE After Sales Service
July 2011
Schematic Diagrams
52 Power Supply 4/4
Issued by:
CE After Sales Service
July 2011
Schematic Diagrams
60 Power Supply 1/4
Issued by:
CE After Sales Service
July 2011
Schematic Diagrams
60 Power Supply 2/4
Issued by:
CE After Sales Service
July 2011
Schematic Diagrams
60 Power Supply 3/4
Issued by:
CE After Sales Service
July 2011
Schematic Diagrams
60 Power Supply 4/4
Issued by:
CE After Sales Service
July 2011
New Technologies
New 3d glasses: Rechargeable via USB
Issued by:
CE After Sales Service
July 2011
New Technologies
3D-2D Mode Conversion Switch
Issued by:
CE After Sales Service
July 2011
New Technologies
3D-2D Mode Conversion Switch (cont..)
Technical Description
When viewing 3D contents in normal mode; the 3D glasses open its left shutter only while the left
image is displayed and conversely open its right shutter only while the right image is displayed.
However, when viewing 3D contents in 3D/ 2D conversion mode; the 3D glasses open both its right
and left shutters while the left image is displayed and on the other hand, close both its shutters while
the right image is displayed. Therefore users only watch the left image as 2D.
Issued by:
CE After Sales Service
July 2011
New Technologies
Auto Power OFF Function
Issued by:
CE After Sales Service
July 2011
New Technologies
Skype
Welcome to Skype
With Skype on your TV, you can enjoy large screen video calls.
NOTE
It is free to create a Skype account and make Skype-to-Skype voice and
video calls.
Skype is not a replacement for your telephone and cant be used for
emergency calls.
For detailed Skype information, please visit the following website:
http://www.skype.com/
Calling phones and mobiles, sending SMS (short message service) mail
and saving instant messages are not available.
You might not be able to enjoy Skype on your TV while using a specific
function. In such cases, please stop the specific function.
Depending on the Skype version being used by the contact you are calling,
you may not be able to perform some operations.
Skype, the Skype Logo and the S logo and other marks indicated on these
instructions are trademarks of Skype Limited or other related companies.
PREPARATION
To enjoy Skype, the following preparations are required.
Broadband Internet environment
Communication camera for Skype
TV software updated to a version that supports Skype
A registered Skype account or an E-mail address to create a new Skype
account
NOTE
Depending on the network environment used, the speech/video quality may
deteriorate.
Buy a communication camera
Follow the website guidance below and purchase a communication
camera compatible with Skype.
Available from http://freetalk.me/product/sharp/
NOTE
The Skype FREETALK communication camera is not supplied by
Sharp.
Other cameras and webcams are not compatible with AQUOS TVs.
Update your TV
1 Press INPUT on the remote control to display the INPUT screen.
2 Confirm that there is a Skype selection on the INPUT screen.
If there is Skype:
You do not need to update. Go to next
page, GETTING STARTED.
If there is no Skype: Follow the AQUOS world website
guidance in step 3 and download the
software update file to the USB device.
AQUOS world website:
http://www.aquos-world.com/index_en.html
3 Update your TV via USB.
Follow your TV operation manual and update the software.
Issued by:
CE After Sales Service
July 2011
New Technologies
Skype (cont...)
GETTING STARTED
To start Skype, perform the following procedure:
1. Connect the communication camera
Connect the communication camera directly to USB 1 port on your TV.
NOTE
Depending on your TV, the USB port to be connected may differ.
For more details, see your TV operation manual.
Set up the communication camera on the upper left portion of the TV.
Do not use a USB hub.
2. Select Skype on the INPUT screen
1 Press INPUT on the remote control to display the INPUT screen.
2 Press UP or DOWN and select Skype.
3 Press OK or ENTER.
4 If you agree to the Terms of Use, select Agree and press OK or ENTER.
The Welcome to Skype screen is displayed.
NOTE
The Terms of Use are displayed only when Skype is first used.
If the Welcome to Skype screen is not displayed, please check the
network connection.
Issued by:
CE After Sales Service
July 2011
New Technologies
Skype (cont...)
3-1. Create a new Skype account
If you already have a Skype account, you can use that account and go to the
next step (3-2. Sign in to Skype).
If you do not have a Skype account:
1 Select Don't have a Skype Name? in the Welcome to Skype screen and
press OK or ENTER.
2 The Create a new Skype account screen will appear.
If you agree to all of the Terms and conditions, select Accept and
press OK or ENTER.
NOTE
For more information on the Terms and conditions, refer to the following:
- Skype Terms of Service (http://www.skype.com/intl/en/legal/terms/tou )
- Skype Privacy Statement (http://www.skype.com/legal/privacy/general )
3 Enter your Full Name, choose a Skype Name and Password, and enter
your E-mail address.
4 Select Create Account and press OK or ENTER.
Issued by:
CE After Sales Service
July 2011
New Technologies
Skype (cont...)
3-2. Sign in to Skype
To sign in with an existing account:
1 Enter your registered Skype Name and Password.
2 Select Sign in and press OK or ENTER.
NOTE
If you have signed in on your TV before, select the Skype Name box and
press OK or ENTER. Select your Skype Name from the recently used
accounts and press OK or ENTER.
By ticking the Sign me in when Skype starts box, you can enable
automatic sign-in.
USING SKYPE
(1) Your Skype Name, online status(), Skype credit, and profile picture
(2) The picture from your communication camera
(3) Notification area
(4) Menu items: Contacts, History, Profile and Settings
<Add your friends to your contact list>
If this is not your first time using Skype, your previously registered
contacts will appear.
To add another contact:
1 Select Contacts in the Skype Main Menu and press OK or ENTER.
2 Press Y (Add contact).
Issued by:
CE After Sales Service
July 2011
New Technologies
Skype (cont...)
3 Enter the Skype name, E-mail address, or full name of the person you
want to add.
4 Select Search and press OK or ENTER.
5 Select the person you want to add from the search result and press OK
or ENTER.
6 With the software keyboard, enter a message to introduce yourself and
send it with Done.
NOTE
Contact requests will be sent to the person added to the Contact list.
<Select a contact and start a video call>
1 Select Contacts in the Skype Main Menu and press OK or ENTER.
2 Select a contact from your contact list who is online and press OK
or ENTER.
3 Select Video call and press OK or ENTER.
Issued by:
CE After Sales Service
July 2011
New Technologies
Skype (cont...)
Issued by:
CE After Sales Service
July 2011
Software Updating
Software Updating Procedure
1. Turn on the AC power.
2. Insert the upgrading USB fl ash memory for upgrade into the service slot.
(After a while, an external input changes into USB automatically.)
3. Use the Menu button and cursor keys (///), Ch keys (Up/Down) of R/C or on the set to select:
Menu - Setup - Information - Software update- USB update on OSD menu.
4. The message (Insert the USB memory device contains the software update fi le) shows up.
Push OK when if there is no problem.
Issued by:
CE After Sales Service
July 2011
Software Updating
Software Updating Procedure (cont...)
5. After a while, if software update file is detected in the USB memory device, the following screen shows up.
Select OK when if there is no problem.
If USB memory device isnt correctly inserted in TV, caution shows up.
Please insert USB memory device and retry software update.
If there are more than two software update files in the USB memory device, caution shows up.
Please insert one file and retry software update.
If there is no software update file in the USB memory device, caution shows up.
Please insert the correct file and retry software update.
If software update file in the USB memory device doesnt match this model, caution shows up.
(Because Model name is unmatched or check sum error occurs.)
Please insert the correct file and retry software update.
If software update file in the USB memory device is already installed, caution shows up.
Please reconfirm the software version and reinstall. (if necessary)
Issued by:
CE After Sales Service
July 2011
Software Updating
Software Updating Procedure (cont...)
6. The caution for update shows up.
The picture will temporary go dark until the software update display appears.
Wait several minutes and dont unplug the AC cord.
Select OK when if there is no problem.
7. Software update starts.
Please wait for a while until the bar shows 100%.
Do not take out the USB memory device during updating.
Issued by:
CE After Sales Service
July 2011
Software Updating
Software Updating Procedure (cont...)
8. When all the procedures are complete, the following upgrade success screen shows up.
The new software version can be confirmed on screen.
After a while, Turn off power and boot-up automatically.
TV is restarted automatically, the AC cord need not be pulled out.
9. After boot-up, the following caution shows up.
Select OK when if there is no problem.
Software update is completed, please remove the USB memory device.
Then get the set started and call the process adjustment screen (Top Page) to check the main software version.
Then get the set started and call the process adjustment screen to check the main software version.
Issued by:
CE After Sales Service
July 2011
Service Mode
Entering and exiting the adjustment process mode
1. Turn off the power by pushing the Power key of Touch sensor when TV is working. Hold down Power key until central
ICON FLASHES once (5-6 sec).
2. While holding down the VOL (-) and INPUT keys on the set at once, push the Power key of touch sensor. Release
Power key when ICON is lighting.
Keep pushing VOL- and INPUT until backlight turns on.
3. Next, hold down the VOL (-) and P ( DOWN) keys on the set at once.
Multiple lines of blue characters appearing on the screen indicate that the set is now in the adjustment Process mode.
If you fail to enter the adjustment process mode (the display is the same as normal start-up), retry the procedure.
4. To exit the adjustment process mode after the adjustment is done, unplug the AC power cord to force off the power.
(When the power is turned off with the remote controller, once unplug the AC power cord and plug it in again. In this case, wait 10 seconds or so
before plugging.)
Issued by:
CE After Sales Service
July 2011
Service Mode
Display Description (Adjustment checking)
Issued by:
CE After Sales Service
July 2011
Service Mode
Service Mode Menu
Issued by:
CE After Sales Service
July 2011
Service Mode
Service Mode Menu (cont...)
Issued by:
CE After Sales Service
July 2011
Service Mode
Public Mode
Starting the Public Mode
There are three following ways to display the PUBLIC Mode setting screen.
1) On the process adjustment mode screen (2/24), set the HOTEL MODE Flag to ON.
a) Turn off the power, hold down power key until central ICON fl ashes once.
b) Hold down Vol and CH at the same time and push the power key.
c) Release Vol and CH when backlight turns on.
2) Enter the Pass Word, and start the unit.
a) Turn off the power hold down power key until central ICON fl ashes once.
b) Hold down Vol and INPUT at the same time and push the power key.
c) Release Vol and INPUT when the backlight turns on.
d) Display the Pass Word input screen.
e) Check the Pass Word by inputting three digits. I f the Pass Word is 027, it shifts to the PUBLIC
Mode setting screen. In another case, the screen is erased, and it operates in the ordinary mode.
3) By special R/C code: RC table LCD, SYS CORD: 0x78, RC DATA: (HEX) 0xC7, (dec) 199.
Exiting the Public Mode screen
There are two following ways to exit the Public Mode setting screen.
1)Turn off the power.
2)Select Execute in the PUBLIC_Mode to execute it.
Set value of the Public Mode
Each set value in the PUBLIC Mode is initialized when the factory setting is applied.
(The setting of the PUBLIC MODE Flag in the process adjustment mode screen is not changed.)
Issued by:
CE After Sales Service
July 2011
Service Mode
5. Lamp Error Detection
1. Function
This LCD colour TV set incorporates a Lamp error detection feature that automatically turns off the power for safety under abnormal lamp or lamp
circuit conditions. If by any chance anything is wrong with the lamp or lamp circuit or if the lamp error detection feature is activated for some
reason, the following will result.
1) The power is interrupted in about 500ms after it is turned on.
(A central icon on the front of the TV flash on and off.: ON for 400ms and OFF for 1600ms.)
2) If the above phenomenon 1) occurs 5 times, it becomes impossible to turn on the power.
(A central icon keep flashing on/off.)
2. Measures
1) Set the lamp error detection to OFF
Enter the adjustment process mode, referring to 4. Entering and exiting the adjustment process mode.
The adjustment process mode can ignore 5 times count, so If the above phenomenon 1) occurs 1~4 times, the lamp will go out.
If Lamp Error detection pin [4pin of PD: P9602/19pin of IC2001] is High by a trouble with the lamp and lamp circuit, it can boot-up by the
adjustment process mode.
Please execute Lamp Error detection off-mode.
While holding down the VOL (-) and CH ( UP) keys on the set at once, touch the power supply key on the set.
After a central icon flash off, separate the fingers from key on the set.
Then, you can check the operation to see if the lamp and lamp circuit are in trouble.
If you fail boot-up, retry the procedure.
Issued by:
CE After Sales Service
July 2011
Service Mode
5. Lamp Error Detection (cont...)
2) Resetting the lamp error count
After the lamp and lamp circuit are improved from a trouble, reset the lamp error count.
(Because the power cannot be turned on, if a lamp error is detected 5 consecutive times.)
a) Enter the adjustment process mode, referring to 4. Entering and exiting the adjustment process mode.
b) Using the cursor (UP / DOWN) key, move to the cursor to [LAMP ERROR RESET], Line 8 on adjustment process mode service page 2/24.
c) With the cursor (LEFT / RIGHT) keys, select the [LAMP ERROR RESET] value.
Finally press the cursor (OK)., the count is reset.
Check LAMP ERROR Count on adjustment process mode Page 2/24.
Issued by:
CE After Sales Service
July 2011
Service Mode
STAND-BY ERROR LED BLINKING Table
LED flashing specification at the time of the error
Display method
Refer to Table 1.
LED that can be used are only one of the central icon (Emblem Unit).
This expresses the error situation by combining blinking at low speed and blinking at high speed.
For this model, the blinking pattern displayed first is only a low-speed blinking.
This expresses a rough content of the error.
For this model, details are displayed by a high-speed blinking by pushing remote control MENU key.
This expresses details of the error.
Details are distinguished by the blinking frequency.
It doesnt return to the outline display again (blink at low speed) by pushing the MENU key (The toggle is not done).
Please confirm MONITOR ERR CAUSE of the adjustment Process mode (1/24 page), when the error doesn't reproduce
by having returned from the error.
The process of the upgrade is expressed by the brightness of point LED that smoothness changes.
The upgrade completion is expressed by the LED brightness that changes in a staircase pattern.
Issued by:
CE After Sales Service
July 2011
Service Mode
STAND-BY ERROR LED BLINKING Table (cont...)
Issued by:
CE After Sales Service
July 2011
Service Mode
STAND-BY ERROR LED BLINKING Table (cont...)
Issued by:
CE After Sales Service
July 2011
Service Mode
STAND-BY ERROR LED BLINKING Table (cont...)
Issued by:
CE After Sales Service
July 2011
Service Mode
Monitor ERROR STBY Table
Issued by:
CE After Sales Service
July 2011
Service Mode
LED Flashing Timing Chart Error
Issued by:
CE After Sales Service
July 2011
Service Mode
LED Flashing Timing Chart Error (cont...)
Issued by:
CE After Sales Service
July 2011
Service Mode
LED Flashing Timing Chart Error (cont...)
Issued by:
CE After Sales Service
July 2011
Service Mode
LED Flashing Timing Chart Error (cont...)
Issued by:
CE After Sales Service
July 2011
IP Control
Issued by:
CE After Sales Service
July 2011
IP Control
Command List
Issued by:
CE After Sales Service
July 2011
USB Clone
Screen transition
Issued by:
CE After Sales Service
July 2011
USB Clone
Password Screen
Issued by:
CE After Sales Service
July 2011
USB Clone
Copy Mode (TV to USB)
Issued by:
CE After Sales Service
July 2011
USB Clone
Copy Mode (USB to TV)
Issued by:
CE After Sales Service
July 2011
USB Clone
Clone Restrictions
Issued by:
CE After Sales Service
July 2011
Adjustment Process
Factory adjustments
1. Adjustment method after PEB and/or IC replacement due to repair
The unit is set to the optimum at the time of shipment from the factory.
If any value should become improper or any adjustment is necessary due to the part replacement, make an adjustment
according to the following procedure.
1. Procure the following units in order to replace the main unit:
LC-40/46/52/60LE830
LC-40/46/52/60LE831
MAIN Unit: DUNTKF733FM51
DUNTKF733FM52
LC-40/46/52LE833
DUNTKF733FM54
Caution when replacing IC (IC2001) in the main unit
The above IC are Monitor microcomputer. Before replacing the relevant part, procure the following parts in which the data
have been rewritten.
IC2001 RH-iXD241WJN2Q Monitor microcomputer
Issued by:
CE After Sales Service
July 2011
Adjustment Process
Factory adjustments (cont...)
Caution when replacing ICs in the MAIN Unit (IC8401, IC3303)
When replacing either IC8401 or IC3302, exchange MAIN units for DKEYDF733FM51, DKEYDF733FM52
Each part should not be individually exchanged.
IC8401
IC3303
RH-iXD287WJQZQ
RH-iXD220WJQZQ
Flash
Main CPU
NOTE: HDMI ROM Writing
After replacing IC1504, execute HDMI EDID WRITE on the 5/24.
Please execute it after checking MODEL NAME & INCH SIZE are correct.
The ROM data based on information of MODEL NAME & INCH SIZE.
1) Enter the process adjustment mode in AVC.
2) Use the cursor keys (/) and P keys (r/s) of R/C to select the item [HDMI EDID WRITE] on the page5/24.
3) It is completed with OK displayed.
Issued by:
CE After Sales Service
July 2011
Adjustment Process
Factory adjustments (cont...)
2. After replacing the LCD panel or LCD control/MAIN UNIT, check MODEL NAME in the following procedure.
1) Enter the process adjustment mode in TV.
2) Use the cursor keys (UP / DOWN) and CH keys (UP / DOWN) of R/C to select the item [MODEL NAME] on the page
24/24.
3) Verify that the Model name is displayed.
4) If the Model name doesnt match, select the values of the Model name with the VOL keys (+/-).
5) After selection in Step 4), press the OK key, and it is completed with OK displayed.
6) Use the cursor keys )UP / DOWN )and CH keys (UP / DOWN) of R/C to select the item [PANEL_SIZE] on the page
24/24.
7) Verify that the panel size is displayed.
8) If the size doesnt match, select the values of the panel size with the VOL keys (+/-).
9) After selection in Step 8), press the OK key, and it is completed with OK displayed.
10)After setting [MODEL NAME] [PANEL_SIZE], unplug the AC power cord and plug it back in.
3. After replacing the LCD panel or LCD control PWB, adjust the VCOM in the following procedure.
1) Enter the process adjustment mode.
2) Use the cursor keys (UP / DOWN) and CH keys (UP / DOWN) of R/C to select the item [VCOM ADJ] on the page
10/24.
3) Press the OK key to verify that the adjustment pattern is displayed.
4) Use VOL keys (+/-) of R/C to adjust the flicker in the centre of the screen to minimum.
5) When the optimal state is achieved in Step 4), press the OK key to turn the pattern to OFF.
Issued by:
CE After Sales Service
July 2011
Adjustment Process
Issued by:
CE After Sales Service
July 2011
Adjustment Process
Issued by:
CE After Sales Service
July 2011
Adjustment Process
Issued by:
CE After Sales Service
July 2011
Adjustment Process
Issued by:
CE After Sales Service
July 2011
Adjustment Process
10. White Balance Adjustment
For white balance adjustment, adjust the offset values on pages 11/24.
[Condition of the unit for inspection] : Modulated light (+16)
AV MODE: DYNAMIC
Active Backlight: OFF
OPC: OFF
Asing Time: Min, 60 minute
[Input signal condition]
: HDMI 1080i 15IRE (LO), 78IRE (HI)
[Adjustment reference device] : Minolta CA-210
[Adjustment procedure]
1) Display the current adjustment status at R/G/B_GAIN (HI). (Page 11/24 of process adjustment)
The signal of 78IRE is input.
2) Read the value of the luminance meter. x=0.272, y =0.277
3) Change R_GAIN (HI)/ B_GAIN (HI) (Adjustment offset value) on page 11/24 of process adjustment so that the values of the luminance meter
approach x=0.272 and y =0.277.
(Basically, G is not changed. If adjustment fails with R and B, change G. When G is lowered, the weaker of R or B must be fixed.)
4) Display the adjustment status of the current R/G/B_GAIN (LO).
The signal of 15IRE is input.
Change R_GAIN (LO)/ B_GAIN (LO) (adjustment offset value) on page 11/24 of process adjustment so that the values of the luminance
meter approach x =0.272 and y = 0.277.
5) Both HI and LO are repeating the step from 1 to 4 until becoming an aim value.
[Adjustment reference standard value]
Adjustment spec +/- 0.002
Inspection spec +/- 0.004 (point LO)
Adjustment spec +/- 0.001
Inspection spec +/- 0.002 (point HI)
6) After completing adjustments, set EEP SAVE (Page 24/24) to ON in the process menu to save the white balance adjustment value
Issued by:
CE After Sales Service
July 2011
Thank You
No part of this publication may be reproduced,
stored in a retrieval system, or transmitted in
any form or by any means, electronic, mechanical,
photocopying, recording, or otherwise, without
prior written permission of the publisher.
Issued by:
CE After Sales Service
S-ar putea să vă placă și
- Audio Mixer TEAC Hfe - Teac - M-2a - enDocument20 paginiAudio Mixer TEAC Hfe - Teac - M-2a - enyakaka3367% (3)
- Compal LA-8861PDocument1 paginăCompal LA-8861PSchema666Încă nu există evaluări
- SAMSUNG TFT-LCD 933HD (LS19CFE) - Wiring DiagramDocument4 paginiSAMSUNG TFT-LCD 933HD (LS19CFE) - Wiring DiagramJoão LopesÎncă nu există evaluări
- LM270WQ1 (SD) (A2)Document37 paginiLM270WQ1 (SD) (A2)lrohneÎncă nu există evaluări
- SHARP LC-26D44 & LC32D44 Training Course (English)Document47 paginiSHARP LC-26D44 & LC32D44 Training Course (English)kazimates0% (1)
- BR-101D Technical and Applications Literature Selector Guide and Cross ReferencesDocument132 paginiBR-101D Technical and Applications Literature Selector Guide and Cross ReferencesEdward YanezÎncă nu există evaluări
- LG w1943sb Lgd-tlc1 SMDocument42 paginiLG w1943sb Lgd-tlc1 SMmirkovsÎncă nu există evaluări
- 078-0183-01B Intro To LonWorks Rev 2Document98 pagini078-0183-01B Intro To LonWorks Rev 2bradalbiÎncă nu există evaluări
- Brake - Control - 2 TKEDocument26 paginiBrake - Control - 2 TKETecwyn WebsterÎncă nu există evaluări
- LXM23D and BCH Servo Drive System Product ManualDocument403 paginiLXM23D and BCH Servo Drive System Product ManualLau Yuk LunÎncă nu există evaluări
- Tutorial Kollmorgen S300 S600Document6 paginiTutorial Kollmorgen S300 S600Jocemar MartinsÎncă nu există evaluări
- Smart JIG Power DiagnosisDocument102 paginiSmart JIG Power DiagnosisNicu LiviuÎncă nu există evaluări
- Aoc Le49s5970Document195 paginiAoc Le49s5970Marcelo MoreiraÎncă nu există evaluări
- ThyssenKruppEleavatos TAC32-TractionControllerDocument2 paginiThyssenKruppEleavatos TAC32-TractionControllerangela1590Încă nu există evaluări
- EZ-ROJ 1 Reference ManualDocument28 paginiEZ-ROJ 1 Reference ManualRohidas Vilas PawarÎncă nu există evaluări
- Installation and Service GuideDocument52 paginiInstallation and Service GuideImran Mohiuddin100% (1)
- RS485 Communications Interface: Technical ManualDocument74 paginiRS485 Communications Interface: Technical Manualricardo2022Încă nu există evaluări
- Amana Searcy TL WasherDocument66 paginiAmana Searcy TL Washer12webuser12Încă nu există evaluări
- How To Use NCK - Xperia Test Point UnlockDocument26 paginiHow To Use NCK - Xperia Test Point UnlockSaul CardozaÎncă nu există evaluări
- FenwalNET6000 Dec 2004 1 PDFDocument210 paginiFenwalNET6000 Dec 2004 1 PDFpanduÎncă nu există evaluări
- SAMSUNG TFT-LCD 933HD (LS19CFE) - TroubleshootingDocument28 paginiSAMSUNG TFT-LCD 933HD (LS19CFE) - TroubleshootingJoão Lopes100% (1)
- IC Logic Families and CharacteristicsDocument10 paginiIC Logic Families and CharacteristicsAnonymous eWMnRr70qÎncă nu există evaluări
- System Galaxy Quick Guide: Configuration and OperationDocument47 paginiSystem Galaxy Quick Guide: Configuration and OperationMD Omar FarukÎncă nu există evaluări
- Invertor TCL 40-IP42CS-PWI1XG - PWJ1XG Power SupplyDocument72 paginiInvertor TCL 40-IP42CS-PWI1XG - PWJ1XG Power SupplyJavier Rolando50% (2)
- Basics of Electronic Components Free PDFDocument58 paginiBasics of Electronic Components Free PDFabidatabdelhackim100% (1)
- Sony KDL - 32L4000 Chasis MA2Document84 paginiSony KDL - 32L4000 Chasis MA2GustavoTovarÎncă nu există evaluări
- Philips+PL9 1+LCD-TVDocument72 paginiPhilips+PL9 1+LCD-TVedsel72100% (1)
- M506 Service ManualDocument47 paginiM506 Service ManualFrancisco NarvaezÎncă nu există evaluări
- Dragon Link V2Document21 paginiDragon Link V2highoctane2005Încă nu există evaluări
- Acer Travelmate 4150 Dunlin LA-2601 SchematicsDocument51 paginiAcer Travelmate 4150 Dunlin LA-2601 SchematicsDoru Razvan100% (1)
- Boot Reference ListDocument6 paginiBoot Reference ListAdal Broke TruthsÎncă nu există evaluări
- MKS DLC32-WEB ManualDocument5 paginiMKS DLC32-WEB ManualCamila FrichsmanÎncă nu există evaluări
- VFMC Series M ASME 2000 42-02-2022 Rev A5Document387 paginiVFMC Series M ASME 2000 42-02-2022 Rev A5pranab_473664367Încă nu există evaluări
- Original Emmc Log Samsung p3100Document1 paginăOriginal Emmc Log Samsung p3100Aan RamadhanÎncă nu există evaluări
- SPD39T 39B6X Service Manual-01-0226 PDFDocument63 paginiSPD39T 39B6X Service Manual-01-0226 PDFAlejandroVCMXÎncă nu există evaluări
- Service Manual: PWB Unit EditionDocument56 paginiService Manual: PWB Unit EditionAuto-elektronika Rtv TelefoniÎncă nu există evaluări
- Vacon NX IO Boards User Manual DPD00884A UK PDFDocument84 paginiVacon NX IO Boards User Manual DPD00884A UK PDFMin Jiang100% (1)
- Working With Embedded Multimediacard (Emmc)Document15 paginiWorking With Embedded Multimediacard (Emmc)britto100% (1)
- Size Chart - Footprint Selection Chart - Topline Dummy Component Foot Print Cross Reference. Packaging Types - Component Sizes - Smd Size , Capacitorsize , Capacitor Size , Capacitor Dimesion Code , Ic Package Size Chip Size 0102, 01005 , 1005, 0201 ,Document7 paginiSize Chart - Footprint Selection Chart - Topline Dummy Component Foot Print Cross Reference. Packaging Types - Component Sizes - Smd Size , Capacitorsize , Capacitor Size , Capacitor Dimesion Code , Ic Package Size Chip Size 0102, 01005 , 1005, 0201 ,tutul_k100% (1)
- Io ListDocument12 paginiIo ListKrishÎncă nu există evaluări
- Cable Modem Modification How-ToDocument15 paginiCable Modem Modification How-ToKalyan KantiÎncă nu există evaluări
- LG 60ps11 Training Manual PDFDocument157 paginiLG 60ps11 Training Manual PDFNsb El-kathiriÎncă nu există evaluări
- LG 50PV450 Training Manual PDFDocument160 paginiLG 50PV450 Training Manual PDFeliasÎncă nu există evaluări
- IMC Performa ASME 2000 42-02-7205 Rev B3Document470 paginiIMC Performa ASME 2000 42-02-7205 Rev B3ElputoAmo XDÎncă nu există evaluări
- Electrolux Service Manual EnglezaDocument56 paginiElectrolux Service Manual EnglezaNegru P. PlantatieÎncă nu există evaluări
- Led LCD TV: Service ManualDocument108 paginiLed LCD TV: Service ManualAnonymous Lfgk6vyg50% (2)
- Lenovo DMI DecodeDocument14 paginiLenovo DMI DecodeMarcelloÎncă nu există evaluări
- MSD6308 MStarDocument69 paginiMSD6308 MStarPiter De AzizÎncă nu există evaluări
- Bosch Siemens WFMC WFXD Training ManualDocument83 paginiBosch Siemens WFMC WFXD Training ManualDusmantha AnandaratneÎncă nu există evaluări
- Tesla Model X ChecklistDocument7 paginiTesla Model X ChecklistAnonymous yw9A1QhGÎncă nu există evaluări
- TDA8359JDocument21 paginiTDA8359JCesar HernandezÎncă nu există evaluări
- 005-0199-01A Series 5000 DatabookDocument178 pagini005-0199-01A Series 5000 DatabooktenisonÎncă nu există evaluări
- Password Management Tools A Clear and Concise ReferenceDe la EverandPassword Management Tools A Clear and Concise ReferenceÎncă nu există evaluări
- Electronic Amplifiers for Automatic Compensators: International Series of Monographs on Automation and Automatic ControlDe la EverandElectronic Amplifiers for Automatic Compensators: International Series of Monographs on Automation and Automatic ControlÎncă nu există evaluări
- 50 Best Kindle Fire HD Tips and Tricks To Help You Work More EfficientlyDe la Everand50 Best Kindle Fire HD Tips and Tricks To Help You Work More EfficientlyÎncă nu există evaluări
- Acer C20 20100929 V1 0Document58 paginiAcer C20 20100929 V1 0Sorin BucÎncă nu există evaluări
- Exor 2011 CatalogDocument6 paginiExor 2011 CatalogServo2GoÎncă nu există evaluări
- Service ManualDocument33 paginiService Manualmiguel angel jaramillo100% (1)
- Monitor BENQ GL2040 GL2040MDocument89 paginiMonitor BENQ GL2040 GL2040MFranklin JimenezÎncă nu există evaluări
- Monitor LG E1960sDocument33 paginiMonitor LG E1960sGica SaulescuÎncă nu există evaluări
- Hitachi LCD - Ls01 DVBT Service ManualDocument65 paginiHitachi LCD - Ls01 DVBT Service ManualMauro MangialavoriÎncă nu există evaluări
- Panasonic DMR-E75, DMR-EX85 DVD RecorderDocument88 paginiPanasonic DMR-E75, DMR-EX85 DVD RecorderjohnantoÎncă nu există evaluări
- OLED65B6PUDocument95 paginiOLED65B6PUyakaka33Încă nu există evaluări
- Toshiba 23el933b SCH Service ManualDocument14 paginiToshiba 23el933b SCH Service Manualyakaka33Încă nu există evaluări
- Sharp Aquos Lc32-37gd8e-Bt8e Om GB NoticeDocument40 paginiSharp Aquos Lc32-37gd8e-Bt8e Om GB Noticeyakaka33Încă nu există evaluări
- Samsung UE32D55R Chassis-U66ADocument157 paginiSamsung UE32D55R Chassis-U66AbekowiczÎncă nu există evaluări
- Delta Dps-93bp SCHDocument2 paginiDelta Dps-93bp SCHyakaka33100% (1)
- LG 32ld450-460-461c Chassis lb01bDocument45 paginiLG 32ld450-460-461c Chassis lb01bDan Alexandru Floricica100% (1)
- Delta Dps-93bp SCHDocument2 paginiDelta Dps-93bp SCHyakaka33100% (1)
- Sharp Lc-20sd4e Service ManualDocument73 paginiSharp Lc-20sd4e Service Manualyakaka33Încă nu există evaluări
- Panasonic Tx32lx700m X A y Chassis Lh64Document89 paginiPanasonic Tx32lx700m X A y Chassis Lh64yakaka33100% (1)
- Philips Chassis Q551.1e LaDocument377 paginiPhilips Chassis Q551.1e Layakaka33Încă nu există evaluări
- Classd Digital Amplifier TutorialDocument54 paginiClassd Digital Amplifier TutorialemerychÎncă nu există evaluări
- Bhunaksha 3.0 User GuideDocument80 paginiBhunaksha 3.0 User Guidedineshmarginal67% (3)
- Using An Imac: Mavericks Finder Keyboard Shortcuts: Key FunctionDocument2 paginiUsing An Imac: Mavericks Finder Keyboard Shortcuts: Key FunctionrinovskiÎncă nu există evaluări
- Design Website Using Bootstrap4Document21 paginiDesign Website Using Bootstrap4Tybca077Goyani VaidehiÎncă nu există evaluări
- OUCSS Release Notes 2 0 1Document10 paginiOUCSS Release Notes 2 0 1Sachin NagÎncă nu există evaluări
- Web Lab manual-JPDocument99 paginiWeb Lab manual-JPPranoveÎncă nu există evaluări
- AW OIC JDeveloper PluginDocument60 paginiAW OIC JDeveloper PluginGuru ReddyÎncă nu există evaluări
- Lab 1 Introduction To Linux Environment and C CompilerDocument6 paginiLab 1 Introduction To Linux Environment and C CompilerRabiatul AdawiahÎncă nu există evaluări
- Manzoor Saiyed ResumeDocument15 paginiManzoor Saiyed Resumemanzur_saiyedÎncă nu există evaluări
- Citrix Virtual Apps and Desktops PDFDocument1.126 paginiCitrix Virtual Apps and Desktops PDFVenki VenkiÎncă nu există evaluări
- Lesson NotesDocument4 paginiLesson NotesJoanna WilsonÎncă nu există evaluări
- Car Service Management System: Aim:-Develop The Software Requirements Specifications (SRS)Document8 paginiCar Service Management System: Aim:-Develop The Software Requirements Specifications (SRS)ddÎncă nu există evaluări
- Phpmyadmin-Mysql-Fixing ERROR 1396 (HY000) : Operation CREATE USER Failed - Nothing To SayDocument4 paginiPhpmyadmin-Mysql-Fixing ERROR 1396 (HY000) : Operation CREATE USER Failed - Nothing To SaypdiasÎncă nu există evaluări
- OoadDocument3 paginiOoadapi-3763551Încă nu există evaluări
- VP Users Guide PDFDocument1.427 paginiVP Users Guide PDFNorah GravelleÎncă nu există evaluări
- OWASP Code Review Guide-V1 1Document222 paginiOWASP Code Review Guide-V1 1jjcmendesÎncă nu există evaluări
- Rafi Khawar A.K.A Nanha - Rashid Ashraf - FlickrDocument1 paginăRafi Khawar A.K.A Nanha - Rashid Ashraf - FlickrTaha GÎncă nu există evaluări
- Html4 Notes Created By: - MohanDocument40 paginiHtml4 Notes Created By: - MohanMohan Kumar100% (1)
- DLBT0802533EN00Document5 paginiDLBT0802533EN00shareyourfilesÎncă nu există evaluări
- Malware Programs TableDocument2 paginiMalware Programs Tableapi-305739123Încă nu există evaluări
- SRS - BiometricVotingSystem v1.0Document10 paginiSRS - BiometricVotingSystem v1.0Ch UmerÎncă nu există evaluări
- BizTalk Server 2010 Runtime Architecture PosterDocument1 paginăBizTalk Server 2010 Runtime Architecture PosterAdilÎncă nu există evaluări
- Playbook: How To Make Money WithDocument39 paginiPlaybook: How To Make Money WithNiggarÎncă nu există evaluări
- License Manager Tool User GuideDocument34 paginiLicense Manager Tool User GuideabibaÎncă nu există evaluări
- Notability User Guide v4.3Document15 paginiNotability User Guide v4.3Paola NameÎncă nu există evaluări
- FlexLM Installation GuideDocument6 paginiFlexLM Installation GuideKarthy GanesanÎncă nu există evaluări
- Bench Commands Cheatsheet: General UsageDocument4 paginiBench Commands Cheatsheet: General UsageAshutosh MangalekarÎncă nu există evaluări
- PowToonQuickReference PDFDocument6 paginiPowToonQuickReference PDFWaka KaÎncă nu există evaluări
- GST Customer RegistrationDocument2 paginiGST Customer RegistrationVenkatesh VenkyÎncă nu există evaluări
- Catia V6 R2013X 64Document13 paginiCatia V6 R2013X 64lingesh1892Încă nu există evaluări
- Call Reporting Multimedia Installation GuideDocument17 paginiCall Reporting Multimedia Installation GuideSophorn TyÎncă nu există evaluări