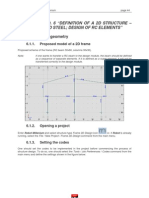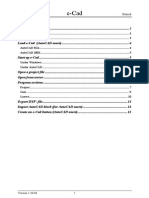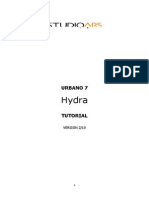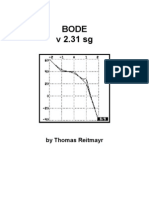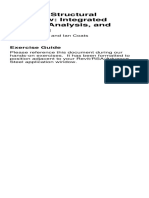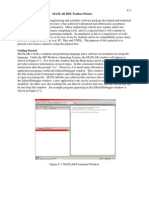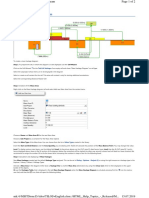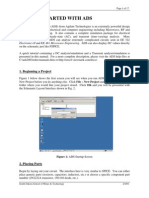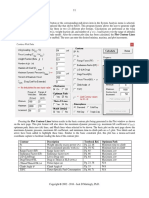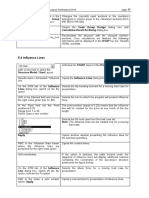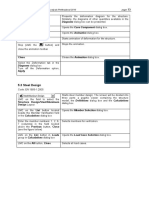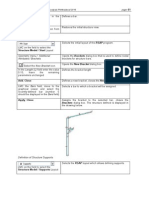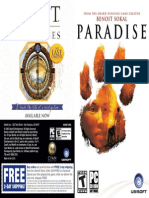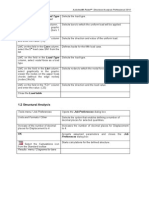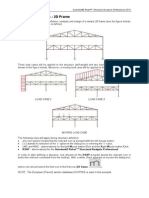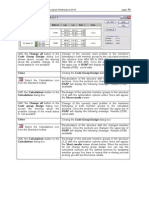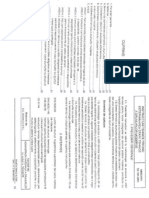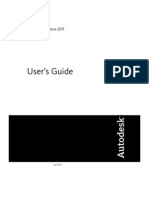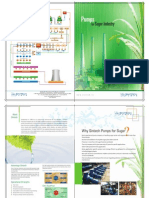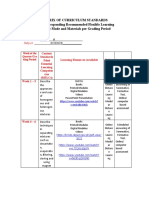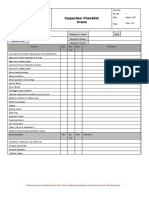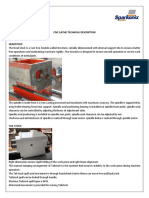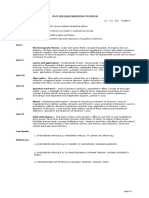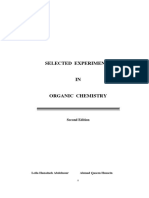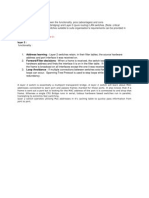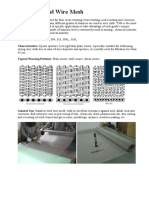Documente Academic
Documente Profesional
Documente Cultură
Robot 2010 Training Manual Metric Pag26-30
Încărcat de
ovidiuserban_880 evaluări0% au considerat acest document util (0 voturi)
25 vizualizări5 paginiRobot
Drepturi de autor
© © All Rights Reserved
Formate disponibile
PDF, TXT sau citiți online pe Scribd
Partajați acest document
Partajați sau inserați document
Vi se pare util acest document?
Este necorespunzător acest conținut?
Raportați acest documentRobot
Drepturi de autor:
© All Rights Reserved
Formate disponibile
Descărcați ca PDF, TXT sau citiți online pe Scribd
0 evaluări0% au considerat acest document util (0 voturi)
25 vizualizări5 paginiRobot 2010 Training Manual Metric Pag26-30
Încărcat de
ovidiuserban_88Robot
Drepturi de autor:
© All Rights Reserved
Formate disponibile
Descărcați ca PDF, TXT sau citiți online pe Scribd
Sunteți pe pagina 1din 5
page: 26
Autodesk Robot Structural Analysis Professional 2010
Continuing in the same row LMC the
cell in the LOAD TYPE column,
selection of the uniform load
Selection of load type
LMC the cell in the LIST column,
graphical selection in the viewer of
the beam 1 (bars 10to12)
Selection of bars to which the uniform load will be applied
LMC the cell in the "PZ=" column
and enter the (-20) value
Selection of the direction and value of the uniform load
LMC the third cell in the CASE
column, select Load case 3 - LL2
Definition of loads operating in the third load case
LMC the cell in the LOAD TYPE
column, select the uniform load
Selection of load type
LMC the cell in the LIST column,
select graphically the beam 2 (bar
13)
Selection of bars to which the uniform load will be applied
LMC the cell in the "PZ=" column
and enter the (-14) value
Selection of the direction and value of the uniform load
Close the table of loads
2.3 Definition of Snow/Wind Loads
French code: NV65 Mod99+Carte 96 04/00
Loads menu / Special loads / Wind Opening of the Snow and Wind 2D/3D dialog box
and Snow 2D/3D
Press the Auto button;
inactive options:
without parapets
with base not on ground
isolated roofs
Automatic generation of the structure envelope for
the generation of snow/wind loads (in the Envelope field the
program introduces the following node numbers: 1, 2, 3, 4,
10, 9, 13, 12, 11) and definition of basic parameters for the
structure envelope
Define the following parameters:
Total depth = (60)
Bay spacing = (10)
active options:
wind
snow
Definition of the basic parameters of snow/wind loads
Press the Parameters button
Opening the additional dialog box (Snow/Wind Loads
2D/3D), where one can define detailed parameters
Define the parameters of snow/wind
load:
Global parameters tab:
Departament: Alpes-Maritimes
altitude above the sea level: (200)
structure height: (15) m
reference level: (0.8) m
rise of roof: automatic
Definition of global parameters
Autodesk Robot Structural Analysis Professional 2010
page: 27
Wind tab:
Site: Normal
Type: Normal
Wind pressure: automatic
Structure dimension effect:
automatic
inactive options in the Specific
actions group
Definition of parameters for wind loads
Snow tab:
Snow pressure: automatic for normal
and extreme
active option: Snow redistribution
Definition of parameters for snow loads
Generate
Pressing the button results in starting the generation of
snow and wind loads with the accepted parameters.
The calculation note will appear on screen. It will present
the parameters of snow/wind laod cases
Close editor with the calculation note
Close the Snow and Wind 2D/3D
dialog box
2.4 Structural Analysis
Select the Calculations icon
from the Standard toolbar
Calculations of the defined structure are started. Once they
are completed, the upper bar of the RSAP program will
display the message: Results (FEM) : available.
2.5 Detailed Analysis
Select beam 1 in the graphical
viewer (bars 10,11,12)
LMC the RSAP program layout
selection:
Results / Detailed Analysis Layout
Detailed analysis of structure bars is commenced.
The monitor screen is divided into two parts: the graphical
viewer presenting the structure model and the Detailed
Analysis dialog box
Select the second load case
In the Detailed Analysis dialog box
select option Open a new window
located in the lower left corner,
on the NTM tab select the MY
Moments option
Selection of the quantities to be presented for the selected
beam
page: 28
Autodesk Robot Structural Analysis Professional 2010
Apply
An additional graphical viewer appears on screen.
It consists of two parts: a graphical presentation of
information (diagrams, loads, bar sections) for selected
bars and a table presenting numerical results obtained for
selected bars
In the Detailed analysis dialog box
select the following options:
Select the maximum stress Smax on
the Stresses tab
Select Characteristic points on the
Division points tab,
LMC in Refresh
Selection of the quantities to be presented for the selected
beam
Apply
Adds new quantities to be presented for the selected beam
Select the Global extremes tab in the
table
Activates presentation of global extremes obtained for the
selected beam (see figure below).
Exit
Closing the viewer presenting the detailed analysis of the
selected beam
2.6 Global Analysis
Selection of the initial RSAP layout.
LMC the RSAP program layout
selection:
Structure Model / Start Layout
Autodesk Robot Structural Analysis Professional 2010
page: 29
Results menu / Global Analysis Bars
Beginning of the global analysis of all the bars in the
structure. An additional graphical viewer appears. It
consists of two parts: the graphical presentation of
information and the table presenting the numerical results
RMC while the cursor is located in
the additional graphical viewer
A context menu appears on screen
Table Columns
Selection of this option in the context menu opens
the Parameters of presentation windows dialog box
On Stresses tab inactivate all check
boxes.
Design tab: activate the Ratio option
Selection of quantites for which global analysis will be
presented
LMC the OK button
The selection is accepted
LMC the Upper limit in the table and
enter the value 1.0
The upper value of the ratio is determined
RMC while the cursor is located in
the additional graphical viewer
A context menu appears on screen
Select the Constant display of limit
values option
The values of limits are presented with horizontal lines in
the graphical viewer of global analysis (see below).
Close
Close the graphical viewer with global analysis presented
2.7 Steel Design
CM66 code
page: 30
LMC the RSAP program layout
selection:
Structure design / Steel/Aluminum
design Layout
LMC the New button on the Groups
tab in the Definitions dialog box
Autodesk Robot Structural Analysis Professional 2010
Design of steel structure members is commenced.
The monitor screen is divided into three parts: the graphical
viewer, the Definitions dialog box and the Calculations
dialog box
Definition of member groups is commenced
Define the first group with the
following parameters:
Number: 1
Name: columns
Member list: 1to9
Material: ACIER Defaut
Definition of the first group consisting of all the columns
in the structure
Save
Saving the parameters of the first member group
LMC the New button on the Groups
tab in the Definitions dialog box
Definition of the second group
Define the second group with the
following parameters:
Number: 2
Name: beams
Member list: 10to15
Material: ACIER Defaut
Definition of the first group consisting of all the beams in the
structure
Save
Saving the parameters of the first member group
LMC the List button in the Code
group
design
line
in
the
Calculations dialog box
Going to the Calculations dialog box and opening the
Code Group Selection dialog box
LMC the All button (in the field
above the Previous button, there will
appear the list: 1to2), Close
Selection of the member groups to be designed
LMC the List button in the Loads
group (Calculations dialog box)
Opening the Load Case Selection dialog box
LMC the field above the Previous
button; define the list: 1to3, Close
Selection of the first three load cases (DL1, LL1, and LL2)
Activate the option: Optimization
and Limit state: Ultimate
Inactive the option: Save calculation
results
LMC the Calculations button
Group design will use the optimization procedures
(appropriate sections with respect to their weight);
the ultimate limit state will be checked
Design of the selected member groups is commenced;
there appears the CM66 Code Group Design dialog box
on screen
S-ar putea să vă placă și
- AutoCAD Civil 3D - Roads Design: 2De la EverandAutoCAD Civil 3D - Roads Design: 2Evaluare: 3.5 din 5 stele3.5/5 (2)
- Robot 2010 Training Manual Metric Pag41-45Document5 paginiRobot 2010 Training Manual Metric Pag41-45ovidiuserban_88Încă nu există evaluări
- Modeling and Simulation of Logistics Flows 2: Dashboards, Traffic Planning and ManagementDe la EverandModeling and Simulation of Logistics Flows 2: Dashboards, Traffic Planning and ManagementÎncă nu există evaluări
- Robot 2010 Training Manual Metric Pag56-60Document5 paginiRobot 2010 Training Manual Metric Pag56-60ovidiuserban_88Încă nu există evaluări
- AutoCAD 2016 and AutoCAD LT 2016 No Experience Required: Autodesk Official PressDe la EverandAutoCAD 2016 and AutoCAD LT 2016 No Experience Required: Autodesk Official PressEvaluare: 4 din 5 stele4/5 (1)
- Exercise 6 EngDocument10 paginiExercise 6 EngLionel NoguéÎncă nu există evaluări
- Introduction to the simulation of power plants for EBSILON®Professional Version 15De la EverandIntroduction to the simulation of power plants for EBSILON®Professional Version 15Încă nu există evaluări
- CBS Manual Example Eng Calculations 2009Document52 paginiCBS Manual Example Eng Calculations 2009motomartin08Încă nu există evaluări
- AutoCAD 2015 and AutoCAD LT 2015: No Experience Required: Autodesk Official PressDe la EverandAutoCAD 2015 and AutoCAD LT 2015: No Experience Required: Autodesk Official PressÎncă nu există evaluări
- Chapter " ":: Chemcad Process SimulatorDocument15 paginiChapter " ":: Chemcad Process Simulatorنزار الدهاميÎncă nu există evaluări
- Modeling and Simulation of Logistics Flows 3: Discrete and Continuous Flows in 2D/3DDe la EverandModeling and Simulation of Logistics Flows 3: Discrete and Continuous Flows in 2D/3DÎncă nu există evaluări
- Tehnical University Gheorghe Asachi From Iasi Faculty of Civil Engineering Master IseDocument26 paginiTehnical University Gheorghe Asachi From Iasi Faculty of Civil Engineering Master IseIon IovitaÎncă nu există evaluări
- Robot 2010 Training Manual Metric Pag69-70Document2 paginiRobot 2010 Training Manual Metric Pag69-70ovidiuserban_88Încă nu există evaluări
- Tutorial For Urbano Hydra 7 Version 1Document92 paginiTutorial For Urbano Hydra 7 Version 1dobridorinÎncă nu există evaluări
- AEDsys User GuideDocument34 paginiAEDsys User GuideJoaquinBarreto0% (1)
- AEDsys 1Document10 paginiAEDsys 1Mikael Bezerra Cotias Dos SantosÎncă nu există evaluări
- eCAD Manual PDFDocument11 paginieCAD Manual PDFichrakÎncă nu există evaluări
- 3-D Buckling Analysis Using RADIOSS - RD-1040: ExerciseDocument7 pagini3-D Buckling Analysis Using RADIOSS - RD-1040: ExerciseVenkatesh Narasimhan Rao100% (1)
- SAP2000-Example 2D Steel TowerDocument23 paginiSAP2000-Example 2D Steel Towerandyoreta6332100% (4)
- Axis VM Step by StepDocument120 paginiAxis VM Step by Stepdoru_enciuÎncă nu există evaluări
- Tutorial Urbano 7 HydraDocument79 paginiTutorial Urbano 7 HydraStroe George0% (1)
- Additional 17657 ES17657 L Vorwerk AU2016 ExercisesDocument27 paginiAdditional 17657 ES17657 L Vorwerk AU2016 ExercisesSibil DavidÎncă nu există evaluări
- 15 - Tutorial Linear Static AnalysisDocument7 pagini15 - Tutorial Linear Static Analysisdevendra paroraÎncă nu există evaluări
- Aedsys Program: 2002 - Jack D Mattingly, PH.DDocument34 paginiAedsys Program: 2002 - Jack D Mattingly, PH.Dİlker ÇirkinÎncă nu există evaluări
- Layout Tutorial NewDocument15 paginiLayout Tutorial NewThamil AnbanÎncă nu există evaluări
- Bode V 2.31 SG: by Thomas ReitmayrDocument16 paginiBode V 2.31 SG: by Thomas ReitmayrFrank ParkerÎncă nu există evaluări
- Import A Ground Grid in To Etap: AutocadDocument5 paginiImport A Ground Grid in To Etap: AutocadjulianvillajosÎncă nu există evaluări
- A Better Structural Workflow: Integrated Design, Analysis, and DetailingDocument33 paginiA Better Structural Workflow: Integrated Design, Analysis, and DetailingEDDYVECEÎncă nu există evaluări
- CO2SYS Macro InstructionsDocument5 paginiCO2SYS Macro InstructionsHadiwijaya Lesmana SalimÎncă nu există evaluări
- Cadmax ManualDocument175 paginiCadmax Manualpwd20070% (1)
- PDE ToolboxDocument7 paginiPDE Toolboxbm24Încă nu există evaluări
- RC Design Using Eurocode in Robot StructuralDocument103 paginiRC Design Using Eurocode in Robot StructuralAndraMariaÎncă nu există evaluări
- Cascadexpert HelpDocument15 paginiCascadexpert HelpToretoiuewrweewÎncă nu există evaluări
- RE StudioDocument41 paginiRE StudiochrisofomaÎncă nu există evaluări
- Chapter 17 Create MDOT ReportsDocument4 paginiChapter 17 Create MDOT ReportsBalachanter RamasamyÎncă nu există evaluări
- Tutorial Urbano 7 CanalisDocument75 paginiTutorial Urbano 7 CanalisStroe GeorgeÎncă nu există evaluări
- Advanced Builder and Results - Builder Tutorial (2013.10) PDFDocument130 paginiAdvanced Builder and Results - Builder Tutorial (2013.10) PDFnajmudeen100% (2)
- SAP2000-Example 3D Steel TrussDocument21 paginiSAP2000-Example 3D Steel Trussandyoreta633289% (9)
- Orcad 9.2 Lite Edition Getting Started GuideDocument7 paginiOrcad 9.2 Lite Edition Getting Started GuideCloud WindÎncă nu există evaluări
- CadenceDocument129 paginiCadenceSanjay NargundÎncă nu există evaluări
- Creating and Using A Fixture Unit Versus Flow CalculatorDocument6 paginiCreating and Using A Fixture Unit Versus Flow CalculatorminiongskyÎncă nu există evaluări
- f461fcd5 2f9a 4313 A938 Ed22ecb7a7e2Crystal Report BCS IIIDocument16 paginif461fcd5 2f9a 4313 A938 Ed22ecb7a7e2Crystal Report BCS IIIpriya jainÎncă nu există evaluări
- 2d TrussDocument19 pagini2d Trussbapu28Încă nu există evaluări
- Creating Mass Haulage Diagram: Tab Cell SettingsDocument2 paginiCreating Mass Haulage Diagram: Tab Cell SettingssupportLSMÎncă nu există evaluări
- Aerodynamics Tutorial EnglishDocument19 paginiAerodynamics Tutorial Englishanmol6237Încă nu există evaluări
- Finite Element Method Using Pro ENGINEER and ANSYSDocument11 paginiFinite Element Method Using Pro ENGINEER and ANSYSsunil481Încă nu există evaluări
- Beam ApdlDocument18 paginiBeam ApdlMadhur DeshmukhÎncă nu există evaluări
- Getting Started With ADSDocument17 paginiGetting Started With ADSbayman66Încă nu există evaluări
- FLUENT Tutorial 3 - Unsteady Flow Over A CylinderDocument34 paginiFLUENT Tutorial 3 - Unsteady Flow Over A CylinderMuhammad ShujanÎncă nu există evaluări
- Catia Rectangular Beam AnalysisDocument7 paginiCatia Rectangular Beam AnalysisUNsha bee komÎncă nu există evaluări
- Streamlines TJunction StepByStep Abaqus612Document9 paginiStreamlines TJunction StepByStep Abaqus612keletsomphahleleÎncă nu există evaluări
- Contour Plots: /S), Thrust Loading (T /WDocument13 paginiContour Plots: /S), Thrust Loading (T /Wethiopian art2020Încă nu există evaluări
- HW1Document6 paginiHW1paulshuvaÎncă nu există evaluări
- Model PlacaDocument29 paginiModel PlacaRadu MihaiÎncă nu există evaluări
- TCAD Workshop Volume IDocument69 paginiTCAD Workshop Volume IVipan SharmaÎncă nu există evaluări
- KogeoDocument9 paginiKogeoRamdan YassinÎncă nu există evaluări
- Analysis of Truss Using Autocad Femap Algor PDFDocument19 paginiAnalysis of Truss Using Autocad Femap Algor PDFJohn NaranjoÎncă nu există evaluări
- ATPDraw 5 User Manual UpdatesDocument51 paginiATPDraw 5 User Manual UpdatesdoniluzÎncă nu există evaluări
- Cmeta: Meta Data: User Manual Version: October 2004Document32 paginiCmeta: Meta Data: User Manual Version: October 2004Fredrick JeraldÎncă nu există evaluări
- Advanced Road Design: - 1 - Civil Survey Solutions Pty LTDDocument95 paginiAdvanced Road Design: - 1 - Civil Survey Solutions Pty LTDValéry MbraÎncă nu există evaluări
- Robot 2010 Training Manual Metric Pag78 79Document2 paginiRobot 2010 Training Manual Metric Pag78 79ovidiuserban_88Încă nu există evaluări
- Robot 2010 Training Manual Metric Pag75-76Document2 paginiRobot 2010 Training Manual Metric Pag75-76ovidiuserban_88Încă nu există evaluări
- Robot 2010 Training Manual Metric Pag69-70Document2 paginiRobot 2010 Training Manual Metric Pag69-70ovidiuserban_88Încă nu există evaluări
- Robot 2010 Training Manual Metric Pag77-78Document2 paginiRobot 2010 Training Manual Metric Pag77-78ovidiuserban_88Încă nu există evaluări
- Robot 2010 Training Manual Metric Pag71-72Document2 paginiRobot 2010 Training Manual Metric Pag71-72ovidiuserban_88Încă nu există evaluări
- Bouwfolder Sadef 2012 Eng-Spread LRDocument55 paginiBouwfolder Sadef 2012 Eng-Spread LRCernomodiac NicolaeÎncă nu există evaluări
- Robot 2010 Training Manual Metric Pag73-74Document2 paginiRobot 2010 Training Manual Metric Pag73-74ovidiuserban_88Încă nu există evaluări
- Robot 2010 Training Manual Metric Pag67-68Document2 paginiRobot 2010 Training Manual Metric Pag67-68ovidiuserban_88Încă nu există evaluări
- Robot 2010 Training Manual Metric Pag65-66Document2 paginiRobot 2010 Training Manual Metric Pag65-66ovidiuserban_88Încă nu există evaluări
- Robot 2010 Training Manual Metric Pag61-62Document2 paginiRobot 2010 Training Manual Metric Pag61-62ovidiuserban_88Încă nu există evaluări
- Paradise ManualDocument9 paginiParadise Manualovidiuserban_88Încă nu există evaluări
- Robot 2010 Training Manual Metric Pag63-64Document2 paginiRobot 2010 Training Manual Metric Pag63-64ovidiuserban_88Încă nu există evaluări
- Zed Full OverviewDocument1 paginăZed Full Overviewovidiuserban_88Încă nu există evaluări
- Robot 2010 Training Manual Metric Pag51-55Document5 paginiRobot 2010 Training Manual Metric Pag51-55ovidiuserban_88Încă nu există evaluări
- Robot 2010 Training Manual Metric Pag16-20Document5 paginiRobot 2010 Training Manual Metric Pag16-20ovidiuserban_88Încă nu există evaluări
- Robot 2010 Training Manual Metric Pag36-40Document5 paginiRobot 2010 Training Manual Metric Pag36-40ovidiuserban_88Încă nu există evaluări
- Robot 2010 Training Manual Metric Pag1-5Document5 paginiRobot 2010 Training Manual Metric Pag1-5ovidiuserban_88Încă nu există evaluări
- Robot 2010 Training Manual Metric Pag46-50Document5 paginiRobot 2010 Training Manual Metric Pag46-50ovidiuserban_88Încă nu există evaluări
- Robot 2010 Training Manual Metric Pag31-35Document5 paginiRobot 2010 Training Manual Metric Pag31-35ovidiuserban_88Încă nu există evaluări
- Robot 2010 Training Manual Metric Pag21-25Document5 paginiRobot 2010 Training Manual Metric Pag21-25ovidiuserban_88Încă nu există evaluări
- Robot 2010 Training Manual Metric Pag6-10Document5 paginiRobot 2010 Training Manual Metric Pag6-10ovidiuserban_88Încă nu există evaluări
- Robot 2010 Training Manual Metric Pag11-15Document5 paginiRobot 2010 Training Manual Metric Pag11-15ovidiuserban_88Încă nu există evaluări
- IntroducereDocument20 paginiIntroducereovidiuserban_88Încă nu există evaluări
- CD 155Document12 paginiCD 155ovidiuserban_88Încă nu există evaluări
- Revit Architecture enDocument1.836 paginiRevit Architecture enovidiuserban_88Încă nu există evaluări
- Paradise ManualDocument9 paginiParadise Manualovidiuserban_88Încă nu există evaluări
- Abrasive Cleaning SystemDocument4 paginiAbrasive Cleaning SystemSulfikar SalimÎncă nu există evaluări
- OBIEE GuideDocument306 paginiOBIEE GuideKomal Kandi100% (1)
- Scheduled Power Interruption For April 23-24, 2019Document1 paginăScheduled Power Interruption For April 23-24, 2019glaiÎncă nu există evaluări
- Sintech Pumps For Sugar Processing PlantDocument18 paginiSintech Pumps For Sugar Processing Plantsahildhingra100% (2)
- Definitions of Physical QuantitiesDocument41 paginiDefinitions of Physical QuantitiesAnonymous QiMB2lBCJLÎncă nu există evaluări
- Matrix of Curriculum Standards With Corresponding Recommended Flexible Learning Delivery Mode and Materials Per Grading PeriodDocument2 paginiMatrix of Curriculum Standards With Corresponding Recommended Flexible Learning Delivery Mode and Materials Per Grading PeriodNora HerreraÎncă nu există evaluări
- Autocad AliasDocument8 paginiAutocad AliasJay Cee de BelenÎncă nu există evaluări
- CM-510.9 Crane ChecklistDocument2 paginiCM-510.9 Crane ChecklistHSE HerygintingÎncă nu există evaluări
- CNC Lathe Machines PDFDocument7 paginiCNC Lathe Machines PDFMetwally Naser100% (1)
- AmarnathDocument26 paginiAmarnathsandeshasÎncă nu există evaluări
- Phy 109 PDFDocument1 paginăPhy 109 PDFsohamÎncă nu există evaluări
- BAJA RULES 2020 Rev B 2020-01-26Document129 paginiBAJA RULES 2020 Rev B 2020-01-26baja100% (2)
- 04Document2 pagini04Vishesh negiÎncă nu există evaluări
- Chapter 3 IPCDocument53 paginiChapter 3 IPCkirubelÎncă nu există evaluări
- PPC Porcelain Solid Core Post Insulators and Operating RodsDocument23 paginiPPC Porcelain Solid Core Post Insulators and Operating RodsCHRISTIANÎncă nu există evaluări
- 0764 Kali LinuxDocument322 pagini0764 Kali LinuxAnonymous wlDp7UrBam0% (2)
- Buckling Considerations in Pile Design: October 2005Document9 paginiBuckling Considerations in Pile Design: October 2005shashank sharmaÎncă nu există evaluări
- Practical Organic BookDocument148 paginiPractical Organic Bookliang102009Încă nu există evaluări
- C32 MCS 3 DisplayDocument49 paginiC32 MCS 3 Displayharikrishnanpd3327Încă nu există evaluări
- Network AssignmentDocument4 paginiNetwork AssignmentOsamah ElaiwahÎncă nu există evaluări
- Risk Assesment-Rebar Loading & UnloadingDocument1 paginăRisk Assesment-Rebar Loading & Unloadingmainraj rajÎncă nu există evaluări
- Belden 9463 PDFDocument3 paginiBelden 9463 PDFtr0184Încă nu există evaluări
- Digital Optical PyrometerDocument1 paginăDigital Optical Pyrometerlehdruk7100Încă nu există evaluări
- Oncell 5004/5104-Hspa Series: Industrial Five-Band Gsm/Gprs/Edge/Umts/Hspa Cellular RoutersDocument2 paginiOncell 5004/5104-Hspa Series: Industrial Five-Band Gsm/Gprs/Edge/Umts/Hspa Cellular Routersudaya kumarÎncă nu există evaluări
- Elegant InteriorsDocument38 paginiElegant Interiorsalka dsouzaÎncă nu există evaluări
- 077 Mining Challenge at El SoldadoDocument6 pagini077 Mining Challenge at El SoldadoKenny CasillaÎncă nu există evaluări
- Infineon TLE9104SH DataSheet v01 - 31 ENDocument35 paginiInfineon TLE9104SH DataSheet v01 - 31 ENMohamed AbdulmaksoudÎncă nu există evaluări
- Chapter 1Document65 paginiChapter 1Jad Antonios JelwanÎncă nu există evaluări
- Stainless Steel Wire Mesh and Wire ClothDocument3 paginiStainless Steel Wire Mesh and Wire ClothStela LjevarÎncă nu există evaluări
- Lecture Notes For Week Ten Mechanics of Chain DrivesDocument11 paginiLecture Notes For Week Ten Mechanics of Chain DrivesJohn KimaniÎncă nu există evaluări