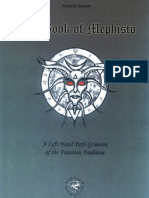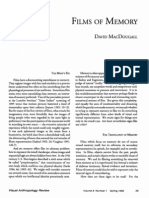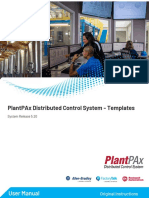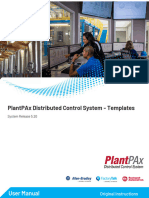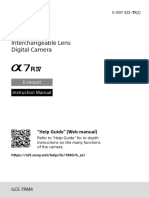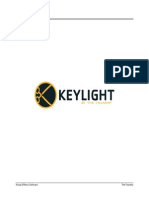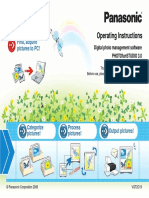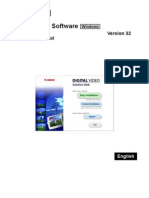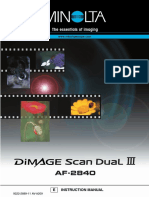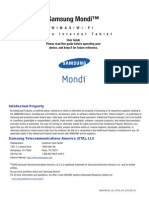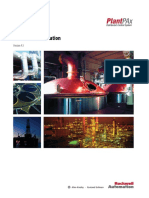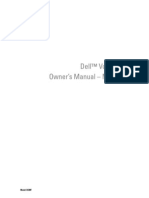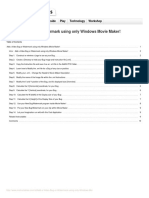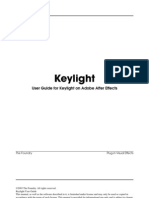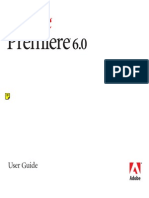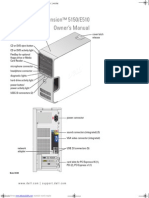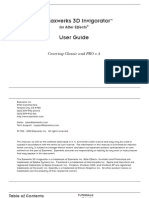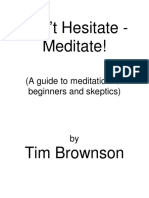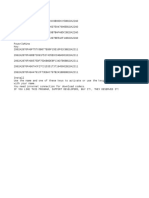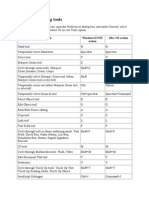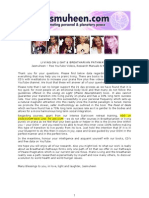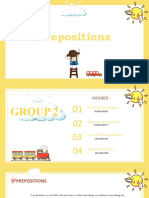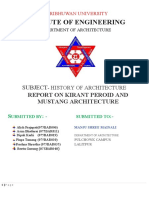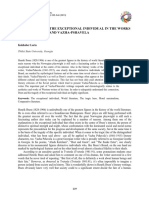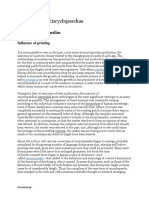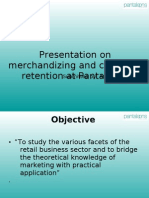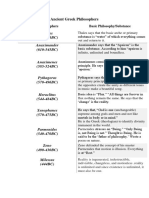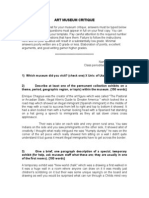Documente Academic
Documente Profesional
Documente Cultură
Ware Starter Guide: - DIGITAL CAMERA Solution Disk
Încărcat de
Full EquipTitlu original
Drepturi de autor
Formate disponibile
Partajați acest document
Partajați sau inserați document
Vi se pare util acest document?
Este necorespunzător acest conținut?
Raportați acest documentDrepturi de autor:
Formate disponibile
Ware Starter Guide: - DIGITAL CAMERA Solution Disk
Încărcat de
Full EquipDrepturi de autor:
Formate disponibile
Software Starter Guide
DIGITAL CAMERA Solution Disk
Install the bundled software programs,
and download images to the computer.
This guide explains how to install the software programs and
briefly introduces their functions and operating procedures.
You may download images without installing this software.
However, there are several limitations (p. 62).
ENGLISH
[40-46]
CEL-SN1JA210
CANONINC.2009
Table of contents
Table of contents
Read This First
Precautions ......................................................................................... 4
Its so Simple! Make Prints Right at Home Like a Pro ...................... 5
Unbounded Possibilities with Entertaining Software ..................... 6
Enjoy Using CANON iMAGE GATEWAY
to Take Advantage of the Internet .................................................. 8
Using the Software on the Windows Platform
Preparations
10
Installing the Software .................................................................... 10
Using the Software on the Windows Platform
The Basics
14
Downloading Images to the Computer .......................................... 14
Printing Images ................................................................................ 18
Using the Software on the Windows Platform
Advanced Techniques
20
The ZoomBrowser EX Windows ...................................................... 20
ZoomBrowser EX Features .............................................................. 26
Editing Movies ................................................................................. 30
Merging Panoramic Images PhotoStitch ..................................... 31
Enjoy Customizing Your Camera with the My Camera Settings ... 32
Using the Software on the Macintosh Platform
Preparations
34
Installing the Software .................................................................... 34
Using the Software on the Macintosh Platform
The Basics
36
Downloading Images to the Computer .......................................... 36
Printing Images ................................................................................ 40
Table of contents
Using the Software on the Macintosh Platform
Advanced Techniques
42
The ImageBrowser Windows .......................................................... 42
ImageBrowser Features ................................................................... 48
Editing Movies ................................................................................. 52
Merging Panoramic Images PhotoStitch ..................................... 53
Enjoy Customizing Your Camera with the My Camera Settings ... 54
Appendices
56
Uninstalling the Software ............................................................... 56
Memory Card Folder Structure ....................................................... 57
Troubleshooting .............................................................................. 58
Downloading Images without Installing the Software ................. 62
Index ................................................................................................. 63
Disclaimer
Whileeveryefforthasbeenmadetoensurethattheinformationcontainedinthisguide
isaccurateandcomplete,noliabilitycanbeacceptedforanyerrorsoromissions.Canon
reservestherighttochangethespecificationsofthehardwareandsoftwaredescribed
hereinatanytimewithoutpriornotice.
Nopartofthisguidemaybereproduced,transmitted,transcribed,storedinaretrieval
system,ortranslatedintoanylanguageinanyform,byanymeans,withouttheprior
writtenpermissionofCanon.
Canonmakesnowarrantiesfordamagesresultingfromcorruptedorlostdataduetoa
mistakenoperationormalfunctionofthecamera,thesoftware,thememorycards,
personalcomputers,peripheraldevices,oruseofnon-Canonmemorycards.
Canon Customer Support
ForCanonCustomerSupportcontacts,pleaseseetheWarrantySystemBookletsuppliedwith
yourcamera.
Read This First
Thischapterexplainswhatyoucanaccomplishusingthecamerawiththesoftwarecontained
ontheDIGITALCAMERASolutionDisk.
About this Guide
TheexplanationsinthisguidearebasedonWindowsXPandMacOSXv10.4.Ifyouare
usinganotherversionoftheseoperatingsystems,theactualscreencontentsand
proceduresmayvaryslightlyfromthoseshown.
Thefollowingtermsareusedinthisguide.
MacOSXisusedforMacOSX(v10.4-v10.5)
Precautions
Install the software from the supplied DIGITAL CAMERA Solution Disk before
you connect the camera to the computer.
Depending on its capabilities, the computer may drop frames, or the audio
may cut out, when playing movies.
Precautions for Connecting the Camera to the Computer
Theconnectionmaynotoperatecorrectlyifyouattachthecameratothecomputerwithan
interfacecableviaaUSBhub.
TheconnectionmaynotoperatecorrectlyifyouareusingotherUSBdevices,excludingUSB
miceorkeyboards,atthesametimeasthecamera.Ifthisoccurs,disconnecttheother
devicesfromthecomputerandtryreconnectingthecamera.
Donotconnecttwoormorecamerasatthesametimetothesamecomputer.The
connectionsmaynotoperatecorrectly.
Neverallowthecomputertogointostandby(sleep)modewhileacameraisconnectedvia
theUSBinterfacecable.Ifitdoeshappen,neverdisconnecttheinterfacecable.Trytoawaken
thecomputerwiththecameraintheconnectedstate.Somecomputerswillnotawaken
properlyifyoudisconnectthecamerawhiletheyareinstandby(sleep)mode.Pleasereferto
yourcomputermanualforinstructionsregardingthestandby(sleep)mode.
You are recommended to use an AC adapter (sold separately) when
connecting to a computer. Ensure that you use fully charged batteries if you
cannot use an AC adapter.
See the Camera User Guide for procedures connecting the camera to the
computer.
Read This First
Its so Simple! Make Prints Right at Home
Like a Pro
Shoot the images
SeeyourCamera UserGuidefor
shootinginstructions.
Install the software on the computer
Justinstallthesoftwareonceatthe
beginning.
Windows(p.10)
Macintosh(p.34)
Connect the camera to the computer
SeeyourCamera UserGuidefor
connectinginstructions.
PrecautionsforConnectingthe
CameratotheComputer(p.4)
Download images to the computer
Windows(p.14)
Macintosh(p.36)
Print the images
Windows(p.18)
Macintosh(p.40)
Read This First
Unbounded Possibilities with Entertaining
Software
ZoomBrowser EX (Windows)/ImageBrowser (Macintosh)
Versatileimagemanagementsoftwarefordownloadingimages,editingstillimagesand
movies,andprinting.
Experiment with diverse printing techniques
Printavarietyoflayouts.Changepapersizesandprintyourphotoswithdatestampsand
commentstoenjoyanexpandedrangeofpossibilities.
Windows(p.18)Macintosh(p.40)
Printing images is easy
Print date
stamps with
your photos
Print comments on your
postcards and invitations
Check multiple photos at
a glance with index
printing.
Edit a Movie
Youcaneditmovies,linkingmoviesandstillsthathavebeendownloadedtothecomputer,
addingtext,suchastitles,addingbackgroundmusicorapplyingvariousspecialeffects.
Windows(p.30)Macintosh(p.52)
Extract Stills from Movies
Youcanextractastillfromthedisplayedmovieandsaveitasanewimagefile.
Youcanalsospecifyaframeintervaltoextractmultiplestills.
Windows(p.24)Macintosh(p.46)
Read This First
Enjoy Customizing Your Camera (My Camera)
Setyourfavoriteimagesandsoundsasthecamerasstart-upimageorshuttersound.(Certain
modelsonly)
Windows(p.32)Macintosh(p.54)
PhotoStitch (Windows/Macintosh)
Aprogramformergingmultipleimagesintodramaticpanoramas.
Stitch a Panorama Together
Windows(p.31)Macintosh(p.53)
Read This First
Enjoy Using CANON iMAGE GATEWAY
to Take Advantage of the Internet
About CANON iMAGE GATEWAY
CANONiMAGEGATEWAYisanonlinephotoserviceforthepurchasersofthisproduct.
Registeringonlineallowsyoutousethevariousservices.Seethehomepageforthelatestmenu
ofservices.
http://www.cig.canon-europe.com
Upload and share
your images
Your albums on CANON
iMAGE GATEWAY
Your My Camera Settings Files
on CANON iMAGE GATEWAY
Tell people about
your albums by email
Download My Camera Setting
Files (certain models only)
Family and friends
can browse easily
In addition, you
can get the latest
support information
simply by
registering.
See the homepage for information regarding browser versions (Microsoft
Internet Explorer, etc.) and settings to best connect to CANON iMAGE
GATEWAY online photo services.
Internet access is required (you must already have an account with an
Internet service provider (ISP), browser software installed and an Internet
connection).
Any ISP account charges and access fees must be paid separately.
Read This First
How to Register as a Member
YoucanregisteronlineusingthesuppliedCD-ROM(DIGITALCAMERASolutionDisk).
Supplied CD-ROM
Connect to the
internet
Even if you have previously registered, registering additional information
about this product on CANON iMAGE GATEWAY allows you to access the
latest support information.
Use CANON iMAGE GATEWAY with the Supplied Software
YoucanuploadimagestoonlinealbumsordownloadMyCameraSettingsFiles(certain
modelsonly)usingthesuppliedsoftware.
Windows (ZoomBrowser EX)
Macintosh (ImageBrowser)
To upload many images at once, use ZoomBrowser EX or ImageBrowser to
reduce the image size in a single batch for greater convenience.
10
Using the Software on the Windows
Platform Preparations
Thischapterexplainshowtoinstallthesoftware.Readthisbeforeconnectingthecamerato
thecomputerforthefirsttime.
Installing the Software
StartbyinstallingthesoftwarefromtheDIGITALCAMERASolutionDisk.
Install the software before you connect the camera to the computer.
You must have authorization as a Computer System Administrator to install
programs.
A sound card is required to play movie file audio tracks.
Microsoft .NET Framework 2.0 or later is required.
Items to Prepare
Yourcameraandcomputer
DIGITALCAMERASolutionDisk
Interfacecablesuppliedwiththecamera
Installation Procedures
1 Confirm that the camera is NOT connected to
the computer.
Ifitis,disconnectthecable.Thesoftwarecannot
beproperlyinstalledifthecameraisconnectedto
thecomputeratthestart.
Close any programs that are running.
11
Using the Software on the Windows Platform Preparations
Place the DIGITAL CAMERA Solution Disk in the
computers CD-ROM drive.
Ifthe[UserAccountControl]windowappears,followthe
on-screeninstructionstoproceed.
Iftheinstallerpaneldoesnotappearautomatically,usethe
followingprocedures.
How to Display the Installer Panel
Usethefollowingprocedurestodisplaytheinstallerpanelifitdoesnotappear
automatically.
1. Select[Computer]or[MyComputer]fromthe[Start]menu.
2. Right-clicktheCD-ROMiconandselect[Open].
3. Double-clickthe[SETUP.EXE]*
icon.
4. When[UserAccountControl]windowdisplays,followtheon-screeninstructionsto
proceed.
* Somecomputersmaynotdisplaythe[.EXE]filenameextensionasshownabove.
Click the Digital Camera Software [Easy
Installation] button.
Toindividuallyselectthesoftwaretoinstall,
click[CustomInstallation].
Installer Panel
If other software is running, close each
program before clicking [OK].
12
Using the Software on the Windows Platform Preparations
Review the installation settings and
click [Install].
The items in the list may differ from those
illustrated depending on the software
installed on your computer.
Click [Yes] if you agree to all of the
terms of the software license
agreement.
Theinstallationwillstart.
Followtheon-screeninstructionsto
proceedwiththeinstallation.
Click[Yes]ifadialogconfirmingthe
installationofMicrosoft.NETFramework
displays.
When the installation is over, select
[Restart computer immediately
(Recommended)] and click [Restart].
Atthisstage,doNOTremovetheSolution
DiskfromtheCD-ROMdriveyet.
Ifthereisnoneedtorestartthecomputer,the[Finish]screenwilldisplay.Click[Finish],
removetheSolutionDiskfromtheCD-ROMdrivetoconcludetheinstallation.
13
Using the Software on the Windows Platform Preparations
Remove the disk from the CD-ROM drive when your
normal desktop screen appears after restarting.
Thisconcludesthesoftwareinstallation.
See Uninstalling the Software (p. 56) to delete the installed programs.
To ensure security on computers with Microsoft .NET Framework
installed, it will be necessary to update the computer using Windows
Update.
Youmaynowdownloadcameraimagestothecomputer(p.14).
14
Using the Software on the Windows
Platform The Basics
ThischapterexplainstheproceduresforusingZoomBrowserEXtodownloadthecamera's
imagestothecomputerandprintthem.
ProceedtothischapteraftercompletingthepreparationsintheUsing the Software on the
Windows Platform Preparationssection.
Downloading Images to the Computer
Beginbydownloadingtheimagestoyourcomputer.Thedownloadingprocedureisslightly
differentdependingonwhetheryouareusingacameratocomputerconnection(seebelow)or
amemorycardreader(p.16).
You may not be able to download images when the camera is connected to a
computer if there are a large number of images (approximately 1000) on the
memory card. Use a memory card reader to download in that case.
Movie files take time to download since the files are large.
Camera to Computer Connection
1 After connecting the supplied interface cable to the computers USB port and the
cameras DIGITAL terminal, turn on the camera power, set it to playback mode and
prepare it to communicate with the computer.
Methods for connecting the camera to the computer and placing the
camera in the correct mode for connecting vary between camera models.
See the Camera User Guide.
15
Using the Software on the Windows Platform The Basics
Select [Canon CameraWindow]
when a dialog (Events dialog)
similar to that on the right
displays and click [OK].
InWindowsVista,select[Download
ImagesFromCanonCamerausing
CanonCameraWindow]fromthe
AutoPlaydialog.
Your camera model name or
[Canon Camera] will appear here.
Different programs may display
depending on your computer setup.
If this Events dialog does not appear, click the [Start] menu and select [All
Programs] or [Programs], followed by [Canon Utilities], [CameraWindow],
[CameraWindow] and [CameraWindow].
CameraWindowdisplayswhenthecameraandcomputeraresettothemodeto
communicate.(Imagesarenotdownloadedatthispoint.)
Click [Transfer Untransferred Images].
CameraWindow
Click this button to
close the start screen.
Thumbnail Window
View Window
16
Using the Software on the Windows Platform The Basics
To check images in the camera or to download only a portion of the
images, click [Operate Images on Camera].
You can also click
in the View Window to upload images to the
camera that were downloaded to the computer.
Whenyouclick[OK]intheimagetransfercompletionwindow,thetransferredimageswill
displayintheMainWindow.
Bydefault,downloadedimagesaresavedinfolderscreatedinthe[Pictures]or[My
Pictures]folder.Thefolders'namesarethedatesthephotosweretaken.
The last downloaded images
will display here according
to both their shooting dates
and categories (certain
models only).
Folders Area
The downloaded symbol
displays on downloaded
folders.
Thumbnail
Next,printouttheimages(p.18).
Memory Card Reader Connection
1 Insert the memory card into the reader.
Useaseparatelysoldcardadapterifrequired.
Seethemanualforthememorycardreaderforitsconnectionandhandlinginstructions.
Select [View/Download Images using
Canon ZoomBrowser EX] when the
dialog to the right appears and click
[OK].
If the dialog above fails to appear, click the [Start] menu and select [All
Programs] or [Programs], followed by [Canon Utilities], [ZoomBrowser EX
Memory Card Utility], [ZoomBrowser EX Memory Card Utility], and
proceed to Step 3.
17
Using the Software on the Windows Platform The Basics
Click [Download Images].
You can adjust the settings, such as
the type of image downloaded and
the destination folder, by clicking
[Preferences].
By default, all the images that have yet to be downloaded will
download to the [Pictures] or [My Pictures] folder.
Click [Lets you select and download images] to show the memory card
images in a list, check the images before downloading and download
only selected images.
See Memory Card Folder Structure (p. 57) for information about
memory card folder structures and file names.
Thedownloadedimagesaresavedintofoldersaccordingtotheshootingdate.
Atthesametimetheywillalsoappeargroupedbydateandcategoryinthe[LastAcquired
Images]section(certainmodelsonly).
Next,printouttheimages(p.18).
18
Using the Software on the Windows Platform The Basics
Printing Images
TherearethreemethodsforusingZoomBrowserEXtoprintimages:[PhotoPrint],[IndexPrint]
and[PrintUsingOtherSoftware].Thissectionexplainshowtousethe[PhotoPrint]option.
Movies cannot be printed, but you can print still images saved from movies.
To use the Index Print option, click [Print & Email] in the Main Window,
followed by [Index Print].
Photo Print
Printsoneimageoneachpage.
Click [Print & Email] in ZoomBrowser EX's Main Window, followed by [Photo
Print].
After confirming that [1. Select Images] is selected, select images.
Youcanselectmultipleimagesbyholdingthe[Ctrl]keydownwhileclickingonsuccessive
images.
The background of
selected images
changes to blue.
19
Using the Software on the Windows Platform The Basics
Click [2. Printer and Layout Settings] and adjust the categories as you feel
necessary.
Text can be inserted here to print
with this photo.
Selects the printer
and the paper size
etc.
Selects a printing
method for the
shooting date/time
information.
Sets the number
of print copies.
This button switches between images if
multiple images were selected.
Click [3. Print].
Printingwillstart.
ThischapterexplainedtheZoomBrowserEXbasics.
Onceyouhavemasteredthem,trytheadvancedtechniques.
Using the Software on the Windows Platform Advanced Techniques(p.20).
20
Using the Software on the Windows
Platform Advanced Techniques
ThischapterexplainsvariousZoomBrowserEXfeatures.
ProceedtothischapteronceyouhavemasteredthebasicZoomBrowserEXproceduresinthe
Using the Software on the Windows Platform The Basicschapter.
The ZoomBrowser EX Windows
ThissectiondescribestheprincipalZoomBrowserEXwindows:theMainWindow,Viewer
WindowandPropertiesWindow.
Main Window
Thiswindowisfordisplayingandorganizingimagesdownloadedtothecomputer.
Task Buttons (p. 21)
Function Buttons (p. 23)
Display Mode
(p. 22)
Display Control
Panel (p. 23)
Browser Area
(p. 21)
Folders Area (p. 21)
Last Acquired Images (p. 21)
Switches between
showing and
hiding the Task
Buttons and Last
Acquired Images
section and the
Folders Area.
21
Using the Software on the Windows Platform Advanced Techniques
Task Buttons
ZoomBrowserEX'stasksarearrangedherelikeanindex.
ClickaTaskbuttontocarryoutthedesiredtask.
ThesefeaturesaredescribedinZoomBrowser EX Features(p.26)
Folders Area
Usethisareatoselectfolders.Theselectedfoldersandtheimageswithintheselectedfolders
displayintheBrowserArea.
IfyouselectanetworkdriveinadvancewithWindowsExplorer,youcandisplaynetwork
folders,butyoucannotadd,changeordeletethosefoldersintheBrowserArea.
Ifyouselected[FavoriteFolders],onlythefoldersregisteredinadvanceasFavoriteFolderswill
display.Youarerecommendedtoregisterafolderthatyouusefrequentlyasoneofthe
FavoriteFolders.Ifyouselected[AllFolders],allthefolderswilldisplay.
Methods for Registering a Favorite Folder
If[FavoriteFolders]isdisplayed:click[Add]andselectafolder.
If[AllFolders]isdisplayed:selectafolderandclick[AddtoFavorites].
TodeleteafolderintheFavoriteFoldersarea,selectafolderandclickthe[Delete]button.
Last Acquired Images
YoucancheckimagesgroupedaccordingtotheshootingdateorMyCategory(certain
modelsonly).
Browser Area
ThefoldersandtheimageswithinthefoldersselectedintheLastAcquiredImagessectionor
FoldersAreadisplayhere.ThedisplaystylewillvaryaccordingtoyourDisplayModeselection.
YoucansorttheimageorderintheBrowserAreabyfilename,shootingdateorother
characteristicsbyselecting[View]and[Sortby].
Thefollowingiconswilldisplayaroundimagesaccordingtotheirattributes.
Imagesshotwiththecamera'sStitchAssistmode
RAWimages
Movies
Protectedimages
Imagesshotwiththecamera'sAEBfunction
RotatedImages(Indisplayonly)
22
Using the Software on the Windows Platform Advanced Techniques
Display Mode
SelectsthedisplaystylefortheBrowserArea.
Zoom Mode
Displaysalltheimagesinafolderasthumbnail
images.Thismodeisconvenientforsearching
forimagessincemanycanbedisplayedat
once.
If additional folders are nested within a
folder, their images are displayed as
thumbnails as well.
If you move the mouse cursor over a folder,
will display on the upper right. Clicking
here displays that folder zoomed in.
Scroll Mode
Theimageswithintheselectedfolderand
subfolderswilldisplay.Ifyousetthedisplay
folderdepth(level)to[1]orgreater,the
thumbnailsoftheimagesinthefolderwillalso
display.Youcanchangethefolderdepthinthe
[Tools]menuunderthe[Preferences]option.
Preview Mode
Thismodedisplaystheimageatalargersizeas
wellastheimageinformation.
In zoom mode or scroll mode, positioning the mouse pointer over a
thumbnail causes the image to appear at a higher magnification in a Mouse
Over window. You can also set the Mouse Over window to not show in the
(Show Information) menu.
23
Using the Software on the Windows Platform Advanced Techniques
Display Control Panel
ThispaneladjuststhedisplaysettingsfortheBrowserArea.
Selection Menu
Click this to select/deselect all
images in the Browser Area.
Fit to Window
Changes the thumbnail size to
fit them into the window.
Display Size
Changes the size of the
thumbnail in the Browser Area.
Filter Tool Menu
Displays only images that
correspond to specific conditions.
Show/Hide Image Information Menu
Select here to show/hide such image
information as the file name or
shooting date or rating beneath the
thumbnail.
Select Button
Use this to select images
in Zoom mode.
Function Buttons
Thesebuttonsareavailableforexecutingvariousfunctions.
View Image Button
Displays the selected image
or movie in the Viewer
Window.
Slide Show Button
Starts a slide show of the
selected images.
Properties Button
Displays information about
the selected image in the
Properties Window.
Search Button
Searches for images
using such criteria as the
Star Rating,
modification date,
shooting date,
comments or keywords.
Rotate Button
Rotates the selected
image.
Delete Button
Deletes selected
images or folders.
24
Using the Software on the Windows Platform Advanced Techniques
Viewer Window
Double-click an image in the Browser Area to display it in the Viewer Window.
Edit Menu
You can edit, eliminating red eyes,
adjusting colors and brightness,
cropping and inputting titles. You can
also use it to start up other programs
for editing.
Print Button
Prints the displayed image.
Shooting
Information
Display Button
Displays image
shooting
information.
Synchronize Button
Synchronizes the
display settings when
multiple images are
displayed.
Number of
Displays
Button
Displays
multiple
images at
once. This is
handy for
comparing
images.
Image Selector
Button
Switches between
images.
Sets the image
display size to the
size in the Viewer
Window.
Displays images in
the Viewer
Window at their
actual size.
Zoom
Changes the image
zoom setting.
Star Rating
Sets the Star Rating for an image.
Full Screen Button
Displays the image in full screen mode. Click the image or press
any key on the keyboard to restore the normal display mode.
RAW Image is Displayed
The [Display Original Image] button displays beneath the image. Clicking
this button displays the converted image in the Viewer Window.
Movie is Displayed
Buttons will appear beneath the movie, allowing it to be played or the
sound to be adjusted.
You can extract still images from movies by clicking the [Save as still image]
button, which appears beside the Star Ratings buttons. You can also delete
unwanted sections at the beginning or end of movies by clicking the [Cut
Movie] button.
25
Using the Software on the Windows Platform Advanced Techniques
Properties Window
ThePropertiesWindowdisplayswhenyouselectanimageintheBrowserAreaandclickthe
Propertiesbutton.ThePropertiesWindowdoesnotdisplayinthePreviewMode.
Shows or hides
categories.
File Name
The file name
can be changed.
Star Rating and
My Category
Sets the rating
for an image.
An icon will
display if a My
Category is set
(certain models
only).
Shooting Information
Displays detailed
information, such as the
shutter speed and
exposure compensation
setting. The camera model
will determine what
information is displayed.
Protect
Prevents an image from being
overwritten or deleted.
Comment
You can type a comment here.
Keywords
Sets the keywords used in
searches.
Brightness Histogram
A graph of the highlights and
shadows distribution in an
image.
Image Selector Buttons
If multiple images are selected
with the Properties Window
displayed, you can switch
between the images for which
the information is displayed.
26
Using the Software on the Windows Platform Advanced Techniques
ZoomBrowser EX Features
ThissectionbrieflyintroducestheZoomBrowserEXfeatures.
Some ZoomBrowser EX functions may not be available with certain camera
models. Check the Specifications section of your Camera User Guide to see if
your model supports them.
Workflow
ThefollowingworkflowisusedinZoomBrowserEX.
Click a Task button.
Check the Help menu for
procedures and features.
Task Buttons
TheTaskbuttonsareexplainedinTask Button Functions(p.27).
Perform the procedures according to the instructions.
Summary of the
procedures for this step
Steps to follow
Procedural instructions
Return to Main Menu
27
Using the Software on the Windows Platform Advanced Techniques
Task Button Functions
Acquire & Camera Settings
Connect to Camera
Youcandothefollowingwhenyouconnect
thecameraanddisplayCameraWindow.
Acquire Images
Downloadsimagesfromthecamera(p.14).
Print Images
Selectsandprintstheimagesinthecamera.
Write to Camera
Imagestransferredoncetoacomputercanbetransferredbacktothecamera.
Camerasthatusethe"MOV"datatypecanplaybackmoviestransferredbacktothe
cameraifmoviesweretakenwiththatcamera.Refertothe"DataType"itemin
"Specifications"neartheendoftheCamera User Guidetoseeifthecamerausesthe
"MOV"datatype.Youmaynotbeabletoplaybackmoviestakenwithanother
camera.
Set to Camera
Setsthecameraownersname.
Acquire Images from Memory Card
Downloadsimagesfromamemorycard(p.16).
Youcanalsoselectimagesonthememorycardandprintthem.
Transfer Images to Memory Card
Uploadsimagesfromthecomputertoamemorycard.
View & Classify
View as a Slide Show
Startsaslideshowoftheimagesselectedinthe
BrowserArea.
Rename Multiple Files
Changesthefilenamesoftheselectedimagesinasinglepass.
Classify into Folder
Classifiesimagesandsavesthemintoaspecifiedfolder.
Search
PerformsimagesearchesusingcriteriasuchastheStarRating,modificationdate,shooting
date,commentsorkeywords.StarRatings,commentsandkeywordscanbesetintheimage
informationcolumninthePreviewModeorinthePropertiesWindow.
28
Using the Software on the Windows Platform Advanced Techniques
Edit
Edit Image
Allowsyoutoperformimageediting,suchas
cropping,imagecorrection,insertingcomments,andred-eyecorrection.Youcanalsouseit
tostartotherimageeditingprograms.
Stitch Photos
Mergesmultipleimagesandcreatesasinglelargepanoramicimage(p.31).
Edit Movie
Editsmoviesorstillimagesstrungtogether.Youcanaddtextastitles,orbackgroundmusic,
andapplyvariouseffects(p.30).
Export
Export Still Images
Allowsyoutochangetheimagesizeortype,
andexportitasanewimage.
Export Movies
Allowsyoutochangethemoviesizeortype,andexportitasanewmovie.
Exporting movies may take a considerable amount of time (p. 30).
Extract frames from a movie
Extractsstillimagesfrommoviesoveraspecifiedintervalandsavesthemasimagefiles.
Export Shooting Properties
Allowsyoutoselectthenecessarydatafromtheshootinginformationandexportitasatext
file.
Export as a Screen Saver
Exportstheimageasascreensaverfile.
Export as a Wallpaper
Exportstheimageasawallpaperfile.
Backup to CD
CopiesimagestoaCD-R/RWdiskforbackup.
The Backup to CD function can only be used on computers satisfying the
following requirements.
CD-R/RW capable drive supplied as standard equipment
CD-R/RW writing capabilities are operating correctly
29
Using the Software on the Windows Platform Advanced Techniques
Print & Email
Photo Print
Printsoneimageperpage(p.18).
Youcanprint"photos"easily.
Index Print
Linesupsmallversionsoftheimagesinrowsandprints.
Print Using Other Software
Selectthesoftwaretouseandthenprint.
Email Images
Convertstheselectedimagestotheappropriatesizefortransmissionbye-mail.Youcanalso
useittoautomaticallystartane-mailprogramafterconversion.
Other Features
ZoomBrowserEXhasthefollowingfeatureaswell.
[My Camera Settings] (certain models only)
Youcansetthecamerassettingssuchasthestart-upimageorshuttersound(p.32).
30
Using the Software on the Windows Platform Advanced Techniques
Editing Movies
Youcancreateandeditmovies:linkmoviesandstillsthathavebeendownloadedtoyour
computer,addbackgroundmusic,superimposetitlesandothertext,andapplyvariouseffects
tothemovies.
Movies edited with this function cannot be transferred back to the camera.
1
2
3
Click [Edit] in ZoomBrowser EXs Main Window, followed by [Edit Movie].
Click [1. Add Images] and select the image (movie or still) you wish to edit.
Youcanselectapproximately151280x720MOVtypemovies.
Follow the steps at the left of the window to edit the movie and save it.
Follow these steps
to proceed.
Instructions
Storyboard Area
Displays thumbnails of the selected
images.
Links images in order from left to right.
Click this button for detailed
operational instructions.
Click this button to
play the movie
being edited.
Transition Effects Box
Appears between adjacent images
and displays the symbols of the
transition effects linking images.
The length of movies you can save
Movie Size
Max. Length
when you select MOV with [Save
1920x1080
10 minutes
image type] is shown at right. A
1280x720
20 minutes
message will appear if you try to save
640x480
30 minutes
a longer movie. Reduce the length or
320x240
60 minutes
size of the movie if this happens.
Saving movies takes time, especially MOV type movies selected with [Save
image type] takes a considerable amount of time.
Ex: A one minute 1280x720 movie takes approximately 9 minutes to save.
31
Using the Software on the Windows Platform Advanced Techniques
Merging Panoramic Images PhotoStitch
Youcancreateawidepanoramicimagebymergingimagesofasceneshotseparately.
PhotoStitchautomaticallydetectstheoverlappingareasofadjacentimagesandcorrectsforthe
sizeandorientation.Youcanalsomanuallyspecifytheoverlappingareas.
1
2
3
Click [Edit] in the ZoomBrowser EXs Main Window and click [Stitch Photos].
Click [1. Select Images] and select several images in the Browser Area.
Click [2. Open PhotoStitch].
Instructions
Merge the images following the instructions in the guidance panel at the top of
the PhotoStitch window.
Images Shot in Stitch Assist Mode
It is easy to merge images if they are shot with the camera's Stitch
Assist mode because PhotoStitch can automatically detect the image
order and orientation. The series of images are saved together in a
single folder when they are downloaded from the camera.
Symbol displayed by images
shot in Stitch Assist mode.
SomecameramodelsmaynotsupportStitchAssistmode.
SeetheCamera User GuideforinformationaboutshootinginStitchAssistmode.
ImagesshotinStitchAssistmodewithawideconverter,teleconverterorclose-up
lenscannotbemergedaccurately.
32
Using the Software on the Windows Platform Advanced Techniques
Enjoy Customizing Your Camera with the My
Camera Settings
Thestart-upimage,start-upsound,shuttersound,operationsound,andself-timersoundare
calledtheMyCamerasettings.MyCamerasettingsaresavedontoyourcomputerwhenyou
installthebundledsoftware.ThistopicexplainshowtoregistertheMyCamerasettingssaved
ontoyourcomputerwiththecamera.
My Camera functions are only available with camera models listed as
compatible with My Camera functions in the Specifications section of the
Camera User Guide.
To register the My Camera settings with the camera, ensure that you install
the software that came with the camera.
Do not break the camera connection by unplugging the interface cable or
switching off the camera power while the My Camera settings are being
added to the camera or being saved to the computer from the camera.
Adding My Camera Settings to the Camera
1 After connecting the supplied interface cable to the computers USB port and the
cameras DIGITAL terminal, turn on the camera power, set it to playback mode and
prepare it to communicate with the computer.
Methods for connecting the camera to the computer and placing the
camera in the correct mode for connecting vary between camera models.
See the Camera User Guide.
Click [Cancel] (
in Windows Vista) to close the Events Dialog if it appears.
IfCameraWindowappears,click[OperateImagesonCamera]followedby intheView
WindowtocloseCameraWindow.
CameraWindow
Thumbnail Window
View Window
33
Using the Software on the Windows Platform Advanced Techniques
3
4
5
6
7
In the [Start] menu, select [All Programs] or [Programs], followed by [Canon
Utilities], [CameraWindow], [MyCamera] and [MyCamera].
TheMyCamerawindowwilldisplay.
Click [Connect to camera].
TheMyCamerawindowshowing
imagesinthecamerawilldisplay.
Select the [Setup as a theme] tab.
Tosetthestart-upimageorsoundindividually,selectthe[Setindividually]tab.
Select the settings to add and replace.
Settingstoadd:selectfromthe[MyComputer]list.
Settingstoreplace:Selectfromthe[Camera]list.
Click [Save to Camera]
Clicking[OK]overwritesthesettingspreviouslyregisteredonthecamera.
Displays the
settings saved to
the computer.
[Delete] Button
Deletes settings
from the computer.
Changing the My Camera settings with the camera.
SeetheCamera User Guide.
[Save to PC] Button
Saves settings files
registered with the
camera to the
computer.
34
Using the Software on the Macintosh
Platform Preparations
Thischapterexplainshowtoinstallthesoftware.Readthisbeforeconnectingthecamerato
thecomputerforthefirsttime.
Installing the Software
StartbyinstallingthesoftwarefromtheDIGITALCAMERASolutionDisk.
Items to Prepare
Yourcameraandcomputer
DIGITALCAMERASolutionDisk
Interfacecablesuppliedwiththecamera
Macintosh software can only be used on disks formatted in the OS Extended
(journaled) format.
Installation Procedures
1 Close any programs that are running.
2 Place the DIGITAL CAMERA Solution Disk in the
computers CD-ROM drive.
Double-click the [Canon Digital Camera Installer] icon
in the CD-ROM window.
Click the Digital Camera Software [Install] button.
Installer Panel
35
Using the Software on the Macintosh Platform Preparations
Select [Easy Installation] and click
[Next].
Select[CustomInstallation]toselect
programsindividuallyforinstallation.
Click [Agree] if you agree to all of the
terms of the software license
agreement.
Review the installation settings and
click [Next].
Followtheon-screeninstructionsto
proceedwiththeinstallation.
When the installation is over, click
[Finish].
Click [Exit] in the installer panel and remove the disk
from the CD-ROM drive.
Thisconcludesthesoftwareinstallation.
See Uninstalling the Software (p. 56) to delete the software installed
with these procedures.
Continuebydownloadingimagestothecomputer(p.36).
36
Using the Software on the Macintosh
Platform The Basics
ThischapterexplainstheproceduresforusingImageBrowsertodownloadthecamera'simages
tothecomputerandprintthem.
ProceedtothischapteraftercompletingthepreparationsintheUsing the Software on the
Macintosh Platform Preparationssection.
Downloading Images to the Computer
Beginbydownloadingtheimagestoyourcomputer.Thedownloadingprocedureisslightly
differentdependingonwhetheryouareusingacameratocomputerconnection(seebelow)or
amemorycardreader(p.39).
You may not be able to download images when the camera is connected to a
computer if there are a large number of images (approximately 1000) on the
memory card. Use a memory card reader to download in that case.
Movie files take time to download since the files are large.
Camera to Computer Connection
1
After connecting the supplied interface cable to the computers USB port and the
cameras DIGITAL terminal, turn on the camera power, set it to playback mode and
prepare it to communicate with the computer.
Procedures for attaching the camera to the computer and placing the
camera in the correct mode for connecting vary between camera models.
See the Camera User Guide.
CameraWindowdisplayswhenthecameraandcomputeraresettothemodeto
communicate.(Imagesarenotdownloadedatthispoint.)
37
Using the Software on the Macintosh Platform The Basics
Click [Transfer Untransferred Images].
CameraWindow
Click this button to
close the start screen.
Thumbnail Window
View Window
If CameraWindow does not open, click the [CameraWindow] icon in the
Dock (the bar at the bottom of the desktop).
38
Using the Software on the Macintosh Platform The Basics
To check images in the camera or to download only a portion of the
images, click [Operate Images on Camera].
You can also click
in the View Window to upload images to the
camera that were downloaded to the computer.
Whenyouclick[OK]intheimagetransfercompletionwindow,thetransferredimageswill
displayintheBrowserWindow.
Bydefault,downloadedimagesaresavedinfolderscreatedinthe[Pictures]folder.The
folders'namesarethedatesthephotosweretaken.
The last downloaded
images will display
here according to both
their shooting dates
and categories (certain
models only).
Folders Area
The downloaded symbol
displays on downloaded
folders.
Thumbnail
Next,printouttheimages(p.40).
39
Using the Software on the Macintosh Platform The Basics
Memory Card Reader Connection
1
2
Insert the memory card into the reader.
Useaseparatelysoldcardadapterifrequired.
Seethemanualforthememorycardreaderfordetailsonhowtoconnectandusethe
reader.
Click [Download Images].
You can adjust the settings, such
as the type of image downloaded
and the destination folder, by
clicking [Preferences].
Ifthewindowabovedoesnotopen,clickthe[CameraWindow]iconintheDock(thebar
atthebottomofthedesktop).
By the default settings, all images are downloaded to the [Pictures]
folder.
Click [Lets you select and download images] to show the memory card
images in a list, check the images before downloading and download
only selected images.
See Memory Card Folder Structure (p. 57) for information about
memory card folder structures and file names.
Thedownloadedimagesaresavedintofoldersaccordingtotheshootingdate.
AtthesametimetheywillalsoappeargroupedbydateorMyCategoryinthe[Last
AcquiredImages]section(certainmodelsonly).
Next,printouttheimages(p.40).
40
Using the Software on the Macintosh Platform The Basics
Printing Images
TherearethreemethodsforusingImageBrowsertoprintimages:[PhotoPrint],[IndexPrint]
and[LayoutPrint].Thissectionexplainshowtousethe[PhotoPrint]option.
Macintosh software can only be used on disks formatted in the Mac OS
Extended (journaled) format.
Photo Print
Printsoneimageoneachpage.
Select the images to print.
Clickingonanimageselectsitanddisplaysablueframearoundit.Toselectmultiple
images,holddownthe[shift]or[ ](command)keywhileclickingonimages.
A blue frame
displays around
selected images.
Click [Print & Email] and select [Photo
Print].
Selecting [Index Print] allows you to print the thumbnails and shooting
information in a chart.
Selecting [Layout Print] allows you to layout and print multiple images on
a single sheet of paper.
41
Using the Software on the Macintosh Platform The Basics
Set the categories as you feel necessary.
Selects a printer.
Selects options such as the paper size
and orientation when you click
[Page Setup].
Selects a printing method for the
shooting date/time information.
Click this button to switch
between images if you
selected multiple images.
Sets the
number of
copies printed.
Text can be inserted here to
print with this photo.
Click [Print].
ThePrintwindowwillnowopen.
After setting the number of copies, and other settings, click [Print].
After the printing finishes, click [Close] to close the window.
ThischapterexplainedtheImageBrowserbasics.
Onceyouhavemasteredthem,trytheadvancedtechniques.
Using the Software on the Macintosh Platform Advanced Techniques(p.42).
42
Using the Software on the Macintosh
Platform Advanced Techniques
ThischapterexplainsvariousImageBrowserfeatures.
ProceedtothischapteronceyouhavemasteredthebasicImageBrowserproceduresinthe
Using the Software on the Macintosh Platform The Basicschapter.
The ImageBrowser Windows
ThissectiondescribestheprincipalImageBrowserwindows:theBrowserWindow,Viewer
WindowandFileInformationWindow.
Browser Window
Thiswindowisfordisplayingandorganizingimagesdownloadedtothecomputer.
Last Acquired
Images (p. 43)
Folders Area (p. 43)
Display Mode
(p. 44)
Control Panel (p. 45)
Browser Area
(p. 43)
Display Control Panel (p. 45)
43
Using the Software on the Macintosh Platform Advanced Techniques
Folders Area
Usethisareatoselectfolders.Theselectedfoldersandtheimageswithintheselectedfolders
displayintheBrowserArea.
Ifyouselected[FavoriteFolders],onlythefoldersregisteredinadvanceasFavoriteFolderswill
display.Youarerecommendedtoregisterafolderthatyouusefrequentlyasoneofthe
FavoriteFolders.Ifyouselected[AllFolders],allthefolderswilldisplay.
Methods for Registering a Favorite Folder
If[FavoriteFolders]isdisplayed:click[Add]andselectafolder.
If[AllFolders]isdisplayed:selectafolderandclick[AddtoFavorites].
Last Acquired Images
YoucancheckimagesgroupedaccordingtotheshootingdateorMyCategory(certain
modelsonly).
Browser Area
ThefoldersandtheimageswithinthefoldersselectedintheLastAcquiredImagessectionor
FoldersAreadisplayhere.
ThedisplaystylewillvaryaccordingtoyourDisplayModeselection.
Thefollowingtypesoficonwilldisplayaroundimagesaccordingtotheirattributes.
Imagesshotwiththecamera'sStitchAssistmode
RAWimages
Movies
Protectedimages
Imagesshotwiththecamera'sAEBfunction
RotatedImages(Indisplayonly)
44
Using the Software on the Macintosh Platform Advanced Techniques
Display Mode
SelectsthedisplaystylefortheBrowserArea.
Preview Mode
Thismodedisplaystheimageatalargersizeas
wellastheimageinformation.
List Mode
Displaystheimagesinthefolderselectedin
theExplorerPanelsectioninrowsand
columns.
45
Using the Software on the Macintosh Platform Advanced Techniques
Display Control Panel
ThispaneladjuststhedisplaysettingsfortheBrowserArea.
Display Size
Changes the size of the thumbnail in
the Browser Area.
Filter Tool Menu
Displays only images that correspond to the
specific conditions.
Selection Menu
Click this to select/deselect all
images in the Browser Area.
Hide Buttons
Left:
Hides the Explorer Panel and
the last downloaded image.
Middle: Hides the control panel.
Right: Hides the Show Shooting
Information panel in the
Preview display mode.
Control Panel
Thecontrolpanelcontainsbuttonsforexecutingvariousfunctions.
ThefunctionsdisplayedhereareexplainedintheControl Panel Featuressection(p.49).
46
Using the Software on the Macintosh Platform Advanced Techniques
Viewer Window
Double-clickanimageintheBrowserAreatodisplayitintheViewerWindow.
Zoom
Changes the
image zoom
setting.
Star Ratings Menu
Sets the Star Rating
for an image.
Image Selector Button
Switches between
images.
Save Button
Saves the edited image.
Edit Menu
You can edit, eliminating red eyes,
adjusting colors and brightness, cropping
and inputting titles.
You can also use it to start up other
programs for editing.
Number of Displays Menu
Displays multiple images at
once. This is handy for
comparing images.
Show Information Menu
Displays shooting information.
Print Button
Prints the displayed image.
Full Screen Button
Displays the image in the full screen
mode. (You can also double-click an
image to display it in full screen mode.)
Click the image or press any key on the
keyboard to restore the normal display
mode.
Synchronize Button
Synchronizes the display settings when multiple
images are displayed.
RAW Image is Displayed
The [Display Original Image] button displays beneath the image. Clicking
this button displays the converted image in the Viewer Window.
Movie is Displayed
Buttons will appear below the movie, allowing it to be played back or the
sound to be adjusted.
If you click the [Save as Still Image] button, you can extract still images from
movies. You can also delete unwanted sections at the beginning or end of
movies by clicking the [Cut Movie] button.
47
Using the Software on the Macintosh Platform Advanced Techniques
File Information Window
TheFileInformationWindowdisplayswhenyouselectanimageintheBrowserArea,select
[ListMode],andthenclickthe[File]menuandselect[GetInfo].
Switches between showing and hiding
detailed information for the category.
Switches between
showing and
hiding detailed
information.
Star Rating / My Category
Sets the rating for an
image.
An icon will display if a My
Category is set (certain
models only).
Comment
You can type a comment
here.
Keyword
Sets the keywords used in
searches.
Lock
Prevents an image
from being
overwritten or
deleted.
Image Selector Buttons
When multiple images are
selected, you can switch
between images that display
information in the File
Information Window.
Brightness Histogram
A graph of the highlights
and shadows distribution
in an image.
File Name
You can change
file names.
Shooting Information
Displays detailed
information, such as the
shutter speed and
exposure compensation
setting. The camera model
will determine what
information is displayed.
48
Using the Software on the Macintosh Platform Advanced Techniques
ImageBrowser Features
ThissectionprovidesabriefintroductiontoImageBrowserfeatures.
Some ImageBrowser functions may not be available with certain camera
models. Check the Specifications section of your Camera User Guide to see if
your model supports them.
Workflow
ThefollowingworkflowisusedinImageBrowser.
Select a feature from the Control Panel or the menu.
Check the Help menu for
procedures and features.
Menu
Control Panel
Perform the procedures according to the instructions.
Procedural instructions
49
Using the Software on the Macintosh Platform Advanced Techniques
Control Panel Features
Canon Camera
CameraWindowwilldisplayifthecameraisconnected,andyouwillbeabletoperformthe
followingactions.
Acquire Images
Downloadsimagesfromthecamera(p.36).
Print
Selectsandprintstheimagesinacamera.
Write to Camera
Imagestransferredoncetoacomputercanbetransferredbacktothecamera.
Camerasthatusethe"MOV"datatype,canplaybackmoviestransferredbacktothe
cameraifmoviesweretakenwiththatcamera.Refertothe"DataType"itemin
"Specifications"neartheendoftheCamera User Guidetoseeifthecamerausesthe
"MOV"datatype.Youmaynotbeabletoplaybackmoviestakenwithanother
camera.
Set to Camera
Setsthecameraownersname.
Youcanperformthefollowingactionsifamemorycardreaderisconnected.
Download images from the memory card
Downloadsimagesfromamemorycard(p.39).
Youcanalsospecifyimagesonthememorycardforprinting.
Upload images to the memory card
Uploadimagesfromthecomputertothememorycard.
View Image
DisplaystheselectedimageormovieintheViewerWindow.
SlideShow
Startsaslideshowoftheselectedimages.Clickthe[View]menuandselect[SlideShow
Options]tosettheslideshowsettings.
50
Using the Software on the Macintosh Platform Advanced Techniques
Print & Email
Photo Print
Printsoneimageperpage(p.40).
Youcanprint"photos"easily.
Index Print
Linesupsmallversionsoftheimagesinrowsandprints.
Layout Print
Allowsyoutofreelyarrangemultipleimagesonasinglepageandprint.Youcanalsoinsert
captionsandtitles.
Create Image for Email
Convertstheselectedimagestotheappropriatesizefortransmissionbye-mail.Youcanalso
useittoautomaticallystartane-mailprogramafterconversion.
Send to Trash
SendstheselectedimagesorfolderstotheTrash.
Functions Selected from Menus
Search Images: [File] menu, [Search]
SearchesforimagesbasedonsuchcriteriaasStarRatings,dates,keywordsorcaptions.
Export Images: [File] menu, [Export Images]
EditandSave:Allowsyoutochangethefiletypeorsizeandexportthefile.
ExportShootingProperties:Allowsyoutoexporttheshootingpropertiesasatextfile.
ExportasaScreensaver:Exportstheimageasascreensaverfile.
ExportanImageasWallpaper:Exportstheimageasawallpaperfile.
Organize Images: [File] menu, [Organize Image]
SortImages:sortsimagesaccordingtocriteriasuchastheshootingdateorStarRatingand
savesthemintoaspecifiedfolder.
Rename:changesthefilesnamesofmultipleimagesinasinglepass.
Merge Panoramas: [Edit] menu, [PhotoStitch]
Mergesmultipleimagesandcreatesasinglelargepanoramicimage(p.53).
Edit Movie
Editsmoviesorstillimagesstrungtogether.Youcanaddtextastitles,orbackgroundmusic,
andapplyvariouseffects(p.52).
Extract frames from a movie
Extractsstillimagesfrommoviesoveraspecifiedintervalandsavesthemasimagefiles.
51
Using the Software on the Macintosh Platform Advanced Techniques
Display Settings: [View] menu, [View Settings]
Hidesorshowsimageinformationbeneaththethumbnail,suchasthefilenameorthe
shootingdateandtime.
Sort Images: [View] menu, [Sort]
ArrangesimageorderintheBrowserAreaaccordingtocriteriasuchasthefilename,file
modificationdate,filesizeorshootingdate.
Other Features
ImageBrowserhasthefollowingfeatureaswell.
[My Camera Settings] (certain models only)
Youcansetthecamerassettingssuchasthestart-upimageorshuttersound(p.54).
52
Using the Software on the Macintosh Platform Advanced Techniques
Editing Movies
Youcancreateandeditmovies:linkmoviesandstillsthathavebeendownloadedtoyour
computer,addbackgroundmusic,superimposetitlesandothertext,andapplyvariouseffects
tothemovies.
Movies edited with this function cannot be transferred back to the camera.
1
2
3
Select the image(s) to edit in ImageBrowsers Browser Area (movies or stills).
Youcanselectmultiplemoviesorstills.
Click the [Edit] menu and select [Movie Edit].
Follow the steps displayed in the middle of the window to edit the movie and save
it.
Follow these steps
to proceed.
Instructions
Click this button
for detailed
operational
instructions.
Click this button
to play the movie
being edited.
Storyboard Area
Displays thumbnails of the
selected images.
Links images in order from
left to right.
Transition Effect Box
Appears between adjacent
images and displays the
symbols of the transition
effects linking images.
The length of movies you can save
Movie Size
Max. Length
when you select MOV with [Save
1920x1080
10 minutes
image type] is shown at right. A
1280x720
20 minutes
message will appear if you try to save
640x480
30 minutes
a longer movie. Reduce the length or
320x240
60 minutes
size of the movie if this happens.
Saving movies takes time, especially MOV type movies selected with [Save
image type] takes a considerable amount of time.
Ex: A one minute 1280x720 movie takes approximately 8 minutes to save.
53
Using the Software on the Macintosh Platform Advanced Techniques
Merging Panoramic Images PhotoStitch
Youcancreateawidepanoramicimagebymergingimagesofasceneshotseparately.
PhotoStitchautomaticallydetectstheoverlappingareasofadjacentimagesandcorrectsforthe
sizeandorientation.Youcanalsomanuallyspecifytheoverlappingareas.
1
2
Select a series of images in the ImageBrowsers Browser Area.
Click the [Edit] menu and select
[PhotoStitch].
Instructions
Merge the images following the instructions in the guidance panel at the top of
the PhotoStitch window.
Images Shot in Stitch Assist Mode
It is easy to merge images if they are shot with the camera's Stitch
Assist mode because PhotoStitch can automatically detect the image
order and orientation. The series of images are saved together in a
single folder when they are downloaded from the camera.
Symbol displayed by images
shot in Stitch Assist mode.
SomecameramodelsmaynotsupportStitchAssistmode.
SeetheCamera User GuideforinformationaboutshootinginStitchAssistmode.
ImagesshotinStitchAssistmodewithawideconverter,teleconverterorclose-up
lenscannotbemergedaccurately.
54
Using the Software on the Macintosh Platform Advanced Techniques
Enjoy Customizing Your Camera with the My
Camera Settings
Thestart-upimage,start-upsound,shuttersound,operationsound,andself-timersoundare
calledtheMyCamerasettings.MyCamerasettingsaresavedontoyourcomputerwhenyou
installthebundledsoftware.ThistopicexplainshowtoregistertheMyCamerasettingssaved
ontoyourcomputerwiththecamera.
My Camera functions can are only available with camera models listed as
compatible with My Camera functions in the Specifications section of the
Camera User Guide.
To register the My Camera settings with the camera, ensure that you install
the software that came with the camera.
Do not break the camera connection by unplugging the interface cable or
switching off the camera power while the My Camera settings are being
added to the camera or being saved to the computer from the camera.
Adding My Camera Settings to the Camera
1 After connecting the supplied interface cable to the computers USB port and the
cameras DIGITAL terminal, turn on the camera power, set it to playback mode and
prepare it to communicate with the computer.
Procedures for attaching the camera to the computer and placing the
camera in the correct mode for connecting vary between camera models.
See the Camera User Guide.
If CameraWindow appears, click [Operate Images on Camera] followed by
the View Window to close CameraWindow.
CameraWindow
Thumbnail Window
View Window
in
55
Using the Software on the Macintosh Platform Advanced Techniques
3
4
5
6
7
Double-click the [Applications] folder, followed by the [Canon Utilities] folder,
[CameraWindow] folder and the [MyCamera DC] icon.
TheMyCamerawindowwilldisplay.
Select the type of setting in the Type list box that you wish to save to the camera.
Select the settings to add and replace.
Settingstoadd:selectfromthe[Computer]list.
Settingstoreplace:Selectfromthe[Camera]list.
Click the
button.
Ifasettingforthiscategoryhaspreviouslybeensavedtothecamera,press[OK]anditwill
beoverwritten.
Click the [Save to Camera] button.
Click[OK]toconcludetheprocessofsavingtheMyCamerasettingstothecamera.
Save to Camera
Displays the settings saved
to the computer.
[Send to Trash] Button
Deletes settings from the
computer.
Changing the My Camera settings with the camera.
SeetheCamera User Guide.
Save to Computer
56
Appendices
Thisexplainshowtouninstallsoftware,andthefolderstructureonamemorycard.
ReadtheTroubleshootingsectioninthischapterifyouexperienceaproblemusingthe
programs.
Uninstalling the Software
Theproceduresforuninstallingthesoftwareareonlyrequiredwhenyouwishtodeletethe
programsfromyourcomputerorwhenreinstallationisrequiredtofixcorruptedfiles.
Authorization as a computer Administrator is required to uninstall software.
Windows
ThisexplanationusesZoomBrowserEXtodemonstratehowtouninstallaprogram.Youcan
removeotherprogramswiththesameprocedures.
Click the Windows [Start] menu and
select [All Programs] or [Programs],
followed by [Canon Utilities],
[ZoomBrowser EX] and [ZoomBrowser
EX Uninstall].
Theuninstallutilitywillstartandremove
ZoomBrowserEX.
Macintosh
Uninstalltheprogramsbydraggingtheapplicationsfolder(thefolderinwhichitwasinstalled)
intotheTrash,andthenemptytheTrash.
Please be careful not to accidentally delete any folders with downloaded
images that may be contained within the application folder.
57
Appendices
Memory Card Folder Structure
Theimagesonamemorycardareplacedinsubfoldersofthe[DCIM]folderlabeled
[xxxCANON],wherethexxxrepresentsanumberintherange100-999.
DCIM
xxxCANON
IMG_xxxx.JPG (JPEG images)
_MG_xxxx.JPG (JPEG images recorded in the
Adobe RGB color space)
IMG_xxxx.CR2 (RAW images)
_MG_xxxx.CR2 (RAW images recorded in the
Adobe RGB color space)
STx_xxxx.JPG** (Stitch Assist mode images)
MVI_xxxx.MOV, MVI_xxxx.THM*1*2 (Movies)
MVI_xxxx.AVI, MVI_xxxx.THM*1 (Movies)
The folder that holds the settings files for
images in the DCIM folder.
CANONMSC
The folder created when DPOF settings are set.
It holds the DPOF settings files.
MISC
*1Thesefilesarethethumbnailimagefilesforthecamera'sindexreplaymode.
*2Ifyoudeletethesefiles,youwillbeunabletosavethemoviestothecamerafroma
computer.
Thexxxxinfilenamesrepresentfour-digitnumbers.
**EachsuccessivefileshotinStitchAssistmodeisassignedaletterstartingfromA,which
isinsertedasthethirddigitinthename.i.e.[STA_0001.JPG],[STB_0002.JPG],
[STC_0003.JPG]...
AllfoldersexceptthexxxCANONfolderscontainimagesettingsfiles.Donotopenordelete
them.
Dependingonthecamera,somedatatypescannotberecorded.
58
Appendices
Troubleshooting
Pleasereadthissectionifyouencounteraproblemusingthesoftware.
Start by Checking This
Investigatethefollowingpointsfirstifyouencounteraproblem.
Does your computer satisfy the requirements listed in the System
Requirements section?
See "System Requirements" in the Camera User Guide.
Is the camera correctly connected to the computer?
See the Camera User Guide for the correct connection procedures. Also
check to ensure that you are using the correct cable and that it is securely
attached at both ends.
Are the camera and computer in the correct modes to transfer data?
Some models require the camera to be set to the playback mode to
transfer data. See the Camera User Guide for details.
Is the battery sufficiently charged?
Check the battery charge if you are powering the camera with a battery.
You are recommended to use an AC adapter (sold separately) to power
the camera when it is connected to a computer.
59
Appendices
Problems
Trythesuggestedsolutionstothecommonproblemslistedbelow.
Add New Hardware Wizard displays when the camera is connected to
the computer with an interface cable (Windows).
Click[Cancel]toclosethewindow.Temporarilydisconnectthecamerafromthe
computer.Next,readStart by Checking Thisonthepreviouspageandresolve
theproblem.
Cannot download images. (For cameras connected to the computer via an
interface cable: only cameras supporting Hi-Speed USB 2.0).
Theproblemmayberesolvedbyloweringthetransmissionspeedfordataby
followingtheproceduresbelow.
Solution:
HoldtheMENUbuttononthecameradownandpressthe
(Up)buttonand
FUNC./SETbuttonsimultaneously.Inthedisplayedscreen,select[B]andpress
theFUNC./SETbutton.
Camera not detected, Events dialog wont display or images will not
download to the computer (when camera is connected to the computer
via an interface cable (Windows)).
The camera may have been recognized as another device under the
following circumstances (Windows only).
The[ScannersandCameras]iconcannotbefoundinthe[Hardwareand
Sound]withinthe[ControlPanel]orthe[PrintersandOtherHardware]
window.
Yourcameramodelname,[CanonCamera]oracameraicondoesnotdisplay
when[ScannersandCameras]iconisclicked.
Solution:
Deletethedevicewiththefollowingprocedures.
You must be authorized as a Computer System Administrator to delete
devices.
1. Displaythe[DeviceManager]dialog.
Windows Vista: Clickthe[Start]menu,[ControlPanel],[Systemand
Maintenance],[System],andTasklist[DeviceManager].
Windows XP: Clickthe[Start]menu,[ControlPanel],[Performanceand
Maintenance],[System],[Hardware]tab,andthe[DeviceManager]button.
60
Appendices
2. Clickthe symbolbesidethe[Otherdevices],[PortableDevices]and/or
[Imagingdevices]category.
Yourcameramodelnameor[CanonCamera]willdisplayinthesecategories
ifitisbeingrecognizedasanotherdevice.
There are other potential reasons for the problem if the Other
devices, Portable Devices or Imaging devices categories do not
appear or your camera model name or [Canon Camera] does not appear.
Proceed to Step 5, and temporarily quit the procedures.
3. Selectyourcameramodelnameor[CanonCamera],right-clickandselect
[Delete].
4. Click[OK]intheconfirmationdialog.
Deleteallinstancesofyourcameramodelnameor[CanonCamera]ifit
appearsinoneormoreplacesinthe[Otherdevices]or[Imagingdevices]
categories.
5. Close[DeviceManager]or[SystemProperties].
61
Appendices
Zooming Images in ZoomBrowser EX is Slow or Not Working
SomegraphicscardsorsettingsmaycausethedisplayofzoomedimagesinZoomBrowserEX
toslowdownormalfunction.Ifthisoccurs,setyourcomputerdisplay'sHardwareacceleration
settingtoalowersetting.
1.ClicktheWindows[Start]menu,followedby[ControlPanel].
2. Displaythe[Hardwareacceleration]settingwindow.
Windows Vista: Click[AppearanceandPersonalization],followedby[Adjust
screenResolution],[AdvancedSettings]buttonand[Troubleshoot]tab.
Windows XP: Clickthe[AppearanceandTheme]icon,followedbythe
[Display]icon,[Settings]tab,[Advanced]buttonand[Troubleshoot]tab.
3. Setthe[Hardwareacceleration]toasettingbelow[Full]andclick[OK].
4. Restartthecomputerifprompted.
An error message "Insufficient free memory" displays when
using PhotoStitch
Pleasetryoneofthefollowingmethods.
CloseallotherapplicationsotherthanPhotoStitch.
Reducethesizeornumberofimagestocombine.
Inthe[Save]tab,select[Adjustimage...],theninSavedImageSizereducethesize.
62
Appendices
Downloading Images without Installing the
Software
Youcandownloadimagesbysimplyconnectingthecameratoacomputer,withoutinstalling
thesoftwarebundledontheDIGITALCAMERASolutionDisk.
However,pleasenotethatthereareseverallimitations.
If you use the bundled software, the following limitations do not apply.
Itmaytakeafewminutes,afterconnectingtothecamera,untilyoucandownloadimages.
Thecamerainformation(firmwareversion,etc.)maynotdisplaycorrectly.Inthiscase,usethe
softwarefromtheDIGITALCAMERASolutionDisk.
RAWimagesorJPEGimagesrecordedatthesametimeasRAWimagesmaynotbe
downloadablewithsomesoftwareprogramsoroperatingsystems.
Movieswillnotdownloadcorrectly.
Imagesshotintheverticalorientationmaybedownloadedinthehorizontalposition.
Theprotectionsettingforimagesprotectedinthecameramaybelostwhentransferredto
thecomputer.
Inaddition,theremaybeproblemswithdownloadingimagesorimageinformationcorrectly
dependingupontheversionoftheoperatingsysteminuse,thefilesizeorthesoftwarein
use.
63
Index
Index
B
BrowserArea
Macintosh ................................... 42,43
Windows ..................................... 20,21
BrowserWindow......................................42
C
CameraWindow
Macintosh ................................... 37,54
Windows ..................................... 15,32
CANONiMAGEGATEWAY......................... 8
Comment
Macintosh ..........................................47
Windows ............................................25
Connectingtoacomputer.......................... 4
Macintosh ..........................................36
Windows ............................................14
ControlPanel .......................42,45,48,49
Cropping
Macintosh ..........................................46
Windows ............................................24
D
DIGITALCAMERASolutionDisk
Macintosh ..........................................34
Windows ............................................10
DisplayControlPanel
Macintosh ................................... 42,45
Windows ..................................... 20,23
DisplayMode
Macintosh ................................... 42,44
Windows ..................................... 20,22
DownloadingImages
Macintosh ..........................................36
Windows ............................................14
E
EditingMovies(CuttingMovies) ................. 6
Macintosh ................................... 46,52
Windows ..................................... 24,30
EventsDialog..................................... 15,59
ExtractingStillsfromMovies ....................... 6
Macintosh ..........................................46
Windows ............................................24
FavoriteFolder
Macintosh .......................................... 43
Windows............................................ 21
FileInformationWindow.......................... 47
FilterTool
Macintosh .......................................... 45
Windows............................................ 23
FoldersArea
Macintosh ............................. 38,42,43
Windows............................... 16,20,21
FunctionButtons................................20,23
I
ImageIconAttribute
Macintosh .......................................... 43
Windows............................................ 21
ImageBrowser ................................. 6,9,36
IndexPrint
Macintosh .......................................... 40
Windows............................................ 18
InsertText
Macintosh .......................................... 41
Windows............................................ 19
InstallerPanel
Macintosh .......................................... 34
Windows............................................ 11
InstallingSoftware
Macintosh .......................................... 34
Windows............................................ 10
K
Keyword
Macintosh .......................................... 47
Windows............................................ 25
L
LastAcquiredImages
Macintosh ............................. 38,42,43
Windows............................... 16,20,21
LayoutPrint
Macintosh .......................................... 40
64
Index
MainWindow ..........................................20
MemoryCardFolderStructure..................57
MemoryCardReader
Macintosh ..........................................39
Windows ............................................16
MergingPanoramicImages ........................ 7
Macintosh ..........................................53
Windows ............................................31
MyCamera ................................................ 7
Macintosh ..........................................54
Windows ............................................32
MyCategory
Macintosh ................................... 38,47
Windows ..................................... 16,25
SearchingImages
Macintosh .......................................... 50
Windows............................................ 27
SharingImages
(CANONiMAGEGATEWAY) ...................... 8
ShootingDate/Time
Macintosh .......................................... 41
Windows............................................ 19
ShootingInformation
Macintosh .......................................... 47
Windows............................................ 25
StarRating
Macintosh ....................................46,47
Windows......................................24,25
StartScreen
Macintosh .......................................... 37
Windows............................................ 15
StitchAssistMode
Macintosh .......................................... 53
Windows............................................ 31
O
OnlinePhotoService
(CANONiMAGEGATEWAY)....................... 8
P
PhotoStitch................................................. 7
Macintosh ..........................................53
Windows ............................................31
PlayingMovies
Macintosh ..........................................46
Windows ............................................24
PrintingImages........................................... 6
Macintosh ..........................................40
Windows ............................................18
PropertiesWindow ...................................25
R
RAWImage
Macintosh ..........................................46
Windows ............................................24
Registration(CANONiMAGEGATEWAY) ... 9
T
TaskButtons ........................ 20,21,26,27
Thumbnail
Macintosh .......................................... 38
Windows............................................ 16
ThumbnailWindow
Macintosh ....................................37,54
Windows......................................15,32
Troubleshooting....................................... 58
U
UninstallingSoftware ............................... 56
UploadingImages
(CANONiMAGEGATEWAY) ...................... 8
V
ViewWindow
Macintosh ....................................37,54
Windows......................................15,32
ViewerWindow
Macintosh .......................................... 46
Windows............................................ 24
Z
ZoomBrowserEX............................. 6,9,14
S-ar putea să vă placă și
- Pro Wrestling Illustrated 2014-07Document116 paginiPro Wrestling Illustrated 2014-07Vivien Dudás50% (2)
- CompTIA Security+ Certification Study Guide: Exam SY0-201 3EDe la EverandCompTIA Security+ Certification Study Guide: Exam SY0-201 3EÎncă nu există evaluări
- Brain Sync - The Sound Approach to Conscious EvolutionDocument17 paginiBrain Sync - The Sound Approach to Conscious EvolutionknonieÎncă nu există evaluări
- Technical Due Diligence ReportDocument30 paginiTechnical Due Diligence Reportarpondev100% (2)
- Cult of The Black SunDocument5 paginiCult of The Black SunFull Equip50% (4)
- The Seventh Tower (V1-3)Document312 paginiThe Seventh Tower (V1-3)Dale Earles100% (1)
- Asenath Mason - Book of MephistoDocument39 paginiAsenath Mason - Book of MephistoMelichar86% (22)
- Oceans Will PartDocument2 paginiOceans Will PartAnthony JimenezÎncă nu există evaluări
- CompTIA Linux+ Certification Study Guide (2009 Exam): Exam XK0-003De la EverandCompTIA Linux+ Certification Study Guide (2009 Exam): Exam XK0-003Încă nu există evaluări
- Image Acquisition MatlabDocument460 paginiImage Acquisition MatlabVarun Mehta67% (3)
- Intelligent Sensor Design Using the Microchip dsPICDe la EverandIntelligent Sensor Design Using the Microchip dsPICÎncă nu există evaluări
- Literary Elements: Self-Learning KitDocument19 paginiLiterary Elements: Self-Learning KitRoMe LynÎncă nu există evaluări
- The Way of Pathei Mathos - A Philosophical CompendiaryDocument36 paginiThe Way of Pathei Mathos - A Philosophical CompendiaryDavid MyattÎncă nu există evaluări
- Microsoft Virtualization: Master Microsoft Server, Desktop, Application, and Presentation VirtualizationDe la EverandMicrosoft Virtualization: Master Microsoft Server, Desktop, Application, and Presentation VirtualizationEvaluare: 4 din 5 stele4/5 (2)
- Microsoft Windows Server 2008 R2 Administrator's Reference: The Administrator's Essential ReferenceDe la EverandMicrosoft Windows Server 2008 R2 Administrator's Reference: The Administrator's Essential ReferenceEvaluare: 4.5 din 5 stele4.5/5 (3)
- Q2 Grade 7 Music DLL Week 1Document8 paginiQ2 Grade 7 Music DLL Week 1Wilson de Gracia100% (2)
- Plantpax Distributed Control System - Template User ManualDocument144 paginiPlantpax Distributed Control System - Template User ManualLuis Miguel Rios CuentasÎncă nu există evaluări
- FILMS OF MEMORY AND THE MIND'S EYEDocument9 paginiFILMS OF MEMORY AND THE MIND'S EYECatarina MouraoÎncă nu există evaluări
- Avid Pro Tools Mbox 3 Pro ManualDocument106 paginiAvid Pro Tools Mbox 3 Pro ManualJuan Manuel GonzalezÎncă nu există evaluări
- M-Powered Getting StartedDocument60 paginiM-Powered Getting StartedChristian LucaÎncă nu există evaluări
- M-Powered Getting StartedDocument63 paginiM-Powered Getting StartedAndré OliveiraÎncă nu există evaluări
- Installation UtilityDocument130 paginiInstallation UtilityShaileshDyadeÎncă nu există evaluări
- PLANT PAx TEMPLATES VIRTUALIZING - 9528-Um001 - En-P PDFDocument128 paginiPLANT PAx TEMPLATES VIRTUALIZING - 9528-Um001 - En-P PDFArielistoÎncă nu există evaluări
- Manual CanonDocument209 paginiManual CanonSilas AmorimÎncă nu există evaluări
- Epson Eb 1965 ManualDocument157 paginiEpson Eb 1965 ManualxerxeschuaÎncă nu există evaluări
- Camera User Guide: EnglishDocument142 paginiCamera User Guide: EnglishIva79Încă nu există evaluări
- PlantPAx Distributed Control System - Templates -pDocument128 paginiPlantPAx Distributed Control System - Templates -pCarlos Eduardo CoelhoÎncă nu există evaluări
- Plantpax Distributed Control System - Templates: User ManualDocument146 paginiPlantpax Distributed Control System - Templates: User Manualmiguel medinaÎncă nu există evaluări
- Camtasia Studio User'S Guide: by Techsmith CorporationDocument72 paginiCamtasia Studio User'S Guide: by Techsmith Corporationnasaa dashÎncă nu există evaluări
- User ManualDocument76 paginiUser ManualqazqazwÎncă nu există evaluări
- DWMX2004 Getting StartedDocument144 paginiDWMX2004 Getting StartedHumberto MendesÎncă nu există evaluări
- Canon Power Shoot S5isDocument90 paginiCanon Power Shoot S5isNathaniel MotalaÎncă nu există evaluări
- Manual Ilce 7rm4Document100 paginiManual Ilce 7rm4Nico DemoiÎncă nu există evaluări
- Keylight AE User GuideDocument92 paginiKeylight AE User Guideneeraj kumarÎncă nu există evaluări
- Operating Instructions: First, Acquire Pictures To PC!Document115 paginiOperating Instructions: First, Acquire Pictures To PC!VeroÎncă nu există evaluări
- Digital Video Software: Instruction ManualDocument0 paginiDigital Video Software: Instruction ManualJohn VarÎncă nu există evaluări
- 02software Starter GuideDocument91 pagini02software Starter GuidePattyaaÎncă nu există evaluări
- Operating Instructions: AVCCAM Viewer 1.1EDocument91 paginiOperating Instructions: AVCCAM Viewer 1.1EPlaton MihaiÎncă nu există evaluări
- Avision Manual PDFDocument73 paginiAvision Manual PDFkarunasevasadanÎncă nu există evaluări
- Booksorber ManualDocument34 paginiBooksorber ManualBmanÎncă nu există evaluări
- Instruction Manual EDocument92 paginiInstruction Manual EReeceÎncă nu există evaluări
- WD Smartware™ Software: User ManualDocument57 paginiWD Smartware™ Software: User Manualvhiep1988Încă nu există evaluări
- Manual CanonDocument163 paginiManual CanonConfortini MassimoÎncă nu există evaluări
- Psa580 Cug enDocument195 paginiPsa580 Cug enRicardo VilaÎncă nu există evaluări
- WD Smartware™ Software: User ManualDocument59 paginiWD Smartware™ Software: User Manualkumiho_warriorÎncă nu există evaluări
- Clearwire M100 Mondi UGDocument150 paginiClearwire M100 Mondi UGwirelesssoulÎncă nu există evaluări
- PlantPAx 4.5 Virtualization User Manual 9528-Um001 - En-P PDFDocument264 paginiPlantPAx 4.5 Virtualization User Manual 9528-Um001 - En-P PDFZhaohui DongÎncă nu există evaluări
- Vostro-200 Owner's Manual2 En-UsDocument210 paginiVostro-200 Owner's Manual2 En-UsFilosofía UnahÎncă nu există evaluări
- Dell™ Vostro™ 400 Owner's Manual - Mini Tower: Model DCMFDocument214 paginiDell™ Vostro™ 400 Owner's Manual - Mini Tower: Model DCMFguelphnowÎncă nu există evaluări
- Add A Video Bug or Watermark Using Only Windows MoDocument10 paginiAdd A Video Bug or Watermark Using Only Windows MoJ ParkerÎncă nu există evaluări
- Epson 320787 EuDocument148 paginiEpson 320787 EuSunny SaahilÎncă nu există evaluări
- Main ActorDocument250 paginiMain ActorpedroadrÎncă nu există evaluări
- DVDit Pro 6 User GuideDocument254 paginiDVDit Pro 6 User GuidernxgooÎncă nu există evaluări
- Sx110is enDocument217 paginiSx110is enpepysÎncă nu există evaluări
- Kayenne UserMan v7.0Document460 paginiKayenne UserMan v7.0Pip BishopÎncă nu există evaluări
- My Book: User ManualDocument90 paginiMy Book: User ManualJoseph RiccardoÎncă nu există evaluări
- Image Acquisition MatlabDocument460 paginiImage Acquisition Matlabjarwo kuatÎncă nu există evaluări
- epson625921euDocument92 paginiepson625921euchristox01Încă nu există evaluări
- PJ Software UG ENG PDFDocument146 paginiPJ Software UG ENG PDFAndré ViannaÎncă nu există evaluări
- User ManualDocument89 paginiUser ManualOscar Edgar BarreraÎncă nu există evaluări
- User ManualDocument93 paginiUser ManualmakayaboÎncă nu există evaluări
- Keylight: User Guide For Keylight On Adobe After EffectsDocument76 paginiKeylight: User Guide For Keylight On Adobe After EffectsPravin MauryaÎncă nu există evaluări
- Adobe PremiereDocument402 paginiAdobe PremieretahanasrÎncă nu există evaluări
- My Book: User ManualDocument90 paginiMy Book: User Manualwood_ksd3251Încă nu există evaluări
- Math Work 1Document475 paginiMath Work 1kiranhebbarÎncă nu există evaluări
- Dell™ Dimension™ 5150/E510 Owner's Manual: Downloaded From Manuals Search EngineDocument142 paginiDell™ Dimension™ 5150/E510 Owner's Manual: Downloaded From Manuals Search EngineCristian Rodriguez GaleanoÎncă nu există evaluări
- Epson EX5200 ProjectorDocument126 paginiEpson EX5200 ProjectorjunkÎncă nu există evaluări
- 3DInvigAE UserGuide40Document428 pagini3DInvigAE UserGuide40bamadsÎncă nu există evaluări
- MF3110 Software Guide ENDocument136 paginiMF3110 Software Guide ENAboudh AboudhÎncă nu există evaluări
- Dont Hesitate MeditateDocument34 paginiDont Hesitate MeditateFull EquipÎncă nu există evaluări
- Read Me!Document1 paginăRead Me!Full EquipÎncă nu există evaluări
- Keys For Selecting ToolsDocument8 paginiKeys For Selecting ToolsFull EquipÎncă nu există evaluări
- Article Breatharian Pathways Info Sheet 2011Document2 paginiArticle Breatharian Pathways Info Sheet 2011Julie BirdÎncă nu există evaluări
- Full Malware Scan & Removal Guide To Clean Heavy Infected ComputersDocument34 paginiFull Malware Scan & Removal Guide To Clean Heavy Infected ComputersFull EquipÎncă nu există evaluări
- Acrobat 9 Pro Extended Keyboard ShortcutsDocument2 paginiAcrobat 9 Pro Extended Keyboard ShortcutsFull EquipÎncă nu există evaluări
- Urn NBN Si Doc-Dv44ybhvDocument26 paginiUrn NBN Si Doc-Dv44ybhvFull EquipÎncă nu există evaluări
- Svchost - Exe (Netsvcs) Memory Leak or High CPU Usage ProblemsDocument37 paginiSvchost - Exe (Netsvcs) Memory Leak or High CPU Usage ProblemsFull EquipÎncă nu există evaluări
- 7 Spiritual Laws of SuccessDocument8 pagini7 Spiritual Laws of SuccessDaisyÎncă nu există evaluări
- Hosts UmbrellaDocument1 paginăHosts UmbrellaFabsor SoralÎncă nu există evaluări
- Wipe ExcludeDocument10 paginiWipe ExcludeDadix TutuÎncă nu există evaluări
- Ra ReDocument95 paginiRa ReFull EquipÎncă nu există evaluări
- Do I (Dü) N (Colloq.)Document53 paginiDo I (Dü) N (Colloq.)Full EquipÎncă nu există evaluări
- Vegas Pro 11 Official User ManualDocument510 paginiVegas Pro 11 Official User ManualJunior da SilvaÎncă nu există evaluări
- Urn NBN Si Doc-Dv44ybhvDocument26 paginiUrn NBN Si Doc-Dv44ybhvFull EquipÎncă nu există evaluări
- DVD Architect Pro Version 5.2 Install How ToDocument1 paginăDVD Architect Pro Version 5.2 Install How ToFull EquipÎncă nu există evaluări
- Dvdarchitectpro 5Document230 paginiDvdarchitectpro 5gch_laoyzaÎncă nu există evaluări
- Readme - LeggimiDocument2 paginiReadme - LeggimiFull EquipÎncă nu există evaluări
- Sony Vegas Pro Version 11.0 Install How ToDocument4 paginiSony Vegas Pro Version 11.0 Install How ToFull EquipÎncă nu există evaluări
- Sony Vegas Pro Version 11.0 Install How ToDocument4 paginiSony Vegas Pro Version 11.0 Install How ToFull EquipÎncă nu există evaluări
- The 4 PillarsDocument3 paginiThe 4 PillarsFull EquipÎncă nu există evaluări
- Red Handflare Iss2Document2 paginiRed Handflare Iss2Full Equip0% (1)
- DVD Architect Pro Version 5.2 Install How ToDocument1 paginăDVD Architect Pro Version 5.2 Install How ToFull EquipÎncă nu există evaluări
- Cyclops ExceprtDocument117 paginiCyclops ExceprtFull EquipÎncă nu există evaluări
- Ipod Nano 5th Gen UserGuideDocument104 paginiIpod Nano 5th Gen UserGuideAnand BabuÎncă nu există evaluări
- Letter To The Secretary of StateDocument3 paginiLetter To The Secretary of StateThe Guardian100% (1)
- Tragedy Fact SheetDocument1 paginăTragedy Fact SheetSamBuckleyÎncă nu există evaluări
- Test XDocument6 paginiTest XLuminita DragomirÎncă nu există evaluări
- Adobe Scan 07 May 2021Document2 paginiAdobe Scan 07 May 2021Puteri AdlyyenaÎncă nu există evaluări
- Group 2 - PrepositionsDocument15 paginiGroup 2 - PrepositionsViaÎncă nu există evaluări
- Home Lighting For Your Interior DecorationDocument1 paginăHome Lighting For Your Interior DecorationNick GeneseÎncă nu există evaluări
- Crafts From India, Shilparamam, Crafts Village of Hyderabad, Shilparamam Crafts Village, IndiaDocument2 paginiCrafts From India, Shilparamam, Crafts Village of Hyderabad, Shilparamam Crafts Village, IndiavandanaÎncă nu există evaluări
- 1.kirat Period and Mustang Architecture ReportDocument21 pagini1.kirat Period and Mustang Architecture ReportPrashna Shrestha100% (1)
- Listening Exercises 1 - MelisaDocument5 paginiListening Exercises 1 - Melisamelisa collinsÎncă nu există evaluări
- THE TRAGEDY OF THE EXCEPTIONAL INDIVIDUAL IN THE WORKS OF HENRIK IBSEN AND VAZHA-PSHAVELA - Kakhaber LoriaDocument7 paginiTHE TRAGEDY OF THE EXCEPTIONAL INDIVIDUAL IN THE WORKS OF HENRIK IBSEN AND VAZHA-PSHAVELA - Kakhaber LoriaAnano GzirishviliÎncă nu există evaluări
- The Kinds of EncyclopaediasDocument16 paginiThe Kinds of Encyclopaediasramyatan SinghÎncă nu există evaluări
- PantaloonsDocument32 paginiPantaloonskrish_090880% (5)
- VISUAL SYMBOLS REPORTDocument35 paginiVISUAL SYMBOLS REPORTAron Kwak YoungminÎncă nu există evaluări
- Robert Welsh: Cow ofDocument35 paginiRobert Welsh: Cow ofSCRIBDUSÎncă nu există evaluări
- Mnemocultural affirmations explores memory in Indian cultureDocument6 paginiMnemocultural affirmations explores memory in Indian cultureD. Venkat RaoÎncă nu există evaluări
- SL-M2020W XAX Exploded ViewDocument16 paginiSL-M2020W XAX Exploded ViewLuis H RealÎncă nu există evaluări
- Silhouette Chords by Aquilotabs at Ultimate Guitar ArchiveDocument4 paginiSilhouette Chords by Aquilotabs at Ultimate Guitar ArchiveLindaÎncă nu există evaluări
- Ancient Greek Philosophers: From Thales to PlotinusDocument3 paginiAncient Greek Philosophers: From Thales to PlotinusAdeel MartinÎncă nu există evaluări
- Mass Music 2020 PDFDocument15 paginiMass Music 2020 PDFCheryl Kelly PriceÎncă nu există evaluări
- 2 Classification of Ballroom Dance and Its MeaningDocument2 pagini2 Classification of Ballroom Dance and Its MeaningDave DecolasÎncă nu există evaluări
- Error Code Cannon Mp190Document1 paginăError Code Cannon Mp190Hec Thor StanislaoÎncă nu există evaluări
- Art Museum Critique RevisedDocument4 paginiArt Museum Critique Revisedapi-242757313Încă nu există evaluări
- A - 3 PDFDocument1 paginăA - 3 PDFDexter MecaresÎncă nu există evaluări