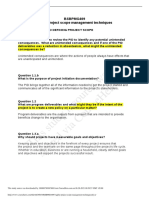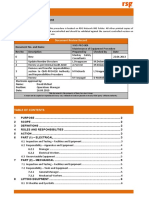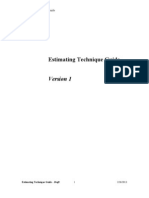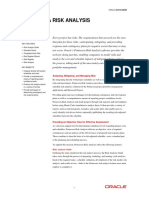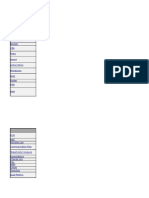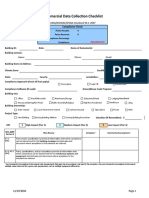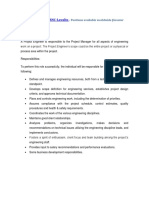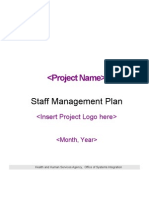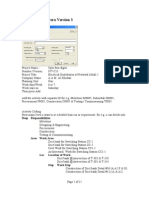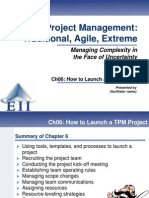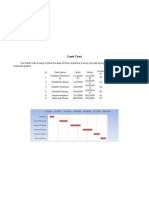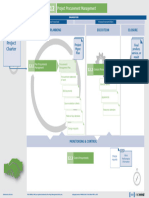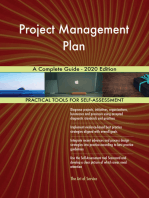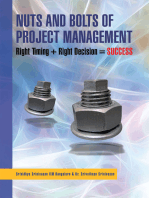Documente Academic
Documente Profesional
Documente Cultură
Project 2013 Cheat Sheet
Încărcat de
Nesty DocotDrepturi de autor
Formate disponibile
Partajați acest document
Partajați sau inserați document
Vi se pare util acest document?
Este necorespunzător acest conținut?
Raportați acest documentDrepturi de autor:
Formate disponibile
Project 2013 Cheat Sheet
Încărcat de
Nesty DocotDrepturi de autor:
Formate disponibile
Microsoft
Project 2013
Free Cheat Sheets!
Visit: cheatsheets.customguide.com
Cheat Sheet
Project 2013 Screen
Quick Access Toolbar
Common Views
Title Bar
Minimize Ribbon
Close
Button
File
Tab
To Display a View: Select the View tab
and choose from the Task Views available.
Ribbon
Gantt Chart: Default view. Displays a
list of tasks with bar chart information.
Time
line
Task Usage: Displays a list of tasks
showing assigned resources under each task.
Network Diagram: Displays a
sequence or logic diagram that shows the
projects tasks and dependencies.
Pane
divider
Vertical
Scroll
Bar
Calendar: Displays tasks and durations
in a monthly calendar.
Other Views: Provides additional views:
Task Form: Detailed information of
the select task.
Task Sheet: List of all the tasks and
selected details.
Timeline: An expanded view of the
timeline.
Horizontal
Scroll
Bar
Status
Bar
Gantt Spreadsheet
Gantt Chart
Project 2013 Fundamentals
To Create a New Project: Click the File tab,
click the New tab and click the Blank Project
option. Or press Ctrl + N.
To Use a Template: Click the File tab, click
the New tab. Select a template from the menu and
click OK.
To View Information About the Project:
Select the Project tab and click Project
Information in the Properties group.
Set the Working Time Calendar: Select the
Project tab and click Change Working Time
in the Properties group. Select the date(s) you want
to change and select a new calendar, or enter the
new working hours in the Start and Finish
boxes.
To Use Spell check: Select the Project tab
and click Spelling in the Proofing group.
To Use Undo and Redo: Click the Undo
button and Redo button on the Quick Access
toolbar.
To Adjust the Timescale: Select the View
tab and choose from the options in the
Timescale list arrow in the Zoom group.
To Adjust the Zoom Level: Select the View
tab and click the Zoom button to either zoom in or
zoom out. Alternatively, click the Entire Project
button to zoom to a level where the whole project is
visible.
Keystroke Shortcuts
Save Project File
Ctrl + S
To Save a Project File: Click the Save
button on the Quick Access toolbar or click File tab
and select Save or Save As if you wish to
change the file name or location.
Close Current Project Ctrl + W
Print/Print Preview
Ctrl + P
To Set a Baseline Plan: Click the Project
tab, click the Set Baseline drop list arrow in the
Schedule group and choose Set Baseline. Click
the Set Baseline Plan option, choose the
baseline number, save the plan for the entire project
or selected tasks, and click OK.
Task or Resource
Information
Shift + F2
Assign Resources
Alt + F10
Copy
Ctrl + C
Cut
Ctrl + X
To Set an Interim Plan: Click the Project
tab, click the Set Baseline drop list arrow in the
Schedule group and choose Set Baseline.
Select the baseline details and click OK. Click the
Set Interim plan option, choose where to copy
from and where they should be copied into, save
the plan for the entire project or selected tasks, and
click OK.
Paste
Ctrl + V
Help
F1
Go To Selected
Task
Ctrl + Shift
+ F5
Link Selected Task
Ctrl + F2
Unlink Selected
Task
Ctrl + Shift
+ F2
Create a Hyperlink
Ctrl + K
Zoom In
Ctrl+ /
To Show or Hide the Planning Wizard:
Click the File tab and click Options. Click the
Advanced tab and either select or deselect the
Advice from Planning Wizard checkbox.
Open Existing Project Ctrl + O
Zoom Out
To View a TasksUsage: Select the task and
click the View tab. Click the Task Usage button
in the Task Views group.
Ctrl + Shift
+ *
Undo
Ctrl + Z
To Get Help: Press F1 to open the Project Help
task pane, type your question, and click the
Search button.
Redo
Ctrl + Y
Bold
Ctrl + B
Italics
Ctrl + I
Underline
Ctrl + U
Learn by doing, not watching.
www.customguide.com
2014 CustomGuide
Working with Resources and Costs
Plan and Manage the Project
There are six basic steps to follow when planning a project: (1) Define a
project (2) Plan project activities (3) Plan for and gather resources (4) Plan
project costs (5) Plan for quality and risks (6) Plan security and
communication.
Project management is the
Project Triangle
process of planning, organizing,
Time Know the
Cost This includes
and managing tasks and
deadline for your
the people and the
equipment that do
project.
resources to accomplish an
the work, and the
objective within constraints of
materials they use.
time, resources, or cost.
Adjusting one constraint of the
Project Triangle affects the
other two.
Scope This includes the quality, functions, and
features of your product or service, and the work
required to deliver it.
Working with Tasks
The Task Tab
The Resource Tab
To Enter Resource Availability: Click the Information button in
the Properties group. Enter the Available To and Available From dates in the
Resource Availability table, and enter the Maximum Units available in the
Units field.
To Assign a Resource: Select a task and click the Assign
Resources button, select the resource(s) and click Assign.
To Enter Costs: Click the Information button in the Properties group
and click the Costs tab. Enter amounts in the Standard Rate field, the
Overtime Rate field, or the Per Use Cost fields. Then choose when
youd like to begin accruing the resource cost in the Cost Accrual field.
Viewing the Project
Applying a Split View: Select one of the options from the Timeline or
Details list arrows in the Split View group on the VIEW tab.
To Enter a Task: Type the tasks name in the Task Name column and
press Enter.
To Enter a Duration: Type the duration (m = minutes; h = hours; d =
days; w = weeks; mo = months) in the Duration column and press Enter.
To Create a Milestone: Enter 0 (zero) in the Duration column. Or, click
the Information button in the Properties group, select the ADVANCED
tab and click the Mark task as Milestone check box.
To Create a Recurring Task: Click the Task list arrow in the Insert
group and select Recurring Task from the list. Enter information into the
Recurring Task Information dialog box.
To Access Task Information: Select the task and click the
Information button in the Properties group. Or, press Ctrl + F2
To Organize the Task List: Create summary tasks and subtasks by
selecting the task(s) and clicking the Outdent Task or Indent Task
buttons in the Schedule group.
Applying Groups: Select one of the options from the Group By list
arrow in the Data group on the VIEW tab.
Applying Filters: Select one of the options from the Filter list arrow in
the Data group on the VIEW tab.
Sort the Information: Select one of the options from the Sort list arrow
in the Data group on the VIEW tab.
View the Critical Path: In the Gantt Chart View, select Critical from
the options in the Highlight list arrow in the Data group on the VIEW tab.
Tracking Progress
Always save a baseline plan before beginning to track progress.
Update Tasks: Select the task you want to update and select the
percentage complete in the Schedule group on the TASK tab.
Update Resources: In Resource Usage or Task Usage view, select the
resource you wish to update, click the Details button in the Properties group
on the RESOURCE tab and update the Work value.
To Link Tasks: Press Ctrl and select the two tasks you want to link in the
order that you want to link them and click the Link Tasks button in the
Schedule group.
Update Costs: Turn off automatic cost updating: click the File tab and
select Options. Click the Schedule tab and select the Off option for
Calculate project after each edit at the bottom of the menu.
To Unlink Tasks: Press Ctrl and select two linked tasks in the order
they are linked. Click the Unlink Tasks button in the Schedule group.
Check Project Variance: In a task or resource view, click the VIEW
tab and click the Tables list arrow. Click More Tables and select Variance
from the options.
To Split a Task: Select the task, click the Split Tasks button in the
Schedule group, and use the dividing tool to split the tasks Gantt bar.
To Enter Lag or Lead Time: Click the successor task and click the
Information button in the Properties group. Click the Predecessors tab
and enter a lead time with a (-) minus sign, or lag time with a (+) plus sign in
the Lag box.
To Enter a Task Deadline or Constraint: Click the task to which
you want to add a deadline and click the Information button in the
Properties group. Click the Advanced tab, and select a date in the
Deadline box, or select the relevant constraint and enter the Constraint date.
To Assign a Task Calendar: Select the task, click the Information
button in the Properties tab and click the Advanced tab. Click the
Calendar list arrow and select a calendar from the drop-down list.
Balancing the Project
To Identify an Overallocated Resource: In the Resource
Usage View, select Overallocated Resources from the options in
the Highlight list arrow on the VIEW tab.
To Balance Overallocated Resources Automatically: Click the
Leveling Options button in the Level group on the RESOURCE Tab.
Select Automatic under Leveling Calculations.
To Reassign Work: Open Gantt Chart view, select the overallocated
resource and click the Assign Resources button in the Assignments
group on the RESOURCE tab. Select the overallocated resource, click the
Remove button, select another resource and click Assign.
To Apply a Filter: Click the Filter list arrow for the relevant column and
select the filter you want to apply to the project.
Learn by doing, not watching.
www.customguide.com
2014 CustomGuide
Interactive Training
Learn by doing,
not watching.
Try
Interactive
Training
Free Training
Course!
Visit training.customguide.com
Short
Interactive
Fun
www.customguide.com
S-ar putea să vă placă și
- Monthly Project Status Report TemplateDocument3 paginiMonthly Project Status Report TemplateBooks ThiruÎncă nu există evaluări
- P6 Mind MapDocument9 paginiP6 Mind MapbiduzÎncă nu există evaluări
- RESOURCE LOADING IN PRIMAVERA FOR A COMPLEX PROJECT - HOW TO POPULATE PRIMAVERA EXPORTED EXCEL FILE - (Planning Planet)Document6 paginiRESOURCE LOADING IN PRIMAVERA FOR A COMPLEX PROJECT - HOW TO POPULATE PRIMAVERA EXPORTED EXCEL FILE - (Planning Planet)Rajkumar GokaÎncă nu există evaluări
- Project Management Quick Reference GuideDocument5 paginiProject Management Quick Reference GuidejcpolicarpiÎncă nu există evaluări
- Project Management Quick Reference Guide For Project 2007Document7 paginiProject Management Quick Reference Guide For Project 2007Anonymous MVbaaUBSZTÎncă nu există evaluări
- BSBPMG409 Apply Project Scope Management TechniquesDocument8 paginiBSBPMG409 Apply Project Scope Management TechniquesTanmay JhulkaÎncă nu există evaluări
- Project Charter: TemplateDocument12 paginiProject Charter: TemplateGestion CalidadÎncă nu există evaluări
- SPM Chapter 2 Ext Crashing and Resource LevelingDocument12 paginiSPM Chapter 2 Ext Crashing and Resource LevelingErmias MesfinÎncă nu există evaluări
- WHS PRO 004 Maintenance of Equipment ProcedureDocument10 paginiWHS PRO 004 Maintenance of Equipment ProcedureWekesa RobinsonÎncă nu există evaluări
- Estimating Technique Guide SEODocument46 paginiEstimating Technique Guide SEOphanindrakishoreÎncă nu există evaluări
- Initial Stages of EvolutionDocument5 paginiInitial Stages of EvolutionVivek MulchandaniÎncă nu există evaluări
- Primavera RiskDocument6 paginiPrimavera RiskUttam100% (1)
- Earned Value Analysis With Progress Expert 2: Asta DevelopmentDocument26 paginiEarned Value Analysis With Progress Expert 2: Asta Developmentmilindk35100% (1)
- Project RecordsDocument103 paginiProject Recordslebanese2711Încă nu există evaluări
- Example Project Sizing ToolDocument1 paginăExample Project Sizing Toolanirban_surÎncă nu există evaluări
- Project Management ReportDocument4 paginiProject Management ReportSky Walker TommieÎncă nu există evaluări
- Chapter # 11: - Project Risk ManagementDocument24 paginiChapter # 11: - Project Risk ManagementSyed FarazÎncă nu există evaluări
- Project Controls Manager Advisor in Houston TX Resume David SilvaDocument2 paginiProject Controls Manager Advisor in Houston TX Resume David SilvaDavidSilva100% (1)
- Risk Issue Decision Action Item Register TemplateDocument6 paginiRisk Issue Decision Action Item Register Templateerlend2012Încă nu există evaluări
- (Project Title) : Earned Value Analysis ReportDocument4 pagini(Project Title) : Earned Value Analysis ReportabdouÎncă nu există evaluări
- Commercial Checklist 90.1-2007Document32 paginiCommercial Checklist 90.1-2007MIGUELÎncă nu există evaluări
- Job Description: Project EngineerDocument2 paginiJob Description: Project EngineerRichard GacitúaÎncă nu există evaluări
- AccountabilityDocument4 paginiAccountabilityAkber MirzaÎncă nu există evaluări
- P6V82Webb Sample Slides - UnlockedDocument16 paginiP6V82Webb Sample Slides - UnlockedSuhas JadhalÎncă nu există evaluări
- Project Brief TemplateDocument8 paginiProject Brief TemplateYadinuÎncă nu există evaluări
- Planning Interview Questions and AnswersDocument2 paginiPlanning Interview Questions and AnswersWilly K. Ng'etich0% (1)
- MS Project LabDocument2 paginiMS Project Labsaleem_bÎncă nu există evaluări
- Staff Management Plan (OSIAdmin 3456)Document21 paginiStaff Management Plan (OSIAdmin 3456)Sai KumarÎncă nu există evaluări
- Multi-Project Planning in ShipbuildingDocument17 paginiMulti-Project Planning in ShipbuildingSADATHAGHIÎncă nu există evaluări
- FMCTI EPRV BrochureDocument2 paginiFMCTI EPRV BrochureKaren AndradeÎncă nu există evaluări
- Project status report template instructionsDocument3 paginiProject status report template instructionssayafrands6252Încă nu există evaluări
- Staff Management OverviewDocument20 paginiStaff Management OverviewRosary ShinyÎncă nu există evaluări
- Primavera P6 EPPM Fundamentals Course Outline PDFDocument3 paginiPrimavera P6 EPPM Fundamentals Course Outline PDFBela UlicsakÎncă nu există evaluări
- Project Cost-Time-Risk Diagram for Planning and Risk ManagementDocument8 paginiProject Cost-Time-Risk Diagram for Planning and Risk ManagementGuillermo BandaÎncă nu există evaluări
- Digital Signatures on DSV Mobilization DocumentsDocument139 paginiDigital Signatures on DSV Mobilization DocumentsSettha YoosomsookÎncă nu există evaluări
- Organization Strategy and Project Selection: By: Ahsan Ali SiddiqiDocument36 paginiOrganization Strategy and Project Selection: By: Ahsan Ali SiddiqiMohammad HarisÎncă nu există evaluări
- PMP Eligibility Template-SampleDocument72 paginiPMP Eligibility Template-SampleMani SelvanÎncă nu există evaluări
- Notes For PrimaveraDocument11 paginiNotes For PrimaveraSmart FunboyÎncă nu există evaluări
- Work Breakdown Structure TemplateDocument1 paginăWork Breakdown Structure Templateattrep100% (1)
- Enterprise Resource Planning: Session V - VIII: Implementation CycleDocument39 paginiEnterprise Resource Planning: Session V - VIII: Implementation CycleSiddharth ChaudharyÎncă nu există evaluări
- How To Initiate A ProjectDocument8 paginiHow To Initiate A ProjectYousra AmarniÎncă nu există evaluări
- PM READ THIS FIRST Project Management Checklist Summary v1Document4 paginiPM READ THIS FIRST Project Management Checklist Summary v1jvigier100% (1)
- Industry Standard Methods for Determining Cost ContingenciesDocument14 paginiIndustry Standard Methods for Determining Cost ContingenciesbokocinoÎncă nu există evaluări
- Effective Project Management: Traditional, Agile, Extreme: Managing Complexity in The Face of UncertaintyDocument52 paginiEffective Project Management: Traditional, Agile, Extreme: Managing Complexity in The Face of UncertaintySiddique SattarÎncă nu există evaluări
- Knowledgecity Project Management Essentials: - All Rights ReservedDocument15 paginiKnowledgecity Project Management Essentials: - All Rights ReservedReem AlamiriÎncă nu există evaluări
- Gantt ChartDocument1 paginăGantt ChartThesisWritingDoc50% (2)
- Project Management HandbookDocument8 paginiProject Management HandbookEvans MandinyanyaÎncă nu există evaluări
- Project - Programme - Portfolio Management - View On ReportingDocument62 paginiProject - Programme - Portfolio Management - View On ReportingjeffÎncă nu există evaluări
- Project Scheduling & Planning GuideDocument47 paginiProject Scheduling & Planning GuideChitra gopalÎncă nu există evaluări
- @sharifizcom PMBOK-v06-12-ProcurementDocument1 pagină@sharifizcom PMBOK-v06-12-ProcurementHamidreza TabeshÎncă nu există evaluări
- Earned Schedule : Walt LipkeDocument89 paginiEarned Schedule : Walt LipkeFikar KassimÎncă nu există evaluări
- Proper Resource Allocation for Project SuccessDocument38 paginiProper Resource Allocation for Project SuccessVaidyanathan Ravichandran100% (2)
- Engineering Management Part IIDocument55 paginiEngineering Management Part IIrtg.chrisÎncă nu există evaluări
- Work Breakdown Structure A Complete Guide - 2020 EditionDe la EverandWork Breakdown Structure A Complete Guide - 2020 EditionÎncă nu există evaluări
- Project Control Stages A Complete Guide - 2019 EditionDe la EverandProject Control Stages A Complete Guide - 2019 EditionÎncă nu există evaluări
- Project Management Plan A Complete Guide - 2020 EditionDe la EverandProject Management Plan A Complete Guide - 2020 EditionÎncă nu există evaluări
- Nuts and Bolts of Project Management: Right Timing + Right Decision = SuccessDe la EverandNuts and Bolts of Project Management: Right Timing + Right Decision = SuccessEvaluare: 5 din 5 stele5/5 (1)
- Project Controls A Complete Guide - 2020 EditionDe la EverandProject Controls A Complete Guide - 2020 EditionÎncă nu există evaluări
- Project Management Office Complete Self-Assessment GuideDe la EverandProject Management Office Complete Self-Assessment GuideÎncă nu există evaluări