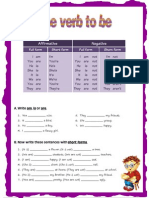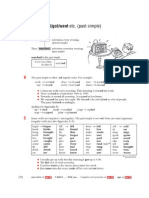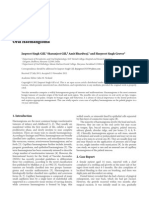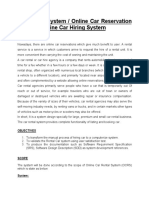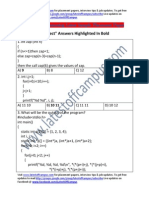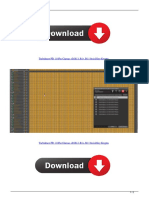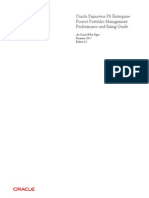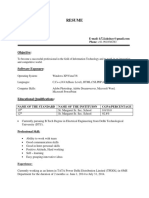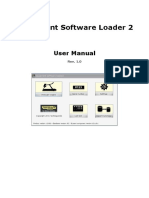Documente Academic
Documente Profesional
Documente Cultură
Guia Instrucciones
Încărcat de
koizorabigDrepturi de autor
Formate disponibile
Partajați acest document
Partajați sau inserați document
Vi se pare util acest document?
Este necorespunzător acest conținut?
Raportați acest documentDrepturi de autor:
Formate disponibile
Guia Instrucciones
Încărcat de
koizorabigDrepturi de autor:
Formate disponibile
VLE
Getting
started
Student
tasks
Student guide
1. What is the Richmond VLE?
2. Registration
3. The different user roles
4. Logging in
5. The announcements panel
6. Using Richmond material
My Home
Products
Activities
eWorkbooks
8. Forum*+
10
9. Assignments+
11
7. Library*
Current assignments
11
Completed assignments
12
10. Your profile
13
* If enabled for your class by a Training Manager
+
Excluding self-study students
FAQs
1. What is my username/password?
14
2. What is an access code?
14
3. What is my institution?
14
4. Can I give my access code to another student?
14
5. Why can't I see the Richmond material for a course?
15
6. I am a self-study student. Can I join a class?
15
VLE
Student guide
Getting started
1. What is the Richmond VLE?
The Richmond VLE or Virtual Learning Environment, is an important part of the Richmond Learning
Platform that comes with many Richmond products. Each Richmond Learning Platform has its own
URL which you can find on the back of your Richmond product e.g.
http://www.americanbigpicture.net
This Richmond VLE Student Guide explains how you can access and use the Richmond VLE.
Back to top
2. Registration
Self-study students
Click on the Register me for self-study button on the home page of the Learning Platform for
your chosen Richmond product, e.g. http://webframework.richmondelt.com and follow the
step by step instructions. Once your registration has been validated, you will receive your login
details by email.
Students in an educational institution
Please do not register online unless the Training Manager for your institution has asked you to
register as a self-study student. Your Training Manager will normally create your account for
you and give you your log-in details.
You will need to enter an access code from a Richmond product (e.g. book or CD-ROM) to log
in to the Richmond VLE for the first time. Your Training Manager or teacher will be able to tell
you where to find your access code in each Richmond product.
Back to top
Revised 02/2014
VLE
Student guide
3. The different user roles
There are three different user roles in the Richmond VLE: Training Manager, Teacher and
student.
As a Student you can:
See material for products you
have activated and activate
new products
Use the Library *+
Contribute to the Forum *+
Take assignments created by
your Teacher +
* If enabled for your class by a Training Manager
+
Excluding self-study students
Back to top
4. Logging in
You can log in once you have registered and received your login details. Go to the Students
Area tab on the Home page of your chosen Learning Platform. For example, if you have
registered for The Big Picture, go to http://richmondelt.com/thebigpicture. Then to launch the
Richmond VLE, click on the Launch VLE button.
Self-study students
You will have been sent your username and password by email when you registered as a selfstudy student. Your institution is Richmond.
You will be asked to choose a new password the first time you log in.
You will also need to enter an access code from a Richmond product (e.g. book or CD-ROM) to
log in to the Richmond VLE for the first time.
If you have forgotten your login details, click on the Reset password link on the course
websites login page.
Revised 02/2014
VLE
Student guide
Students in an educational institution
Unless the Training Manager for your institution has asked you to register as a self-study
student, you will only be able to log in once your Training Manager has created your student
account and given you your login details.
You will be asked to choose a new password the first time you log in.
If you have forgotten your login details, click on the Reset password link on the course
websites login page. If your account does not have an email address, ask your Training
Manager to reset your password for you.
Back to top
5. The announcements panel
The announcements tab is at the bottom of the screen.
The bell symbol on the tab will turn pink when there are
new announcements for your attention.
Click on the announcements tab to open the announcements panel.
The announcements panel lists:
My Assignments Assignments that your teacher has set for you (excludes self-study
students). You can click on the name of an assignment to be taken to the class Assignments area.
News News items from Richmond such as system updates and status. Click on a news
subject to read the full news item.
Messages Messages from your Training Manager or teacher. Click on a message subject to
read the message.
Revised 02/2014
VLE
Student guide
Student tasks
6. Using Richmond material
My Home
Your Home page shows all of the products that you have activated, sorted by course.
The first time you see your Home Page, it will only show the first product you activated. To see
other products, you must enter their unique access codes via the Register New Product link in
the top right hand corner. Each access code is valid for 14 months from the time it is first used
products will become unavailable after this time.
Use the left and right arrows to scroll through
the products you have access to. They are
arranged by course.
Click to enter an access code
to activate another product.
Click on the thumbnail image of a
product, or the products name,
to see the material available.
Revised 02/2014
VLE
Student guide
Products
All products (except eWorkbooks) are divided into units containing several activities that you
can browse in the product view.
Navigate the units of the course
using the menu. If you are a student
in an educational institution, you
will not see units that your teacher
has disabled access to.
Click on the title of an
activity to launch it.
The progress indicator shows how
many of the allowed attempts
(usually two) you have. used.
Revised 02/2014
Your first and last
submitted score for
activities you have
attempted.
VLE
Student guide
Activities
Close the activity without
submitting your score.
Access any attachments.
Click Submit to check your
answers and record your
score in the markbook.
Click Try again for
another attempt.
Symbols show your correct
and incorrect answers.
If you are a student in an educational
institution, your teacher will also be
able to see your submitted scores.
Click Show answers after
your last attempt to see the
correct answers.
Once you have used all of your
allowed attempts you can continue
to check answers but scores will not
be recorded in the markbook.
Revised 02/2014
VLE
Student guide
Notepad exercises are not marked so
scores for these cannot be submitted
and recorded in the markbook.
eWorkbooks
eWorkbooks come with some Richmond courses, such as @work. They are digital versions of
the Workbooks and contain activities for each unit and lesson.
eWorkbooks record scores and progress themselves, rather than record them in the markbook.
Activities you complete in the eWorkbook are saved so you can come back to them at any time
and your teacher can see the activities you have completed too.
Back to top
Revised 02/2014
VLE
7.
Student guide
Library
The library is an area for members of a class to share resources.
You can also search for library resources by
entering a keyword in the search box.
To see a library resource click on its title.
Resources you upload will be available for other class members to see or download
immediately.
To upload a resource to the class library:
Select the class that you want to share a resource with.
Select the Library tab.
Click on the Upload button.
Click on the Choose file button to browse to your chosen file.
Complete the file details. Keywords entered will help you or others to search for
the resource.
Click Upload when you have finished.
You can delete a resource you have uploaded.
Back to top
Revised 02/2014
VLE
8.
Student guide
Forum
The forum is a discussion area for your class. All Training Managers, teachers and students can
take part.
Click on a forum topic name to read the
original post and all replies.
The username of the user
that created the topic
Click to show all
replies for the topic
You can also search for forum posts by
entering a keyword in the search box.
The date and time the
topic was created
To create a new forum topic:
The number of
replies to the
topic
Select the Forum tab.
Click on the Create topic button.
Enter the subject of the post.
Click Browse if you would like to select an image to be displayed with your post.
Enter your post text, and format your text if required. You can use the tools
available to add additional features to your post such as links and tables.
Click on the Create button when you have finished.
Please use the forum responsibly.
Your Training Manager or teacher
can edit or delete forum posts.
To delete one of your posts:
Click on the
Select the Delete option from the drop-down list.
Click on the OK button to confirm the deletion.
Revised 02/2014
icon to the right of the post.
10
VLE
Student guide
To edit one of your posts:
Click on the
Select the Edit option from the drop-down list.
Edit the post text.
Click on the Update button to save your changes.
icon to the right of the post.
Back to top
9.
Assignments
The assignments table shows details of all assignments you have been set by your teacher. You
can take any current assignment or see results of assignments you have already completed.
Current assignments
Choose between
current, completed
and overdue
assignments.
Click an assignment title to see
details of an assignment.
Shows whether an
assignment has not
yet been attempted,
partially completed or
submitted.
The due date set by your
teacher. Overdue assignments
are highlighted in red.
Assignments may consist of several different activities or parts.
Revised 02/2014
11
VLE
Student guide
Click an activity name to launch it.
Assessable means that your score
for the activity will be recorded.
Mandatory means that you must
launch the activity before
submitting the whole assignment.
Assignment details window
Click to submit your assignment to
your teacher once all mandatory
activities have been completed.
Completed assignments
Select an assignment
checkbox and click View
result to see your score
details (completed
assignments only).
The average score
you achieved (if a
markable activity).
Back to top
Revised 02/2014
12
VLE
Student guide
10. Your profile
You can edit your email address and change the password you use to log in.
Click on your name at the top right of the screen, change the details and then click Save
changes.
Your name, username and classes are shown for information only. Please speak to your
Training Manager if you need to change these details.
Back to top
Revised 02/2014
13
VLE
Student guide
FAQs
1.
What is my username/password?
If you have forgotten your login details click on the Reset password link on the course
websites login page. We will send you an email with your username and a link to reset your
password.
If your account does not have an email address, ask the Training Manager to reset your
password. If you are a self-study student or you still need help, please email us at
richmondlp@richmondelt.com
Back to top
2.
What is an access code?
You will need to enter an access code when you log in to the Richmond VLE for the first time.
You will find this code in the back of your Richmond book or on your Richmond CD-ROM. If you
cannot find your access code, please ask your teacher for help.
Once you have logged in, you can then use the Register new product link in the VLE to enter
more access codes to activate additional products.
Each access code is valid for 14 months from the first time you use it.
Back to top
3.
What is my institution?
If you do not know your institution code, click the Reset password link on your course
websites login page. We will then send you your institution code by email. If your account
does not have an email address, ask your Training Manager for the code.
If you are a self-study student, your institution code is Richmond.
If you still need help, please email us at richmondlp@richmondelt.com
Back to top
4. Can I give my access code to another student?
During the 14 months in which each code is valid, it can be passed to another student by your
Training Manager. Once this is done you will not be able to see the product or the work you
have done on the product, so we recommend that you ask your Training Manager to do this
only if you know you are leaving your class.
Back to top
Revised 02/2014
14
VLE
5.
Student guide
Why can't I see the Richmond material for a course?
You can only see the material for a course if you have entered a valid access code for that
product. Use the Register New Product link in the Richmond VLE and enter the access code for
your new product.
Back to top
6.
I am a self-study student. Can I join a class?
Yes. You may need to do this if you have joined an institution since registering for self-study, or
if the Training Manager for your institution asked you to register yourself.
Your Training Manager or teacher will need to give you the code of the class you want to join.
You should then log in to the Richmond VLE and click the Enter class code link at the top of the
screen. Your username and password will stay the same but as the member of a class in an
institution you will need to enter a new institution code the next time you log in. The code will
be sent to you in an email.
Once you have joined a class you will not be able to become a self-study student again without
registering for a new account.
Back to top
Revised 02/2014
15
S-ar putea să vă placă și
- Containters and QuantitiesDocument10 paginiContainters and QuantitieskoizorabigÎncă nu există evaluări
- ColorsDocument6 paginiColorskoizorabigÎncă nu există evaluări
- Verb To BeDocument2 paginiVerb To BeDébora GonçalvesÎncă nu există evaluări
- The WeatherDocument6 paginiThe Weatherizamar_pelaezÎncă nu există evaluări
- Furniture and PrepositionsDocument6 paginiFurniture and PrepositionskoizorabigÎncă nu există evaluări
- The House - Ordinal NumbersDocument6 paginiThe House - Ordinal NumberskoizorabigÎncă nu există evaluări
- Presente SimpleDocument6 paginiPresente SimplekoizorabigÎncă nu există evaluări
- Other QuantifiersDocument6 paginiOther QuantifierskoizorabigÎncă nu există evaluări
- Past Tense GrammarDocument4 paginiPast Tense GrammarkoizorabigÎncă nu există evaluări
- Biography of James BrownDocument1 paginăBiography of James BrownkoizorabigÎncă nu există evaluări
- Biography of James BrownDocument1 paginăBiography of James BrownkoizorabigÎncă nu există evaluări
- FdddddddddddddkigkfvDocument1 paginăFdddddddddddddkigkfvkoizorabigÎncă nu există evaluări
- 3rd Molar ImpactionDocument12 pagini3rd Molar Impactionjinny1_0Încă nu există evaluări
- Biography of James BrownDocument1 paginăBiography of James BrownkoizorabigÎncă nu există evaluări
- Hemangioma Oral (Gill)Document4 paginiHemangioma Oral (Gill)koizorabigÎncă nu există evaluări
- 3rd Molar ImpactionDocument12 pagini3rd Molar Impactionjinny1_0Încă nu există evaluări
- Oc PF05Document114 paginiOc PF05koizorabigÎncă nu există evaluări
- The Subtle Art of Not Giving a F*ck: A Counterintuitive Approach to Living a Good LifeDe la EverandThe Subtle Art of Not Giving a F*ck: A Counterintuitive Approach to Living a Good LifeEvaluare: 4 din 5 stele4/5 (5782)
- Hidden Figures: The American Dream and the Untold Story of the Black Women Mathematicians Who Helped Win the Space RaceDe la EverandHidden Figures: The American Dream and the Untold Story of the Black Women Mathematicians Who Helped Win the Space RaceEvaluare: 4 din 5 stele4/5 (890)
- The Yellow House: A Memoir (2019 National Book Award Winner)De la EverandThe Yellow House: A Memoir (2019 National Book Award Winner)Evaluare: 4 din 5 stele4/5 (98)
- Elon Musk: Tesla, SpaceX, and the Quest for a Fantastic FutureDe la EverandElon Musk: Tesla, SpaceX, and the Quest for a Fantastic FutureEvaluare: 4.5 din 5 stele4.5/5 (474)
- Shoe Dog: A Memoir by the Creator of NikeDe la EverandShoe Dog: A Memoir by the Creator of NikeEvaluare: 4.5 din 5 stele4.5/5 (537)
- Devil in the Grove: Thurgood Marshall, the Groveland Boys, and the Dawn of a New AmericaDe la EverandDevil in the Grove: Thurgood Marshall, the Groveland Boys, and the Dawn of a New AmericaEvaluare: 4.5 din 5 stele4.5/5 (265)
- The Little Book of Hygge: Danish Secrets to Happy LivingDe la EverandThe Little Book of Hygge: Danish Secrets to Happy LivingEvaluare: 3.5 din 5 stele3.5/5 (399)
- Never Split the Difference: Negotiating As If Your Life Depended On ItDe la EverandNever Split the Difference: Negotiating As If Your Life Depended On ItEvaluare: 4.5 din 5 stele4.5/5 (838)
- Grit: The Power of Passion and PerseveranceDe la EverandGrit: The Power of Passion and PerseveranceEvaluare: 4 din 5 stele4/5 (587)
- A Heartbreaking Work Of Staggering Genius: A Memoir Based on a True StoryDe la EverandA Heartbreaking Work Of Staggering Genius: A Memoir Based on a True StoryEvaluare: 3.5 din 5 stele3.5/5 (231)
- The Emperor of All Maladies: A Biography of CancerDe la EverandThe Emperor of All Maladies: A Biography of CancerEvaluare: 4.5 din 5 stele4.5/5 (271)
- Team of Rivals: The Political Genius of Abraham LincolnDe la EverandTeam of Rivals: The Political Genius of Abraham LincolnEvaluare: 4.5 din 5 stele4.5/5 (234)
- On Fire: The (Burning) Case for a Green New DealDe la EverandOn Fire: The (Burning) Case for a Green New DealEvaluare: 4 din 5 stele4/5 (72)
- The Unwinding: An Inner History of the New AmericaDe la EverandThe Unwinding: An Inner History of the New AmericaEvaluare: 4 din 5 stele4/5 (45)
- The Hard Thing About Hard Things: Building a Business When There Are No Easy AnswersDe la EverandThe Hard Thing About Hard Things: Building a Business When There Are No Easy AnswersEvaluare: 4.5 din 5 stele4.5/5 (344)
- The World Is Flat 3.0: A Brief History of the Twenty-first CenturyDe la EverandThe World Is Flat 3.0: A Brief History of the Twenty-first CenturyEvaluare: 3.5 din 5 stele3.5/5 (2219)
- The Gifts of Imperfection: Let Go of Who You Think You're Supposed to Be and Embrace Who You AreDe la EverandThe Gifts of Imperfection: Let Go of Who You Think You're Supposed to Be and Embrace Who You AreEvaluare: 4 din 5 stele4/5 (1090)
- The Sympathizer: A Novel (Pulitzer Prize for Fiction)De la EverandThe Sympathizer: A Novel (Pulitzer Prize for Fiction)Evaluare: 4.5 din 5 stele4.5/5 (119)
- Her Body and Other Parties: StoriesDe la EverandHer Body and Other Parties: StoriesEvaluare: 4 din 5 stele4/5 (821)
- Ms Office Course OutlineDocument9 paginiMs Office Course OutlineAyathullah Khan100% (1)
- Online Car Rental SystemDocument2 paginiOnline Car Rental Systemralf casagdaÎncă nu există evaluări
- Archmodels v113 PDFDocument23 paginiArchmodels v113 PDFMaximiliano LombardoÎncă nu există evaluări
- Discovering Computers 2010 Living in a Digital WorldDocument43 paginiDiscovering Computers 2010 Living in a Digital WorldjisooÎncă nu există evaluări
- Ingersoll Rand System Automation VX Accessory Box Visualization Software ManualDocument50 paginiIngersoll Rand System Automation VX Accessory Box Visualization Software ManualLi TANGÎncă nu există evaluări
- FortiSIEM Sizing Guide PDFDocument18 paginiFortiSIEM Sizing Guide PDFaykargil0% (1)
- SoftSol Sample Programming Placement PaperDocument14 paginiSoftSol Sample Programming Placement PaperPuli NaveenÎncă nu există evaluări
- Mapeh Arts GR 6 Week 3 4Document43 paginiMapeh Arts GR 6 Week 3 4Katrina SalasÎncă nu există evaluări
- 21-Errors & Logging - Laravel - The PHP Framework For Web ArtisansDocument7 pagini21-Errors & Logging - Laravel - The PHP Framework For Web ArtisansMomo SemerkhetÎncă nu există evaluări
- Macdoored: A First Look Into Real-World Macos IntrusionsDocument35 paginiMacdoored: A First Look Into Real-World Macos IntrusionsBdiaf MohammedÎncă nu există evaluări
- Listado Puertos TCP UdpDocument26 paginiListado Puertos TCP Udpelio320Încă nu există evaluări
- Red Hat Codeready Containers 1.8: Getting Started GuideDocument22 paginiRed Hat Codeready Containers 1.8: Getting Started GuideAndi SugandiÎncă nu există evaluări
- DocuWare Tecdoc EnglishDocument265 paginiDocuWare Tecdoc EnglishAlvin PackardÎncă nu există evaluări
- Office 2019永久激活密钥大全Document4 paginiOffice 2019永久激活密钥大全echo chenÎncă nu există evaluări
- Audio Test SpeakersDocument2 paginiAudio Test SpeakersUmar LaghariÎncă nu există evaluări
- Creation of Student Profiles Using HTML Tags: Ex - No: DateDocument8 paginiCreation of Student Profiles Using HTML Tags: Ex - No: DateamsavenisrÎncă nu există evaluări
- Data Exchange PDFDocument326 paginiData Exchange PDFJoshua Daniel100% (1)
- Senior Information Security Architect LeadDocument3 paginiSenior Information Security Architect LeadChai QixuanÎncă nu există evaluări
- C++ Functions Introduction LabDocument12 paginiC++ Functions Introduction LabHassanZameerÎncă nu există evaluări
- Avaya Siemens Interoperabiltycn88029Document22 paginiAvaya Siemens Interoperabiltycn88029Banjac BojanÎncă nu există evaluări
- Turbulence FD 10 For Cinema 4D R13 R14 R15 Serial Key Keygen PDFDocument2 paginiTurbulence FD 10 For Cinema 4D R13 R14 R15 Serial Key Keygen PDFLindseyÎncă nu există evaluări
- Multitenant Best Practices - AiougDocument44 paginiMultitenant Best Practices - AiougMd Sikandar AlamÎncă nu există evaluări
- Cs 201 Latest Solved MCQ SDocument27 paginiCs 201 Latest Solved MCQ SMuhammad rehan baig100% (1)
- Cafe Management SystemDocument9 paginiCafe Management Systemsnehal kambleÎncă nu există evaluări
- P6 EPPM Server RequirementsDocument21 paginiP6 EPPM Server RequirementsCarlosCerdaRuizÎncă nu există evaluări
- ResumeDocument2 paginiResumeTechsubhankarÎncă nu există evaluări
- "Blood Donation Android Application": A Mini Project Report OnDocument77 pagini"Blood Donation Android Application": A Mini Project Report Onyahya khanÎncă nu există evaluări
- Object ARXDocument135 paginiObject ARXrmm99rmm99Încă nu există evaluări
- Equipment SW Loader - User Manual-InG - 1.0Document19 paginiEquipment SW Loader - User Manual-InG - 1.0Anonymous OQ9UN5kÎncă nu există evaluări