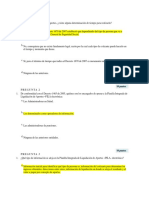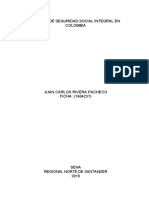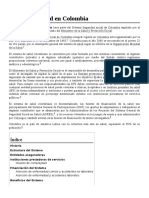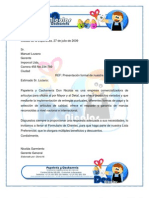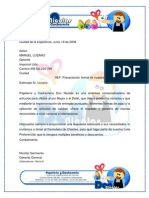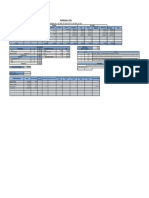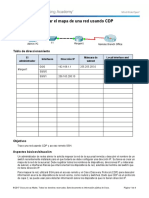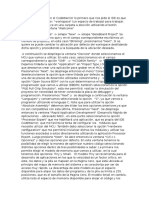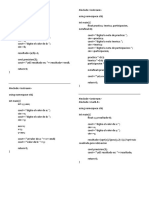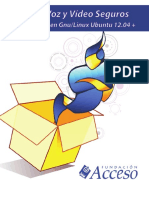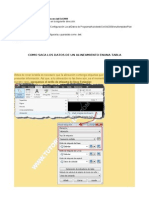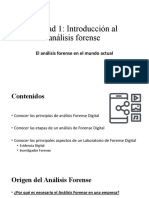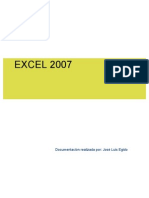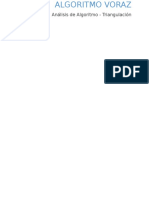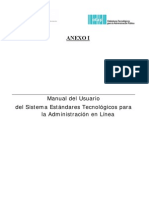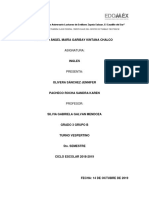Documente Academic
Documente Profesional
Documente Cultură
Manual de Word
Încărcat de
Poma MisesDrepturi de autor
Formate disponibile
Partajați acest document
Partajați sau inserați document
Vi se pare util acest document?
Este necorespunzător acest conținut?
Raportați acest documentDrepturi de autor:
Formate disponibile
Manual de Word
Încărcat de
Poma MisesDrepturi de autor:
Formate disponibile
Word Manual de referencia
FUNCIN / CONCEPTO
EXPLICACIN
Iniciar Microsoft Word
Haz doble clic en el icono de Microsoft Word
Barra de mens
Barra superior que se utiliza para seleccionar
opciones en relacin con el desarrollo del
documento.
Barra de herramientas
Barra que consta de botones para realizar las tareas
ms frecuentes.
Icono de ratn
Indicacin de donde se encuentra el ratn.
Barra de estado
Da mensajes al usuario sobre el documento.
Abrir un documento
Archivo-Abrir. Selecciona el archivo. O haz clic en
botn
Guardar un documento Archivo-Guardar. O haz clic en botn
.
por primera vez
Selecciona la carpeta donde quieres guardar el
documento en el cuadro de lista Guardar en. En el
cuadro de lista Nombre de archivo escribe el
nombre que desees asignar al documento y haz clic
en el botn de mandato de Guardar.
Guardar un documento Archivo-Guardar. O haz clic en botn
.
ya existente
Guardar un documento Archivo-Guardar como. En el recuadro Nombre de
archivo introduce el nombre y pulsa Guardar.
con un nuevo nombre
Tendrs dos documentos, uno con el nombre
antiguo y otro con el nuevo.
Crear
nuevo
un
documento Archivo-Nuevo. O haz clic en botn
Imprimir un documento
Archivo-Imprimir. O haz clic en botn
Archivo-cerrar
Cerrar un documento
o haz clic en el botn cerrar de la
esquina superior derecha del documento
Salir de Microsoft Word
Archivo-Salir. O haz clic en el botn
Mostrar/ocultar barras de Seala con el ratn en cualquier sitio de la barra de
herramientas y haz clic con el botn derecho; o haz
herramientas
clic en men Ver/Barras de herramientas.
Aadir un botn a una Haz clic en men Herramientas/ Personalizar/
Comandos; En Categoras haz clic en la deseada,
barra
seala el botn que quieras aadir y arrastra a la
barra de herramientas donde lo quieras incluir.
Eliminar un botn de una Haz clic en el botn que quiera eliminar,
manteniendo pulsada la tecla ALT y arrstralo hacia
barra
la pantalla.
Ayuda
Haz clic en el botn
, se visualizar el asistente.
Escribe lo que quieras preguntar.
FUNCIN/CONCEPTO
EXPLICACIN
Tamao de la pgina y Selecciona el men Archivo/Configurar Pgina
(Tamao de papel) y selecciona el tamao deseado
orientacin
y la orientacin.
Mrgenes
Selecciona el men Archivo/ Configurar Pgina
(Mrgenes), introduzca los mrgenes que quieras y
Haz clic en Aceptar.
Establecer mrgenes por Define los mrgenes y Haz clic en Predeterminar,
pasarn a ser los mrgenes por omisin de todos
defecto
los documentos.
Presentacin
de Es la vista por omisin y la forma habitual de
documentos. Presentacin trabajar con Word.
normal
Trabajas con el documento tal como lo veras en la
Diseo de pgina
realid.
Diseo en pantalla
Esquema
Si se emplearon los estilos de Ttulos, muestra un
esquema del documento.
Presentacin preliminar
Mover
el
insercin
Haz clic en el icono
Muestra un mapa del
documento a la izquierda de la pantalla.
punto
Haz clic en el botn
el documento se visualiza
tal como resultara impreso y puedes hacer
modificaciones utilizando la barra de herramientas.
de Se puede hacer con las telas de desplazamiento y
con las teclas inicio, fin, RePg y AvPg. Pulsando
al mismo tiempo CTRL que estas teclas se avanza
ms.
Desplazar el documento
Para ver distintas partes del documento sin mover el
cursor, utiliza las barras de desplazamiento.
Insertar texto
Sita el cursor en el lugar donde quieras insertar
texto y Hgalo mediante el teclado. Word ajusta el
resto del prrafo.
FUNCIN/CONCEPTO
EXPLICACIN
Seleccionar texto
Para seleccionar una palabra haz doble clic sobre
ella y para seleccionar un fragmento de texto haz
clic al principio del fragmento y Haz clic al final
pulsando la tecla MAYUS. Para seleccionar una
frase sitate en cualquier lugar de la frase y haz clic
manteniendo pulsada la tecla CTRL
Uso de
seleccin
la
zona
de La zona de seleccin est situada a la izquierda del
texto y de arriba a abajo. Con 1 clic selecciona la
lnea, con 2 clics el prrafo y con 3 clic o CTRL clic
todo el documento.
Elegir el tipo de letra y el Haz clic en el men Formato/Fuente (Fuente) o
haz clic en los desplegables de la barra de
tamao
herramientas
fuente y en
para elegir el tipo de
para determinar el tamao.
Aplicar un estilo de fuente
Haz clic en el men Formato/Fuente (Fuente) o
Haz clic en los botones
negrita,
cursiva y
Aplicar color
Haz clic en el men Formato/Fuente (Fuente) y
elige el color a aplicar o haz clic en el icono de la
barra de herramientas.
Efectos
En el men Formato/Fuente (Fuente) y elige el
efecto que quieras aplicar.
Espaciado
entre Haz clic en el men Formato/Fuente (Espacio
entre caracteres) y (Animacin).
caracteres y animacin
Guiones opcionales
Selecciona el men Herramientas/Idioma(Guiones
)y activa la casilla de Divisin automtica del
documento.
Guiones de no separacin
Se utilizan cuando se desea guionar dos palabras
pero forzando a que estn siempre en la misma
lnea. Se introducen pulsando CTRL MAYUS -.
Ver/ocultar
prrafo
Smbolos y
especiales
Borrar texto
marcas
de Haz clic en el botn
para ver/ocultar las marcas
de prrafo. Son caracteres no imprimibles que
forman parte del documento.
Caracteres Haz clic en el men Insertar/Smbolo
Selecciona el texto y pulsa la tecla SUPR o haz clic
en el botn
. Si lo que quieres es borrar un
carcter sita el cursor delante o detrs y pulsa
SUPR o RETROCESO.
Copiar texto
Selecciona el texto, Haz clic en el botn
o
selecciona el men Edicin/Copiar. Sita el punto
de insercin donde quieras pegar el texto y Haz clic
en el botn
Mover texto
o en el men Edicin/Pegar.
Selecciona el texto, Haz clic en el botn
o
selecciona el men Edicin/Cortar. Sita el punto
de insercin donde quieras pegar el texto y Haz clic
en el botn
o en el men Edicin/Pegar.
Copiar y mover mediante Selecciona el texto, pon el ratn encima de la
seleccin, cuando el ratn cambia de forma, Haz clic
arrastrar y soltar
y arrastra hasta donde quieras insertar el texto y
suelta. Si lo que quieres hacer es copiarlo Haz lo
mismo pulsando la tecla CTRL mientras manejas el
ratn.
Bsqueda de texto
Selecciona el men Edicin/Buscar introduce el
texto, Haz clic en las opciones que te interesen y
haz clic en Siguiente.
Sustitucin de texto
Haz clic en el men Edicin/Reemplazar, en el
cuadro de texto Buscar introduce el texto que
deseas reemplazar y en el cuadro de texto
Reemplazar introduce el texto sustitutivo, Haz clic
en Reemplazar o Reemplazar todo, segn quieras
ir comprobando una a una las sustituciones o no.
Revisar ortogrficamente
Autocorreccin
Haz clic en el botn
. O haz doble clic en el libro
que figura en la barra de estado.
Corrige fallos habituales automticamente
sustituye abreviaturas por la palabra completa.
Introducir entradas en la Selecciona el men Herramientas/Autocorreccin,
Haz clic en Reemplazar e introduce la palabra
lista de autocorreccin
abreviada o errnea, Haz clic en Con e introduce la
entrada desarrollada o la palabra correcta y Haz clic
en Agregar. Tambin puede escribir el texto en el
documento, seleccionarlo y abrir el men
Herramientas/ Autocorreccin.
Buscar sinnimos
Selecciona la palabra que quieras cambiar y Haz
clic
en
Herramientas/Idioma(Sinnimos),
selecciona una palabra en el cuadro Significados,
selecciona el sinnimo y Haz clic en Reemplazar.
FUNCIN/CONCEPTO
EXPLICACIN
Definicin de prrafo
Es cualquier cantidad de texto que va seguido de
una marca de fin de prrafo
Alinear prrafos
Los prrafos pueden estar alineados a la izquierda,
centro, derecha y justificado. Para conseguirlo sita
el cursores cualquier lugar del prrafo y hacer clic
en ,
,
y
. Tambin puedes establecer la
alineacin con el men Formato/Prrafo.
Establecer sangras
Sita el punto de insercin en el prrafo y mueve los
marcadores de sangra
establecerlas con el
(Sangra y Espacio).
y
. Tambin puedes
men Formato/Prrafo
Establecer mrgenes con En el modo diseo de pgina y con la opcin
Ver/Regla activada puedes mover los marcadores
la regla
que hay sobre ella para definir los mrgenes.
Espaciado interlnea
interprrafos
e En el men Formato/Prrafo puedes establecer el
espacio ente lneas y el espacio entre prrafos.
Presentacin de prrafos
En el men Formato/Prrafo(Presentacin)
puedes elegir varias opciones de presentacin de
prrafos.
Saltos de pgina
Los saltos de pgina pueden ser automticos que
son los que establece Word en funcin del tamao
de la hoja, y manuales que se introducen en el lugar
deseado, pulsando CTRL ENTER.
Eliminar un salto de pgina Sita el cursor delante de la marca de Salto de
pgina y pulsa la tecla SUPR.
manual
Aplicar
bordes
sombreados
y Selecciona el men Formato/Bordes(BordesBordes de pgina y Sombreado) y elige las
opciones que quieras. Tambin se pueden
establecer con el desplegable
de la barra de
herramientas de tablas y bordes que se activa
haciendo clic en el icono
Estilos
Es un conjunto de opciones de formato.
Definir un estilo
Mediante un ejemplo, aplicando una serie de
formatos a un prrafo y Haz clic en el desplegable
de estilos e introduce el nombre que le quieras dar.
Partiendo
de
cero,
selecciona
el
men
Formato/Estilo, Haz clic en Nuevo y define los
atributos.
Plantilla
Documento modelo que sirve
documentos personalizados.
para
generar
Crear documentos a partir Selecciona el men Archivo/Nuevo, Haz clic en la
plantilla deseada y Haz clic en Aceptar.
de una plantilla
Crear una plantilla
Selecciona el men Archivo/Nuevo, Haz clic en
Plantilla y en Aceptar. Introduce el texto y los
estilos que quieras que formen parte de la plantilla y
gurdala.
Formatear
automticamente
Selecciona el men Formato/Autoformato o Haz clic
Numeracin y vietas
Selecciona el men Formato/Numeracin y
Vietas y elige la opcin que ms te interese o Haz
en el botn
clic en los botones
y
. Para hacer multinivel
haza clic en la carpeta de Esquema numerado.
FUNCIN/CONCEPTO
EXPLICACIN
Imprimir el documento
Selecciona el men Archivo/Imprimir y elige la
opcin que quieras o hacer clic en el botn
Presentacin preliminar
Selecciona
el
men
Archivo/Presentacin
Preliminar o Haz clic en el botn
, puedes
efectuar distintas operaciones utilizando la barra de
herramientas.
Establecer la orientacin y Selecciona el men Archivo/Configurar Pgina
(Pgina) y elige la orientacin y la escala que te
la escala
interese.
Establecer mrgenes
Selecciona el men Archivo/Configurar Pgina
(Mrgenes) y establece los mrgenes.
Establecer impresin de Selecciona el men Archivo/Configurar Pgina
Encabezados/ pies de (Diseo de pgina) y define los que te interesen.
pgina
FUNCIN/CONCEPTO
EXPLICACIN
Poner una cabecera en un Selecciona el men Ver/Encabezado y pie de
pgina y se visualiza un recuadro en la zona de la
documento
cabecera y una barra de herramientas. Aplica las
opciones de formato de texto que desees y Haz clic
en cerrar.
Insertar un pie de pgina
Campos
Haz clic en el botn
de la barra de herramientas
de encabezado y pie de pgina, para cambiar entre
encabezado y pie de pgina y opera igual que para
insertar una cabecera.
Son variables incrustadas en el texto del
documento. La barra de herramientas de
Encabezado/pie permite insertar el nmero de
pgina , la fecha y la hora. Tambin puedes insertar
campos seleccionando el men Insertar/Campo.
Establecer cabeceras/pies Selecciona el men Encabezado y Pie de Pgina.
distintos en pginas pares Haz clic en el botn
y se visualizar el cuadro de
e impares.
dilogo de preparar pgina, Haz clic en la pestaa
Diseo de pgina y selecciona la opcin Pares e
impares diferentes. Haz clic en Aceptar y en el
botn
para pasar a la zona siguiente (pgina par
o impar).
Establecer una cabecera o Selecciona el men Encabezado y Pie de Pgina.
pie diferente para la 1 Haz clic en el botn
y se visualizar el cuadro de
pgina
dilogo de preparar pgina, Haz clic en la pestaa
Diseo de pgina y selecciona la opcin Primera
pgina diferente. Haz clic en Aceptar y en el botn
para pasar a la zona siguiente (pgina par o
impar).
Establecer encabezados y Insertar un salto de seccin y desactivar el botn
pies de pgina distintos
de la barra de herramientas de Encabezado y
pi de pgina.
Nmeros de pgina
Se pueden insertar tambin seleccionando el men
Insertar/Nmeros de pgina.
Modificar encabezados y Hacer doble clic en la zona de encabezado y pie y
efecta las modificaciones.
pies de pgina
FUNCIN/CONCEPTO
EXPLICACIN
Insertar dibujos
Visualiza la barra de herramientas de dibujo, Haz
clic en el elemento que quieras dibujar y arrastra,
cuando sueltes el elemento quedar dibujado y
seleccionado.
Aplicar formato
Haz doble clic sobre el elemento cuando el cursor
sea una flecha y se visualizar el men
Formato/Objeto.
Copiar un elemento
Seleccinalo y arrastra manteniendo pulsada la
tecla CTRL.
Seleccionar
elementos
Importar imgenes
varios Haz clic en el botn
, seala la esquina superior
izquierda del rectngulo imaginario que contenga
todos los elementos y Haz clic y arrastra hasta que
estn todos dentro.
Selecciona la celda donde quieres insertar el grfico
y Haz clic en el men Insertar/Imagen.
Incrustar y vincular objetos Incrustar es insertar un objeto y vincular es insertar
un puntero que seala al fichero que se quiere
vincular.
Diferencias entre incrustar Los objetos vinculados reflejan en el documento de
Word cualquier cambio que suceda en el fichero
y vincular
fuente.
Los ficheros vinculados ocupan menos espacio pues
lo que se incorpora es un campo mientras que en
los incrustados se incorpora toda la informacin.
Analogas entre incrustar y Tanto los objetos incrustados como los vinculados
arrancan la aplicacin que gener el objeto cuando
vincular
se hace un doble clic sobre ste.
Incrustar objetos
Selecciona el objeto a incrustar en la aplicacin
fuente, Haz clic en Edicin/Copiar, abre Word
(ALT+TAB), selecciona la celda donde quieras
incrustar el objeto y Haz clic en Edicin/Pegado
Especial.
O selecciona la celda donde quieras incrustar el
objeto, Haz clic en Insertar/Objeto y elige la opcin
que te interese.
Modificar
objetos Haz doble clic sobre el objeto, esto abrir la
aplicacin donde fue creado, Haz las modificaciones
incrustados y vinculados
y para terminar Haz clic en cualquier lugar de la hoja
de calculo, o Haz clic en Archivo/Salir.
Vincular objetos
Se procede igual que para incrustar pero en el
cuadro de dilogo de Pegado Especial y de
Insertar/Objeto selecciona el botn de Pegar con
Vnculo.
Actualizar vnculos
Selecciona el men Edicin/Vnculos y establece
el tipo de actualizacin.
Insertar un objeto de Word Sita el punto de insercin en el lugar donde quieras
incrustar
el
objeto.
Selecciona
el
men
Art o autoformas
Insertar/Imagen
(Word
Art),
(autoformas)
introduce el texto y experimenta la diferentes
opciones de formato, o haz clic en el icono de la
barra de dibujo
autoformas.
Generar un grfico
, o en el desplegable de
Haz clic en el botn
y se visualizar la ventana
de aplicacin Graph que contiene dos documentos,
los datos y los grficos, tabula y modifica los datos
que desees graficar y las variaciones se reflejarn
inmediatamente en el grfico, elige el tipo de grfico
que quieras, establece las opciones de formato,
haciendo clic sobre el elemento que quieras
formatear y cuando el grfico est a tu gusto
abandona Graph.
Editar un grfico
Haz doble clic sobre el objeto.
FUNCIN/CONCEPTO
EXPLICACIN
Altos de tabulacin
Por omisin Word tiene establecidos altos de
tabulacin cada 1,25 cm. Aproximadamente.
Tipos
de
tabulacin
altos
de Hay cuatro tipos, alineado a la Izquierda, al Centro,
a la Derecha y con el Punto Decimal.
Establecer
tabulacin
altos
de Haz clic en el botn selector del tipo de alto de
tabulacin situado en la parte izquierda de la regla
horizontal para elegir el tipo de tabulacin y Haz clic
en el lugar de la regla deseado. Tambin se pueden
establecer con el men Formato/Tabulaciones
para establecerlos con absoluta precisin y elegir si
se quiere o no relleno o puntos de gua
Cambiar los altos de Haz clic en el men Formato/Tabulaciones
(Predeterminadas) e introduce la distancia
tabulacin por omisin
deseada.
Crear una tabla
Haz clic sobre el botn
se visualizar una
cuadrcula Haz clic con el ratn y arrastra hacia a
bajo y hacia la derecha hasta que la tabla tenga el
nmero de filas y columnas deseado y suelta el
ratn. Tambin se pueden crear utilizando el men
Tabla/Insertar Tabla.
Seleccin de filas y Para seleccionar una columna haz clic en el borde
columnas, celdas y texto superior de la misma; varias columnas, igual y
arrastra.
dentro de las celdas.
Para seleccionar una fila, haz clic a la izquierda de
la fila y lo mismo pero arrastrando para seleccionar
varias.
Para seleccionar una celda haz clic cerca del borde
izquierdo de la misma y para seleccionar texto
dentro de una celda haz clic y arrastra sobre el
fragmento de texto que quieras seleccionar.
Anchura de columnas
Seala el marcador de la columna en la regla y
arrastra o seala la lnea divisoria y cuando el cursor
cambie de forma, haz clic y arrastra.
Altura de filas
Seala los marcadores de fila en la regla vertical y
arrastra.
Distribuir filas y columnas Haz clic en el men Tabla/Distribuir filas
uniformemente o
Tabla/Distribuir columnas
uniformemente
uniformemente o haz clic en los botones
Combinar celdas
Selecciona las celdas que quiere combinar y haz
clic en el men Tabla/Combinar celdas o haz clic
en el botn
Dividir celdas
Haz clic en el men Tabla/Dividir celdas o haz clic
en el botn
e indica el n de columnas
Dibujar y borrar tabla
Haz clic en el botn
de la tabla; y en
Formato automtico
para dibujar lneas dentro
para borrar lneas.
Se puede formatear automticamente una tabla
aplicando diversas opciones y formatos predefinidos
seleccionando el men Tabla/Autoformato de
Tablas o haciendo clic en el botn
Insertar celdas,
columnas
filas
y Selecciona lo que quieras insertar y haz clic en el
men Tabla/Insertar o haz clic en el botn
insertar una fila y en
Eliminar celdas,
columnas
para
para insertar una columna.
filas y Selecciona lo que quieras eliminar y Haz clic en el
men Tabla/Eliminar o haz clic en el botn
Dividir una tabla
Sita el punto de insercin en la fila que deseas sea
la primera fila de la nueva tabla y selecciona el
men Tabla/ Dividir.
Unir una tabla
Elimina las marcas de fin de prrafo que separan
dos fragmentos de tabla.
Cambiar los bordes de la Selecciona las celdas, filas o columnas a los que
quieras cambiar el borde. En el desplegable de
tabla
elige el estilo de lnea. En el
desplegable de
elige el grosor de la lnea y
por ltimo en el desplegable de
bordes que quieres poner.
elige los
Aplicar color a los bordes y Selecciona los bordes y las celdas a los que quieras
sombreados a las celdas
aplicar color y haz clic en los botones
y
Copiar celdas,
columnas
filas
y Seleccinalas y utiliza los botones de copiar y pegar
siguiendo el procedimiento habitual o utiliza el
mtodo de arrastrar y soltar.
Mover celdas,
columnas
filas
y Seleccinalas y utiliza los botones de copiar y cortar
siguiendo el procedimiento habitual o utiliza el
mtodo de arrastrar y soltar
Alinear
el
verticalmente
texto Haz clic en los botones
superior de la celda,
y
Usar frmulas
tablas
en
para alinear en la parte
para centrar verticalmente
para alinear el la parte superior.
las Si la frmula es una suma haz clic en el botn
.
Si se trata de otra frmula haz clic en el men
Tabla/frmula y en el cuadro de dilogo escribe la
frmula, empezando siempre por el signo = y
haciendo referencia a las celdas que contienen los
valores con los que queremos efectuar la operacin.
Cada celda toma su nombre de la letra de la
columna y del nmero de la fila.(Ejemplo: A1, ser la
primera celda de la primera columna) Selecciona el
formato de nmero que quieres que aparezca en el
resultado.
ambiar
texto
direccin
del Haz clic en el botn
Ordenar una tabla
Selecciona las filas que quieras ordenar y haz clic
en el men Tabla/Ordenar, e introduce los criterios
de ordenacin que quieras. O haz clic en los
botones
y
una vez seleccionada la columna
que quieras ordenar.
Convertir tabla en texto y Selecciona el texto que quieras convertir en tabla o
en texto respectivamente y haz clic en el men
texto en tabla
Tabla/Convertir tabla en texto o Convertir texto
en tabla.
Pginas
columnas
Insertar
columna
con
varias Selecciona la parte de documento que quieras
escribir en columnas y Haz clic en el botn
y
selecciona el nmero de columnas. Tambin se
puede
hacer
seleccionando
el
men
Formato/Columnas, donde puedes elegir adems
la anchura de las columnas y aplicar formato.
un
salto
de Para mandar el texto a la columna siguiente, sita el
punto de insercin en el lugar deseado y Haz clic en
el men Insertar/Salto (Columna).
Divisin de documentos en Cada seccin de documento puede tener sus
propios formatos. Sita el punto de insercin donde
secciones
quieras que empiece la nueva seccin y selecciona
el men Insertar/Salto (Seccin).
FUNCIN/CONCEPTO
EXPLICACIN
Paneles
Se utilizan para visualizar dos partes del mismo
documento al mismo tiempo.
Dividir una ventana en Seala con el ratn la marca de paneles que es una
hendidura negra situada en la parte superior de la
paneles
barra de desplazamiento vertical, cuando el ratn se
transforme en una doble flecha, arrastra hacia abajo
hasta situar la lnea divisoria de los dos paneles en
el lugar que desee.
Eliminar la divisin en Haz doble clic sobre la marca de paneles.
paneles
Abrir una nueva ventana Selecciona el men Ventana/Nueva Ventana. Cada
sobre el mismo documento ventana puede visualizar una parte diferente del
mismo documento.
Esquemas
Asigna a los ttulos de captulo, seccin, subseccin,
etc., los estilos Ttulo 1, Ttulo 2, Ttulo 3, etc. Haz
clic en el botn Ver esquema y Word mostrar
automticamente el documento en el modo de
presentacin de esquema. Se visualizar una barra
de herramientas con la que podrs ver los ttulos a
distintos niveles.
Cambiar de sitio parte del Se pueden mover secciones completas de una parte
a otra, selecciona el fragmento o porcin de
documento
estructura que deseas mover haciendo clic en la
seal de esquema situada a la izquierda y arrastra
hacia la nueva posicin o Haz clic sobre las flechas
y
Aumentar o reducir el nivel Si decide que un fragmento de documento debe
de un fragmento de ascender o descender de nivel puedes hacerlo
documento
seleccionndolos y haciendo clic en los botones
y
Tablas de contenidos
Generar una
contenidos
tabla
ndices alfabticos
Es un resumen de lo que contiene un documento.
de Selecciona el men Insertar/ndices y Tablas y elige
las opciones que te interesen.
Mientras escribe el documento o cuando lo revises
puedes marcar cualquier palabra pulsando ALT
MAYUS E y en el cuadro dilogo Marcar elemento
ndice (Marcar). Una vez que has marcado todas
las entradas selecciona el men Insertar/ndice y
Tablas y aplica las opciones que desees.
Microsoft WORD 97
Glosario y Convenciones
CONCEPTO/FUNCIN
EXPLICACIN
Crear un formulario
Abre una plantilla nueva, crear las tablas y el texto
fijo del formulario, inserta los campos donde sea
necesario utilizando el men Insertar/Campo de
Formulario (Tipo) o haz clic en los botones de la
barra de herramientas de formulario que se
describen a continuacin.
Insertar un campo de texto Haz clic en el botn
para insertar un campo de
texto, numrico, fecha y hora o clculo.
Insertar una casilla de Haz clic en el botn
verificacin
Insertar un campo con lista Haz clic en el botn
desplegable
Opciones de campos de Una vez elegido el tipo de campo que quieres
formulario
insertar, haz clic en el botn de
para establecer
las caractersticas de los campos.
Proteger un formulario
Haz clic en el botn de la barra de herramientas de
formulario
. As el formulario quedar protegido
de posibles modificaciones y slo se podr escribir
en los campos que se hayan insertado.
Rellenar un formulario
Si est protegido, el cursor estar situado sobre el
primer campo de formulario, introduce los datos y
pasa al siguiente con la tecla TAB. Las casillas de
verificacin se activan/desactivan haciendo clic
sobre ellas o seleccionndolas y pulsando la barra
espaciadora. Las listas desplegables se despliegan
haciendo clic sobre ellas o seleccionndolas y
pulsando ALT.
Buscar un documento
Cuando hayas escrito cientos de documentos puede
ser que quieras buscar uno y no te acuerdes de su
nombre. Haz clic en el men Edicin/Buscar y
activa la opcin deseada. En el cuadro Muestra
Word muestra una imagen del documento.
Combinar
correspondencia.
Combinar un documento principal con una fuente de
datos.
Crear
el
documento
principal
como
un
documento normal de
word
Escribe el documento principal y Haz clic en el
men Herramientas/Combinar Correspondencia y
Haz clic en el botn Crear Documento Principal y
selecciona Cartas modelo del desplegable y elige
Ventana Activa.
Crear fuente de datos
Haz clic en Origen fuente de datos. Puedes crear
la fuente de datos o utilizar una que ya tengas
Microsoft WORD 97
Glosario y Convenciones
creada. Aparece el cuadro de dilogo Crear fuente
de datos con una lista de campos. Selecciona los
campos que no quieras usar y haz clic en el botn
Borrar Campo. Si quieres aadir algn campo
escribe el nombre y haz clic en el botn Agregar
campo. Guarda el documento de datos con el
nombre que desees. Haz clic en el botn Modificar
fuente de datos.
Asignar los campos de En el documento principal debes eliminar los
combinacin
en
el que quieras sean campos variables Haz clic
botn Insertar Campo Combinado y
documento principal
insertndolos en su lugar correspondiente.
finalizar Haz clic en Aceptar.
datos
en el
vete
Para
La barra de herramientas Permite efectuar mltiples operaciones. Prueba los
de
Combinar distinto botones y vers los efectos que produce
sobre el proceso de combinar correspondencia.
correspondencia
S-ar putea să vă placă și
- Pc200-8 Monitor SimuladorDocument56 paginiPc200-8 Monitor SimuladorElibey Cuadros Berbesi93% (15)
- Evaluacion Semana 3Document5 paginiEvaluacion Semana 3Camila Rueda50% (6)
- Evaluacion Semana 3Document5 paginiEvaluacion Semana 3Camila Rueda50% (6)
- Documento Simulacion de PILA 15-04-20Document6 paginiDocumento Simulacion de PILA 15-04-20Poma MisesÎncă nu există evaluări
- Freddy Ferrer Es Subgerente de La EmpresDocument12 paginiFreddy Ferrer Es Subgerente de La EmpresMafe ArboledaÎncă nu există evaluări
- EvA AA2Document9 paginiEvA AA2Poma Mises0% (1)
- Evidencia AA2 Ev1 Evaluación AA2 SSIDocument3 paginiEvidencia AA2 Ev1 Evaluación AA2 SSIAnonymous LpXFiWKhd60% (5)
- Sistema de Salud en ColombiaDocument14 paginiSistema de Salud en ColombiaPoma MisesÎncă nu există evaluări
- Del Sistema General de Seguridad Social en SaludDocument4 paginiDel Sistema General de Seguridad Social en SaludPoma MisesÎncă nu există evaluări
- EJEMPLOnDEnLAnSEGUNDAnUNIDADnnnSOLUCInnNnDEnSITUACIONESnnn 135e8e33418b4d8Document4 paginiEJEMPLOnDEnLAnSEGUNDAnUNIDADnnnSOLUCInnNnDEnSITUACIONESnnn 135e8e33418b4d8Poma MisesÎncă nu există evaluări
- Evidencia AA1Document2 paginiEvidencia AA1Poma MisesÎncă nu există evaluări
- Cartas CombinadasDocument6 paginiCartas Combinadasledys1197Încă nu există evaluări
- Evidencia AA2Document2 paginiEvidencia AA2Poma MisesÎncă nu există evaluări
- Wsemana 2Document66 paginiWsemana 2Inesita Martinez FallaÎncă nu există evaluări
- Carta 1Document1 paginăCarta 1Poma MisesÎncă nu există evaluări
- Material de Estudio Semana 1Document49 paginiMaterial de Estudio Semana 1Duvan Beltran100% (1)
- SISTEMASDocument3 paginiSISTEMASPoma MisesÎncă nu există evaluări
- Evidencia AA1Document2 paginiEvidencia AA1Poma MisesÎncă nu există evaluări
- Evidencia AA1Document2 paginiEvidencia AA1Poma MisesÎncă nu există evaluări
- Glosario ColpensionesDocument7 paginiGlosario ColpensionesPoma MisesÎncă nu există evaluări
- Documento Pila-2Document2 paginiDocumento Pila-2Poma MisesÎncă nu există evaluări
- Carta PresentacionDocument1 paginăCarta PresentaciongreisonparracadenaÎncă nu există evaluări
- Norma IcontecDocument3 paginiNorma IconteccontroljotaÎncă nu există evaluări
- CRONOGRAMAnDEnACTIVIDADESnnn 495e7a65dee9b94Document2 paginiCRONOGRAMAnDEnACTIVIDADESnnn 495e7a65dee9b94Poma MisesÎncă nu există evaluări
- Decreto - 3995 - de - 2008Document8 paginiDecreto - 3995 - de - 2008Katherine RojasÎncă nu există evaluări
- Documento Pila-1Document1 paginăDocumento Pila-1Poma MisesÎncă nu există evaluări
- Informe Programa de Formación ComplementariaDocument6 paginiInforme Programa de Formación ComplementariaPAOLATOLOZAÎncă nu există evaluări
- Informe Programa de Formación ComplementariaDocument6 paginiInforme Programa de Formación ComplementariaPAOLATOLOZAÎncă nu există evaluări
- Cartilla Riesgos Laborales PDFDocument12 paginiCartilla Riesgos Laborales PDFAlonso GalloÎncă nu există evaluări
- Ley 100 de 1993Document76 paginiLey 100 de 1993Fanny MorenoÎncă nu există evaluări
- 10.1.1.4 Packet Tracer - Map A Network Using CDPDocument4 pagini10.1.1.4 Packet Tracer - Map A Network Using CDPSalvador AcostaÎncă nu există evaluări
- Progresiones ARITMÉTICAS y GEOMÉTRICAS (Modificado) PDFDocument2 paginiProgresiones ARITMÉTICAS y GEOMÉTRICAS (Modificado) PDFvictormgomez_09Încă nu există evaluări
- Reporte NMAPDocument12 paginiReporte NMAPRicardo de la ParraÎncă nu există evaluări
- Aritmetica en Punto FlotanteDocument18 paginiAritmetica en Punto Flotantejorgekf13Încă nu există evaluări
- MORPHEUS Solución (Editado)Document13 paginiMORPHEUS Solución (Editado)PETARDACAÎncă nu există evaluări
- Superguía de XBMC V 1.1Document644 paginiSuperguía de XBMC V 1.1kaylamicaelaÎncă nu există evaluări
- Estado Actual de La Legislación Venezolana en Materia de Delitos InformáticosDocument4 paginiEstado Actual de La Legislación Venezolana en Materia de Delitos InformáticosKarina Rojas JimenezÎncă nu există evaluări
- Introduccion A Code WarriorDocument2 paginiIntroduccion A Code WarriorCarit018Încă nu există evaluări
- Derecho Informatico DERECHO INFORMATICO EN VENEZUELAen VenezuelaDocument10 paginiDerecho Informatico DERECHO INFORMATICO EN VENEZUELAen VenezuelaJose PachecoÎncă nu există evaluări
- Ejercicios C++Document24 paginiEjercicios C++Gaby SarmientoÎncă nu există evaluări
- Gnulinux Uso Jitsi 0Document13 paginiGnulinux Uso Jitsi 0Pedro AlgarañazÎncă nu există evaluări
- S2 10 Orientabilidad Resized (Modo de Compatibilidad)Document10 paginiS2 10 Orientabilidad Resized (Modo de Compatibilidad)JoseManuelSlaterÎncă nu există evaluări
- Metrado de CargasDocument2 paginiMetrado de CargasMelvin HallasiÎncă nu există evaluări
- Tips Civil 3dDocument38 paginiTips Civil 3dJuan Romero100% (1)
- Clase 1 - Introducción Al Analisis ForenseDocument31 paginiClase 1 - Introducción Al Analisis ForenseFranco CancinoÎncă nu există evaluări
- Manual Excel 2013 - BasicoDocument57 paginiManual Excel 2013 - BasicoPascual Daga DeudorÎncă nu există evaluări
- Magerit v3 Libro2 CatalogoDocument75 paginiMagerit v3 Libro2 CatalogoorlicopeÎncă nu există evaluări
- Universidad Tecnológica de Panamá - ESTRUCTURA DE DATOS PROYECTO 2Document14 paginiUniversidad Tecnológica de Panamá - ESTRUCTURA DE DATOS PROYECTO 2Angel JavierÎncă nu există evaluări
- Curso y Apuntes Excel Avanzado 2007Document114 paginiCurso y Apuntes Excel Avanzado 2007Juany Galindo MÎncă nu există evaluări
- Aspectos Generales InformaticaDocument26 paginiAspectos Generales InformaticaElizabeth HernandezÎncă nu există evaluări
- Unidad 7Document104 paginiUnidad 7Javier ArevaloÎncă nu există evaluări
- Algoritmo VorazDocument8 paginiAlgoritmo VorazKevin Andres Ortega Gonzalez0% (1)
- Manual Usuario ETAP en Linea V1 7Document14 paginiManual Usuario ETAP en Linea V1 7Jorge CervantesÎncă nu există evaluări
- Dibujo y Edicion de Lineas ComplejasDocument4 paginiDibujo y Edicion de Lineas ComplejasAlejandro López PedrazaÎncă nu există evaluări
- Dialogo de Modales en Ingles y EspañolDocument3 paginiDialogo de Modales en Ingles y EspañolJennifer0% (1)
- Epson PF200 - Manual de Protocolo y ComandosDocument48 paginiEpson PF200 - Manual de Protocolo y ComandosEduardo Bettencourt100% (1)
- Procesadores de Texto, Virus y AntivirusDocument5 paginiProcesadores de Texto, Virus y AntivirusPaulo IvanÎncă nu există evaluări
- Informatica ForenseDocument60 paginiInformatica ForenseEddyPosÎncă nu există evaluări
- Procesador TextosDocument3 paginiProcesador TextosMaxGtxÎncă nu există evaluări