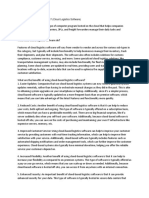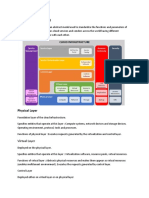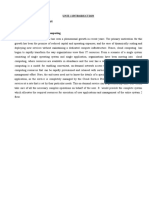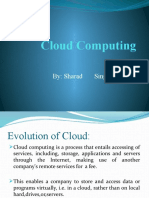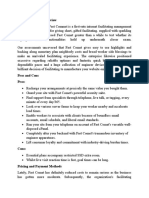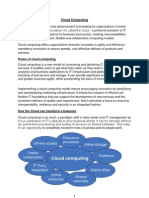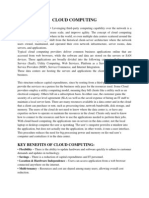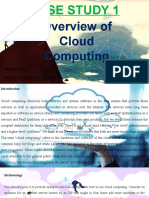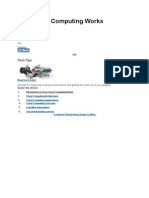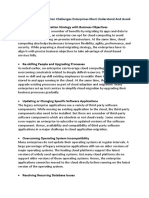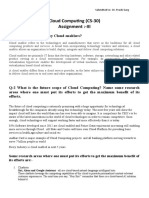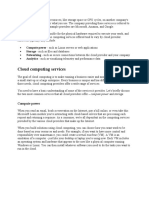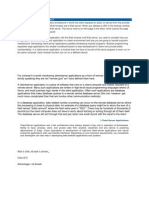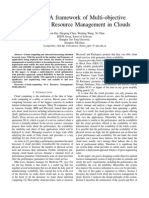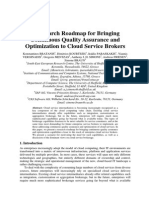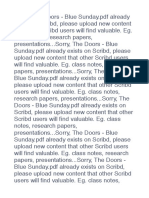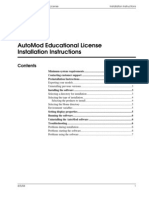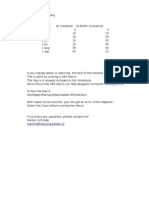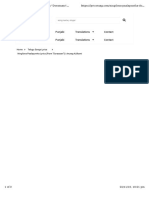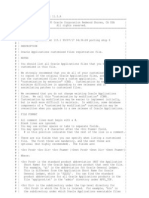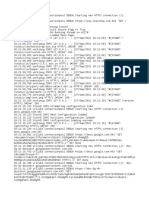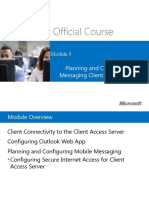Documente Academic
Documente Profesional
Documente Cultură
CloudOpt Speed-as-a-Service Quick Start Guide
Încărcat de
DanielPosircaDescriere originală:
Titlu original
Drepturi de autor
Formate disponibile
Partajați acest document
Partajați sau inserați document
Vi se pare util acest document?
Este necorespunzător acest conținut?
Raportați acest documentDrepturi de autor:
Formate disponibile
CloudOpt Speed-as-a-Service Quick Start Guide
Încărcat de
DanielPosircaDrepturi de autor:
Formate disponibile
CloudOpt Speed-as-a-Service
Quick Start Guide
October, 2013
CloudOpt, Inc.
http://www.cloudopt.com
support@cloudopt.com
Speed-as-a-Service Quick Start Guide
Chapter 1 Introduction
Welcome to CloudOptimizer Speed-as-a-Service!
CloudOpt Speed-as-a-Service is designed to accelerate your access to the
cloud. Whether you use a cloud-based service to backup and restore
your data, offload compute tasks, or simply access traditional web
services that are based out of the cloud, Speed-as-a-Service can save
you time and money by optimizing all of your communications with any
major cloud service provider.
How it Works
Unlike
traditional
WAN
optimization
products,
Speed-as-a-Service
requires
no
hardware
and
very
little
setup
or
specialized
IT
knowledge.
To
begin
using
Speed-as-a-Service,
all
that
you
need
to
do
is
register,
download,
and
install
our
client
software,
which
is
available
for
Windows
and
Linux
systems.
There
is
no
hardware
to
set
up
and
no
complicated
network
configuration.
The
CloudOptimizer
client
will
connect
to
our
network
of
CloudOptimizer
servers
that
already
run
in
popular
cloud
provider
regions.
You
can
keep
your
head
out
of
the
clouds
and
focus
on
what
you
do
best.
Speed-as-a-Service
doesnt
dictate
how
you
work.
We
provide
you
with
an
optimized,
user-transparent
tunnel
to
the
cloud
providers
of
your
choice.
You
continue
to
use
the
same
software
that
you
always
have.
If
your
tools
communicate
over
TCP,
then
we
can
help
to
speed
them
up
and
reduce
your
data
transfer
costs.
We
accomplish
this
through
three
primary
techniques:
Byte-level
deduplication
Compression
Protocol
optimization
When
you
install
the
CloudOptimizer
client
software
on
your
computer,
it
checks
to
see
if
any
of
the
addresses
to
which
you
send
traffic
are
located
within
the
cloud
regions
that
you
specify.
If
so,
the
client
software
intercepts
this
traffic
and
relays
it
to
the
Speed-as-a-Service
network
in
that
cloud.
2
CloudOpt,
Inc
2013
Speed-as-a-Service Quick Start Guide
CloudOptimizer
forms
an
optimized
and
encrypted
tunnel
between
your
computer
and
the
Speed-as-a-Service
network.
We
compress,
reduce
redundancy,
and
repackage
your
connections
in
order
to
send
the
smallest
possible
amount
of
data
between
you
and
the
cloud.
If
you
have
sent
data
to
the
cloud
before,
CloudOptimizer
will
not
send
it
again;
the
Speed-as-a-Service
network
caches
that
byte
level
data
and
instantly
sends
it
to
your
destinations
in
the
cloud
without
re-
uploading.
Data
that
you
access
frequently
will
also
be
cached
on
your
computer,
meaning
that
you
dont
need
to
wait
for
it
to
download
every
time.
Depending
on
the
types
and
amounts
of
data
that
you
transfer,
your
savings
can
be
dramatic.
If
you
regularly
move
data
to
the
cloud
that
is
highly
redundant
and
very
compressible,
CloudOptimizer
may
reduce
your
data
transfer
by
more
than
90%.
Most
customers
experience
a
total
savings
of
about
50%
over
the
long-term.
Installation Requirements
The
CloudOptimizer
Windows
Client
support
Windows
XP,
Windows
7,
Windows
8,
Windows
Server
2008,
and
Windows
Server
2012.
There
may
be
additional
requirements
for
each
of
these
systems.
The
CloudOptimizer
Linux
Client
supports
the
long
term
support
versions
of
Ubuntu
Linux
and
CentOS
Linux
and
many
other
derivative
or
related
versions.
For
more
details
about
system
requirements,
please
refer
to
the
following
article
in
our
Knowledge
Base:
CloudOptimizer Client Software System Requirements
Differences Between Windows and Linux Clients
While
our
Windows
client
focuses
on
ease
of
use,
our
Linux
client
focuses
on
flexibility
and
user
control.
The
reasons
for
this
are
largely
historical,
although
there
are
also
differences
in
philosophy
between
Windows
and
Linux
users
in
many
cases.
Most
of
this
guide
does
not
apply
to
our
Linux
client,
other
than
a
brief
installation
procedure
in
Chapter
2.
For
more
in-depth
treatment
of
Linux
client
configuration,
please
refer
to
our
knowledge
base
at
http://kb.cloudopt.com.
CloudOpt,
Inc.
2013
Chapter 2
Step 1
Speed-as-a-Service Quick Start Guide
Getting Started
It
is
easy
to
get
started
with
CloudOptimizer
Speed-as-a-Service.
You
can
sign
up
for
a
15
day
free
trial
to
try
out
the
system
and
evaluate
its
performance
with
your
cloud
applications.
There
are
three
steps
that
you
need
to
complete:
1. Sign
up
for
Speed-as-a-Service.
2. Create
a
client
profile.
3. Download
and
install
your
pre-configured
client
software.
This
process
should
take
about
ten
minutes.
Sign up for Speed-as-a-Service
To
sign
up
with
CloudOpt,
open
your
web
browser
and
navigate
to
the
following
site:
https://dashboard.cloudopt.com
The
Speed-as-a-Service
Dashboard
is
a
web
site
where
you
can
manage
your
CloudOptimizer
client
software.
You
can
use
the
Dashboard
to
CloudOpt, Inc 2013
Speed-as-a-Service
Quick
Start
Guide
add
clients,
reconfigure
clients,
check
your
data
transfer
usage,
pay
for
your
subscription,
and
more.
In
this
case,
we
are
going
to
register
for
a
free
trial.
If
you
want
to
purchase
a
subscription,
registering
for
a
free
trial
is
first
step,
so
please
follow
along.
At
the
Login
screen,
click
the
Register
button
in
the
lower
right
corner.
If
you
are
signing
up
for
a
free
trial,
you
dont
need
to
provide
any
payment
details
at
this
time.
Fill
out
the
registration
form
and
click
the
Create
an
account
button
to
complete
your
registration.
After
you
register,
we
will
send
you
an
email
with
a
link
that
you
must
click
in
order
to
activate
your
account.
If
the
email
doesnt
appear
within
ten
minutes,
please
check
your
spam
folders.
The
email
sender
is
speedasaservice@cloudopt.com
and
the
title
is
Welcome
to
CloudOpt,
Inc.
2013
Speed-as-a-Service
Quick
Start
Guide
a
Faster
Cloud.
Once
you
activate,
you
can
log
in
to
the
Speed-as-a-
Service
Customer
Dashboard.
Take
a
moment
to
familiarize
yourself
with
the
layout
of
the
Customer
Dashboard.
On
the
left,
there
are
three
tabs:
Home
returns
you
to
this
screen.
Clients
allows
you
to
add,
delete,
and
configure
client
profiles.
Stats
shows
you
data
transfer
statistics
for
your
clients.
CloudOpt, Inc 2013
Step 2
Speed-as-a-Service
Quick
Start
Guide
In
the
upper
right
corner,
there
is
a
drop-down
menu
that
provides
access
to
your
account
settings
and
subscription
information
and
also
provides
the
option
to
log
out
of
the
Dashboard.
The
orange
question
mark,
which
is
found
on
most
pages
of
the
Dashboard,
provides
context-sensitive
help.
Create a Client Profile
Before
you
can
download
and
install
the
CloudOptimizer
client
software,
you
must
create
a
client
profile.
The
client
profile
defines
the
clouds
and
regions
to
which
your
traffic
will
be
optimized.
Speed-as-a-Service
subscriptions
apply
to
a
specific
cloud
and
region.
For
example,
if
you
want
to
optimize
data
between
the
Amazon
AWS
US-East
region
and
the
Windows
Azure
West
region,
you
would
need
two
subscriptions.
When
you
create
a
client
profile,
you
will
select
the
regions
for
which
that
client
optimizes
traffic
and
the
software
that
you
download
will
be
preconfigured
and
ready
to
use.
Click
on
the
Clients
tab.
CloudOpt,
Inc.
2013
You
will
be
taken
to
an
empty
screen,
because
you
have
not
yet
defined
any
client
profiles
Click
the
plus
icon
to
add
a
new
client
profile.
Enter
a
name
for
your
new
client
profile.
The
name
is
descriptive
and
should
have
meaning
to
you.
Client
profile
names
must
be
unique.
Speed-as-a-Service
free
trials
are
limited
to
the
following
cloud
regions:
7
Speed-as-a-Service
Quick
Start
Guide
*
Amazon
AWS
US-East
*
Amazon
AWS
US-West-1
(Northern
California)
*
Amazon
AWS
US-West-2
(Oregon)
*
Amazon
AWS
EU
*
Windows
Azure
North
Central
*
Windows
Azure
West
Choose
the
appropriate
regions
from
each
of
the
cloud
provider
tabs.
Other
Amazon
AWS,
Windows
Azure,
Google
Compute
Cloud,
and
RackSpace
regions
are
available,
but
require
a
reservation.
If
you
need
to
evaluate
Speed-as-a-Service
for
another
cloud
or
region,
please
contact
CloudOpt
Customer
Support
for
assistance.
Select
Windows
or
Linux,
according
to
the
operating
system
of
the
computer
on
which
you
will
run
the
CloudOptimizer
client.
When
you
are
satisfied
with
the
settings
that
you
have
chosen,
click
the
Done
button.
If
you
make
a
mistake
or
arent
sure
of
the
settings
that
you
need
to
use,
you
can
edit
the
client
profile
later.
The
new
client
profile
will
appear
in
your
Clients
screen.
Make
note
of
the
four
icons
at
the
bottom
of
the
client
profile
box.
The
trash
can
icon
deletes
the
client
profile.
The wrench icon allows you to edit the client profile.
The lock icon allows you to disable the client profile.
The down arrow allows you to download the client software.
CloudOpt, Inc 2013
Speed-as-a-Service Quick Start Guide
Step 3
Download and Install the Client Software
Windows
Microsoft Windows Installation
Now
that
you
have
created
your
client
profile,
the
only
remaining
tasks
are
download
and
installation
of
the
client
software.
To
download,
click
the
downward
pointing
arrow
icon
in
the
client
profile
box.
From
here,
please
follow
the
procedure
for
your
operating
system.
When prompted, save the installation file.
Be default, the file will be saved to your Downloads folder. Locate the
file and double-click it in order to begin installation.
The installer will download additional files and then prompt you
through the few steps in the installation process.
When presented with the software license agreement, read the license
and click the I Agree button to continue. Acceptance of the license
terms is required in order to install the software.
The installer will next prompt you to allow installation of our SSL
certificate. CloudOptimizer uses this certificate to intercept SSL-
encrypted connections. CloudOptimizer automatically decrypts SSL
connections on your client, sends the connection over our secure
tunnel to the Speed-as-a-Service network, and finally delivers the
content to your destination as originally encrypted. This allows
CloudOptimizer to apply optimizations that would otherwise be
impossible with encrypted content.
CloudOpt, Inc. 2013
Speed-as-a-Service
Quick
Start
Guide
You
can
choose
to
answer
No,
but
CloudOptimizer
will
be
unable
to
optimize
SSL-encrypted
connections
if
you
do.
Most
users
should
answer
Yes
to
this
prompt.
Linux
Click
Finish
to
end
installation
and
begin
using
CloudOptimizer.
You
can
now
skip
to
Chapter
3.
Linux
Installation
On
Linux,
when
you
click
the
download
button,
you
will
be
prompted
to
save
a
key
file
that
is
used
to
connect
to
the
Speed-as-a-Service
network.
The
rest
of
the
installation
process
is
manual.
Download
the
CloudOptimizer
Linux
client
from
the
following
URL:
https://download.cloudopt.com/cloudoptimizer-install.tar.gz
What
happens
next
is
variable,
depending
on
exactly
what
Linux
distribution
you
are
running
and
how
you
have
your
system
configured.
The
file
that
you
download
is
a
gzipped
tar
archive.
You
must
uncompress
this
file
and
run
the
script
within
it.
You
may
be
10
CloudOpt, Inc 2013
Speed-as-a-Service
Quick
Start
Guide
able
to
do
this
simply
by
double
clicking
the
file
if
you
are
using
a
graphical
interface.
At
the
command
line,
you
should
use
the
following
command:
tar xzvpf cloudoptimizer-install.tar.gz
You
then
must
execute
the
shell
script
cloudoptimizer-install.sh,
which
will
prompt
you
through
the
installation
process
for
CloudOptimizer.
When
installation
is
complete,
move
the
key
file
that
you
downloaded
into
the
certs
directory
within
the
CloudOptimizer
home
directory.
You
can
determine
the
CloudOptimizer
home
directory
with
the
following
command:
cloudconfig get /config/home
Once
you
have
placed
the
key
in
the
certs
directory,
configure
CloudOptimizer
to
use
the
key,
with
the
following
two
commands:
cloudconfig set /config/ssl_key
/path/to/cloudoptimizer/home/certs/My Linux
Client.key
service cloudoptimizer restart
CloudOptimizer
comes
preconfigured
to
use
the
Amazon
AWS
US-East
region.
For
more
information
about
installing
the
CloudOptimizer
Linux
Client,
please
refer
to
the
following
article
in
our
knowledge
base:
Installing CloudOptimizer Client Software
CloudOpt,
Inc.
2013
11
Chapter 3
Speed-as-a-Service Quick Start Guide
Using the CloudOptimizer Client
From
the
moment
that
you
completed
installation,
you
began
using
the
Speed-as-a-Service
network.
Every
connection
that
you
make
to
cloud
regions
to
which
you
are
subscribed
will
be
optimized.
If
that
is
all
that
you
care
about,
you
can
skip
the
rest
of
this
guide
for
now.
Sooner
or
later,
you
may
want
to
make
some
changes.
This
chapter
takes
you
on
a
brief
tour
of
the
options.
Local Client Features
You
can
access
the
CloudOptimizer
client
from
your
computers
icon
tray:
The
icon
is
three
blue
spheres
connected
by
two
lines.
You
can
access
the
CloudOptimizer
command
menu
by
right
clicking
the
icon:
When
CloudOptimizer
is
running,
the
top
item
in
the
menu
is
Stop.
When
CloudOptimizer
is
not
running,
the
top
item
is
Start.
Most
customers
will
leave
CloudOptimizer
running
all
the
time.
This
way,
any
connections
to
the
cloud
will
be
optimized.
You
may
wish
to
disable
CloudOptimizer
to
perform
testing
or
troubleshooting.
Simply
select
Stop
from
the
menu
to
disable
CloudOptimizer
and
select
Start
when
you
are
ready
to
enable
the
service
again.
12
CloudOpt, Inc 2013
Speed-as-a-Service
Quick
Start
Guide
Show
Bandwidth
allows
you
to
monitor
your
data
transfer
performance
from
your
computer.
You
can
also
view
data
transfer
statistics
in
the
Speed-as-a-Service
Dashboard,
but
the
client
shows
real-time
statistics,
while
the
Dashboard
shows
accumulated
data.
The
graph
shows
optimized
data
in
green
and
unoptimized
data
in
red.
It
is
normal
to
see
optimization
increase
over
time,
as
CloudOptimizer
begins
to
find
redundancy
in
the
data.
Show
Messages
displays
status
messages
received
from
the
Speed-as-a-
Service
network
or
local
errors
that
require
your
attention.
For
example,
this
message
box
shows
both
a
normal
status
message
from
the
network
(Configuration
has
been
updated)
and
an
error
message
that
will
require
user
intervention
(Unable
to
connect
to
service).
You
can
find
additional
information
about
CloudOptimizer
at
the
CloudOpt
Knowledge
Base:
http://kb.cloudopt.com
CloudOpt,
Inc.
2013
13
S-ar putea să vă placă și
- Cloud: Get All The Support And Guidance You Need To Be A Success At Using The CLOUDDe la EverandCloud: Get All The Support And Guidance You Need To Be A Success At Using The CLOUDÎncă nu există evaluări
- Introduction To Cloud AccountingDocument22 paginiIntroduction To Cloud Accountingapi-31179855150% (2)
- Why Develop Web-Based AppsDocument7 paginiWhy Develop Web-Based AppsMarieFernandesÎncă nu există evaluări
- 9 - Cloud ComputingDocument17 pagini9 - Cloud ComputingRavi SelvarajÎncă nu există evaluări
- Intro To CBL and DashboardDocument12 paginiIntro To CBL and DashboardJaymark SabadoÎncă nu există evaluări
- 7 Cosas A Saber para Ingresar Al Mundo CloudDocument5 pagini7 Cosas A Saber para Ingresar Al Mundo CloudEANÎncă nu există evaluări
- Cloud Computing: Assessment IVDocument12 paginiCloud Computing: Assessment IVArindam MondalÎncă nu există evaluări
- Cloud Computing Guidelines: Essential Tips for Getting StartedDocument15 paginiCloud Computing Guidelines: Essential Tips for Getting StartedManuel DelgadoÎncă nu există evaluări
- Cloud Computing Ebook PDFDocument15 paginiCloud Computing Ebook PDFvinothiniÎncă nu există evaluări
- Group 2 - Cloud ServiceDocument19 paginiGroup 2 - Cloud ServiceStar RonÎncă nu există evaluări
- Introduction - What Is ItDocument9 paginiIntroduction - What Is ItLalit KundaliaÎncă nu există evaluări
- The Revolution of Cloud Computing - May-22-12Document10 paginiThe Revolution of Cloud Computing - May-22-12Konstantinos ChatziamallosÎncă nu există evaluări
- Cloud Unit 2 MaterialDocument11 paginiCloud Unit 2 MaterialELON MUSKÎncă nu există evaluări
- Cloud Computing Book (2017-Regulation) PDF-1-89 Unit - I & IIDocument89 paginiCloud Computing Book (2017-Regulation) PDF-1-89 Unit - I & IIVishnu Kumar KumarÎncă nu există evaluări
- Cloud Computing: By: Sharad SinghDocument57 paginiCloud Computing: By: Sharad Singhnitin goswamiÎncă nu există evaluări
- Questions & Answers in Cloud ComputihgDocument7 paginiQuestions & Answers in Cloud ComputihgMostafaElBazÎncă nu există evaluări
- Azure FundamentalsDocument59 paginiAzure FundamentalsYulian Sani100% (1)
- AWS - EbookDocument34 paginiAWS - EbookjakirÎncă nu există evaluări
- FastComet ReviewDocument4 paginiFastComet ReviewAbdul MoizÎncă nu există evaluări
- Cloud ComputingDocument8 paginiCloud ComputingsweetgirlieÎncă nu există evaluări
- Google Cloud Architect Exams QuestionsDocument40 paginiGoogle Cloud Architect Exams QuestionsGOD'S GRACEÎncă nu există evaluări
- CSE-420 Cloud ComputingDocument5 paginiCSE-420 Cloud ComputingRMG ComplianceÎncă nu există evaluări
- Cloud ComputingDocument8 paginiCloud ComputingAnjali SoniÎncă nu există evaluări
- JBK Salesforce IntroDocument15 paginiJBK Salesforce IntroShiv SFDCTrainerÎncă nu există evaluări
- AWS Cloud Computing FundamentalsDocument45 paginiAWS Cloud Computing FundamentalsKavaljeet Kaur100% (2)
- Azure Fundamentals Course BookDocument324 paginiAzure Fundamentals Course BookPrijesh RamaniÎncă nu există evaluări
- Unit 2 Cloud Service ModelsDocument38 paginiUnit 2 Cloud Service ModelskaustubhÎncă nu există evaluări
- Cloud ComputingDocument10 paginiCloud ComputingSteven Vincent Flores PradoÎncă nu există evaluări
- Cloud and Network Securityt10Document19 paginiCloud and Network Securityt10Md. EmdadÎncă nu există evaluări
- Yes No: CorrectDocument97 paginiYes No: CorrectRahulÎncă nu există evaluări
- Maa SDocument5 paginiMaa SAhmed ShamsanÎncă nu există evaluări
- Cloud Computing Unit 2Document63 paginiCloud Computing Unit 2BONTHA_VAMSEEÎncă nu există evaluări
- Summarizing Report On Shifting From API To Cloud ComputingDocument13 paginiSummarizing Report On Shifting From API To Cloud ComputingMuhammad UsmanÎncă nu există evaluări
- Cloud-Based Computing Paas - Saas - IaasDocument31 paginiCloud-Based Computing Paas - Saas - IaasNadia MetouiÎncă nu există evaluări
- Azure Top 20 Most Helpful InformationDocument183 paginiAzure Top 20 Most Helpful InformationSpl FriendsÎncă nu există evaluări
- Customer Satisfaction Key to Cloud Server Profit MaximizationDocument43 paginiCustomer Satisfaction Key to Cloud Server Profit MaximizationKumara SÎncă nu există evaluări
- How Cloud Computing WorksDocument6 paginiHow Cloud Computing WorkspankajganotraÎncă nu există evaluări
- AWS Cloud Practioner Certification Preparation GuideDocument12 paginiAWS Cloud Practioner Certification Preparation GuideDavid JosephÎncă nu există evaluări
- Cep SereDocument7 paginiCep SereMiltonÎncă nu există evaluări
- Top 15 Cloud CRMDocument51 paginiTop 15 Cloud CRMGaurav OjhaÎncă nu există evaluări
- Cloud Computing Chapter 13Document30 paginiCloud Computing Chapter 13ghar_dashÎncă nu există evaluări
- Courier Service Management System Project ReportDocument5 paginiCourier Service Management System Project ReportAvik PratiharCSED50Încă nu există evaluări
- VC Unit IVDocument43 paginiVC Unit IVVeeranan SenniahÎncă nu există evaluări
- JBK Salesforce IntroDocument15 paginiJBK Salesforce IntroShiv SFDCTrainerÎncă nu există evaluări
- Cloud Computing ReportDocument6 paginiCloud Computing ReportSangya ChandraÎncă nu există evaluări
- Common Cloud Migration Challenges Enterprises Must Understand and AvoidDocument8 paginiCommon Cloud Migration Challenges Enterprises Must Understand and AvoidAayush AgrawalÎncă nu există evaluări
- A View of Cloud ComputingDocument6 paginiA View of Cloud ComputingmasharabÎncă nu există evaluări
- Cloud Computing Assignment 3Document6 paginiCloud Computing Assignment 3Dipesh KushwahaÎncă nu există evaluări
- AWS Quick Guide to Cloud Computing ServicesDocument128 paginiAWS Quick Guide to Cloud Computing ServicesKanika MishraÎncă nu există evaluări
- Cloud Computing Services: Compute PowerDocument26 paginiCloud Computing Services: Compute Poweramitdesai92Încă nu există evaluări
- Title: Installation and Configuration of Own Cloud ObjectiveDocument8 paginiTitle: Installation and Configuration of Own Cloud ObjectiveDBMS ProjectÎncă nu există evaluări
- AWS Cloud Computing Concepts ExplainedDocument3 paginiAWS Cloud Computing Concepts ExplainedSam100% (1)
- Cloud Computing: Ayush Garg 7CS - 17Document22 paginiCloud Computing: Ayush Garg 7CS - 17mridul64Încă nu există evaluări
- Google Cloud Architecture DiagramDocument4 paginiGoogle Cloud Architecture DiagramJohnÎncă nu există evaluări
- Eb RojDocument1 paginăEb RojVed Mohammed De GaulleÎncă nu există evaluări
- What Is A Client-Server Model?Document4 paginiWhat Is A Client-Server Model?lavishak17Încă nu există evaluări
- CC ppt1 Notes UNIT 1Document12 paginiCC ppt1 Notes UNIT 1XYZ NKÎncă nu există evaluări
- Cloud BPM Architecture DesignDocument21 paginiCloud BPM Architecture DesignJORGE FRANKLIN GARCIA CUBAÎncă nu există evaluări
- Prepaway - GCP Professional Cloud ArchitectDocument91 paginiPrepaway - GCP Professional Cloud Architectmatt stream100% (1)
- Evolving Smart Grid Information Management Cloudward: A Cloud Optimization PerspectiveDocument9 paginiEvolving Smart Grid Information Management Cloudward: A Cloud Optimization PerspectiveDanielPosircaÎncă nu există evaluări
- Towards A Cloud of Public ServicesDocument16 paginiTowards A Cloud of Public ServicesDanielPosircaÎncă nu există evaluări
- RMORM: A Framework of Multi-Objective Optimization Resource Management in CloudsDocument7 paginiRMORM: A Framework of Multi-Objective Optimization Resource Management in CloudsDanielPosircaÎncă nu există evaluări
- 3 Keynote City of Barcelona Lluis Sanz MarcoDocument74 pagini3 Keynote City of Barcelona Lluis Sanz MarcoDanielPosircaÎncă nu există evaluări
- A Research Roadmap For Bringing Continuous Quality Assurance and Optimization To Cloud Service BrokersDocument8 paginiA Research Roadmap For Bringing Continuous Quality Assurance and Optimization To Cloud Service BrokersDanielPosircaÎncă nu există evaluări
- A Monthly Journal of Computer Science and Information TechnologyDocument6 paginiA Monthly Journal of Computer Science and Information TechnologyDanielPosircaÎncă nu există evaluări
- CloudOpt: Multi-Goal Optimization of Application Deployments Across A CloudDocument9 paginiCloudOpt: Multi-Goal Optimization of Application Deployments Across A CloudDanielPosircaÎncă nu există evaluări
- Investor Self Service ApplicationDocument4 paginiInvestor Self Service ApplicationSuravi DuttaÎncă nu există evaluări
- Amazon Web Services - Disaster RecoveryDocument41 paginiAmazon Web Services - Disaster RecoveryJosue Chiapas100% (1)
- SorryDocument7 paginiSorrySven Fredrik PerssonÎncă nu există evaluări
- AmstuDocument8 paginiAmstuAbdul KaderÎncă nu există evaluări
- Zoho People Plus Features OverviewDocument29 paginiZoho People Plus Features OverviewEzeokoli chukwuebuka SamuelÎncă nu există evaluări
- Notification Personalization & Deep Links For Performance ManagementDocument11 paginiNotification Personalization & Deep Links For Performance ManagementAnandÎncă nu există evaluări
- Content Sharing On Thomson ModemsDocument21 paginiContent Sharing On Thomson ModemsBrendon StanleyÎncă nu există evaluări
- Online Shopping Cart: SynopsisDocument8 paginiOnline Shopping Cart: SynopsisRushi BageÎncă nu există evaluări
- Word ProcessorsDocument38 paginiWord ProcessorsCaryll BaylonÎncă nu există evaluări
- Project TCCIDJANJ Fever ChartDocument4 paginiProject TCCIDJANJ Fever Chartsor_68mÎncă nu există evaluări
- Song Name, Singer: Ningilona Paalapuntha Lyrics (From "Dorasaani"..Document3 paginiSong Name, Singer: Ningilona Paalapuntha Lyrics (From "Dorasaani"..sarjuÎncă nu există evaluări
- SmarView 11 1 2 5 910 PDFDocument783 paginiSmarView 11 1 2 5 910 PDFfayazusaÎncă nu există evaluări
- Homework 8: Ajax, JSON, Responsive Design and Node - JsDocument29 paginiHomework 8: Ajax, JSON, Responsive Design and Node - JssrinivasÎncă nu există evaluări
- ApplcustDocument2 paginiApplcustChaman BhatiÎncă nu există evaluări
- XtraView Installation Manual V2 0bDocument35 paginiXtraView Installation Manual V2 0bmgalosÎncă nu există evaluări
- Ieee PapersDocument1 paginăIeee PaperschaitanyaÎncă nu există evaluări
- Online Courier & Cargo System PROJECT REPORTDocument155 paginiOnline Courier & Cargo System PROJECT REPORTaditya945367% (15)
- Stockd DebuglogDocument2 paginiStockd DebuglogAabhasÎncă nu există evaluări
- MD070 OECOGS Generate Cost of Goods Sold AccountDocument24 paginiMD070 OECOGS Generate Cost of Goods Sold AccountMario NesterovicÎncă nu există evaluări
- Library Circulation SystemDocument44 paginiLibrary Circulation SystemHalima0% (1)
- Inject Malware into Benign Android AppDocument11 paginiInject Malware into Benign Android AppcilapibÎncă nu există evaluări
- BIM360 Glue IntegrationsDocument1 paginăBIM360 Glue Integrationsdev_1989Încă nu există evaluări
- Summative Test No. 2 Quarter 4: Tle 6 (MODULES 3 & 4)Document2 paginiSummative Test No. 2 Quarter 4: Tle 6 (MODULES 3 & 4)angielyn guillermoÎncă nu există evaluări
- Defining The Data Links Between Redundant Servers: Del Psw00 ADD PSW00 NETWORK - PSW RECOVER Recover - Option IDLE 10 READ 15Document2 paginiDefining The Data Links Between Redundant Servers: Del Psw00 ADD PSW00 NETWORK - PSW RECOVER Recover - Option IDLE 10 READ 15Anonymous OYLvnCxÎncă nu există evaluări
- Web ProgrammingDocument52 paginiWeb ProgrammingAvinash BaldiÎncă nu există evaluări
- Liberty XL2 Cockpit Layout PDFDocument7 paginiLiberty XL2 Cockpit Layout PDFRahul AroraÎncă nu există evaluări
- Ejbca Vs OpencaDocument7 paginiEjbca Vs OpencaCristhian HadesÎncă nu există evaluări
- Microsoft Official Course: Planning and Configuring Messaging Client ConnectivityDocument39 paginiMicrosoft Official Course: Planning and Configuring Messaging Client ConnectivitySheriff deenÎncă nu există evaluări
- Disable OneDrive Everywhere in Windows and Apps CompletelyDocument6 paginiDisable OneDrive Everywhere in Windows and Apps CompletelySylvio SilviuÎncă nu există evaluări
- Urooj Khan Resume - pdf-1Document2 paginiUrooj Khan Resume - pdf-1ashwani2011studyÎncă nu există evaluări