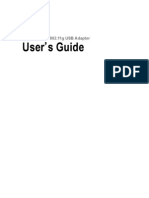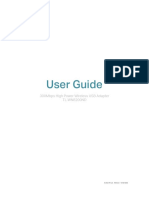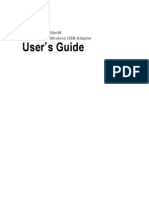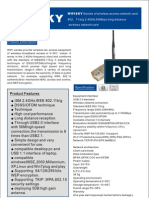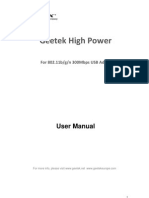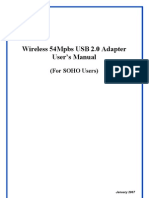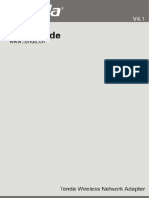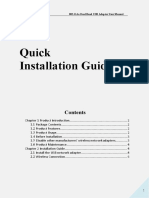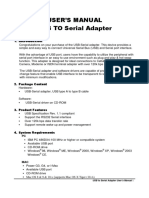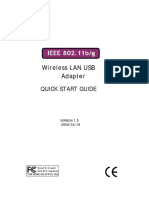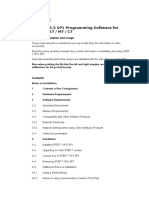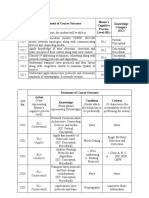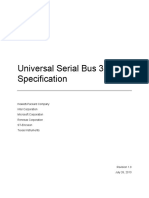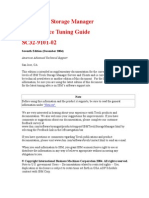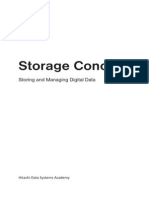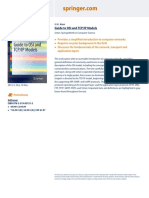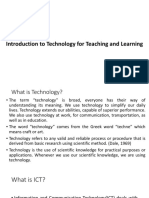Documente Academic
Documente Profesional
Documente Cultură
MTK User Manual A4 V1.0
Încărcat de
Valter FogaçaDrepturi de autor
Formate disponibile
Partajați acest document
Partajați sau inserați document
Vi se pare util acest document?
Este necorespunzător acest conținut?
Raportați acest documentDrepturi de autor:
Formate disponibile
MTK User Manual A4 V1.0
Încărcat de
Valter FogaçaDrepturi de autor:
Formate disponibile
Users Manual
Wireless USB Adapter
150Mbps
USB WIRELESS ADAPTER
User
Users Manual
MTK Version 1.0
Users Manual
Wireless USB Adapter
Federal Communication Commission Interference Statement
This equipment has been tested and found to comply with the limits for a Class B digital device, pursuant
to Part 15 of the FCC Rules. These limits are designed to provide reasonable protection against harmful
interference in a residential installation. This equipment generates, uses and can radiate radio frequency
energy and, if not installed and used in accordance with the instructions, may cause harmful interference
to radio communications. However, there is no guarantee that interference will not occur in a particular
installation. If this equipment does cause harmful interference to radio or television reception, which can
be determined by turning the equipment off and on, the user is encouraged to try to correct the
interference by one or more of the following measures:
- Reorient or relocate the receiving antenna.
- Increase the separation between the equipment and receiver.
- Connect the equipment into an outlet on a circuit different from that to which the receiver is connected.
- Consult the dealer or an experienced radio/TV technician for help.
This device complies with part 15 of the FCC Rules. Operation is subject to the following two conditions:
(1) This device may not cause harmful interference, and (2) this device must accept any interference
received, including interference that may cause undesired operation.
FCC Caution: Any changes or modifications not expressly approved by the party responsible for
compliance could void the user's authority to operate the equipment.
The device has been evaluated to meet general RF exposure requirement. The device can be used in
portable exposure condition without RF striction.
1. Introduction
Thank you for purchasing the IEEE 802.11b/g or 802.11n Wireless USB Adapter. This Wireless Adapter
is easy to use and easy to setup. If you have been tired of dealing with all those messy wires to connect
a laptop or PC to office or home network, this Wireless adapter is an ideal access solution for wireless
Internet connection.
A typical Internet access application for the USB wireless adapter is shown as the following figure:
Users Manual
Wireless USB Adapter
There are two different ways to access Internet:
1With a wireless adaptor, receiving and transferring signal via a wireless router, then passed to an
ADSL modem, then to local ISP (Internet service supplier) through a telephone line.
2With a wireless adaptor, receiving and transferring signal via local AP (Access Point) or so called
Hotpoint directly.
Tips: An 802.11 LAN is based on a cellular architecture where the system is subdivided into cells, where
each cell (called Basic Service Set or BSS) is controlled by a Base Station (called Access Point, or in
short AP).
2.
Package Contents:
150Mbps 802.11n USB Wireless Adapter.
Adapter Installation disc.
Users Manual.
Antenna(rotatable).
Warranty
The warrants for the end user (Customer) that this hardware product will be free from defects in
workmanship and materials, under normal use and service, for twelve (12) months from the date of
purchase from its authorized reseller. Information in this document is subjected to change without prior
notice.
3. Installation
To install the driver of the USB adapter, please use administrator user account to login before the
following steps:
Tips: the latest original drivers can be down loaded from the website of Ralink chipset manufacturer.
The current website is http://www.mediatek.com/_cn/07_downloads/01_windows.php.To find a correct
driver, please identify the chipset type applied in the adapter you have.
2
Users Manual
Wireless USB Adapter
For Windows XP :
Found New Hardware
The system will detect a new hardware has been added, and start the Found
Cancle
Wizard
Wizard.Click on Cancle
Cancle .
1) Please insert the disc into your CD-ROM drive. The disc should auto start ,displaying the flowing
window ,if it does not start ,open the browser window ,find the autorun .exe file in your CD-ROM
folder, click to run it.
2) Ralink has integrated all the150Mbps 802.11n drive into one file . Click to run the Drive
Installation .
Notes: Because Ralink often updates software, the drivers contained in the disc might be changed
without prior notice.
InstallShield Wizaed
1) Follow the instructions and prompts of the InstallShield
Wizaed to finish the driver installation:
Next
a. Select the II accept the terms of the license agreements
agreements, then click the Next
Next.
b.
Install driver only
Install driver and Ralink
There shows a setup type window, you can select Install
only or Install
Next
WALN utility
utility and then click the Next
Next.
Users Manual
Wireless USB Adapter
Tips
Tips::
Wireless Zero Configuration( WZC)
1).The Windows XP utilizes a "Wireless
WZC)" Service built into the operating
system. Many wireless network adapter cards utilize this service.
2). Ralink the chipset manufacturer has developed an utility for setting up wireless connection. If you
select this item, you can switch between the Windows XPs WZC service and the Ralink WLAN utility
service later.
c.
Install
Click the Install
Install to confirm the installation, there shows the installation progress.
Users Manual
Wireless USB Adapter
Users Manual
d.
Wireless USB Adapter
Finish
Click F
inish to finish the driver installation.
For Windows 7:
Once the wireless USB adapter be plugged into an USB port, the flowing message will appear on
screen .
The following installation procedures are similar to those of Windows XP .Please refer to the installation steps for
Windows XP.
For Windows 8:
The installation procedures are similar to those of Windows XP .Please refer to the installation steps for
Windows XP.
4. Wireless Connection
For Windows XP :
1)
After finishing driver installation, insert the USB adapter to Notebook or PC that supports USB
6
Users Manual
Wireless USB Adapter
2.0/1.1 interface.
Remarks: Make sure to connect the adapter to an USB port on your computer directly rather than an
USB hub. Although it might work when connecting with an USB hub, the likelihood of configuration
problems will be higher.
2)
The system shows a wireless utility icon in the Windows system tray, which locates in the
bottom-right corner of your computer screen, and pops up a message that indicates a new
hardware is found and installed, something like this:
3)
Before you begin, ensure WZC is enabled,by right-clicking on the Ralink icon
4)
5)
in the task bar in
the bottom right corner of your screen.
In the menu that appears, select Use Zero Configure as Configuration Utility to use Windowns
wireless management feature,Windows Zero Configure(WZC) helps to manage your Wireless
Network Connection.
Right click the icon and then select View Available Wireless Networks to launch the utility, the
Wireless Network Connection window appears and displays your wireless network listed with the
SSID you choose.
Notes: Before configuring your WiFi access, you need to have your networks SSID (service set
identifier), security key and authentication type handy. Check the documentation coming with your router,
ask your network administrator to get the information.
7
Users Manual
6)
Wireless USB Adapter
If you don't check your network, click Refresh network list in the upper left corner. If you are
locating within the valid range of hotspots or wireless routers, all available networks will be
recognized and listed automatically. Click your preferred network, and then click Connect in the
lower right corner.
7) If the network security key hasnt been inputted before, Windows XP prompts you to enter the
networks security key to access the wanted SSID. Type the encryption key that you wrote down earlier
in both the Network key and Confirm network key boxes, and then click Connect.
Tips: If there are free hotspots, simply select the network you want from the list displayed, then click
8
Users Manual
Wireless USB Adapter
Connect. It tries to launch your Internet browser you should be connected to the Internet.
If there is a pay hotspot, signing in or up will require either to enter your login information-if youre an
existing customer, or to enter your credit card information for payment, it is just decided by you. Then
clicking the Connecting, your default Internet browser will launch and take you to the service providers
login page. Most providers have very simple and step-by-step instructions for you to sign up and then to
be connected. Another way to access the service providers login page is to simply launch your Internet
browser, if theres a pay network available, youll be taken directly to the login page.
1) After the installation of Ralink utility, the system shows a special wireless utility icon in the Windows
system tray, which locates in the bottom-right corner of your computer screen:
1)
2) when an USB wireless adapter is inserted into an USB 2.0/1.1 port of Notebook or PC,the icon
changes colors according to the wireless signal quality.
3) Double-click the icon or right click the icon and then select Launch Config Utility to launch the
utility, the RaUI window appears like:
The Ralink wireless utility starts in compact mode as shown above, provides profile management,
the available networks listing, a statistical counter display, Wi-Fi multimedia (WMM), protected Wi-Fi
setup, Cisco compatible extensions (CCX), call admission control (CAC), radio controls, Ralink
driver/utility information, and help functions. Clicking the expanding icon
mode as shown below:
can change to the full
Users Manual
Wireless USB Adapter
In this utility, there are two applications can be selected : the Station mode and AP mode .
Station mode (Client mode ) : it is the default access way , the USB wireless adapter services as a
client to acess Internet through other router or AP.
AP mode : it sets the USB wireless adapter as an AP,which allows the other users can connect to
Internet through your computer. Before using the mode, it must be available that an existed Internet
connection via wire Ethernet connection or by 3G wireless connection.
Tips:
Tips:Point the cursor to the Ralink icon location on bottom-right corner of your computer screen, right
click the mouse, from the pop up list, you can select the station mode or AP mode.
4) Below are the steps to connect to a wireless network using the Ralink Utility.
a. Open the Ralink Utility by double-clicking on the Ralink Utility icon in the taskbar.
b. The Ralink Utility appears ,by default connected to an available open wireless network. Check the
name of the network to which you are connected. If this is the correct network, no father steps are
required.
c.
To connect to an alternative network ,click the Available Networks button.
10
Users Manual
d.
Wireless USB Adapter
In the Available Networks window that appears, select the name of the network to which you are
connecting.Then click the connect icon
and wait several seconds while the Utility sets up a
connection .
e.
The Ralink Utility automatically detects and displays the security settings of the network to which
you are connecting in the Profile Setting screens. If the Utility shows that WPA-PSK or WPA2-PSK
security is detected as shown Below , click the right arrow to save your settings.
11
Users Manual
Wireless USB Adapter
f.
In the screen that displays, in the WPA Preshared Key field ,type a security key, the same as that
used by the AP or wireless router to which you are connecting. Click the right arrow to save your
settings and connect to the network.
g.
Once you are connected the Avaliable Networks shows the status of your connection.
12
Users Manual
Wireless USB Adapter
For Windows 7:
Windows Zero Configuration (WZC) is not necessary in Windows Vista, Windowns 7 or
Notes Windows
higher version OS
OS,, you can use WZC and the Ralink Utility to manage the adapter
simultaneously .
1) Click on the wireless networks icon in the task bar in the bottom right hard corner of your screen to
diaplay the avaliable wireless networks.
2)
Click the Connectbutton
to connect to the select network .
13
Users Manual
Wireless USB Adapter
3)
If your network has wireless security Configured,enter the required setting. The following is an example only,
your network setting may differ.
4)
The success of your connection is indicated by the wireless network icon.
14
Users Manual
Wireless USB Adapter
Notes :The steps of using the Ralink Utility to connect a wireless network is the same as those described in
Windowns Xp .
In addition to station and AP mode,there is the Client + AP Mode to be selected in windows 7 as well.
Which means: other wireless devices connect to -> Soft-AP of the adapter -> the adapter (Client mode with
Internal ICS sharing )-> connect to other AP or Router -> Internet.
This mode lets you use the adapter both as a Soft-AP and client at the same time. Switch to this mode,you can let
a wireless adapter be connect to a wireless (Soft-AP) with Internet connected, and let other adapter be indirectly
connect to Internet via the Soft-AP wireless network.
For Windows 8:
1)
Click on the networks icon in the task bar in the bottom right hard corner of your screen to diaplay
the avaliable wireless networks.
15
Users Manual
Wireless USB Adapter
2)
Click the Connectbutton to connect to the select network .
3)
If your network has wireless security Configured, enter the required setting. The following is an
example only, your network setting may differ.
16
Users Manual
Wireless USB Adapter
4)
You can select turn on sharing or connect to device or not.
5)
The success of your connection is indicated by the wireless
17
network icon.
Users Manual
Wireless USB Adapter
Notes :The steps of using the Ralink Utility to connect a wireless network is the same as those described in
Windowns Xp .
In addition to station and AP mode,there is the Client + AP Mode to be selected in windows 8 as well.
Which means: other wireless devices connect to -> Soft-AP of the adapter -> the adapter (Client mode with
Internal ICS sharing )-> connect to other AP or router -> Internet.
This mode lets you use the adapter both as a Soft-AP and client at the same time. Switch to this mode,you can let
a wireless adapter be connect to a wireless (Soft-AP) with Internet connected, and let others adapter be indirectly
connect to Internet via the Soft-AP wireless network.
WPS SETTING
The WPS is equipped with PBC and PIN two kinds of connection mode. Make sure your router support
WPS function,
1) PBC Mode
Enables the routers PBC mode. Press the WPS button on the router about 2 seconds , When the
18
Users Manual
Wireless USB Adapter
routers WPS status indicator led starts to flash that router WPS is already enabled.You can also visit the
router s Web settings page to enable the PBC mode.
Use Ralink Utility to connect.
a. Start-up Ralink Utility ,click the Profile setting icon and then select add WPS Profilebutton.
b. Select Push-Button WPS Method.and then press
to next.
c. When the routers WPS status indicator led starts to flash and then click Start PBCbutton in
two minutes.
19
Users Manual
Wireless USB Adapter
d. After a successful connection it creates a Profile.
Use the WPS button on the wireless network adapter to connect.
a. When the routers WPS status LED indicator starts to blink and then press the WPS button on
the wireless network adapter for about 3 seconds until the LED indicator of the adapter blinks..
b. After about 30 seconds, the connection will be successful ,then please view the connection
information on the Ralink Utility. After a successful connection,it will be randomly assigned to a AP
name and password for AP.
2). PIN Mode
a. Start-up Ralink Utility ,click the Profile setting icon and then select add WPS button.
20
Users Manual
b.
Wireless USB Adapter
Select PIN WPS Method.and then press
to next.And select the routers SSID in the
WPS AP List.
Type PIN in AP mode
a. Select Type PIN in AP mode in the PIN Entry Method.And then write the Pin Code to the
router s WPS Web settings page and save it.
21
Users Manual
b. Press
Wireless USB Adapter
to next then press Start PIN.
c. After a successful connection it creates a Profile.
Type PIN below mode
a. Select Type below mode in the PIN Entry Method.And write router s PIN Code in the Pin
Code.You can view router s PIN Code in the instructions of the router or the label on the back of the
router.
b. You can press WPS Profile to view WPS Profile.No change is reconmend
22
Users Manual
c. Press
Wireless USB Adapter
to next then press Start PIN.
d. After a successful connection it creates a Profile.
Note:
23
Users Manual
Wireless USB Adapter
1. If there are multiple routers simultaneously open WPS function, it may cause the connection to
fail.
2. When the router using WPS to connect ,you can only connect a client one time. When the router
using WPS connection multiple clients, you need to repeat the WPS operation.
For more details about the RaUI utility, please read the help information of the utility
by clicking the
b
ta
tab
5. Tips for Wi-Fi users
With a Wi-Fi connection, you can roam about 150 m around the access point (depends on different
environment), so find a spot where you can work without any interruption. Then see how much work you
can do, such as:
Easily and quickly receive and transmit files within your local network no problem for big files.
Access your email and surf the web with the same speed as that connected with network cables.
Synchronize data between devices.
Take advantage of wireless printing send files directly from your laptop PC to a wireless printer
over Wi-Fi connection.
6. Warning
Wi-Fi offers greater speed and range than Bluetooth, but it drains your portable device batteries a lot
faster than Bluetooth does. In fact, if you use a Wi-Fi connection regularly on your laptop PC, you'll
undoubtedly notice that you need to recharge more often. If you need to conserve battery life on a
long trip for example turn off your Wi-Fi connection when you don't actually need it.
24
Users Manual
Wireless USB Adapter
7. Security
Because wireless networks rely on radio signals to transmit data, they are not as secure as wire
network. Wireless networks are susceptible to viruses and breaches like eavesdropping and need to be
protected in order to be secure.
There are many security measures to safeguard wireless networks, protect the data, and keep
unauthorized users out. Hotspots, on the other hand, are often free of standard security practices in an
effort to make it easy for anyone to connect. It may be found that some pay hotspots administered by
service providers offer have some level of security, however, when using a hotspot, its always a good
idea to be proactive and to employ security measures of your own.
8. Key terms
Wi-Fi: Short for wireless fidelity, a generic label that refers to wireless networks or networking.
Hotspot: A specific geographic location in which an access point provides public wireless broadband
network services to mobile visitors through a WLAN.
Throughput
Throughput:: The amount of data transmitted in a set amount of time.
Bandwidth
Bandwidth:: the amount of data that can be carried from one point to another in a given time period
(usually a second).
Chipset
Chipset: A group of microchips that execute various functions (like memory) to support the CPU.
Tx power: The transmit power measured at the terminal without antenna be considered. Should the
antenna gain be considered ,the EIRP value is mentioned.
1T1R: the stream channel. 1T1R means one transmitter and one receiver.
Single Band : Normally means 802.11b/g/n ,which one works in 2.4 GHz
9. Specifications (Typical):
Protocol and Standards
IEEE 802.11b/g or 802.11n
Interface
USB1.1, USB2.0
Frequency Band
2.412~2.4835GHz
(Depends
countries regulation)
on
different
For 802.11b/g:
Peak rate 54Mbps, Peak throughput: 27Mbps.
Data Rate
For 802.11n
1T1R. Peak rate: 150Mbps, Peak throughput:
90Mbps
Transmit Power
802.11b: 19dBm;
14dBm.
Data Security
WEP 64/128 , WPA, WPA2, 802.1X,WPS
25
802.11g:15dBm ;
802.11n:
Users Manual
Wireless USB Adapter
Power Consumption
It depends on different adapter models, there are
two typical values: 330mA and 110mA in full
Transmit (TX), 290mA and 95mA in full Receive
(RX) .
Transmission Distance
Indoor up to 100m, outdoor up to 300m (Standard
transmission distance, it is affected depending on
different environment).
Environment
Operating Temperature: 0C~50C
Storage Temperature: -20~70C
Operating Humidity: 10%~90% non-condensing.
Storage Humidity: 5%~95% non-condensing.
Operating System
It supports Windows CE/2000/XP/Vista/7; Linux;
Mac OS X.
The drivers might be supplied basing on one or two
system.
26
S-ar putea să vă placă și
- Wireless USB Adapter User's ManualDocument25 paginiWireless USB Adapter User's ManualGama LielÎncă nu există evaluări
- WayonaWi Fi User Manual V2.5Document23 paginiWayonaWi Fi User Manual V2.5senthilÎncă nu există evaluări
- User's Manual: 54M/ 150M/300MbpsDocument11 paginiUser's Manual: 54M/ 150M/300MbpsJonathan Enrique Martínez GómezÎncă nu există evaluări
- Ralink PDFDocument15 paginiRalink PDFalexis26968roÎncă nu există evaluări
- Usb Wifi UputstvoDocument11 paginiUsb Wifi UputstvoKOMPO TRANSÎncă nu există evaluări
- Super USB WiFi Antenna 3 Quick Start (2019!09!26 07-50-37 UTC)Document16 paginiSuper USB WiFi Antenna 3 Quick Start (2019!09!26 07-50-37 UTC)Leslie Fleming100% (1)
- Wireless LAN USB Adapter: User'S GuideDocument26 paginiWireless LAN USB Adapter: User'S Guideavoid11Încă nu există evaluări
- Manual de Instrucciones de Leve - Aaron LeeDocument29 paginiManual de Instrucciones de Leve - Aaron LeeGustavo BenaderetÎncă nu există evaluări
- Wireless Local Area Network Card: (For 802.11g & 802.11b Wireless Networks)Document10 paginiWireless Local Area Network Card: (For 802.11g & 802.11b Wireless Networks)birrajÎncă nu există evaluări
- LP-N24U: B/G/N Wireless 150 Mbps USB Adapter User GuideDocument39 paginiLP-N24U: B/G/N Wireless 150 Mbps USB Adapter User GuideMaria A. Garrido E.Încă nu există evaluări
- User Manual for 2.4GHz High Power USB Wireless AdapterDocument22 paginiUser Manual for 2.4GHz High Power USB Wireless AdapterGino AnticonaÎncă nu există evaluări
- AWUS036NHR User GuideDocument24 paginiAWUS036NHR User GuideAdrián Quiroga RodríguezÎncă nu există evaluări
- User Manual: MAN-525503/525534-UM-0413-01Document26 paginiUser Manual: MAN-525503/525534-UM-0413-01Anthony DavisÎncă nu există evaluări
- ALFA NETWORK USB ManualDocument34 paginiALFA NETWORK USB ManualhotbÎncă nu există evaluări
- 802.11 Wireless USB Dongle ManualDocument20 pagini802.11 Wireless USB Dongle ManualgroovychickÎncă nu există evaluări
- Netis WF2216 Quick Installation Guide V1.0Document1 paginăNetis WF2216 Quick Installation Guide V1.0Daniel Teodor PoruțiuÎncă nu există evaluări
- USB 2.0 To IEEE 802.11N 150Mbps Mini Wireless Network Adapter - 1T1RDocument11 paginiUSB 2.0 To IEEE 802.11N 150Mbps Mini Wireless Network Adapter - 1T1RAmanda paujiahÎncă nu există evaluări
- Wireless USB Adapter User Guide: Setup, Connect, ManageDocument27 paginiWireless USB Adapter User Guide: Setup, Connect, Managejalal MagheribiÎncă nu există evaluări
- UBDo-g User ManualDocument34 paginiUBDo-g User Manualjose ruizÎncă nu există evaluări
- TL-WN8200ND (Un) Ug V1Document30 paginiTL-WN8200ND (Un) Ug V1ernesto ruben pazÎncă nu există evaluări
- Long-Range 500mW Wireless USB Adapter Setup GuideDocument34 paginiLong-Range 500mW Wireless USB Adapter Setup GuideMiaCalloneÎncă nu există evaluări
- Setup Wireless 150N Adapter USBDocument16 paginiSetup Wireless 150N Adapter USBnofunclubÎncă nu există evaluări
- ATEN Data-Link UN-201 PDFDocument16 paginiATEN Data-Link UN-201 PDFJúlia BocskayÎncă nu există evaluări
- CWL-907 Um en V000Document25 paginiCWL-907 Um en V000Raquel RamalÎncă nu există evaluări
- -Repeater: 展开 尺 寸: 3 6 0 x 2 4 0 mm 成品 尺 寸: 1 2 0 x 9 0 mmDocument2 pagini-Repeater: 展开 尺 寸: 3 6 0 x 2 4 0 mm 成品 尺 寸: 1 2 0 x 9 0 mmhelmoz100% (1)
- User Manual: MODEL 525152Document34 paginiUser Manual: MODEL 525152Carlos TiscareñoÎncă nu există evaluări
- AWUS036H User GuideDocument30 paginiAWUS036H User GuideSebastian DuarteÎncă nu există evaluări
- Wifisky Wireless AdapterDocument9 paginiWifisky Wireless AdapterVan HusenÎncă nu există evaluări
- Janus II ManualDocument36 paginiJanus II ManualConstantinos AlvanosÎncă nu există evaluări
- USB MT User GuideDocument37 paginiUSB MT User GuideQasim RazaÎncă nu există evaluări
- AWUS036EW User Guide PDFDocument29 paginiAWUS036EW User Guide PDFFelipe GabrielÎncă nu există evaluări
- Wireless 54Mpbs USB 2.0 Adapter User's Manual: (For SOHO Users)Document23 paginiWireless 54Mpbs USB 2.0 Adapter User's Manual: (For SOHO Users)jlupubarcoÎncă nu există evaluări
- User Manual: Wireless 150N Usb Mini AdapterDocument26 paginiUser Manual: Wireless 150N Usb Mini AdapterkarlamidadÎncă nu există evaluări
- User's Manual USBDocument36 paginiUser's Manual USBJovany MatadamasÎncă nu există evaluări
- Cpe2512bg User ManualDocument36 paginiCpe2512bg User ManualALVARODELUNA1969Încă nu există evaluări
- Wireless Compact USB Adapter: User GuideDocument30 paginiWireless Compact USB Adapter: User GuideKarina MartinezÎncă nu există evaluări
- Quick Install Guide: Model 524438Document12 paginiQuick Install Guide: Model 524438cavmroÎncă nu există evaluări
- Wusb54gs Quick InstallationDocument2 paginiWusb54gs Quick InstallationHajli NoureddineÎncă nu există evaluări
- CW-8188 Quick Install GuideDocument6 paginiCW-8188 Quick Install GuideJenny Cordero PalladaÎncă nu există evaluări
- AWUS036H Long-Range USB Adapter User GuideDocument30 paginiAWUS036H Long-Range USB Adapter User Guidecb4pdfsÎncă nu există evaluări
- WN513N Manual V1.0Document2 paginiWN513N Manual V1.0vanderlonnÎncă nu există evaluări
- 1000 Series Gateway Install GuideDocument22 pagini1000 Series Gateway Install GuideryanpaukÎncă nu există evaluări
- User's Manual CardbusDocument36 paginiUser's Manual CardbusPablo SchamberÎncă nu există evaluări
- User Manual: WLAN USB Adapter For 802.11b/gDocument34 paginiUser Manual: WLAN USB Adapter For 802.11b/gSerbaguna MantapÎncă nu există evaluări
- User Guide - English PDFDocument71 paginiUser Guide - English PDFrajasekarkalaÎncă nu există evaluări
- M Awll6075Document37 paginiM Awll6075Andrei SarateanuÎncă nu există evaluări
- User ManuafordummieslDocument6 paginiUser Manuafordummieslrei002Încă nu există evaluări
- WL635USB Wireless B/G USB 2.0 Adaptor: U S e R M A N U A LDocument22 paginiWL635USB Wireless B/G USB 2.0 Adaptor: U S e R M A N U A LAmakusa ShogoÎncă nu există evaluări
- USB TO Serial Adapter User's Manual (English)Document7 paginiUSB TO Serial Adapter User's Manual (English)BITGEORGYÎncă nu există evaluări
- NWZ-UD150A USB WLAN Adapter User GuideDocument15 paginiNWZ-UD150A USB WLAN Adapter User GuideDipesh KumarÎncă nu există evaluări
- CW-5370 5370E User Manual V1.1Document40 paginiCW-5370 5370E User Manual V1.1pajogaÎncă nu există evaluări
- Archer T5E - UG - REV1.0.2 PDFDocument22 paginiArcher T5E - UG - REV1.0.2 PDFeeerakeshÎncă nu există evaluări
- Tenda Wireless Adapter User GuideDocument69 paginiTenda Wireless Adapter User Guideksuner1Încă nu există evaluări
- Quick start USB wireless adapterDocument4 paginiQuick start USB wireless adapteragusÎncă nu există evaluări
- PDF AlfaDocument34 paginiPDF AlfaEber AliagaÎncă nu există evaluări
- Archer T3U Plus - UG - V1Document29 paginiArcher T3U Plus - UG - V1Harmeet SinghÎncă nu există evaluări
- JOsajof 2315Document19 paginiJOsajof 2315l123vitorfsÎncă nu există evaluări
- BR-6428nS V5: Quick Installation GuideDocument19 paginiBR-6428nS V5: Quick Installation GuideAggeliki KosteliÎncă nu există evaluări
- Hacking : A Comprehensive, Step-By-Step Guide to Techniques and Strategies to Learn Ethical Hacking with Practical Examples to Computer Hacking, Wireless Network, Cybersecurity and Penetration TestingDe la EverandHacking : A Comprehensive, Step-By-Step Guide to Techniques and Strategies to Learn Ethical Hacking with Practical Examples to Computer Hacking, Wireless Network, Cybersecurity and Penetration TestingÎncă nu există evaluări
- Simatic: STEP 7 V5.5 SP1 Programming Software For Simatic S7 / M7 / C7Document48 paginiSimatic: STEP 7 V5.5 SP1 Programming Software For Simatic S7 / M7 / C7hilmanÎncă nu există evaluări
- CO No. Statement of Course Outcome Bloom's Cognitive Process Level (BL) Knowledge Category (KC)Document2 paginiCO No. Statement of Course Outcome Bloom's Cognitive Process Level (BL) Knowledge Category (KC)akttripathiÎncă nu există evaluări
- ASIC Protocol (Eng)Document7 paginiASIC Protocol (Eng)elroysaaÎncă nu există evaluări
- Vertx v100 Controller Ds enDocument2 paginiVertx v100 Controller Ds endeeÎncă nu există evaluări
- Laboratory #3 IT Systems Security Lab University of Petroleum and Energy Studies, DehradunDocument5 paginiLaboratory #3 IT Systems Security Lab University of Petroleum and Energy Studies, DehradunMansi BishtÎncă nu există evaluări
- UBG 04LX F01 Datasheet2Document6 paginiUBG 04LX F01 Datasheet2malirezazadeh5549Încă nu există evaluări
- Tieline AoIP User Manual v1!2!20220602 Low ResDocument73 paginiTieline AoIP User Manual v1!2!20220602 Low RessteverollandÎncă nu există evaluări
- Bootstrap AssignmentDocument9 paginiBootstrap AssignmentShivam Kumar50% (2)
- Usb3 1 PDFDocument631 paginiUsb3 1 PDFutpalwxyz100% (2)
- TSM Performance Tuning Guide PDFDocument89 paginiTSM Performance Tuning Guide PDFNguyễn CươngÎncă nu există evaluări
- Master of Computer Applications (Mca)Document65 paginiMaster of Computer Applications (Mca)Ramkishan BohareÎncă nu există evaluări
- 3G JIJIGA VOICE+DATA CLUSTER ReportsDocument22 pagini3G JIJIGA VOICE+DATA CLUSTER ReportsHawe MesfinÎncă nu există evaluări
- RADAR: An RF-Based Indoor Tracking SystemDocument16 paginiRADAR: An RF-Based Indoor Tracking Systemahmaddeny6Încă nu există evaluări
- Configuring VLANs and QoS on MikroTikDocument4 paginiConfiguring VLANs and QoS on MikroTikfian fianÎncă nu există evaluări
- 4G Americas 3GPP Rel-10 Beyond January 2012 UpdateDocument207 pagini4G Americas 3GPP Rel-10 Beyond January 2012 UpdateDesislav Evlogiev PetkovÎncă nu există evaluări
- Storage Concepts Storing and Managing Digital DataDocument344 paginiStorage Concepts Storing and Managing Digital DataemcviltÎncă nu există evaluări
- Security PracticesDocument168 paginiSecurity Practicesmurali yashoÎncă nu există evaluări
- 01-31 Getting To Know IndicatorsDocument27 pagini01-31 Getting To Know IndicatorsGhallab AlsadehÎncă nu există evaluări
- GSM System Information Type 2quater SchedulingDocument4 paginiGSM System Information Type 2quater SchedulingscribdninjaÎncă nu există evaluări
- OSI and TCP/IP Models GuideDocument1 paginăOSI and TCP/IP Models GuideBen ParedesÎncă nu există evaluări
- Clustering and Routing in WSNs using Evolutionary AlgorithmsDocument169 paginiClustering and Routing in WSNs using Evolutionary AlgorithmsMoazh TawabÎncă nu există evaluări
- Ata Ide and EideDocument8 paginiAta Ide and EideCarolina CastanedaÎncă nu există evaluări
- ZKTime5.0Attendance Management Software User ManualV1.3Document267 paginiZKTime5.0Attendance Management Software User ManualV1.3christiano2112Încă nu există evaluări
- 10.routing Basics - IP Route Selection Principles (Part I)Document37 pagini10.routing Basics - IP Route Selection Principles (Part I)EDWIN GREGORIO MARIN VARGASÎncă nu există evaluări
- New Incoming Laptop March 2011Document8 paginiNew Incoming Laptop March 2011Marzuki Ab MananÎncă nu există evaluări
- Manual: Centralized Monitoring Management PlatformDocument49 paginiManual: Centralized Monitoring Management PlatformfivecitybandÎncă nu există evaluări
- HA-821 Ethernet Service Aggregation: HFR Ha-821 Product OverviewDocument2 paginiHA-821 Ethernet Service Aggregation: HFR Ha-821 Product OverviewReynhard MahadiÎncă nu există evaluări
- Information and Communication TechnologyDocument24 paginiInformation and Communication TechnologyAbellar Shania CristineÎncă nu există evaluări
- Nonprofit 2.0: Blogs, Online Videos and Facebook To Promote Your MissionDocument26 paginiNonprofit 2.0: Blogs, Online Videos and Facebook To Promote Your Missionaastiner100% (12)
- 12.1 - Configure Ip Bts (GSM) Via Cme Gui 1Document42 pagini12.1 - Configure Ip Bts (GSM) Via Cme Gui 1Sabina SerbanÎncă nu există evaluări