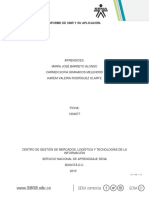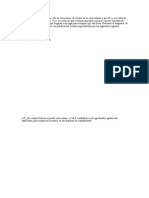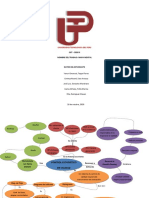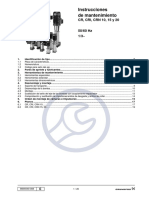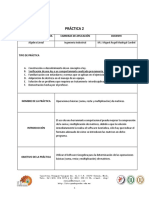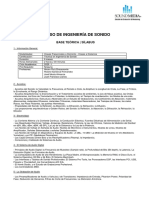Documente Academic
Documente Profesional
Documente Cultură
Guia 5 PDF
Încărcat de
Edumedia TicTitlu original
Drepturi de autor
Formate disponibile
Partajați acest document
Partajați sau inserați document
Vi se pare util acest document?
Este necorespunzător acest conținut?
Raportați acest documentDrepturi de autor:
Formate disponibile
Guia 5 PDF
Încărcat de
Edumedia TicDrepturi de autor:
Formate disponibile
41
Manual de laboratorios
Facultad: Ciencias y Humanidades
Escuela: Diseo Grfico e Industrial
Asignatura: Diseo Digital II
GUA 5
Tema: MANIPULANDO SELECCIONES Y RETOQUES.
Contenidos
Manejo avanzado de selecciones.
Presentacin de herramientas de retoque
Desarrollo del ejercicio.
Objetivos Especficos
Que el estudiante maneje ms a profundidad el uso de las selecciones.
Introducir al estudiante con el retoque de imgenes.
Materiales y Equipo
-Gua 5 impresa.
-Boceto de portada de libro de cuentos infantil con tcnica manual.
-Racional que explique el proceso conceptual simblico que reflejan los objetos o escenas que
conformarn la composicin.
-Elementos para la composicin, entre ellos:Fotografa de modelo en plano medio segn boceto
para incorporar en la portada y Fotografas que se incorporarn en el diseo de la portada de libro de cuento
Introduccin Terica
Parte del verdadero poder de Photoshop reside en la forma en que manipula las imgenes. Los
efectos que puede aplicar son muy poderosos, y lo son ms cuando puede determinar dnde aplicarlos, lo cual se puede hacer primero seleccionando la imagen entera o slo una parte de una
imagen.
Men de seleccion.
Como ya se habia mencionado, Adobe Photoshop tiene un potente sistema de seleccin de pixeles dentro de las imgenes. Aparte de las herramientas ya visto, el programa tambien cuenta con
un men de seleccin que contiene diferentes maneras de manipular las selecciones.
Diseo Digital II. Gua 5 42
Los comandos que se encuentran en el men Seleccin son:
Todo (comando+A). Selecciona todo los pixeles que componen una imagen.
Deseleccionar (Comando+D) Desactiva cualquier seleccin que se haya hecho.
Reseleccionar (Comando+R) Reactiva cualquier seleccin que se haya desactivado.
Invertir (Comando+Shift+I) Invierte la seleccin, es decir selecciona los pixeles de fondo o que no
son parte de la seleccin activa.
Gama de Color Nos informa sobre las diferentes gamas de colores que se encuentran dentro de la
seleccin activa.
Modificar: Este submen permite, como su
seleccin a travs de las opciones que se explicarn a
nombre
lo
dice,
modificar
la
Borde Convierte la seleccin en un marco alrededor de la seleccin.
Suavizar Suaviza los bordes dentados de una seleccin mediante el suavizado de la transicin de
color entre los pixeles del borde y los pixeles del fondo.
Expandir y contraer Sirve para aumentar o disminuir los pixeles de una seleccin existente y para
limpiar los pixeles extraos que se han quedado dentro o fuera de una seleccin basada en el color.
Desvanecer Desenfoca los bordes ya que crea un lmite de transicin entre la seleccin y los pxeles circundantes. Este desenfoque puede provocar cierta prdida de detalle en el borde de la
seleccin.
Extender Incluye en la seleccin todos los pixeles adyacentes que
se encuentren dentro del rango de tolerancia especificado en las
opciones de Varita mgica.
Similar Incluye en la seleccin todos los pixeles de toda la imagen,
no slo los adyacentes, que se encuentren dentro del rango de
tolerancia.
Editar en modo mscara rpida.
Utilice el modo Mscara rpida para convertir una seleccin en
una mscara temporal para que la edicin sea ms rpida. La
Mscara rpida aparece como una capa con color con la opacidad ajustable. Puede editar la Mscara rpida utilizando cualquier herramienta de pintura, entre ms negro aplique sustrae de
la seleccin, si aplica blanco adiciona y pintar con gris u otro
color crea un rea semitransparente, til para los efectos de desvanecimiento o suavizado. Tambin puede modificar la seleccin
enmascarada con un filtro (distorsionar por ejemplo para hacer
esfrica la seleccin u otros efectos). Cuando salga del modo
43
Manual de laboratorios
Mscara rpida, la mscara volver a ser una seleccin de la imagen. La mscara rpida tambin
se puede crear desde el botn mscara rpida en la barra de herramienta.
Transformar seleccin.
Similar a los comandos que se encuentran en el men de edicin, el comando Transformar Seleccin permite utilizar los comandos Escala, Rotar, Sesgar, Distorsionar y Perspectiva sin necesidad
de seleccionarlos en el men. Para aplicar estas transformaciones, utilice los diferentes mtodos
abreviados de teclado al arrastrar los manejadores del rectngulo delimitador de transformacin.
Tambin es posible introducir valores numricos en la barra de opciones.
Guardar y cargar seleccin.
Las selecciones se pueden guardar y cargar para volver a utilizarlas. Antes de poder cargar una
seleccin se tiene que guardar y nombrar. El comando guardar despliega el men en cual se puede archivar selecciones. Estas selecciones quedan guardadas con la imagen original e incluso se
pueden usar en otra imgenes.
Gama de colores.
El comando Gama de colores selecciona un color o gama de colores especfico dentro de una
seleccin existente o una imagen completa. Si desea reemplazar una seleccin, asegrese de deseleccionar todo antes de aplicar este comando. El comando Gama de colores no est disponible
para imgenes de 32 bits por canal.
Precisin de bordes de selecciones
La opcin borde mejora la calidad de los bordes de una seleccin y le permite ver la seleccin
con distintos fondos para facilitar su edicin.
1. Cree una seleccin con cualquier herramienta de seleccin.
2Haga clic en Perfeccionar borde en la barra de opciones o seleccione Seleccin > Perfeccionar
borde. A continuacin, configure las siguientes opciones:
Modo de vista En el men emergente, seleccione un modo para cambiar la visualizacin de la
seleccin.
Herramientas Perfeccionar Radio y Borrar perfeccionamientos Le permiten ajustar con precisin la
zona del borde que se est perfeccionando. Para alternar de manera rpida de una herramienta a
otra, pulse Alt (Windows) u Opcin (Mac OS). Para cambiar el tamao del pincel, pulse las teclas
de los parntesis.
Para aadir detalles precisos a la seleccin aplique el pincel sobre reas suaves como el pelo o la
piel.
Radio inteligente Ajusta automticamente el radio de los bordes suaves y duros en el rea de los
bordes. Anule la seleccin de esta opcin, si el borde se suaviza o endurece uniformemente o si
desea controlar el ajuste de radio y los pinceles de perfeccionamiento con ms precisin.
Diseo Digital II. Gua 5 44
Radio Determina el tamao del borde de la seleccin que se
est perfeccionando. Use un radio pequeo para los bordes
ntidos y otro grande para los bordes ms suaves.
Redondeado Reduce las reas irregulares (colinas y valles)
del borde de la seleccin para crear un contorno ms suave.
Desvanecer Desenfoca la transicin entre la seleccin y los
pxeles circundantes.
Contraste Cuando se aumenta el contraste, las transiciones
de bordes suaves a lo largo del borde de seleccin se hacen
ms abruptas. La opcin Radio inteligente y las herramientas
de perfeccionamiento son normalmente ms eficaces.
Desplazamiento de borde Mueve los bordes suaves hacia
dentro con valores negativos o hacia afuera con valores positivos. Al desplazar estos bordes hacia dentro se eliminan ms
fcilmente los colores de fondo no deseados de los bordes
de seleccin.
Descontaminar colores Reemplaza los halos de color por el color de los pxeles cercanos seleccionados de manera completa. La intensidad de la sustitucin de color es proporcional a la suavidad
de los bordes de la seleccin.
Importante: dado que esta opcin cambia el color de los pxeles, es necesario aplicarla en una
nueva capa o documento. Conserve la capa original por si vuelve a necesitarla. (Para ver fcilmente cmo se cambia el color del pxel, seleccione Descubrir capa en el modo de vista).
Cantidad Modifica el nivel de descontaminacin y cambio de halo.
Enviar a Determina si la seleccin perfeccionada se convierte en una seleccin o mscara de la
capa actual, o bien produce una nueva capa o documento.
Retoque y reparacin de imgenes.
El tampn Clonar
Esta herramienta es una de las ms utilizadas la
informacin de los pixeles de una zona de la imagen y los reemplaza en otra.
Adems se puede usar para eliminar objetos no deseados y rellenar reas faltantes en una fotografa.
1. Seleccione la herramienta Tampn de clonar
2. Seleccione una punta de pincel y elija lasopciones de opacidad, flujo , muestra.
3. Anule la seleccin de Alineado para seguir utilizando los pxeles muestreados del punto inicial
45
Manual de laboratorios
de la muestra o seleccione alineado si desea que no se pierda el punto de muestra actual aunque
suelte el botn del ratn.
3. Para definir el punto de la muestra, site el puntero en cualquier imagen abierta, pulse la tecla
Alt (Windows) u Opcin (Mac OS) y haga clic.
4. Arrastre el puntero sobre el rea de la imagen que desea corregir.
Nota: el tampn clonar puede realizar la clonacin de pixeles entre diferentes imgenes. Solamente hay que pulsar ALT y hacer clic en la imagen de origen y luego seleccionar la otra ventana
y hacer clic para comenzar la clonacin.
Escala o rotacin del origen de muestra
Seleccione la herramienta Tampn de clonar o Pincel corrector para definir uno o varios orgenes
de muestra.
En el panel Origen de clonacin, seleccione un origen de clonacin y, a continuacin, realice uno
de los siguientes pasos:
Para escalar el origen de muestra, introduzca un valor de porcentaje para An (anchura) o Al (altura)
o utilice el regulador de mano. El valor por defecto es la restriccin de proporciones. Para ajustar
las dimensiones de forma independiente o restaurar la opcin de restriccin, haga clic en el botn
Mantener la proporcin . Para rotar el origen de muestra, introduzca un valor de grado o utilice el
regulador de mano con el icono Rotar origen de clonacin .
Para restaurar el origen de muestra a su orientacin y su tamao originales, haga clic en el botn
Restaurar transformacin .
Pincel corrector
La herramienta Pincel corrector permite corregir imperfecciones para que desaparezcan de la
imagen. Al igual que las herramientas de clonar,
la herramienta Pincel corrector se utiliza para
pintar con pxeles muestreados de una imagen
o un motivo
Se utiliza para reparar defectos como manchas, marcas en la piel, araazos y arrugas no deseados.
sta herramienta traslada la textura de un rea a otra, fundiendo colores, transparencia e iluminacin del entorno; como resultado, los pixeles reparados se fusionan perfectamente con el resto de
la imagen.
1. Seleccione la herramienta Pincel corrector .
2. Haga clic en la muestra de pinceles de la barra de opciones y defina las opciones de pincel en
el panel emergente:
3. Defina el punto de muestra colocando el puntero sobre un rea de la imagen y, a continuacin,
pulse Alt y haga clic (Windows) o pulse Opcin y haga clic (Mac OS).
Diseo Digital II. Gua 5 46
Nota: si toma muestras de una imagen y las aplica a otra, ambas imgenes deben estar en el mismo
modo de color, a menos que una de ellas est en modo Escala de grises.
7 Arrastre el puntero en la imagen. Los pxeles muestreados se fusionan con los pxeles existentes
cada vez que suelta el botn del ratn.
Si existe un gran contraste en los bordes del rea que desea corregir, realice una seleccin antes
de utilizar la herramienta Pincel corrector. La seleccin debe ser mayor que el rea que desea corregir, pero debe seguir con precisin los lmites de los pxeles de contraste. Cuando pinta con la
herramienta Pincel corrector, la seleccin evita que los colores se salgan de los bordes exteriores.
Pincel corrector puntual
La herramienta Pincel corrector puntual elimina taras y otras imperfecciones de las fotografas rpidamente. La herramienta Pincel
corrector puntual funciona de manera similar al Pincel corrector
hace coincidir la textura, iluminacin, transparencia y sombra de
los pxeles muestreados con la diferencia de que el Pincel corrector puntual muestrea automticamente el rea que rodea el punto
retocado.
Si necesita retocar un rea grande o necesita tener ms control sobre la muestra de origen, puede
utilizar el Pincel corrector en lugar del Pincel corrector puntual.
1. Seleccione la herramienta Pincel corrector puntual en el cuadro de herramientas. En caso necesario, haga clic en la herramienta Pincel corrector, la herramienta Parche o la herramienta Pincel
de ojos rojos para mostrar las herramientas ocultas y realizar la seleccin.
2 Seleccione un tamao de pincel en la barra de opciones. Un pincel con un tamao un poco ms
grande que el rea que desea corregir funciona mejor, ya que permite cubrir toda la zona con un
clic.
3. Seleccione pincel, modo y dems elementos en la barra de opciones.
Seleccione una opcin de Tipo en la barra de opciones.
Ajustar a entorno Utiliza pxeles alrededor del borde de la seleccin para buscar un rea y utilizarla como parche.
Crear textura Utiliza los pxeles de la seleccin para crear una textura. Si la textura no funciona,
intente arrastrar por el rea una segunda vez.
Segn el contenido Compara contenido de imgenes cercanas para rellenar perfectamente la seleccin y mantener, a la vez, el realismo de los detalles clave como, por ejemplo, las sombras y los
bordes de los objetos.4.Haga clic en el rea que desea corregir o haga clic y arrastre para suavizar
las imperfecciones en un rea ms grande.
Opcin RellenarPara crear una seleccin mayor o ms precisa para la opcin Segn el contenido, utilice el comando Edicin > Rellenar. La opcin segn el contenido Rellena completamente
la seleccin con contenido de imgenes similar al del entorno. Para obtener los mejores resultados, cree una seleccin que sea ligeramente mayor que el rea que desea reproducir.
47
Manual de laboratorios
Herramienta Parche
Permite reparar un rea seleccionada con pxeles de otra rea que se seleccione o con un motivo. Al igual que la herramienta Pincel corrector, la herramienta Parche hace coincidir la textura,
la iluminacin y el sombreado de los pxeles muestreados con los pxeles de origen. Es muy til
para retocar manchas y defectos de la piel, por ejemplo eliminar un tatuaje. La herramienta Parche
funciona con imgenes de 8 y 16 bits por canal.
1.Una vez seleccionada la herramienta parche realice una
de las siguientes acciones:
Arrastre el puntero en la imagen para seleccionar el rea
que desea reparar y seleccione Origen en la barra de opciones.
Arrastre el puntero en la imagen para seleccionar el rea
que desea muestrear y seleccione Destino en la barra de
opciones.
Nota: tambin puede realizar una seleccin antes de seleccionar la herramienta Parche.
3 Para ajustar la seleccin, realice una de las acciones siguientes:
Pulse Mays y arrastre el puntero en la imagen para aadir a la seleccin existente.
Pulse Alt (Windows) u Opcin (Mac OS) y arrastre el puntero en la imagen para restar de la seleccin existente.
Pulse Alt+Mays (Windows) u Opcin+Mays (Mac OS) y arrastre el puntero en la imagen para
seleccionar un rea que se interseque con la seleccin existente.
4 Coloque el puntero dentro de la seleccin y realice una de las acciones siguientes:
Si la opcin Origen est seleccionada en la barra de opciones, arrastre el borde de seleccin al
rea que desea muestrear. Cuando suelte el botn del ratn, el rea seleccionada inicialmente se
parchear con los pxeles muestreados.
Si la opcin Destino est seleccionada en la barra de opciones, arrastre el borde de seleccin al
rea que desea parchear. Cuando suelte el botn del ratn, el rea recin seleccionada se parchea
con los pxeles muestreados.
El botn usar motivo en la barra de opciones le permite rellenar el rea seleccionada con un motivo definido. Esta opcin solo es til cuando se tiene un motivo personalizado para un propsito
especfico, por ejemplo: aplicar un diseo especfico de estampado a una pared o una camiseta.
Para extraer textura con fondo transparente del rea muestreada, seleccione Transparente. Anule la
seleccin de esta opcin si desea sustituir por completo el rea de destino por la zona muestreada.
Diseo Digital II. Gua 5 48
Procedimiento
Realizar un retoque a una fotografa de modelo en un plano medio y realizar retoques a los dems
elementos que formaran parte de la portada de su libro de cuentos.
1.Crear una carpeta llamada Gua 5 dentro de su carpeta personal.
2.Cree un documento nuevo, con los siguientes parmetros:
- Ancho: 10 pulgadas.
- Contenido: Blanco.
- Alto: 14 pulgadas.
- Modo: RGB.
- Resolucin: 300 PPI.
- Titularlo: Portada libro.
3. Abra la imagen del rostro a retocar, ajuste la resolucin y el tamao si es necesario.
4. Realice los retoques necesarios para eliminar, manchas, espinillas, ojeras, etc. Recuerde que las
herramientas de exposicin tambin se pueden utilizar para este fin.
5. Asegurese de haber hecho los retoques del punto anterior y luego realice un retoque de piel de
porcelana (si fuera necesario):
a) Seleccionar partes del rostro que se quieren alisar utilizando la seleccin con mscara rpida.
Debe tomar en cuenta que la seleccin no debe incluir pliegues de piel como arrugas, la boca, los
ojos, los labios, las cejas, etc.
b) Perfeccionar seleccin, calando un poco.
c) Duplicar la capa presionando Command + J
c) Aplicar el men Filtro>Desenfocar>Desenfoque Gaussiano de manera bastante sutil.
d) Presionar Command + E para combinar las capas (Hacer esto solo cuando est completamente
seguro de que su retoque est justo como Ud. lo desea)
3-Arrastre la imagen dentro del documento Portada libro ajustando el tamao con el cuadro delimitador. No olvide presionar Shift mientras estira para mantener las proporciones.
5. Terminadas las modificaciones, use la opcin de guardar como ubicada en Men Archivo, gurdelo en su carpeta personal con el nombre gua 5 y cierre photoshop.
6. Realice el mismo procedimiento con las dems imgenes que se vayan a retocar y gurdelas
dentro de la carpeta Gua 5 dentro de su carpeta personal.
Referencias Bibliogrficas
Adobe Photoshop CS4 y CS5, Gua de Usuario.
Adobe Photoshop 5.0. Curso completo en un libro. Prentice Hall, Mxico 1999.
Fotografa Digital, Edicin 2009, Zoe Plasencia Lpez, Ediciones Anaya Multimedia, Madrid, 2009
S-ar putea să vă placă și
- Ajedrez - Errores TipicosDocument107 paginiAjedrez - Errores Tipicosapi-382808790% (10)
- Aplicaciones de La Ciencia: Aroma y SaborDocument1 paginăAplicaciones de La Ciencia: Aroma y SaborEdumedia TicÎncă nu există evaluări
- Aplicaciones de La Ciencia: Globos Dirigibles o AerostáticosDocument1 paginăAplicaciones de La Ciencia: Globos Dirigibles o AerostáticosEdumedia TicÎncă nu există evaluări
- Trabajo de Practica PDFDocument9 paginiTrabajo de Practica PDFEdumedia TicÎncă nu există evaluări
- Clectura6 1Document0 paginiClectura6 1Leidy CastrillónÎncă nu există evaluări
- Informe de CMR y Su AplicaciónDocument7 paginiInforme de CMR y Su AplicaciónMaría JoséÎncă nu există evaluări
- Manual de Conexión DBDesigner-SqlServer - Alumnos TIIDocument8 paginiManual de Conexión DBDesigner-SqlServer - Alumnos TIIhackmarkÎncă nu există evaluări
- Sistemas Operativos de RedesDocument7 paginiSistemas Operativos de RedesBartolomeo León TorresÎncă nu există evaluări
- Temario Montaje e AudiovisualesDocument2 paginiTemario Montaje e AudiovisualesMarcos Rodriguez EstevezÎncă nu există evaluări
- 2Document4 pagini2Mario de la GarzaÎncă nu există evaluări
- Eeff 31.12.07 HomeoperuDocument207 paginiEeff 31.12.07 HomeoperuFanny Pilar Huaman AncalleÎncă nu există evaluări
- Fibra Óptica en Comisión Federal de ElectricidadDocument35 paginiFibra Óptica en Comisión Federal de ElectricidadEduardo UnadmxÎncă nu există evaluări
- Informe Banda TransportadoraDocument24 paginiInforme Banda TransportadorapiensamasÎncă nu există evaluări
- Guia 6 - LogaritmosDocument4 paginiGuia 6 - LogaritmosCristina AntilefÎncă nu există evaluări
- 2-2a Lista de Chequeo de La Norma ISO 27001 2013.Document74 pagini2-2a Lista de Chequeo de La Norma ISO 27001 2013.marlen sofia navarro lopezÎncă nu există evaluări
- Procedimiento de Instalación Cliente VPN NCPDocument10 paginiProcedimiento de Instalación Cliente VPN NCPJulio AltamiranoÎncă nu există evaluări
- Constantes Numéricas y AlfanuméricasDocument5 paginiConstantes Numéricas y AlfanuméricasMoises MÎncă nu există evaluări
- Familias Parametricas Anidadas en RevitDocument5 paginiFamilias Parametricas Anidadas en RevitInseguridad AsaltosÎncă nu există evaluări
- (ACV-S05) Mapa MentalDocument3 pagini(ACV-S05) Mapa MentalSolano Santamaria ValderaÎncă nu există evaluări
- Fs276 Detector de FaseDocument4 paginiFs276 Detector de FaseAnibal Fernado Rey BermeoÎncă nu există evaluări
- Google Terms of Service Es EuDocument18 paginiGoogle Terms of Service Es EuPrudenÎncă nu există evaluări
- GrunfosDocument20 paginiGrunfosOperador salacalderasÎncă nu există evaluări
- Parcial 2 - FP - Fila-DDocument3 paginiParcial 2 - FP - Fila-DJuan VasquezÎncă nu există evaluări
- ABC Renta CiudadanaDocument4 paginiABC Renta Ciudadananatavargas2023Încă nu există evaluări
- Trabajo FinalDocument16 paginiTrabajo FinalBetzy Ivonne Cruz JimenezÎncă nu există evaluări
- EJERCICIO - 1 Caracela Minaya Carlos EnriqueDocument8 paginiEJERCICIO - 1 Caracela Minaya Carlos EnriqueCarlosCaracelaMinayaÎncă nu există evaluări
- Indice Serie Tematica1-1Document6 paginiIndice Serie Tematica1-1KotaÎncă nu există evaluări
- Programa Fundamentos de ControlDocument2 paginiPrograma Fundamentos de ControlOsvaldo Josué PalenciaÎncă nu există evaluări
- Colas 1 Modelos de Cola Infinita - Fuente Infinita - Canal Simple y MultipleDocument38 paginiColas 1 Modelos de Cola Infinita - Fuente Infinita - Canal Simple y MultipleCarlos OswaldoÎncă nu există evaluări
- Control 8 Nuevas Tendencias RR HHDocument5 paginiControl 8 Nuevas Tendencias RR HHjuan pabloÎncă nu există evaluări
- Guia para La Elaboracion de Los Proyectos de InnovacionDocument52 paginiGuia para La Elaboracion de Los Proyectos de InnovacionYackeline MoralesÎncă nu există evaluări
- Actividad 2b 2020Document7 paginiActividad 2b 2020Carlos Moises Espino RodríguezÎncă nu există evaluări
- Control de Potencia en AC Con Triac y Microcontrolador PIC 16F628ADocument8 paginiControl de Potencia en AC Con Triac y Microcontrolador PIC 16F628ALuis Alejandro Ramos RojasÎncă nu există evaluări
- Silabus - Ingenieria de SonidoDocument4 paginiSilabus - Ingenieria de SonidoRenzo Josua Urbina MedinaÎncă nu există evaluări
- Tarea 2 - Ignacio Velasco - Ejercicio Validación y Filtros AvanzadosDocument14 paginiTarea 2 - Ignacio Velasco - Ejercicio Validación y Filtros AvanzadosMiguel Angel Seclen Medina0% (1)