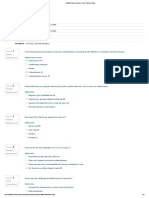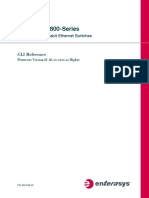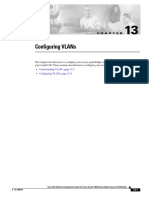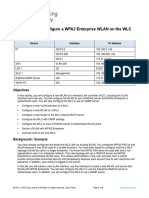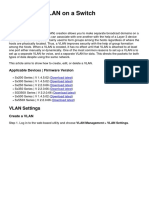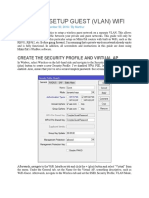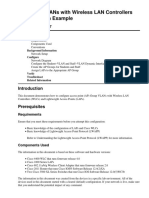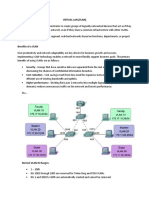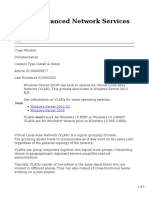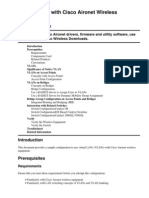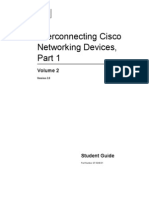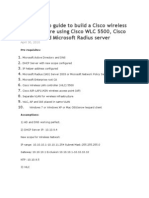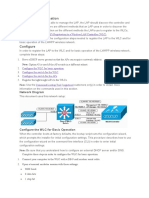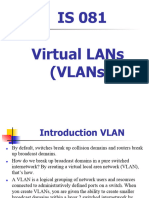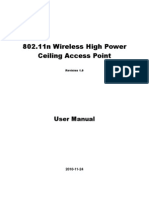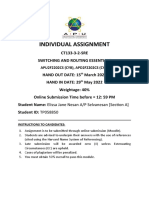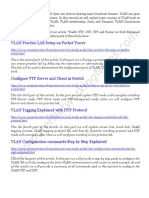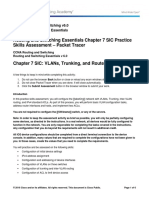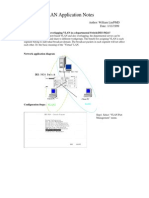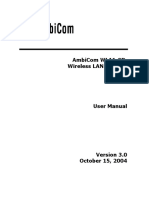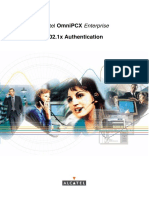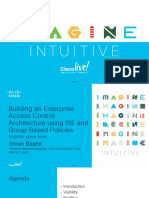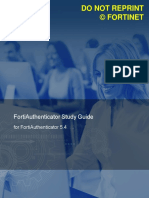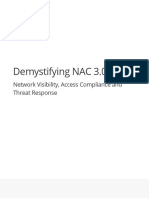Documente Academic
Documente Profesional
Documente Cultură
Cisco Chapter 7
Încărcat de
BobiOneeDrepturi de autor
Formate disponibile
Partajați acest document
Partajați sau inserați document
Vi se pare util acest document?
Este necorespunzător acest conținut?
Raportați acest documentDrepturi de autor:
Formate disponibile
Cisco Chapter 7
Încărcat de
BobiOneeDrepturi de autor:
Formate disponibile
CH A P T E R
Configuring WLANs
This chapter describes how to configure up to 512 WLANs for your Cisco UWN solution. It contains
these sections:
WLAN Overview, page 7-2
Configuring WLANs, page 7-2
Cisco Wireless LAN Controller Configuration Guide
OL-21524-01
7-1
Chapter 7
Configuring WLANs
WLAN Overview
WLAN Overview
The Cisco UWN solution can control up to 512 WLANs for lightweight access points. Each WLAN has
a separate WLAN ID (1 through 512), a separate profile name, and a WLAN SSID. All controllers
publish up to 16 WLANs to each connected access point, but you can create up to 512 WLANs and then
selectively publish these WLANs (using access point groups) to different access points to better manage
your wireless network.
Note
Cisco 2106, 2112, and 2125 Controllers support only up to 16 WLANs.
Note
All OfficeExtend access points should be in the same access point group, and that group should contain
no more than 15 WLANs. A controller with OfficeExtend access points in an access point group
publishes only up to 15 WLANs to each connected OfficeExtend access point because it reserves one
WLAN for the personal SSID.
You can associate up to 16 WLANs with each access point group and assign specific access points to
each group. Each access point advertises only the enabled WLANs that belong to its access point group.
The access point does not advertise disabled WLANs in its access point group or WLANs that belong to
another group. See the Creating Access Point Groups section on page 7-53 for more information on
access point groups.
Note
Controller software releases prior to 5.2 support up to only 16 WLANs. Cisco does not support
downgrading the controller from software release 5.2 or later releases to a previous release as
inconsistencies might occur for WLANs and wired guest LANs. As a result, you would need to
reconfigure your WLAN, mobility anchor, and wired LAN configurations.
Note
We recommend that you assign one set of VLANs for WLANs and a different set of VLANs for
management interfaces to ensure that controllers properly route VLAN traffic.
Configuring WLANs
These sections describe how to configure WLANs:
Creating WLANs, page 7-3
Searching WLANs, page 7-7
Configuring DHCP, page 7-9
Configuring MAC Filtering for WLANs, page 7-16
Assigning WLANs to Interfaces, page 7-17
Configuring the DTIM Period, page 7-17
Configuring Peer-to-Peer Blocking, page 7-20
Configuring Layer 2 Security, page 7-23
Configuring a Session Timeout, page 7-30
Cisco Wireless LAN Controller Configuration Guide
7-2
OL-21524-01
Chapter 7
Configuring WLANs
Configuring WLANs
Configuring Layer 3 Security, page 7-31
Assigning a QoS Profile to a WLAN, page 7-35
Configuring QoS Enhanced BSS, page 7-37
Configuring VoIP Snooping and Reporting, page 7-40
Configuring IPv6 Bridging, page 7-46
Configuring Cisco Client Extensions, page 7-48
Configuring Access Point Groups, page 7-51
Configuring Web Redirect with 802.1X Authentication, page 7-59
Using the GUI to Disable the Accounting Servers per WLAN, page 7-63
Disabling Coverage Hole Detection per WLAN, page 7-64
Configuring NAC Out-of-Band Integration, page 7-65
Creating WLANs
This section provides instructions for creating up to 512 WLANs using either the controller GUI or CLI.
You can configure WLANs with different service set identifiers (SSIDs) or with the same SSID. An
SSID identifies the specific wireless network that you want the controller to access. Creating WLANs
with the same SSID enables you to assign different Layer 2 security policies within the same wireless
LAN. To distinguish among WLANs with the same SSID, you must create a unique profile name for
each WLAN.
WLANs with the same SSID must have unique Layer 2 security policies so that clients can make a
WLAN selection based on information advertised in beacon and probe responses. These are the available
Layer 2 security policies:
None (open WLAN)
Static WEP or 802.1X
Note
Because static WEP and 802.1X are both advertised by the same bit in beacon and probe
responses, they cannot be differentiated by clients. Therefore, they cannot both be used by
multiple WLANs with the same SSID.
CKIP
WPA/WPA2
Note
Although WPA and WPA2 cannot both be used by multiple WLANs with the same SSID,
two WLANs with the same SSID could be configured with WPA/TKIP with PSK and
WPA/TKIP with 802.1X, respectively, or with WPA/TKIP with 802.1X or WPA/AES with
802.1X, respectively.
Cisco Wireless LAN Controller Configuration Guide
OL-21524-01
7-3
Chapter 7
Configuring WLANs
Configuring WLANs
Using the GUI to Create WLANs
To create WLANs using the GUI, follow these steps:
Step 1
Choose WLANs to open the WLANs page (see Figure 7-1).
Figure 7-1
WLANs Page
This page lists all of the WLANs currently configured on the controller. For each WLAN, you can see
its WLAN ID, profile name, type, SSID, status, and security policies.
The total number of WLANs appears in the upper right-hand corner of the page. If the list of WLANs
spans multiple pages, you can access these pages by clicking the page number links.
Note
Step 2
If you want to delete a WLAN, hover your cursor over the blue drop-down arrow for that WLAN
and choose Remove, or select the check box to the left of the WLAN, choose Remove Selected
from the drop-down list, and click Go. A message appears asking you to confirm your decision.
If you proceed, the WLAN is removed from any access point group to which it is assigned and
from the access points radio.
Create a new WLAN by choosing Create New from the drop-down list and clicking Go. The WLANs >
New page appears (see Figure 7-2).
Figure 7-2
WLANs > New Page
Cisco Wireless LAN Controller Configuration Guide
7-4
OL-21524-01
Chapter 7
Configuring WLANs
Configuring WLANs
Note
Step 3
When you upgrade to controller software release 5.2 or later releases, the controller creates the
default-group access point group and automatically populates it with the first 16 WLANs (WLANs with
IDs 1 through 16, or fewer if 16 WLANs are not configured). This default group cannot be modified (you
cannot add WLANs to it nor delete WLANs from it). It is dynamically updated whenever the first 16
WLANs are added or deleted. If an access point does not belong to an access point group, it is assigned
to the default group and uses the WLANs in that group. If an access point joins the controller with an
undefined access point group name, the access point keeps its group name but uses the WLANs in the
default-group access point group.
From the Type drop-down list, choose WLAN to create a WLAN.
Note
If you want to create a guest LAN for wired guest users, choose Guest LAN and follow the
instructions in the Configuring Wired Guest Access section on page 11-27.
Step 4
In the Profile Name text box, enter up to 32 alphanumeric characters for the profile name to be assigned
to this WLAN. The profile name must be unique.
Step 5
In the WLAN SSID text box, enter up to 32 alphanumeric characters for the SSID to be assigned to this
WLAN.
Step 6
From the WLAN ID drop-down list, choose the ID number for this WLAN.
Step 7
Click Apply to commit your changes. The WLANs > Edit page appears (see Figure 7-3).
Note
You can also open the WLANs > Edit page from the WLANs page by clicking the ID number of
the WLAN that you want to edit.
Figure 7-3
WLANs > Edit Page
Step 8
Use the parameters on the General, Security, QoS, and Advanced tabs to configure this WLAN. See the
sections in the rest of this chapter for instructions on configuring specific features for WLANs.
Step 9
On the General tab, select the Status check box to enable this WLAN. Be sure to leave it unselected until
you have finished making configuration changes to the WLAN.
Cisco Wireless LAN Controller Configuration Guide
OL-21524-01
7-5
Chapter 7
Configuring WLANs
Configuring WLANs
You can also enable or disable WLANs from the WLANs page by selecting the check boxes to
the left of the WLANs that you want to enable or disable, choosing Enable Selected or Disable
Selected from the drop-down list, and clicking Go.
Note
Step 10
Click Apply to commit your changes.
Step 11
Click Save Configuration to save your changes.
Using the CLI to Create WLANs
Use these commands to create WLANs using the CLI:
View the list of existing WLANs and to see whether they are enabled or disabled by entering this
command:
show wlan summary
Create a new WLAN by entering this command:
config wlan create wlan_id {profile_name | foreign_ap} ssid
Note
If you do not specify an ssid, the profile_name parameter is used for both the profile name
and the SSID.
Note
When WLAN 1 is created in the configuration wizard, it is created in enabled mode. Disable
it until you have finished configuring it. When you create a new WLAN using the config
wlan create command, it is created in disabled mode. Leave it disabled until you have
finished configuring it.
Note
If you want to create a guest LAN for wired guest users, follow the instructions in the
Configuring Wired Guest Access section on page 11-27.
Disable a WLAN (for example, before making any modifications to a WLAN) by entering this
command:
config wlan disable {wlan_id | foreign_ap | all}
where
wlan_id is a WLAN ID between 1 and 512.
foreign_ap is a third-party access point.
all is all WLANs.
Note
If the management and AP-manager interfaces are mapped to the same port and are members
of the same VLAN, you must disable the WLAN before making a port-mapping change to
either interface. If the management and AP-manager interfaces are assigned to different
VLANs, you do not need to disable the WLAN.
Cisco Wireless LAN Controller Configuration Guide
7-6
OL-21524-01
Chapter 7
Configuring WLANs
Configuring WLANs
Enable a WLAN (for example, after you have finished making configuration changes to the WLAN)
by entering this command:
config wlan enable {wlan_id | foreign_ap | all}
Note
If the command fails, an error message appears (for example, Request failed for wlan 10 Static WEP key size does not match 802.1X WEP key size).
Delete a WLAN by entering this command:
config wlan delete {wlan_id | foreign_ap}
Note
An error message appears if you try to delete a WLAN that is assigned to an access point
group. If you proceed, the WLAN is removed from the access point group and from the
access points radio.
Searching WLANs
You can search for specific WLANs in the list of up to 512 WLANs on the WLANs page. This feature
is especially useful if your WLANs span multiple pages, preventing you from viewing them all at once.
To search for WLANs using the controller GUI, follow these steps
Step 1
On the WLANs page, click Change Filter. The Search WLANs dialog box appears (see Figure 7-4).
Figure 7-4
Step 2
Step 3
Search WLANs Dialog Box
Perform one of the following:
To search for WLANs based on profile name, select the Profile Name check box and enter the
desired profile name in the edit box.
To search for WLANs based on SSID, select the SSID check box and enter the desired SSID in the
edit box.
To search for WLANs based on their status, select the Status check box and choose Enabled or
Disabled from the drop-down list.
Click Find. Only the WLANs that match your search criteria appear on the WLANs page, and the
Current Filter field at the top of the page specifies the search criteria used to generate the list (for
example, None, Profile Name:user1, SSID:test1, Status:disabled).
Cisco Wireless LAN Controller Configuration Guide
OL-21524-01
7-7
Chapter 7
Configuring WLANs
Configuring WLANs
Note
To clear any configured search criteria and display the entire list of WLANs, click Clear Filter.
Cisco Wireless LAN Controller Configuration Guide
7-8
OL-21524-01
Chapter 7
Configuring WLANs
Configuring WLANs
Configuring DHCP
WLANs can be configured to use the same or different Dynamic Host Configuration Protocol (DHCP)
servers or no DHCP server. Two types of DHCP servers are available: internal and external.
Internal DHCP Server
The controllers contain an internal DHCP server. This server is typically used in branch offices that do
not already have a DHCP server. The wireless network generally contains 10 access points or fewer, with
the access points on the same IP subnet as the controller. The internal server provides DHCP addresses
to wireless clients, direct-connect access points, appliance-mode access points on the management
interface, and DHCP requests that are relayed from access points. Only lightweight access points are
supported. When you want to use the internal DHCP server, you must set the management interface IP
address of the controller as the DHCP server IP address.
DHCP option 43 is not supported on the internal server. Therefore, the access point must use an
alternative method to locate the management interface IP address of the controller, such as local subnet
broadcast, DNS, priming, or over-the-air discovery.
Note
See the Chapter 8, Controlling Lightweight Access Points, or the Controller Deployment Guide at this
URL for more information on how access points find controllers:
http://www.cisco.com/en/US/products/ps6366/prod_technical_reference_list.html
Note
A internal DHCP server pool will only serve the wireless clients of that controller, not clients of other
controllers. Also, internal DHCP server can only serve wireless clients and not wired clients.
Note
DHCP required state can cause traffic to not be forwarded properly if a client is deauthenticated or
removed. To overcome this, ensure that DHCP required state is always in disabled state.
External DHCP Servers
The operating system is designed to appear as a DHCP Relay to the network and as a DHCP server to
clients with industry-standard external DHCP servers that support DHCP Relay, which means that each
controller appears as a DHCP Relay agent to the DHCP server and as a DHCP server at the virtual IP
address to wireless clients.
Because the controller captures the client IP address obtained from a DHCP server, it maintains the same
IP address for that client during intra-controller, inter-controller, and inter-subnet client roaming.
DHCP Assignment
You can configure DHCP on a per-interface or per-WLAN basis. The preferred method is to use the
primary DHCP server address assigned to a particular interface.
Cisco Wireless LAN Controller Configuration Guide
OL-21524-01
7-9
Chapter 7
Configuring WLANs
Configuring WLANs
Per-Interface Assignment
You can assign DHCP servers for individual interfaces. The management interface, AP-manager
interface, and dynamic interfaces can be configured for a primary and secondary DHCP server, and the
service-port interface can be configured to enable or disable DHCP servers.
Note
See the Chapter 10, Managing Controller Software and Configurations, for information on configuring
the controllers interfaces.
Per-WLAN Assignment
You can also define a DHCP server on a WLAN. This server will override the DHCP server address on
the interface assigned to the WLAN.
Security Considerations
For enhanced security, we recommend that you require all clients to obtain their IP addresses from a
DHCP server. To enforce this requirement, all WLANs can be configured with a DHCP Addr.
Assignment Required setting, which disallows client static IP addresses. If DHCP Addr. Assignment
Required is selected, clients must obtain an IP address via DHCP. Any client with a static IP address is
not be allowed on the network. The controller monitors DHCP traffic because it acts as a DHCP proxy
for the clients.
Note
WLANs that support management over wireless must allow management (device-servicing) clients to
obtain an IP address from a DHCP server. See the Using Management over Wireless section on
page 6-54 for instructions on configuring management over wireless.
If slightly less security is tolerable, you can create WLANs with DHCP Addr. Assignment Required
disabled. Clients then have the option of using a static IP address or obtaining an IP address from a
designated DHCP server.
Note
DHCP Addr. Assignment Required is not supported for wired guest LANs.
You are also allowed to create separate WLANs with DHCP Addr. Assignment Required disabled; then
define the primary / secondary DHCP server as 0.0.0.0 on the interface assigned to the WLAN. These
WLANs drop all DHCP requests and force clients to use a static IP address. Note that these WLANs do
not support management over wireless connections.
Note
See Chapter 4, Configuring Controller Settings, for instructions on globally configuring DHCP proxy.
Note
If you want to specify a static IP address for an access point rather than having one assigned
automatically by a DHCP server, see the Configuring a Static IP Address on a Lightweight Access
Point section on page 8-65 for more information.
Cisco Wireless LAN Controller Configuration Guide
7-10
OL-21524-01
Chapter 7
Configuring WLANs
Configuring WLANs
This section provides both GUI and CLI instructions for configuring DHCP.
Using the GUI to Configure DHCP
To configure DHCP using the GUI, follow these steps:
Step 1
Follow the instructions in the Using the GUI to Configure the Management, AP-Manager, Virtual, and
Service-Port Interfaces section on page 3-13 or Using the GUI to Configure Dynamic Interfaces
section on page 3-19 to configure a primary DHCP server for a management, AP-manager, or dynamic
interface that will be assigned to the WLAN.
Note
When you want to use the internal DHCP server, you must set the management interface IP
address of the controller as the DHCP server IP address.
Step 2
Choose WLANs to open the WLANs page.
Step 3
Click the ID number of the WLAN for which you wish to assign an interface. The WLANs > Edit
(General) page appears.
Step 4
On the General tab, unselect the Status check box and click Apply to disable the WLAN.
Step 5
Re-click the ID number of the WLAN.
Step 6
On the General tab, choose the interface for which you configured a primary DHCP server to be used
with this WLAN from the Interface drop-down list.
Step 7
Choose the Advanced tab to open the WLANs > Edit (Advanced) page.
Step 8
If you want to define a DHCP server on the WLAN that will override the DHCP server address on the
interface assigned to the WLAN, select the DHCP Server Override check box and enter the IP address
of the desired DHCP server in the DHCP Server IP Addr text box. The default value for the check box
is disabled.
Step 9
Note
The preferred method for configuring DHCP is to use the primary DHCP address assigned to a
particular interface instead of the DHCP server override.
Note
DHCP Server override is applicable only for the default group.
If you want to require all clients to obtain their IP addresses from a DHCP server, select the DHCP Addr.
Assignment Required check box. When this feature is enabled, any client with a static IP address is not
allowed on the network. The default value is disabled.
Note
DHCP Addr. Assignment Required is not supported for wired guest LANs.
Step 10
Click Apply to commit your changes.
Step 11
On the General tab, select the Status check box and click Apply to reenable the WLAN.
Step 12
Click Save Configuration to save your changes.
Cisco Wireless LAN Controller Configuration Guide
OL-21524-01
7-11
Chapter 7
Configuring WLANs
Configuring WLANs
Using the CLI to Configure DHCP
To configure DHCP using the CLI, follow these steps:
Step 1
Follow the instructions in the Using the GUI to Configure the Management, AP-Manager, Virtual, and
Service-Port Interfaces section on page 3-13 or Using the GUI to Configure Dynamic Interfaces
section on page 3-19 to configure a primary DHCP server for a management, AP-manager, or dynamic
interface that will be assigned to the WLAN.
Step 2
Disable the WLAN by entering this command:
config wlan disable wlan_id
Step 3
Specify the interface for which you configured a primary DHCP server to be used with this WLAN by
entering this command:
config wlan interface wlan_id interface_name
Step 4
If you want to define a DHCP server on the WLAN that will override the DHCP server address on the
interface assigned to the WLAN, enter this command:
config wlan dhcp_server wlan_id dhcp_server_ip_address
Note
Step 5
The preferred method for configuring DHCP is to use the primary DHCP address assigned to a
particular interface instead of the DHCP server override. If you enable the override, you can use
the show wlan command to verify that the DHCP server has been assigned to the WLAN.
Reenable the WLAN by entering this command:
config wlan enable wlan_id
Using the CLI to Debug DHCP
Use these CLI commands to obtain debug information:
debug dhcp packet {enable | disable}Enables or disables debugging of DHCP packets.
debug dhcp message {enable | disable}Enables or disables debugging of DHCP error messages.
debug dhcp service-port {enable | disable}Enables or disables debugging of DHCP packets on
the service port.
Configuring DHCP Scopes
Controllers have built-in DHCP relay agents. However, when you desire network segments that do not
have a separate DHCP server, the controllers can have built-in DHCP scopes that assign IP addresses and
subnet masks to wireless clients. Typically, one controller can have one or more DHCP scopes that each
provide a range of IP addresses.
DHCP scopes are needed for internal DHCP to work. Once DHCP is defined on the controller, you can
then point the primary DHCP server IP address on the management, AP-manager, and dynamic
interfaces to the controllers management interface. You can configure up to 16 DHCP scopes using the
controller GUI or CLI.
Cisco Wireless LAN Controller Configuration Guide
7-12
OL-21524-01
Chapter 7
Configuring WLANs
Configuring WLANs
Using the GUI to Configure DHCP Scopes
To configure DHCP scopes using the controller GUI, follow these steps:
Step 1
Choose Controller > Internal DHCP Server > DHCP Scope to open the DHCP Scopes page (see
Figure 7-5).
Figure 7-5
DHCP Scopes Page
This page lists any DHCP scopes that have already been configured.
Note
If you ever want to delete an existing DHCP scope, hover your cursor over the blue drop-down
arrow for that scope and choose Remove.
Step 2
Click New to add a new DHCP scope. The DHCP Scope > New page appears.
Step 3
In the Scope Name text box, enter a name for the new DHCP scope.
Step 4
Click Apply. When the DHCP Scopes page reappears, click the name of the new scope. The DHCP
Scope > Edit page appears (see Figure 7-6).
Figure 7-6
Step 5
DHCP Scope > Edit Page
In the Pool Start Address text box, enter the starting IP address in the range assigned to the clients.
Note
This pool must be unique for each DHCP scope and must not include the static IP addresses of
routers or other servers.
Cisco Wireless LAN Controller Configuration Guide
OL-21524-01
7-13
Chapter 7
Configuring WLANs
Configuring WLANs
Step 6
In the Pool End Address text box, enter the ending IP address in the range assigned to the clients.
Note
This pool must be unique for each DHCP scope and must not include the static IP addresses of
routers or other servers.
Step 7
In the Network text box, enter the network served by this DHCP scope. This IP address is used by the
management interface with Netmask applied, as configured on the Interfaces page.
Step 8
In the Netmask text box, enter the subnet mask assigned to all wireless clients.
Step 9
In the Lease Time text box, enter the amount of time (from 0 to 65536 seconds) that an IP address is
granted to a client.
Step 10
In the Default Routers text box, enter the IP address of the optional router connecting the controllers.
Each router must include a DHCP forwarding agent, which allows a single controller to serve the clients
of multiple controllers.
Step 11
In the DNS Domain Name text box, enter the optional domain name system (DNS) domain name of this
DHCP scope for use with one or more DNS servers.
Step 12
In the DNS Servers text box, enter the IP address of the optional DNS server. Each DNS server must be
able to update a clients DNS entry to match the IP address assigned by this DHCP scope.
Step 13
In the Netbios Name Servers text box, enter the IP address of the optional Microsoft Network Basic Input
Output System (NetBIOS) name server, such as the Internet Naming Service (WINS) server.
Step 14
From the Status drop-down list, choose Enabled to enable this DHCP scope or choose Disabled to
disable it.
Step 15
Click Apply to commit your changes.
Step 16
Click Save Configuration to save your changes.
Step 17
Choose DHCP Allocated Leases to see the remaining lease time for wireless clients. The DHCP
Allocated Lease page appears (see Figure 7-7), showing the MAC address, IP address, and remaining
lease time for the wireless clients.
Figure 7-7
DHCP Allocated Lease Page
Using the CLI to Configure DHCP Scopes
To configure DHCP scopes using the controller CLI, follow these steps:
Step 1
Create a new DHCP scope by entering this command:
config dhcp create-scope scope
Cisco Wireless LAN Controller Configuration Guide
7-14
OL-21524-01
Chapter 7
Configuring WLANs
Configuring WLANs
Note
Step 2
If you ever want to delete a DHCP scope, enter this command: config dhcp delete-scope scope.
Specify the starting and ending IP address in the range assigned to the clients by entering this command:
config dhcp address-pool scope start end
Note
Step 3
This pool must be unique for each DHCP scope and must not include the static IP addresses of
routers or other servers.
Specify the network served by this DHCP scope (the IP address used by the management interface with
the Netmask applied) and the subnet mask assigned to all wireless clients by entering this command:
config dhcp network scope network netmask
Step 4
Specify the amount of time (from 0 to 65536 seconds) that an IP address is granted to a client by entering
this command:
config dhcp lease scope lease_duration
Step 5
Specify the IP address of the optional router connecting the controllers by entering this command:
config dhcp default-router scope router_1 [router_2] [router_3]
Each router must include a DHCP forwarding agent, which allows a single controller to serve the clients
of multiple controllers.
Step 6
Specify the optional domain name system (DNS) domain name of this DHCP scope for use with one or
more DNS servers by entering this command:
config dhcp domain scope domain
Step 7
Specify the IP address of the optional DNS server(s) by entering this command:
config dhcp dns-servers scope dns1 [dns2] [dns3]
Each DNS server must be able to update a clients DNS entry to match the IP address assigned by this
DHCP scope
Step 8
Specify the IP address of the optional Microsoft Network Basic Input Output System (NetBIOS) name
server, such as the Internet Naming Service (WINS) server by entering this command:
config dhcp netbios-name-server scope wins1 [wins2] [wins3]
Step 9
Enable or disable this DHCP scope by entering this command:
config dhcp {enable | disable} scope
Step 10
Save your changes by entering this command:
save config
Step 11
See the list of configured DHCP scopes by entering this command:
show dhcp summary
Information similar to the following appears:
Scope Name
Scope 1
Scope 2
Step 12
Enabled
No
No
Address Range
0.0.0.0 -> 0.0.0.0
0.0.0.0 -> 0.0.0.0
Display the DHCP information for a particular scope by entering this command:
show dhcp scope
Cisco Wireless LAN Controller Configuration Guide
OL-21524-01
7-15
Chapter 7
Configuring WLANs
Configuring WLANs
Information similar to the following appears:
Enabled.......................................
Lease Time....................................
Pool Start....................................
Pool End......................................
Network.......................................
Netmask.......................................
Default Routers...............................
DNS Domain....................................
DNS...........................................
Netbios Name Servers..........................
No
0
0.0.0.0
0.0.0.0
0.0.0.0
0.0.0.0
0.0.0.0 0.0.0.0 0.0.0.0
0.0.0.0 0.0.0.0 0.0.0.0
0.0.0.0 0.0.0.0 0.0.0.0
Configuring MAC Filtering for WLANs
When you use MAC filtering for client or administrator authorization, you need to enable it at the WLAN
level first. If you plan to use local MAC address filtering for any WLAN, use the commands in this
section to configure MAC filtering for a WLAN.
Enabling MAC Filtering
Use these commands to enable MAC filtering on a WLAN:
Enable MAC filtering by entering the config wlan mac-filtering enable wlan_id command.
Verify that you have MAC filtering enabled for the WLAN by entering the show wlan command.
When you enable MAC filtering, only the MAC addresses that you add to the WLAN are allowed to join
the WLAN. MAC addresses that have not been added are not allowed to join the WLAN.
Creating a Local MAC Filter
Controllers have built-in MAC filtering capability, similar to that provided by a RADIUS authorization
server.
Use these commands to add MAC addresses to a WLAN MAC filter:
Create a MAC filter entry on the controller by entering the config macfilter add mac_addr wlan_id
[interface_name] [description] [IP_addr] command.
The following parameters are optional:
mac_addrMAC address of the client.
wlan_idWLAN id on which the client is associating.
interface_nameThe name of the interface. This interface name is used to override the
interface configured to the WLAN.
Note
You must have AAA enabled on the WLAN to override the interface name.
descriptionA brief description of the interface in double quotes (for example, Interface1).
IP_addrThe IP address which is used for a passive client with the MAC address specified by
the mac addr value above.
Cisco Wireless LAN Controller Configuration Guide
7-16
OL-21524-01
Chapter 7
Configuring WLANs
Configuring WLANs
Assign an IP address to an existing MAC filter entry, if one was not assigned in the config macfilter
add command by entering the config macfilter ip-address mac_addr IP_addr command.
Verify that MAC addresses are assigned to the WLAN by entering the show macfilter command.
Configuring a Timeout for Disabled Clients
You can configure a timeout for disabled clients. Clients who fail to authenticate three times when
attempting to associate are automatically disabled from further association attempts. After the timeout
period expires, the client is allowed to retry authentication until it associates or fails authentication and
is excluded again. Use these commands to configure a timeout for disabled clients:
Configure the timeout for disabled clients by entering the config wlan exclusionlist wlan_id timeout
command. Enter a timeout from 1 to 65535 seconds, or enter 0 to permanently disable the client.
Verify the current timeout by entering the show wlan command.
Assigning WLANs to Interfaces
Use these commands to assign a WLAN to an interface:
Assign a WLAN to an interface by entering this command:
config wlan interface {wlan_id | foreignAp} interface_id
Use the interface_id option to assign the WLAN to a specific interface.
Use the foreignAp option to use a third-party access point.
Verify the interface assignment status by entering the show wlan summary command.
Configuring the DTIM Period
In 802.11a/n and 802.11b/g/n networks, lightweight access points broadcast a beacon at regular
intervals, which coincides with the Delivery Traffic Indication Map (DTIM). After the access point
broadcasts the beacon, it transmits any buffered broadcast and multicast frames based on the value set
for the DTIM period. This feature allows power-saving clients to wake up at the appropriate time if they
are expecting broadcast or multicast data.
Typically, the DTIM value is set to 1 (transmit broadcast and multicast frames after every beacon) or 2
(transmit after every other beacon). For instance, if the beacon period of the 802.11a/n or 802.11b/g/n
network is 100 ms and the DTIM value is set to 1, the access point transmits buffered broadcast and
multicast frames 10 times per second. If the beacon period is 100 ms and the DTIM value is set to 2, the
access point transmits buffered broadcast and multicast frames 5 times per second. Either of these
settings may be suitable for applications, including VoIP, that expect frequent broadcast and multicast
frames.
However, the DTIM value can be set as high as 255 (transmit broadcast and multicast frames after every
255th beacon) if all 802.11a/n or 802.11b/g/n clients have power save enabled. Because the clients have
to listen only when the DTIM period is reached, they can be set to listen for broadcasts and multicasts
less frequently, resulting in a longer battery life. For instance, if the beacon period is 100 ms and the
DTIM value is set to 100, the access point transmits buffered broadcast and multicast frames once every
10 seconds, allowing the power-saving clients to sleep longer before they have to wake up and listen for
broadcasts and multicasts, resulting in a longer battery life.
Cisco Wireless LAN Controller Configuration Guide
OL-21524-01
7-17
Chapter 7
Configuring WLANs
Configuring WLANs
Note
The beacon period in Controllers is listed in terms of milliseconds. The beacon period can also be
measured in Time Units, where one Time Unit equals 1024 microseconds or 102.4 milliseconds. If a
beacon interval is listed as 100 milliseconds in a Controller, it is only a rounded off value for 102.4
milliseconds.
Due to hardware limitation in certain radios, even though the beacon interval is, say 100 Time Units, it
is adjusted to 102 Time Units, which roughly equals 104.448 milliseconds. Thus, when the beacon
period is to be represented in terms of Time Units, the value is adjusted to the nearest multiple of 17.
Many applications cannot tolerate a long time between broadcast and multicast messages, resulting in
poor protocol and application performance. We recommend a low DTIM value for 802.11a/n and
802.11b/g/n networks that support such clients.
In controller software release 5.0 or later releases, you can configure the DTIM period for the 802.11a/n
and 802.11b/g/n radio networks on specific WLANs. In previous software releases, the DTIM period was
configured per radio network only, not per WLAN. The benefit of this change is that now you can
configure a different DTIM period for each WLAN. For example, you might want to set different DTIM
values for voice and data WLANs.
Note
When you upgrade the controller software to release 5.0 or later releases, the DTIM period that was
configured for a radio network is copied to all of the existing WLANs on the controller.
Using the GUI to Configure the DTIM Period
To configure the DTIM period for a WLAN using the controller GUI, follow these steps:
Step 1
Choose WLANs to open the WLANs page.
Step 2
Click the ID number of the WLAN for which you want to configure the DTIM period.
Step 3
Unselect the Status check box to disable the WLAN.
Step 4
Click Apply to commit your changes.
Step 5
Choose the Advanced tab to open the WLANs > Edit (Advanced) page (see Figure 7-8).
Cisco Wireless LAN Controller Configuration Guide
7-18
OL-21524-01
Chapter 7
Configuring WLANs
Configuring WLANs
Figure 7-8
WLANs > Edit (Advanced) Page
Step 6
Under DTIM Period, enter a value between 1 and 255 (inclusive) in the 802.11a/n and 802.11b/g/n text
boxes. The default value is 1 (transmit broadcast and multicast frames after every beacon).
Step 7
Click Apply to commit your changes.
Step 8
Choose the General tab to open the WLANs > Edit (General) page.
Step 9
Select the Status check box to reenable the WLAN.
Step 10
Click Save Configuration to save your changes.
Using the CLI to Configure the DTIM Period
To configure the DTIM period for a WLAN using the controller CLI, follow these steps:
Step 1
Disable the WLAN by entering this command:
config wlan disable wlan_id
Step 2
Configure the DTIM period for either the 802.11a/n or 802.11b/g/n radio network on a specific WLAN
by entering this command:
config wlan dtim {802.11a | 802.11b} dtim wlan_id
where dtim is a value between 1 and 255 (inclusive). The default value is 1 (transmit broadcast and
multicast frames after every beacon).
Step 3
Reenable the WLAN by entering this command:
config wlan enable wlan_id
Step 4
Save your changes by entering this command:
save config
Step 5
Verify the DTIM period by entering this command:
show wlan wlan_id
Information similar to the following appears:
WLAN Identifier.................................. 1
Profile Name..................................... employee1
Cisco Wireless LAN Controller Configuration Guide
OL-21524-01
7-19
Chapter 7
Configuring WLANs
Configuring WLANs
Network Name (SSID).............................. employee
Status........................................... Enabled
...
DTIM period for 802.11a radio.................... 1
DTIM period for 802.11b radio.................... 1
Local EAP Authentication...................... Disabled
...
Configuring Peer-to-Peer Blocking
In controller software releases prior to 4.2, peer-to-peer blocking is applied globally to all clients on all
WLANs and causes traffic between two clients on the same VLAN to be transferred to the upstream
VLAN rather than being bridged by the controller. This behavior usually results in traffic being dropped
at the upstream switch because switches do not forward packets out the same port on which they are
received.
In controller software release 4.2 or later releases, peer-to-peer blocking is applied to individual
WLANs, and each client inherits the peer-to-peer blocking setting of the WLAN to which it is
associated. In software release 4.2 or later releases, you also have more control over how traffic is
directed. For example, you can choose to have traffic bridged locally within the controller, dropped by
the controller, or forwarded to the upstream VLAN. Figure 7-9 shows each option.
Note
Peer-to-peer blocking will not work across the clients in different WLANs which are mapped to the same
VLAN. For example, if WLAN-1 and WLAN-2 are mapped to the same interface say VLAN-1, then
peer-to-peer blocking will not work. The WLAN-1 + WLAN-2 are configured with peer-to-peer
blocking action in the WLAN as DROP. Clients in WLAN-1 will not be able to pass the traffic to clients
in WLAN-2.
Cisco Wireless LAN Controller Configuration Guide
7-20
OL-21524-01
Chapter 7
Configuring WLANs
Configuring WLANs
Figure 7-9
Peer-to-Peer Blocking Examples
Layer 3
Router/Switch
Controller
Layer 2 Switch
Lightweight
Access Point
WLAN 1
Disable:
Peer-to-peer blocking
is disabled, and traffic
is bridged.
WLAN 2
WLAN 2
WLAN 3
Drop:
Packets are discarded
by the controller.
WLAN 3
Forward Up:
Packets are forwarded
to the upstream switch.
232321
WLAN 1
Guidelines for Using Peer-to-Peer Blocking
Follow these guidelines when using peer-to-peer blocking:
In controller software releases prior to 4.2, the controller forwards Address Resolution Protocol
(ARP) requests upstream (just like all other traffic). In controller software release 4.2 or later
releases, ARP requests are directed according to the behavior set for peer-to-peer blocking.
Peer-to-peer blocking does not apply to multicast traffic.
Locally switched hybrid-REAP WLANs and hybrid-REAP access points in standalone mode do not
support peer-to-peer blocking.
If you upgrade to controller software release 4.2 or later releases from a previous release that
supports global peer-to-peer blocking, each WLAN is configured with the peer-to-peer blocking
action of forwarding traffic to the upstream VLAN.
Using the GUI to Configure Peer-to-Peer Blocking
To configure a WLAN for peer-to-peer blocking using the controller GUI, follow these steps:
Step 1
Choose WLANs to open the WLANs page.
Step 2
Click the ID number of the WLAN for which you want to configure peer-to-peer blocking.
Step 3
Choose the Advanced tab to open the WLANs > Edit (Advanced) page (see Figure 7-10).
Cisco Wireless LAN Controller Configuration Guide
OL-21524-01
7-21
Chapter 7
Configuring WLANs
Configuring WLANs
Figure 7-10
Step 4
WLANs > Edit (Advanced) Page
Choose one of the following options from the P2P Blocking drop-down list:
DisabledDisables peer-to-peer blocking and bridges traffic locally within the controller whenever
possible. This is the default value.
Note
Traffic is never bridged across VLANs in the controller.
DropCauses the controller to discard the packets.
Forward-UpStreamCauses the packets to be forwarded on the upstream VLAN. The device
above the controller decides what action to take regarding the packets.
Step 5
Click Apply to commit your changes.
Step 6
Click Save Configuration to save your changes.
Using the CLI to Configure Peer-to-Peer Blocking
To configure a WLAN for peer-to-peer blocking using the CLI, follow these steps:
Step 1
Configure a WLAN for peer-to-peer blocking by entering this command:
config wlan peer-blocking {disable | drop | forward-upstream} wlan_id
Note
Step 2
See the description of each parameter in the Using the GUI to Configure Peer-to-Peer
Blocking section above.
Save your changes by entering this command:
save config
Step 3
See the status of peer-to-peer blocking for a WLAN by entering this command:
show wlan wlan_id
Information similar to the following appears:
Cisco Wireless LAN Controller Configuration Guide
7-22
OL-21524-01
Chapter 7
Configuring WLANs
Configuring WLANs
WLAN Identifier.................................. 1
Profile Name..................................... test
Network Name (SSID).............................. test
Status........................................... Enabled
...
...
...
Peer-to-Peer Blocking Action..................... Disabled
Radio Policy..................................... All
Local EAP Authentication...................... Disabled
Configuring Layer 2 Security
This section describes how to assign Layer 2 security settings to WLANs.
Static WEP Keys
Controllers can control static WEP keys across access points. Use these commands to configure static
WEP for WLANs:
Disable the 802.1X encryption by entering this command:
config wlan security 802.1X disable wlan_id
Configure 40/64-bit or 104/128-bit WEP keys by entering this command:
config wlan security static-wep-key encryption wlan_id {40 | 104} {hex | ascii} key key_index
Use the 40 or 104 option to specify 40/64-bit or 104/128-bit encryption. The default setting is
104/128.
Use the hex or ascii option to specify the character format for the WEP key.
Enter 10 hexadecimal digits (any combination of 0-9, a-f, or A-F) or five printable ASCII
characters for 40-bit/64-bit WEP keys or enter 26 hexadecimal or 13 ASCII characters for
104-bit/128-bit keys.
Enter a key index (sometimes called a key slot). The default value is 0, which corresponds to a
key index of 1; the valid values are 0 to 3 (key index of 1 to 4).
Dynamic 802.1X Keys and Authorization
Controllers can control 802.1X dynamic WEP keys using Extensible Authentication Protocol (EAP)
across access points and support 802.1X dynamic key settings for WLANs.
Note
To use LEAP with lightweight access points and wireless clients, make sure to choose Cisco-Aironet as
the RADIUS server type when configuring the CiscoSecure Access Control Server (ACS).
Check the security settings of each WLAN by entering this command:
show wlan wlan_id
The default security setting for new WLANs is 802.1X with dynamic keys enabled. To maintain
robust Layer 2 security, leave 802.1X configured on your WLANs.
Disable or enable the 802.1X authentication by entering this command:
Cisco Wireless LAN Controller Configuration Guide
OL-21524-01
7-23
Chapter 7
Configuring WLANs
Configuring WLANs
config wlan security 802.1X {enable | disable} wlan_id
After you enable 802.1X authentication, the controller sends EAP authentication packets between
the wireless client and the authentication server. This command allows all EAP-type packets to be
sent to and from the controller.
Change the 802.1X encryption level for a WLAN by entering this command:
config wlan security 802.1X encryption wlan_id [0 | 40 | 104]
Use the 0 option to specify no 802.1X encryption.
Use the 40 option to specify 40/64-bit encryption.
Use the 104 option to specify 104/128-bit encryption. (This is the default encryption setting.)
Configuring a WLAN for Both Static and Dynamic WEP
You can configure up to four WLANs to support static WEP keys, and you can also configure dynamic
WEP on any of these static-WEP WLANs. Follow these guidelines when configuring a WLAN for both
static and dynamic WEP:
The static WEP key and the dynamic WEP key must be the same length.
When you configure both static and dynamic WEP as the Layer 2 security policy, no other security
policies can be specified. That is, you cannot configure web authentication. However, when you
configure either static or dynamic WEP as the Layer 2 security policy, you can configure web
authentication.
WPA1 and WPA2
Wi-Fi Protected Access (WPA or WPA1) and WPA2 are standards-based security solutions from the
Wi-Fi Alliance that provide data protection and access control for wireless LAN systems. WPA1 is
compatible with the IEEE 802.11i standard but was implemented prior to the standards ratification;
WPA2 is the Wi-Fi Alliance's implementation of the ratified IEEE 802.11i standard.
The following are some of the Layer 2 Security methods that a client can use to log on to a wireless
system:
801XThis includes:
Original 802.1x authentication method
No rekeying method; wireless clients must authenticate to the RADIUS server every time they
associate to a new AP
Dynamic WEP (can be configured with static WEP) for data protection
WPA1This includes:
802.1x EAP based authentication method: LEAP, EAP-FAST, PEAP, EAP-TLS
PSK, 802.1x, and CCKM rekeying mechanisms
Temporal Key Integrity Protocol (TKIP) (dynamic WEP encryption) with message integrity
check (MIC) for data protection
WPA2This includes:
802.1x EAP based authentication method: LEAP, EAP-FAST, PEAP, EAP-TLS
PSK, 802.1x, and CCKM rekeying mechanisms
Cisco Wireless LAN Controller Configuration Guide
7-24
OL-21524-01
Chapter 7
Configuring WLANs
Configuring WLANs
Advanced Encryption Standard encryption algorithm using Counter Mode with Cipher Block
Chaining Message Authentication Code Protocol (AES-CCMP) for data protection
The following are the rekeying mechanisms used by both WPA1 and WPA2, with the default being
802.1X:
802.1X802.11i International Engineering Task Force (IETF) standard rekeying mechanism. We
recommend this mechanism for non-Cisco hardware clients.
PSKWhen you choose PSK (also known as WPA preshared key or WPA passphrase), you need to
configure a preshared key (or a passphrase). This key is used as the pairwise master key (PMK)
between the clients and the authentication server.
CCKMCisco Centralized Key Management (CCKM) uses a fast rekeying technique that enables
clients to roam from one access point to another without going through the controller, typically in
under 150 milliseconds (ms). CCKM reduces the time required by the client to mutually authenticate
with the new access point and derive a new session key during reassociation. CCKM fast secure
roaming ensures that there is no perceptible delay in time-sensitive applications such as wireless
Voice over IP (VoIP), enterprise resource planning (ERP), or Citrix-based solutions. CCKM is a
CCXv4-compliant feature. If CCKM is selected, only CCKM clients are supported.
Note
Note
The 4.2 or later release of controller software supports CCX versions 1 through 5. CCX
support is enabled automatically for every WLAN on the controller and cannot be disabled.
The controller stores the CCX version of the client in its client database and uses it to limit
client functionality. Clients must support CCXv4 or v5 in order to use CCKM. See the
Configuring Cisco Client Extensions section on page 7-48 for more information on CCX.
802.1X+CCKMDuring normal operation, 802.1X-enabled clients mutually authenticate with a
new access point by performing a complete 802.1X authentication, including communication with
the main RADIUS server. However, when you configure your WLAN for 802.1X and CCKM fast
secure roaming, CCKM-enabled clients securely roam from one access point to another without the
need to reauthenticate to the RADIUS server. 802.1X+CCKM is considered optional CCKM
because both CCKM and non-CCKM clients are supported when this option is selected.
When the AP advertises its security capabilities via the Robust Security Network Information Element
(RSNIE) in the beacons and probe responses of the access point, CCKM rekeying capability is
communicated by a MAC organizationally unique identifier (OUI) value of 00:40:96 and a type value of
0 in the Authenticated Key Management (AKM) suite selector of the RSNIE. 802.1x rekeying
mechanism uses the MAC OUI of 00:0f:ac and a type value of 1 in the AKM suite selector of the RSNIE.
The PSK uses a MAC OUI of 00:0F:AC with a type value of 6 in the AKM suite selector of the RSNIE.
On a single WLAN, you can allow WPA1, WPA2, and 802.1X/PSK/CCKM/802.1X+CCKM clients to
join. All of the access points on such a WLAN advertise WPA1, WPA2, and 802.1X/PSK/CCKM/
802.1X+CCKM information elements in their beacons and probe responses. When you enable WPA1
and/or WPA2, you can also enable one or two ciphers, or cryptographic algorithms, designed to protect
data traffic. Specifically, you can enable AES and/or TKIP data encryption for WPA1 and/or WPA2.
TKIP is the default value for WPA1, and AES is the default value for WPA2.
Note
WLAN should be enabled only after WPA1 and WPA2 ciphers are enabled. You can enable WPA1 and
WPA2 using the config wlan security wpa {wpa1/wpa2} enable command. You can not enable
ciphers from the GUI unless WPA1 and WPA 2 are enabled.
Cisco Wireless LAN Controller Configuration Guide
OL-21524-01
7-25
Chapter 7
Configuring WLANs
Configuring WLANs
Using the GUI to Configure WPA1+WPA2
To configure a WLAN for WPA1+WPA2 using the controller GUI, follow these steps:
Step 1
Choose WLANs to open the WLANs page.
Step 2
Click the ID number of the desired WLAN to open the WLANs > Edit page.
Step 3
Choose the Security and Layer 2 tabs to open the WLANs > Edit (Security > Layer 2) page (see
Figure 7-11).
Figure 7-11
WLANs > Edit (Security > Layer 2) Page
Step 4
Choose WPA+WPA2 from the Layer 2 Security drop-down list.
Step 5
Under WPA+WPA2 Parameters, select the WPA Policy check box to enable WPA1, select the WPA2
Policy check box to enable WPA2, or select both check boxes to enable both WPA1 and WPA2.
Note
The default value is disabled for both WPA1 and WPA2. If you leave both WPA1 and WPA2
disabled, the access points advertise in their beacons and probe responses information elements
only for the authentication key management method you choose in Step 7.
Step 6
Select the AES check box to enable AES data encryption or the TKIP check box to enable TKIP data
encryption for WPA1, WPA2, or both. The default values are TKIP for WPA1 and AES for WPA2.
Step 7
Choose one of the following key management methods from the Auth Key Mgmt drop-down list:
802.1X, CCKM, PSK, or 802.1X+CCKM.
Step 8
If you chose PSK in Step 7, choose ASCII or HEX from the PSK Format drop-down list and then enter
a preshared key in the blank text box. WPA preshared keys must contain 8 to 63 ASCII text characters
or 64 hexadecimal characters.
Step 9
Click Apply to commit your changes.
Step 10
Click Save Configuration to save your changes.
Cisco Wireless LAN Controller Configuration Guide
7-26
OL-21524-01
Chapter 7
Configuring WLANs
Configuring WLANs
Using the CLI to Configure WPA1+WPA2
To configure a WLAN for WPA1+WPA2 using the controller CLI, follow these steps:
Step 1
Disable the WLAN by entering this command:
config wlan disable wlan_id
Step 2
Enable or disable WPA for the WLAN by entering this command:
config wlan security wpa {enable | disable} wlan_id
Step 3
Enable or disable WPA1 for the WLAN by entering this command:
config wlan security wpa wpa1 {enable | disable} wlan_id
Step 4
Enable or disable WPA2 for the WLAN by entering this command:
config wlan security wpa wpa2 {enable | disable} wlan_id
Step 5
Enable or disable AES or TKIP data encryption for WPA1 or WPA2 by entering one of these this
commands:
config wlan security wpa wpa1 ciphers {aes | tkip} {enable | disable} wlan_id
config wlan security wpa wpa2 ciphers {aes | tkip} {enable | disable} wlan_id
The default values are TKIP for WPA1 and AES for WPA2.
Step 6
Enable or disable 802.1X, PSK, or CCKM authenticated key management by entering this command:
config wlan security wpa akm {802.1X | psk | cckm} {enable | disable} wlan_id
The default value is 802.1X.
Step 7
If you enabled PSK in Step 6, enter this command to specify a preshared key:
config wlan security wpa akm psk set-key {ascii | hex} psk-key wlan_id
WPA preshared keys must contain 8 to 63 ASCII text characters or 64 hexadecimal characters.
Step 8
If you enabled WPA2 with 802.1X authenticated key management or WPA1 or WPA2 with CCKM
authenticated key management, the PMK cache lifetime timer is used to trigger reauthentication with the
client when necessary. The timer is based on the timeout value received from the AAA server or the
WLAN session timeout setting. To see the amount of time remaining before the timer expires, enter this
command:
show pmk-cache all
Information similar to the following appears:
PMK-CCKM Cache
Type
-----CCKM
Entry
Station
Lifetime
------------------- -------00:07:0e:b9:3a:1b
150
VLAN Override
------------------
IP Override
--------------0.0.0.0
If you enabled WPA2 with 802.1X authenticated key management, the controller supports opportunistic
PMKID caching but not sticky (or non-opportunistic) PMKID caching. In sticky PMKID caching, the
client stores multiple PMKIDs. This approach is not practical because it requires full authentication for
each new access point and is not guaranteed to work in all conditions. In contrast, opportunistic PMKID
caching stores only one PMKID per client and is not subject to the limitations of sticky PMK caching.
Step 9
Enable the WLAN by entering this command:
config wlan enable wlan_id
Step 10
Save your settings by entering this command:
Cisco Wireless LAN Controller Configuration Guide
OL-21524-01
7-27
Chapter 7
Configuring WLANs
Configuring WLANs
save config
CKIP
Cisco Key Integrity Protocol (CKIP) is a Cisco-proprietary security protocol for encrypting 802.11
media. CKIP improves 802.11 security in infrastructure mode using key permutation, a message
integrity check (MIC), and a message sequence number. Software release 4.0 or later releases support
CKIP with a static key. For this feature to operate correctly, you must enable Aironet information
elements (IEs) for the WLAN.
A lightweight access point advertises support for CKIP in beacon and probe response packets by adding
an Aironet IE and setting one or both of the CKIP negotiation bits (key permutation and multi-modular
hash message integrity check [MMH MIC]). Key permutation is a data encryption technique that uses
the basic encryption key and the current initialization vector (IV) to create a new key. MMH MIC
prevents bit-flip attacks on encrypted packets by using a hash function to compute message integrity
code.
The CKIP settings specified in a WLAN are mandatory for any client attempting to associate. If the
WLAN is configured for both CKIP key permutation and MMH MIC, the client must support both. If
the WLAN is configured for only one of these features, the client must support only the CKIP feature.
CKIP requires that 5-byte and 13-byte encryption keys be expanded to 16-byte keys. The algorithm to
perform key expansion occurs at the access point. The key is appended to itself repeatedly until the
length reaches 16 bytes. All lightweight access points support CKIP.
You can configure CKIP through either the GUI or the CLI.
Using the GUI to Configure CKIP
To configure a WLAN for CKIP using the controller GUI, follow these steps:
Step 1
Choose WLANs to open the WLANs page.
Step 2
Click the ID number of the desired WLAN to open the WLANs > Edit page.
Step 3
Choose the Advanced tab.
Step 4
Select the Aironet IE check box to enable Aironet IEs for this WLAN and click Apply.
Step 5
Choose the General tab.
Step 6
Unselect the Status check box, if selected, to disable this WLAN and click Apply.
Step 7
Choose the Security and Layer 2 tabs to open the WLANs > Edit (Security > Layer 2) page (see
Figure 7-12).
Cisco Wireless LAN Controller Configuration Guide
7-28
OL-21524-01
Chapter 7
Configuring WLANs
Configuring WLANs
Figure 7-12
WLANs > Edit (Security > Layer 2) Page
Step 8
Choose CKIP from the Layer 2 Security drop-down list.
Step 9
Under CKIP Parameters, choose the length of the CKIP encryption key from the Key Size drop-down
list.The range is Not Set, 40 bits, or 104 bits and the default is Not Set.
Step 10
Choose the number to be assigned to this key from the Key Index drop-down list. You can configure up
to four keys.
Step 11
From the Key Format drop-down list, choose ASCII or HEX and then enter an encryption key in the
Encryption Key text box. 40-bit keys must contain 5 ASCII text characters or 10 hexadecimal characters.
104-bit keys must contain 13 ASCII text characters or 26 hexadecimal characters.
Step 12
Select the MMH Mode check box to enable MMH MIC data protection for this WLAN. The default
value is disabled (or unselected).
Step 13
Select the Key Permutation check box to enable this form of CKIP data protection. The default value
is disabled (or unselected).
Step 14
Click Apply to commit your changes.
Step 15
Choose the General tab.
Step 16
Select the Status check box to enable this WLAN.
Step 17
Click Apply to commit your changes.
Step 18
Click Save Configuration to save your changes.
Using the CLI to Configure CKIP
To configure a WLAN for CKIP using the controller CLI, follow these steps:
Step 1
Disable the WLAN by entering this command:
config wlan disable wlan_id
Step 2
Enable Aironet IEs for this WLAN by entering this command:
config wlan ccx aironet-ie enable wlan_id
Step 3
Enable or disable CKIP for the WLAN by entering this command:
Cisco Wireless LAN Controller Configuration Guide
OL-21524-01
7-29
Chapter 7
Configuring WLANs
Configuring WLANs
config wlan security ckip {enable | disable} wlan_id
Step 4
Specify a CKIP encryption key for the WLAN by entering this command:
config wlan security ckip akm psk set-key wlan_id {40 | 104} {hex | ascii} key key_index
Step 5
Enable or disable CKIP MMH MIC for the WLAN by entering this command:
config wlan security ckip mmh-mic {enable | disable} wlan_id
Step 6
Enable or disable CKIP key permutation for the WLAN by entering this command:
config wlan security ckip kp {enable | disable} wlan_id
Step 7
Enable the WLAN by entering this command:
config wlan enable wlan_id
Step 8
Save your settings by entering this command:
save config
Configuring a Session Timeout
Using the controller GUI or CLI, you can configure a session timeout for wireless clients on a WLAN.
The session timeout is the maximum time for a client session to remain active before requiring
reauthorization.
Using the GUI to Configure a Session Timeout
To configure a session timeout for wireless clients on a WLAN using the controller GUI, follow these
steps:
Step 1
Choose WLANs to open the WLANs page.
Step 2
Click the ID number of the WLAN for which you want to assign a session timeout.
Step 3
When the WLANs > Edit page appears, choose the Advanced tab. The WLANs > Edit (Advanced) page
appears.
Step 4
Select the Enable Session Timeout check box to configure a session timeout for this WLAN. Otherwise,
unselect the check box. The default value is selected.
Step 5
In the Session Timeout text box, enter a value between 300 and 86400 seconds to specify the duration
of the client session. The default value is 1800 seconds for the following Layer 2 security types: 802.1X,
Static WEP+802.1X, WPA+WPA2 with 802.1X, CCKM, or 802.1X+CCKM authentication key
management and 0 seconds for all other Layer 2 security types. A value of 0 is equivalent to no timeout.
Step 6
Click Apply to commit your changes.
Step 7
Click Save Configuration to save your changes.
Using the CLI to Configure a Session Timeout
To configure a session timeout for wireless clients on a WLAN using the controller CLI, follow these
steps:
Cisco Wireless LAN Controller Configuration Guide
7-30
OL-21524-01
Chapter 7
Configuring WLANs
Configuring WLANs
Step 1
Configure a session timeout for wireless clients on a WLAN by entering this command:
config wlan session-timeout wlan_id timeout
The default value is 1800 seconds for the following Layer 2 security types: 802.1X, Static WEP+802.1X,
WPA+WPA2 with 802.1X, CCKM, or 802.1X+CCKM authentication key management and 0 seconds
for all other Layer 2 security types. A value of 0 is equivalent to no timeout.
Step 2
Save your changes by entering this command:
save config
Step 3
See the current session timeout value for a WLAN by entering this command:
show wlan wlan_id
Information similar to the following appears:
WLAN Identifier.................................. 9
Profile Name..................................... test12
Network Name (SSID)........................... test12
...
Number of Active Clients......................... 0
Exclusionlist Timeout............................ 60 seconds
Session Timeout............................... 1800 seconds
...
Configuring Layer 3 Security
This section describes how to configure Layer 3 security settings for a WLAN on the controller.
Note
Layer 2 Tunnel Protocol (L2TP) and IPsec are not supported on controllers that run software release
4.0 or later releases.
The Layer 3 securities are not supported when Client IP Address is disabled on a WLAN.
VPN Passthrough
The controller supports VPN passthrough or the passing through of packets that originate from VPN
clients. An example of VPN passthrough is your laptop trying to connect to the VPN server at your
corporate office.
Note
The VPN Passthrough option is not available on Cisco 5500 Series and Cisco 2100 Series Controllers.
However, you can replicate this functionality on a Cisco 5500 or 2100 Series Controller by creating an
open WLAN using an ACL.
Using the GUI to Configure VPN Passthrough
To configure a WLAN for VPN passthrough using the controller GUI, follow these steps:
Step 1
Choose WLANs to open the WLANs page.
Cisco Wireless LAN Controller Configuration Guide
OL-21524-01
7-31
Chapter 7
Configuring WLANs
Configuring WLANs
Step 2
Click the ID number of the WLAN for which you want to configure VPN passthrough. The WLANs >
Edit page appears.
Step 3
Choose the Security and Layer 3 tabs to open the WLANs > Edit (Security > Layer 3) page (see
Figure 7-13).
Figure 7-13
WLANs > Edit (Security > Layer 3) Page
Step 4
From the Layer 3 Security drop-down list, choose VPN Pass-Through.
Step 5
In the VPN Gateway Address text box, enter the IP address of the gateway router that is terminating the
VPN tunnels initiated by the client and passed through the controller.
Step 6
Click Apply to commit your changes.
Step 7
Click Save Configuration to save your settings.
Using the CLI to Configure VPN Passthrough
Configure a WLAN for VPN passthrough using the controller CLI by entering this command:
config wlan security passthru {enable | disable} wlan_id gateway
For gateway, enter the IP address of the router that is terminating the VPN tunnel.
Verify that the passthrough is enabled by entering this command:
show wlan
Web Authentication
WLANs can use web authentication only if VPN passthrough is not enabled on the controller. Web
authentication is simple to set up and use and can be used with SSL to improve the overall security of
the WLAN.
Note
Web authentication is supported only with these Layer 2 security policies: open authentication, open
authentication+WEP, and WPA-PSK. It is not supported for use with 802.1X.
Note
The controller supports web authentication redirects only to HTTP (HTTP over TCP) servers. It does not
support web authentication redirects to HTTPS (HTTP over SSL) servers.
Cisco Wireless LAN Controller Configuration Guide
7-32
OL-21524-01
Chapter 7
Configuring WLANs
Configuring WLANs
Note
If the CPU ACLs are configured to block HTTP / HTTPS traffic, after the successful web login
authentication, there could be a failure in the redirection page.
Note
Before enabling web authentication, make sure that all proxy servers are configured for ports other than
port 53.
Note
When you enable web authentication for a WLAN, a message appears indicating that the controller
forwards DNS traffic to and from wireless clients prior to authentication. We recommend that you have
a firewall or intrusion detection system (IDS) behind your guest VLAN to regulate DNS traffic and to
prevent and detect any DNS tunneling attacks.
Note
If the web authentication is enabled on the WLAN and you also have the CPU ACL rules, the client based
web authentication rules takes higher precedence as long as the client is unauthenticated
(in webAuth_Reqd state). Once the client goes to RUN state, the CPU ACL rules get applied. Therefore,
if the CPU ACL rules are enabled in the controller, an allow rule for the virtual interface IP is required
(in any direction) with the following conditions:
When the CPU ACL does not have an allow ACL rule for both directions.
When there exists an allow ALL rule, but there also exists a DENY rule for port 443 or 80 of higher
precedence.
The allow rule for the virtual IP should be for TCP protocol and port 80 (if secureweb is disabled) or
port 443 (if secureweb is enabled). This is required to allow clients access to the virtual interface IP
address, post successful authentication when the CPU ACL rules are in place.
Note
When clients connect to a WebAuth SSID with preauthorization ACL configured to allow VPN users,
the clients will get disconnected from the SSID every few minutes. Webauth SSIDs must not connect
without authenticating on the web page.
Note
You can select following identity stores to authenticate web-auth user: Local, RADIUS, LDAP under
WLANs-> Security -> AAA servers -> Authentication priority order for web-auth user section.
Note
If multiple identity stores are selected, then controller checks each identity store in list in the order
specified from top to bottom, till authentication for the user succeeds. In case controller reach the end
of the list and user was not authenticated in any of the identity stores authentication for the user fails.
Using the GUI to Configure Web Authentication
To configure a WLAN for web authentication using the controller GUI, follow these steps:
Step 1
Choose WLANs to open the WLANs page.
Cisco Wireless LAN Controller Configuration Guide
OL-21524-01
7-33
Chapter 7
Configuring WLANs
Configuring WLANs
Step 2
Click the ID number of the WLAN for which you want to configure web authentication. The WLANs >
Edit page appears.
Step 3
Choose the Security and Layer 3 tabs to open the WLANs > Edit (Security > Layer 3) page.
Step 4
Select the Web Policy check box.
Step 5
Make sure that the Authentication option is selected.
Step 6
Click Apply to commit your changes.
Step 7
Click Save Configuration to save your settings.
Step 8
See Chapter 11, Managing User Accounts, for more information on using web authentication.
Using the CLI to Configure Web Authentication
To configure a WLAN for web authentication using the controller CLI, follow these steps:
Step 1
Enable or disable web authentication on a particular WLAN by entering this command:
config wlan security web-auth {enable | disable} wlan_id
Step 2
Release the guest user IP address when the web authentication policy timer expires and prevent the guest
user from acquiring an IP address for 3 minutes by entering this command:
config wlan webauth-exclude wlan_id {enable | disable}
The default value is disabled. This command is applicable when you configure the internal DHCP scope
on the controller. By default, when the web authentication timer expires for a guest user, the user can
immediately reassociate to the same IP address before another guest user can acquire it. If there are many
guest users or limited IP addresses in the DHCP pool, some guest users might not be able to acquire an
IP address.
When you enable this feature on the guest WLAN, the guest users IP address is released when the web
authentication policy timer expires and the guest user is excluded from acquiring an IP address for 3
minutes. The IP address is available for another guest user to use. After 3 minutes, the excluded guest
user can reassociate and acquire an IP address, if available.
Step 3
See the status of web authentication by entering this command:
show wlan wlan_id
Information similar to the following appears:
WLAN Identifier..................................
Profile Name.....................................
Network Name (SSID)..............................
Status...........................................
MAC Filtering....................................
Broadcast SSID...................................
AAA Policy Override..............................
Network Admission Control
1
cjtalwar
cjtalwar
Disabled
Disabled
Enabled
Disabled
NAC-State...................................... Disabled
Quarantine VLAN................................ 0
Number of Active Clients......................... 0
Exclusionlist Timeout............................ 60 seconds
Session Timeout.................................. 1800 seconds
CHD per WLAN.................................. Enabled
Webauth DHCP exclusion........................... Disabled
Interface........................................ management
WLAN ACL......................................... unconfigured
Cisco Wireless LAN Controller Configuration Guide
7-34
OL-21524-01
Chapter 7
Configuring WLANs
Configuring WLANs
DHCP Server...................................... Default
DHCP Address Assignment Required.............. Disabled
...
Web Based Authentication......................... Disabled
Web-Passthrough............................... Disabled
...
Step 4
For more information on using web authentication, see the Chapter 11, Managing User Accounts.
Assigning a QoS Profile to a WLAN
Cisco UWN solution WLANs support four levels of QoS: Platinum/Voice, Gold/Video, Silver/Best
Effort (default), and Bronze/Background. You can configure the voice traffic WLAN to use Platinum
QoS, assign the low-bandwidth WLAN to use Bronze QoS, and assign all other traffic between the
remaining QoS levels.
The WLAN QoS level defines a specific 802.11e user priority (UP) for over-the-air traffic. This UP is
used to derive the over-the-wire priorities for non-WMM traffic, and it also acts as the ceiling when
managing WMM traffic with various levels of priorities. The access point uses this QoS-profile-specific
UP in accordance with the values in Table 7-1 to derive the IP DSCP value that is visible on the wired
LAN.
Note
The IEEE 802.11e UP value for DSCP values that are not mentioned in the table is calculated by
considering 3 MSB bits of DSCP.
For example, the IEEE 802.11e UP value for DSCP 32 (100 000 in binary), would be the decimal
converted value of the MSB (100) which is 4. The 802.11e UP value of DSCP 32 is 4.
Table 7-1
Access Point QoS Translation Values
AVVID Traffic Type
AVVID IP DSCP
QoS Profile
AVVID 802.1p
IEEE 802.11e UP
Inter-network control
(CAPWAP control,
802.11 management)
48 (CS6)
Platinum
Voice
46 (EF)
Platinum
Interactive video
34 (AF41)
Gold
Mission critical
26 (AF31)
Gold
Transactional
18 (AF21)
Silver
Bulk data
10 (AF11)
Bronze
Best effort
0 (BE)
Silver
Scavenger
Bronze
You can assign a QoS profile to a WLAN using the controller GUI or CLI.
Cisco Wireless LAN Controller Configuration Guide
OL-21524-01
7-35
Chapter 7
Configuring WLANs
Configuring WLANs
Using the GUI to Assign a QoS Profile to a WLAN
To assign a QoS profile to a WLAN using the controller GUI, follow these steps:
Step 1
If you have not already done so, configure one or more QoS profiles using the instructions in the Using
the GUI to Configure QoS Profiles section on page 4-69.
Step 2
Choose WLANs to open the WLANs page.
Step 3
Click the ID number of the WLAN to which you want to assign a QoS profile.
Step 4
When the WLANs > Edit page appears, choose the QoS tab.
Step 5
From the Quality of Service (QoS) drop-down list, choose one of the following:
Platinum (voice)
Gold (video)
Silver (best effort)
Bronze (background)
Note
Silver (best effort) is the default value.
Step 6
Click Apply to commit your changes.
Step 7
Click Save Configuration to save your changes.
Using the CLI to Assign a QoS Profile to a WLAN
To assign a QoS profile to a WLAN using the controller CLI, follow these steps:
Step 1
If you have not already done so, configure one or more QoS profiles using the instructions in the Using
the CLI to Configure QoS Profiles section on page 4-70.
Step 2
Assign a QoS profile to a WLAN by entering this command:
config wlan qos wlan_id {bronze | silver | gold | platinum}
Silver is the default value.
Step 3
Save your changes by entering this command:
save config
Step 4
Verify that you have properly assigned the QoS profile to the WLAN by entering this command:
show wlan wlan_id
Information similar to the following appears:
WLAN Identifier..................................
Profile Name.....................................
Network Name (SSID)..............................
Status...........................................
MAC Filtering....................................
Broadcast SSID...................................
AAA Policy Override..............................
Number of Active Clients.........................
Exclusionlist....................................
1
test
test
Enabled
Disabled
Enabled
Disabled
0
Disabled
Cisco Wireless LAN Controller Configuration Guide
7-36
OL-21524-01
Chapter 7
Configuring WLANs
Configuring WLANs
Session Timeout..................................
Interface........................................
WLAN ACL.........................................
DHCP Server......................................
DHCP Address Assignment Required.................
Quality of Service...............................
WMM..............................................
...
0
management
unconfigured
1.100.163.24
Disabled
Silver (best effort)
Disabled
Configuring QoS Enhanced BSS
The QoS Enhanced Basis Service Set (QBSS) information element (IE) enables the access points to
communicate their channel usage to wireless devices. Because access points with high channel usage
might not be able to handle real-time traffic effectively, the 7921 or 7920 phone uses the QBSS value to
determine if they should associate to another access point. You can enable QBSS in these two modes:
Wi-Fi Multimedia (WMM) mode, which supports devices that meet the 802.11E QBSS standard
(such as Cisco 7921 IP Phones)
7920 support mode, which supports Cisco 7920 IP Phones on your 802.11b/g network
The 7920 support mode has two options:
Support for 7920 phones that require call admission control (CAC) to be configured on and
advertised by the client device (these are typically older 7920 phones)
Support for 7920 phones that require CAC to be configured on and advertised by the access
point (these are typically newer 7920 phones)
When access point-controlled CAC is enabled, the access point sends out a Cisco proprietary
CAC Information Element (IE) and does not send out the standard QBSS IE.
You can use the controller GUI or CLI to configure QBSS. QBSS is disabled by default.
Guidelines for Configuring QBSS
Follow these guidelines when configuring QBSS on a WLAN:
7920 phones are non-WMM phones with limited CAC functionality. The phones look at the channel
utilization of the access point to which they are associated and compare that to a threshold that is
beaconed by the access point. If the channel utilization is less than the threshold, the 7920 places a
call. In contrast, 7921 phones are full-fledged WMM phones that use traffic specifications (TSPECs)
to gain access to the voice queue before placing a phone call. The 7921 phones work well with
load-based CAC, which uses the percentage of the channel set aside for voice and tries to limit the
calls accordingly.
Because 7921 phones support WMM and 7920 phones do not, capacity and voice quality problems
can arise if you do not properly configure both phones when they are used in a mixed environment.
To enable both 7921 and 7920 phones to co-exist on the same network, make sure that load-based
CAC and 7920 AP CAC are both enabled on the controller and the WMM Policy is set to Allowed.
These settings become particularly important if you have many more 7920 users than 7921 users.
Note
See Chapter 4, Configuring Controller Settings, for more information and configuration
instructions for load-based CAC.
Cisco Wireless LAN Controller Configuration Guide
OL-21524-01
7-37
Chapter 7
Configuring WLANs
Configuring WLANs
Additional Guidelines for Using Cisco 7921 and 7920 Wireless IP Phones
Follow these guidelines to use Cisco 7921 and 7920 Wireless IP Phones with controllers:
Aggressive load balancing must be disabled for each controller. Otherwise, the initial roam attempt
by the phone may fail, causing a disruption in the audio path.
The Dynamic Transmit Power Control (DTPC) information element (IE) must be enabled using the
config 802.11b dtpc enable command. The DTPC IE is a beacon and probe information element
that allows the access point to broadcast information on its transmit power. The 7921 or 7920 phone
uses this information to automatically adjust its transmit power to the same level as the access point
to which it is associated. In this manner, both devices are transmitting at the same level.
Both the 7921 and 7920 phones and the controllers support Cisco Centralized Key Management
(CCKM) fast roaming.
When configuring WEP, there is a difference in nomenclature for the controller and the 7921 or 7920
phone. Configure the controller for 104 bits when using 128-bit WEP for the 7921 or 7920.
For standalone 7921 phones, load-based CAC must be enabled, and the WMM Policy must be set to
Required on the WLAN.
The controller supports traffic classification (TCLAS) coming from 7921 phones using firmware
version 1.1.1. This feature ensures proper classification of voice streams to the 7921 phones.
When using a 7921 phone with the 802.11a radio of a 1242 series access point, set the 24-Mbps data
rate to Supported and choose a lower Mandatory data rate (such as 12 Mbps). Otherwise, the phone
might experience poor voice quality.
Using the GUI to Configure QBSS
To configure QBSS using the controller GUI, follow these steps:
Step 1
Choose WLANs to open the WLANs page.
Step 2
Click the ID number of the WLAN for which you want to configure WMM mode.
Step 3
When the WLANs > Edit page appears, choose the QoS tab to open the WLANs > Edit (Qos) page (see
Figure 7-14).
Figure 7-14
Step 4
WLANs > Edit (QoS) Page
From the WMM Policy drop-down list, choose one of the following options, depending on whether you
want to enable WMM mode for 7921 phones and other devices that meet the WMM standard:
DisabledDisables WMM on the WLAN. This is the default value.
Cisco Wireless LAN Controller Configuration Guide
7-38
OL-21524-01
Chapter 7
Configuring WLANs
Configuring WLANs
AllowedAllows client devices to use WMM on the WLAN.
RequiredRequires client devices to use WMM. Devices that do not support WMM cannot join
the WLAN.
Step 5
Select the 7920 AP CAC check box if you want to enable 7920 support mode for phones that require
access point-controlled CAC. The default value is unselected.
Step 6
Select the 7920 Client CAC check box if you want to enable 7920 support mode for phones that require
client-controlled CAC. The default value is unselected.
Note
You cannot enable both WMM mode and client-controlled CAC mode on the same WLAN.
Step 7
Click Apply to commit your changes.
Step 8
Click Save Configuration to save your changes.
Cisco Wireless LAN Controller Configuration Guide
OL-21524-01
7-39
Chapter 7
Configuring WLANs
Configuring WLANs
Using the CLI to Configure QBSS
To configure QBSS using the controller CLI, follow these steps:
Step 1
Determine the ID number of the WLAN to which you want to add QBSS support by entering this
command:
show wlan summary
Step 2
Disable the WLAN by entering this command:
config wlan disable wlan_id
Step 3
Configure WMM mode for 7921 phones and other devices that meet the WMM standard by entering this
command:
config wlan wmm {disabled | allowed | required} wlan_id
where
Step 4
disabled disables WMM mode on the WLAN.
allowed allows client devices to use WMM on the WLAN.
required requires client devices to use WMM. Devices that do not support WMM cannot join the
WLAN.
Enable or disable 7920 support mode for phones that require client-controlled CAC by entering this
command:
config wlan 7920-support client-cac-limit {enable | disable} wlan_id
Note
Step 5
You cannot enable both WMM mode and client-controlled CAC mode on the same WLAN.
Enable or disable 7920 support mode for phones that require access point-controlled CAC by entering
this command:
config wlan 7920-support ap-cac-limit {enable | disable} wlan_id
Step 6
Reenable the WLAN by entering this command:
config wlan enable wlan_id
Step 7
Save your changes by entering this command:
save config
Step 8
Verify that the WLAN is enabled and the Dot11-Phone Mode (7920) text box is configured for compact
mode by entering this command:
show wlan wlan_id
Configuring VoIP Snooping and Reporting
Controller software release 6.0 or later releases support Voice over IP (VoIP) Media Session Aware
(MSA) snooping and reporting. This feature enables access points to detect the establishment,
termination, and failure of Session Initiation Protocol (SIP) voice calls and then report them to the
controller and WCS. VoIP snooping and reporting can be enabled or disabled for each WLAN.
Cisco Wireless LAN Controller Configuration Guide
7-40
OL-21524-01
Chapter 7
Configuring WLANs
Configuring WLANs
When VoIP MSA snooping is enabled, the access point radios that advertise this WLAN look for SIP
voice packets that comply with SIP RFC 3261. They do not look for non-RFC 3261compliant SIP voice packets or Skinny Call Control Protocol (SCCP) voice packets. Any SIP packets
destined to or originating from port number 5060 (the standard SIP signaling port) are considered for
further inspection. The access points track when Wi-Fi Multimedia (WMM) and non-WMM clients are
establishing a call, are already on an active call, or are in the process of ending a call. Upstream packet
classification for both client types occurs at the access point. Downstream packet classification occurs
at the controller for WMM clients and at the access point for non-WMM clients. The access points notify
the controller and WCS of any major call events, such as call establishment, termination, and failure.
The controller provides detailed information for VoIP MSA calls. For failed calls, the controller
generates a trap log with a timestamp and the reason for failure (in the GUI) and an error code (in the
CLI) to aid in troubleshooting. For successful calls, the controller shows the number and duration of calls
for usage tracking purposes. WCS displays failed VoIP call information in the Events page.
Using the GUI to Configure VoIP Snooping
To configure VoIP snooping using the controller GUI, follow these steps:
Step 1
Choose WLANs to open the WLANs page.
Step 2
Click the ID number of the WLAN for which you want to configure VoIP snooping.
Step 3
When the WLANs > Edit page appears, choose the Advanced tab to open the WLANs > Edit (Advanced)
page (see Figure 7-15).
Figure 7-15
WLANs > Edit (Advanced) Page
Step 4
Under the Voice, select the Media Session Snooping check box to enable Media snooping or unselect
it to disable this feature. The default value is unselected.
Step 5
Click Apply to commit your changes.
Step 6
Click Save Configuration to save your changes.
Step 7
See the VoIP statistics for your access point radios as follows:
a.
Choose Monitor > Access Points > Radios > 802.11a/n or 802.11b/g/n to open the 802.11a/n (or
802.11b/g/n) Radios page.
Cisco Wireless LAN Controller Configuration Guide
OL-21524-01
7-41
Chapter 7
Configuring WLANs
Configuring WLANs
b.
Scroll to the right and click the Detail link for the access point for which you want to view VoIP
statistics. The Radio > Statistics page appears (see Figure 7-16).
Figure 7-16
Radio > Statistics Page
The VoIP Stats section shows the cumulative number and length of voice calls for this access point radio.
Entries are added automatically when voice calls are successfully placed and deleted when the access
point disassociates from the controller.
Step 8
Choose Management > SNMP > Trap Logs to see the traps generated for failed calls. The Trap Logs
page appears (Figure 7-17).
Figure 7-17
Trap Logs Page
For example, log 0 in Figure 7-17 shows that a call failed. The log provides the date and time of the call,
a description of the failure, and the reason why the failure occurred.
Using the CLI to Configure VoIP Snooping
To configure VoIP snooping using the controller CLI, follow these steps:
Cisco Wireless LAN Controller Configuration Guide
7-42
OL-21524-01
Chapter 7
Configuring WLANs
Configuring WLANs
Step 1
Enable or disable VoIP snooping for a particular WLAN by entering this command:
config wlan call-snoop {enable | disable} wlan_id
Step 2
Save your changes by entering this command:
save config
Step 3
See the status of VoIP snooping on a particular WLAN by entering this command:
show wlan wlan_id
Information similar to the following appears:
WLAN Identifier.................................. 1
Profile Name..................................... wpa2-psk
Network Name (SSID).............................. wpa2-psk
Status........................................... Enabled
...
H-REAP Local Switching........................ Disabled
H-REAP Learn IP Address....................... Enabled
Infrastructure MFP protection.............. Enabled (Global Infrastructure MFP
Disabled)
Client MFP.................................... Optional
Tkip MIC Countermeasure Hold-down Timer....... 60
Call Snooping.................................. Enabled
Step 4
See call information for an MSA client when VoIP snooping is enabled and the call is active by entering
this command:
show call-control client callInfo client_MAC_address
Information similar to the following appears:
Uplink IP/port......................................
Downlonk IP/port....................................
UP..................................................
Calling Party.......................................
Called Party........................................
Call ID.............................................
Number of calls for given client is.............. 1
Step 5
192.11.1.71 / 23870
192.12.1.47 / 2070
6
sip:1054
sip:1000
58635b00-850161b7-14853-1501a8
See the metrics for successful calls or the traps generated for failed calls by entering this command:
show call-control ap {802.11a | 802.11b} Cisco_AP {metrics | traps}
Information similar to the following appears when you enter show call-control ap {802.11a | 802.11b}
Cisco_AP metrics:
Total Call Duration in Seconds................... 120
Number of Calls.................................. 10
Information similar to the following appears when you enter show call-control ap {802.11a | 802.11b}
Cisco_AP traps:
Number of traps sent in one min.................. 2
Last SIP error code.............................. 404
Last sent trap timestamp...................... Jun 20 10:05:06
Cisco Wireless LAN Controller Configuration Guide
OL-21524-01
7-43
Chapter 7
Configuring WLANs
Configuring WLANs
To aid in troubleshooting, the output of this command shows an error code for any failed calls. Table 7-2
explains the possible error codes for failed calls.
Table 7-2
Error Codes for Failed VoIP Calls
Error Code
Integer
Description
unknown
Unknown error.
400
badRequest
The request could not be understood because of
malformed syntax.
401
unauthorized
The request requires user authentication.
402
paymentRequired
Reserved for future use.
403
forbidden
The server understood the request but refuses to fulfill it.
404
notFound
The server has information that the user does not exist at
the domain specified in the Request-URI.
405
methodNotallowed
The method specified in the Request-Line is understood
but not allowed for the address identified by the
Request-URI.
406
notAcceptable
The resource identified by the request is only capable of
generating response entities with content characteristics
that are not acceptable according to the Accept header
text box sent in the request.
407
proxyAuthenticationRequired The client must first authenticate with the proxy.
408
requestTimeout
The server could not produce a response within a suitable
amount of time, if it could not determine the location of
the user in time.
409
conflict
The request could not be completed due to a conflict with
the current state of the resource.
410
gone
The requested resource is no longer available at the
server, and no forwarding address is known.
411
lengthRequired
The server is refusing to process a request because the
request entity-body is larger than the server is willing or
able to process.
413
requestEntityTooLarge
The server is refusing to process a request because the
request entity-body is larger than the server is willing or
able to process.
414
requestURITooLarge
The server is refusing to service the request because the
Request-URI is longer than the server is willing to
interpret.
415
unsupportedMediaType
The server is refusing to service the request because the
message body of the request is in a format not supported
by the server for the requested method.
420
badExtension
The server did not understand the protocol extension
specified in a Proxy-Require or Require header text box.
480
temporarilyNotAvailable
The callees end system was contacted successfully, but
the callee is currently unavailable.
Cisco Wireless LAN Controller Configuration Guide
7-44
OL-21524-01
Chapter 7
Configuring WLANs
Configuring WLANs
Table 7-2
Error Codes for Failed VoIP Calls (continued)
Error Code
Integer
Description
481
callLegDoesNotExist
The UAS received a request that does not match any
existing dialog or transaction.
482
loopDetected
The server has detected a loop.
483
tooManyHops
The server received a request that contains a
Max-Forwards header text box with the value zero.
484
addressIncomplete
The server received a request with a Request-URI that
was incomplete.
485
ambiguous
The Request-URI was ambiguous.
486
busy
The callees end system was contacted successfully, but
the callee is currently not willing or able to take
additional calls at this end system.
500
internalServerError
The server encountered an unexpected condition that
prevented it from fulfilling the request.
501
notImplemented
The server does not support the functionality required to
fulfill the request.
502
badGateway
The server, while acting as a gateway or proxy, received
an invalid response from the downstream server it
accessed in attempting to fulfill the request.
503
serviceUnavailable
The server is temporarily unable to process the request
because of a temporary overloading or maintenance of
the server.
504
serverTimeout
The server did not receive a timely response from an
external server it accessed in attempting to process the
request.
505
versionNotSupported
The server does not support or refuses to support the SIP
protocol version that was used in the request.
600
busyEverywhere
The callees end system was contacted successfully, but
the callee is busy or does not want to take the call at this
time.
603
decline
The callees machine was contacted successfully, but the
user does not want to or cannot participate.
604
doesNotExistAnywhere
The server has information that the user indicated in the
Request-URI does not exist anywhere.
606
notAcceptable
The users agent was contacted successfully, but some
aspects of the session description (such as the requested
media, bandwidth, or addressing style) were not
acceptable.
Cisco Wireless LAN Controller Configuration Guide
OL-21524-01
7-45
Chapter 7
Configuring WLANs
Configuring WLANs
Note
If you experience any problems with VoIP snooping, enter the debug call-control {all | event} {enable
| disable} command to debug all VoIP messages or events.
Configuring IPv6 Bridging
Internet Protocol version 6 (IPv6) is the next-generation network layer Internet protocol intended to
replace version 4 (IPv4) in the TCP/IP suite of protocols. This new version increases Internet global
address space to accommodate users and applications that require unique global IP addresses. IPv6
incorporates 128-bit source and destination addresses, providing significantly more addresses than the
32-bit IPv4 addresses. Follow the instructions in this sectioo configure a WLAN for IPv6 bridging using
either the controller GUI or CLI.
Guidelines for Using IPv6 Bridging
Follow these guidelines when using IPv6 bridging:
To use IPv6 bridging, multicast must be enabled on the controller.
Hybrid-REAP with central switching is supported for use with IPv6 bridging. Hybrid-REAP with
local switching is not supported.
Auto-anchor mobility is not supported for use with IPv6 bridging.
If symmetric mobility tunneling is enabled, all IPv4 traffic is bidirectionally tunneled to and from
the client, but the IPv6 client traffic is bridged locally.
Clients must support IPv6 with either static stateless autoconfiguration (such as Windows XP
clients) or stateful DHCPv6 IP addressing (such as Windows Vista clients).
Note
Currently, DHCPv6 is supported for use only with Windows Vista clients. For these clients,
you must manually renew the DHCPv6 IP address after the client changes VLANs.
Note
Dynamic VLAN function on IPV6 bridging environment is not supported on the Controller
software release 6.0 and 7.0.
For stateful DHCPv6 IP addressing to operate properly, you need a switch or router that supports
the DHCP for IPv6 feature (such as the Catalyst 3750 switch) and is configured to act like a DHCPv6
server, or you need a dedicated server such as a Windows 2008 server with a built-in DHCPv6 server.
Note
To load the SDM IPv6 template in the Catalyst 3750 switch, enter the sdm prefer
dual-ipv4-and-v6 default command and then reset the switch. For more information, see
Catalyst 3750 Switch Configuration Guide for Cisco IOS Release 12.2(46)SE.
In controller software release 4.2 or later releases, you can enable IPv6 bridging and IPv4 web
authentication on the same WLAN, a combination that previously was not supported. The controller
bridges IPv6 traffic from all clients on the WLAN while IPv4 traffic goes through the normal web
Cisco Wireless LAN Controller Configuration Guide
7-46
OL-21524-01
Chapter 7
Configuring WLANs
Configuring WLANs
authentication process. The controller begins bridging IPv6 as soon as the client associates and even
before web authentication for IPv4 clients is complete. No other Layer 2 or Layer 3 security policy
configuration is supported on the WLAN when both IPv6 bridging and web authentication are
enabled. Figure 7-18 shows how IPv6 bridging and IPv4 web authentication can be used on the same
WLAN.
In controller software release 6.0 or later releases, all Layer 2 security policies are supported and
can be configured when you enable IPv6 bridging on a WLAN.
Figure 7-18
IPv6 Bridging and IPv4 Web Authentication
Cisco Unified
CallManager
Cisco Unified
Unity server
WCS
U
Si
Voice WLAN
Data WLAN
IPv4 Client - Web authentication
Data WLAN
IPv6 Client - Traffic is bridged
Note
232299
Splash page
The Security Policy Completed text box in both the controller GUI and CLI shows No for
IPv4 (bridging allowed for IPv6) until web authentication is completed. You can view this
text box from the Clients > Detail page on the GUI or from the show client detail CLI
command.
Using the GUI to Configure IPv6 Bridging
To configure a WLAN for IPv6 bridging using the controller GUI, follow these steps:
Cisco Wireless LAN Controller Configuration Guide
OL-21524-01
7-47
Chapter 7
Configuring WLANs
Configuring WLANs
Step 1
Choose WLANs to open the WLANs page.
Step 2
Click the ID number of the desired WLAN to open the WLANs > Edit page.
Step 3
Choose the Advanced tab to open the WLANs > Edit (Advanced tab) page (see Figure 7-19).
Figure 7-19
WLANs > Edit (Advanced) Page
Step 4
Select the IPv6 Enable check box if you want to enable clients that connect to this WLAN to accept
IPv6 packets. Otherwise, leave the check box unselected, which is the default value.
Step 5
Click Apply to commit your changes.
Step 6
Click Save Configuration to save your changes.
Using the CLI to Configure IPv6 Bridging
Configure a WLAN for IPv6 bridging using the CLI by entering this command:
config wlan IPv6support {enable | disable} wlan_id
The default value is disabled.
Configuring Cisco Client Extensions
Cisco Client Extensions (CCX) software is licensed to manufacturers and vendors of third-party client
devices. The CCX code resident on these clients enables them to communicate wirelessly with Cisco
access points and to support Cisco features that other client devices do not, including those features
related to increased security, enhanced performance, fast roaming, and superior power management.
The 4.2 or later releases of controller software supports CCX versions 1 through 5, which enables
controllers and their access points to communicate wirelessly with third-party client devices that support
CCX. CCX support is enabled automatically for every WLAN on the controller and cannot be disabled.
However, you can configure a specific CCX feature per WLAN. This feature is Aironet information
elements (IEs).
Cisco Wireless LAN Controller Configuration Guide
7-48
OL-21524-01
Chapter 7
Configuring WLANs
Configuring WLANs
If Aironet IE support is enabled, the access point sends an Aironet IE 0x85 (which contains the access
point name, load, number of associated clients, and so on) in the beacon and probe responses of this
WLAN, and the controller sends Aironet IEs 0x85 and 0x95 (which contains the management IP address
of the controller and the IP address of the access point) in the reassociation response if it receives Aironet
IE 0x85 in the reassociation request.
Follow the instructions in this section to configure a WLAN for the CCX Aironet IE feature and to see
the CCX version supported by specific client devices using either the GUI or the CLI.
Using the GUI to Configure CCX Aironet IEs
To configure a WLAN for CCX Aironet IEs using the controller GUI, follow these steps:
Step 1
Choose WLANs to open the WLANs page.
Step 2
Click the ID number of the desired WLAN to open the WLANs > Edit page.
Step 3
Choose the Advanced tab to open the WLANs > Edit (Advanced tab) page (see Figure 7-19).
Step 4
Select the Aironet IE check box if you want to enable support for Aironet IEs for this WLAN.
Otherwise, unselect this check box. The default value is enabled (or selected).
Step 5
Click Apply to commit your changes.
Step 6
Click Save Configuration to save your changes.
Using the GUI to View a Clients CCX Version
A client device sends its CCX version in association request packets to the access point. The controller
then stores the clients CCX version in its database and uses it to limit the features for this client. For
example, if a client supports CCX version 2, the controller does not allow the client to use CCX version
4 features.
To see the CCX version supported by a particular client device using the controller GUI, follow these
steps:
Step 1
Choose Monitor > Clients to open the Clients page.
Step 2
Click the MAC address of the desired client device to open the Clients > Detail page (see Figure 7-20).
Cisco Wireless LAN Controller Configuration Guide
OL-21524-01
7-49
Chapter 7
Configuring WLANs
Configuring WLANs
Figure 7-20
Clients > Detail Page
The CCX Version text box shows the CCX version supported by this client device. Not Supported
appears if the client does not support CCX.
Step 3
Click Back to return to the previous screen.
Cisco Wireless LAN Controller Configuration Guide
7-50
OL-21524-01
Chapter 7
Configuring WLANs
Configuring WLANs
Step 4
Repeat this procedure to view the CCX version supported by any other client devices.
Using the CLI to Configure CCX Aironet IEs
Enable or disable support for Aironet IEs for a particular WLAN by entering this command:
config wlan ccx aironet-ie {enable | disable} wlan_id
The default value is enabled.
Using the CLI to View a Clients CCX Version
See the CCX version supported by a particular client device by entering this command:
show client detail client_mac
Configuring Access Point Groups
After you create up to 512 WLANs on the controller, you can selectively publish them (using access
point groups) to different access points to better manage your wireless network. In a typical deployment,
all users on a WLAN are mapped to a single interface on the controller. Therefore, all users associated
with that WLAN are on the same subnet or VLAN. However, you can choose to distribute the load among
several interfaces or to a group of users based on specific criteria such as individual departments (such as
Marketing) by creating access point groups. Additionally, these access point groups can be configured
in separate VLANs to simplify network administration, as shown in Figure 7-21.
Note
The required access control list (ACL) must be defined on the router that serves the VLAN or subnet.
Note
Multicast traffic is supported with access point group VLANs. However, if the client roams from one
access point to another, the client might stop receiving multicast traffic, unless IGMP snooping is
enabled.
Cisco Wireless LAN Controller Configuration Guide
OL-21524-01
7-51
Chapter 7
Configuring WLANs
Configuring WLANs
Figure 7-21 Access Point Groups
In Figure 7-21, three configured dynamic interfaces are mapped to three different VLANs (VLAN 61,
VLAN 62, and VLAN 63). Three access point groups are defined, and each is a member of a different
VLAN, but all are members of the same SSID. A client within the wireless SSID is assigned an IP
address from the VLAN subnet on which its access point is a member. For example, any user that
associates with an access point that is a member of access point group VLAN 61 is assigned an IP
address from that subnet.
In the example in Figure 7-21, the controller internally treats roaming between access points as a Layer
3 roaming event. In this way, WLAN clients maintain their original IP addresses.
Cisco Wireless LAN Controller Configuration Guide
7-52
OL-21524-01
Chapter 7
Configuring WLANs
Configuring WLANs
Note
Suppose the interface mapping for a WLAN in the AP group table is the same as the WLAN interface.
If the WLAN interface is changed, then the interface mapping for the WLAN in the AP group table will
also change to the new WLAN interface.
Suppose the interface mapping for a WLAN in the AP group table is different from the one defined for
the WLAN. If the WLAN interface is changed, then the interface mapping for the WLAN in the AP
group table will not be changed to the new WLAN interface.
To configure access point groups, follow these top-level steps:
1.
Configure the appropriate dynamic interfaces and map them to the desired VLANs.
For example, to implement the network in Figure 7-21, create dynamic interfaces for VLANs 61,
62, and 63 on the controller. See Chapter 3, Configuring Ports and Interfaces, for information on
how to configure dynamic interfaces.
2.
Create the access point groups. See the Creating Access Point Groups section on page 7-53.
3.
Assign access points to the appropriate access point groups. See the Creating Access Point Groups
section on page 7-53.
Creating Access Point Groups
After all access points have joined the controller, you can create access point groups and assign up to 16
WLANs to each group. Each access point advertises only the enabled WLANs that belong to its access
point group. The access point does not advertise disabled WLANs in its access point group or WLANs
that belong to another group.
You can create up to 50 access point groups for Cisco 2100 Series Controller and controller network
modules; up to 300 access point groups for Cisco 4400 Series Controllers, Cisco WiSM, and 3750G
wireless LAN controller switch; and up to 500 access point groups for Cisco 5500 Series Controllers.
Note
All OfficeExtend access points should be in the same access point group, and that group should contain
no more than 15 WLANs. A controller with OfficeExtend access points in an access point group
publishes only up to 15 WLANs to each connected OfficeExtend access point because it reserves one
WLAN for the personal SSID.
Note
If you clear the configuration on the controller, all of the access point groups disappear except for the
default access point group default-group, which is created automatically.
Using the GUI to Create Access Point Groups
To create an access point group using the controller GUI, follow these steps:
Step 1
Choose WLANs > Advanced > AP Groups to open the AP Groups page (see Figure 7-22).
Cisco Wireless LAN Controller Configuration Guide
OL-21524-01
7-53
Chapter 7
Configuring WLANs
Configuring WLANs
Figure 7-22
AP Groups Page
This page lists all the access point groups currently created on the controller. By default, all access points
belong to the default access point group default-group, unless you assign them to other access point
groups.
Note
When you upgrade to controller software release 5.2 or later releases, the controller creates the
default-group access point group and automatically populates it with the first 16 WLANs
(WLANs with IDs 1 through 16, or fewer if 16 WLANs are not configured). This default group
cannot be modified (you cannot add WLANs to it nor delete WLANs from it). It is dynamically
updated whenever the first 16 WLANs are added or deleted. If an access point does not belong
to an access point group, it is assigned to the default group and uses the WLANs in that group.
If an access point joins the controller with an undefined access point group name, the access
point keeps its group name but uses the WLANs in the default-group access point group.
Step 2
Click Add Group to create a new access point group. The Add New AP Group section appears at the
top of the page.
Step 3
In the AP Group Name text box, enter the groups name.
Step 4
In the Description text box, enter the groups description.
Step 5
Click Add. The newly created access point group appears in the list of access point groups on the AP
Groups page.
Note
Step 6
If you ever want to delete this group, hover your cursor over the blue drop-down arrow for the
group and choose Remove. An error message appears if you try to delete an access point group
that is used by at least one access point. Before deleting an access point group in controller
software release 6.0 or later releases, move all access points in the group to another group. The
access points are not moved to the default-group access point group as in previous releases.
Click the name of the group to edit this new group. The AP Groups > Edit (General) page appears (see
Figure 7-23).
Cisco Wireless LAN Controller Configuration Guide
7-54
OL-21524-01
Chapter 7
Configuring WLANs
Configuring WLANs
Figure 7-23 AP Groups > Edit (General) Page
Step 7
Change the description of this access point group by entering the new text in the AP Group Description
text box and click Apply.
Step 8
Choose the WLANs tab to open the AP Groups > Edit (WLANs) page. This page lists the WLANs that
are currently assigned to this access point group.
Step 9
Click Add New to assign a WLAN to this access point group. The Add New section appears at the top
of the page (see Figure 7-24).
Figure 7-24 AP Groups > Edit (WLANs) Page
Step 10
From the WLAN SSID drop-down list, choose the SSID of the WLAN.
Step 11
From the Interface Name drop-down list, choose the interface to which you want to map the access point
group. Choose the quarantine VLAN if you plan to enable network admission control (NAC) out-of-band
support.
Note
The interface name in the default-group access point group matches the WLAN interface.
Step 12
Select the NAC State check box to enable NAC out-of-band support for this access point group. To
disable NAC out-of-band support, leave the check box unselected, which is the default value. See the
Configuring NAC Out-of-Band Integration section on page 7-65 for more information on NAC.
Step 13
Click Add to add this WLAN to the access point group. This WLAN appears in the list of WLANs that
are assigned to this access point group.
Note
If you ever want to remove this WLAN from the access point group, hover your cursor over the
blue drop-down arrow for the WLAN and choose Remove.
Cisco Wireless LAN Controller Configuration Guide
OL-21524-01
7-55
Chapter 7
Configuring WLANs
Configuring WLANs
Step 14
Repeat Step 9 through Step 13 to add any additional WLANs to this access point group.
Step 15
Choose the APs tab to assign access points to this access point group. The AP Groups > Edit (APs) page
lists the access points that are currently assigned to this group as well as any access points that are
available to be added to the group. If an access point is not currently assigned to a group, its group name
appears as default-group (see Figure 7-25).
Figure 7-25 AP Groups > Edit (APs) Page
Step 16
Step 17
Select the check box to the left of the access point name and click Add APs to add an access point to
this access point group. The access point now appears in the list of access points currently in this access
point group.
Note
To select all of the available access points at once, select the AP Name check box. All of the
access points are then selected.
Note
If you ever want to remove an access point from the group, select the check box to the left of the
access point name and click Remove APs. To select all of the access points at once, select the
AP Name check box. All of the access points are then removed from this group.
Note
If you ever want to change the access point group to which an access point belongs, choose
Wireless > Access Points > All APs > ap_name > Advanced tab, choose the name of another
access point group from the AP Group Name drop-down list, and click Apply.
Click Save Configuration to save your changes.
Using the CLI to Create Access Point Groups
To create access point groups using the controller CLI, follow these steps:
Step 1
Create an access point group by entering this command:
config wlan apgroup add group_name
Cisco Wireless LAN Controller Configuration Guide
7-56
OL-21524-01
Chapter 7
Configuring WLANs
Configuring WLANs
Note
Step 2
To delete an access point group, enter the config wlan apgroup delete group_name command.
An error message appears if you try to delete an access point group that is used by at least one
access point. Before deleting an access point group in controller software release 6.0 or later
releases, move all access points in the group to another group. The access points are not moved
to the default-group access point group as in previous releases. To see the access points in a
group, enter the show wlan apgroups command. To move the access points to another group,
enter the config ap group-name group_name Cisco_AP command.
Add a description to an access point group by entering this command:
config wlan apgroup description group_name description
Step 3
Assign a WLAN to an access point group by entering this command:
config wlan apgroup interface-mapping add group_name wlan_id interface_name
Note
Step 4
To remove a WLAN from an access point group, enter the config wlan apgroup
interface-mapping delete group_name wlan_id command.
Enable or disable NAC out-of-band support for this access point group by entering this command:
config wlan apgroup nac {enable | disable} group_name wlan_id
Step 5
To configure a WLAN radio policy on the access point group, enter this command:
config wlan apgroup radio-policy apgroup_name wlan-id {802.11a-only | 802.11bg | 802.11g-only |
all}
Cisco Wireless LAN Controller Configuration Guide
OL-21524-01
7-57
Chapter 7
Configuring WLANs
Configuring WLANs
Step 6
Assign an access point to an access point group by entering this command:
config ap group-name group_name Cisco_AP
Note
Step 7
To remove an access point from an access point group, reenter this command and assign the
access point to another group.
Save your changes by entering this command:
save config
Using the CLI to View Access Point Groups
To view information about or to troubleshoot access point groups, use these commands:
See a list of all access point groups on the controller by entering this command:
show wlan apgroups
Information similar to the following appears:
Site Name........................................ AP2
Site Description................................. Access Point 2
WLAN ID
------1
2
3
4
9
10
11
12
13
14
15
16
18
Interface
----------management
management
management
management
management
management
management
management
management
management
management
management
management
Network Admission Control
-------------------------Disabled
Disabled
Disabled
Disabled
Disabled
Disabled
Disabled
Disabled
Disabled
Disabled
Disabled
Disabled
Disabled
AP Name Slots AP Model
Ethernet MAC
Location Port Country Priority GroupName
------- ---- -------------- ----------------- ------- ---- ------- -------- --------AP1242
2
AP1242AG-A-K9 00:14:1c:ed:23:9a default 1
US
1
AP2
...
See the BSSIDs for each WLAN assigned to an access point group by entering this command:
show ap wlan {802.11a | 802.11b} Cisco_AP
Information similar to the following appears:
Site Name........................................ AP3
Site Description................................. Access Point 3
WLAN ID
------10
Interface
-----------management
BSSID
------------------00:14:1b:58:14:df
See the number of WLANs enabled for an access point group by entering this command:
show ap config {802.11a | 802.11b} Cisco_AP
Cisco Wireless LAN Controller Configuration Guide
7-58
OL-21524-01
Chapter 7
Configuring WLANs
Configuring WLANs
Information similar to the following appears:
Cisco AP Identifier.............................. 166
Cisco AP Name................................. AP2
...
Station Configuration
Configuration ............................. AUTOMATIC
Number Of WLANs ........................... 2
...
Enable or disable debugging of access point groups by entering this command:
debug group {enable | disable}
Configuring Web Redirect with 802.1X Authentication
You can configure a WLAN to redirect a user to a particular web page after 802.1X authentication has
completed successfully. You can configure the web redirect to give the user partial or full access to the
network.
Conditional Web Redirect
If you enable conditional web redirect, the user can be conditionally redirected to a particular web page
after 802.1X authentication has completed successfully. You can specify the redirect page and the
conditions under which the redirect occurs on your RADIUS server. Conditions might include the users
password reaching expiration or the user needing to pay his or her bill for continued usage.
If the RADIUS server returns the Cisco AV-pair url-redirect, then the user is redirected to the specified
URL upon opening a browser. If the server also returns the Cisco AV-pair url-redirect-acl, the specified
access control list (ACL) is installed as a preauthentication ACL for this client. The client is not
considered fully authorized at this point and can only pass traffic allowed by the preauthentication ACL.
After the client completes a particular operation at the specified URL (for example, changing a password
or paying a bill), the client must reauthenticate. When the RADIUS server does not return a
url-redirect, the client is considered fully authorized and allowed to pass traffic.
Note
The conditional web redirect feature is available only for WLANs that are configured for 802.1X or
WPA+WPA2 Layer 2 security.
After you configure the RADIUS server, you can then configure the conditional web redirect on the
controller using either the controller GUI or CLI.
Cisco Wireless LAN Controller Configuration Guide
OL-21524-01
7-59
Chapter 7
Configuring WLANs
Configuring WLANs
Splash Page Web Redirect
If you enable splash page web redirect, the user is redirected to a particular web page after 802.1X
authentication has completed successfully. After the redirect, the user has full access to the network. You
can specify the redirect page on your RADIUS server. If the RADIUS server returns the Cisco AV-pair
url-redirect, then the user is redirected to the specified URL upon opening a browser. The client is
considered fully authorized at this point and is allowed to pass traffic, even if the RADIUS server does
not return a url-redirect.
Note
The splash page web redirect feature is available only for WLANs that are configured for 802.1X or
WPA+WPA2 Layer 2 security with 802.1x key management. Preshared key management is not
supported with any Layer 2 security method.
After you configure the RADIUS server, you can then configure the splash page web redirect on the
controller using either the controller GUI or CLI.
Configuring the RADIUS Server
To configure your RADIUS server, follow these steps:
Note
These instructions are specific to the CiscoSecure ACS; however, they should be similar to those for
other RADIUS servers.
Step 1
From the CiscoSecure ACS main menu, choose Group Setup.
Step 2
Click Edit Settings.
Step 3
From the Jump To drop-down list, choose RADIUS (Cisco IOS/PIX 6.0). The dialog box shown in
Figure 7-26 appears.
Cisco Wireless LAN Controller Configuration Guide
7-60
OL-21524-01
Chapter 7
Configuring WLANs
Configuring WLANs
Figure 7-26 ACS Server Configuration
Step 4
Select the [009\001] cisco-av-pair check box.
Step 5
Enter the following Cisco AV-pairs in the [009\001] cisco-av-pair edit box to specify the URL to which
the user is redirected and, if configuring conditional web redirect, the conditions under which the
redirect takes place, respectively:
url-redirect=http://url
url-redirect-acl=acl_name
Using the GUI to Configure Web Redirect
To configure conditional or splash page web redirect using the controller GUI, follow these steps:
Step 1
Choose WLANs to open the WLANs page.
Step 2
Click the ID number of the desired WLAN. The WLANs > Edit page appears.
Step 3
Choose the Security and Layer 2 tabs to open the WLANs > Edit (Security > Layer 2) page.
Cisco Wireless LAN Controller Configuration Guide
OL-21524-01
7-61
Chapter 7
Configuring WLANs
Configuring WLANs
Step 4
From the Layer 2 Security drop-down list, choose 802.1X or WPA+WPA2.
Step 5
Set any additional parameters for 802.1X or WPA+WPA2.
Step 6
Choose the Layer 3 tab to open the WLANs > Edit (Security > Layer 3) page (see Figure 7-27).
Figure 7-27 WLANs > Edit (Security > Layer 3) Page
Step 7
From the Layer 3 Security drop-down list, choose None.
Step 8
Check the Web Policy check box.
Step 9
Choose one of the following options to enable conditional or splash page web redirect: Conditional Web
Redirect or Splash Page Web Redirect. The default value is disabled for both parameters.
Step 10
If the user is to be redirected to a site external to the controller, choose the ACL that was configured on
your RADIUS server from the Preauthentication ACL drop-down list.
Step 11
Click Apply to commit your changes.
Step 12
Click Save Configuration to save your changes.
Using the CLI to Configure Web Redirect
To configure conditional or splash page web redirect using the controller CLI, follow these steps:
Step 1
Enable or disable conditional web redirect by entering this command:
config wlan security cond-web-redir {enable | disable} wlan_id
Step 2
Enable or disable splash page web redirect by entering this command:
config wlan security splash-page-web-redir {enable | disable} wlan_id
Step 3
Save your settings by entering this command:
save config
Cisco Wireless LAN Controller Configuration Guide
7-62
OL-21524-01
Chapter 7
Configuring WLANs
Configuring WLANs
Step 4
See the status of the web redirect features for a particular WLAN by entering this command:
show wlan wlan_id
Information similar to the following appears:
WLAN Identifier..................................
Profile Name.....................................
Network Name (SSID)..............................
...
Web Based Authentication.........................
Web-Passthrough..................................
Conditional Web Redirect.........................
Splash-Page Web Redirect.........................
...
1
test
test
Disabled
Disabled
Disabled
Enabled
Using the GUI to Disable the Accounting Servers per WLAN
This section provides instructions for disabling all accounting servers on a WLAN. Disabling accounting
servers disables all accounting operations and prevents the controller from falling back to the default
RADIUS server for the WLAN.
To disable all accounting servers for a RADIUS authentication server using the controller GUI, follow
these steps:
Step 1
Choose WLANs to open the WLANs page.
Step 2
Click the ID number of the WLAN to be modified. The WLANs > Edit page appears.
Step 3
Choose the Security and AAA Servers tabs to open the WLANs > Edit (Security > AAA Servers) page
(see Figure 7-28).
Figure 7-28 WLANs > Edit (Security > AAA Servers) Page
Cisco Wireless LAN Controller Configuration Guide
OL-21524-01
7-63
Chapter 7
Configuring WLANs
Configuring WLANs
Step 4
Unselect the Enabled check box for the Accounting Servers.
Step 5
Click Apply to commit your changes.
Step 6
Click Save Configuration to save your changes.
Disabling Coverage Hole Detection per WLAN
This section provides instructions for disabling coverage hole detection on a WLAN.
Coverage hole detection is enabled globally on the controller. See the Coverage Hole Detection and
Correction section on page 12-4 and the Using the GUI to Configure Coverage Hole Detection
section on page 12-19 for more information.
In software release 5.2 or later releases, you can disable coverage hole detection on a per-WLAN basis.
When you disable coverage hole detection on a WLAN, a coverage hole alert is still sent to the controller,
but no other processing is done to mitigate the coverage hole. This feature is useful for guest WLANs
where guests are connected to your network for short periods of time and are likely to be highly mobile.
Using the GUI to Disable Coverage Hole Detection on a WLAN
To disable coverage hole detection on a WLAN using the controller GUI, follow these steps:
Step 1
Choose WLANs to open the WLANs page.
Step 2
Click the profile name of the WLAN to be modified. The WLANs > Edit page appears.
Step 3
Choose the Advanced tab to display the WLANs > Edit (Advanced) page (see Figure 7-29).
Figure 7-29 WLANs > Edit (Advanced) Page
Step 4
Unselect the Coverage Hole Detection Enabled check box.
Cisco Wireless LAN Controller Configuration Guide
7-64
OL-21524-01
Chapter 7
Configuring WLANs
Configuring WLANs
Step 5
Click Apply to commit your changes.
Step 6
Click Save Configuration to save your changes.
Using the CLI to Disable Coverage Hole Detection on a WLAN
To disable coverage hole detection on a WLAN using the controller CLI, follow these steps:
Step 1
Disable coverage hole detection on a by entering this command:
config wlan chd wlan_id disable
Step 2
Save your settings by entering this command:
save config
Step 3
See the coverage hole detection status for a particular WLAN by entering this command:
show wlan wlan_id
Information similar to the following appears:
WLAN Identifier.................................. 2
Profile Name..................................... wlan2
Network Name (SSID).............................. 2
. . .
CHD per WLAN.................................. Disabled
Configuring NAC Out-of-Band Integration
The Cisco NAC Appliance, also known as Cisco Clean Access (CCA), is a network admission control
(NAC) product that allows network administrators to authenticate, authorize, evaluate, and remediate
wired, wireless, and remote users and their machines prior to allowing users onto the network. It
identifies whether machines are compliant with security policies and repairs vulnerabilities before
permitting access to the network. The NAC appliance is available in two modes: in-band and
out-of-band. Customers can deploy both modes if desired, each geared toward certain types of access
(in-band for supporting wireless users and out-of-band for supporting wired users, for example).
In controller software releases prior to 5.1, the controller integrates with the NAC appliance only in
in-band mode, where the NAC appliance must remain in the data path. For in-band mode, a NAC
appliance is required at each authentication location (such as at each branch or for each controller), and
all traffic must traverse the NAC enforcement point. In controller software release 5.1 or later releases,
the controller can integrate with the NAC appliance in out-of-band mode, where the NAC appliance
remains in the data path only until clients have been analyzed and cleaned. Out-of-band mode reduces
the traffic load on the NAC appliance and enables centralized NAC processing.
To implement the NAC out-of-band feature on the controller, you must enable NAC support on the
WLAN or guest LAN and then map this WLAN or guest LAN to an interface that is configured with a
quarantine VLAN (untrusted VLAN) and an access VLAN (trusted VLAN). When a client associates
and completes Layer 2 authentication, the client obtains an IP address from the access VLAN subnet,
but the client state is Quarantine. While deploying the NAC out-of-band feature, be sure that the
quarantine VLAN is allowed only between the Layer 2 switch on which the controller is connected and
the NAC appliance and that the NAC appliance is configured with a unique quarantine-to-access VLAN
mapping. Client traffic passes into the quarantine VLAN, which is trunked to the NAC appliance. After
Cisco Wireless LAN Controller Configuration Guide
OL-21524-01
7-65
Chapter 7
Configuring WLANs
Configuring WLANs
posture validation is completed, the client is prompted to take action for remediation. After cleaning is
completed, the NAC appliance updates the controller to change the client state from Quarantine to
Access. Figure 7-30 provides an example of NAC out-of-band integration.
Figure 7-30 NAC Out-of-Band Integration
In Figure 7-30, the link between the controller and the switch is configured as a trunk, enabling the
quarantine VLAN (110) and the access VLAN (10). On the Layer 2 switch, the quarantine traffic is
trunked to the NAC appliance while the access VLAN traffic goes directly to the Layer 3 switch. Traffic
that reaches the quarantine VLAN on the NAC appliance is mapped to the access VLAN based on a static
mapping configuration.
Follow the instructions in this section to configure NAC out-of-band integration using either the
controller GUI or CLI.
Guidelines for Using NAC Out-of-Band Integration
Follow these guidelines when using NAC out-of-band integration:
The NAC appliance supports up to 3500 users, and the controller supports up to 5000 users. Multiple
NAC appliances might need to be deployed.
CCA software release 4.5 or later release is required for NAC out-of-band integration.
Because the NAC appliance supports static VLAN mapping, you must configure a unique quarantine
VLAN for each interface configured on the controller. For example, you might configure a
quarantine VLAN of 110 on controller 1 and a quarantine VLAN of 120 on controller 2. However,
if two WLANs or guest LANs use the same distribution system interface, they must use the same
quarantine VLAN, provided they have one NAC appliance deployed in the network. The NAC
appliance supports unique quarantine-to-access VLAN mapping.
For posture reassessment based on session expiry, you must configure the session timeout on both
the NAC appliance and the WLAN, making sure that the session expiry on the WLAN is greater than
that on the NAC appliance.
When a session timeout is configured on an open WLAN, the timing out of clients in the Quarantine
state is determined by the timer on the NAC appliance. Once the session timeout expires for WLANs
using web authentication, clients deauthenticate from the controller and must perform posture
validation again.
Cisco Wireless LAN Controller Configuration Guide
7-66
OL-21524-01
Chapter 7
Configuring WLANs
Configuring WLANs
NAC out-of-band integration is supported only on WLANs configured for hybrid-REAP central
switching. It is not supported for use on WLANs configured for hybrid-REAP local switching.
Note
Note
See Chapter 15, Configuring Hybrid REAP, for more information on hybrid REAP.
If you want to enable NAC on an access point group VLAN, you must first enable NAC on the
WLAN. Then you can enable or disable NAC on the access point group VLAN. If you ever decide
to disable NAC on the WLAN, be sure to disable it on the access point group VLAN as well.
NAC out-of-band integration is not supported for use with the WLAN AAA override feature.
All Layer 2 and Layer 3 authentication occurs in the quarantine VLAN. To use external web
authentication, you must configure the NAC appliance to allow HTTP traffic to and from external
web servers and to allow the redirect URL in the quarantine VLAN.
Controller 3750 cannot be added to NAC Appliance CAM and hence NAC out-of-band functionality
cannot be provided. A workaround to provide NAC out-of-band functionality for wireless clients is as
follows:
1.
Login as root.
2.
Execute the following commands:
psql -h localhost -U postgress controlsmartdb -c update supported_switch set model=1001
where old = 1.3.6.1.4.1.9.1.747;
service perfigo restart
3.
Logout
After performing the above steps, NAC appliance CAM will be able to add WLC-3750 and serve client
swith NAC out-of-band feature.
Note
See the Cisco NAC appliance configuration guides for configuration instructions:
http://www.cisco.com/en/US/products/ps6128/products_installation_and_configuration_guides_list.ht
ml
Using the GUI to Configure NAC Out-of-Band Integration
To configure NAC out-of-band integration using the controller GUI, follow these steps:
Step 1
Configure the quarantine VLAN for a dynamic interface as follows:
a.
Choose Controller > Interfaces to open the Interfaces page.
b.
Click New to create a new dynamic interface.
c.
In the Interface Name text box, enter a name for this interface, such as quarantine.
d.
In the VLAN ID text box, enter a nonzero value for the access VLAN ID, such as 10.
e.
Click Apply to commit your changes. The Interfaces > Edit page appears (see Figure 7-31).
Cisco Wireless LAN Controller Configuration Guide
OL-21524-01
7-67
Chapter 7
Configuring WLANs
Configuring WLANs
Figure 7-31 Interfaces > Edit Page
f.
Select the Quarantine check box and enter a nonzero value for the quarantine VLAN ID, such as
110.
Note
Step 2
We recommend that you configure unique quarantine VLANs throughout your network. If
multiple controllers are configured in the same mobility group and access interfaces on all
controllers are in the same subnet, it is mandatory to have the same quarantine VLAN if
there is only one NAC appliance in the network. If multiple controllers are configured in the
same mobility group and access interfaces on all controllers are in different subnets, it is
mandatory to have different quarantine VLANs if there is only one NAC appliance in the
network.
g.
Configure any remaining text boxes for this interface, such as the IP address, netmask, and default
gateway.
h.
Click Apply to save your changes.
Configure NAC out-of-band support on a WLAN or guest LAN as follows:
a.
Choose WLANs to open the WLANs page.
b.
Click the ID number of the desired WLAN or guest LAN. The WLANs > Edit page appears.
c.
Choose the Advanced tab to open the WLANs > Edit (Advanced) page (see Figure 7-32).
Cisco Wireless LAN Controller Configuration Guide
7-68
OL-21524-01
Chapter 7
Configuring WLANs
Configuring WLANs
Figure 7-32 WLANs > Edit (Advanced) Page
Step 3
d.
Configure NAC out-of-band support for this WLAN or guest LAN by selecting the NAC State check
box. To disable NAC out-of-band support, leave the check box unselected, which is the default
value.
e.
Click Apply to commit your changes.
Configure NAC out-of-band support for a specific access point group as follows:
a.
Choose WLANs > Advanced > AP Groups to open the AP Groups page (see Figure 7-33).
Figure 7-33 AP Groups Page
b.
Click the name of the desired access point group.
c.
Choose the WLANs tab to open the AP Groups > Edit (WLANs) page.
d.
Click Add New to assign a WLAN to this access point group. The Add New section appears at the
top of the page (see Figure 7-34).
Cisco Wireless LAN Controller Configuration Guide
OL-21524-01
7-69
Chapter 7
Configuring WLANs
Configuring WLANs
Figure 7-34 AP Groups > Edit (WLANs) Page
e.
From the WLAN SSID drop-down list, choose the SSID of the WLAN.
f.
From the Interface Name drop-down list, choose the interface to which you want to map the access
point group. Choose the quarantine VLAN if you plan to enable NAC out-of-band support.
g.
To enable NAC out-of-band support for this access point group, select the NAC State check box. To
disable NAC out-of-band support, leave the check box unselected, which is the default value.
h.
Click Add to add this WLAN to the access point group. This WLAN appears in the list of WLANs
assigned to this access point group.
Note
If you ever want to remove this WLAN from the access point group, hover your cursor over the
blue drop-down arrow for the WLAN and choose Remove.
Step 4
Click Save Configuration to save your changes.
Step 5
See the current state of the client (Quarantine or Access) as follows:
a.
Choose Monitor > Clients to open the Clients page.
b.
Click the MAC address of the desired client to open the Clients > Detail page. The NAC state
appears under the Security Information section.
Note
The client state appears as Invalid if the client is probing, has not yet associated to a
WLAN, or cannot complete Layer 2 authentication.
Using the CLI to Configure NAC Out-of-Band Integration
To configure NAC out-of-band integration using the controller CLI, follow these steps:
Step 1
Configure the quarantine VLAN for a dynamic interface by entering this command:
config interface quarantine vlan interface_name vlan_id
Note
You must configure a unique quarantine VLAN for each interface on the controller.
Cisco Wireless LAN Controller Configuration Guide
7-70
OL-21524-01
Chapter 7
Configuring WLANs
Configuring WLANs
Note
Step 2
To disable the quarantine VLAN on an interface, enter 0 for the VLAN ID.
Enable or disable NAC out-of-band support for a WLAN or guest LAN by entering this command:
config {wlan | guest-lan} nac {enable | disable} {wlan_id | guest_lan_id}
Step 3
Enable or disable NAC out-of-band support for a specific access point group by entering this command:
config wlan apgroup nac {enable | disable} group_name wlan_id
Step 4
Save your changes by entering this command:
save config
Step 5
See the configuration of a WLAN or guest LAN, including the NAC state by entering this command:
show {wlan wlan_ id | guest-lan guest_lan_id}
Information similar to the following appears:
WLAN Identifier..................................
Profile Name.....................................
Network Name (SSID)..............................
Status...........................................
MAC Filtering....................................
Broadcast SSID...................................
AAA Policy Override..............................
Network Admission Control
1
wlan
wlan
Disabled
Disabled
Enabled
Disabled
NAC-State...................................... Enabled
Quarantine VLAN............................. 110
...
Step 6
See the current state of the client (either Quarantine or Access) by entering this command:
show client detailed client_mac
Information similar to the following appears:
Clients NAC state.................................. QUARANTINE
Note
The client state appears as Invalid if the client is probing, has not yet associated to a WLAN,
or cannot complete Layer 2 authentication.
Configuring Passive Client
Note
The passive Client feature is supported on Cisco 5500 and Cisco 2100 Series Controllers.
Note
The passive client feature is not supported with the AP groups and HREAP centrally switched WLANs.
Cisco Wireless LAN Controller Configuration Guide
OL-21524-01
7-71
Chapter 7
Configuring WLANs
Configuring WLANs
Note
The passive client feature works in multicast-multicast and multicast-unicast mode. The controller
sources the multicast packets using its management IP address.
Passive clients are wireless devices, such as scales and printers that are configured with a static IP
address. These clients do not transmit any IP information such as IP address, subnet mask, and gateway
information when they associate with an access point. As a result, when passive clients are used, the
controller never knows the IP address unless they use the DHCP.
Wireless LAN controllers currently act as a proxy for ARP requests. Upon receiving an ARP request,
the controller responds with an ARP response instead of passing the request directly to the client. This
scenario has two advantages:
The upstream device that sends out the ARP request to the client will not know where the client is
located.
Power for battery-operated devices such as mobile phones and printers is preserved because they do
not have to respond to every ARP requests.
Since the wireless controller does not have any IP related information about passive clients, it cannot
respond to any ARP requests. The current behavior does not allow the transfer of ARP requests to passive
clients. Any application that tries to access a passive client will fail.
The passive client feature enables the ARP requests and responses to be exchanged between wired and
wireless clients. This feature when enabled, allows the controller to pass ARP requests from wired to
wireless clients until the desired wireless client gets to the RUN state.
Using the GUI to Configure Passive Client
This section describes how to configure passive client using the controller GUI.
Note
You should configure the multicast in multicast-multicast mode only and not in unicast mode. This
feature does not work with multicast-unicast mode in this release.
Enabling the Multicast-Multicast Mode
To enable the multicast-multicast mode, follow these steps:
Step 1
Choose Controller > General to open the General page. See Figure 7-35.
Cisco Wireless LAN Controller Configuration Guide
7-72
OL-21524-01
Chapter 7
Configuring WLANs
Configuring WLANs
Figure 7-35
Step 2
Controller > General Page
Choose one of the following options from the AP Multicast Mode drop-down list:
UnicastConfigures the controller to use the unicast method to send multicast packets. This is the
default value.
MulticastConfigures the controller to use the multicast method to send multicast packets to a
CAPWAP multicast group.
Step 3
Select Multicast from the AP Multicast Mode drop-down list. The Multicast Group Address text box is
displayed.
Step 4
In the Multicast Group Address text box, enter the IP address of the multicast group.
Step 5
Click Apply to commit your changes.
Step 6
Click Multicast to enable the global multicast mode (see Figure 7-36).
Enabling the Global Multicast Mode on Controllers
To enable the global multicast mode, follow these steps:
Step 1
Choose Controller > Multicast to open the Multicast page (see Figure 7-36.)
Cisco Wireless LAN Controller Configuration Guide
OL-21524-01
7-73
Chapter 7
Configuring WLANs
Configuring WLANs
Figure 7-36
Multicast Page
Note
The Enable IGMP Snooping text box is highlighted only when you enable the Enable Global Multicast
mode. The IGMP Timeout (seconds) text box is highlighted only when you enable the Enable IGMP
Snooping text box.
Step 2
Select the Enable Global Multicast Mode check box to enable the multicast mode. This step configures
the controller to use the multicast method to send multicast packets to a CAPWAP multicast group.
Step 3
Select the Enable IGMP Snooping check box to enable the IGMP snooping. The default value is
disabled.
Step 4
In the IGMP Timeout text box to set the IGMP timeout, enter a value between 30 and 300 seconds.
Step 5
Click Apply to commit your changes.
Enabling the Passive Client Feature on the Controller
To enable the passive client feature on the controller, follow these steps:
Step 1
Choose WLANs > WLANs > WLAN ID to open the WLANs > Edit page (see Figure 7-37). By default,
the General tab is displayed.
Step 2
Choose the Advanced tab.
Cisco Wireless LAN Controller Configuration Guide
7-74
OL-21524-01
Chapter 7
Configuring WLANs
Configuring WLANs
Figure 7-37
Step 3
Select the Passive Client check box (see Figure 7-38) to enable the passive client feature.
Figure 7-38
Step 4
WLAN > Edit Page
WLAN > Edit > Advanced Tab Page
Click Apply to commit your changes.
Using the CLI to Configure Passive Client
To configure passive client using the controller CLI, follow these steps:
Note
Step 1
Make sure that you enable the multicast mode before you configure the passive client feature.
Enable or disable multicasting on the controller by entering this command:
config network multicast global {enable | disable}
The default value is disabled.
Step 2
Configure the controller to use multicast to send multicast to an access point by entering this command:
config network multicast mode multicast multicast_group_IP_address
Cisco Wireless LAN Controller Configuration Guide
OL-21524-01
7-75
Chapter 7
Configuring WLANs
Configuring WLANs
Step 3
Configure passive client on a wireless LAN by entering this command:
config wlan passive-client {enable | disable} wlan_id
Step 4
Configure a WLAN by entering this command:
config wlan
Step 5
Save your changes by entering this command:
save config
Step 6
Display the passive client information on a particular WLAN by entering this command:
show wlan 2
Information similar to the following appears:
WLAN Identifier.................................. 2
Profile Name..................................... passive
Network Name (SSID).............................. passive
Status........................................... Enabled
MAC Filtering.................................... Disabled
Broadcast SSID................................... Enabled
AAA Policy Override.............................. Disabled
Network Admission Control
NAC-State.............................Disabled
Quarantine VLAN.......................0
Number of Active Clients................1
Exclusionlist Timeout...................60 seconds
Session Timeout.........................1800 seconds
CHD per WLAN............................Enabled
Webauth DHCP exclusion..................Disabled
Interface...............................management
WLAN ACL................................unconfigured
DHCP Server.............................Default
DHCP Address Assignment Required......Disabled
--More-- or (q)uit
Quality of Service............................... Silver (best effort)
WMM.............................................. Allowed
CCX - AironetIe Support.......................... Enabled
CCX - Gratuitous ProbeResponse (GPR)............. Disabled
CCX - Diagnostics Channel Capability............. Disabled
Dot11-Phone Mode (7920).......................... Disabled
Wired Protocol................................... None
IPv6 Support..................................... Disabled
Passive Client Feature........................... Enabled
Peer-to-Peer Blocking Action..................... Disabled
Radio Policy..................................... All
DTIM period for 802.11a radio.................... 1
DTIM period for 802.11b radio.................... 1
Radius Servers
Authentication................................ Global Servers
Accounting.................................... Global Servers
Local EAP Authentication......................... Disabled
Security
802.11 Authentication:........................ Open System
Static WEP Keys............................... Disabled
802.1X........................................ Disabled
Wi-Fi Protected Access (WPA/WPA2)............. Disabled
--More-- or (q)uit
CKIP ......................................... Disabled
Web Based Authentication...................... Disabled
Web-Passthrough............................... Disabled
Conditional Web Redirect...................... Disabled
Splash-Page Web Redirect...................... Disabled
Cisco Wireless LAN Controller Configuration Guide
7-76
OL-21524-01
Chapter 7
Configuring WLANs
Configuring WLANs
Auto Anchor...................................
H-REAP Local Switching........................
H-REAP Learn IP Address.......................
Infrastructure MFP protection.................
Disabled)
Client MFP....................................
configured)
Tkip MIC Countermeasure Hold-down Timer.......
Call Snooping....................................
Band Select......................................
Load Balancing...................................
Step 7
Disabled
Disabled
Enabled
Enabled (Global Infrastructure MFP
Optional but inactive (WPA2 not
60
Disabled
Enabled
Enabled
Verify if the passive client is associated correctly with the AP and if the passive client has moved into
the DHCP required state at the controller by entering this command:
debug client mac_address
Step 8
Display the detailed information for a client by entering this command:
show client detail mac_address
Information similar to the following appears:
Step 9
Client MAC Address...............................
Client Username .................................
AP MAC Address...................................
Client State.....................................
Client NAC OOB State.............................
Wireless LAN Id..................................
BSSID............................................
Connected For ...................................
Channel..........................................
IP Address.......................................
00:0d:28:f4:c0:45
N/A
00:14:1b:58:19:00
Associated
Access
1
00:14:1b:58:19:00
8 secs
11
Unknown
Security Policy Completed........................
Policy Manager State.............................
Policy Manager Rule Created......................
ACL Name.........................................
ACL Applied Status...............................
No
DHCP_REQD
Yes
none
Unavailable
Check if the client moves into the run state, when a wired client tries to contact the client by entering
this command:
debug client mac_address
Step 10
Configure and check if the arp request is forwarded from the wired side to the wireless side by entering
this command:
debug arp all enable
Information similar to the following appears:
*dtlArpTask: Apr 15 10:54:26.161: Received dtlArpRequest
sha: 00:19:06:61:b1:c3 spa: 80.4.1.1
tha: 00:00:00:00:00:00 tpa: 80.4.0.50
intf: 1, vlan: 71, node type: 1, mscb: not found, isFromSta: 0^M^M
*dtlArpTask: Apr 15 10:54:26.161: dtlArpFindClient:ARP look-up for 80.4.0.50 failed (not a
client).
*dtlArpTask: Apr 15 10:54:26.161: Dropping ARP to DS (mscb (nil), port 65535)
sha 0019.0661.b1c3 spa: 80.4.1.1
tha 0000.0000.0000 tpa: 80.4.0.50
*dtlArpTask: Apr 15 10:54:26.161: Arp from Wired side to passive client
Cisco Wireless LAN Controller Configuration Guide
OL-21524-01
7-77
Chapter 7
Configuring WLANs
Configuring WLANs
*dtlArpTask: Apr 15 10:54:27.465: dtlArpBcastRecv: received packet (rxTunType 1, dataLen
122)
Per-WLAN RADIUS Source Support
By default, the controller sources all RADIUS traffic from the IP address on its management interface.
This means that even if a WLAN has specific RADIUS servers configured instead of the global list, the
identity used is the management interface IP address.
If you want to do a per-user WLAN filtering, you can use the callStationID set by RFC 3580 to be in the
APMAC:SSID format. You can also extend the filtering on the authentication server to be on a
per-WLAN source interface by using the NAS-IP-Address attribute.
When the per-WLAN RADIUS source support is enabled, the controller sources all RADIUS traffic for
a particular WLAN using the dynamic interface that is configured. Also, RADIUS attributes are
modified accordingly to match the identity. This feature effectively virtualizes the controller on the
per-WLAN RADIUS traffic, where each WLAN can have a separate L3 identity. This feature is useful
in ACS Network Access Restrictions, Network Access Profiles, and so on.
This feature can be combined with normal RADIUS traffic source, with some WLANs using the
management interface and others using the per-WLAN dynamic interface as the address source.
Configuring Per-WLAN RADIUS Source Support
You can configure the per-WLAN RADIUS source support using only the controller CLI:
Step 1
Enter the config wlan disable wlan-id command to disable the WLAN.
Step 2
Enter the following command to enable or disable the per-WLAN RADIUS source support:
config wlan radius_server overwrite-interface {enable | disable} wlan-id
Note
When enabled, the controller uses the interface specified on the WLAN configuration as identity
and source for all RADIUS related traffic on that WLAN.
When disabled, the controller uses the management interface as the identity in the
NAS-IP-Address attribute. If the RADIUS server is on a directly connected dynamic interface,
the RADIUS traffic will be sourced from that interface. Otherwise, the management IP address
is used. In all cases, the NAS-IP-Address attribute remains the management interface, unless the
feature is enabled.
Step 3
Note
Enter the config wlan enable wlan-id command to enable the WLAN.
You can filter requests on the RADIUS server side using CiscoSecure ACS. You can filter (accept or
reject) a request depending on the NAS-IP-Address attribute through a Network Access Restrictions
rule. The filtering to be used is the CLI/DNIS filtering.
Cisco Wireless LAN Controller Configuration Guide
7-78
OL-21524-01
Chapter 7
Configuring WLANs
Configuring WLANs
Monitoring the Status of Per-WLAN RADIUS Source Support
To see if the feature is enabled or disabled, enter the following command:
show wlan wlan-id
Example
The following example shows that the per-WLAN RADIUS source support is enabled on WLAN 1.
show wlan 1
Information similar to the following is displayed:
WLAN Identifier..................................
Profile Name.....................................
Network Name (SSID)..............................
Status...........................................
MAC Filtering....................................
Broadcast SSID...................................
AAA Policy Override..............................
Network Admission Control
...
Radius Servers
Authentication................................
Accounting....................................
Overwrite Sending Interface...................
Local EAP Authentication.........................
4
4400-wpa2
4400-wpa2
Enabled
Disabled
Enabled
Disabled
Global Servers
Global Servers
Enabled
Disabled
Guidelines and Limitations
It is up to the authentication server (RADIUS) to implement a proper rule filtering on the new
identity because the controller sources traffic only from the selected interface.
callStationID is always in the APMAC:SSID format to comply with 802.1x over RADIUS RFC.
This is also a legacy behavior. Web-auth can use different formats available in the config radius
callStationIDType command.
If AP groups or AAA override are used, the source interface remains the WLAN interface, and not
what is specified on the new AP group or RADIUS profile configuration.
Cisco Wireless LAN Controller Configuration Guide
OL-21524-01
7-79
Chapter 7
Configuring WLANs
Configuring WLANs
Cisco Wireless LAN Controller Configuration Guide
7-80
OL-21524-01
S-ar putea să vă placă și
- Network Access Control - Quiz - Attempt Review 2Document2 paginiNetwork Access Control - Quiz - Attempt Review 2Loraine Peralta50% (2)
- Cisco CCNA Command Guide: An Introductory Guide for CCNA & Computer Networking Beginners: Computer Networking, #3De la EverandCisco CCNA Command Guide: An Introductory Guide for CCNA & Computer Networking Beginners: Computer Networking, #3Încă nu există evaluări
- CLI Reference Guide - 800-Series - Version 1.03.Xx (16-Dec-2013)Document784 paginiCLI Reference Guide - 800-Series - Version 1.03.Xx (16-Dec-2013)Valco0% (1)
- CompTIA Security+ SY0-501 Exam (Valid 88 Questions & Answers) 2017Document7 paginiCompTIA Security+ SY0-501 Exam (Valid 88 Questions & Answers) 2017SY0-501 Dumps50% (10)
- S 43 VlanDocument14 paginiS 43 Vlan2613078Încă nu există evaluări
- Resumen Wireless CCNA 13Document16 paginiResumen Wireless CCNA 13Juanan PalmerÎncă nu există evaluări
- Understanding Vlans, Page 13-2 Configuring Vlans, Page 13-4Document12 paginiUnderstanding Vlans, Page 13-2 Configuring Vlans, Page 13-4Juan Humberto Andino Saiz100% (1)
- 13.3.12 Packet Tracer - Configure A WPA2 Enterprise WLAN On The WLC AnswerDocument18 pagini13.3.12 Packet Tracer - Configure A WPA2 Enterprise WLAN On The WLC AnswerVinicio MartinezÎncă nu există evaluări
- Packet Tracer - Configure A WPA2 Enterprise WLAN On The WLC: Addressing TableDocument5 paginiPacket Tracer - Configure A WPA2 Enterprise WLAN On The WLC: Addressing TableWilly DinataÎncă nu există evaluări
- Guest Wlan and Internal Wlan Using Wlcs Configuration ExampleDocument17 paginiGuest Wlan and Internal Wlan Using Wlcs Configuration ExampleBora OzverÎncă nu există evaluări
- Packet Tracer 13.3.12 Jonathan FranciscoDocument6 paginiPacket Tracer 13.3.12 Jonathan FranciscoJonathan FranciscoÎncă nu există evaluări
- smb5097 Configure A Vlan On A SwitchDocument8 paginismb5097 Configure A Vlan On A Switchreferenceref31Încă nu există evaluări
- Understanding and Configuring VlansDocument8 paginiUnderstanding and Configuring VlansAdryan YouÎncă nu există evaluări
- ManualDocument27 paginiManualYohannes GedamuÎncă nu există evaluări
- 13.2.7 Packet Tracer - Configure A Basic WLAN On The WLC AnswerDocument16 pagini13.2.7 Packet Tracer - Configure A Basic WLAN On The WLC AnswerVinicio Martinez0% (1)
- Curtin University: Wireless Data NetworkDocument8 paginiCurtin University: Wireless Data NetworkdedeqÎncă nu există evaluări
- CCNP3 Lab 6 2 Opt enDocument16 paginiCCNP3 Lab 6 2 Opt enAnonymous cs4BLczEÎncă nu există evaluări
- VLANsDocument8 paginiVLANsAnkit AgarwalÎncă nu există evaluări
- Mikrotik Setup Guest (Vlan) WifiDocument12 paginiMikrotik Setup Guest (Vlan) WifiKhodor AkoumÎncă nu există evaluări
- Module 2 - AOS10 Access Points - V5.0Document33 paginiModule 2 - AOS10 Access Points - V5.0ArcyRaganÎncă nu există evaluări
- Ap Group Vlans With Wireless Lan Controllers Configuration ExampleDocument17 paginiAp Group Vlans With Wireless Lan Controllers Configuration ExampleThi HaÎncă nu există evaluări
- Packet Tracer - Configure A Basic WLAN On The WLC: Addressing TableDocument3 paginiPacket Tracer - Configure A Basic WLAN On The WLC: Addressing TableRaul Sebastian BuriÎncă nu există evaluări
- Config Ap 00Document5 paginiConfig Ap 00Snow jonÎncă nu există evaluări
- (Cisco) (WLC) Wireless LAN Controller Restrict Clients Per WLAN Configuration ExampleDocument4 pagini(Cisco) (WLC) Wireless LAN Controller Restrict Clients Per WLAN Configuration Example유중선Încă nu există evaluări
- WLC FaqDocument21 paginiWLC Faqapi-3703368Încă nu există evaluări
- Dynamic VLAN Assignment With RADIUS Server and Wireless LAN Controller Configuration ExampleDocument23 paginiDynamic VLAN Assignment With RADIUS Server and Wireless LAN Controller Configuration ExampleVíctor ColomoÎncă nu există evaluări
- Configuration of Vlan On MeruDocument10 paginiConfiguration of Vlan On MerulongherÎncă nu există evaluări
- 802.1q VLAN Tagging On FreeBSD 6 PDFDocument2 pagini802.1q VLAN Tagging On FreeBSD 6 PDFthiagopollachiniÎncă nu există evaluări
- WL CFG Basic ConDocument16 paginiWL CFG Basic ConIbrahimaÎncă nu există evaluări
- Virtual LanDocument6 paginiVirtual LanKigenzaÎncă nu există evaluări
- Administración de Redes y Comunicaciones. Redes Escalables Cabrera Espinoza, Rodrigo. C20Document30 paginiAdministración de Redes y Comunicaciones. Redes Escalables Cabrera Espinoza, Rodrigo. C20Inversiones Cima100% (1)
- Intel Advanced Network Services VLANsDocument5 paginiIntel Advanced Network Services VLANsabiiboyoÎncă nu există evaluări
- Using Vlans With Cisco Aironet Wireless EquipmentDocument20 paginiUsing Vlans With Cisco Aironet Wireless EquipmentKejonesÎncă nu există evaluări
- ICND120SG Vol2Document138 paginiICND120SG Vol2Phuoc Trinh100% (1)
- WLC With ApDocument9 paginiWLC With ApJoel NguinaÎncă nu există evaluări
- Step by Step Guide To Build A Cisco Wireless Infrastructure Using Cisco WLC 5500Document21 paginiStep by Step Guide To Build A Cisco Wireless Infrastructure Using Cisco WLC 5500Renzo Mejia VeliÎncă nu există evaluări
- Lab 7: 802.1X: Wireless NetworksDocument13 paginiLab 7: 802.1X: Wireless NetworksJosel ArevaloÎncă nu există evaluări
- Configuring InterVLAN Routing in AOS - Quick Configuration Guide Netvanta AdtranDocument11 paginiConfiguring InterVLAN Routing in AOS - Quick Configuration Guide Netvanta AdtranJonÎncă nu există evaluări
- Exercise No5Document4 paginiExercise No5E D I T HÎncă nu există evaluări
- Lecture 7 - VLANDocument45 paginiLecture 7 - VLANAnnatolia ErastoÎncă nu există evaluări
- WLC With ApDocument9 paginiWLC With ApJoel NguinaÎncă nu există evaluări
- 07-VLAN Configuration PDFDocument7 pagini07-VLAN Configuration PDFAndri MartianÎncă nu există evaluări
- XCCNA3 3.1-08 VLAN - JPDocument27 paginiXCCNA3 3.1-08 VLAN - JPCehÎncă nu există evaluări
- Set Up and Restrict User Access To WiDocument24 paginiSet Up and Restrict User Access To WiMark BrownÎncă nu există evaluări
- VLANsDocument47 paginiVLANsirenemaleo9Încă nu există evaluări
- ESwitching Basic Switching (100%)Document9 paginiESwitching Basic Switching (100%)elpanditaÎncă nu există evaluări
- Experiment # 08 Setting Up Virtual Local Area (VLAN) NetworkDocument6 paginiExperiment # 08 Setting Up Virtual Local Area (VLAN) Networkنیان سیف باٹھÎncă nu există evaluări
- GAccess 41Document54 paginiGAccess 41itgirl1Încă nu există evaluări
- Ceiling AP 2405n User ManualDocument41 paginiCeiling AP 2405n User ManualLương Trịnh ThắngÎncă nu există evaluări
- Configuring Virtual LAN: VLAN Configuration in CyberoamDocument3 paginiConfiguring Virtual LAN: VLAN Configuration in CyberoamdasdsaÎncă nu există evaluări
- AIRNET 54Mb 802.11bg Ultra High Power AP Router ManualDocument53 paginiAIRNET 54Mb 802.11bg Ultra High Power AP Router Manualakarimi7961Încă nu există evaluări
- smb5653 Configure Port To Vlan Interface Settings On A Switch ThrougDocument10 paginismb5653 Configure Port To Vlan Interface Settings On A Switch Througreferenceref31Încă nu există evaluări
- CSE 4512 Computer Networks-Lab 04Document7 paginiCSE 4512 Computer Networks-Lab 04wurryÎncă nu există evaluări
- Individual Assignment: APU2F2202CS (CYB), APD2F2202CS (CYB)Document39 paginiIndividual Assignment: APU2F2202CS (CYB), APD2F2202CS (CYB)Elissa Jane NesanÎncă nu există evaluări
- 3.2.2.5 Lab - Configuring VLANs and TrunkingDocument6 pagini3.2.2.5 Lab - Configuring VLANs and Trunkingkhaled mamdouhÎncă nu există evaluări
- Vlan Basic Concepts Explained With ExamplesDocument7 paginiVlan Basic Concepts Explained With ExamplesManish SharmaÎncă nu există evaluări
- 3.2.1.7 Packet Tracer - Configuring VLANs Instructions IGDocument8 pagini3.2.1.7 Packet Tracer - Configuring VLANs Instructions IGRicardo HernandezÎncă nu există evaluări
- 1.4.1.1 We Really Could Use A Map InstructionsDocument6 pagini1.4.1.1 We Really Could Use A Map InstructionstuexÎncă nu există evaluări
- Chapter 20: Authenticating Wireless Clients: Instructor MaterialsDocument31 paginiChapter 20: Authenticating Wireless Clients: Instructor MaterialsYe Ko HtetÎncă nu există evaluări
- Configuring Vlans, VTP, and VmpsDocument30 paginiConfiguring Vlans, VTP, and VmpspwebiÎncă nu există evaluări
- Setup Port-Based Overlapping VLANDocument2 paginiSetup Port-Based Overlapping VLANBexandy RodriguezÎncă nu există evaluări
- WAN TECHNOLOGY FRAME-RELAY: An Expert's Handbook of Navigating Frame Relay NetworksDe la EverandWAN TECHNOLOGY FRAME-RELAY: An Expert's Handbook of Navigating Frame Relay NetworksÎncă nu există evaluări
- Switch 24-Port Linksys-SRW2024 DatasheetDocument3 paginiSwitch 24-Port Linksys-SRW2024 DatasheetEdmund Laugasson100% (1)
- EN - Genetec Mercury LP1502 Intelligent ControllerDocument2 paginiEN - Genetec Mercury LP1502 Intelligent ControllerCarlos AlboresÎncă nu există evaluări
- Ambicom Wl11-Sd Wireless Lan SD CardDocument28 paginiAmbicom Wl11-Sd Wireless Lan SD Card林亮劼Încă nu există evaluări
- DG-WN3150Nu User ManualDocument76 paginiDG-WN3150Nu User ManualHarshadRathodÎncă nu există evaluări
- Wireless LAN SecurityDocument24 paginiWireless LAN Securitychristos_notaridisÎncă nu există evaluări
- IEEE 802.1X Configuration ManagementDocument140 paginiIEEE 802.1X Configuration ManagementRodrigo PereiraÎncă nu există evaluări
- Hpe6-A47 - AcdpDocument42 paginiHpe6-A47 - AcdpNguyen Thai VinhÎncă nu există evaluări
- Cisco AP Mobility Express Deployment GuideDocument96 paginiCisco AP Mobility Express Deployment GuideibrahimbnbÎncă nu există evaluări
- Alcatel Omnipcx Enterprise: 802.1X AuthenticationDocument24 paginiAlcatel Omnipcx Enterprise: 802.1X AuthenticationAriel BecerraÎncă nu există evaluări
- Building An Enterprise Access Control Architecture Using ISE Group Based Policies PDFDocument270 paginiBuilding An Enterprise Access Control Architecture Using ISE Group Based Policies PDFCreativeCraftsLHRÎncă nu există evaluări
- Paul Sabin ResumeDocument5 paginiPaul Sabin ResumePaul SabinÎncă nu există evaluări
- Ati Ie340series DsDocument8 paginiAti Ie340series DsSandheep HiriyanÎncă nu există evaluări
- FortiAuthenticator 5.4 Study Guide-OnlineDocument362 paginiFortiAuthenticator 5.4 Study Guide-OnlineDimitris GiannoulakisÎncă nu există evaluări
- Cisco Nexus 7000 Series NX-OS Security Configuration Guide, Release PDFDocument776 paginiCisco Nexus 7000 Series NX-OS Security Configuration Guide, Release PDFCesar Huerta VenturaÎncă nu există evaluări
- Basic Commands On Alcatel OmniswitchDocument4 paginiBasic Commands On Alcatel OmniswitchSujeeth SurendranÎncă nu există evaluări
- Dell Networking z9100 Spec SheetDocument4 paginiDell Networking z9100 Spec SheetlonnieÎncă nu există evaluări
- Sundray AP-S900 Outdoor Wireless Access Point - (802.11a/b/g/n/ac)Document8 paginiSundray AP-S900 Outdoor Wireless Access Point - (802.11a/b/g/n/ac)Hmaid MohamedÎncă nu există evaluări
- How To Configure 802.1X Authentication With A Windows XP or VistaDocument7 paginiHow To Configure 802.1X Authentication With A Windows XP or VistaLosdyÎncă nu există evaluări
- Basic Commands On Alcatel OmniswitchDocument9 paginiBasic Commands On Alcatel OmniswitchFco Javier TorresÎncă nu există evaluări
- CCNA 6: Connecting Networks Online Quiz: A Broadband Service, Such As DSL, Through Their Local Service ProviderDocument70 paginiCCNA 6: Connecting Networks Online Quiz: A Broadband Service, Such As DSL, Through Their Local Service ProviderLéa VanilleÎncă nu există evaluări
- Rsg2300 NC DatasheetDocument10 paginiRsg2300 NC DatasheetOleg UskovÎncă nu există evaluări
- Demystifying NAC 3.0: Network Visibility, Access Compliance and Threat ResponseDocument10 paginiDemystifying NAC 3.0: Network Visibility, Access Compliance and Threat ResponseSiddhesh KumbharÎncă nu există evaluări
- CCNASv2 InstructorPPT CH3Document54 paginiCCNASv2 InstructorPPT CH3duy haÎncă nu există evaluări
- CWNP Message of The DayDocument179 paginiCWNP Message of The DayLawrence OrewaÎncă nu există evaluări
- Cisco 2520Document1.308 paginiCisco 2520Ahmad Token HermawiÎncă nu există evaluări
- Cyber Security Issues For Protective RelaysDocument27 paginiCyber Security Issues For Protective RelayssayedmhÎncă nu există evaluări
- Business Cloud SDN Solution: Omada EAP - Business Wi-Fi SeriesDocument27 paginiBusiness Cloud SDN Solution: Omada EAP - Business Wi-Fi SeriesDwika YanuariÎncă nu există evaluări